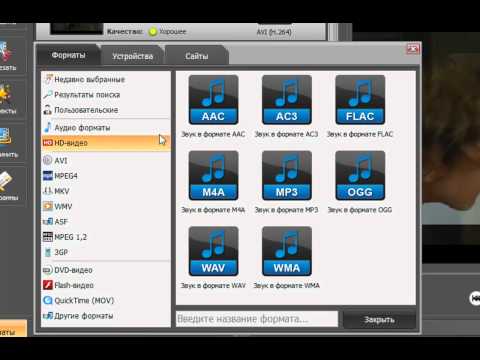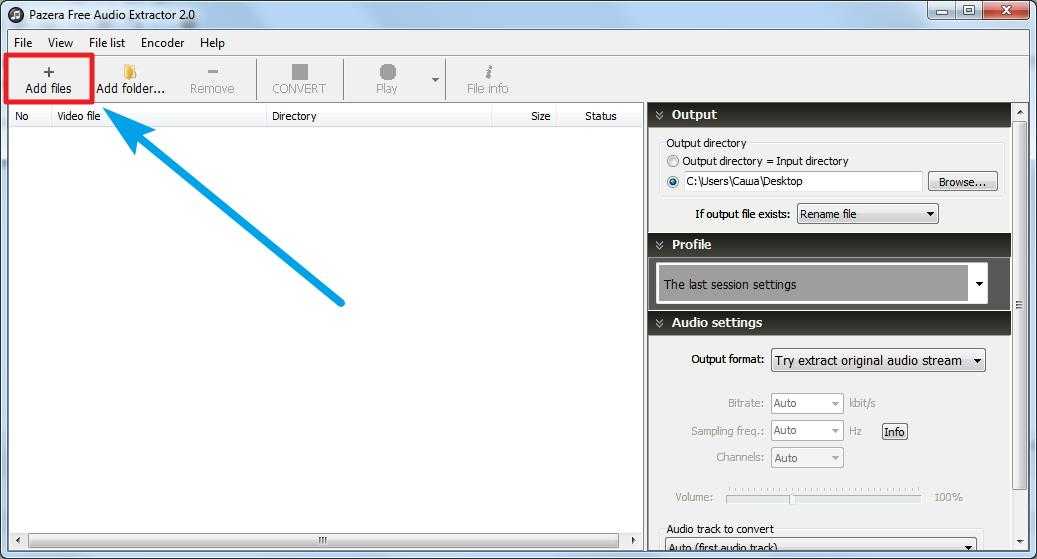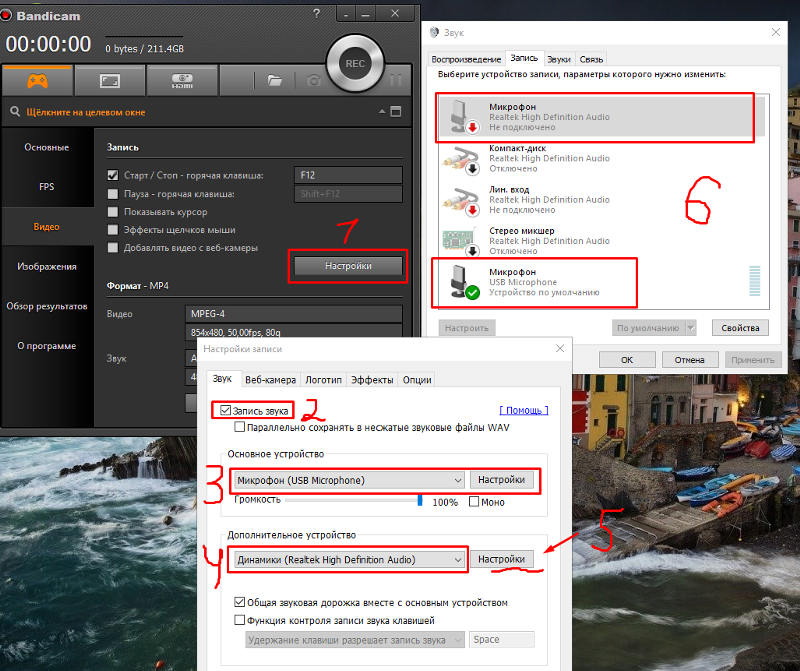Как вытащить музыку из видео, объясню и покажу 💻
Видеофайлы могут занимать достаточно много места на диске. Для тех случаев, когда нужно извлечь музыку из видео я написал эту статью. Я использую это когда хочу прослушать лекцию или вебинар в mp3-плеере, а сам урок есть только в видеоформате.
Вы, возможно, просто захотите вытащить песню из клипа или аудиотрек из фильма для своих целей. Ниже я распишу и покажу на видео самые понятные способы для любых случаев.
Содержание
Как извлечь музыку из видео онлайн
Самые простые способы даже не требуют установки дополнительных программ – всё можно сделать онлайн, т.е. с помощью специально предназначенных для этого сайтов.
Первый ресурс, который я хочу представить https://online-audio-converter.com/ru/
Всё работает очень просто:
- Открывем видео-файл с помощью кнопки «Открыть файлы» и ждём его полной загрузки
- Выбираем формат аудио-файла, по умолчанию «mp3»
- Выбираем качество, например «хорошее»
- Нажимаем «Конвертировать» и сохраняем получившийся файл!
На первом этапе можно не загружать файл, а, например, указать на него ссылку в интернете, если он там. Для этого нужно справа от кнопки кликнуть на «URL». Или же, если ваше видео размещено в облачных хранилищах, таких как Google Drive, SkyDrive или Dropbox, то нажимаем на одноимённые кнопки. В последнем случае сайт попросит авторизоваться в Ваших аккаунтах, что не очень-то и безопасно. Лучше использовать прямые ссылки на файлы.
Для этого нужно справа от кнопки кликнуть на «URL». Или же, если ваше видео размещено в облачных хранилищах, таких как Google Drive, SkyDrive или Dropbox, то нажимаем на одноимённые кнопки. В последнем случае сайт попросит авторизоваться в Ваших аккаунтах, что не очень-то и безопасно. Лучше использовать прямые ссылки на файлы.
Формат лучше оставлять по умолчанию – «mp3». У кого особые предпочтения, например извлечение аудио без потери качества – тот сам знает какой формат выбрать (wav или flac, при этом исходное видео должно содержать трэк в несжатом виде, что бывает ОЧЕНЬ редко).
Для речевых файлов качество ставьте — «Хорошее 192 kbps», а для музыки – «Лучшее 320 kbps». Чем выше качество – тем больше будет файл. В принципе, если в записи только речь, то достаточно выбрать «Стандартное 128 kbps», при этом ещё лучше открыть параметры «Дополнительно» и выбрать «Каналы — 1». В этом случае получится моно из стерео.
Я только не понял, для чего нужна галочка «Быстрый режим». Скорость конвертации была одинаково быстрой и с ней, и без неё. Если хотите плавное нарастание или затухание звука – поставьте эти галки.
Скорость конвертации была одинаково быстрой и с ней, и без неё. Если хотите плавное нарастание или затухание звука – поставьте эти галки.
После процесса конвертации выплывет новая кнопка – «Скачать», с помощью которой можно сохранить извлечённую музыку на диск.
Ещё один онлайн-ресурс
Крутой альтернативный ресурс https://convertio.co/ru/video-converter/ делает тоже самое и кое-что ещё. Сначала указываем файл на Вашем диске, в облаке или по ссылке. Далее выбираем «Аудио – MP3» и жмакаем «Преобразовать».
При этом начнёт загружаться файл и, по окончанию процесса, можно скачать свой звук:
Успешная конвертация
По сравнению с первым описанным сервисом, этот ещё умеет конвертировать видео и звук в другие форматы, такие как AVI, QuickTime Video (mov), Flash (flv), Windows Media Video (wmv), DTS, iPhone, iPad, Android и другие форматы, а также GIF-анимация. Но бесплатное использование сервиса ограничено файлами размером до 100 Мб и максимум 10 извлечений в день.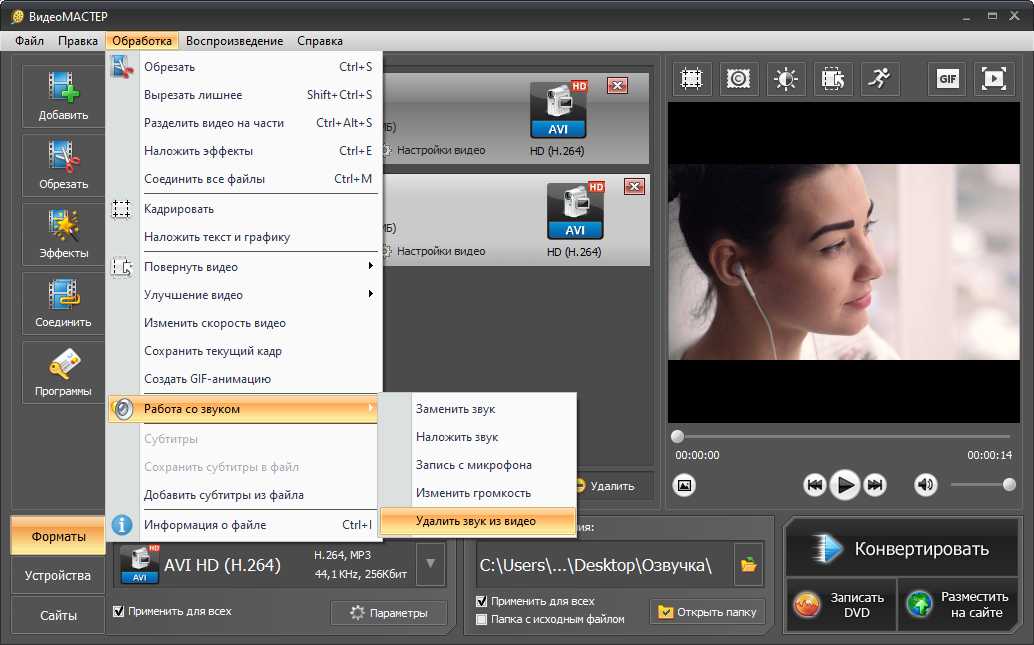
Сразу с YouTube
Чтобы вытащить звук из видео на YouTube не обязательно его скачивать с сайта. Для этого можно использовать ресурс SaveFrom.net, ссылку на описание которого я дал в начале абзаца. Но чтобы достать только музыку выбирайте в списке «Audio MP4»:
Достаём сразу с сервера YouTube
А если пользоваться кнопкой «Скачать» на сайте самого ютуба, которая появляется при использовании расширения, например для браузера Google Chrome, то нужно самостоятельно дописать расширение сохраняемого файла. Если это «Audio MP4», то допишите файлу расширение «aac» или «m4a».
Преимущества извлечения музыки из видео онлайн:
- Простота, не нужно устанавливать программы
- Не зависит от операционной системы
- Не нужно иметь права администратора на компьютере
Недостатки:
- Ограничения на размер загружаемого файла
- Если файл большой или небольшая скорость интернет-соединения, то придётся долго ждать загрузку, а затем ещё и скачивать аудио
- Нельзя выбрать отдельный фрагмент из всего видео
Если будут какие-то проблемы с этим сайтом, то почитайте про ещё один вариант. Я записал видео-обзор представленных сервисов:
Я записал видео-обзор представленных сервисов:
Как из видео вытащить музыку с помощью программ
С помощью установки программ можно извлекать аудио из видео любых размеров, не опасаясь за интернет трафик, и, к тому же, в разы быстрее. Преимущества и недостатки этого способа прямо противоположны онлайн-методу 🙂
Представляю Вашему вниманию Freemake Video Converter – бесплатная программа на русском языке для конвертации видео. Вам повезло, работает она очень просто, не сложнее интернет-сервисов.
Для начала нужно выбрать файл на диске по кнопке «Видео». Программа его распознает и сообщит о параметрах клипа. Далее внизу выбираем «MP3» и в диалоговом окне выбираем путь сохранения аудио и его качество. Какой битрейт выбирать, я уже описал выше. Всё, давим кнопку «Конвертировать» и ждём завершения процесса.
Небольшая ремарка: чтобы открыть формат «DVD» нужно открывать файлы по кнопке «DVD».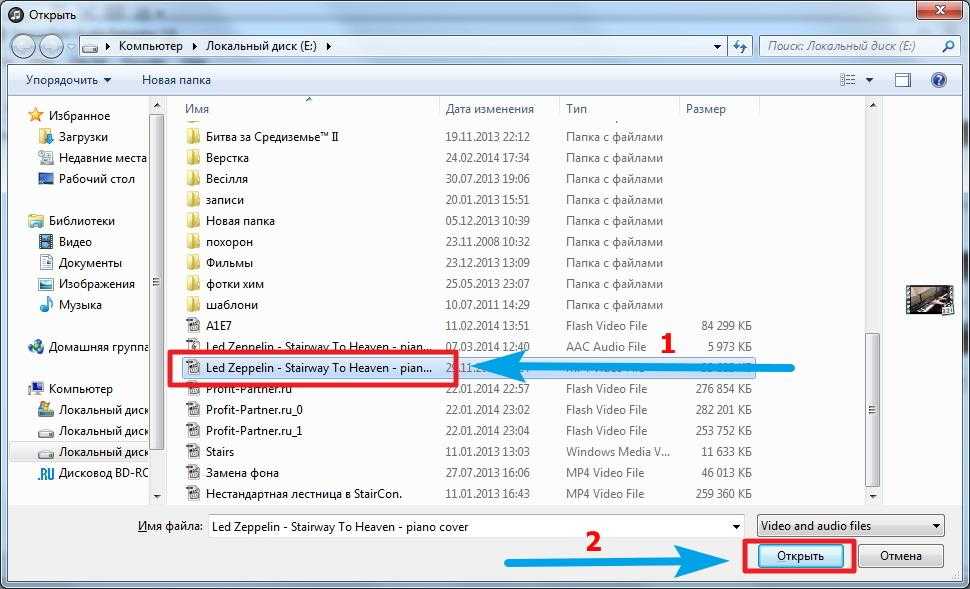 А для вставки ссылок, соответственно – «Вставить URL» (ссылка должна быть в буфере обмена). Можно вставлять ссылки прямо на ролики в ютубе и многих других видеохостингах! Раньше я уже описывал эту программу для скачивания музыки и видео из ВКонтакте. Там описано как в неё можно добавлять клипы одним кликом из браузера.
А для вставки ссылок, соответственно – «Вставить URL» (ссылка должна быть в буфере обмена). Можно вставлять ссылки прямо на ролики в ютубе и многих других видеохостингах! Раньше я уже описывал эту программу для скачивания музыки и видео из ВКонтакте. Там описано как в неё можно добавлять клипы одним кликом из браузера.
Чтобы вытащить фрагмент музыки из видео нужно воспользоваться встроенным инструментом обрезания (кнопка с ножницами):
Здесь нужно вырезать всё ненужное и оставить только нужное. Например, если важный фрагмент находится посередине, то надо обрезать видео сначала и с конца. Алгоритм такой:
- Находим начало вырезаемого фрагмента и нажимаем кнопку начала, помеченную как «1».
- Затем находим конец и нажимаем кнопку «2». У вас должен выделиться синим тот промежуток, который мы сейчас удалим (реально ничего не удаляется, на диске файл остаётся неизменным!)
- Теперь жмякаем по ножницам, номер «3»
- Если нужно удалить ещё фрагменты, то повторяем процедуру, пока не останется только нужное
- Выходим из инструмента по кнопке «ОК»
Заметьте, что если добавить в программу несколько видео, то итоговое аудио можно объединить в один файл.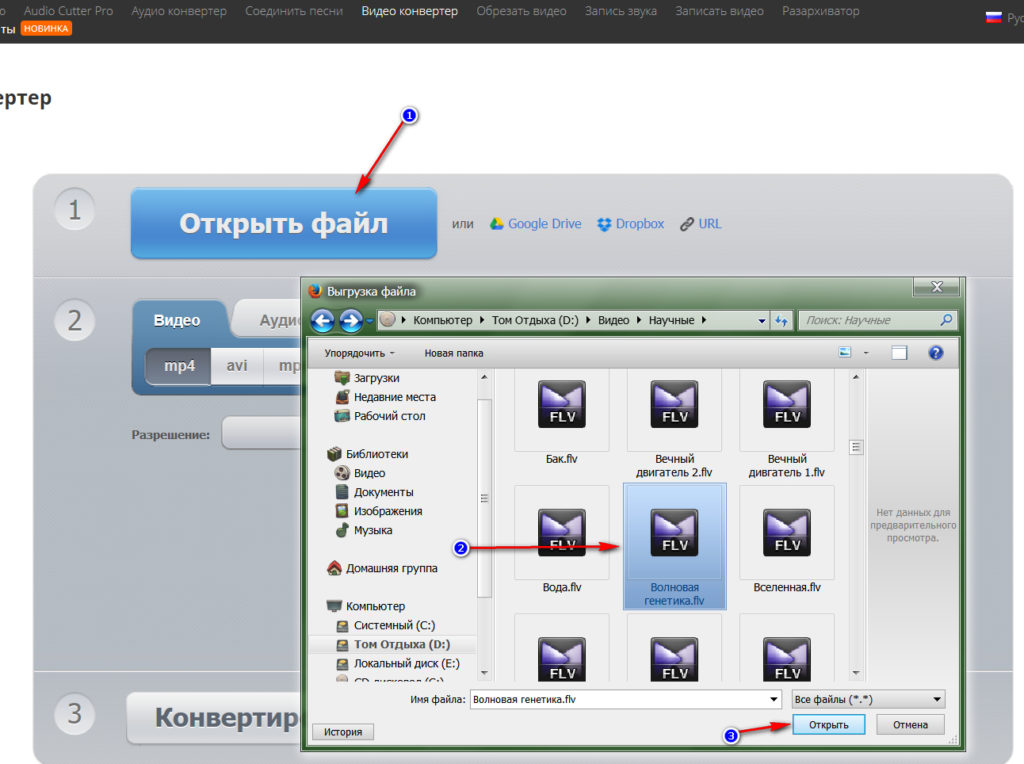 Для этого справа вверху достаточно поставить переключатель «Объединить файлы» в положение «ON».
Для этого справа вверху достаточно поставить переключатель «Объединить файлы» в положение «ON».
Программы для извлечения исходной аудио дорожки
Описанные способы всем хороши, но они не подходят чтобы вытащить из видео исходную звуковую дорожку, т.е. без конвертации и потери качества. Хотя, если выбирать битрейт 320 kbps, то «потеря качества» — это лишь формальность. Услышать ухом это невозможно. Здесь я вижу недостаток больше во времени преобразования, что заметно при видео длительностью от 10 минут.
Есть программы для извлечения исходного звука, и делают они это быстрее, т.к. процессору не нужно преобразовывать аудио в другой формат. Но для каждого формата придётся использовать отдельную программу.
Из формата фильмов и клипов высокого качества – MKV
Чтобы извлечь аудио из видео формата MKV скачайте и установите утилиту MKVToolNix. Запустите mkvmerge GUI
Сначала добавляем свой фильм или клип. Затем в списке «Дорожки, главы и теги» нужно снять галочки со всех дорожек, кроме той, которую нужно сохранить.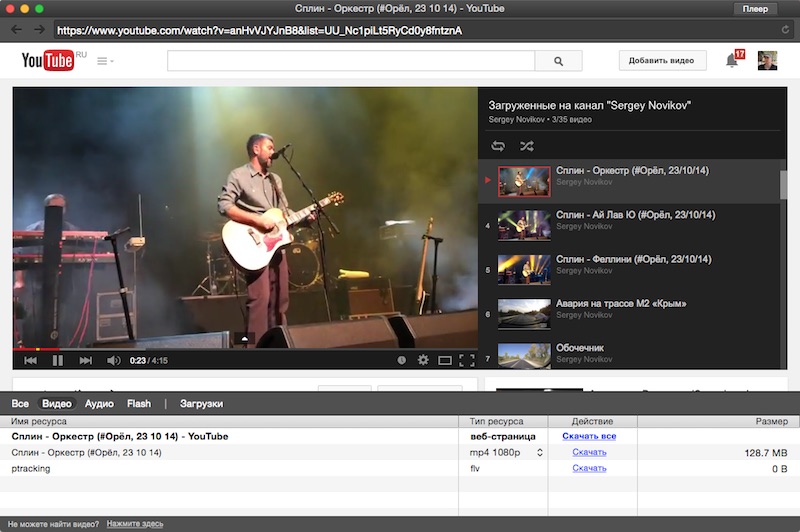 Самая первая сверху – это само видео (в скобках так и написано), далее идёт аудио и субтитры (если есть). Звуковых дорожек обычно несколько, могут быть разные языки, переводы и качество (Dolby Digital, DTS, MP3). Если не представляете какая дорога вам нужна – экспортируйте все, лишние удалите.
Самая первая сверху – это само видео (в скобках так и написано), далее идёт аудио и субтитры (если есть). Звуковых дорожек обычно несколько, могут быть разные языки, переводы и качество (Dolby Digital, DTS, MP3). Если не представляете какая дорога вам нужна – экспортируйте все, лишние удалите.
Далее ниже выбираем путь сохранения и жмём «Начать обработку». По окончании процесса ищите звуковые файлы в указанной папке. Здесь хочу отметить, что извлечённые дорожки скорей всего будут иметь расширение «.mka». Если будут проблемы с их воспроизведением на различных устройствах или плеерах, поменяйте расширение у дорожек формата Dolby Digital на «.ac3» или «.wav» (бытовые DVD-плееры отправляют поток на ресивер, а тот понимает что это DD). Аудио формата DTS можно переименовать в «.dts» или «.wav».
Если будете часто пользоваться этой утилитой, то советую скачать небольшое дополнение к ней MKVExtractGUI. Архив нужно распаковать в папку с программой MKVToolNix и запустить файл «MKVExtractGUI2.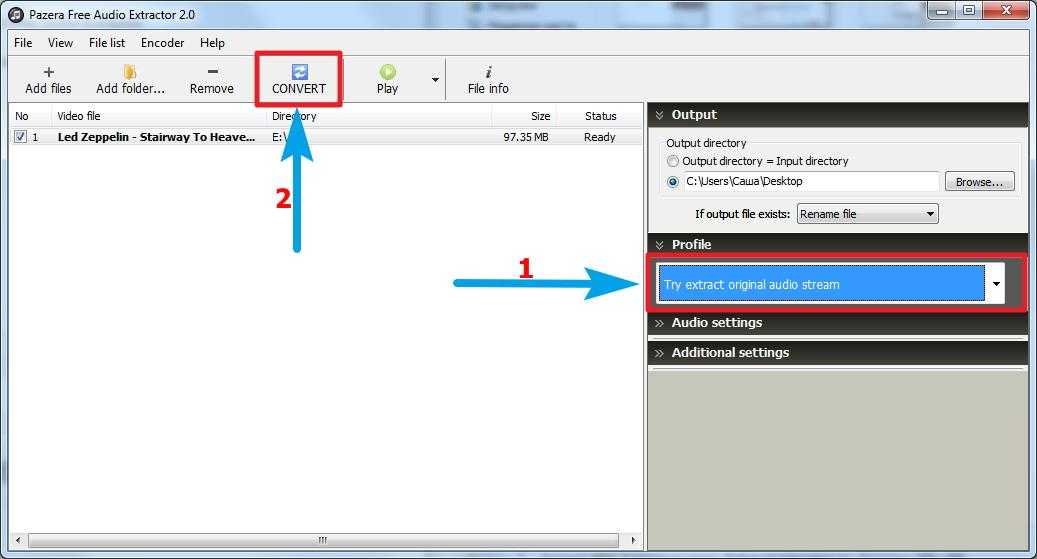 exe»
exe»
Здесь интерфейс попроще и сразу видно на каком языке звуковая дорожка.
Для формата AVI
Для этого старого доброго формата есть программка AVI-Mux GUI. Установка не требуется, нужно просто распаковать папку из архива и запустить файл «AVIMux_GUI.exe»
Теперь:
- Чтобы добавить свой клип нужно его перенести мышкой из проводника в верхнее окошко программы
- Далее нужно кликнуть по клипу, чтобы он выделился, и нажать кнопку «generate data source from files»
- Программа просканирует все имеющиеся дорожки и выдаст их в окне. Вам нужно найти нужную звуковую дорожку (они начинаются со слова «audio»)
- Кликаем по ней правой кнопкой и в меню выбираем «extract binary»
- Указываем куда сохранить
Вот такой нехитрый план действий. Кстати, как выяснилось, AVIMux работает и с некоторыми MKV файлами тоже.
Видео MP4, WEBM, HEVC
Это один из самых популярных форматов, для него скачиваем утилиту «MP4.tool». Установка не требуется, запускается сразу после распаковки, но как-то долго, может показаться, что программа не работает. Порядок работы такой:
Установка не требуется, запускается сразу после распаковки, но как-то долго, может показаться, что программа не работает. Порядок работы такой:
- Переносим видео в окно MP4.tool
- Переходим на вкладку «Extract»
- Выбираем галочкой какую аудио-дорожку вырезать
- Путь для сохранения в поле «SavePath»
- Переключатель оставляем в положении «extract raw» (скопировать чистый трек, «как есть»)
- Нажимаем «Start Job» (начать работу).
Музыкальный трек будет сохранён по указанному пути в соответствующем формату контейнере (у меня AAC LC 5.1). С помощью MP4.tool также можно вырезать и сохранить отдельно только видео. Поддерживается много форматов: MP4, WEBM, 3GP, VOB, VC1, h364, h365, AVC, HEVC.
Для FLV
С этим форматом всё очень просто – качаем FLVExtract, распаковуем архив и запускаем «FLVExtract.exe»
В окошке оставляем только галочку «Audio» и переносим мышкой из проводника свой клип. Аудио файл появится в той же папке.
Смотрим видео по работе с программами:
Подводим итоги статьи
Итак, я показал вам очень понятные и доступные способы как вытащить музыку из видео. Первые способы позволяют сделать это онлайн, но здесь есть недостатки. С помощью небольших программ для извлечения звука открывается больше возможностей и есть из чего выбрать. Если остались вопросы – прошу в комментарии. Буду очень благодарен если поделитесь статьёй в социальных сетях!
Как извлечь звук из видео онлайн и на телефоне
Наверняка вы хотя бы раз сталкивались с ситуацией, когда Shazam категорически не узнает музыку из видео на YouTube. И единственный вариант заполучить понравившуюся мелодию или смешной диалог, идеально подходящий для креативного ролика в ТикТок, скачать клип и вырезать звук из видео. Извлечь звук из видео не так сложно, как кажется. Даже если вы в целом не очень хорошо владеете компьютером или совсем не разбираетесь в работе с видео на телефоне, после прочтения этой статьи у вас все получится.
Скачать бесплатно
Скачать бесплатно
Скачать
Скачать
Movavi Video Converter – многофункциональная программа с предельно простым пользовательским интерфейсом. С ее помощью можно извлечь звук из видео всех популярных форматов, вырезать и отредактировать фрагменты дорожки, а также добавить эффекты. В рамках тестового периода музыка извлекается бесплатно – вы можете попробовать весь функционал.
Как извлечь звук из видео с помощью Movavi Video Converter:
- Скачать программу онлайн с официального сайта и установить ее – обычно это занимает всего 2-3 минуты.
- Запустить конвертер, в левом верхнем углу открывшегося окна нажать на кнопку Добавить файлы, после чего выбрать пункт Добавить видео в выпадающем меню и отметить нужный файл в появившемся диалоговом окне.

- Перейти на вкладку Аудио и указать формат звукового файла, в котором хотите сохранить извлеченный звук.
- Выбрать папку, в который нужно сохранить файл.
- Нажать на кнопку Конвертировать и дождаться завершения процесса.
После конвертации папка с полученным файлом откроется автоматически. При необходимости вы можете повторить процесс и сохранить звук еще в одном или нескольких форматов.
Бесплатный Audacity – мультиплатформенный редактор аудио со встроенной подсистемой audio extractor для извлечения аудио из мультимедиа и другими дополнениями. Поможет не только для сложных задач микширования и озвучки, но также для того, чтобы достать песню из клипа или изъять звук лекции из съемки с мобильного.
Как вытащить звук из видео через Audacity на Windows или на других платформах:
- Скачайте и установите программу.
- Создайте новый проект.
- Перейдите к загрузке файлов в рабочую область и выберите вариант экспорта с извлечением звука из видеозаписи – можно установить одну из доступных степеней сжатия и формат конвертации для импорта в проект.

- Выполните обрезку и другие манипуляции в аудиоредакторе – функций много, выбирайте нужные.
- Сохраните результат в нужном формате из списка доступных в Audacity.
Обратите внимание на то, что Audacity – полноценный редактор для работы со звуком, в нем вы можете сделать с изъятым из видеозаписи звуком практически что угодно – от простой обрезки песни на звонок до профессионального микширования с задействованием плагинов программы.
VLC – медиаплеер, с помощью которого можно не только проигрывать видеофайлы, но и извлекать из них звуковые дорожки без установки дополнительных плагинов.
Как извлечь аудио из видео при помощи плеера VLC:
- Скачать, установить и запустить программу.
- Открыть рабочее окно, после чего нажать на кнопку Конвертировать/Сохранить в меню Медиа.
- В окне Источник выбрать вкладку Файл и нажать на кнопку Добавить, после чего выбрать нужный файл в диалоговом окне.
- Кликнуть на стрелку рядом в кнопкой Конвертировать/сохранить и в выпадающем меню нажать на кнопку Конвертировать.

- В появившемся меню Профиль выбрать нужный формат аудио, а в разделе Конечный файл указать имя сохраняемой дорожки, после чего нажать на кнопку Начать.
После этого нужно дождаться завершения конвертации. Как только процесс будет окончен, вы сможете открыть аудиофайл.
Онлайн-сервисы для извлечения звука из видео
Online Video Converter
Online Video Converter помогает быстро извлечь аудио из видео и сохранить его во множестве популярных форматах. Сервис также способен сохранять хорошее качество музыки (до 320 kbps) или сжимать файл по желанию пользователя.
Как извлечь звук из видео с помощью сервиса Online Video Converter:
- Открыть официальный сайт сервиса.
- В правой части страницы нажать на кнопку Добавить файл и выбрать видео с компьютера, либо загрузить медиафайл из Dropbox или Google Drive.
- В меню Конвертация в выбрать раздел Аудио и указать желаемый формат файла на выходе.

- При необходимости нажать на значок настроек и указать временной интервал фрагмента, из которого вы хотите извлечь звук, а также отметить желаемое качество аудиофайла.
- Нажать на кнопку Старт.
После завершения конвертации вы сможете скачать готовый аудиофайл.
Online Audio Converter
Online Audio Converter – виртуальный конвертер, с помощью которого можно не только преобразовать одни форматы аудиофайлов в другие, но и извлечь звук из видео.
Как вытащить аудио из видео с Online Audio Converter:
- В первой части поля нажмите на кнопку Open files и добавьте файл с компьютера. Вы также можете загрузить видео с Dropbox или Google Drive, либо указать прямую ссылку на него в Интернете.
- В средней части рабочего поля укажите желаемый формат готового файла и качество звука. При необходимости нажмите на кнопку Advanced settings и в выпадающем меню задайте дополнительные параметры сохраняемой звуковой дорожки.

- Нажмите на кнопку Convert и дождитесь завершения процесса.
Когда конвертация будет окончена, вы сможете скачать аудиофайл.
Как извлечь звук из видео на устройствах с ОС Android
Достаточно взять телефон с предустановленной операционной системой Андроид и установить приложение Extract Audio from Video. Программа может сохранить звуковую дорожку в одном из нескольких популярных форматов.
Как извлечь аудио из видео на смартфоне с ОС Android с помощью приложения Extract Audio from Video:
- Скачать, установить и запустить приложение.
Перейти в Google Play - На рабочем поле нажать на круглую кнопку с иконкой видеофайла.
- Выбрать видео с устройства и дождаться его загрузки в программу.
- Нажать на круглую кнопку под появившимся видео, выбрать формат файла на выходе и указать его имя.
- Нажать на кнопку Extract и дождаться извлечения звуковой дорожки.
После завершения процесса файл будет сохранен на устройстве и отобразится в меню приложения – его можно сразу прослушать или отправить в Интернет.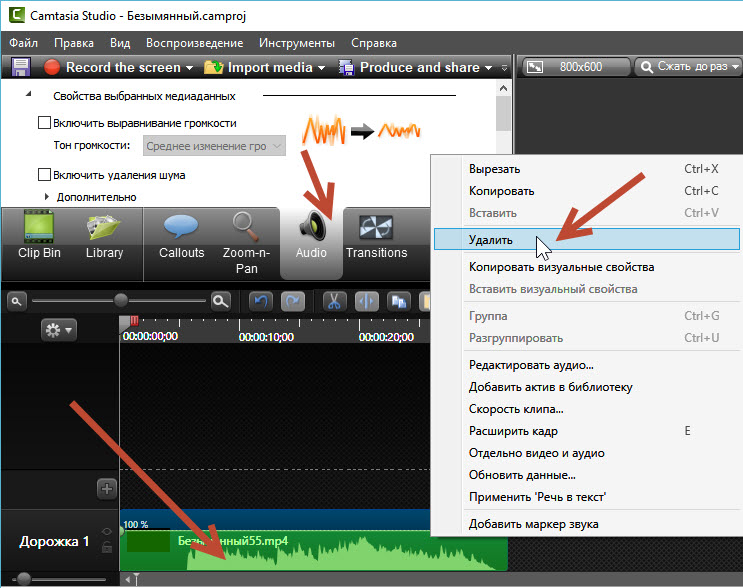
Как извлечь звук из видео на iPhone
Можно использовать приложение MP3 Конвертер Плюс для iPhone. Оно позволяет не только вытаскивать аудиодорожки, но и обрабатывать звук.
Как извлечь аудио из видео на iPhone:
- Скачать и установить приложение, запустить его.
Перейти в App Store - Добавить видео с устройства или загрузить его из Интернета.
- Перейти в меню Расширенный режим и указать выходной формат файла.
- Нажать на кнопку Готово и запустить извлечение.
После завершения процесса вы также сможете обработать извлеченную звуковую дорожку – например, удалить вокал или усилить басы.
В стационарной программе на компьютере или ноутбуке вырезать звуковые дорожки из видео всегда удобнее, хотя бы потому, что такие инструменты обычно поддерживают множество тонких настроек и пакетную обработку. Но когда нужно преобразовать видео в звук срочно, быстро и без установки дополнительных инструментов, решение тоже есть – онлайн-сервисы. Они проигрывают десктопу из-за того, что для при их использовании пользователю необходимо тратить время на загрузку и скачивание файлов по Интернету и есть риск, хотя бы теоретический, что ваши файлы могут попасть в руки третьих лиц. Зато такие инструменты действительно мультиплатформенные, они не будут занимать место в памяти вашего устройства и нагружать процессор во время обработки мультимедиа. У каждого инструмента свои плюсы и минусы, и, как показывает практика, специализированные программы удобнее и практичнее многофункциональных. Хотя, это тоже дело вкуса.
Они проигрывают десктопу из-за того, что для при их использовании пользователю необходимо тратить время на загрузку и скачивание файлов по Интернету и есть риск, хотя бы теоретический, что ваши файлы могут попасть в руки третьих лиц. Зато такие инструменты действительно мультиплатформенные, они не будут занимать место в памяти вашего устройства и нагружать процессор во время обработки мультимедиа. У каждого инструмента свои плюсы и минусы, и, как показывает практика, специализированные программы удобнее и практичнее многофункциональных. Хотя, это тоже дело вкуса.
Валерия Кручина
Штатный контент-менеджер сайта Movavi: пишет и редактирует веб-тексты, переводит статьи с английского. Занимается переводом текстов IT-тематики более 4 лет. Выпускница Факультета иностранных языков Томского государственного университета, также училась по обмену в университете г. Дарем, Великобритания. Финалист конкурса переводов «Как это по-русски?» от агентства Palex. Увлекается видеомонтажом и созданием субтитров к коротким видео.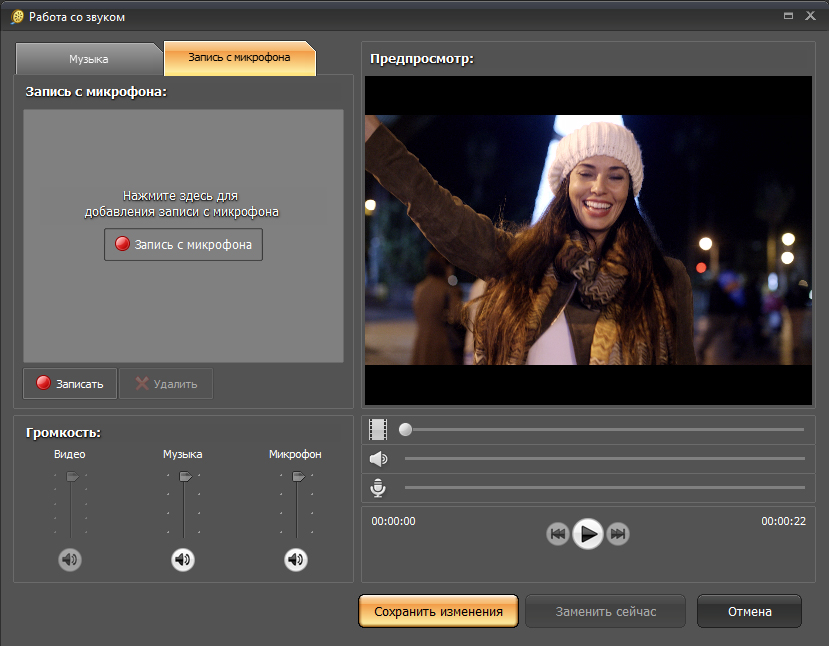
Movavi Конвертер Видео
Отличный способ перевести мультимедиа в нужный формат!
[Новое руководство] Как удалить звук из видео на YouTube
[Новое руководство] Как удалить звук из видео на YouTubeКак и советы
Редактировать видео и аудио
Хриплый или неуместный фоновый звук может сделать видео менее впечатляющим, поэтому многие люди предпочитают удалять звук из видео перед его публикацией на YouTube. Здесь показано, как удалить звук из видео на YouTube действительно работоспособным способом.
Вита | Обновлено 2 апреля 2022 г.
Часть 1. Как удалить звук из загруженного видео на YouTube перед публикацией
Часть 2. Действительно эффективное решение для удаления звука из видео на YouTube
Часть 3. Как удалить звук из видео во время воспроизведения
Говоря об удалении звука из видео YouTube, большинство пользователей в первую очередь обращаются к встроенному видеоредактору YouTube.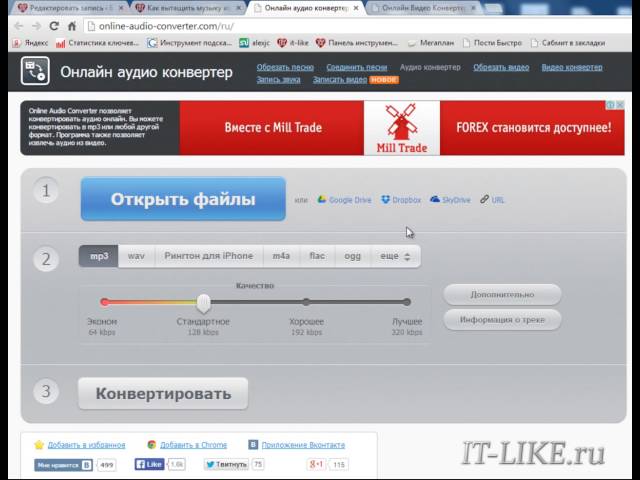 Тем не менее, YouTube внес большие изменения в свою панель инструментов Creator Studio, включая основные функции редактирования видео. Изучив различные учебные пособия в Интернете, вы обнаружите, что проблема удаления звука из видео на YouTube все еще остается нерешенной. Могу ли я удалить аудио из видео на YouTube напрямую? Как эффективно удалить звук из видео на YouTube? Если вы изо всех сил пытаетесь найти ответ, здесь должна быть ваша остановка.
Тем не менее, YouTube внес большие изменения в свою панель инструментов Creator Studio, включая основные функции редактирования видео. Изучив различные учебные пособия в Интернете, вы обнаружите, что проблема удаления звука из видео на YouTube все еще остается нерешенной. Могу ли я удалить аудио из видео на YouTube напрямую? Как эффективно удалить звук из видео на YouTube? Если вы изо всех сил пытаетесь найти ответ, здесь должна быть ваша остановка.
Читайте также: Бесплатный загрузчик YouTube для Windows 10 l Устранение отставания видео на YouTube l Поиск песен на YouTube
Бесплатное средство для удаления аудио
WonderFox Free HD Video Converter Factory поможет вам удалить звуковые дорожки из видео с YouTube и преобразовать выходные данные в отлично поддерживаемый файл YouTube формат. Это надежное и практичное решение для удаления звука из видео на YouTube.
Скачать бесплатно
Совместимость с Windows 11/10/8.1/8/7/…
100% чистота и безопасность
Скачать бесплатно
Совместимость с Windows 11/10/8. 1/8/7/…
1/8/7/…
100% чистота и безопасность
Часть 1: Как удалить звук из загруженного видео на YouTube перед публикацией?
Несмотря на то, что YouTube поставляется с базовым видеоредактором, он никогда не включает возможность удаления звуковой дорожки. Но на YouTube Creator Studio Classic был полезный хак, который мог бы достичь вашей цели следующим образом:
Замените исходный трек на новый в аудиотеке YouTube, включите параметр «Только музыка», нажмите «Позиционировать аудио» и перетащите ползунок времени. на новой звуковой дорожке до одной секунды до конца. Затем вы успешно отключили звук навсегда. Этот хак когда-то работал очень хорошо, но, к сожалению, YouTube полностью удалил Creator Studio Classic в апреле 2020 года. Вот официальное объяснение:
https://support.google.com/youtube/answer/9706811?hl=ru
Что произошло потом? Мы больше не можем получить доступ к предыдущему редактору YouTube, и взлом не работает в новой YouTube Studio.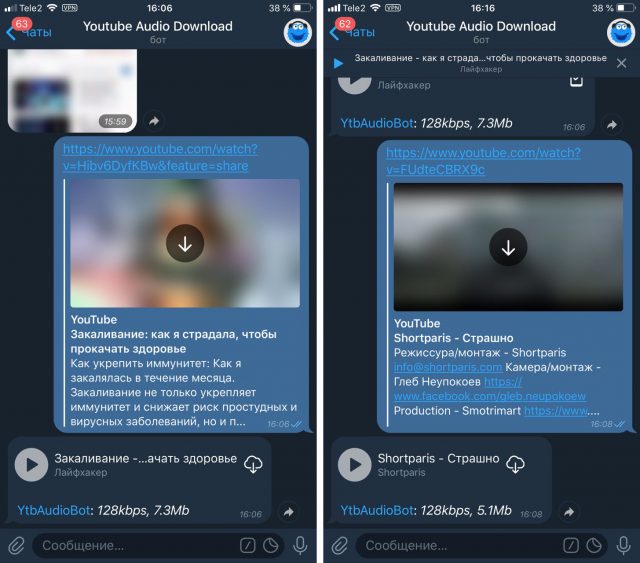 Таким образом, в настоящее время нет возможности удалить звук из загруженных видео на YouTube.
Таким образом, в настоящее время нет возможности удалить звук из загруженных видео на YouTube.
Если вы действительно хотите удалить звук из видео на YouTube, единственный практический способ — сделать это перед загрузкой видео на YouTube с помощью стороннего средства для удаления звука. В следующей части рассказывается, как удалить звук из видео для YouTube, и это БЕСПЛАТНО.
Часть 2. Действительно эффективное решение для удаления звука из видео на YouTube
На рынке представлен широкий выбор программного обеспечения для редактирования видео, которое может справиться с этой задачей. Учитывая простоту работы, мы рекомендуем вам использовать WonderFox Free HD Video Converter Factory. Он предназначен для эффективного редактирования и преобразования видео/аудио файлов. Программное обеспечение также имеет оптимизированные профили для YouTube, с помощью которых вы можете быстрее делиться видео на YouTube, сохраняя при этом высокое качество. В целом, это хороший видеоредактор для YouTube.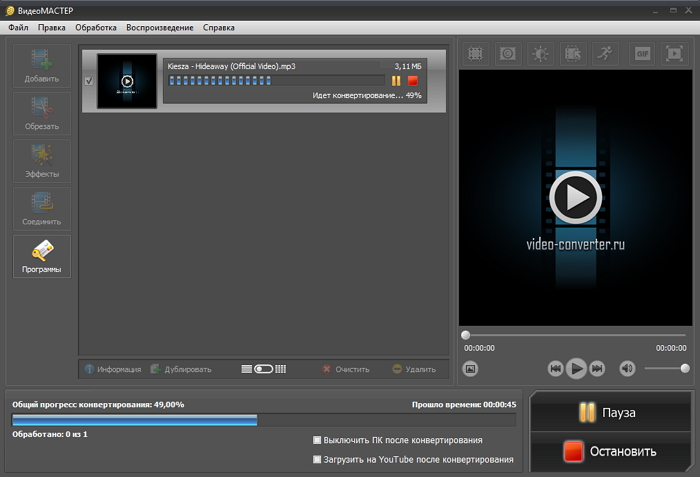
Скачать бесплатно
Совместимость с Windows
100% чистота и безопасность
Скачать бесплатно
Как удалить аудио из видео для YouTube?
Перед началом, пожалуйста, загрузите бесплатно бесплатно загрузите и установите программное обеспечение на свой компьютер с Windows.
Шаг 1. Импортируйте исходный видеофайл.
Откройте HD Video Converter Factory, перейдите в раздел «Конвертер» в главном интерфейсе и нажмите «Добавить файлы». Найдите и выберите видео, из которого вы хотите удалить звук, нажмите «Открыть».
Шаг 2. Удалить аудио из видео YouTube
Нажмите кнопку «Настройки параметров» в правом нижнем углу. Перейдите в раздел настроек звука, перетащите ползунок рядом с громкостью на 0%. Нажмите OK, чтобы сохранить изменение.
Шаг 3. Выберите формат вывода для YouTube
Щелкните большой значок формата справа, перейдите на вкладку Интернет и выберите MP4 для YouTube.
Шаг 4. Экспорт видео
Нажмите значок стрелки внизу и укажите выходной путь. Наконец, нажмите «Выполнить».
Наконец, нажмите «Выполнить».
Советы. WonderFox Free HD Video Converter Factory также может загружать видео с YouTube и применять к ним базовое редактирование.
Часть 3. Как удалить звук из видео во время воспроизведения?
Помимо удаления звука из видео на YouTube для загрузки, во время просмотра видео на YouTube фоновая музыка некоторых видео может мешать или плохо слышна. Вы можете удалить звук из них с помощью параметра отключения звука в видеоплеере YouTube. Просто нажмите на значок динамика в левом нижнем углу, и видео будет отключено. Это исключительно легко.
Итог:
Было бы удобнее, если бы YouTube добавил кнопку отключения или удаления звука на свою панель инструментов, но на данный момент вам все равно нужно использовать сторонний инструмент для удаления звука из видео YouTube. Мы надеемся, что эта статья будет в чем-то полезна для вас.
Усовершенствованный пакет обработки видео на основе Free HD Video Converter Factory
Скачать бесплатно
Совместимость с Windows
100% чистота и безопасность
Скачать бесплатно
Специализируется на мультимедийных программных решениях.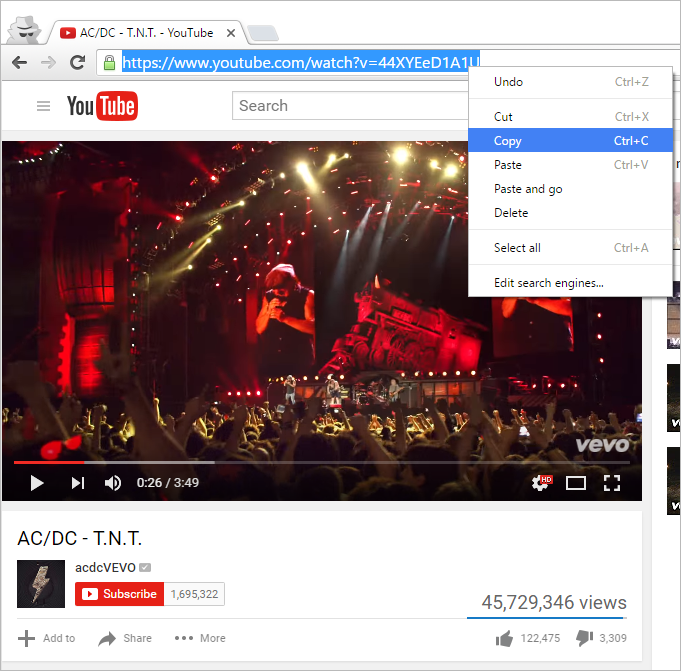
С 2009 года
Hot Products
DVD Ripper Pro
Бесплатный DVD Ripper
HD Video Converter Pro
БЕСПЛАТНЫЙ HD Video Converter
DVD Video Converter
Как и подсказки
Video & Audio
RIP RIP. , Запись, Копирование DVD и CD
Загрузка видео, музыки
Воспроизведение медиафайлов
Share Media Files
Экран записи
Редактировать видео и аудио
Toolbox
Несколько программных решений
KODI
HELP & Suppor
Отправить заявку
О
О
Компания
Контакты
Партнер
Подписаться WonderFox
Политика возврата
Политика конфиденциальности | Copyright © 2009-2022 WonderFox Soft, Inc. Все права защищены
Удаление звука из ваших видео на YouTube — Отключить звук видео
Бесплатный онлайн-инструмент для отключения звука ваших видео на YouTube Хотите ли вы заменить исходный звук в своих видео новым саундтреком или просто хотите удалить звук из своего контента, вы можете использовать онлайн-инструмент для удаления аудио от VEED! Просто загрузите свои видеофайлы и нажмите на значок звука, чтобы отключить его. Это так просто! Вы можете разделить видео на несколько клипов, чтобы отключить только определенные части, и даже загрузить новые звуковые дорожки.
Это так просто! Вы можете разделить видео на несколько клипов, чтобы отключить только определенные части, и даже загрузить новые звуковые дорожки.
Как удалить аудио из ваших видео на YouTube:
. Загрузите свой контент
. Загрузите ваши видеофайлы, или на вас, или у вас. Содержит, или на вас, или на вас, можно получить на вас. видео
Выберите видео на панели редактирования, затем щелкните значок звука. Вы увидите, что он перечеркнут, что означает, что вы успешно отключили звук видео на YouTube.
Экспорт нового видео
Нажмите «Экспорт», и видео с YouTube с отключенным звуком будет загружено на ваше устройство в виде файла MP4.
Загрузите видео на YouTube
Учебное пособие по отключению звука на YouTube
Удалить нежелательные звуки Удалить нежелательные звуки Если вы хотите полностью удалить фоновый звук, из ваших видеоклипов, это не может быть проще с VEED.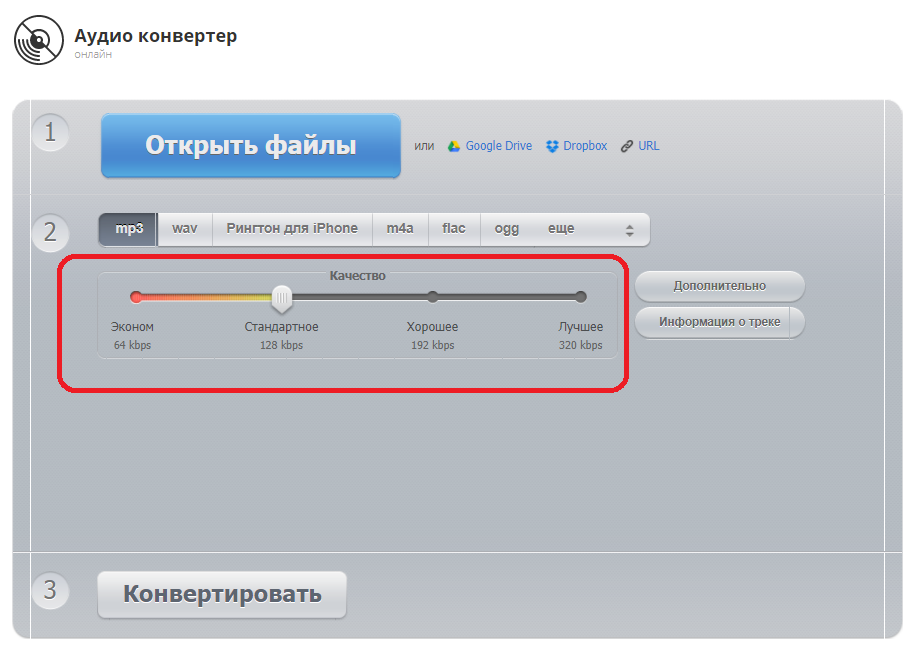 Просто загрузите свои файлы и отредактируйте аудио по своему усмотрению. Добавляйте звуковые эффекты, регулируйте громкость и многое другое.
Просто загрузите свои файлы и отредактируйте аудио по своему усмотрению. Добавляйте звуковые эффекты, регулируйте громкость и многое другое.
Вы можете добавить другую звуковую дорожку к видео на YouTube и сделать его уникальным! Просто нажмите кнопку «плюс» (+) в правом нижнем углу редактора и выберите свой аудиофайл. Вы также можете нажать «Загрузить» в меню слева. Вы можете добавить несколько разных саундтреков, если хотите. Не забудьте отключить исходный звук, щелкнув значок звука.
Если вы решили заменить звук другим треком, вы можете добавить звуковые волны или музыкальные визуализаторы в видео, чтобы сделать его еще круче! Вы можете выбирать из различных стилей и анимаций. Просто нажмите «Элементы», затем прокрутите вниз до «Добавить звуковую волну».
Как удалить звук из видео на YouTube 2021?
+
1. Убедитесь, что это ваше собственное видео
2.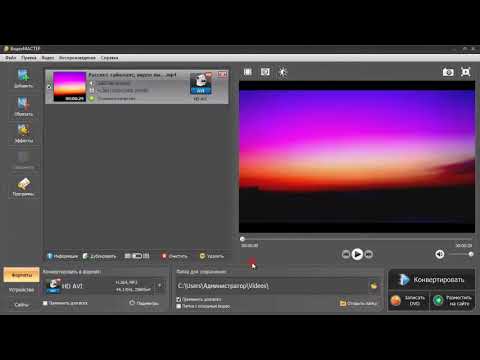 Добавьте файлы в VEED
Добавьте файлы в VEED
3. Щелкните значок звука, чтобы удалить звук
4. Экспортируйте и поделитесь
Могу ли я заменить звук на моем YouTube видео?
+
Да, можно! Просто отключите исходный звук, нажав на значок звука. Загрузите желаемую звуковую дорожку и экспортируйте видео с новым звуковым файлом.
Как удалить звук из видео онлайн?
+
VEED — это браузерный видеоредактор. Вы можете использовать все наши инструменты для редактирования видео онлайн без необходимости установки какого-либо программного обеспечения.
Как редактировать звук в видео?
+
VEED также предлагает простые функции редактирования аудио. Вы можете разделять, вырезать и обрезать ваши аудиофайлы. Просто выберите звуковой слой на панели редактирования и щелкните инструмент «Разделить». Вы можете удалить определенные части звука, переместить звук в разные части видео или зациклить его.
Как мне смешать два звука вместе?
+
Просто загрузите два аудиофайла и поместите один над другим на панели редактирования.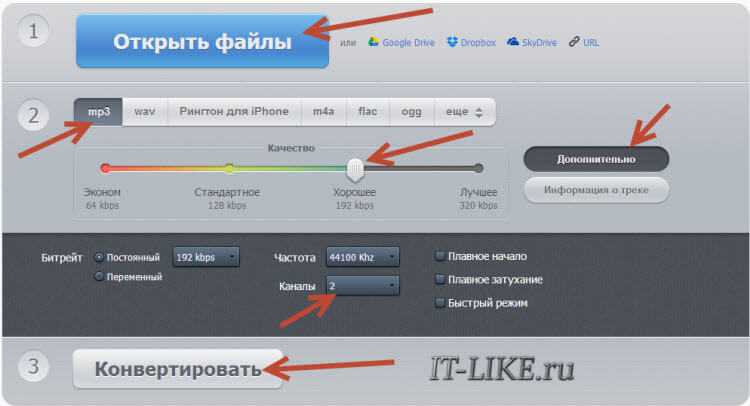 Вы можете перетаскивать каждый звуковой слой, чтобы перемещать его по временной шкале.
Вы можете перетаскивать каждый звуковой слой, чтобы перемещать его по временной шкале.
Компания VEED предлагает целый ряд инструментов для редактирования видео, помимо средства для удаления звука. Вы можете редактировать или изменять громкость аудиофайла, разделять, обрезать или удалять части аудио и многое другое. Выберите один из нескольких видеоэффектов и фильтров камеры, чтобы сделать ваши видео потрясающими. Вы также можете поворачивать, изменять размер и обрезать видео для разных сайтов социальных сетей. Делитесь своими видео с Facebook, Twitter, TikTok, Instagram и другими платформами.
Начать сейчас
Удаление аудио из MP4
Veed — отличный браузер с лучшей командой, которую я когда-либо видел.
Veed позволяет создавать субтитры, редактировать, кодировать эффекты/текст и использовать многие другие расширенные функции, с которыми другие редакторы просто не могут конкурировать.