Как конвертировать звук в видеофайле в другой формат
Столкнулся на днях с одной проблемой: мой знакомый приобрёл себе не шибко продвинутый медиаплеер для телевизора и оказалось, что в этом плеере начисто отсутствует поддержка кодеков AC3 и DTS. Таким образом большинство фильмов, скачанных с инета, оказываются просто живыми картинками без звука. Если бы мой знакомый страдал отсутствием слуха, то проблем не возникло бы вообще, но этот несчастный, к сожалению, всё слышит. А если не слышит, то громко ругается.
Самым идеальным выходом из этой ситуации была бы, конечно, замена медиаплеера, однако такое решение лишило бы нас всей интриги, и не было бы повода писать эту статью. Да и дороговасто это — даже не самые дешёвые плееры частенько страдают отсутствием поддержки форматов AC3 и DTS.
Значит копать надо в сторону софтверного решения, то бишь будем искать программный способ решения проблемы. Причём такой, чтобы он был не дороже бесплатного. К тому же надо учитывать, что настоящие пацаны категорически против дружбы с компьютерами, а значит весь процесс перекодирования видеофайлов должен быть максимально простым и прозрачным. И ещё одно важное требование: время обработки файла. Важно, чтобы это время исчислялось минутами, а никак не часами.
Вариант раз. Простой, но очень медленный.
Быстренькое гугление приведёт нас на сайт условно бесплатной программы Freemake Video Converter.
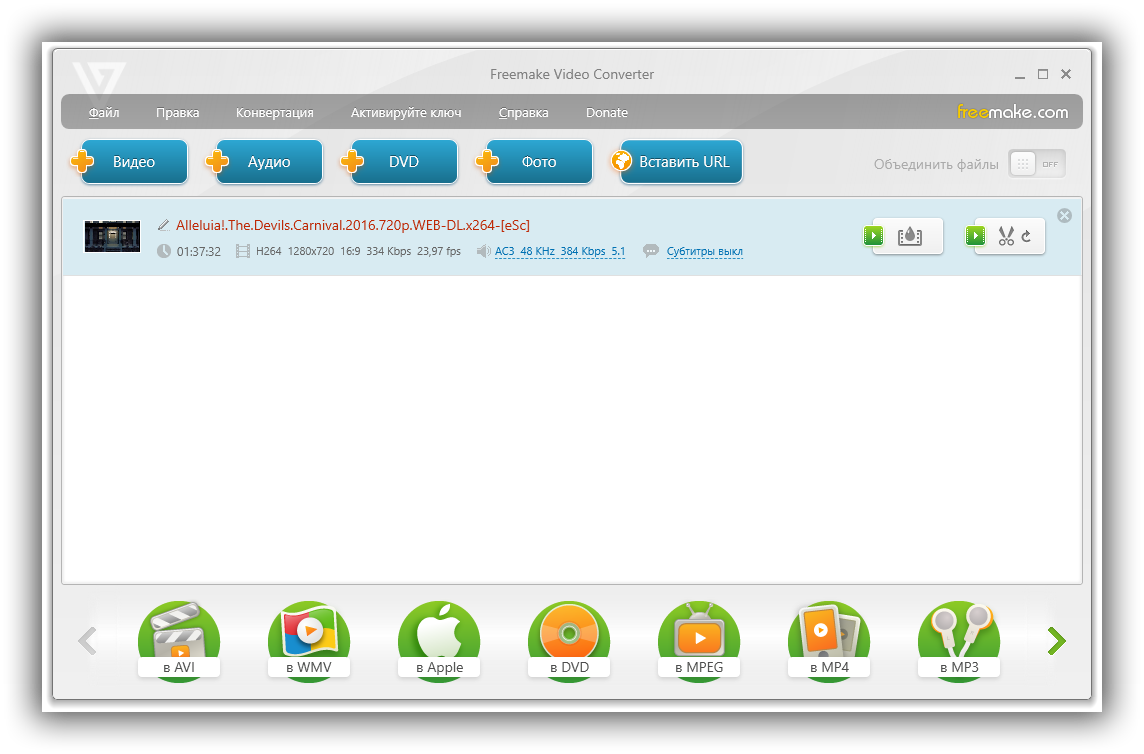
Программа на самом деле достаточно удобна и проста. Всё, что от тебя требуется — это добавить в список файл(ы), выбрать нужный формат этих файлов на выходе и нажать кнопку «Конвертировать». Вот так вот это выглядит на деле.
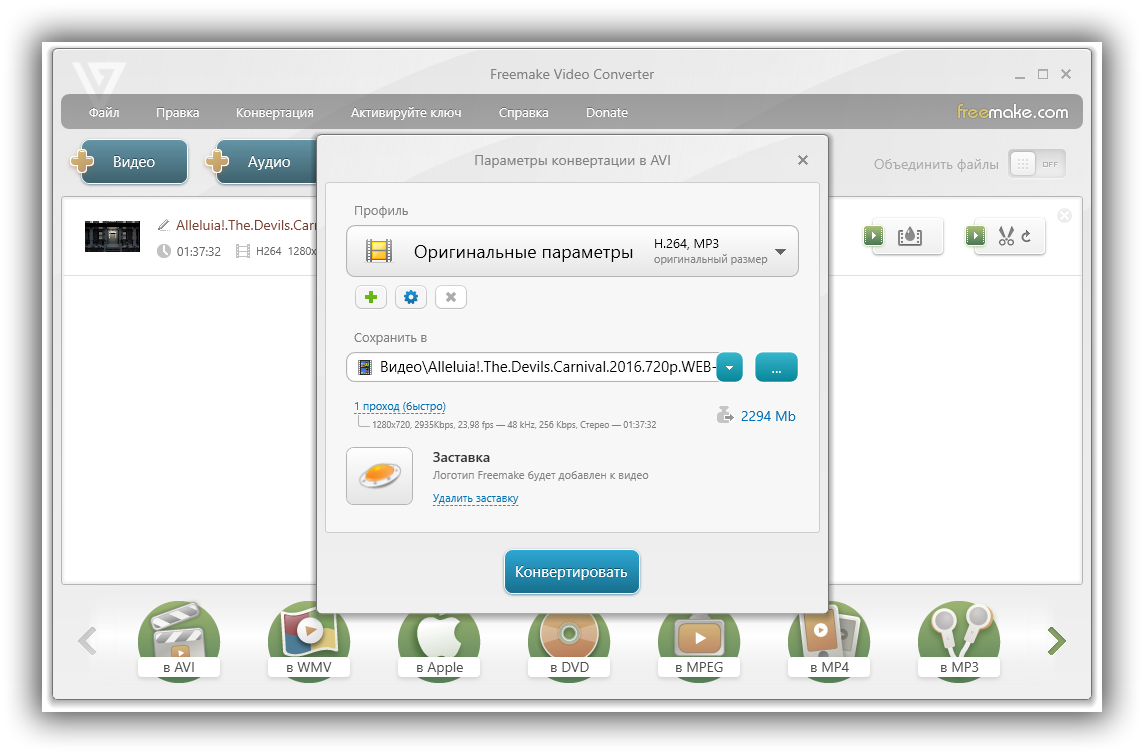
И всё было бы прекрасно, если бы не два существенных недостатка такого решения. Во-первых, «чихать» программа позволяет только за деньги. То есть, если возникнет необходимость вставить субтитры, добавить свой логотип или добавить скорости процессу конвертации файлов, то за это удовольствие придётся платить. К тому же каждое сконвертированное видео обрастает логотипом Freemake, убрать который тоже можно только за деньги.

Кстати, если отказаться от покупки, то Freemake Video Converter любезно снижает цену сразу в два раза!

И всё бы ничего — все эти дополнительные фишки либо не нужны, либо лично мне не слишком мешают, — но есть вторая, куда более существенная проблема. Дико медленная скорость обработки видео файлов просто зашкаливает. Скорее всего программа конвертирует картинку даже в тех случаях, когда это делать не требуется. Отказаться от конвертации видео и преобразовать в другой формат только звук, по всей видимости, невозможно. По крайней мере, я не нашёл способа сделать это. Такой подход выливается в чрезвычайно медленную обработку. На каждый фильм в среднем будет уходить от одного до нескольких часов.

В принципе, если такие скорости тебя не смущают, и ты готов ужиться с другими недостатками программы ради чрезвычайной простоты её использования, то она станет отличным выбором: бесплатно делает то, что тебе нужно и даже чуть больше — ты также можешь подготовить видео для просмотра на планшете, смартфоне и другой чудо технике. А для простой замены звуковой дорожки из формата AC3 в формат MP3, понятный любому плееру, тебе достаточно выбрать «в AVI» в нижнем ряду иконок.

Только на всякий случай убедись перед началом конвертации, что в выходном файле звуковая дорожка действительно будет присутствовать в формате MP3.
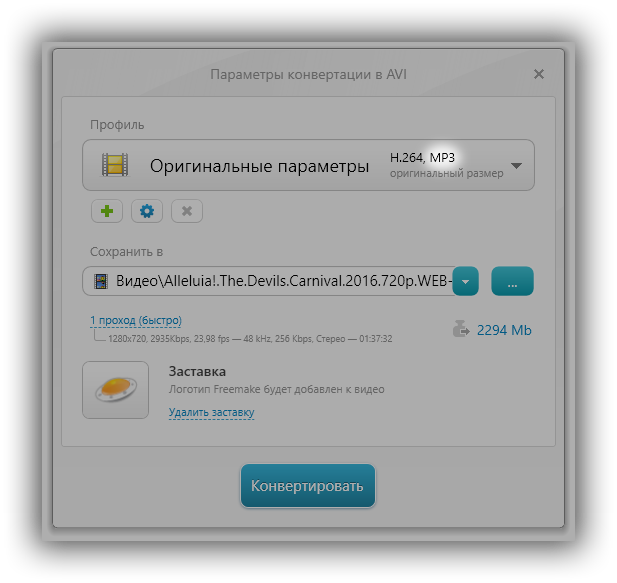
Вариант два. Чуть сложнее, но гораздо быстрее.
Теперь о приятном. Второй из способов конвертации звуковой дорожки в видео файле выглядит лишь чуток сложнее, но зато скорость обработки файлов в этом случае возрастает раз в 30(!), если не больше. Мы опять же будем использовать стороннюю программу. Теперь она будет называться XMedia Recode. На сайте программы нет русского языка, так что вот вам сразу ссылка на страничку для скачивания. На скриншоте видно, куда надо щёлкнуть, чтобы скачать последнюю версию программы.

Сайт программы не выглядит внушительно и вполне возможно скоро прикажет долго жить, поэтому на всякий случай оставляю всем желающим возможность скачать программу XMedia Recode последней доступной на момент написания этой буквы версии 3.4.2.8 прямо с моего сайта.
После скачивания и установки XMedia Recode, возможно, понадобится первым делом переключить интерфейс программы на русский язык. Делается это элементарно. В меню выбираем команду

Теперь последовательность действий такая (ты же помнишь, что нам нужно только переделать звуковую дорожку в формат MP3):
- Открыть в программе нужный файл.
- Выбрать формат файла на выходе во вкладке Формат.
- Сказать программе, чтобы она не трогала видео дорожку на вкладке Видео.
- Выбрать формат аудио дорожки MP3 на вкладке Аудио.
- Добавить файл в список обработки кнопкой Добавить.
- Запустить обработку кнопкой Кодировать.
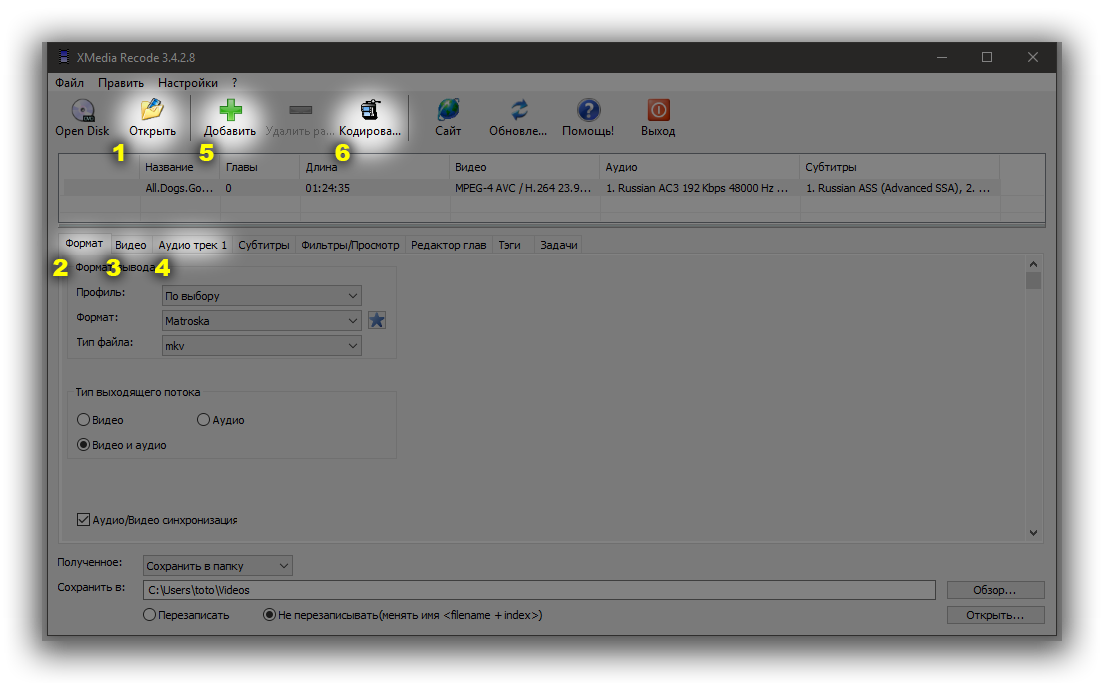
Сейчас я покажу всё это в картинках. После открытия видео файла на вкладке Формат выбираем профиль По выбору, формат файла Matroska, тип файла mkv.

На вкладке Видео выбираем режим Копирование, чтобы видео дорожка у нас сохранилась в первоначальном виде:
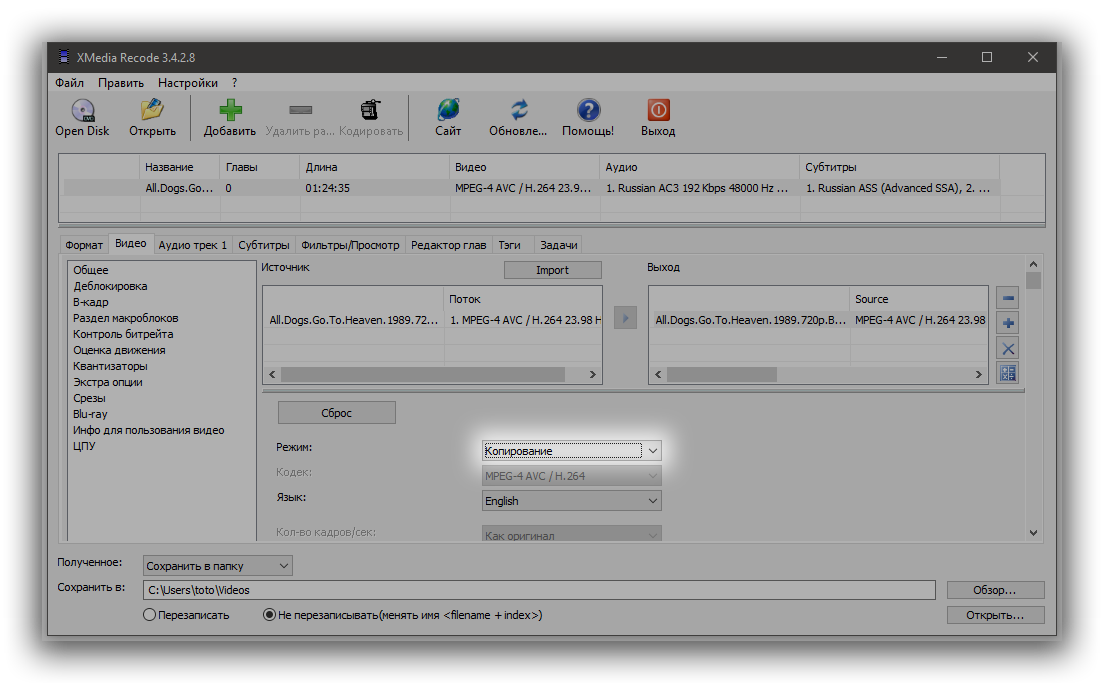
Переходим к вкладке Аудио. В двух списках вверху вкладки мы видим, какие звуковые дорожки доступны в исходном файле (левый список) и какая дорожка из доступных выбрана для включения в выходной файл. При желании можно выбрать другую дорожку или включить несколько дорожек на выбор. Для этого используем кнопки управления списками.
Когда звуковая дорожка выбрана, устанавливаем её параметры в выходном файле. В нашем случае выбираем режим Конвертация и кодек MP3.
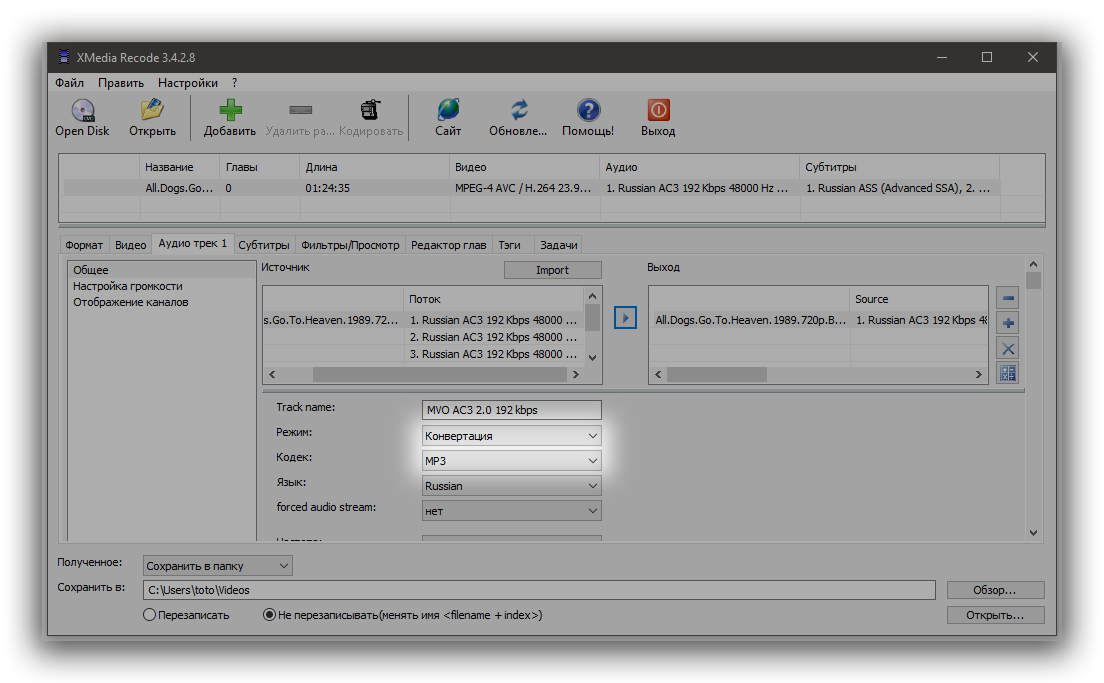
Остальные параметры на других вкладках нас не интересуют, так как ни субтитров, ни тегов, ни фильтров мы не используем. Если есть желание, можешь поиграть с этими вкладками самостоятельно.
Осталось только нажать по очереди кнопки Добавить и Конвертировать. Процесс пошёл.
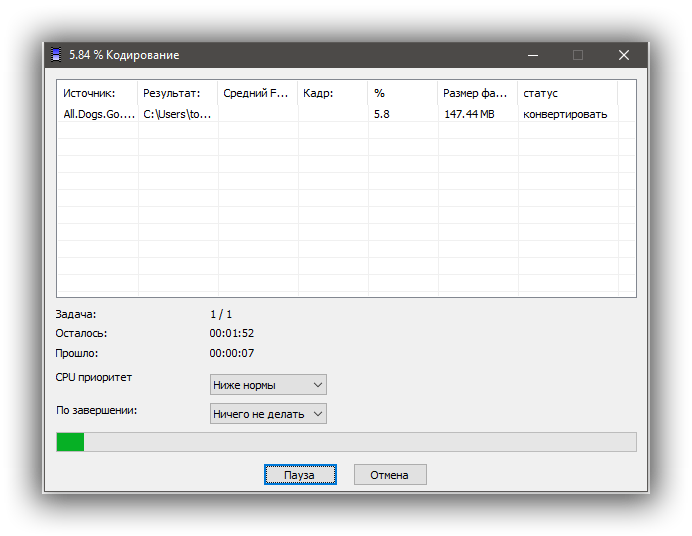
Ждём пару минут и наслаждаемся результатом.

Заметь, по сравнению с предыдущей программой время обработки сократилось с нескольких часов до нескольких минут. Вот это я называю оптимизацией производства!
Как заменить звук видео
Не отчаивайтесь, если звук видео не соответствует вашей задумке, ведь его можно легко и просто заменить другим аудиофайлом или записать озвучку прямо из редактора.
Шаг 1: Добавьте видео
На вкладке Импорт, нажмите Добавить медиафайл и выберите видео, которое хотите использовать в проекте. Затем, перетащите его из вкладки Мои файлы на видеотрек монтажного стола.
Шаг 2: Отключите звук видео
Теперь, необходимо выключить оригинальный звук, чтобы он не мешал новой озвучке.
1. Выделите клип, для которого нужно заменить аудио и щелкните по кнопке громкости на панели инструментов. Откроется окно настроек громкости.
2. Установите ползунок громкости на ноль и нажмите Применить.
Шаг 3: Добавьте новое аудио
Из аудиофайла:
1. Чтобы заменить звук клипа аудиофайлом, нажмите Добавить медиафайл на вкладке Импорт и откройте нужный файл.
2. Перетащите добавленный файл из вкладки Мои файлы на монтажный стол. Расположите аудиоклип так, чтобы он воспроизводился одновременно с видеоклипом, т.е. находился непосредственно под ним на шкале времени.
3. При необходимости, обрежьте клип по длине видео.
Запись аудио:
Вы можете записать звук для замены аудио прямо из видеоредактора:
1. На монтажном столе, разместите ползунок прокрутки на момент, с которого хотите начать озвучку (начало видео, звук которого хотите заменить).
2. На вкладке Импорт, нажмите кнопку Захват аудио. На вкладке Импорт появятся опции записи звука.
3. Выберите устройство, с которого хотите вести запись и нажмите Начать запись. Видео начнет воспроизводиться синхронно записи.
Все готово!
Редактирование аудио
Добавление аудио-дорожки
Добавить аудио так же просто, как добавить видеофайлы: на вкладке Добавить медиафайлы нажмите кнопку Добавить файлы и выберите нужные композиции в открывшемся окне Finder. Если у вас нет подходящей для вашего проекта музыки, вы можете воспользоваться бесплатной музыки из коллекции Видеоредактора. Для этого, нажмите Добавить аудио из коллекции и выберите нужные аудиофайлы. Выбранные аудиофайлы будут добавлены на аудиотрек монтажного стола.
Аудио-треки
Монтажный стол состоит из одного видеотрека и двух аудиотреков для каждого типа аудио: трек с привязанными к видео аудиоклипами и трек с отдельным аудио.
Клипы с привязанным аудио расположены на верхнем аудиотреке. Они позволяют вам «привязать» аудио, начиная с определённого момента в видеоклипе, а также впоследствии перемещать или разрезать видео вместе с привязанным к нему аудио. Таким образом, вы можете быть уверены, что звук не потеряет синхронизацию с видео в процессе редактирования проекта. Чтобы привязать аудиоклип к видео, перетащите аудиоклип вверх, в сторону видеоклипа до тех пор, пока не появится линия, соединяющая видео- и аудиоклип.
Клипы с отдельным аудио находятся на нижнем аудиотреке и воспроизводятся независимого от других треков. На этот трек вы можете поместить, например, фоновую музыку, которая будет проигрываться на протяжении всего проекта. Все вновь добавленные аудиофайлы по умолчанию будут добавлены как отдельные аудио-дорожки.
Встроенные аудиодорожки – видеоклипы со звуком имеют встроенные аудиодорожки, которые располагаются на видеотреке. Эти аудиодорожки вы можете отделить от видео и использовать в любом другом месте проекта.
Извлечение аудио из видео
Как правило, видеофайлы состоят из видеоряда и аудиодорожки. Когда вы добавите видео в проект, видео будет добавлено на видеотрек вместе со встроенной аудиодорожкой. Чтобы извлечь звуковую дорожку из видеоклипа, просто перетащите ее вниз на нижний аудиотрек. Если сам видеоклип для проекта вам не нужен, можете удалить его со шкалы времени, нажав клавишу Delete на клавиатуре; при этом аудио-дорожка из видео останется на своём месте.
Громкость
Для каждого видео и аудиоклипа вы можете отдельно настроить уровень громкости.
Видеоклипы:
1. Выберите видеоклип, уровень громкости которого вы хотите изменить, и нажмите кнопку Свойства клипа на панели инструментов.
2. В окне Свойства видео передвиньте ползунок прокрутки, установив желаемый уровень громкости.
3. Нажмите OK для подтверждения изменений.
Аудиоклипы:
1. Выберите аудиоклип, уровень громкости которого вы хотите изменить, и щёлкните клавишу Свойства клипа на панели инструментов.
2. В окне Свойства аудио передвиньте ползунок прокрутки, установив желаемый уровень громкости.
3. Нажмите OK для подтверждения изменений.
Нарезка аудио
Разрезать аудио так же просто, как видео. Чтобы разрезать аудиоклип на две части:
1. Выберите на монтажном столе аудиоклип, который вы хотите разрезать.
2. Установите ползунок прокрутки на момент, в котором необходимо разрезать аудиоклип.
3. Нажмите кнопку Разрезать со значком ножниц на панели инструментов и аудиоклип будет разрезан на две части.
Зациклить аудио
Если фоновая музыка короче вашего фильма, вы можете зациклить музыку, чтобы она играла до самого конца видео.
1. Скопируйте музыкальный клип.
2. Вставьте его на аудиотрек край в край несколько раз так, чтобы длина музыкального трека была не короче длины видео. Убедитесь, что музыкальные клипы стыкуются краями и не накладываются друг на друга.
3. Вероятно, последний музыкальный клип получился длиннее видео. Вы можете обрезать лишнюю музыку в конце, перетащив крайнюю правую границу музыкального клипа влево так, чтобы аудио заканчивалось раньше.
Свойства аудио
Окно Свойства аудио позволяет настроить опции, применяемые ко всему клипу. Чтобы открыть свойства клипа, выберите аудиоклип, настройки которого вы хотите изменить, и щёлкните кнопку Свойства клипа со значком шестерёнки на панели инструментов.
Кнопка Свойства клипа
Для аудиоклипов доступны настройки громкости и скорости. Обратите внимание, что изменение скорости адуиоклипа может исказить его звучание. Чтобы принять изменения, нажмите OK.
Звуковая дорожка в видеоредактор: склеить, наложить, эффекты, нарастание, затухание, громкость
Звуковая дорожка видеоредактора
В самой левой части области редактирования находится звуковая дорожка.
На звуковую дорожку попадают содержащие только звук (не содержащие видеоряд) файлы, — песни, музыка, звуки, любого формата mp3, aac, wav и другие.
Если это видеофайл, то он попадет на основной илии фоновый видеоряд.
Если файл содержит звуковую дорожку, то на файле вы увидите вертикальную волнистую звуковую диаграмма (пример — картинка справа).
- Порядок следования — сверху вниз, а не слева направо.
- Звук выше играется раньше звука ниже.
Параметры
— нажми на звуковой файл, потом на эту кнопку, откроется редактор звука.
В редакторе можно обрезать, изменять громкость, накладывать эффекты, нарастание, и затухание.
Под звуковой дорожкой находятся её параметры.
Обрезать
Если включить этот параметр, видеоредактор будет автоматически обрезать звуковую дорожку по видеоряду.
Ваше видео закончится на последнем кадре, а звуковая дорожка, даже если она длиннее видеоряда — будет обрезана.
Переход
Если на звуковой дорожке несколько файлов, то они склеиваются с помощью параметра «Склеивание» — означающего сколько секунд один файл будет переходить в другой файл.
Нарастание и затухание
Каждому звуку можно задать эффект нарастания и затухания громкости в начале и конце соответсвующими параметрами.
Длительность нарастания и затухания обозначается цветом с левой стороны каждого файла — нарастание и затухание .
Как наложить звук?
Демонстрация всей последовательность действий по наложению звука навидео. Пошаговая расшифровка ниже.
В качестве примера возьмем видеоролик из отпуска и наложим «Биип» на интересный момент.
1. Добавить видеоролик
Добавить свой видеоролик кнопкой добавления файлов.
2. Добавить звук
Есть свой звук? Добавь его этой же кнопкой. У нас звука нет, мы найдем звук в бесплатной коллекции.
- На главной странице нажмем «Бесплатная музыка».
- На открывшейся странице в поиске напечатаем «short beep»(англ. короткий биип) и нажмём «Вввод».
- Нажимая кнопку играть выбираем понравившуюся запись.
- У понравившейся записи нажмем знак плюс «+» для добавления в редактор.
3. Обрезать звук
Для наложения нужен только фрагмент, обрежем запись:
- Нажмем на добавленный звук, увидим несколько кнопок.
- Нажмем на кнопку редактора .
- В открывшемся редакторе будем двигать ползунки на звуковой диаграмме для выбора нужного фрагмента.
- Проверим выбор кнопкой возспроизведения .
- Вернёмся в редактор.
4. Наложить
- Нажмем на файл с выбранным фрагментом.
- Нажмем кнопку удерживать позицию , теперь, после перетаскивания, файл будет оставаться на указанной позиции.
Ориентируясь на звуковую диаграмму видеофайла и картинки предварительного просмотра справа, перетащим звук на желаемую позицию.
Проверить совмещение видео и звука — два раза нажать на картинку предварительного просмотра в самой правой части.
Картинки предварительного просмотра можно перетаскивать, для выбора нужного момента.
5. Создать
Когда звук наложен, нажмем большую кнопку Создать видео, сразу под параметрами видеоредактора.
Готовое видео посмотрим и отправим друзьям на YouTube! 🙂

