Как настроить разрешение экрана в операционной системе Windows 7?
Содержание:
- Разрешение экрана в Windows 7: что это такое и от чего зависит
- Как изменить разрешения экрана?
- Настройка нестандартного разрешения экрана в Windows 7
- Устранение неполадок после изменения разрешения экрана
Разрешение экрана в Windows 7: что это такое и от чего зависит
Что такое разрешение экрана? Это параметр, от которого зависит четкость картинки на мониторе. Чем выше разрешение, тем мельче пиксели — цветные элементы (точки), из которых, как из мозаики, и состоит цифровое изображение.
При низком разрешении экрана пиксели укрупняются, а их общее число становится меньше, поэтому картинка выглядит зернистой и размытой. Если присмотреться — она вся состоит из мелких квадратиков, что особенно заметно на тонких линиях и контрастных цветовых переходах. Значки и окна при низком разрешении отображаются несоразмерно большими, их края часто уходят за границы экрана.
В минимальном разрешении (800×600) рабочий стол Windows 7 выглядит так:
При высоком разрешении количество пикселей увеличивается и, соответственно, уменьшается их размер, поэтому изображение выглядит натуралистичным и четким, зернистость отсутствует. В максимальном разрешении (1366×768) рабочий стол Windows 7 выглядит так:
Предельно допустимое разрешение зависит от технических свойств матрицы дисплея и возможностей видеокарты. Если вам приходилось собственноручно инсталлировать Windows 7, вы должны были приметить, что сразу после установки разрешение экрана минимальное — 800×600, и изменить его на большее нельзя, даже если у вас суперсовременная, мощная видеокарта. Это оттого, что система использует базовое видео, задача которого — обеспечить хоть какую-то видимость происходящего на компьютере. Чтобы «выжать» из железа максимум, необходимо установить соответствующие драйвера.
Как изменить разрешения экрана?
После установки видеодрайвера разрешение экрана автоматически устанавливается на оптимальное и для пользователя становится доступной его настройка.
- Зайдите в панель управления и из подпунктов категории «Оформление и персонализация» выберите «Настройка разрешения экрана».
- Другой способ вызова этой настройки — пункт «Разрешение экрана» в контекстном меню рабочего стола.
- Кликом по одному из этих пунктов открывается окно «Настройки экрана». Настройка разрешения доступна из одноименного элемента списка, рядом с которым находится выпадающее меню. Внутри меню — шкала с ползунком, двигая который можно изменять разрешение экрана от минимума до максимума. Данная настройка на разных компьютерах различается, и это, как уже говорилось, зависит от свойств матрицы дисплея и возможностей видеокарты.
 Если вас всё устраивает, нажмите кнопку подтверждения, если нет — не нажимайте ничего: через несколько секунд параметры дисплея вернутся к прежним.
Если вас всё устраивает, нажмите кнопку подтверждения, если нет — не нажимайте ничего: через несколько секунд параметры дисплея вернутся к прежним.
Вот и вся настройка — разрешение экрана меняется немедленно, перезагружать компьютер для этого не нужно.
Настройка нестандартного разрешения экрана в Windows 7
Современные мониторы и дисплеи ноутбуков лучше всего отображают картинку, когда работают с разрешением, рекомендованным производителем. Но в перечне доступных разрешений Windows 7 нужного может не быть, то есть, системные средства вам не помогут. Для установки нестандартного разрешения понадобится сторонний софт. Это могут быть фирменные утилиты от производителей мониторов или программы для настройки видео. В качестве примера рассмотрим одну из таких программ — PowerStrip — утилиту для разгона и тонкой настройки видеокарт. В ней, в числе прочего, есть возможность изменять разрешение экрана в широких пределах.
- Скачайте PowerStrip по ссылке и установите на компьютер.

- Для настройки разрешения дисплея в главном окне PowerStrip, в разделе «Подключенный монитор», щелкните кнопку «Изменить».
- Для создания inf-файла, где будет храниться профиль настроек выбранного монитора, нажмите «Создать».
- В окне «Информация о мониторе», в разделе «Параметры вывода», установите желаемое разрешение дисплея по вертикали и горизонтали, после чего для сохранения профиля нажмите кнопку со значком дискеты.
- Для применения установок нужно перезагрузить компьютер, кликнуть по значку PowerStrip в системном трее, выбрать из меню «Профили дисплея» и указать на сохраненный профиль.
- Щелкнув здесь же кнопку «Настройки», можно попасть в раздел изменения параметров экрана. В этом окне можно установить другое разрешение и создать еще несколько профилей.
Устранение неполадок после изменения разрешения экрана
Иногда из-за установки неподдерживаемого разрешения дисплея после загрузки Windows 7 отображается лишь черный экран с курсором и больше ничего. В этом случае настройки нужно привести к стандартным. Делается это так:
В этом случае настройки нужно привести к стандартным. Делается это так:
- Перезагрузите ПК, нажав перед повторным стартом Windows клавишу F8.
- Из меню дополнительных вариантов запуска выберите «Безопасный режим».
- После запуска системы зайдите в настройки разрешения экрана и установите одно из стандартных значений, предпочтительнее низкое (потом вы его поменяете).
После этого перезагрузитесь в нормальный режим, измените разрешение на оптимальное и проблема будет решена.
Как изменить разрешение экрана в Windows 7, 8 и XP
Я приветствую всех посетителей моего блога, и сегодня мы как обычно решим один из самых актуальных и популярных вопросов, как изменить разрешение экрана в Windows 7, XP и 8? В своей статье я рассмотрю эту процедуру на примере нескольких операционных систем Windows, поэтому абсолютно каждый из вас, после прочтения, сможет самостоятельно поменять разрешение.
Перед началом, хочу сразу сказать, что не надо ничего бояться. При выборе неправильного разрешения экран может стать черным и ничего не будет видно. Можете нажать кнопку «Esc», чтобы отменить только что выбранное разрешение.
Изменение разрешения экрана в Windows XP
А теперь давайте начнем мы, пожалуй, с Windows XP. Я вам расскажу два способа, как поменять разрешение экрана для этой операционной системы, дочитайте этот раздел статьи до конца и выберете, какой для вас способ более приемлем. Кстати, во всех ОС есть как минимум 2 способа, чтобы сделать эту процедуру.
Первый вариант – кликаем правой кнопкой мыши по рабочему столу и выбираем «Свойства».
Переходим на вкладку «Параметры» в окне, которое у вас только что открылось. Затем вы увидите ползунок, привязанный к горизонтальной оси.
Его можно двигать мышкой влево и вправо, соответственно, чем дальше вы его перетащите (вправо), тем больше будет разрешение экрана и наоборот — влево.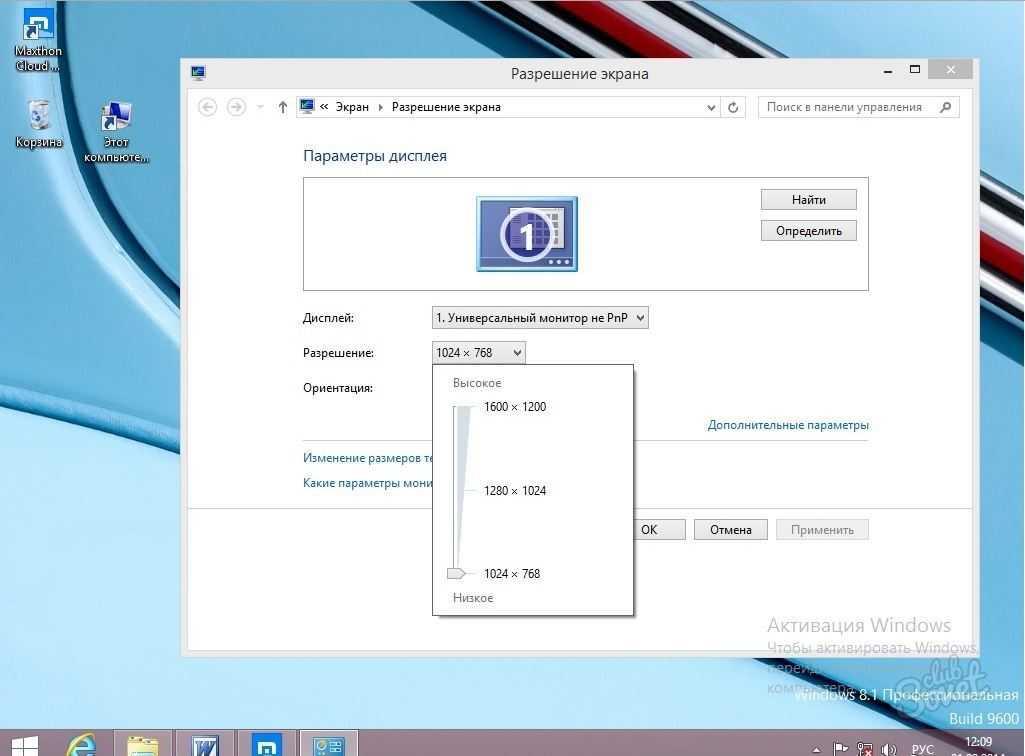 После того, как вы выберите наиболее удачное разрешение, нажимаете кнопку «ОК».
После того, как вы выберите наиболее удачное разрешение, нажимаете кнопку «ОК».
Экран потемнеет на несколько секунд, после чего монитор начнет отображать перед вами обновленную картинку. Появится также еще одно сообщение, в котором мы можем подтвердить свои действия или отказаться от них, в случае некорректного отображения рабочего стола.
Примечание: если экран потемнел на более чем 5 секунды и остается черным, просто нажмите ESC, чтобы закрыть сообщение, которое отображено на скриншоте выше.
Второй способ – это изменить разрешение через «Панель управления». Для этого проходим в меню «Пуск», «Панель управления». Щелкаем по пункту под названием «Экран» и перед нами открывается окно, в котором мы выбираем вкладку «Параметры». Далее идет аналогичная ситуация с ползунком, описанная выше. Этим способом я сам не пользуюсь, так как считаю, что он требует больше нажатий, нежели первый.
Изменение разрешения в Windows 7
Теперь поговорим о том, как изменить разрешение экрана в Windows 7.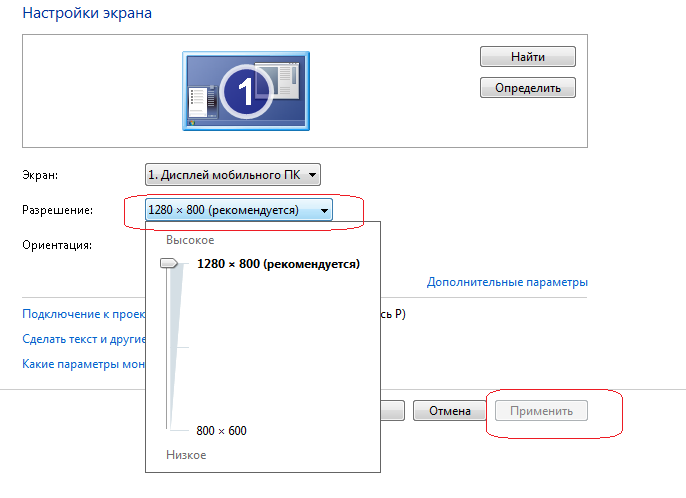 Делается это немного по-другому и гораздо легче и быстрее. Достаточно совершить щелчок правой кнопкой мыши по рабочему столу и во всплывающем окне сразу выбрать пункт «Разрешение экрана».
Делается это немного по-другому и гораздо легче и быстрее. Достаточно совершить щелчок правой кнопкой мыши по рабочему столу и во всплывающем окне сразу выбрать пункт «Разрешение экрана».
Никаких ползунков как в Windows XP здесь нет. Напротив надписи «Разрешение» можно заметить выпадающий список, в котором и выбирается необходимое разрешение. После выбора разрешения, нажимаем кнопку «ОК». Экран монитора темнеет на пару секунд и, когда снова включается, начинает отображать выбранное разрешение. Во всплывающем окошке вы можете согласиться с ним либо отменить действия и попробовать другое, более подходящее.
Изменение разрешения в Windows 8
Вот мы и добрались до версии Windows 8. Несмотря на сходство с Windows 7, изменения разрешения в Windows 8 выполняется по-другому, сейчас объясню, как поменять разрешение экрана в Windows 8.
Первый способ. Зажмите на клавиатуре горячие клавиши «Win» + «X», после чего в появившемся меню следует выбрать «Панель управления».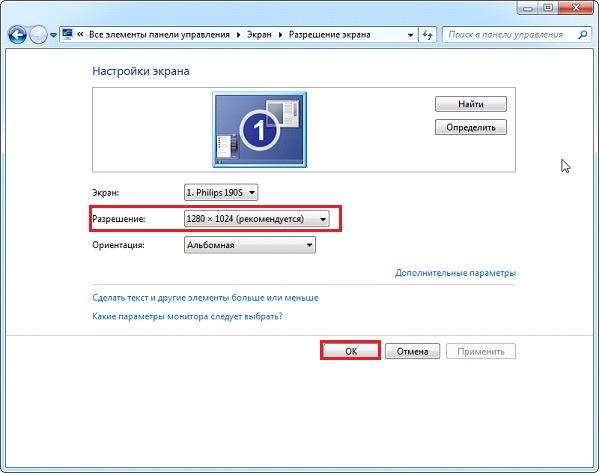
В категории «Оформление и персонализация» выбираем пункт: «Настройка разрешения экрана». В разделе «Разрешение», в раскрывающемся списке кликаем по нужному параметру и сохраняем изменения. После чего вы можете посмотреть, как будет выглядеть данное разрешение на вашем мониторе. Во всплывающем окошке либо соглашаемся («Применить» – «Сохранить изменения»), либо отказываемся и пробуем другое разрешение.
Можно пойти вторым путем, более быстрым и легким. Для этого вы должны быть в режиме рабочего стола. Кликаете правой кнопкой мыши в пустое место, в выпадающем меню нажимаете на «Разрешение экрана». Дальнейшие действия будут абсолютно идентичны тем, что описаны чуть выше.
Если вы задались вопросом, как изменить разрешение экрана для вашей операционной системы, то рекомендую внимательно прочитать раздел статьи, который относится к вашей ОС. Это нужно сделать для того чтобы вы не переживали за какие – либо действия со стороны компьютера.
Как изменить разрешение экрана в Windows 7?
Щелкните правой кнопкой мыши на рабочем столе вашего компьютера и выберите «Разрешение экрана».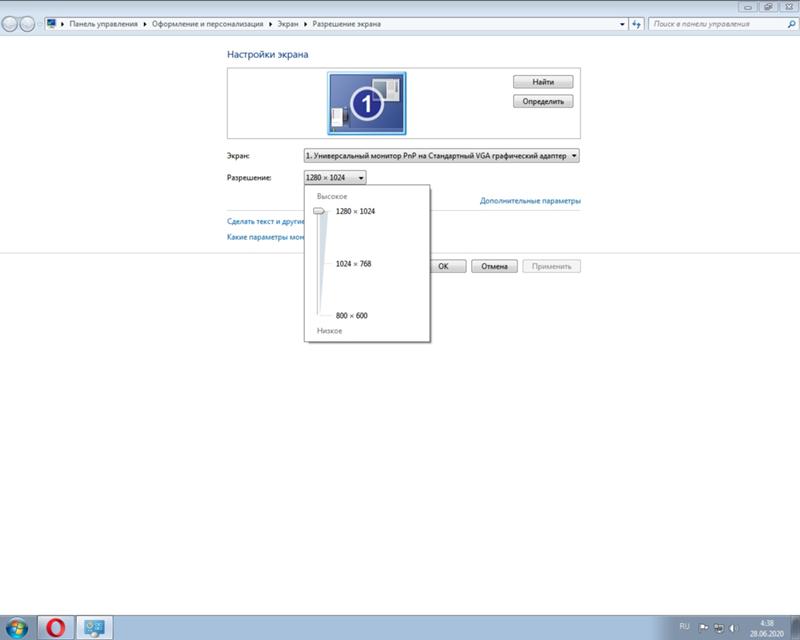 Щелкните раскрывающееся меню с надписью «Разрешение» и с помощью ползунка выберите нужное разрешение экрана. Нажмите «Применить». Если видеоэкран вашего компьютера выглядит так, как вы хотите, нажмите «Сохранить изменения».
Щелкните раскрывающееся меню с надписью «Разрешение» и с помощью ползунка выберите нужное разрешение экрана. Нажмите «Применить». Если видеоэкран вашего компьютера выглядит так, как вы хотите, нажмите «Сохранить изменения».
Índice de contenidos
Как настроить разрешение экрана в Windows 7?
Как изменить разрешение экрана в Windows 7
- Выберите «Пуск» → «Панель управления» → «Оформление и персонализация» и щелкните ссылку «Настроить разрешение экрана». …
- В появившемся окне «Разрешение экрана» щелкните стрелку справа от поля «Разрешение». …
- С помощью ползунка выберите более высокое или более низкое разрешение. …
- Нажмите «Применить».
Почему я не могу изменить разрешение на моем мониторе Windows 7?
Если это не поможет, обновите драйвер монитора и графические драйверы . Неисправный драйвер монитора и графические драйверы могут вызвать такую проблему с разрешением экрана. Поэтому убедитесь, что драйверы обновлены.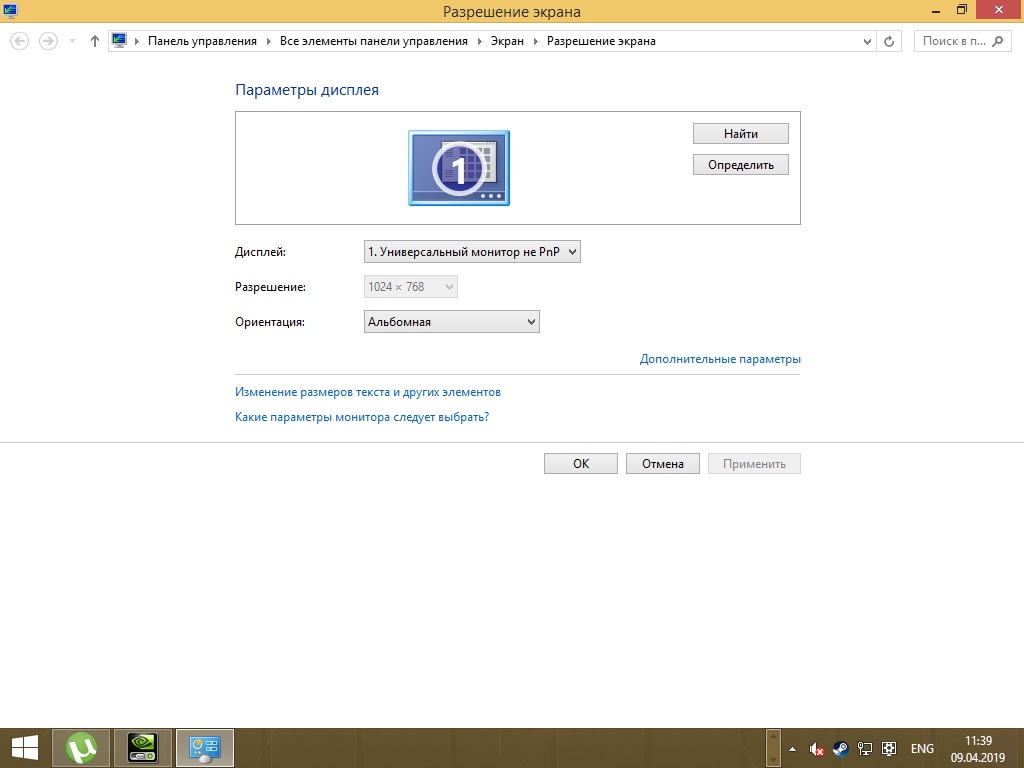 Вы можете перейти на веб-сайт производителя вашего ПК, чтобы проверить наличие последних версий драйверов для монитора и видеокарты.
Вы можете перейти на веб-сайт производителя вашего ПК, чтобы проверить наличие последних версий драйверов для монитора и видеокарты.
Как получить разрешение 1920×1080 в Windows 7?
Как установить пользовательское разрешение экрана в Windows 7
- Откройте меню «Пуск» и нажмите «Панель управления».
- Выберите «Настроить разрешение экрана» в разделе «Внешний вид и персонализация». …
- Выберите «Дополнительные настройки» в середине окна.
Как узнать разрешение экрана Windows 7?
Откройте «Настройки» одним щелчком или нажатием на его кнопку в меню «Пуск». В приложении «Настройки» нажмите или коснитесь «Система». Выберите «Отображение » на левой боковой панели и прокрутите правую часть окна, пока не найдете область «Масштаб и макет». Это место, где вы можете увидеть настройку под названием «Разрешение».
Выберите «Отображение » на левой боковой панели и прокрутите правую часть окна, пока не найдете область «Масштаб и макет». Это место, где вы можете увидеть настройку под названием «Разрешение».
Как получить 19Разрешение 20×1080 на 1366×768 в Windows 7?
Вот шаги:
- Откройте приложение «Настройки» с помощью горячей клавиши Win+I.
- Категория системы доступа.
- Прокрутите вниз, чтобы получить доступ к разделу «Разрешение экрана», доступному в правой части страницы «Дисплей».
- Используйте раскрывающееся меню, доступное для Разрешение экрана, чтобы выбрать разрешение 1920×1080.
- Нажмите кнопку Сохранить изменения.
Какое нормальное разрешение экрана для Windows 7?
19-дюймовый экран (стандартное соотношение): 1280 x 1024 пикселей . 20-дюймовый экран (стандартное соотношение): 1600 x 1200 пикселей. 22-дюймовый экран (широкоформатный): 1680 x 1050 пикселей. 24-дюймовый экран (широкоформатный): 1900 x 1200 пикселей.
Как сбросить разрешение экрана без монитора?
Перезагрузите компьютер. Нажмите Shift + F8 до появления логотипа Windows. Щелкните Просмотреть дополнительные параметры восстановления. Щелкните Устранение неполадок.
Почему я не могу изменить разрешение экрана?
Если вы не можете изменить разрешение экрана в Windows 10, это означает, что в ваших драйверах могут отсутствовать некоторые обновления . … Если вы не можете изменить разрешение экрана, попробуйте установить драйвера в режиме совместимости. Применение некоторых настроек вручную в AMD Catalyst Control Center — еще одно отличное решение.
Поддерживает ли Windows 7 разрешение 4K?
Windows 7 поддерживает дисплеи 4K , но не так хорошо справляется с масштабированием (особенно если у вас несколько мониторов), как Windows 8.![]() 1 и Windows 10. … Возможно, вам придется временно уменьшить разрешение экрана в Windows, чтобы сделать их пригодными для использования .
1 и Windows 10. … Возможно, вам придется временно уменьшить разрешение экрана в Windows, чтобы сделать их пригодными для использования .
Что такое разрешение 1920×1080?
Разрешение экрана — это количество пикселей, отображаемых на экране монитора. Обычно это выражается как (горизонтальные пиксели) x (вертикальные пиксели). Например, 1920×1080, наиболее распространенное разрешение экрана рабочего стола, означает, что на экране отображается 1920 пикселей по горизонтали и 1080 пикселей по вертикали .
Как создавать собственные разрешения в Windows 7, 8 или 10
Кевин Эрроуз 29 августа 2022 г.
Чтение: 3 минуты
Кевин является сертифицированным сетевым инженером
Windows предоставляет вам предварительно заданный список стандартных разрешений экрана для вашего дисплея на основе вашей видеокарты или графического процессора и аппаратного обеспечения монитора. Вы можете легко изменить разрешение экрана вашего дисплея, переключившись на любой из пресетов, предоставляемых Windows.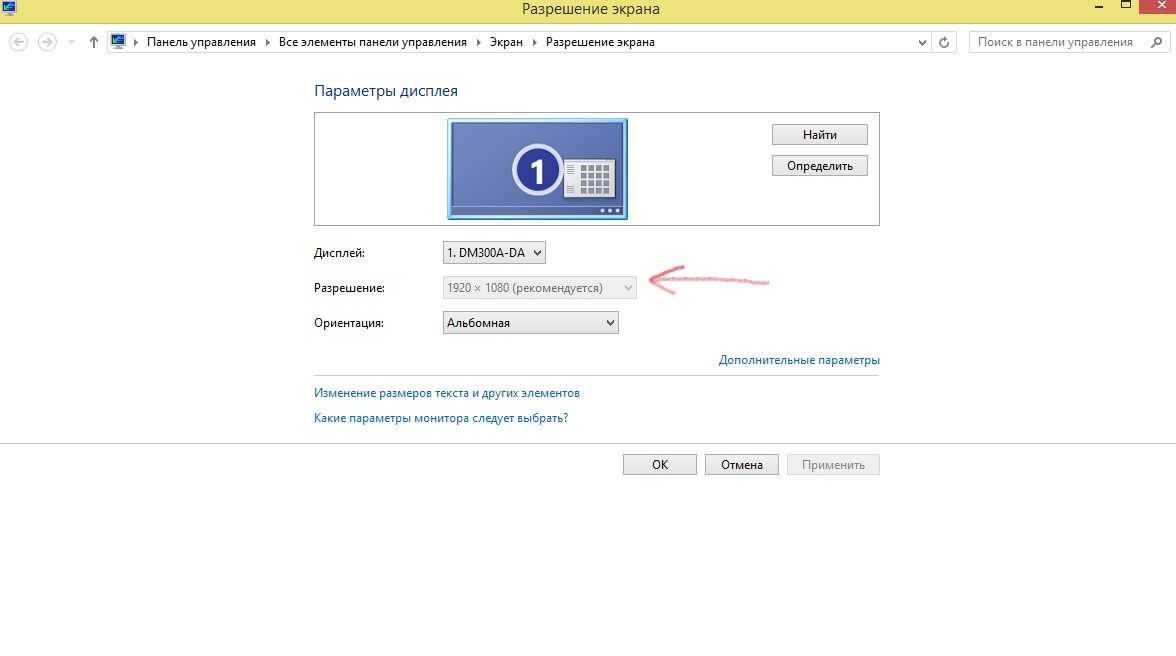 Но что, если вы хотите, чтобы разрешение экрана не входило в то, что вам дали?
Но что, если вы хотите, чтобы разрешение экрана не входило в то, что вам дали?
Пользовательские разрешения дают вам возможность добавлять практически любое разрешение экрана и частоту обновления для вашего дисплея. Если вы хотите использовать уникальное разрешение, которого нет в предустановленном списке разрешений Windows, это руководство покажет вам, как вы можете добавить любой режим.
Обратите внимание, что не все производители компьютеров включают специальные режимы для своих драйверов, и старые графические драйверы могут не включать эту функцию. В этой статье я покажу вам, как изменить разрешение экрана на видеокарте Intel, AMD или NVIDIA, используя их собственное программное обеспечение управления или стороннее программное обеспечение для тех, у кого еще нет возможности настроить свой экран. резолюции.
Способ 1: установка пользовательского разрешения на графической карте на базе Intel Прежде чем продолжить, проверьте, поддерживает ли ваш компьютер функцию пользовательской графики.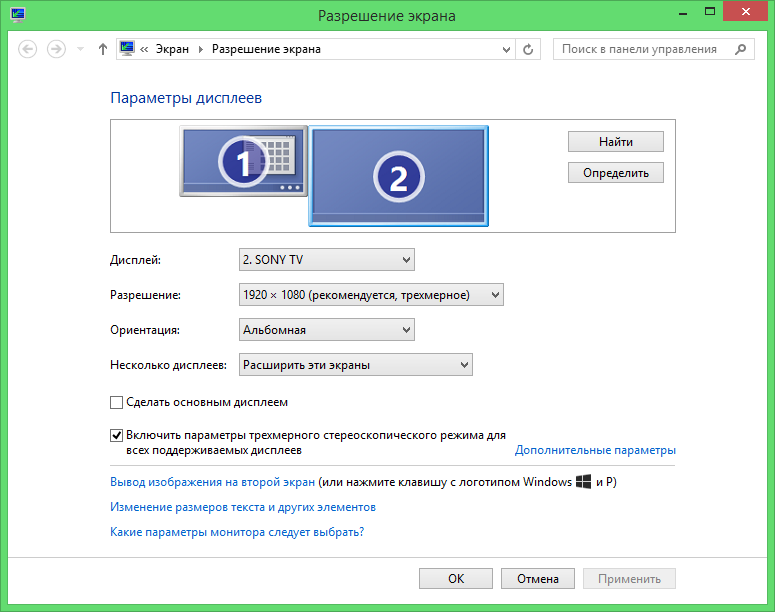 Это описано в первых трех шагах этого метода. Если вы не соответствуете этим критериям, перейдите к 3-му способу. Представления также могут отличаться на вашем компьютере, просто внимательно следите за ними, и вы их получите.
Это описано в первых трех шагах этого метода. Если вы не соответствуете этим критериям, перейдите к 3-му способу. Представления также могут отличаться на вашем компьютере, просто внимательно следите за ними, и вы их получите.
- Проверьте с здесь , если у вас установлена последняя версия графического драйвера Intel
- Откройте окна свойств графического драйвера Intel, нажав Ctrl + Alt + F12 или щелкните правой кнопкой мыши на рабочем столе Windows и выберите Графика Если будет предложено выбрать режим приложения, выберите Расширенный режим и нажмите OK .
- На вкладке Display проверьте наличие Custom Resolutions/Custom Modes и выберите его. Если появится предупреждение, нажмите да , чтобы продолжить.
Функция «Пользовательское разрешение/режимы» была удалена из панели управления HD-графикой Intel. Вы по-прежнему можете получить к нему доступ из C:\Windows\System32\CustomModeApp.exe
Вы по-прежнему можете получить к нему доступ из C:\Windows\System32\CustomModeApp.exe
- В разделе «Основные настройки» укажите желаемую ширину, высоту и частоту обновления в соответствующих полях (например, 2400 x 1024).
- Нажмите Добавить , а затем Да при появлении диалогового окна подтверждения.
- Нажмите OK , если вас устраивает текущее разрешение. Чтобы удалить нестандартное разрешение, нажмите Удалить рядом с нестандартным разрешением в разделе «Удалить нестандартное разрешение».
Этот метод может различаться в зависимости от версии графического драйвера и видеокарты, но концепция остается неизменной. Также убедитесь, что у вас установлены последние версии графических драйверов NVIDIA.
- Перейдите к свойствам дисплея NVIDIA, щелкнув правой кнопкой мыши на рабочем столе Windows и выбрав Дисплей NVIDIA .

- В категории Дисплей выберите Изменить разрешение. Выберите значок, представляющий дисплей, на который вы хотите повлиять, и нажмите 9.0115 Настройка . В следующем окне нажмите Create Custom Resolution . Если вы впервые получаете доступ к этой функции, вам придется принять Лицензионное соглашение с конечным пользователем.
- Заполните поля предпочтительными значениями для отображения. Здесь вы можете изменить горизонтальные пиксели (ширину), вертикальные линии (высоту), частоту обновления, глубину цвета и тип сканирования. Нажмите кнопку Test , чтобы проверить, поддерживается ли пользовательский режим. Если тест не пройдет, вы не сможете установить новое пользовательское разрешение.
- Вы можете вернуться на страницу «Изменить разрешение», чтобы выбрать одно из ваших пользовательских разрешений.
- Щелкните правой кнопкой мыши на рабочем столе Windows и выберите AMD Catalyst Control Center .
 Перейдите к Информация > Программное обеспечение . Скопируйте путь к файлу 2D-драйвера, он понадобится вам позже.
Перейдите к Информация > Программное обеспечение . Скопируйте путь к файлу 2D-драйвера, он понадобится вам позже. - Нажмите Ctrl + R, введите «regedit» и нажмите OK .
- Перейти к пути реестра, указанному в пути к файлу драйвера 2D
- В папке «0000» найдите запись реестра с именем DALNonStandardModesBCD1. Щелкните правой кнопкой мыши и выберите «Редактировать», а затем введите следующие значения по порядку:
- Ширина разрешения. Например, 1440 или 0780
- Высота разрешения. Например. 1880 или 0240
- Введите четыре нуля
- Частота обновления вашего монитора. Например. 0120 для 120 Гц или 0060 для 60 Гц.
Если какое-либо из ваших значений не имеет до четырех цифр, вы должны продолжить значения с 0 .
- Нажмите OK и перезагрузите компьютер. После этого вы сможете выбрать собственное разрешение в Центре управления AMD Catalyst.
Этот метод работает на ПК под управлением Windows Vista выше с графической картой AMD/ATI или NVIDIA. Этот тестовый драйвер частично поддерживает графические процессоры и ноутбуки Intel: https://corpredirect.intel.com/Redirector/404Redirector.aspx?404;https://corpredirect.intel.com/Redirector/404Redirector.aspx?404;https: //corpredirect.intel.com/Redirector/404Redirector.aspx?404;https://corpredirect.intel.com/Redirector/404Redirector.aspx?404;https://corpredirect.intel.com/Redirector/404Redirector.aspx? 404;https://corpredirect.intel.com/Redirector/404Redirector.aspx?404;https://corpredirect.intel.com/Redirector/404Redirector.aspx?404;https://corpredirect.intel.com/Redirector/ 404Redirector.aspx?404;https://corpredirect.intel.com/Redirector/404Redirector.aspx?404;https://corpredirect.intel.com/Redirector/404Redirector.aspx?404;https://corpredirect.intel. com/Redirector/404Redirector.aspx?404;https://corpredirect.intel.com/Redirector/404Redirector.aspx?404;https://corpredirect.intel.com/Redirector/404Redirector.aspx?404;https:// corpredirect.intel.com/Redirector/404Redirector.aspx?404;https://corpredirect .
Этот тестовый драйвер частично поддерживает графические процессоры и ноутбуки Intel: https://corpredirect.intel.com/Redirector/404Redirector.aspx?404;https://corpredirect.intel.com/Redirector/404Redirector.aspx?404;https: //corpredirect.intel.com/Redirector/404Redirector.aspx?404;https://corpredirect.intel.com/Redirector/404Redirector.aspx?404;https://corpredirect.intel.com/Redirector/404Redirector.aspx? 404;https://corpredirect.intel.com/Redirector/404Redirector.aspx?404;https://corpredirect.intel.com/Redirector/404Redirector.aspx?404;https://corpredirect.intel.com/Redirector/ 404Redirector.aspx?404;https://corpredirect.intel.com/Redirector/404Redirector.aspx?404;https://corpredirect.intel.com/Redirector/404Redirector.aspx?404;https://corpredirect.intel. com/Redirector/404Redirector.aspx?404;https://corpredirect.intel.com/Redirector/404Redirector.aspx?404;https://corpredirect.intel.com/Redirector/404Redirector.aspx?404;https:// corpredirect.intel.com/Redirector/404Redirector.aspx?404;https://corpredirect .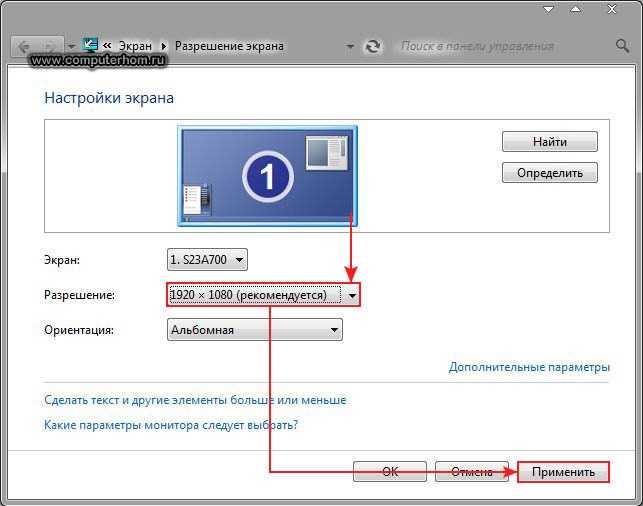


 Если вас всё устраивает, нажмите кнопку подтверждения, если нет — не нажимайте ничего: через несколько секунд параметры дисплея вернутся к прежним.
Если вас всё устраивает, нажмите кнопку подтверждения, если нет — не нажимайте ничего: через несколько секунд параметры дисплея вернутся к прежним.

 Перейдите к Информация > Программное обеспечение . Скопируйте путь к файлу 2D-драйвера, он понадобится вам позже.
Перейдите к Информация > Программное обеспечение . Скопируйте путь к файлу 2D-драйвера, он понадобится вам позже.