Как изменить пароль почты в gmail-аккаунте на телефоне Android
Есть несколько причин того, почему пользователи мобильных устройств хотят изменить пароль Gmail. Чаще всего это делают при подозрении на взлом или кражу учетных данных.
Причина может быть менее распространенной, например, желание создать новый пароль, более безопасной, чем был прежде. Если решение принято, владельцы устройств, работающих на платформе Android, должны предпринять следующие шаги.
Содержание:
Как изменить пароль от почты Gmail на Андроид
Способ 1
Чтобы поменять пароль в Гугл Почте, владелец аккаунта должен сделать следующее:
- Открыть почтовый клиент Gmail (установлено на Андроид по умолчанию). Если есть необходимость, войти в учетную запись.
- Нажмите на кнопку Меню, она отображается в верхнем левом углу экрана, в виде значка с тремя горизонтальными линиями.

- Прокрутите меню вниз, а потом тапните по Настройкам.
- Появится список аккаунтов. Владелец смартфона должен нажать на свой адрес, который указан над кнопкой с надписью «Добавить аккаунт».
- Тапните по пункту Управление аккаунтом Google. В результате этих действий станет виден интерфейс аккаунта.
- Нужно перейти во вкладку Личные данные.
- Необходимо указать текущий пароль, а потом нажать Далее.
- Нужно указать новый пароль и второй раз ввести его в качестве подтверждения.
- Для завершения процесса нажать на кнопку Изменить пароль.
Если все сделано верно, владелец смартфона беспрепятственно зайдет в учетную запись в Gmail с новым паролем.
Очень важно! Если вы не знаете свой текущий пароль от Gmail, вы не сможете поменять его или внести изменения в текущий почтовый аккаунт. Первое, что вам нужно сделать – восстановить пароль от почты Gmail.
Способ 2
Пользователи, которые хотят изменить пароль аккаунта Gmail, могут использовать еще один способ:
Владелец гаджета открывает мобильный браузер. В строке поиска вводит accounts.google.com.
Пользователь указывает логин, вбивает пароль. Логин уже может быть отображен, в этом случае вводят один пароль.
Зайдя в свой аккаунт, необходимо предпринять шаги, которые совершают при изменении пароля через настройки гаджета. Для этого переходят во вкладку, которая называется «Личная данные», а затем нажимают «Пароль».
Текущий вводят для того, чтобы подтвердить вход, а после этого дважды вводят новый. После этого нажимают на «Изменить пароль». Лучше сразу выбрать надежный и больше не использовать его на других сервисах.
Когда пароль будет изменен, владелец гаджета должен выйти из своего аккаунта. Это следует сделать на всех устройствах.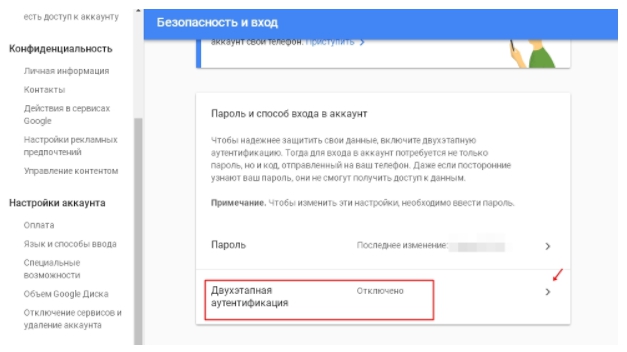 Потом снова заходят в систему, но уже вводят новый.
Потом снова заходят в систему, но уже вводят новый.
Как надежно сохранить новый пароль, чтобы не забыть его и не «засветить»
Многих пользователей интересует, можно ли сохранить новый пароль, не засвечивая его. Да, это возможно. Пароли хранят, записав на лист бумаги, сохранив текстовый файл, либо перенеся информацию на внешний накопитель. Хорошим вариантом хранения можно назвать файл в облаке. Также можно настроить в браузере автозапоминание пароля.
Если есть подозрение, что кто-то желает перехватить данные, можно использовать специальные менеджеры паролей. Это сервисы, позволяющие зашифровывать информацию. Такой способ хранения информации затрудняет работу кибермошенникам. Менеджеры паролей ставят на персональный компьютер, либо в смартфон.
Надежными признаются пароли, которые содержат не менее восьми символов. Строго запрещено использовать те, которые ранее создавались для других сайтов, либо их варианты. Лучше всего использовать совершенно новое слово, дополнив его цифрами и другими символами.
Как восстановить пароль в Гугл аккаунте
Пароль от любого сайта может быть утерян, однако не всегда удается его найти либо вспомнить. Сложнее всего приходится тогда, когда утрачивается доступ к важному ресурсу, такому как Google. Для многих это не только поисковик, но и YouTube-канал, весь Android-профиль с хранящимся там контентом, и множество сервисов этой компании. Тем не менее его система устроена таким образом, что вы с очень высокой вероятностью сможете восстановить свой пароль, не прибегая к созданию нового аккаунта. В этой статье мы поговорим о том, как войти в свой аккаунт в случае утери кодового слова.
Восстановление пароля аккаунта Google
Сразу же стоит оговориться, что утерянный пароль в Google, как и во многих других сервисах, восстановить будет непросто, если у пользователя нет самых главных доказательств того, что он владелец профиля. К ним относятся привязка к телефону или резервной электронной почте. Однако самих способов восстановления довольно много, поэтому если вы действительно являетесь создателем аккаунта и активно им пользуетесь, приложив некоторые усилия, сможете вернуть доступ и сменить пароль на новый.
В качестве второстепенных, но важных рекомендаций стоит отметить:
- Местонахождение. Используйте тот интернет (домашний или мобильный), с которого чаще всего заходите в Google и его сервисы;
- Браузер. Открывайте страницу восстановления через привычный вам браузер, пусть даже если вы это делаете из режима Инкогнито;
- Устройство. Начинайте процедуру восстановления с того компьютера, планшета или телефона, где раньше чаще всего совершался вход в Гугл и сервисы.
Так как эти 3 параметра постоянно фиксируются (Гугл всегда знает, с каких IP вы заходите в свой профиль, через какой ПК или смартфон/планшет, какой веб-обозреватель при этом используете), при желании вернуть доступ лучше всего не изменять своим привычкам. Вход из непривычного места (от друзей, с работы, общественных мест) лишь уменьшит шансы на положительный исход.
Шаг 1: Авторизация в аккаунте
Сперва нужно подтвердить наличие учетной записи, для которой будет происходить восстановление пароля.
- Откройте любую страницу Google, где вам понадобится ввести адрес электронной почты и пароль. Например, почту Gmail.
- Введите email, соответствующий вашему профилю, и нажмите
- На следующей странице вместо ввода пароля кликните по надписи «Забыли пароль?».
Шаг 2: Ввод предыдущего пароля
Сперва вам будет предложено вписать тот пароль, который вы помните как последний. По факту им необязательно должен быть тот, что присваивался позднее остальных — впишите любой пароль, который вообще когда-то использовался как кодовое слово для аккаунта Гугл.
Если не помните вообще никакой — напечатайте хотя бы предположительный вариант, например, универсальный пароль, который вы используете чаще остальных. Либо переходите к другому способу.
Шаг 3: Подтверждение через телефон
Привязанные к мобильному устройству или номеру телефона аккаунты получают дополнительный и, возможно, один из важнейших способов восстановления. Здесь есть несколько путей развития событий.
Здесь есть несколько путей развития событий.
Первый — вы совершали вход в аккаунт через мобильное устройство, но не привязывали к Гугл-профилю номер телефона:
- Вы пропускаете способ, если доступ к телефону отсутствует, или соглашаетесь получить push-уведомление от Google кнопкой «Да».
- Появится инструкция с дальнейшими действиями.
- Разблокируйте экран смартфона, подключите интернет и нажмете во всплывшем уведомлении «Да».
- Если все прошло успешно, будет предложено задать новый пароль и войти в свой аккаунт уже под этими данными.
Другой вариант. Вы осуществляли привязку к номеру телефона, при этом не имеет значения, выполнялся ли вход в аккаунт на смартфоне. Наибольший приоритет для Гугл составляет возможность связаться с владельцем по мобильной связи, а не обратиться к девайсу на Android или iOS.
- Вам предлагается опять же перейти к другому способу, когда связь с номером отсутствует.

- Нажимая на «Вызов», вы должны принять входящий звонок от робота, который продиктует шестизначный код для ввода на открытой странице восстановления. Будьте готовы записать его сразу же, как снимете трубку.
В обоих случаях вам должно быть предложено придумать новый пароль, после чего можно приступать к использованию аккаунта.
Шаг 4: Ввод даты создания аккаунта
Как один из вариантов подтверждения своего владения аккаунтом выступает указание даты его создания. Конечно, далеко не каждый юзер помнит год и уж тем более месяц, особенно если регистрация происходила несколько лет назад. Однако даже примерно правильная дата увеличивает шансы на успешное восстановление.
Читайте также: Как узнать дату создания Google-аккаунта
Статья по ссылке выше может пригодиться только тем, у кого еще есть доступ к своему аккаунту.
Когда дату никак не удается вспомнить, остается лишь указать примерный год и месяц или сразу перейти к другому способу.
Шаг 5: Использование резервного email
Еще один эффективный метод восстановления пароля — указание резервной почты. Однако если вы не помните никакой другой информации о своем аккаунте, даже он не поможет.
- Если на момент регистрации/использования Google-аккаунта вы успели указать дополнительный электронный ящик как запасной, первые два символа его имени и домена сразу же отобразятся, остальные будут закрыты звездочками. Будет предложено отправить код подтверждения — если вы помните саму почту и имеете к ней доступ, кликните на

- Пользователям, не привязывавшим другой ящик, но заполнившим хоть какие-то предыдущие способы, остается ввести другой емэйл, куда в дальнейшем также придет специальный код.
- Зайдите в дополнительную электронную почту, найдите письмо от Гугл с кодом подтверждения. Оно будет примерно такого же содержания, как на скриншоте ниже.
- Введите цифры в соответствующее поле на странице восстановления пароля.
- Обычно шансы на то, что Гугл поверит вам и предложит придумать новый пароль для входа в свой аккаунт, высоки только когда вы указываете привязанный ранее резервный ящик, а не контактный, куда просто отправляется код подтверждения. В любом случае вы можете как подтвердить свой статус владельца, так и получить отказ.
Шаг 6: Ответ на секретный вопрос
Для старых и относительно старых аккаунтов Гугл в качестве одной из дополнительных мер возвращения доступа продолжает работать этот способ. Тем, кто регистрировал аккаунт недавно, данный шаг придется пропустить, поскольку с недавнего времени секретный вопрос не задается.
Получив еще один шанс на восстановление, прочитайте вопрос, который вы указали основным при создании аккаунта. Впишите ответ на него в поле ниже. Система может его и не принять, в этой ситуации поэкспериментируйте — начните вводить различные похожие слова, к примеру, не «кот», а «кошка» и т.п.
По итогам ответа на вопрос вы либо сможете восстановить профиль, либо нет.
Заключение
Как вы видите, Гугл предлагает достаточно много методов восстановления забытого или утраченного пароля. Заполняйте все поля внимательно и без ошибок, не бойтесь запускать процедуру разблокировки входа повторно. Получив достаточное количество совпадений вводимых вами сведений с теми, что хранятся на серверах Google, система обязательно произведет разблокировку. А главное — обязательно настройте доступ, привязав номер телефона, резервный email и/или связав аккаунт с надежным мобильным девайсом.
Такая форма появится автоматически сразу же после успешного входа с новым паролем. Вы также можете заполнить либо изменить ее позднее в настройках Google.
Вы также можете заполнить либо изменить ее позднее в настройках Google.
На этом возможности заканчиваются, и если несколько попыток оканчиваются неудачами, к сожалению, придется заняться созданием нового профиля. Важно заметить, что техподдержка Гугл не занимается восстановлением аккаунтов, особенно когда юзер по своей вине утратил доступ, поэтому писать им зачастую бессмысленно.
Читайте также: Создаем аккаунт в Google
Мы рады, что смогли помочь Вам в решении проблемы.Опишите, что у вас не получилось. Наши специалисты постараются ответить максимально быстро.
Помогла ли вам эта статья?
ДА НЕТКак восстановить пароль в Гугле, узнать его, поменять в профиле
Конфиденциальность личных данных, защита аккаунтов — в глобальной сети был, есть и будет вопрос №1. Но, к сожалению, огромное количество пользователей сайтов, в том числе и сервисов Google, эту истину упорно игнорирует или не осознаёт её вовсе.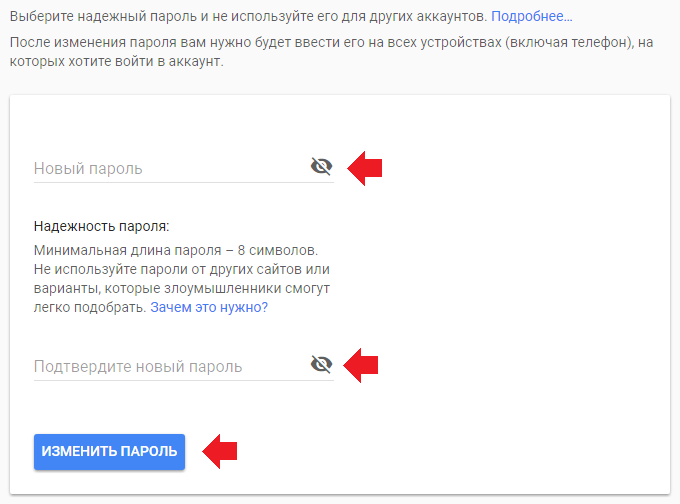 Они быстренько создают простенький, а иногда и ну очень простенький пароль для входа в аккаунт, чтобы якобы не забыть его, чтобы не тратить много времени на набор ключа. И в итоге, в скором времени (кто раньше, кто позже, это уже кому как повезёт), собственно, этого самого аккаунта и лишаются.
Они быстренько создают простенький, а иногда и ну очень простенький пароль для входа в аккаунт, чтобы якобы не забыть его, чтобы не тратить много времени на набор ключа. И в итоге, в скором времени (кто раньше, кто позже, это уже кому как повезёт), собственно, этого самого аккаунта и лишаются.
Специалисты ИТ-компании Deloitte в 2013 году опубликовали весьма тревожную статистику. По их мнению, примерно 90% паролей, используемых в Интернете, нельзя назвать надёжными — они уязвимы для взлома.
Эта статья, уважаемый читатель, расскажет вам, как выполняется смена ключа для входа в учётной записи Google, и что необходимо предпринять, чтобы восстановить доступ к профилю в данной системе, если вы не можете вспомнить пароль.
Как изменить пароль?
1. Авторизуйтесь в системе Гугл на странице — accounts.google.com. Подробно о том, как выполнять вход в онлайн-сервисы компании, можно прочитать здесь.
2. Откройте раздел «Безопасность и вход».
3. Чтобы изменить авторизационные данные, в столбце слева щёлкните пункт «Вход в аккаунт… ».
4. В блоке «… способ входа… » кликом мышки откройте панель «Пароль».
Внимание! В этой строке можно узнать, когда вы открывали настройку, чтобы поменять ключ.
5. Введите используемую символьную комбинацию для входа. Клацните синюю кнопку «Войти».
6. На новой странице введите в полях «Новый… » и «Подтвердите» новый ключ.
7. Нажмите «Изменить… ».
Всё! Настройка изменена, можно входить в Гугл, используя новую комбинацию. А если какой злодей и заглядывал тайком в вашу учётную запись, используя старый ключ, после изменения настроек теперь он, образно говоря, поцелует замок на закрытой двери.
Если забыли или потеряли пароль…
Попробуйте восстановить доступ при помощи специальной функции сервиса. Активируется она так:
1. Под строкой для ввода логина кликните «Нужна помощь?».
2. Щелчком мышки в списке выберите причину, по которой вы не можете авторизоваться.
3. Нажмите «Продолжить».
4. Внимательно следуйте подсказкам сервиса.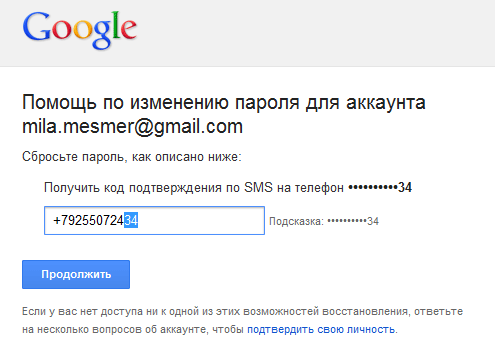
С пошаговой инструкцией по прохождению верификации и подтверждению прав на учётную запись можно ознакомиться здесь.
Приятной работы в Google!
Возникли сложности? Напишите об этом в комментариях и мы постараемся вам помочь.
А если статья оказалась вам полезной, не забудьте поставить лайк!
Как поменять пароль аккаунта Гугл на Андроиде
Как разблокировать планшет, если забыл пин-код
В случае блокировки планшета не стоит паниковать и сразу же искать ремонтную мастерскую. В большинстве вариантов проблему можно решить своими силами. Есть мастера, рекомендующие сразу же сделать сброс всех данных с устройства. Однако, для начала стоит попробовать более простые и понятные приемы.
Графический ключ. Результативным методом разблокировки графического ключа является его подключение через стационарный PC или ноутбук USB-проводом. Соблюдайте следующую последовательность действий:
Соблюдайте следующую последовательность действий:
- Установите Android SDK с вэб-сайта создателя.
- С помощью особого шнура подсоедините устройство к компьютеру.
- Далее в стандартном бегунке запишите cmd.
- В всплывшем окошке пропишите сначала cd\, а далее указанные комбинации.
- После записи adb devices должен высветиться заводской номер.
Наберите последовательно комбинации, которые предлагает разработчик. Чтобы не ошибиться при вводе, их желательно скопировать по возможности и вставить через буфер обмена.
После повторного включения придумать новый защищающий шифр и постараться его запомнить или записать в надежное место.
Одним из самых простейших и понятных средств является «вывести планшет из себя». В предлагаемом случае следует беспрерывно вводить ключ. В конечном счете девайс предложит ввести свои данные аккаунта Google или Apple Store. После получения доступа предоставится возможность ввести новые данные.Если планшет устаревшей модели, то разблокировать графический ключ легко, дозвонившись на него, если есть симкарта.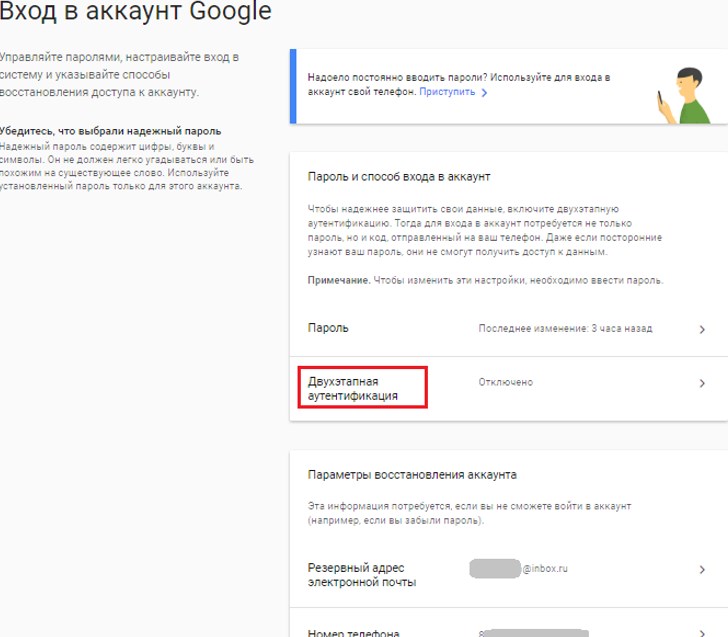 После ответа на звонок следует попасть в настройки и сменить кодировку. Данный метод экономит время, но подходит только для устаревших модификаций.
После ответа на звонок следует попасть в настройки и сменить кодировку. Данный метод экономит время, но подходит только для устаревших модификаций.
Пароль. Если утерян текстовый пароль можно внедрить те же приемы, что и в случае потери графического. Также можно применить и сторонние утилиты. Например, для разблокировки андроид можно купить программку Screen Lock Bypass Pro. Это один из надежных и бюджетных способов решения проблемы без утраты информации. Необходимо только любое доступное интернет-соединение и регистрации в Google+. На страничке Google Play в разделе Send to пропишите имеющееся в распоряжении изделие и запустите Screen Lock Bypass Pro. Затем сделайте повторное включение и в открывшемся окошке задайте абсолютно новую защиту.
Способ 1: через настройки
Данный метод является самым простым и эффективным. Для начала
зайдите в настройки телефона, где перейдите во вкладку «».
Теперь кликните «Аккаунт ». На некоторых смартфонах попасть в данный раздел возможно
прямо с рабочего стола.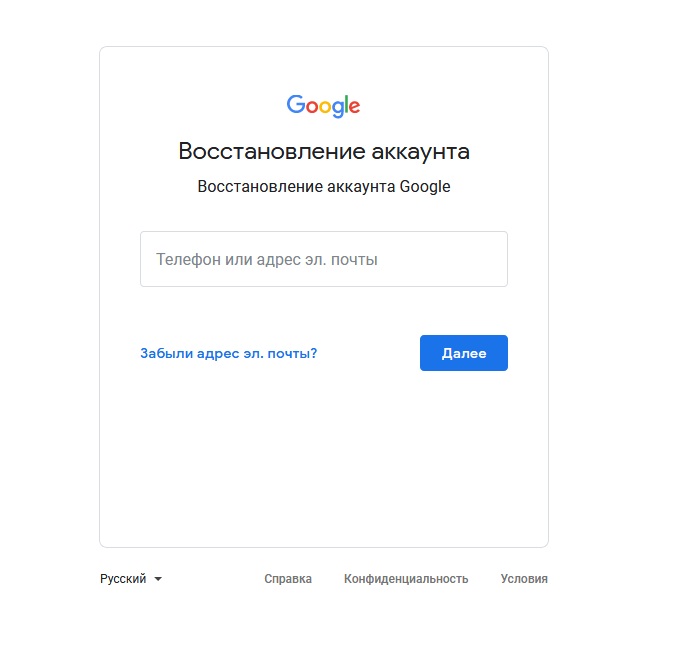 Для этого запустите программу «Настройки ».
Для этого запустите программу «Настройки ».
Мы попадаем на страницу с нашим профилем. Если открылся не
тот аккаунт, то кликните на адрес вашей почты, который находится под именем
учётной записи. Из предложенного списка выберите нужные вариант.
В открывшемся меню возможно перемещение между вкладками. Для
этого просто проведите пальцем в нужную сторону.
Нам требуется раздел «Безопасность»,
в котором нужно пролистать немного вниз до пункта «Пароль».
Здесь нужно подтвердить то, что выбранная учётная запись
принадлежит вам. Для этого введите пин-код в соответствующее поле и кликните «Далее».
Теперь перейдём к изменению пароля на аккаунте. Для этого создайте
новую вариацию цифр и букв и введите её в два поля. При надобности просмотреть
указываемые данные нажмите на «зачёркнутый
глаз».
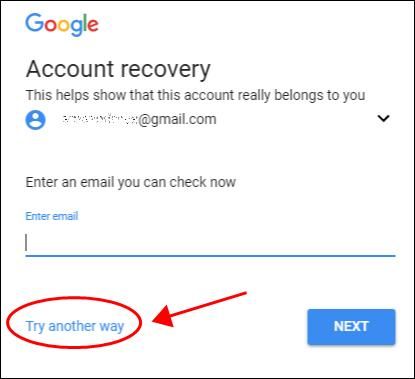 В ней обязательно присутствие букв, цифр и символов.
В ней обязательно присутствие букв, цифр и символов.После ввода корректного пин-кода нажмите «Изменить пароль».
Теперь вам известно, как поменять пароль в гугл аккаунте.
Устаревшая ОС Андроид
Со старыми версиями ОС можно работать следующим образом. В случае, когда забыт ключ, нужно позвонить на девайс, если в нем стоит сим-карта. Во время дозвона у пользователя появляется возможность зайти в настройки, где можно снять пароль с планшета.
Описанный способ подходит исключительно для устаревших версий системы Android. В новых операционках он не сработает, но, если так получилось и пользователь имеет планшет не новой модели или со старой системой Андроид, то этот метод вполне может сработать и сберечь владельцу немало нервов. В противном случае стоит рассмотреть другие варианты.
Как поменять пароль в Сбербанк онлайн в мобильном приложении
Иногда может потребоваться и замена пароля для входа в мобильное приложение. Эта ситуация так же не потребует волнений и приложения больших усилий.
Необходимо сделать несколько простых действий, после которых останется просто пользоваться и наслаждаться необходимым итогом. Главной особенностью замены идентификатора на телефоне является то, что эта процедура полностью совпадает с процессом регистрации и практически ею и является. То есть, сменив кодовые слова на новые, воспользоваться старыми будет уже невозможно.
Для замены логина на мобильном необходимо совершить следующее:
- открыть приложение Сбербанка;
- не заходя на личную страницу, перейти в настройки;
- среди предложенных действий нужно выбрать пункт «сменить пользователя»;
- зарегистрироваться повторно, указав новый никнейм и код доступа.
На этом смена пользователя, а одновременно и идентификатора, будет закончена, можно смело начинать пользоваться приложением.
Как поменять пароль от личного кабинета
Существует несколько способов, как сменить пароль в личном кабинете МТС. Для удобства разделим доступные варианты на две категории — как поменять данные с телефона и с ПК.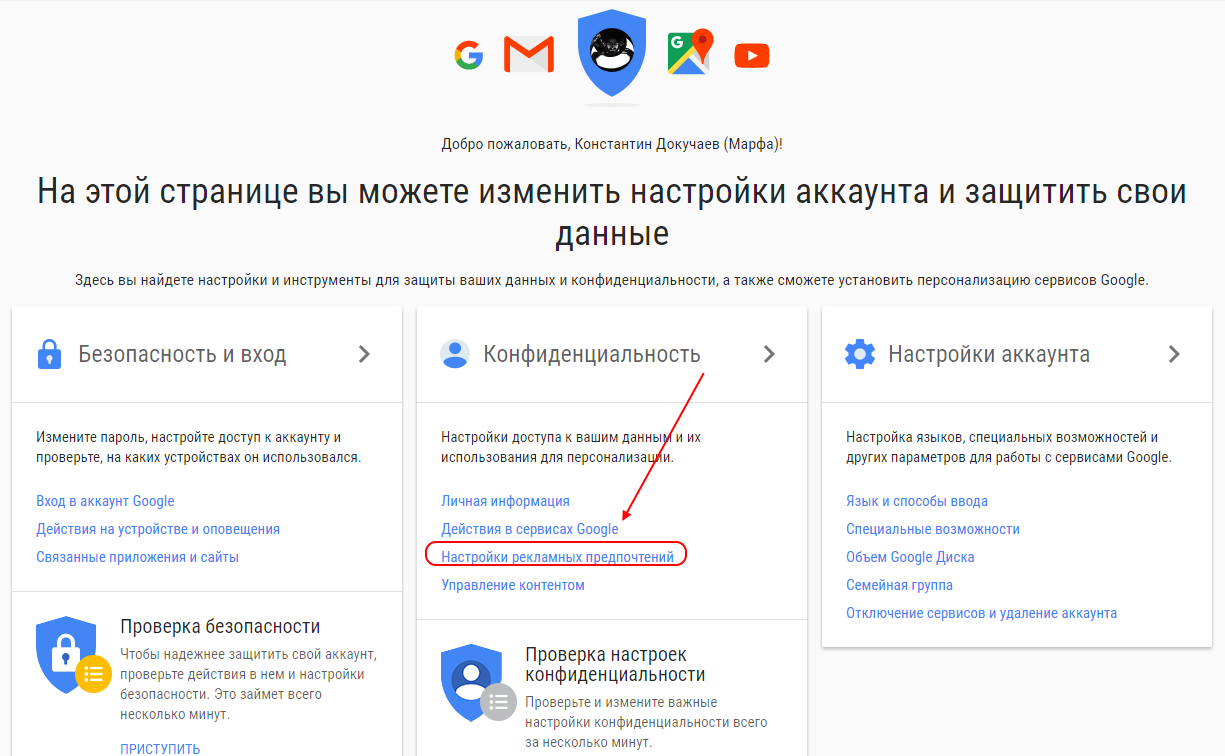 Отметим, что ряд методов являются универсальными и могут применяться на разных устройствах.
Отметим, что ряд методов являются универсальными и могут применяться на разных устройствах.
Как поменять с телефона
Вход в личный кабинет МТС происходит следующим образом. Человек переходит на сайт mts.ru, жмет на одноименную кнопку входа в ЛК, выбирает услугу и кликает на кнопку запроса СМС. Ижи же просто открывает приложение.
После ввода номера телефона система присылает код для входа и предлагает ввести стационарный пароль. В дальнейшем он применяется при авторизации.
Существует два наиболее удобных способа, как поменять секретный ключ для телефона:
Смена пароля от личного кабинета МТС с помощью USSD кода. Для решения задачи введите *111*25#. Через некоторое время после отправки запроса на телефон приходит сообщение с кодом.
Отправка сообщения 25 «код» на номер 111. Вместо слова «код» необходимо указать новый ключ для авторизации. При указании этих сведений необходимо учесть требования оператора с позиции безопасности (рассмотрим их ниже).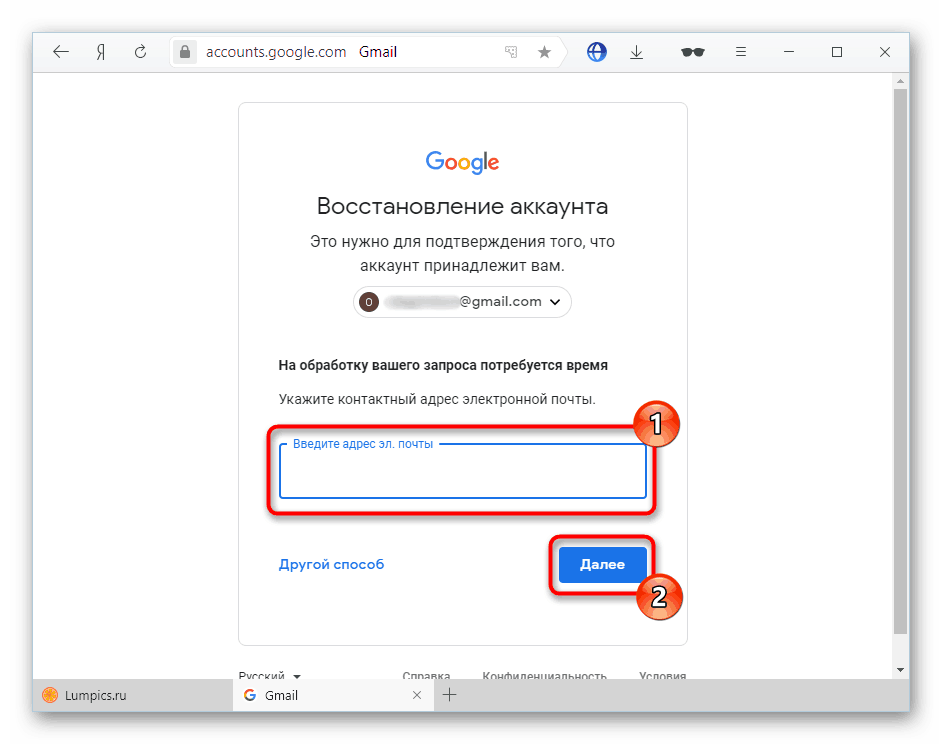
Чтобы поменять пароль в личном кабинете МТС через телефон, используйте рассмотренные выше методы. При желании можно применить и другие способы, которые подходят для компьютера (они рассмотрены ниже).
Как поменять на компьютере
Если вы желаете сменить пароль в личном кабинете МТС, необходимо пройти этот же путь, а именно запросить новый СМС и ввести другой (более удобный) набор символов для авторизации. Учтите, что при неправильном вводе пароля более трех раз вход в ЛК блокируется.
Чтобы поменять пароль путем нового запроса, сделайте такие шаги:
войдите на офсайт оператора МТС и перейдите в личный кабинет МТС;
кликните кнопку Получить пароль;
- пропишите номер, куда должно прийти сообщение;
- введите новый пароль.
После этого можно входить в ЛК с любого устройства, не вводя каждый раз код доступа. Учтите, что при входе в личный кабинет через устройство, подключенное к сети МТС (телефон, планшет), пользователь автоматически попадает в персональную область без необходимости авторизации.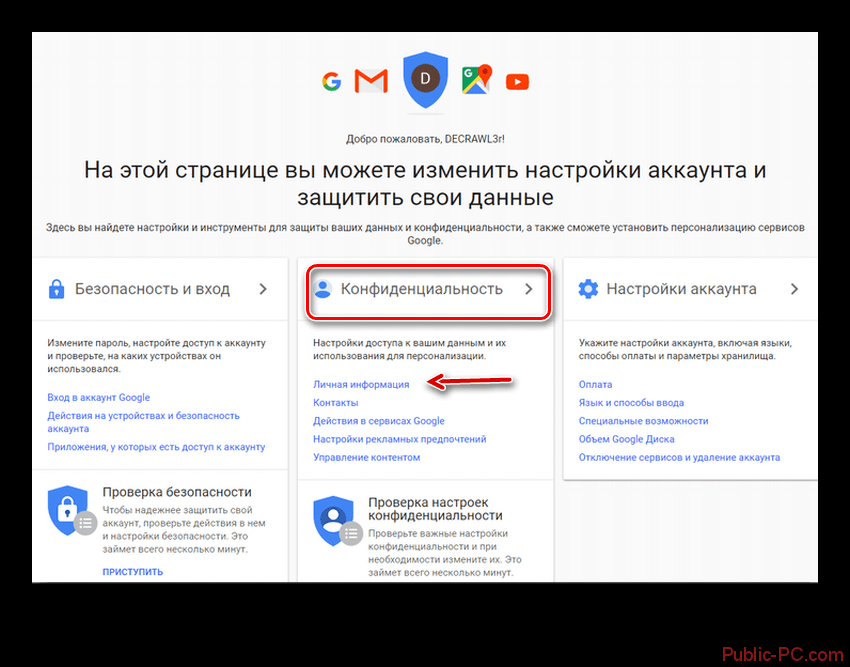
Второй способ поменять личные данные — воспользоваться возможностями личного кабинета. Если вы помните основной пароль, войдите в ЛК МТС, а после этого сделайте такие шаги:
В верхней части страницы (в старой версии ЛК), внизу (в новой) перейдите в раздел Настройки.
Среди доступных вариантов выберите раздел Сменить пароль.
- Введите в графу Старый пароль и код, поступивший в СМС-сообщении.
- В поле Новый пароль пропишите обновленную комбинацию знаков, которые в дальнейшем будут использоваться для входа в личный кабинет МТС.
- Подтвердите ввод новой информации.
- Дождитесь сообщения о внесении правок и подтвердите действие путем нажатия на кнопки ОК.
Теперь вы знаете, как изменить пароль в личном кабинете МТС, если он не устраивает, или замена необходима для обеспечения безопасности. Такой шаг дает гарантию в конфиденциальности личных сведений и исключает попадание в персональную зону посторонних лиц.
Если после указания ключа МТС не пускает вас в личный кабинет и информирует о неправильном вводе данных, не стоит отчаиваться. Такая ошибка часто свидетельствует о перегрузке сети. Чтобы успешно поменять данные, необходимо подождать некоторое время, а пройти все шаги позже. Если войти не удается в течение суток или нескольких дней, стоит позвонить оператору, набрав телефон или 8-800-25-008-90. В первом случае телефон набирается с мобильного, а во втором с любого аппарата (в том числе стационарного).
Android устройства
Планшеты, смартфоны, работающие под управлением операционной среды Андроид, также могут быть защищены. Для этого используются совершенно разные уровни безопасности. Так, защита может быть выполнена при помощи PIN-кода, графического ключа. Не исключает эта платформа применения защиты через авторизацию пользователя с помощью парольной фразы. Она тоже допускает сброс защитных средств и блокировку экрана, которая предполагает разблокировку при помощи проведения пальцем руки по дисплею.
Смена конфиденциального слова, как и его установка, весьма проста. Чтобы приступить к исполнению задуманного, нам понадобится открыть настройки устройства. Замену текущего ключа на новый будем обсуждать на базе Android 4.1.2 Jelly Bean. В настройках гаджета предлагается меню настраиваемых опций, среди которых можно обнаружить «Экран блокировки». Если выбрать ее, то мы откроем подменю, в котором обнаружим апплет «Блокировка экрана». Данный пункт обычно имеет описание, которое сообщает, как именно защищен дисплей. В нашем случае это защита парольным выражением.
Выберем опцию блокировки экрана, что позволит нам перейти к странице подтверждения введенного слова. Эта страница защищает настроенные текущие параметры от несанкционированного доступа. Подтвердив парольную фразу, мы будем перенаправлены на страницу меню выбора доступных блокировок. Из этого меню нам понадобится выбрать пункт блокировки паролем. Так, мы вызовем страничку ввода нового секретного слова. Вводить его необходимо внимательно, так как текстовое поле отображает лишь звездочки вместо букв. На следующем шаге останется лишь только подтвердить придуманную новую фразу. После смены ключевого слова, дисплей гаджета можно будет разблокировать только при помощи новой парольной фразы.
Так, мы вызовем страничку ввода нового секретного слова. Вводить его необходимо внимательно, так как текстовое поле отображает лишь звездочки вместо букв. На следующем шаге останется лишь только подтвердить придуманную новую фразу. После смены ключевого слова, дисплей гаджета можно будет разблокировать только при помощи новой парольной фразы.
Если забыли логин и пароль от аккаунта
Может так случиться, что вы не помните данные вашего аккаунта. Это, как правило, получается, когда регистрацию в аккаунте делал кто-то за вас. Поэтому после восстановления, советую потратить немного времени и создать новый аккаунт самостоятельно. В этом вам поможет статья Как настроить Плей Маркет, либо посмотрите видео-инструкцию ниже. А сейчас вам нужно узнать свои данные.
Вариант 1: Вы забыли логин
Если вам этот вариант не подходит (не знаете данные, указанные при регистрации), то попробуйте другой способ: подключите андроид к компьютеру с помощью кабеля и запустите фирменную утилиту для вашего андроида (скачать программу и драйвера можно на официальном сайте производителя). В разделе «Об устройстве» вы можете найти логин вашего аккаунта от Google.
В разделе «Об устройстве» вы можете найти логин вашего аккаунта от Google.
Вариант 2: Вы забыли пароль
Как зарегистрироваться в Плей Маркете с ПК видео инструкция)
Если по какой-то причине вам не подошел такой способ как разблокировать андроид без потери данных, существуют еще другие, более изощренные: бэкап с перезаписью файлов, отвечающих за блокировку экрана, с помощью программы Adb run — должна быть включена «Отладка по USB» до возникновения проблемы. Мы разобрали самый простой и универсальный способ как разблокировать андроид без потери данных.
Снятие забытого пароля
Поэтому после трёх неверных вводов пароля внизу экрана должна появиться кнопка «Восстановление пароля». На неё нужно нажать.
После этого, в зависимости от избранного метода восстановления, вам нужно будет либо ответить на секретный вопрос, либо на своей почте найти в полученном письме резервный пароль.
Если ваш мобильный телефон привязан к электронной почте и имеется Гугл-аккаунт, то при превышении количества неверных вводов пароля устройство запросит логин и пароль вашей учётной записи. (При предварительном осуществлении синхронизации устройства Гугл-сервисами.) Дальше — в соответствии с полученной инструкцией.
(При предварительном осуществлении синхронизации устройства Гугл-сервисами.) Дальше — в соответствии с полученной инструкцией.
Последний вариант — жёсткая перезагрузка (Hard-Reset). При этом вместе с перезагрузкой произойдёт полная потеря информации до заводских настроек.
Комбинация клавиш для такой операции у каждого устройства своя (описана в инструкции), но чаще всего применяется «Home» + «Увеличение громкости».
Помните, что спасение утопающих — дело рук самих утопающих. А хранение и защита личных данных на вашем устройстве должны быть под вашим надёжным контролем. Независимо от того, какой именно способ будет вами для этой цели избран.
Виды паролей на андроиде
Основные разновидности блокировки девайса:
- Текстовый пароль – обычная комбинация цифр (реже – букв), которую нужно ввести, чтобы убрать блокировку экрана.
 Довольно стандартный метод, который чаще всего используется по причине своей простоты;
Довольно стандартный метод, который чаще всего используется по причине своей простоты; - Графический узор. Мне лично не особо нравится этот вариант, так как кажется, что его можно легко узнать или просто угадать, так как со стороны заметно, что рисует человек. Потом это можно использовать, чтобы разлочить планшет и сбросить пароль на нем. А какой смысл в такой защите, которую так легко обойти. Но у каждого свое мнение и некоторые пользователи предпочитают именно этот способ защиты.
Как восстановить пароль в Плей Маркетепо адресу электронной почты
Обнаружив, что попасть в аккаунт не получается, идем сюда.
Внимательно вводим адрес электронной почты и нажимаем «Далее». Система попросит ввести последний пароль, который вы помните. Подумайте – возможно, пароль от почтового ящика и есть ключ к разгадке. Дальше можно будет установить новый пароль.
Если же память изменила вам окончательно, или пароль для Плей Маркета был единственный и неповторимый, то под окном для ввода пароля есть кнопка «Другой вопрос». Вам предложат отправить код подтверждения на телефон, указанный в аккаунте при регистрации . Его последние цифры будут отображаться на экране. Получаете код, вводите его в нужном окне и спокойно выдыхаете, установив новый пароль.
Вам предложат отправить код подтверждения на телефон, указанный в аккаунте при регистрации . Его последние цифры будут отображаться на экране. Получаете код, вводите его в нужном окне и спокойно выдыхаете, установив новый пароль.
Плей Маркет: логин и пароль всегда лучше записывать, чтобы потом не возиться с восстановлением
Есть и третий вариант. Жмем «Другой вопрос». Получить код подтверждения можно на резервный адрес электронной почты. Если при регистрации вы предусмотрительно указали «запасной» электронный адрес (его первые три символа будут показаны на экране), то нажимайте «Далее», получайте код, придумывайте новый пароль и запоминайте его так тщательно, как только можете.
Но и это еще не все. Google решительно настроен помочь вам получить доступ к заветному аккаунту. Так что не отчаивайтесь, если первые три варианта не сработали. Смело жмите «Другой вопрос». Тут уже запросы посерьезней. Надо либо ответить на секретный вопрос – вы сами выбирали его при создании учетной записи Google (например, первый номер телефона). Ну, либо совсем мощно – указать месяц и год создания аккаунта. При помощи всех этих манипуляций вы подтверждаете, что учетная запись принадлежит именно вам, и снова получаете к ней доступ.
Ну, либо совсем мощно – указать месяц и год создания аккаунта. При помощи всех этих манипуляций вы подтверждаете, что учетная запись принадлежит именно вам, и снова получаете к ней доступ.
Вот теперь все. Вышеперечисленных инструкций в 99% случаях достаточно, чтобы обеспечить быстрое восстановление пароля Плей Маркет. На худой конец, вы всегда можете создать новый аккаунт .
Установка пароля на планшет Android
Рассмотрим различные варианты того, как поставить пароль на планшет Андроид. Для его установки нужно попасть в меню «Настройки» системы (шестерёнка), далее в раздел «Личные данные», из них в спецраздел «Безопасность» и выбрать строчку «Блокировка экрана».
Функция «Провести по экрану» не подлежит рассмотрению по той причине, что она не является, по сути, защитной. Используется она только лишь для исключения случайного нажатия кнопок.
Функция «Фейсконтроль» использует вашу фотографию. То есть любой относительно похожий на вас человек получит доступ к устройству. Кроме того, для такого доступа может быть использована просто ваша фотография. А уж найти её на просторах Фейсбука, Одноклассников, ВКонтакте или Инстаграма не составляет никакого труда.
Кроме того, для такого доступа может быть использована просто ваша фотография. А уж найти её на просторах Фейсбука, Одноклассников, ВКонтакте или Инстаграма не составляет никакого труда.
Установка защиты в виде буквенно-цифрового пароля
Тапнув по строчке «Блокировка экрана», мы попадаем в меню, в котором нажатием выбираем «Пароль»:
Чтобы поставить защиту в виде буквенно-цифрового пароля, сначала нажмите «Блокировка экрана» и «Пароль»
Заранее продумав его, помещаем символы в специальное пустое окошко. Если вы наберёте пароль из одних цифр — он не будет принят системой, так как в нём должна быть хотя бы одна буква.
После нажатия «Продолжить» во вновь появившемся оконце ваш пароль должен быть введён повторно. Для его подтверждения нажимаем ОК.
При вводе пароля будьте внимательны к используемому в этот момент регистру (прописные или строчные буквы).
Теперь, после создания защиты паролем, для каждого разблокирования устройства потребуется его ввод.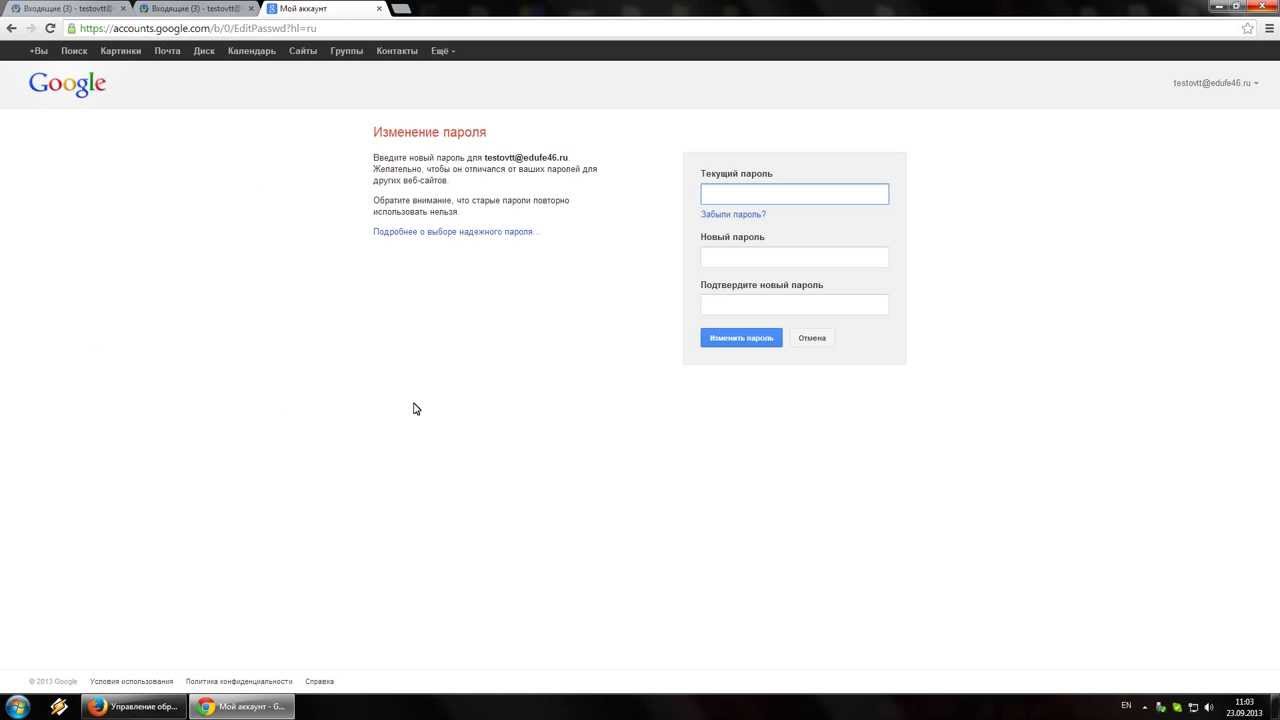
ВАЖНО! Некоторые пользователи считают такой механизм не очень удобным в использовании из-за необходимости переключения клавиатуры с цифровой на буквенную и обратно. Но не забывайте, что решать это только вам
Меняем пароль на графический ключ
Для изменения уже существующего пароля на другой способ защиты возвращаемся в строку «Блокировка экрана» (если забыли, то посмотрите выше как именно туда уже попадали).
После тапа по ней появится запрос на текущий пароль, поэтому вводим его и нажимаем «Продолжить».
Для использования в дальнейшем графического ключа нужно нажать на соответствующую строчку в меню.
Чтобы поменять пароль на графический ключ, откройте специальное меню
Особой художественной фантазии не понадобится, так как здесь нужно будет проводить линии через точки. Для того чтобы вводимый ключ определился системой, нужно соединить минимум четыре из них. Рисуем. Вводим.
Для подтверждения система попросит ввести его снова. Повторяем ввод и подтверждаем.
После установки такого вида ключа разблокировать устройство можно будет только после того, как вы правильно воспроизведёте его на экране.
Учтите следующее — после появления в устройстве такого типа ключа в меню настроек появятся новые строчки. Так как это напрямую связано с дополнительным набором ваших возможных действий:
- «Показывать ключ» — вы сможете видеть то, что рисуете при вводе ключа.
- «Показывать неверный ввод» — предупреждение системы о неправильном вводе.
- «Показывать точки» — возможность показа или сокрытия опорных точек.
После установления графического ключа в маню настроек гаджета появятся новые строчки
Устанавливаем PIN-код
В меню «Блокировка экрана» есть возможность выбора пункта «PIN-код» (вместо пароля или графического ключа).
После его выбора нажатием соответствующей строчки вводим его значение. Оно должно состоять не менее чем из четырёх цифр.
После набора продуманной комбинации повторяем его ещё раз и жмём «Готово».
Появляющиеся после этого новые строки меню отличаются от таковых для графического ключа:
- “Быстрая разблокировка” — возможность разблокировать планшет без ввода PIN-кода (а зачем мы его тогда ставим?).
- “Перемешивать кнопки” — при разблокировании происходит случайное перемешивание кнопок цифровой клавиатуры (полезная функция — чтобы подглядывающий за вами не мог догадаться о комбинации цифр).
Нет доступа к телефону или почте
Отдельные пользователи попадают в сложные ситуации, когда нет доступа к почте или мобильному телефону. Тогда потребуется:
- Зайти на портал;
- Перейти к восстановлению;
- Связаться с технической поддержкой;
- Предоставить логин, всю информацию, личные данные. Особенно важны параметры, которые может знать исключительно владелец страницы;
- Дождаться ответа.
В случае, если техническая поддержка вынесла отрицательное решение, то проще провести повторную регистрацию. Создание профиля занимает 1-2 минуты, но при этом удается сэкономить множество свободного времени на спорах с администрацией.
Создание профиля занимает 1-2 минуты, но при этом удается сэкономить множество свободного времени на спорах с администрацией.
Какой пароль поставить
Чтобы создать надежный пароль для личного кабинета МТС, сделайте такие шаги:
- Возьмите два несвязанных слова, к примеру, РостХвост.
- Напишите это слово транслитом RostKhvost.
- Замените некоторые буквы другими символами. К примеру, вместо «о» в двух местах можно поставить ноль «0».
- В конце добавьте цифры, как пример, несколько любимых чисел или код провайдера МТС.
- Получается R0stKhv0st095.
Перед тем как поменять пароль, учтите требования к паролю — количество знаков от семи символов и более, только латинские буквы и хотя бы одна цифра. Эти требования удовлетворены в приведенном выше примере.
Если хранить придуманный код в голове не получается, можно воспользоваться другим методом хранения. Записывать символы на бумаге или в заметках на смартфоне не стоит, ведь это первые варианты, которые проверяются мошенником.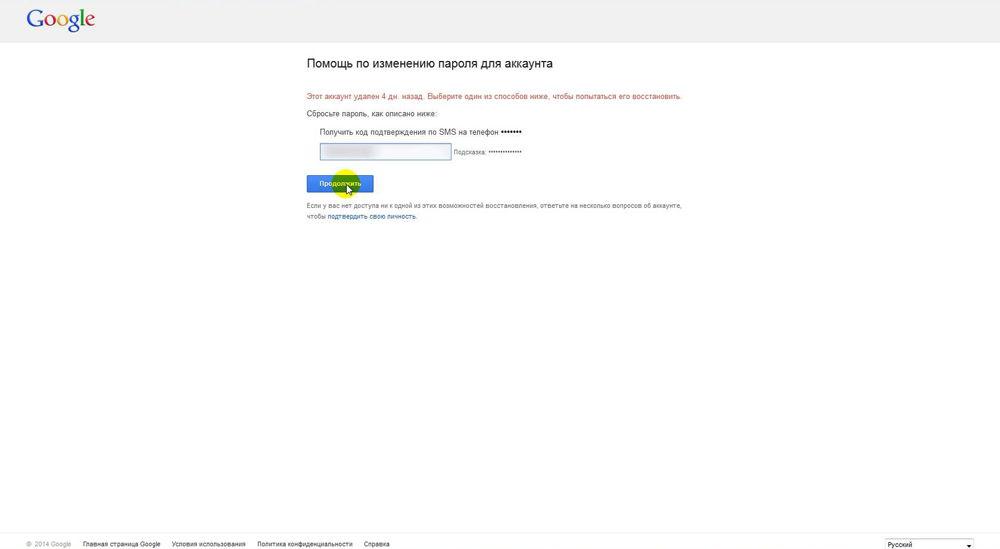 Более надежный метод — хранить данные в уме (ключ должен быть запоминающимся) или использовать специальные менеджеры паролей. Эти программы запоминают данные и выдают их по запросу. Как вариант, можно использовать программу LastPass или KeePass или другие.
Более надежный метод — хранить данные в уме (ключ должен быть запоминающимся) или использовать специальные менеджеры паролей. Эти программы запоминают данные и выдают их по запросу. Как вариант, можно использовать программу LastPass или KeePass или другие.
Что делать, если забыли пароль
Нередки случаи, когда пользователи просто забывают поставленный пароль и сами же не могут воспользоваться собственным устройством. Можно ли как-то исправить такую ситуацию?
Можно заранее выбрать подсказку, которая после пяти неправильных вводов пароля поможет вам его вспомнить. Таким же образом настраивается и возможность удаления всех данных после большого количества вводов неправильного кода — это обезопасит от взлома при попадании устройства в чужие руки, но вряд ли поможет в ситуации, когда вы сами забыли свой код.
Сбросить его довольно сложно, поэтому остаётся ещё возможность обратиться к профессионалам. Они сбросят настройки, но стоит учитывать тот факт, что с большой вероятностью все имеющиеся файлы пропадут навсегда
Вот почему так важно записывать свои пароли или просто постоянно держать в памяти.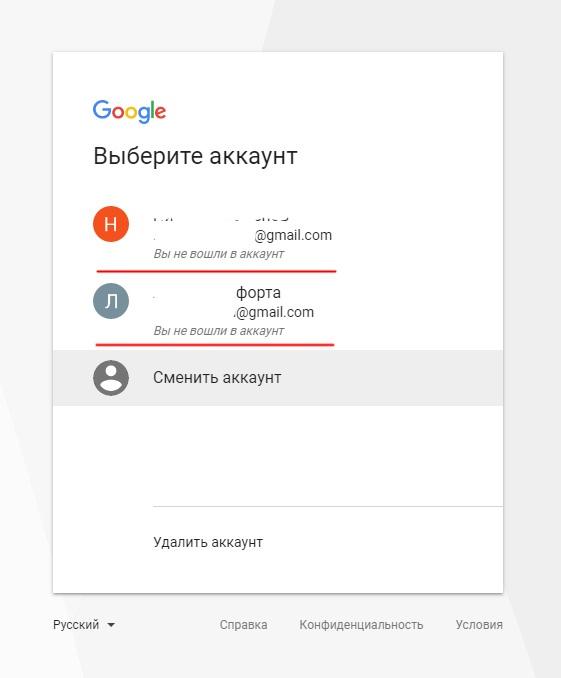 Таким образом можно избавить себя от большого количества проблем, связанных с утратой данных, которая так же неприятна, как и попадание их к посторонним
Таким образом можно избавить себя от большого количества проблем, связанных с утратой данных, которая так же неприятна, как и попадание их к посторонним
Теперь вы знаете, как можно обезопасить все файлы, имеющиеся на вашем планшете, что для этого понадобится и как установить пароль самостоятельно на планшет, работающий на операционной системе Андроид. Большое количество самых разных вариантов защиты позволит обезопасить всю информацию о вас и ваших близких, которая хранится на устройстве. Таким образом, можно больше не переживать о том, что данные попадут к кому-то ещё и смело оставлять планшет без присмотра на некоторое время. Главное, всегда помнить собственный пароль, чтобы избежать неприятностей.
Как поменять пароль в Одноклассниках: простая инструкция
Как изменить пароль если забыл старый в ОК
Как поменять пароль в Одноклассниках? Нередко необходимо провести корректировку параметров перед продолжением использования профиля. Рассмотрим, как сменить учетные данные, предложим варианты решения возникающих затруднений при использовании своей страницы.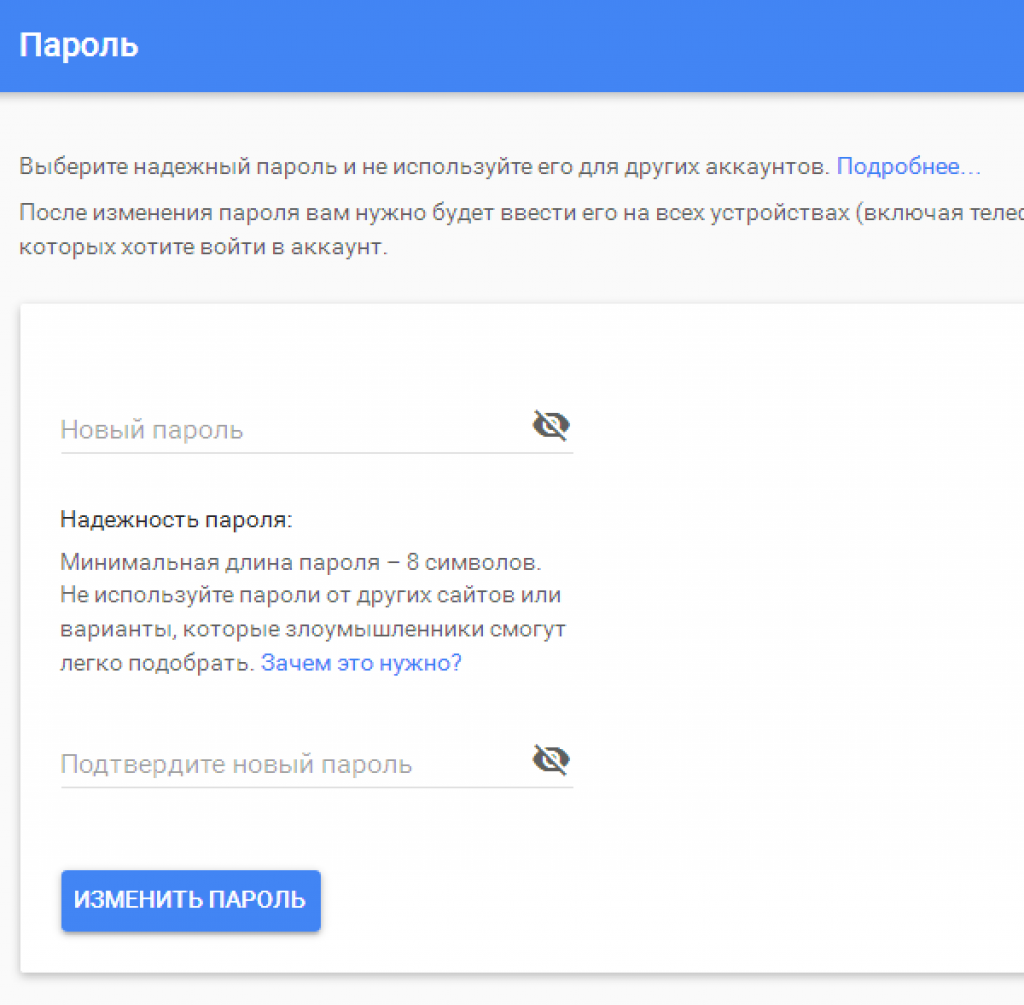
Как поменять пароль на Одноклассниках?
Первоначально рассмотрим причины для выполнения данной процедуры:
- Пользователь забыл пароль и желает сохранить доступ к социальной сети;
- Данные временно передавались родственникам или друзьям;
- Параметры сохранились в браузере при входе с чужого компьютера или телефона;
- Наблюдается подозрительная активность на странице;
- Администрация предупредила о взломе и заставляет выполнить процедуру;
- Параметры рекомендуется менять через определенные промежутки времени, чтобы снизить вероятность получения доступа третьими лицами.
Профили ОК нередко взламываются. Поэтому рекомендуется иногда заходить в историю посещений в настройках. Удается узнать о входах на страницу и выполнить своевременное изменение.
Одним из частых оснований для смены становится сохраненный профиль на чужом устройстве. Как не оставить следов после себя и исключить доступ к странице:
- При входе отрицательно ответьте на предложение браузера сохранить данные;
- После сессии нажмите на пункт «Выйти»;
- Перезагрузите страницу и проверьте, чтобы поля были пустыми.

Всегда проявляйте осторожность. Не рекомендуется давать данные от профиля посторонним лицам, которые могут использовать его в собственных целях
Просматривайте время от времени информацию о посещениях сайта.
Как в Одноклассниках сменить пароль?
Первым делом рассмотрим иной вариант – у пользователя есть доступ к профилю. Как изменить пароль можно увидеть на видео. Предложим простой алгоритм:
- Зайдите в раздел «Мой настройки». Он находится в меню в середине страницы с левой стороны;
- В пункте «Основные» найдите пароль;
- Кликните по надписи «Изменить»;
- Укажите старый шифр и введите новый два раза;
- Выполните сохранение.
Как сменить пароль в ОК, если не помнишь старый
Первый способ подойдет для тех случаев, когда у вас есть доступ к социальной сети и ст
арый пароль. Но как быть, если он забыт? Тогда процедура немного усложняется.
Как в Одноклассниках поменять пароль, если не помнишь старый? Потребуется:
Нет доступа к телефону или почте
Отдельные пользователи попадают в сложные ситуации, когда нет доступа к почте или мобильному телефону.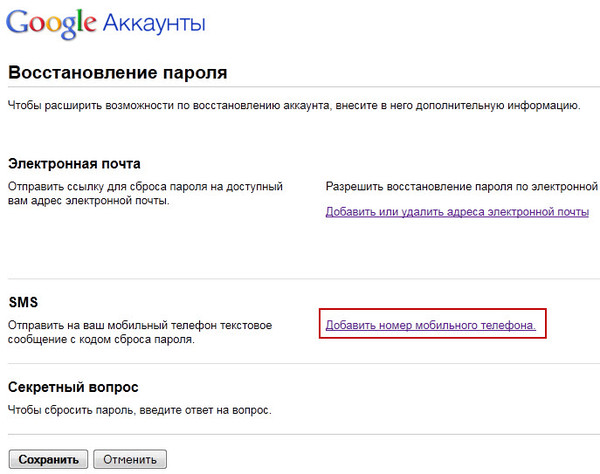 Тогда потребуется:
Тогда потребуется:
- Зайти на портал;
- Перейти к восстановлению;
- Связаться с технической поддержкой;
- Предоставить логин, всю информацию, личные данные. Особенно важны параметры, которые может знать исключительно владелец страницы;
- Дождаться ответа.
В случае, если техническая поддержка вынесла отрицательное решение, то проще провести повторную регистрацию. Создание профиля занимает 1-2 минуты, но при этом удается сэкономить множество свободного времени на спорах с администрацией.
Как поменять параметры с телефона?
Многие люди пользуются мобильным приложением ОК. У программы есть масса преимуществ:
- Быстрый доступ;
- Простота;
- Обладает привлекательным дизайном, располагает пользователей своим стильным оформлением;
- Работает на различных смартфонах;
- Нет дополнительных требований к характеристикам устройства;
- Удобство общения;
- Присутствуют основные функции портала;
- Программа является практически полноценной заменой сайта для ПК.

Если сейчас нет доступа к компьютеру, то можно провести смену пароля в приложении. Потребуется:
- Зайти в боковое меню;
- Найти в нем раздел «Настройки»;
- Перейти к настройкам профиля;
- Среди пунктов выбрать личные данные;
- Проследуйте к корректировке пароля;
- Укажите старый код и введите новый два раза;
- Подтвердите операцию.
Смена пароля в приложении происходит быстро и не вызывает трудностей. Лучше зайти в профиль еще раз, но уже используя новый код. Так удается избежать сбоев в работе программы.
Как сбросить графический ключ или пин код
Убрать пароль с планшета можно несколькими методами. Начнем с простых, которые не затрагивают систему, но если вам они не помогут снять лок, придется пользоваться более тяжелыми, вплоть до полного ресета, то бишь сброса настроек до заводских.
Самый простой способ
Легче всего распаролить устройство без потери данных – воспользоваться своим аккаунтом гугла. В том случае, если вы помните данные от аккаунта гугла, — пользуйтесь этим для восстановления доступа к девайсу.
В том случае, если вы помните данные от аккаунта гугла, — пользуйтесь этим для восстановления доступа к девайсу.
Для этого просто вводите неправильный пин код пять попыток подряд. После пятой, появится поле с подписью вида «Забыли пароль?». Нужно будет ввести свои данные аккаунта гугла и пройти процедуру восстановления доступа. Способ очень простой и не предполагает потерю файлов устройства, так что очень желательно, чтобы вы знали свои регистрационные данные аккаунта. Если же вы их не помните, придется пользоваться другими методами.
Для старых версий Android
Если у вас устаревшая версия операционной системы, можно воспользоваться недоработками защитных механизмов. В таком случае, разблокировать планшет если забыл графический ключ можно, позвонив на него, как на телефон, если есть симка. Берите трубку, после чего появляется возможность зайти в настройки и поменять защитный код.
Метод подходит исключительно на старых версиях программного обеспечения. Конечно, на новых устройствах данный метод не работает, но если вашему девайсу уже много лет, или же вы просто любите старые стабильные версии прошивки, этот простой способ сэкономит кучу времени. Иначе придется пользоваться более сложными инструкциями.
Иначе придется пользоваться более сложными инструкциями.
С помощью Android Debug Bridge
Программа для отладки и починки девайса в разных случаях, очень подходит для нашей ситуации. В общем, для ее использования необходимо, чтобы на устройстве был включен режим отладки, у вас был USB и возможность подключиться к компьютеру или ноутбуку на Windows. Естественно, нужно скачать и установить ADB. Режим отладки включается через меню настроек, которое, конечно, недоступно при блокировке, но на многих устройствах при подключении через USB можно активировать режим напрямую.
После USB-подключения, заходите в командную строку Windows — «Пуск» — «Выполнить» — введите «cmd» и нажмите Enter. В появившейся строке прописывайте путь к папке с ADB, после чего последовательно вводите команды. Начинайте с любой и, если не сработает, переходите к следующей. После каждой команды проставляйте Enter, одна из них должна помочь. Список вариантов:
- Для удаления графического ключа: adb shellrm /data/system/gesture.
 key
key - Для обычного пассворда: adb shellrm /data/system/password.key
- Другой способ:
adb shell
rm /data/system/gesture.key - То же самое для пассворда:
adb shell
rm /data/system/password.key
Сброс настроек через Recovery
Если предыдущие способы не были эффективны, то, чтобы отключить графический ключ на планшете (для обычного текстового тоже работает), понадобится использовать более жесткие методы: хард ресет через рекавери или через смену прошивки. Они эффективны, но, к сожалению, полностью удалят все ваши файлы.
Со сменой прошивки, думаю, все просто: заходите на сайт производителя и скачиваете стабильную версию. Тут я вам мало чем могу помочь.
Как разблокировать планшет через рекавери? Recovery – это режим, в который по-разному заходят с разных устройств. В идеале, у вас должна быть коробочка из-под девайса с инструкцией. Там вы можете найти, как именно заходит в режим рекавери ваш гаджет. Если нет инструкции, попробуйте разные комбинации стандартных клавиш:
- Кнопка включения + громкость вверх;
- Кнопка включения + громкость вниз;
- Home («Домой») + Включение + Громкость вниз или вверх
В режиме переключайтесь между пунктами с помощью клавиш изменения громкости, включайте пункт с помощью кнопки включения. Нужно найти и активировать пункт Wipe data, дальше Yes (если требуется подтверждение). В некоторых девайсах требуется дальнейшее подтверждение – выбирайте Factory reset или что-то похожее.
Нужно найти и активировать пункт Wipe data, дальше Yes (если требуется подтверждение). В некоторых девайсах требуется дальнейшее подтверждение – выбирайте Factory reset или что-то похожее.
Все данные будут стерты, но если остальные методы не помогли, придется использовать этот, как последнюю надежду вернуть работоспособность гаджета.
Универсальный инструмент Android Debug Bridge adb
С помощью этой утилиты можно управлять устройством или устранить неполадки в нем. И в экстренном случае, утеря ключа, например, этот инструмент как нельзя лучше подойдет. Чтобы воспользоваться ею, нужен доступ к компьютеру или ноутбуку на ОС Windows, USB кабель и установленный режим отладки на самом устройстве. Программу необходимо скачать и установить на компьютер. На заблокированном гаджете, основное меню настроек, конечно, недоступно, однако режим отладки может быть подключен прямо через USB порт.
Как только устройство подключено с помощью USB к компьютеру, следует зайти в консоль командной строки Windows – «пуск» — «выполнить» — ввести «cmd» и нажать enter. После этого появится строка, где нужно прописать путь к папке, в которой находится утилита ADB и начать в точности вводить команды. Вводить команды можно не в порядке очереди, если какая-то не сработает, вводить следующую. В конце каждой команды следует вставлять enter.
Разблокировка используя Aroma File Manager
Этот способ позволит вам сохранить все данные устройстве, к тому же он очень простой: но есть и важный момент — этот способ сработает только на устройствах, где есть Recovery Mode и SD карта в устройстве. На разных устройствах вход в режим рекавери происходит по разному и вам предстоит загуглить это самим, но самый распространенный способ как войти в рекавери используется всеми смартфонами Xiaomi и многими другими:
- Выключаем устройство
- Зажимаем кнопку включения и кнопку «громкость вверх»
- Если повезет — вы попадете в Recovery меню
Вам удалось войти в рекавери? Поздравляем! Тогда переходите к инструкции ниже, иначе же пробуйте другие 4 способа, если ничего не поможет — то вам остается только сброс до заводских настроек. Не знаете как попасть в рекавери — смотрите эту инструкцию.
Инструкция по установке Aroma File Manager через recovery
Как поменять параметры с телефона
Многие люди пользуются мобильным приложением ОК. У программы есть масса преимуществ:
- Быстрый доступ;
- Простота;
- Обладает привлекательным дизайном, располагает пользователей своим стильным оформлением;
- Работает на различных смартфонах;
- Нет дополнительных требований к характеристикам устройства;
- Удобство общения;
- Присутствуют основные функции портала;
- Программа является практически полноценной заменой сайта для ПК.
Если сейчас нет доступа к компьютеру, то можно провести смену пароля в приложении. Потребуется:
- Зайти в боковое меню;
- Найти в нем раздел «Настройки»;
- Перейти к настройкам профиля;
- Среди пунктов выбрать личные данные;
- Проследуйте к корректировке пароля;
- Укажите старый код и введите новый два раза;
- Подтвердите операцию.
Смена пароля в приложении происходит быстро и не вызывает трудностей. Лучше зайти в профиль еще раз, но уже используя новый код. Так удается избежать сбоев в работе программы.
Среди представленных вариантов можно выбрать наиболее удобный для вас, с учетом текущей ситуации. Процедура занимает пару минут.
Загрузка…Как изменить личные данные в аккаунте Google. Как поменять пароль в «Гугле»? Изменение и восстановление пароля от аккаунта Google.
Если пароль от вашего аккаунта в Google кажется вам недостаточно надежным или он стал неактуальным по-какой-либо другой причине, его можно легко поменять. Сегодня мы разберемся, как это сделать.
1. Выполните вход в свою учетную запись.
2. Нажмите на круглую кнопку своей учетной записи в правом верхнем углу экрана и в появившемся окошке нажмите кнопку «Мой аккаунт».
3. В разделе «Безопасность и вход» нажмите на ссылку «Вход в аккаунт Google»
4. В области «Пароль и способ входа в аккаунт» нажмите на стрелочку, расположенную напротив слова «Пароль» (как на скриншоте). После этого введите ваш действующий пароль.
5. Введите свой новый пароль в верхней строке и подтвердите его в нижней. Минимальная длина пароля — 8 символов. Чтобы пароль был более надежен, применяйте а нем буквы латинского алфавита и цифры.
Для удобства ввода паролей вы можете сделать видимыми печатаемые символы (по умолчанию они невидимы). Для этого просто щелкните на пиктограмму в виде перечеркнутого глаза справа от пароля.
После ввода нажмите кнопку «Изменить пароль».
Вот и вся процедура смены пароля! С этого момента новый пароль нужно использовать для входа во все сервисы Гугл с любого устройства.
Двухэтапная аутентификация
Чтобы сделать вход в ваш аккаунт более безопасным, используйте двухэтапную аутентификацию. Это означает то, что после ввода пароля, система потребует подтверждение входа по телефону.
Нажмите на «Двухэтапная аутентификация» в разделе «Пароль и способ входа в аккаунт». Затем нажмите «Приступить» и введите свой пароль.
Введите свой номер телефона и выберите тип подтверждения — звонок или SMS. Нажмите «Попробуйте сейчас».
Введите код подтверждения, который пришел на ваш телефон по смс. Нажмите «Далее» и «Включить».
Таким образом уровень безопасности вашего аккаунта повышен. Вы можете, также дополнительно настроить двухэтапную аутентификацию в разделе «Безопасность и вход».
Один из наших читателей задал интересный вопрос, который наверняка заинтересует и многих других пользователей Android.
Сергей, читаю Ваши статьи на лайфхакере про андроид. Не могли бы вы рассказать, как поэтапно сделать перезагрузку устройства, что бы ничего не пропало. Особенно интересуют приложения которые могли бы делать полный клон устройства включая СМС, фото, приложения и т.д.
И еще пропадает синхронизация с гугло-аккаунтом если меняешь пароль от ящика из-за попытки вскрытия. Т.е пароль от гугла можно ввести в устройство только один раз при активации устройства, если потом менять пароль от ящика, поменять его в устройстве невозможно. Можно ли это как то обмануть?
Итак, начнём по порядку. Если я правильно понял, то под перезагрузкой устройства здесь понимается полный сброс всех настроек телефона с удалением установленных приложений и другой информации, то есть возврат к начальному состоянию системы.
Резервное копирование данных, привязанных к Google аккаунту
Сразу хочется отметить, что для сохранения любых данных, связанных с аккаунтом Google, никаких дополнительных средств не требуется. То есть, все ваши календари, контакты, чаты Google Talk и почта Google всегда доступны и хранятся на серверах Google. Единственное, что необходимо сделать — провести синхронизацию перед очисткой телефона, чтобы все изменения, которые вы вносили в ваши контакты и прочее с телефона, зафиксировались на серверах Google.
Резервное копирование мультимедиа
Если речь идёт о сохранении мультимедиа, будь то фотографии, видео и музыка, то вы всегда можете получить к ним доступ и скопировать в любое удобное место, подключив ваш Android в качестве съёмного диска к компьютеру. Карта памяти телефона появится на компьютере в виде съёмного диска, и вы сможете вручную скопировать с неё все необходимые файлы. Хорошим решением в данном случае может быть установка мобильного приложения Dropbox на смартфон, благодаря чему все ваши фотографии и другие файлы могут в автоматическом режиме копироваться в облачное хранилище.
Что нужно для резервного копирования
Теперь о самом проблематичном. К сожалению, просто так сделать полную резервную копию системы с установленными приложениями и настройками не получится. Для начала вам потребуются рут-права на вашем Android. Помните: процесс получения рут-прав снимает телефон с гарантии и при неудачном исходе может превратить смартфон в кирпич. Делайте это на свой страх и риск. Мы уже говорили о , но если предложенные нами способы не подойдут для вашего устройства, вы можете найти вариант получения рута в сети.
Лучший способ резервного копирования и восстановления
Если у вас уже есть рут-права, то создать резервные копии любых данных очень просто. Скачайте в Google Play приложение Titanium Backup . Оно позволяет создавать резервные копии приложений и связанных с ними данных, после чего вы можете восстановить не только все приложения сразу, но и выбрать только определённые приложения или связанные с ними данные. Ниже представлен видеоролик на английском языке, который вполне наглядно демонстрирует возможности бесплатной версии Titanium Backup.
Восстановление синхронизации после смены пароля Google аккаунта
Вопрос, связанный с восстановлением синхронизации после смены пароля Google аккаунта действительно имеет место быть, поскольку реализован этот процесс очень криво.
- Способ 1 : После смены пароля просто попробуйте запустить любое Google приложение (Play, Gmail и т.д.), есть вероятность, что приложение запросит новый пароль и синхронизация возобновится.
- Способ 2 : Зайдите в настройки телефона > выберите пункт «Приложения (Applications)» > найдите приложение Gmail > зайдите на него > выберите пункт «Принудительная остановка (Force stop)» > выберите пункт «Очистка кэша (Clear cache)» > выйдите из настроек и запустите приложение Gmail. Приложение должно запросить новый пароль, после чего синхронизация сервисов Google возобновится.
- Способ 3 : Перед этим необходимо сделать резервную копию данных и приложений! Выполнение этой операции удалит с телефона все данные, связанные с аккаунтом, включая контакты, сообщения и приложения! Зайдите в настройки телефона > выберите пункт «Аккаунты и синхронизация (Accounts & sync)» > выберите ваш Google аккаунт > в нижней части экрана выберите опцию «Удалить аккаунт (Remove account)». После этого заново добавьте свой аккаунт.
Если у вас есть более удобные и простые способы решения подобных проблем, поделитесь ими в комментариях.
Если вы пользуетесь почтой от Google или другими сервисами этой компании, то, скорее всего, вам будет интересно узнать, как поменять пароль в «Гугле», тем самым снизив риск взлома аккаунта к минимуму. Вопрос безопасности учетной записи особенно актуален для тех пользователей, которые хранят на почте или, например, на Google-диске важную информацию.
Зачастую при регистрации на каком-либо сайте мы указываем слабый «пасс», состоящий из легко угадываемого набора цифр или букв (дата рождения, qwerty, имя+год рождения). Такая комбинация взламывается практически моментально. Не верите? Тогда воспользуйтесь одним из сервисов проверки сложности пароля. Например, перейдите на сайт Howsecureismypassword — и сами убедитесь в этом утверждении.
Как видите, информация оказалась правдивой, поэтому, если вы используете легкий пароль, нужно знать, как исправить ситуацию. Об этом и пойдет речь далее.
Как поменять пароль в «Гугле» (новая версия)
Итак, для того чтобы изменить password от аккаунта Google, необходимо авторизоваться и кликнуть по аватарке в правом углу. Появится окошко, в котором вас интересует кнопка «Мой аккаунт». Кликните по ней, откроется страница, где нужно обратить внимание на раздел «Безопасность и вход», а именно — на ссылку «Вход в аккаунт Google». Перейдите по ней и увидите окно, в котором можно изменить набор символов, используемых для входа в учетную запись, а также настроить двухэтапную аутентификацию.
Пока что вам нужно знать, как поменять пароль в «Гугле», поэтому нажмите на соответствующее слово и укажите действующую комбинацию символов, после чего впишите новую и подтвердите ее.
от аккаунта Google
Иногда пользователь забывает пароль от своей учетной записи или не помнит, куда его записал. Как следствие, он не может получить доступ к аккаунту, чтобы посмотреть нужную информацию или продолжить работу, например, над важным проектом.
Исправить ситуацию можно следующим образом:
- Когда потребуется ввести пароль, кликните по ссылке «Нужна помощь».
- На открывшейся странице отметьте чекбоксом вариант «Я не помню пароль», а затем укажите адрес электронной почты и щелкните «Продолжить».
- Введите номер мобильного телефона, к которому вы привязали аккаунт.
- Пропишите код, пришедший вам на телефон, и кликните «Продолжить».
- Укажите новый пароль и подтвердите его.
Вот и все! Теперь вы знаете, как восстановить пароль «Гугл», а значит, сможете решить проблему самостоятельно.
Заключение
Как видите, справиться с поставленными задачами совсем несложно. Конечно, если вы пытаетесь восстановить пароль от учетной записи Google, которая не была «привязана» к мобильному телефону, то ваши действия будут немного другими. Однако и в этом случае доступ к аккаунту достаточно легко вернуть.
Итак, теперь, когда вы узнали, как поменять пароль в «Гугле», рекомендуется выполнять эту операцию регулярно, чтобы повысить безопасность информации, хранящейся на сервисах данной компании.
Вы сами можете управлять информацией, связанной с вашим аккаунтом Google.
Как изменить основные данные аккаунтаВы в любой момент можете изменить личные данные (например, имя, адреса электронной почты и номера телефонов, связанные с аккаунтом, а также дату рождения и пол).
- Откройте страницу Мой аккаунт .
- В разделе «Конфиденциальность» выберите пункт Личная информация .
- Выберите информацию, которую хотите изменить, и следуйте инструкциям на экране.
Некоторые уточнения
Как Google использует эту информацию
Эти данные позволяют персонализировать наши сервисы, а именно:
- Адресовать сообщения и объявления лично вам. Например, те, для кого открыты данные о поле пользователя, могут «Отправить ему сообщение» или увидеть, кто «В ее кругах».
- Подбирать для вас наиболее подходящий контент.
Если вы не укажете свой пол, то в сервисах Google по отношению к вам будут использоваться нейтральные фразы (например, «Отправить этому пользователю сообщение»).
Электронная почта от Google под названием Gmail остается одной из самых надежных и гибких на сегодняшней день. В ней вы не встретите множество случайного спама, рассылок, на которые вы не подписывались, а также подозрительных манипуляций с вашим аккаунтом. Чтобы иметь доступ к электронному ящику в любую минуту, вы можете пользоваться им с мобильного устройства, установив удобное приложение от Gmail, но как быть, когда вам понадобилось сменить пароль от аккаунта? В данном случае вам поможет эта статья: здесь вы найдете подробную инструкцию по смене пароля от Gmail, даже если вы забыли свой прежний.
Как сменить пароль от Gmail
Если вы помните свой пароль от электронной почты, то задать новый не составит труда. Такие перемены могут понадобиться, если вы заметили непривычные изменения в своем аккаунте, кто-то узнал ваш пароль либо вы этого опасаетесь. В любом случае, лучше поменять пароль Gmail, чем переживать за сохранность своих данных и переписок, особенно если вы привязали к почте страницы из социальных сетей и денежные кошельки.
- Зайдите в свою почту Gmail и авторизуйтесь в системе с помощью прежнего пароля. В правом верхнем углу отыщите значок шестеренки — он приведет вас к настройкам. Нажмите на него.
- В выпадающем списке вам будут доступны опции интерфейса и всего вашего электронного ящика. Вам нужен пункт «Настройки». Кликните по нему один раз.
- Вы окажетесь в окне настроек аккаунта Gmail. По умолчанию, вы будете находиться во вкладке «Общие». Перейдите в «Аккаунт и импорт».
- Именно здесь можно найти ссылку «Изменить пароль». Перейдите по ней, чтобы начать перемены.
Для начала, введите свой прежний пароль, чтобы подтвердить свое владение данным аккаунтом.
Теперь вы можете придумать новый пароль для электронной почты. Постарайтесь сделать его как можно надежнее, а именно:
- Пароль должен состоять не менее, чем из восьми символов.
- Вводите и цифры, и латинские буквы.
- Меняйте реестр букв в процессе ввода.
Нажмите «Изменить пароль», как только введете его на обеих строках. Изменения произойдут мгновенно.
Как поменять пароль от Gmail, если забыл старый
Восстановить доступ к аккаунту можно, но придется приложить усилия. Система безопасности от Google действует гибко по отношению к каждому отдельно взятому пользователю, поэтому, меняя пароль, вы можете столкнуться с рядом вопросов.
Например:
- Вам предложат вспомнить примерную дату создания аккаунта.
- Ввести привязанные к аккаунту номера телефонов, дополнительную почту.
- Если вы задавали секретные вопросы, то придется на них ответить.
- Попытаться вспомнить свой пароль и ввести его так, как помните.
- Указать дату последнего входа в аккаунт.
При входе в аккаунт вы увидите небольшую ссылку под строками «Забыли пароль?». Нажмите на нее.
Система сразу же задаст вам свой первый вопрос. В данном случае, это просьба вспомнить свой последний пароль хоть примерно. Ответьте на него настолько точно, насколько можете.
Если аккаунт привязан ещё к каким-либо устройствам, то процесс пройдет намного быстрее и легче. Вы можете просто подтвердить с них, что действительно владеете этим аккаунтом. Если вы увидели такое сообщение, то нажмите «Отправить» и вы получите запрос на свой телефон.
Уведомление на экране покажет, что пора взять телефон в руки, подключить интернет и подтвердить аккаунт. Если вы не можете этого сделать, выберите поле «Другой вопрос».
Но если всё вышло, то на экране телефона появится такое сообщение от службы безопасности Gmail. Нажмите «Да».
После этого у вас сразу может появиться возможность сменить пароль. Однако не исключено, что система решит задать вам еще несколько вопросов. Если вы ответите хотя бы приблизительно правильно, перед вами откроется окно изменения пароля.
Как изменить пароль в почте Gmail
В этой статье мы рассмотрим, как изменить пароль в почте Gmail. Регулярное изменение пароля электронной почты поможет защитить вашу информацию от хакеров и сохранить ваши сообщения. Вот, как изменить пароль Gmail всего за несколько простых шагов:
Как изменить пароль в почте Gmail
Итак, для того чтобы сменить пароль Gmail, проделайте следующие шаги:
- Войдите в свой аккаунт почты Gmail.
- Нажмите значок «Настройки» () в правом верхнем углу Gmail.
Как сменить пароль Gmail – Значок Настройки почты Gmail
- Чтобы изменить пароль почты Gmail, в контекстном меню выберите «Настройки».
Как сменить пароль Gmail – Настройки
- Выберите Аккаунты и Импорт из верхней части Gmail.
Как сменить пароль Gmail – Аккаунты и импорт
- Для того чтобы сменить пароль Gmail, в группе «Изменить настройки аккаунта» выберите пункт «Изменить пароль».
Как сменить пароль Gmail – Изменить пароль Gmail
- Прежде чем вы сможете сменить пароль Gmail, вы должны подтвердить, что это ваш аккаунт. Введите свой текущий пароль Gmail в текстовом поле «Введите пароль» и нажмите кнопку «Далее».
Как сменить пароль Gmail – Введите текущий пароль Gmail
- Наконец-то пришло время изменить пароль Gmail:
- Введите новый пароль в первом текстовом поле.
- Снова введите пароль во втором текстовом поле, чтобы убедиться, что вы набрали его правильно.
- Нажмите кнопку «Изменить пароль».
Как сменить пароль Gmail – Изменить пароль Gmail
- Появится сообщение о том, что пароль Gmail был изменен.
Как сменить пароль Gmail – Изменить пароль Gmail
После того, как вы сменили пароль Gmail, вам будет необходимо ввести новый пароль на всех устройствах для использования любого продукта Google.
Теперь вы знаете, как изменить пароль почты Gmail.
Как в аккаунте и почте gmail поменять пароль на компьютере, в Андроиде? Как изменить пароль аккаунта гугл на компе и андроиде.
5 /5 (1 )
Среди любителей всемирных заговоров, существует теория, что каждый день, миллионы ботов из восточных стран пытаются «взломать Интернет». Множество компьютеров работают во славу идее — заполучить всю информацию об каждом пользователе в мире с благородными намерениями власти на планете Земля. Ведь кто владеет информацией, тот владеет миром.
Поэтому стоит помнить о том, что свои личные данные необходимо охранять и защищать. Это касается и Вашего аккаунта на .
Можно представить как кибертеррористы уже узнали Ваш сложно доступный пароль «12345», даже на первый взгляд мудрёный — «1q2w3e4r5» — это легкая мишень. Что делать? Нужно менять пароль. Как — об этом дальше.
Как быстро сменить пароль для Плей маркета
От сюда начинается защита Ваших данных — https://myaccount.google.com .
В поле «Безопасность и вход» выбираете «Вход в аккаунт Google».
После, кликаете на «Пароль».
Теперь можно легко изменять код, вписывая новую кличку Вашего питомца. Но и здесь существует своя загвоздка.
Google волнуется за безопасность каждого пользователя, поэтому морочит голову Вам и Вашему домашнему животному. Существуют требования к созданию нового пароля, потому Ваш любимец должен иметь имя состоящее из 8 символов, но и здесь не все так просто.
Требования к паролю для аккаунта Google:
- Нельзя использовать старый пароль.
- Не желательно расширять свой старый пароль до 8 символов, делая из «12345» — «12345678».
- Попытайтесь разбавить свой пароль цифрами и символами. Руководствуйтесь правилом «чем больше, тем лучше».
- Аккаунт принимает как пробелы так и специальные символы — !, «, #, $, %, & — это усложнит пароль.
- Также можно использовать как прописные буквы, так и заглавные.
После повторного ввода пароля, нажимаете «Изменить пароль» и наслаждаетесь безопасностью. Почему это важно?
Как часто нужно менять пароль
Возможно мысль об восточных террористах в информационной сфере утрирована в СМИ, на форумах и в самом Интернете, но она не появилась на ровном месте. Смена пароля ко всем Вашим аккаунтам и сервисам должна быть обязательна и осуществляться хотя бы раз в год.
Статистически, вероятность стать жертвой виртуального «взлома» в три раза выше, чем у классического ограбления с ломом и масками.
Электронный почтовый ящик является основой персонализации каждого человека в интернете. Без него невозможно зарегистрироваться на многих сайтах, оформить подписку журналы, а в некоторых случаях даже общаться. Первооснова мира высоких технологий не только расширяет возможности, но и хранит персональные данные, доступ к которым защищен паролем. В этой статье рассмотрим возможность и методы смены ключа к почте Google.
Забыли пароль: восстановление аккаунта Gmail
Почта Google – это нечто больше, нежели обычный ящик с письмами. Это универсальный комплекс, который позволяет использовать Play Market, комментировать видео в Youtube и выполнять многие другие задачи. Наша память склонна забывать некоторые детали, среди которых обязательно окажется пароль. Чтобы восстановить доступ к собственной почте, необходимо реализовать следующее:
- Перейти на страницу https://www.google.com/intl/ru/gmail/about/ . И нажать на кнопку «Войти»;
- Выбрать среди списка ваш профиль, где будет располагаться подпись «Вы не вошли в аккаунт»;
- В представленном меню вас попросят ввести код. Но незнание этого потребует альтернативных действий. Необходимо выбрать «Нужна помощь?».
- На новой странице ищем пункт «Другой вопрос», после чего должен появиться вариант смены при помощи телефона.
- Нажимаем отправить SMS, получаем код, вводим его в нужную форму и выполняем смену пароля. Профиль восстановлен, вы довольны. В предложенных вариантах имеется возможность смены персонального ключа другими способами, но они менее эффективны.
Плановое изменение
Бывают случаи, когда каждый из нас сомневается в безопасности персональных данных. Чтобы убрать сомнения, рекомендуется сменить кодовое слово. Выполнить процедуру можно следующим образом.
8 голосовДоброго времени суток, уважаемые читатели. Корпорация Google предлагает нам, кучу полезнейших программ и сервисов. Это и почта, и хранилище информации, и даже доска, при помощи которой можно быстрее работать с командой исполнителей. Короче говоря, Google дал миру дофига!
Более чем уверен, что вы знаете не о всех полезностях, но, о них мы будем разговаривать в других статьях. Сейчас разберемся с тем, как изменить пароль аккаунта гугл. Без этой штуковины вы не сможете даже скачать приложение на телефон, конечно же, если у вас смартфон на андроиде.
Счастливым обладателям IPhone, радоваться и закрывать статью не стоит. Я так понимаю, вы цените красивые и качественные вещи, а значит у вас нет выбора. Рано или поздно непременно начнете пользоваться дарами гугла.
Меняем пароль с компьютера
Аккаунт Гугл появляется после того как вы регистрируетесь в почте Gmail. Проще всего поменять пароль от этого аккаунта на компьютере. Открываем браузер Google Chrome и обращаем внимание на правый верхний угол стартовой страницы. Здесь уже должен стоять ваш профиль.
Вместо этого значка может торчать кнопка «Войти». Это значит, что вы еще не заходили в свой ящик. Нажимаем на нее и вводим свой логин и пароль. Если у вас нет почты Google и вы не знаете как зарегистрироваться, то можете . Кстати, при регистрации очень рекомендую указывать свой номер, в этом случае пароль будет очень просто восстановить.
Итак, теперь, когда вы зашли в почтовый ящик, снова открываете стартовую страницу и кликаете один раз по кружочку в правом верхнем углу экрана. Появляется кнопка «Мой аккаунт». Она то нам и нужна.
В открывшемся окне нас будет интересовать рубрика «Безопасность и вход».
Находим «Вход в аккаунт Гугл».
Пройдя по ней вы окажетесь на такой вот странице. Кликаем по рубрике «Пароль».
Вводим пароль от уже имеющегося ящика еще раз. Не пугайтесь, все идет правильно.
После того как вы его введете, вам перебросит на страничку, в которой понадобится пару раз повторить свой новый пароль. Кстати, теперь вы не сможете зайти под старым паролем в свою почту. Не пугайтесь и не думайте что вы его забыли, он просто поменялся. и ящика Gmail одинаковые. Изменив один, вы автоматически поменяли и другой.
Кстати, придумывать сложные пароли и не мучиться с запоминанием можно при помощи программы Roboform . Просто устанавливаете утилиту на свой компьютер, телефон и планшет и все данные будут синхронизироваться в дальнейшем.
Вы сможете быть спокойны за сохранность персональной информации, ведь для каждой регистрации программа придумает совершенно новый, уникальный и очень сложный код, который будет очень сложно взломать.
Это очень важный момент, когда речь идет о аккаунте Гугл. Ведь если вы используете слишком простые пароли или одинаковые, то узнав один из них хакерам будет достаточно просто достроить цепочку и узнать password от платежный сервисов, карт и профилей в социальных сетях.
Второй способ
Как вы уже поняли, пароль от аккаунта Гугл и почты – это одно и то же. Следовательно, вы можете поменять ее и в почтовом ящике. Зайдите в него.
Теперь в правом верхнем углу нажмите на гайку и найдите категорию «Настройки».
Один из наших читателей задал интересный вопрос, который наверняка заинтересует и многих других пользователей Android.
Сергей, читаю Ваши статьи на лайфхакере про андроид. Не могли бы вы рассказать, как поэтапно сделать перезагрузку устройства, что бы ничего не пропало. Особенно интересуют приложения которые могли бы делать полный клон устройства включая СМС, фото, приложения и т.д.
И еще пропадает синхронизация с гугло-аккаунтом если меняешь пароль от ящика из-за попытки вскрытия. Т.е пароль от гугла можно ввести в устройство только один раз при активации устройства, если потом менять пароль от ящика, поменять его в устройстве невозможно. Можно ли это как то обмануть?
Итак, начнём по порядку. Если я правильно понял, то под перезагрузкой устройства здесь понимается полный сброс всех настроек телефона с удалением установленных приложений и другой информации, то есть возврат к начальному состоянию системы.
Резервное копирование данных, привязанных к Google аккаунту
Сразу хочется отметить, что для сохранения любых данных, связанных с аккаунтом Google, никаких дополнительных средств не требуется. То есть, все ваши календари, контакты, чаты Google Talk и почта Google всегда доступны и хранятся на серверах Google. Единственное, что необходимо сделать — провести синхронизацию перед очисткой телефона, чтобы все изменения, которые вы вносили в ваши контакты и прочее с телефона, зафиксировались на серверах Google.
Резервное копирование мультимедиа
Если речь идёт о сохранении мультимедиа, будь то фотографии, видео и музыка, то вы всегда можете получить к ним доступ и скопировать в любое удобное место, подключив ваш Android в качестве съёмного диска к компьютеру. Карта памяти телефона появится на компьютере в виде съёмного диска, и вы сможете вручную скопировать с неё все необходимые файлы. Хорошим решением в данном случае может быть установка мобильного приложения Dropbox на смартфон, благодаря чему все ваши фотографии и другие файлы могут в автоматическом режиме копироваться в облачное хранилище.
Что нужно для резервного копирования
Теперь о самом проблематичном. К сожалению, просто так сделать полную резервную копию системы с установленными приложениями и настройками не получится. Для начала вам потребуются рут-права на вашем Android. Помните: процесс получения рут-прав снимает телефон с гарантии и при неудачном исходе может превратить смартфон в кирпич. Делайте это на свой страх и риск. Мы уже говорили о , но если предложенные нами способы не подойдут для вашего устройства, вы можете найти вариант получения рута в сети.
Лучший способ резервного копирования и восстановления
Если у вас уже есть рут-права, то создать резервные копии любых данных очень просто. Скачайте в Google Play приложение Titanium Backup . Оно позволяет создавать резервные копии приложений и связанных с ними данных, после чего вы можете восстановить не только все приложения сразу, но и выбрать только определённые приложения или связанные с ними данные. Ниже представлен видеоролик на английском языке, который вполне наглядно демонстрирует возможности бесплатной версии Titanium Backup.
Восстановление синхронизации после смены пароля Google аккаунта
Вопрос, связанный с восстановлением синхронизации после смены пароля Google аккаунта действительно имеет место быть, поскольку реализован этот процесс очень криво.
- Способ 1 : После смены пароля просто попробуйте запустить любое Google приложение (Play, Gmail и т.д.), есть вероятность, что приложение запросит новый пароль и синхронизация возобновится.
- Способ 2 : Зайдите в настройки телефона > выберите пункт «Приложения (Applications)» > найдите приложение Gmail > зайдите на него > выберите пункт «Принудительная остановка (Force stop)» > выберите пункт «Очистка кэша (Clear cache)» > выйдите из настроек и запустите приложение Gmail. Приложение должно запросить новый пароль, после чего синхронизация сервисов Google возобновится.
- Способ 3 : Перед этим необходимо сделать резервную копию данных и приложений! Выполнение этой операции удалит с телефона все данные, связанные с аккаунтом, включая контакты, сообщения и приложения! Зайдите в настройки телефона > выберите пункт «Аккаунты и синхронизация (Accounts & sync)» > выберите ваш Google аккаунт > в нижней части экрана выберите опцию «Удалить аккаунт (Remove account)». После этого заново добавьте свой аккаунт.
Если у вас есть более удобные и простые способы решения подобных проблем, поделитесь ими в комментариях.
Может возникнуть такая ситуация, когда вам понадобится изменить пароль для Play Market или для аккаунта Гугл. Если вы посмотрите в настройки своего смартфона или планшета, то ничего не найдете. А почему? Дело в том, что аккаунт Google един для всех сервисов компании. Это значит, что вы можете поменять пароль в почте, ведь аккаунт, который вы используете на своем устройстве, имеет вид логин[собака]gmail.com. Делать это лучше с компьютера, но можно и со смартфона или планшета, только используйте полную версию аккаунта, а не мобильную. Мы покажем пример на десктопной (компьютерной) версии Gmail.
Откройте сайт Gmail.com и введите сначала логин, а затем пароль от своего аккаунта.
Когда вы окажитесь в своем аккаунте, в правой верхней части экрана нажмите на значок, на который мы указали стрелкой на скриншоте. Появится небольшое меню, в котором нужно нажать на кнопку «Мой аккаунт».
Перед вами откроется страница с настройками вашего аккаунта. Здесь выберите раздел «Безопасность и вход».
В подразделе «Вход в аккаунт Google» нажмите на пункт «Пароль».
При необходимости введите пароль еще раз.
Система предложит вам ввести новый пароль. Подтвердите его и нажмите «Изменить пароль».
Собственно, на этом все — пароль изменен. Учтите, что он изменен для всех сервисов Google, включая Play Маркет, поэтому его придется ввести заново на устройстве при входе в Google Play Market. Как это сделать, мы недавно рассказали в .
Как изменить пароль Gmail
Скажите честно: вы действительно забыли свой пароль Gmail? Или вы просто извиняетесь, чтобы не проверять электронную почту?
Понятно! Электронные письма приходят, и они не перестают приходить. Ты всегда всего лишь одним паролем воспоминаний ускользаешь от внутреннего покоя. Электронная почта не может вас «найти», если вы даже не можете войти в свою учетную запись, просто скажите.
Хотя нам, наверное, еще нужно поработать, чтобы вернуть вас туда. Что, если вас ждет скидка на пиццу или что-то в этом роде?
К счастью, есть несколько способов изменить пароль и восстановить свою учетную запись.Вы также можете изменить свой пароль в своей учетной записи, но мы вернемся к этому позже.
Что делать, если вам нужно изменить пароль Gmail
Сначала зайдите в Gmail, как обычно. Введите свой адрес электронной почты или нажмите на свою учетную запись, если она уже сохранена на главной странице. Затем под местом, где вы обычно вводите свой пароль, нажмите «Забыли пароль?»
Google необходимо подтвердить, что вы являетесь владельцем учетной записи Gmail, в которую пытаетесь войти.Как только вы подтвердите, что являетесь владельцем, Google войдет в систему и предложит сменить пароль. Есть несколько способов сделать это.
Вариант первый
Сначала вам будет предложено ввести последний пароль Gmail, который вы можете вспомнить, и Google попытается восстановить вашу учетную запись таким образом. Но если вы здесь, то, вероятно, потому, что не помните ни одного из своих паролей, не говоря уже о самом последнем.
Вариант два
В этом случае под текстовой строкой нажмите «Попробовать другой способ».»Если вы указали резервный адрес электронной почты при создании учетной записи Gmail, на следующей странице вы получите сообщение о том, что на этот резервный адрес электронной почты было только что отправлено электронное письмо. В электронном письме содержится код подтверждения, который вам будет предложено ввести введите еще раз на странице «Забыли пароль?»
Вариант 3
Если у вас нет резервной учетной записи электронной почты, связанной с вашим Gmail, возможно, у вас есть связанный номер телефона. на этот раз у вас будет возможность получить проверочный код, отправленный на номер телефона, указанный в вашей учетной записи Google.Вы можете выбрать «Текст» или «Позвонить», чтобы получить этот проверочный код, и, когда он придет, введите этот код в текстовую строку.
Вариант четыре
Но что делать, если у вас нет телефона? Что ж, для этого есть кнопка. Она называется кнопкой «У меня нет телефона», и вы найдете ее под опциями «Текст» и «Позвонить». Щелкните по нему.
В этот момент ваш компьютер придет в сознание и начнет кричать на вас, чтобы вы в следующий раз просто вспомнили свой чертов пароль.
Шучу. Этого не будет. Вероятно.
Это будет , однако предлагает еще один способ сбросить пароль: контрольный вопрос. Вероятно, вы выбрали секретный вопрос и ответ на него при создании учетной записи. Вы увидите свой секретный вопрос, и вам будет предложено ответить на него, чтобы Google подтвердил, что вы являетесь владельцем учетной записи Gmail.
Надеемся, что с помощью одного из вышеуказанных методов проверки вы получите доступ к своей учетной записи Gmail, где вам будет предложено ввести новый пароль.
Если у вас уже есть доступ к учетной записи Gmail и вы все равно хотите изменить пароль , вы тоже можете это сделать.
После входа в Gmail щелкните значок профиля учетной записи в правом верхнем углу. Под своим значком, именем и адресом электронной почты нажмите «Управление учетной записью Google». На следующей странице слева будет меню с опциями. Щелкните опцию «Безопасность» со значком замка рядом с ней.
Прокрутите вниз до поля «Вход в Google» и нажмите «Пароль».»Google может попросить вас ввести текущий пароль еще раз, чтобы подтвердить, что это вы. После того, как вы это сделаете и нажмете» Далее «, вам будет предложено ввести новый пароль. Подтвердите новый пароль в текстовой строке ниже и нажмите «Сменить пароль».
Вы официально изменили свой пароль Gmail. Теперь вперед. Отправьте все электронные письма. Получите все электронные письма. Удалите электронные письма. Архивируйте электронные письма. Отметьте электронные письма как спам. писем.
Видео по теме: 10 способы получить максимальную отдачу от экосистемы Google Диска
Как сбросить пароль Gmail
Сменить пароль Gmail никогда не бывает неподходящим моментом.Всегда полезно регулярно менять пароль в целях безопасности. Кроме того, вы никогда не знаете, когда произойдет нарушение безопасности или хакер скомпрометировал вашу учетную запись за кулисами.
Чтобы ваши сообщения Gmail и настройки учетной записи оставались конфиденциальными, меняйте пароль Gmail каждые несколько месяцев. Даже если вы это сделаете, вы можете иногда забыть свой пароль, поскольку он часто меняется.
Как сбросить пароль Gmail, если вы его забыли
Если вы не можете вспомнить свой пароль Gmail и думаете, что пытались ввести все возможные комбинации под солнцем, возможно, пришло время сбросить его, если вы когда-нибудь захотите повторно войти эти драгоценные электронные письма.
Чтобы сбросить забытый пароль Gmail, , у вас должен быть зарегистрированный резервный адрес электронной почты или номер мобильного телефона в вашей учетной записи . В противном случае Google не сможет отправить код подтверждения для его сброса.
Если не выполнено одно из двух требований, Google предлагает вам повторить попытку входа в систему, что приводит к остановке. Единственным исключением является , если Google обнаруживает, что вы ранее входили в систему на этом устройстве, он автоматически отображает новую опцию пароля , независимо от того, ввели вы фактический пароль или нет.Вот как сбросить забытый пароль.
- Перейдите в «Восстановление аккаунта Google».
- Введите адрес электронной почты, к которому вы пытаетесь получить доступ, и нажмите «Далее».
- В появившейся подсказке щелкните «Попробуйте другой способ».
- Запросите код подтверждения на связанный номер мобильного телефона или резервный адрес электронной почты. Если у вас есть только один из двух, он автоматически отправит код зарегистрированной опции.Введите код и нажмите «Далее».
- На экране «Изменить пароль» создайте новый пароль, подтвердите его, затем нажмите «Сохранить пароль».
- После сохранения нового пароля появится экран проверки безопасности. Нажмите «Продолжить».
- Теперь вы увидите свою страницу «Учетная запись Google», и ваш новый пароль станет активным.
Как упоминалось ранее, для выполнения описанных выше действий требуется зарегистрированный резервный адрес электронной почты, номер телефона или и то, и другое. Если вы не установили ни один из параметров безопасности, вы не сможете изменить забытый пароль, если Google не обнаружит, что вы уже вошли в систему на этом устройстве. . Чтобы Google мог определить предыдущие случаи входа в систему, не нажимайте «Попробуйте другой способ», как показано выше в шаге 3, и вместо этого угадывайте свой текущий или старый пароль.
Как изменить существующий пароль Gmail, если вы его знаете
Если вы уже знаете свой текущий пароль и можете получить доступ к своей учетной записи, сбросить его так же просто, как щелкнуть ссылку.
- Войдите на myaccount.google.com.
- Нажмите «Безопасность» в левом меню, прокрутите вниз до раздела «Вход в Google».
- Щелкните «Пароль», , затем введите свой текущий пароль, если будет предложено.
- Введите новый пароль и подтвердите его, затем нажмите «ИЗМЕНИТЬ ПАРОЛЬ».
Как предотвратить проблемы со входом в Gmail
Предположим, вы не можете вспомнить какие-либо данные безопасности, например связанный резервный адрес электронной почты, или у вас больше нет доступа к своему номеру телефона.В таком случае сбросить пароль будет невероятно сложно.
Мы рекомендуем две вещи, если произойдет описанный выше сценарий.
Во-первых, убедитесь, что вы настроили двухфакторную аутентификацию и что ваш адрес электронной почты связан с номером телефона , который вы всегда будете использовать.
Во-вторых, купите хороший бесплатный или платный менеджер паролей, который будет держать ваши пароли в безопасности и постоянно доступен. . Таким образом, вы больше не потеряете свой пароль и сможете легко найти его с помощью приложения.
Наконец, настройте функцию резервных кодов и сохраните их в надежном месте . Google позволяет пользователям одновременно иметь десять резервных кодов. Этот шаг полезен, когда вы заблокированы. Если вы потеряете коды в любой момент, получение новых сотрет старые коды для дополнительной безопасности.
Советы при использовании восстановления учетной записи Google
К сожалению, доступ к взломанной учетной записи Gmail может быть затруднен, поскольку злоумышленник мог изменить информацию о вашем телефоне или резервный адрес электронной почты, что влияет на описанные выше процессы сброса пароля.
Опыт показывает, что со всеми функциями безопасности Gmail, в том числе двухфакторной аутентификацией Google (2FA), доступ к учетной записи Gmail не является непробиваемым.
Первое, что нужно сделать (при условии, что вы уже попробовали выполнить приведенные выше инструкции по сбросу пароля), — это вернуться на страницу восстановления учетной записи, как вы это делали в первом процессе (как сбросить пароль Gmail, если вы его забыли). Затем при повторной попытке воспользуйтесь следующими советами.
Другие советы, которые помогут вам восстановить учетную запись с помощью Recovery Tool:
- Используйте знакомое устройство , будь то смартфон, браузер на компьютере или даже планшет.Если вы использовали свою учетную запись Gmail на этом устройстве, вернитесь на это устройство для восстановления.
- При выборе использования вашего последнего пароля Google запросит последний, который вы использовали, но многие люди обнаружили, что старые пароли тоже работают нормально , чтобы пройти через процесс сброса пароля.
- При использовании учетной записи электронной почты для восстановления используйте тот же адрес электронной почты для восстановления, который использовался до взлома учетной записи .
Имейте в виду, что вы можете использовать Восстановление аккаунта Google более одного раза .Если у вас не получилось с первого раза, попробуйте еще раз.
Часто задаваемые вопросы
Как часто мне следует менять свой пароль Gmail?
Некоторые эксперты по безопасности утверждают, что пароль следует менять каждые три месяца. Вы можете задаться вопросом, не перебор ли это.
Хотя это неплохая идея, вам не обязательно так сильно менять пароль своей учетной записи.
Для начала перестаньте использовать один и тот же пароль для каждой учетной записи. Если одна учетная запись будет взломана, все сделают это.Используйте уникальный пароль из пятнадцати или около того символов, цифр и букв. Вы также можете создать алгоритм для каждого пароля, чтобы его было легче запомнить.
Далее, пожалуйста, обновляйте всю свою контактную информацию и почаще проверяйте ее. Как только хакер войдет в вашу учетную запись, у него не будет доступа долго. С помощью уведомлений, резервных адресов электронной почты, двухфакторной аутентификации и текстовых уведомлений вы будете получать уведомления немедленно, если ваша контактная информация актуальна.
Я не могу получить код двухфакторной аутентификации, что мне еще делать?
Если вы не можете получить код «2FA», инструмент восстановления аккаунта поможет вам в качестве замены.Стоит отметить, что Google предлагает создать совершенно новую учетную запись Gmail, если инструмент восстановления учетной записи не работает. К сожалению, вам потребуется обновить учетные данные для каждой внешней службы, для которой вы использовали старую (вход в учетную запись, банковское дело и т. Д.).
Как я могу связаться с Google?
У Google нет службы поддержки, которая могла бы помочь с бесплатными учетными записями (в данном случае, вашей учетной записью Gmail). Таким образом, это НЕ так просто, как позвонить за помощью. Конечно, эта проблема не означает, что вас бросили на ветер.
Google предоставляет две ссылки для дополнительной помощи при входе в систему. Первая — это справочный центр, а вторая — форма восстановления. Хотя ни один из них не приведет вас к живому человеку, оба могут помочь предоставить варианты восстановления учетной записи, соответствующие вашим потребностям.
У меня нет пароля, номера телефона или резервного адреса электронной почты. Что еще я могу сделать?
Это широко распространенный вопрос, требующий нестандартного мышления. Первый шаг — проверить свои устройства, если вы не можете найти ответы на контрольные вопросы Google, включая точную дату создания учетной записи.Аккаунт по-прежнему активен на старом смартфоне, ноутбуке или планшете? Если вы вошли в систему на другом устройстве, вы не можете использовать эту опцию, но можете обновить настройки безопасности.
Далее, у вас нет доступа к резервной электронной почте? Независимо от того, используете ли вы учетную запись Gmail или другой почтовый клиент, завершите процесс сброса пароля для этой учетной записи и попробуйте повторно войти в свой Gmail.
Действительно, есть и другие способы вернуться в свою учетную запись, но это может потребовать от вас некоторого творчества. В противном случае вам потребуется создать новую учетную запись Gmail.
Как сбросить пароль Gmail на компьютере или мобильном телефоне
- Чтобы сбросить пароль Gmail, вам нужно выбрать опцию «Забыли пароль» на экране входа в систему.
- После того, как вы выберете эту опцию, вам будет предложено предоставить Google номер телефона для восстановления или адрес электронной почты — вам будет отправлена ссылка для сброса пароля.
- После сброса пароля Gmail вам потребуется создать новый.
- Посетите техническую библиотеку Business Insider, чтобы узнать больше.
Итак, вы только что обнаружили, что ваш пароль Gmail не работает.В момент паники вы, вероятно, задаетесь вопросом, были ли вы взломаны, или вы просто не помните, какой был пароль.
Хорошая новость в том, что вы, вероятно, не были взломаны — Google отправляет уведомления и предупреждения всякий раз, когда кто-то входит в систему на новом устройстве или меняет ваш пароль, поэтому, если вы не выходили из системы какое-то время, это маловероятно.
Тем не менее, отсутствие доступа к электронной почте — это большая проблема, и вы, вероятно, захотите исправить эту ситуацию как можно быстрее.К счастью, сбросить пароль Gmail с компьютера или телефона очень легко, если вначале вы настроили любой метод восстановления — резервный адрес электронной почты или номер телефона.
Вот как сбросить пароль Gmail с телефона и компьютера.
Как сбросить пароль Gmail и создать новый
1. Перейдите на экран входа в Gmail на своем устройстве и введите имя учетной записи, которую необходимо восстановить.
2. Когда вас попросят ввести пароль, вместо этого нажмите фразу «Забыли пароль?» внизу синим цветом.
3. Если можете, введите последний пароль, который вы помните для своей учетной записи Gmail. Gmail делает это на тот случай, если вы действительно не забыли свой пароль.
Если введенный вами пароль действительно является вашим текущим паролем, вы будете перенаправлены в Gmail, и вам не нужно беспокоиться об остальных шагах.
Если вы вводите старый пароль или пароль, который вы никогда не использовали, Gmail автоматически перейдет к шагу 4.
Введите последний пароль, который вы помните. Мелани Вейр / Business Insider4. В зависимости от того, подключен ли телефон к вашей учетной записи Google, Google может автоматически отправлять на ваш телефон уведомление — нажатие «Да» в этом уведомлении позволит Google сбросить ваш пароль.
Если вы не получили это уведомление или хотите сделать это другим способом, нажмите «Попробовать другой способ» в нижней части экрана.
Вы можете получить автоматическое уведомление.Уильям Антонелли / Business Insider5. Если вы настроили номер телефона для восстановления с этой учетной записью или другую учетную запись, привязанную к этой, Gmail предоставит вам возможность отправить текстовое сообщение или позвонить на этот номер с кодом, который вы можете использовать. для подтверждения вашей личности.
Если у вас есть телефон, выберите предпочтительный способ связи, затем перейдите к шагу шесть.
Выберите, хотите ли вы, чтобы Gmail отправлял текстовое сообщение или звонил вам с кодом восстановления. Мелани Вейр / Business InsiderЕсли у вас нет телефона с собой или вы предпочитаете, чтобы Gmail не связывался с вами таким образом, нажмите внизу «У меня нет телефона» и перейдите к шагу 5.
6. Если у вас есть другой адрес электронной почты, связанный с этим в качестве резервного, Google предоставит вам возможность отправить код восстановления на этот адрес электронной почты. Если вам подходит этот метод, нажмите «Отправить» и переходите к шагу шесть.
Подтвердите свой резервный адрес электронной почты и нажмите «Отправить», чтобы код был отправлен туда.Мелани Вейр / Business InsiderЕсли по какой-то причине у вас нет доступа к учетной записи электронной почты для восстановления, вам придется нажать «Попробовать другой способ», после чего Gmail запросит адрес электронной почты, к которому у вас есть доступ. Им потребуется время, чтобы оценить вашу проблему индивидуально и определить, могут ли они помочь вам восстановить вашу учетную запись. Однако нет никакой гарантии, что вы сможете восстановить свою учетную запись таким образом.
7. Введите код, который был отправлен на ваш телефон или дополнительный адрес электронной почты.
Обратите внимание, что вводить «G -» в начале не обязательно — поле ввода заполняет это за вас. Введите только цифры.
Введите код, который вам прислали.Мелани Вейр / Business Insider8. Gmail попросит вас выбрать новый пароль. Постарайтесь выбрать то, что вы не сможете легко забыть, или запишите это где-нибудь в безопасном месте, чтобы вы могли посмотреть на это в следующий раз и избежать этих хлопот.
Установите новый пароль.Мелани Вейр / Business InsiderКак изменить пароль Gmail (Руководство по изменению пароля)
За прошедшие годы Gmail превратился в одну из лидирующих платформ электронной почты, и многие люди все чаще используют ее благодаря инновационному пользовательскому интерфейсу.Однако, будь то Gmail или любая другая почтовая платформа, укрепление вашей онлайн-безопасности должно быть вашим приоритетом. Обновление пароля электронной почты — один из таких отличных шагов на пути к обеспечению вашего присутствия в Интернете. Если вы сейчас ищете ответ для , как изменить пароль Gmail , внимательно прочтите эту статью. Будь то настольный компьютер, ноутбук, iPhone, iPad или любое другое интеллектуальное устройство, изменение пароля Gmail включает несколько простых шагов. Читайте дальше, чтобы узнать больше.
Как изменить пароль учетной записи Gmail на устройстве iPad?
При использовании нескольких паролей для входа на разные веб-сайты мы часто забываем пароль.Случаи возникают, когда вы ищете ответ на вопрос, как изменить пароль в Gmail, и тратите много времени на его выяснение. Независимо от того, пользуетесь ли вы iPhone, iPad или ноутбуком, вы должны знать, как изменить пароль в Gmail. Здесь мы обсудим, как изменить пароль Gmail на iPad. Взгляните на следующие шаги:
- Откройте приложение Gmail на своем iPad.
- Нажмите на изображение своего профиля в правом верхнем углу экрана.
- Нажмите «Управление учетной записью Google»
- Нажмите «Личная информация»
- На вкладке «Профиль» нажмите Пароль
- Выберите «изменить пароль» ».
Если вы не знаете, как изменить пароль Gmail на iPhone, внимательно прочтите этот раздел. Для изменения пароля Gmail на iPhone необходимо сначала перейти в приложение настроек. Затем вам нужно нажать на «Пароли и учетные записи». Наконец, вам нужно нажать на учетную запись Gmail, которую вы хотите обновить, и соответственно изменить пароль.
Как изменить пароль Gmail на iPhone 6?
экземпляров могут возникнуть, когда вам нужно изменить пароль Gmail на iPhone 6.Это позволяет вам войти в свою учетную запись Gmail с новым паролем с помощью iPhone 6. Все, что вам нужно сделать, это открыть приложение Gmail на своем iPhone и изменить пароль на вкладке «Управление учетной записью Google».
Как изменить пароль для Gmail на iPhone 7?
Если вы являетесь пользователем iPhone 7, изменение пароля Gmail защитит вашу учетную запись от несанкционированного доступа. Вы можете использовать новый пароль для входа в свою учетную запись Gmail. Рекомендуется создать надежный пароль, состоящий из прописных и строчных букв, цифр и символов.
Как изменить пароль Gmail на iPhone 8?
Чтобы изменить пароль Gmail на iPhone 8 , вы можете использовать приложение Gmail или веб-браузер, например Safari. Шаги по изменению пароля Gmail на всех версиях iPhone одинаковы. Всегда рекомендуется менять пароль Gmail в качестве обычной меры безопасности или из-за подозрительной активности при входе.
Как изменить пароль Gmail на iPhone 5?
Если вы ищете ответ на вопрос, как изменить пароль в Gmail с помощью iPhone 5, убедитесь, что на вашем телефоне установлено приложение Gmail или у вас есть веб-браузер, например Safari.Вы можете использовать любой из этих двух, чтобы изменить свой пароль Gmail.
Как изменить пароль Gmail на iPhone 10?
Слабый пароль Gmail легко взломать. Независимо от того, является ли это веб-провайдером электронной почты, таким как Gmail, Yahoo или Outlook, вы меняете пароль для входа в систему с помощью веб-браузеров, таких как IE, Chrome, Firefox и т. Д. Вы должны знать, как изменить пароль в Gmail, чтобы обеспечить безопасность своей учетной записи Gmail и безопасность. Для iPhone 10 у вас должен быть браузер Safari или приложение Gmail, чтобы изменить пароль Gmail.
Как изменить пароль Gmail на iPhone iOS 11?Чтобы изменить пароль Gmail на iPhone iOS 11, сначала зайдите в настройки. Затем выберите «Почта, контакты, календари» и выберите учетную запись Gmail, для которой вы хотите изменить пароль. Затем выберите учетную запись электронной почты и измените пароль для входа.
Как изменить пароль Gmail на iPhone iOS 12?Для изменения пароля Gmail на iPhone iOS 12 необходимо выполнить те же действия, что и для других версий iPhone.Единственное отличие состоит в том, что в iPhone iOS 12 вместо вкладки «Учетные записи и пароли» вы увидите параметр «Пароли и учетные записи». Остальные шаги ответят на ваш вопрос о том, как изменить пароль в Gmail с помощью iPhone iOS 12.
Теперь измените свой пароль Gmail на Android 2021, используя простые шагиЕсли вам интересно, как изменить пароль Gmail на телефоне с Android, внимательно прочтите этот раздел. Чтобы изменить пароль Gmail на мобильном телефоне с ОС Android, нужно выполнить несколько простых шагов.Вот что вам нужно сделать:
- Откройте приложение настроек вашего устройства> Google> Управление аккаунтом Google
- Нажмите «Пароль» в разделе «Вход в Google».
- Введите свой новый пароль и нажмите «Далее»
- Нажмите «Изменить пароль»
- Вот и все вам нужно узнать, как изменить пароль для Gmail
Следуйте простым шагам, чтобы изменить пароль Gmail на Mac
Вы можете изменить свой пароль Gmail в операционной системе Mac, выполнив несколько простых шагов.Перед изменением пароля вы должны убедиться, что вы создали надежный буквенно-цифровой пароль, чтобы обеспечить безопасность вашей учетной записи Gmail. Если вы ищете ответ на вопрос, как изменить пароль Gmail на Mac, выполните следующие действия:
- Войдите в свою учетную запись Gmail на Mac.
- На вкладке «Безопасность» выберите вход в Google.
- Выберите «Пароль».
- Введите новый пароль, затем выберите изменить пароль.
Как изменить пароль Gmail в компьютерной системе?
Если вы ищете ответ на вопрос, как я могу изменить свой пароль Gmail на моем компьютере, обратите внимание, что процедура немного отличается от выполнения действий в приложении Gmail.Вы можете изменить свой пароль Gmail для обеспечения безопасности своей учетной записи. Пароль, который вы используете для учетной записи Google, используется для доступа к нескольким службам Google, таким как Gmail и YouTube. Вы можете усилить кибербезопасность для обеспечения безопасности вашей информации. Помимо использования многофакторной аутентификации, настоятельно рекомендуется регулярно менять пароль Gmail. Прежде чем менять пароль Gmail на компьютерах , , вы должны знать, как создать надежный пароль.Это гарантирует, что никто не сможет получить незаконный доступ к вашей учетной записи Gmail. Чтобы изменить пароль Gmail на компьютере, выполните следующие действия:
- Войдите в свою учетную запись Gmail.
- Щелкните значок шестеренки в правом верхнем углу экрана.
- Щелкните вкладку «Учетные записи и импорт».
- Нажмите «Изменить настройки учетной записи», а затем «Изменить пароль».
- Введите свой текущий пароль.
- Введите новый пароль и подтвердите его.
- Щелкните «Изменить пароль» внизу страницы.
Частая смена пароля учетной записи Gmail защищает ее от взломов. Это обеспечивает безопасность вашей учетной записи Gmail и предотвращает несанкционированный доступ к вашей учетной записи Gmail. Знание того, как изменить пароль в Gmail на компьютере или мобильном телефоне, независимо от их операционной системы, может обеспечить безопасность вашей жизненно важной информации.
Связанное сообщение :
Как восстановить учетную запись Gmail с датой рождения
Исправить ошибку отказов Gmail pro
Gmail не получает электронные письма
Как устранить проблемы с Gmail
Как заблокировать кого-то в учетной записи Gmail
Как общаться в чате в Gmail
Gmail не работает в Chrome
Как изменить или сбросить пароль Google
Ваш пароль Google, пожалуй, самый важный пароль, который вы используете в Интернете. Помимо использования для доступа к Gmail, YouTube и множеству других веб-сайтов, ваша учетная запись Google содержит сведения о вашей истории просмотров, кредитных картах, адресах, данных о местоположении, календаре, файлах Google Диска, мобильных приложениях и Google Фото.
Таким образом, если вы считаете, что ваш пароль Google был взломан, обязательно измените его немедленно. Использование надежного уникального пароля для вашей учетной записи Google имеет большое значение для обеспечения того, чтобы ваша учетная запись Google никогда не была взломана. Мы также предлагаем настроить резервный адрес электронной почты и номер телефона на случай, если вы потеряете доступ к своей основной учетной записи электронной почты.
В этой статье мы расскажем, как изменить пароль Google. Мы также подробно расскажем, как восстановить свою учетную запись Google, если вы забыли пароль.Хотя можно изменить пароль Google на мобильном устройстве, в нашем примере мы будем использовать веб-браузер.
Нажмите на свой аватар пользователя Google в правом верхнем углу страницы (Изображение предоставлено: Future)Как изменить пароль Google
Чтобы сбросить пароль Google, сначала нажмите на свой аватар пользователя. Вы найдете его в правом верхнем углу экрана.
Выберите «Управление учетной записью Google» в меню (Изображение предоставлено: в будущем)В раскрывающемся списке выберите «Управление учетной записью Google».
Выберите Безопасность в главном меню (Изображение предоставлено: Будущее)Вы попадете на страницу управления учетной записью Google. Нажмите «Безопасность» в меню слева.
Нажмите «Пароль» на странице «Безопасность» (Изображение предоставлено: в будущем)Затем нажмите «Пароль».
Повторно введите текущий пароль Google, чтобы подтвердить свою личность (Изображение предоставлено: Будущее)Вам будет предложено снова ввести текущий пароль. Сделайте это и нажмите Далее.
Наконец, установите новый надежный пароль для своей учетной записи Google (Изображение предоставлено: Будущее)Наконец, введите новый пароль для своей учетной записи Google.Вам нужно будет ввести его дважды, чтобы убедиться, что он правильный. Помните, что хорошие пароли сложно угадать, они включают цифры, символы и буквы. Важно использовать уникальный пароль, который вы не используете ни на каком другом сайте. Вы не хотите, чтобы кто-либо получил доступ к вашей учетной записи Google, если на другом веб-сайте есть нарушение безопасности.
Нажмите «Изменить пароль», и все готово!
Google включает Забыли пароль? ссылка на странице входа (Изображение предоставлено: Future)Как сбросить пароль Google
Если вы забыли пароль Google, вы все равно можете восстановить свою учетную запись, если ранее указали адрес электронной почты или номер телефона для восстановления.Сначала перейдите на страницу входа в Google по адресу accounts.google.com. Введите свой основной адрес электронной почты и нажмите Далее. Вам будет предложено ввести пароль, но вместо его ввода нажмите «Забыли пароль?».
Сначала вам будет предложено ввести последний пароль, который вы помните для учетной записи. Если вы не можете вспомнить пароль, нажмите «Попробовать другой способ». Код для сброса пароля будет отправлен на ваш резервный адрес электронной почты или номер телефона. Введите это число в поле на следующем экране и нажмите «Далее». Теперь вы можете изменить пароль для своей учетной записи Google.
Как изменить забытый пароль учетной записи Google
Учетные записи Google являются шлюзом к некоторым из самых полезных приложений на вашем телефоне, ноутбуке и других устройствах. Будь то Gmail, Календарь Google, YouTube или любой другой сервис, предлагаемый поисковым гигантом, очень удобно иметь один пароль для доступа ко всем.
Но оборотная сторона этого состоит в том, что вы не сможете получить доступ ни к одному из них, если забудете этот пароль.
Не беспокойтесь, ведь сбросить учетные данные Google очень просто.Вот что вам нужно сделать.
Как сбросить забытый пароль аккаунта GoogleНа телефоне откройте «Настройки »> «Google » и нажмите кнопку «» Управление учетной записью Google .
Под вашим именем и аватаркой вы увидите ряд заголовков, которые включают Home и Personal Info . Проведите пальцем влево по этой области, чтобы открыть дополнительные параметры, затем нажмите Безопасность .
В разделе Вход в Google вы найдете опцию Пароль .Это сообщает вам, когда вы в последний раз меняли свой пароль, и позволяет сбросить тот, который был забыт, поэтому нажмите на него, чтобы перейти к следующему этапу.
Откроется новая страница с просьбой ввести пароль. Очевидно, это невозможно, поэтому нажмите Забыли пароль? Вместо этого вариант (внизу слева).
Теперь вам будет предложена возможность ввести ранее использованный пароль для восстановления учетной записи. Если вы помните один, введите его и коснитесь Далее , в противном случае коснитесь Попробуйте другой способ .
В зависимости от уровня безопасности, который вы настроили для своей учетной записи, вам будет предложено использовать отпечаток пальца для подтверждения вашей личности или отправить проверочный код на резервный адрес электронной почты. Выберите тот путь, который соответствует вашим настройкам, и тогда вы сможете создать новый пароль взамен забытого пароля в своей учетной записи.
Как сбросить забытый пароль аккаунта Google на компьютереЕсли у вас нет доступа к телефону или вы предпочитаете использовать ноутбук или компьютер, вы можете легко изменить пароль через веб-браузер.Откройте свою учетную запись Google и нажмите Security в левом столбце.
На следующей странице вы увидите раздел с заголовком « Вход в Google» , в котором вы найдете вариант для Пароль . Щелкните здесь, затем выберите Забыли пароль? Вариант .
Теперь просто следуйте инструкциям, и вы сможете создать новый пароль для своей учетной записи.
Статьи по теме для дальнейшего чтения
Как и когда изменить пароль Google
Если вы когда-либо испытывали соблазн изменить пароль своей учетной записи Google, но не знали, как это сделать, не позволяйте этой путанице останавливать вас.Джек Уоллен проведет вас через весь процесс.
На днях я получил обычное всплывающее окно на моем телефоне с вопросом, запрашивал ли я доступ к своей учетной записи Google. Это типичное предупреждение, когда в вашей учетной записи Google настроена двухфакторная аутентификация (2FA) (что вам и нужно).
Почему это вызывает беспокойство?
- Это не я пытался войти в свою учетную запись.
- Для достижения этой точки аутентификации необходимо успешно использовать имя пользователя и пароль.
Что это значит? Кто-то взломал пароль моей учетной записи Google. Это само по себе вызывает беспокойство, учитывая, что я использую очень сложные пароли. Однако, поскольку у меня была настроена двухфакторная аутентификация, я смог немедленно заблокировать этому человеку доступ к моей учетной записи.
Первый урок состоит в том, что каждый должен использовать двухфакторную аутентификацию со своей учетной записью Google. Для тех, кто еще не настроил 2FA для Google, узнайте, как это сделать. Опять же, я не могу достаточно повторить, насколько важно использовать 2FA с Google.Это может быть дополнительный шаг, необходимый для входа в вашу учетную запись, но дополнительная безопасность, которую вы получаете, того стоит.
Что касается большого беспокойства, моя учетная запись была фактически взломана, но к ней не было доступа. Убедившись, что бездельник не смог войти в мою учетную запись, я понял, что следующим шагом будет изменение пароля и даже повышение сложности используемого пароля. Когда я сменил пароль, я сделал его значительно более сложным, чем тот, который он заменил, что и без того было трудным.
а как его поменять? Как ни странно, процесс смены пароля вашей учетной записи Google не очень интуитивно понятен. Это не так уж и сложно, но поиск раздела вашей учетной записи, в котором вы выполняете задачи, может ускользнуть от вас.
Позвольте мне показать вам, как это сделать.
SEE: Политика защиты от кражи личных данных (TechRepublic Premium)
Что вам понадобится
Единственное, что вам понадобится для этого, — это учетная запись Google, к которой можно получить доступ из любого веб-браузера.
Как изменить свой пароль Google
Войдите в свою учетную запись Google с помощью веб-браузера и укажите его на myaccount.google.com . В появившемся окне щелкните Безопасность на левой панели навигации (, рис. A, ).
Рисунок A
Левая панель навигации на странице Моя учетная запись Google.
На следующем экране найдите раздел «Последние действия безопасности» и нажмите «Обзор событий безопасности» (, рисунок B, ).
Рисунок B
Раздел «Последние действия безопасности» на странице «Безопасность» в вашей учетной записи Google.
Вверху следующей страницы щелкните «См. Незнакомое действие» (, рисунок C, ).
Рисунок C
Мы приближаемся к опции смены пароля.
Появившееся всплывающее окно, наконец, позволяет вам изменить пароль. Для этого нажмите «Изменить пароль», и вам будет предложено войти в свою учетную запись с существующим паролем.Как только вы это сделаете, вы, наконец, можете изменить пароль своей учетной записи Google (, рис. D, ).
Рисунок D
Наконец-то раскрывается опция смены пароля.
Важно помнить, что после смены пароля вы выйдете из системы на всех устройствах, связанных с вашей учетной записью, за исключением того, которое использовалось для смены пароля. Это означает каждое отдельное устройство:
Если у вас есть телевизор на базе Android, подключенный к вашей учетной записи Google, вы также выйдете из системы и не сможете использовать телевизор, пока не войдете снова.
Также важно, чтобы при изменении пароля учетной записи Google — особенно в случае попытки взлома — вы сделали замену еще более сложной, чем предыдущая. Вы хотите сделать все возможное, чтобы хакеры не получили доступ к вашей учетной записи. Если вы пойдете только наполовину, шансы, что ваша учетная запись Google будет взломана, значительно возрастут. Помните, что предыдущий пароль, который я использовал, был уже сложным и должен был помешать кому-либо проникнуть в дверь; этого не произошло, поэтому я увеличил сложность нового пароля.
Опять же, используйте двухфакторную аутентификацию. Хотя это не идеальное решение, оно дает вам возможность блокировать тех, кто пытается взломать вашу учетную запись.
Google должен значительно упростить процесс смены паролей учетных записей. Каждый раз, когда вы блокируете кого-то, использующего 2FA, по умолчанию требуется изменение пароля. Хотя Google не может заставить вас внести это изменение (после сорванной попытки взлома), вам следует подумать об изменении пароля вашей учетной записи в обязательном порядке.
Подпишитесь на TechRepublic’s How To Make Tech Work on YouTube , чтобы получить все последние технические советы для бизнес-профессионалов от Джека Уоллена.
Информационный бюллетень для инсайдеров кибербезопасности
Усильте защиту ИТ-безопасности вашей организации, следя за последними новостями, решениями и передовыми практиками в области кибербезопасности.Доставка по вторникам и четвергам
Зарегистрироваться СегодняСм. Также
Изображение: iStock / Валерий Брожинский
.

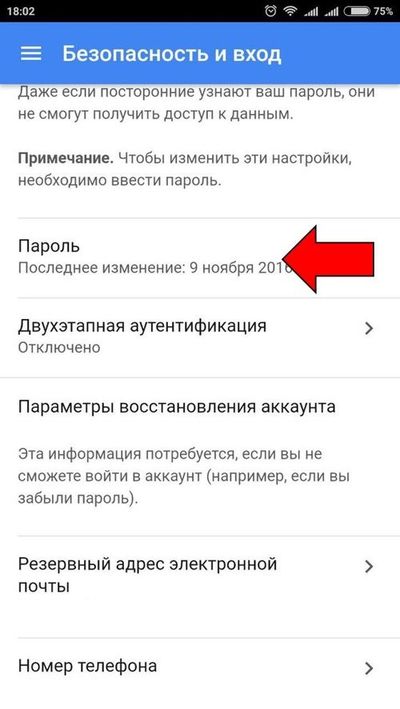
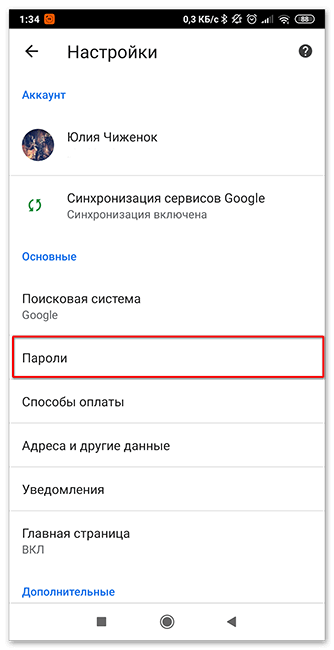

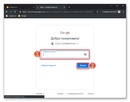 Довольно стандартный метод, который чаще всего используется по причине своей простоты;
Довольно стандартный метод, который чаще всего используется по причине своей простоты;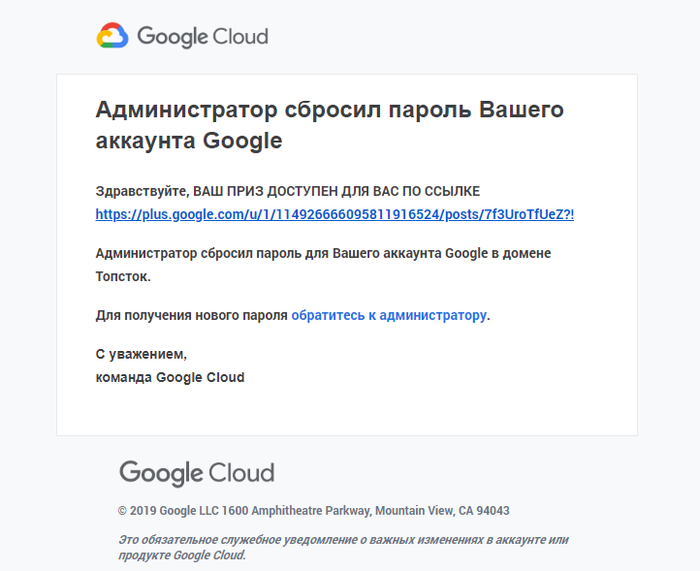

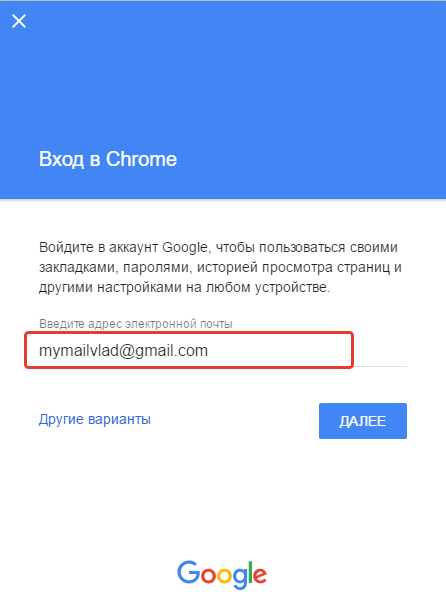 key
key