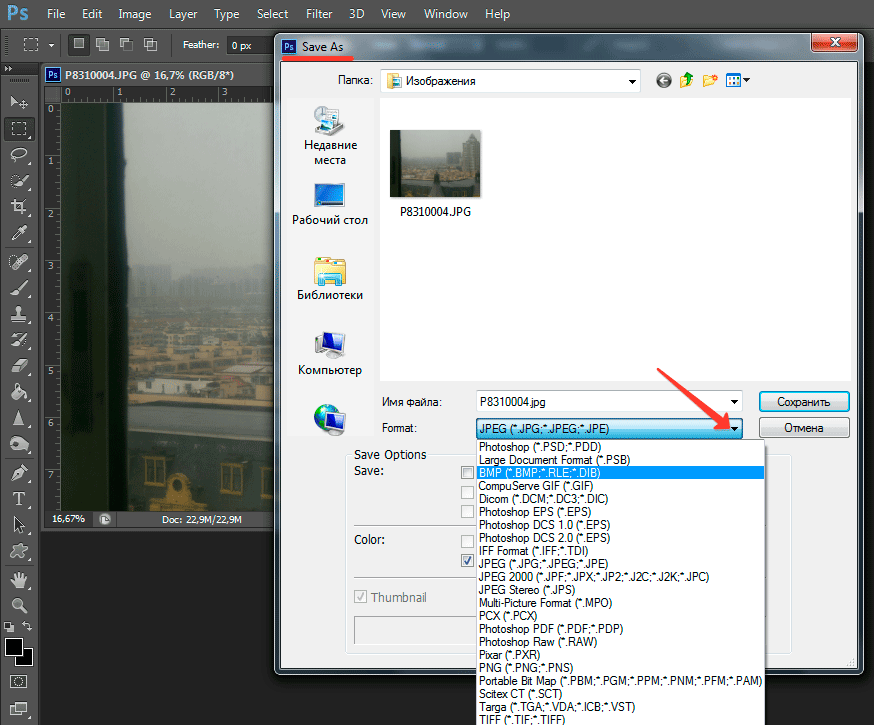10 способов изменить формат фото на компьютере
Многие пользователи сталкиваются с необходимостью изменить формат фото: перевести фотографию из одного формата в другой графический формат, например из формата «PNG» в «JPG» («JPEG»), или наоборот. В некоторых случаях, требуется использовать определенный графический формат, а в наличии у пользователя есть другой формат фотографии.
Графические файлы сохраняются в различных форматах, различающихся способами хранения информации и свойствами. В зависимости от формата к имени файла добавляется расширение, при помощи которого определяется тип хранящейся информации: изображение, видео, аудио, текст и т. п. Расширение файла отделяется от основного имени файла точкой. У одного формата может быть несколько расширений имен файлов.
Содержание:
- Как изменить формат картинки в Paint — 1 способ
- Как изменить формат изображения на компьютере в программе Фотоальбом — 2 способ
- Как изменить формат фотографии в FastStone Image Viewer — 3 способ
- Изменение типа формата файла фото в XnView — 4 способ
- Изменяем формат фотографии в IrfanView — 5 способ
- Изменение формата фото в Paint.
 NET — 6 способ
NET — 6 способ - Как изменить формат фотографии в Adobe Photoshop — 7 способ
- Сохраняем изображение в другом формате при помощи Word — 8 способ
- Конвертирование фото в другой формат в Format Factory — 9 способ
- Преобразование фото в другой формат в Movavi Video Converter — 10 способ
- Выводы статьи
Разные типы графических файлов отличаются по своим особенностям, поэтому бывает необходимо изменить формат изображения, для дальнейшего использования в конкретной программе, на удаленном сервисе, или для уменьшения размера файла. После изменения формата файла изменится его расширение.
Изображения бывают растровыми и векторными. В этой статье мы рассматриваем растровые форматы, в которых сохраняются изображения: фотография, картинка, скриншот (снимок экрана).
Сейчас наиболее популярны следующие форматы изображений:
- JPEG (JPG) — самый популярный формат фотографий с поддержкой большого количества цветов, в формате используется высокая степень сжатия.

- PNG — популярный формат рисунков с сжатием без потери качества, с поддержкой прозрачности.
- BMP — графический формат, созданный для Windows, фотографии хранятся в несжатом виде и занимают много места.
- TIFF (TIF) — формат использующий сжатие без потери качества с поддержкой огромного количества цветов.
- GIF — формат, используемый для создания анимированных изображений, часто используется в интернете, имеет ограниченное количество цветов.
Из-за обилия графических форматов и разницы их использования, перед пользователем встает вопрос, как изменять формат фото для уменьшения размера, изменения качества и т. п. Файлы некоторых графических форматов занимают довольно много места на диске, другие графические форматы нецелесообразно использовать, например, для хранения схем или чертежей, из-за нечетких деталей.
Нужна программа, чтобы изменить формат фотографии или другого изображения на компьютере. В этом руководстве вы найдете инструкции о том, как изменить формат фото на компьютере при помощи различных программ, входящих в состав Windows, или приложений от сторонних производителей.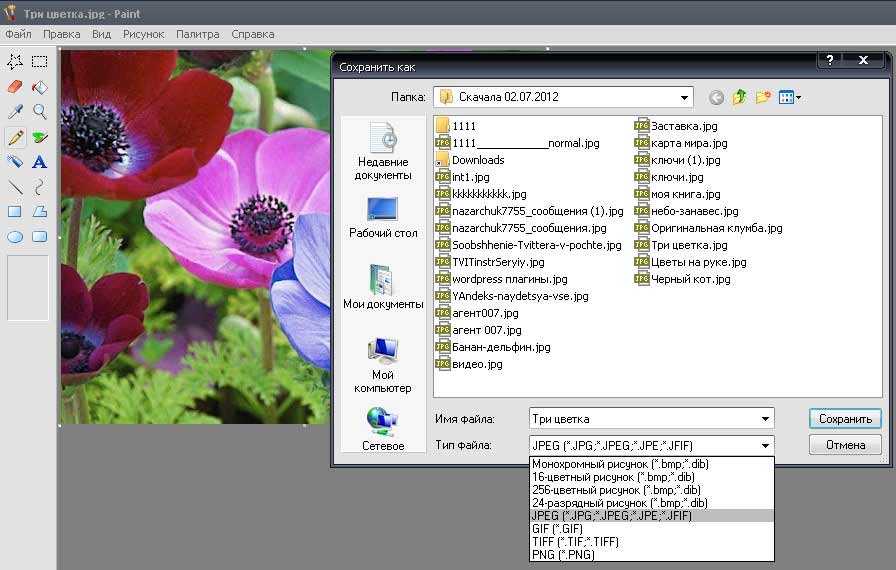 Использование онлайн сервисов для изменения формата фотографий мы рассмотрим в другой статье.
Использование онлайн сервисов для изменения формата фотографий мы рассмотрим в другой статье.
Как изменить формат картинки в Paint — 1 способ
Пользователь может изменить формат фото бесплатно на своем ПК при помощи программы Paint, которая входит в состав операционной системы Windows разных версий.
Сейчас мы посмотрим, как изменить формат фото с «PNG» на «JPG» помощью встроенной, стандартной программы Paint.
Выполните следующие действия:
- Войдите в меню «Пуск», найдите стандартные программы, а затем оттуда запустите программу Paint.
- Войдите в меню «Файл», нажмите «Открыть», выберите нужное изображение на компьютере.
Другой способ для открытия файла в Paint: щелкните по файлу правой кнопкой мыши, нажмите на пункт контекстного меню «Открыть с помощью», а затем выберите Paint.
- Снова войдите в меню «Файл», нажмите на «Сохранить как».
В окне «Сохранить как» предлагается выбор форматов изображений: «PNG», «JPEG», «BMP», «GIF», «Другие форматы» («TIFF» и «HEIC»).
- Нажмите на пункт «Изображение в формате JPEG», так как на этом примере, нам нужен данный формат для фотографии.
- В окне Проводника дайте имя файлу, выберите место для сохранения изображения.
Как изменить формат изображения на компьютере в программе Фотоальбом — 2 способ
Бесплатная программа Фотоальбом входит в состав пакета программ «Основные компоненты Windows Live». В настоящее время Microsoft прекратила развитие программы и распространение основных компонентов, но программу Фотоальбом можно скачать и установить на свой компьютер.
Для изменения формата изображения, пройдите следующие шаги:
- Откройте фотографию в программе Фотоальбом.
- В меню «Файл» нажмите на пункт «Создать копию…».
- В окне Проводника присвойте имя файлу, а в поле «Тип файла:» выберите подходящий формат: «JPG», «PNG», «TIFF», «WMPHOTO».
- Сохраните файл на компьютере.
Подробнее о работе в Фотоальбоме Windows Live смотрите тут.
Как изменить формат фотографии в FastStone Image Viewer — 3 способ
Программа для просмотра и обработки изображений FastStone Image Viewer позволяет сохранять файлы в другие графические форматы.
Выполните следующее:
- В окне программы FastStone Image Viewer выберите фотографию на своем ПК.
- На панели инструментов нажмите на кнопку «Сохранить как…», или из меню «Файл» выберите пункт «Сохранить как…».
- В окне «Сохранить как» выберите местоположение и нужный формат.
В FastStone Image Viewer поддерживается сохранение изображений в следующих форматах: «BMP», «GIF», «JPEG», «JPEG2000», «PCX», «PNG», «PPM», «TGA», «TIFF», «PDF».
Перейдя по ссылке на страницу сайта, вы найдете обзор программы FastStone Image Viewer.
Изменение типа формата файла фото в XnView — 4 способ
Бесплатная программа-просмотрщик XnView поддерживает огромное количество графических форматов файлов. С помощью этого приложения исходный формат можно перевести в другой подходящий графический формат.
Пройдите шаги:
- Откройте фотографию в программе XnView.
- В меню «Файл» нажмите на пункт «Сохранить как», или нажмите на кнопку «Сохранить как», находящуюся на панели инструментов.
- В окне «Сохранить файл» выберите нужный формат, а затем сохраните изображение на компьютере.
Подробнее о программе XnView написано здесь.
Изменяем формат фотографии в IrfanView — 5 способ
Бесплатный просмотрщик изображений IrfanView помимо других возможностей, может сохранять исходные файлы в других графических форматах.
Пройдите следующие шаги:
- Откройте фото в программе IrfanView
- Нажмите на кнопку «Сохранить как» панели инструментов, или войдите в меню «Файл» и нажмите там на пункт «Сохранить как».
- Выберите один из поддерживаемых форматов, например, чтобы изменить формат фото с «JPG» на «PNG».
- Сохраните картинку на своем компьютере.

Статья про программу IrfanView находится здесь.
Изменение формата фото в Paint.NET — 6 способ
Сейчас мы изменим формат графического файла в бесплатном графическом редакторе Paint.NET. В этом графическом редакторе можно выполнять различные операции с изображениями, имеется поддержка работы со слоями.
Проделайте следующее:
- Запустите программу Paint.NET на компьютере, а затем откройте фотографию.
- В окне программы войдите в меню «Файл», щелкните по «Сохранить как…».
- Выберите подходящий формат, а затем сохраните фото на ПК.
Как изменить формат фотографии в Adobe Photoshop — 7 способ
В этой статье нельзя обойти без внимания самое мощное средство для редактирования фотографий — программу Adobe Photoshop. В Фотошопе можно поменять формат изображения, выбрав другой тип графического формата.
В программе Adobe Photoshop проделайте следующее:
- Откройте нужную фотографию в Фотошопе.

- Войдите в меню «Файл», выберите пункт «Сохранить как…».
- В окне «Сохранение» выберите один из поддерживаемых графических форматов, а затем сохраните файл на компьютере.
Сохраняем изображение в другом формате при помощи Word — 8 способ
В программе Microsoft Word имеется способ для сохранения изображения в другом формате. Текстовый процессор поддерживает вставку картинок, которые затем можно сохранить в других поддерживаемых форматах.
Необходимо пройти шаги:
- Вставьте изображение в текстовый редактор Word.
- Кликните по изображению правой кнопкой мыши, а в контекстном меню нажмите на «Сохранить как рисунок…».
- В окне Проводника выберите подходящий формат, а потом сохраните файл в нужном месте.
В программе Word поддерживаются графические форматы: «PNG», «JPEG», «GIF», «TIFF», «BMP».
Конвертирование фото в другой формат в Format Factory — 9 способ
Бесплатная программа Format Factory (Фабрика Форматов) — конвертер между разными мультимедийными форматами файлов, в том числе файлов графических форматов.
Потребуется пройти следующие шаги:
- В окне «Фабрика Форматов» нажмите на раздел «Фото», а затем выберите подходящий формат для преобразования.
- В открывшемся окне нажмите на кнопку «Открыть файл», для добавления в программу исходного файла.
- В главном окне программы Format Factory нажмите на кнопку «Старт».
В программе Фабрика Форматов поддерживается преобразование между следующими графическими форматами: «WebP», «JPG», «PNG», «ICO», «BMP», «GIF», «TIF», «TGA».
На моем сайте есть подробная статья про Format Factory.
Преобразование фото в другой формат в Movavi Video Converter — 10 способ
Программа Movavi Video Converter, помимо конвертирования видео, поддерживает преобразование изображений некоторых форматов между разными типами файлов.
Проделайте следующие действия:
- В окне программы Movavi Видео Конвертер нажмите на кнопку «Добавить файлы», а затем на кнопку «Добавить изображения».
В Movavi Video Converter поддерживаются графические форматы: «JPG», «GIF», «PNG», «BMP», «TIFF», а также форматы для публикаций в социальных сетях LiveJournal и Tumblr.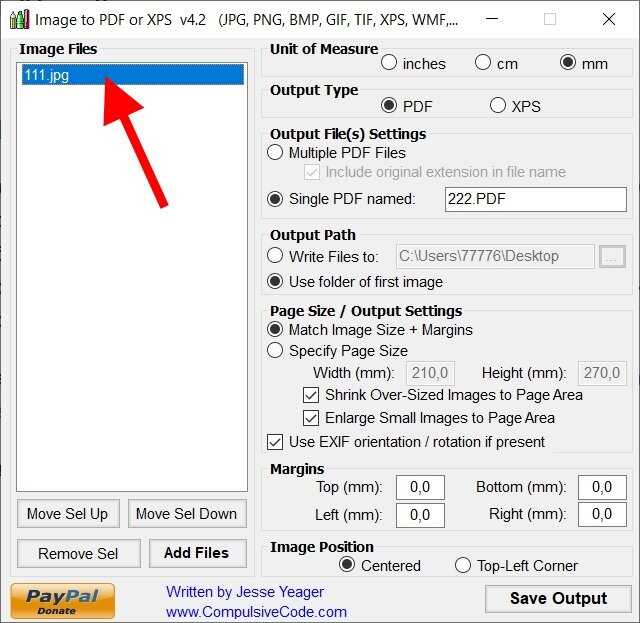
- Добавьте нужный файл в программу со своего ПК.
- В разделе «Изображения» выберите подходящий формат.
- Нажмите на кнопку «Старт».
Программа Мовави Видео Конвертер поддерживает пакетное конвертирование изображений.
Выводы статьи
Некоторым пользователям, при работе с фотографиями, требуется изменить формат графического файла, преобразовать его в файл другого формата. В результате, у пользователя появится новый графический файл: фото, изображение или картинка. Выполнить эту операцию можно при помощи программ на компьютере, используя встроенное приложение Windows или стороннее программное обеспечение.
Нажимая на кнопку, я даю согласие на обработку персональных данных и принимаю политику конфиденциальности
Конвертер изображений в формат JPG
Перетащите файлы сюда
Введите URL Dropbox Google Диск
Максимальное качество
Без видимых отличий
Самый маленький файл
Крохотный файл
Максимальное сжатие
Качество:
Выберите подходящее качество изображения.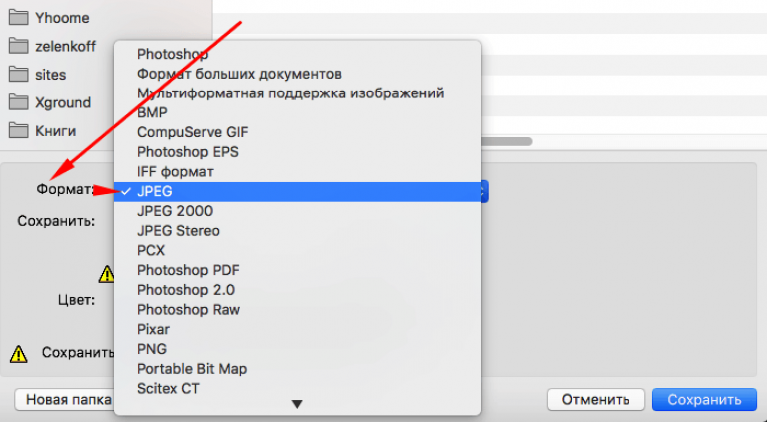 Чем выше качество, тем больше весит файл. И наоборот, чем ниже качество, тем меньше размер файла.
Чем выше качество, тем больше весит файл. И наоборот, чем ниже качество, тем меньше размер файла.
Максимальное сжатиеНаилучшее качество
0%
20%
40%
60%
80%
100%
Ширина:
px
Высота:
px
Применить цветной фильтр: без измененийГрадации серогоМонохромноеИнвертировать цветаРетроСепия
Улучшить «/> Повысить резкость Сглаживание
Сглаживание контраста Выровнять Нормализовать Устранить искажения Без многослойностиТочек на дюйм:
dpi
Обрезать пиксели:
Наверх:
px
px
Влево:
px
Вправо:
px
Настроить порог преобразования в ч/б: Обычно порог определяется автоматически, но его можно настроить и вручную. Допускаются значения от 0 до 255.»/>
Укажите единицу разрешения для DPI: нетДюймыCM
Set the chroma sub-sampling method to use: без изменений4:4:44:4:04:2:24:2:04:1:14:1:0
Информация: Включите поддержку JavaScript, чтобы обеспечить нормальную работу сайта.
Бесплатный он-лайн конвертер позволяет конвертировать файлы более 120 форматов.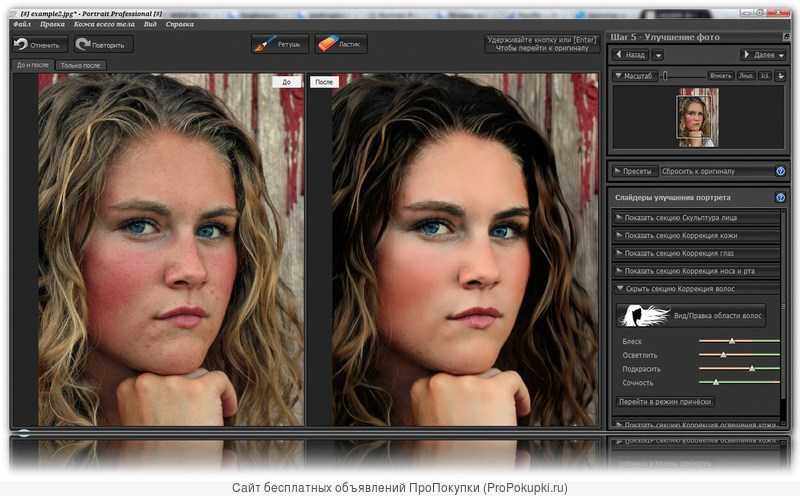 Размер файла для загрузки ограничен 100 Мб/изображение.
Размер файла для загрузки ограничен 100 Мб/изображение.
- Загрузите ваше изображение или другой файл.
- Внесите в файл JPG улучшения (например, измените его размер, разрешение и т.д.).
Конвертер изображений в JPG
Перетащите файлы сюда
Введите URL Дропбокс Google Диск
Лучшее качество
Нет визуальной разницы
Самый маленький файл
Крошечный размер файла
Лучшее сжатие
Качество:
Определите, какого качества должно быть полученное изображение.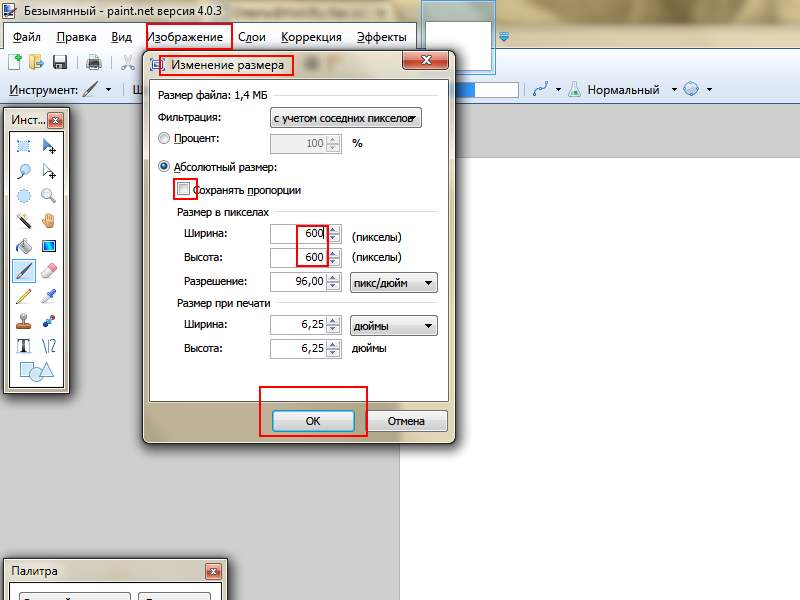 Чем лучше качество, тем больше размер файла. Таким образом, более низкое качество также уменьшит размер файла.
Чем лучше качество, тем больше размер файла. Таким образом, более низкое качество также уменьшит размер файла.
Наилучшее сжатиеНаилучшее качество
0%
20%
40%
60%
80%
100%
Размер изменения:
Ширина:
пикс.
Высота:
пикс.
Применить цветовой фильтр: без измененийОттенки серогоМонохромныйОтменить цветаРетроСепия
Улучшить
Точек на дюйм:
точек на дюйм
Обрезать пиксели от:Верх:
пикс.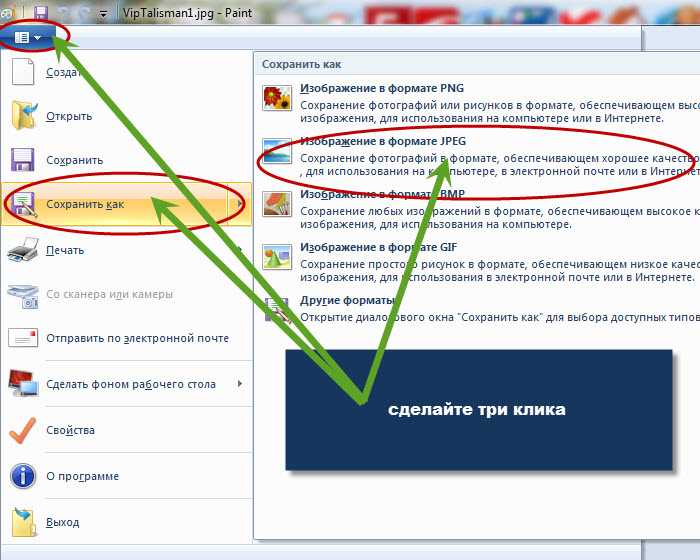
Низ:
пикс.
Слева:
пикс.
Справа:
пикс.
Установить порог черного и белого:
Укажите единицу разрешения для DPI: 90 100 нетдюймовCM
Информация: Пожалуйста, включите JavaScript для корректной работы сайта.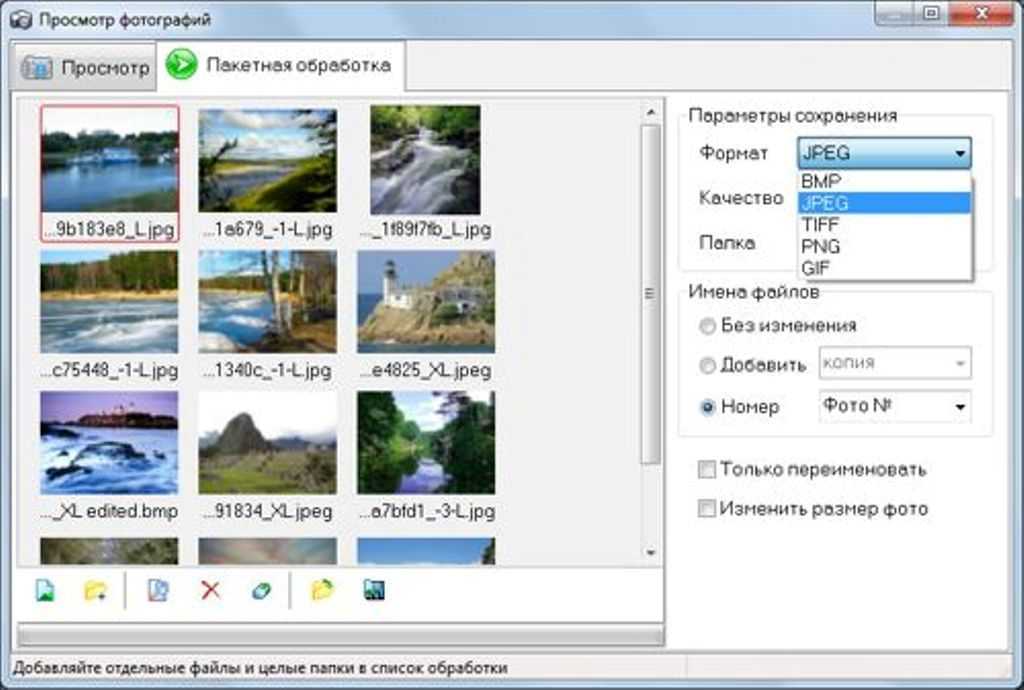
Этот бесплатный онлайн-конвертер изображений преобразует более 120 форматов изображений. На данный момент размер загрузки ограничен 100 МБ на изображение.
- Загрузите свое изображение или другой файл.
- Улучшите качество изображения JPG, измените размер изображения, DPI и т. д. с помощью дополнительных настроек (опционально).
- Нажмите «Начать преобразование».
JPEG в JPG — online-convert.com
Перетащите файлы сюда
Введите URL Дропбокс Google Диск
Лучшее качество
Нет визуальной разницы
Самый маленький файл
Маленький размер файла
Лучшее сжатие
Качество:
Определите, какого качества должно быть полученное изображение.
Наилучшее сжатиеНаилучшее качество
0%
20%
40%
60%
80%
100%
Размер изменения:
Ширина:
пикс.
Высота:
пикс.
Применить цветовой фильтр: без измененийОттенки серогоМонохромныйОтменить цветаРетроСепия
Улучшить «/> Резкость Сглаживание Удаление пятен Уравнять нормализовать Устранение перекоса Нет многослойного
Точек на дюйм:
точек на дюйм
Обрезать пиксели от:
Верх:
пикс.
Низ:
пикс.
Слева:
пикс.
Справа:
пикс.
Установить порог черного и белого:
Укажите единицу разрешения для DPI: 90 100 нетдюймовCM
Установите метод субдискретизации цветности для использования: без изменений4:4:44:4:04:2:24:2:04:1:14:1:0
Информация: Пожалуйста, включите JavaScript для корректной работы сайта.


 NET — 6 способ
NET — 6 способ