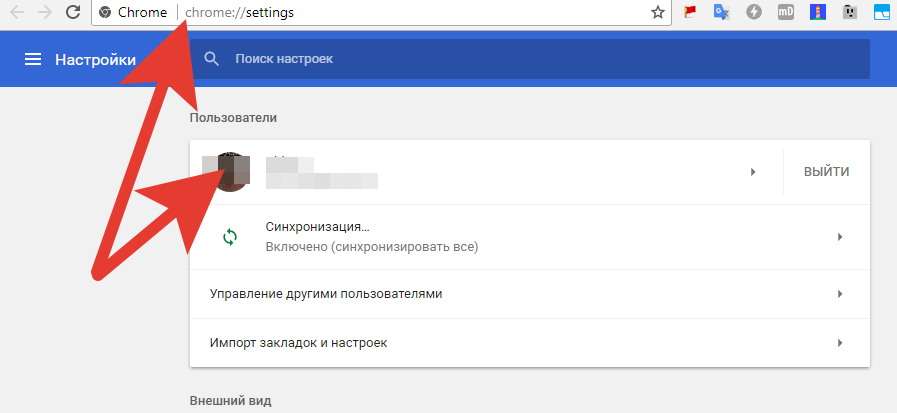Как поменять аватарку в гугл аккаунте
Как поменять аватар в гугл аккаунте?
Кликните на фотографию профиля в верхнем меню экрана > «Моя страница» > нажмите на свою фотографию слева — откроется меню с вашими загруженными фотографиями > под фото выберите одну из функций: «Загрузить другой аватар», «Добавить еще фото» и «Удалить фото».
Как загрузить свое фото в гугл?
Как добавить фотографию
- Откройте Google Карты на компьютере и найдите нужное место.
- Выберите его и нажмите Добавить фото. Чтобы увидеть этот пункт, возможно, потребуется прокрутить страницу вниз.
- Перетащите нужные файлы в открывшееся окно или нажмите кнопку Выбрать фотографии для загрузки.
Как изменить аватарку на телефоне?
В версии для Android и iOS:
- Перейдите на вкладку профиля внизу экрана.
- Коснитесь значка карандаша у фото профиля. Также можно поменять аватар, зайдя в «Настройки».
- Вы можете сделать фото на камеру своего телефона (если это возможно) или выбрать фото из галереи на вашем мобильном устройстве.

Как изменить фото в аккаунте Google на телефоне?
Как изменить свое фото профиля
- Откройте приложение Gmail на устройстве Android.
- В правом верхнем углу нажмите на фото профиля.
- Нажмите Управление аккаунтом Google.
- На странице своего аккаунта нажмите «Личная информация».
- В разделе «Профиль» нажмите на фото профиля
Как удалить свой аккаунт в гугле?
Чтобы удалить аккаунт, выполните следующие действия:
- Откройте страницу Аккаунт Google.
- На панели навигации слева нажмите Данные и персонализация.
- В разделе Скачивание, удаление и планирование выберите Удаление сервиса или аккаунта.
- В разделе Удаление аккаунта Google нажмите Удалить аккаунт.
Как выложить фото в гугл с телефона?
Чтобы поделиться фотографией или видео с другими пользователями в чате:
- Откройте приложение «Google Фото» на мобильном устройстве.

- Войдите в аккаунт Google.
- Выберите фотографию, альбом или видео.
- Нажмите на значок «Поделиться» .
- Выберите пользователей в разделе «Отправить через Google Фото». …
- Нажмите Отправить.
Как загрузить фото в гугл поиск с телефона?
Как выполнить поиск по изображению
- Откройте страницу images.google.com на телефоне или планшете Android.
- Введите описание изображения, которое вы хотите найти.
- Коснитесь значка поиска .
- Нажмите на изображение, по которому вы хотите выполнить поиск.
- Снова нажмите на изображение и удерживайте его.
Как добавить фото в гугл с телефона?
Как включить или отключить автозагрузку и синхронизацию
- Откройте приложение «Google Фото» .
- Войдите в аккаунт Google.
- В правом верхнем углу экрана нажмите на свое фото профиля или значок с инициалами.
- Нажмите «Настройки Google Фото» Автозагрузка и синхронизация.

- Включите или отключите автозагрузку и синхронизацию.
Как изменить фото на экране телефона?
- Откройте фотографию, которую хотите изменить.
- Нажмите на значок «Редактировать» .
- Прокрутите вправо и нажмите на значок «Ещё» «Разметка» . …
- После внесения всех изменений нажмите Готово.
- Чтобы сохранить копию фотографии с внесенными изменениями, в правом нижнем углу нажмите Сохранить как копию.
Как в Вацапе поменять фото?
Как изменить свой профиль
- Откройте WhatsApp > нажмите Другие опции > Настройки.
- Нажмите на своё фото профиля.
- Нажмите Галерея, чтобы выбрать сохранённое изображение, или Камера , чтобы сделать новый снимок.
- Если у вас есть фото профиля, вы можете Удалить фото.
Как поставить картинку на поисковик гугл?
Нажмите правой кнопкой мыши на рабочий стол, а затем на параметр Выбрать обои. Выберите понравившееся изображение. Также вы можете поставить флажок Удивите меня, чтобы использовать в качестве обоев случайно выбранное изображение.
Выберите понравившееся изображение. Также вы можете поставить флажок Удивите меня, чтобы использовать в качестве обоев случайно выбранное изображение.
Как поменять аватарку в аккаунте гугл?
Нажмите на фото профиля в левом верхнем углу панели настроек. Добавьте или измените фото, следуя появляющимся инструкциям. Нажмите Установить как фото профиля.
Как поставить свою картинку в гугле?
Откройте новую вкладку в Chrome. Нажмите кнопку «Настроить» в нижнем правом углу страницы. Выберите «Фоновые изображения Chrome».
…
Выберите «Фоновые изображения Chrome».
- Выберите одну из категорий.
- Отметьте нужное изображение.
- Нажмите кнопку «Готово».
Как удалить фото профиля в гугл аккаунте?
Для этого надо сделать следующее:
- 1) Войти в свой аккаунт Гугл в браузере.
- 2) Перейти по этой ссылке https://get.google.com/u/0/albumarchive.
- 3) Как видно из адреса, это главный архив альбомов в Гугл.
 …
… - 4) Далее заходим в «Profile Photos» (Фото профиля) и удаляем лишние старые картинки.
Как поменять фото на аватарке WhatsApp?
Чтобы изменить фото профиля:
- Откройте WhatsApp > нажмите Другие опции > Настройки.
- Нажмите на своё фото профиля.
- Нажмите Галерея, чтобы выбрать сохранённое изображение, или Камера , чтобы сделать новый снимок.
- Если у вас есть фото профиля, вы можете Удалить фото.
Как изменить фото на экране телефона?
- Откройте фотографию, которую хотите изменить.
- Нажмите на значок «Редактировать» .
- Прокрутите вправо и нажмите на значок «Ещё» «Разметка» . …
- После внесения всех изменений нажмите Готово.
- Чтобы сохранить копию фотографии с внесенными изменениями, в правом нижнем углу нажмите Сохранить как копию.
Как сменить аватар на почте?
Не удается сменить фотографию
- Откройте Gmail на компьютере.

- В правом верхнем углу нажмите на значок Настройки.
- В разделе «Моя картинка» выберите Изменить картинку.
- Выберите или загрузите изображение.
- Выделите нужную область картинки.
- Нажмите кнопку Применить изменения.
Как запланировать встречу в Google Meet?
Как запланировать видеовстречу в приложении «Google Календарь»
- Откройте приложение «Google Календарь» .
- Выберите Мероприятие.
- Добавьте сотрудников вашей организации или внешних пользователей. Нажмите Готово.
- Нажмите Сохранить.
Как в гугл Мит увидеть всех участников?
Режимы просмотра участников видеовстречи
- Присоединитесь к видеовстрече на компьютере.
- В нижней части экрана нажмите на значок «Ещё» «Изменить режим отображения» . Выберите нужный вариант. Авто. Конфигурация подбирается автоматически. По умолчанию отображается 9 участников в одном окне.
 Мозаика. …
Мозаика. … - Настройки будут сохранены автоматически.
Как поднять руку в гугл Мит?
Как модератору опустить руку участника
- В левом верхнем углу нажмите на название встречи.
- Откройте вкладку «Участники» прокрутите экран вниз до раздела Подняли руки.
- Рядом с именем участника нажмите на значок «Опустить руку» .
Как установить фото в контакте на главную?
Как изменить фото В Контакте
- С личной страницы надо войти в раздел под названием «Мои фотографии».
- Среди других фотографий выбрать ту, которая планируется быть главной.
- Снизу под фотографией есть пункт меню «действия», который надо выбрать, после чего нажать «сделать фотографией своего профиля».
Как поставить на аватарку фото из альбома вконтакте?
Для этого нужно просто зайти в альбом «Фотографии с моей страницы», где хранятся все фото, что были загружены в качестве аватарок в профиль пользователя. Здесь нужно выбрать требуемую фотографию и перетянуть ее в конец списка (вправо), после чего она снова станет аватаркой пользователя.
Здесь нужно выбрать требуемую фотографию и перетянуть ее в конец списка (вправо), после чего она снова станет аватаркой пользователя.
Как изменить фото, имя или другие данные в аккаунте Google
Вы можете добавить, изменить и удалить основные данные в аккаунте.
Ваше имя и фото профиля видны другим пользователям сервисов Google, в том числе когда вы общаетесь или делитесь контентом. Подробнее о том, как выбрать, какие сведения о вас будут видеть другие пользователи в сервисах Google…
Примечание. Если название вашего канала YouTube не совпадает с вашим именем, изменения в аккаунте Google его не затронут. Подробнее о том, как изменить название канала YouTube.
Если вы измените имя или фото профиля в аккаунте Google, это не повлияет на название и значок вашего канала на YouTube.
Как добавить или изменить фото профиля
- Ниже приведены инструкции, как кадрировать фотографию с помощью специальных возможностей.
- Выберите угол фотографии.

- Кадрируйте снимок, используя клавиши со стрелками.
- Выберите весь квадрат кадрирования.
- Переместите его, используя клавиши со стрелками.
Как изменить имя
Вы можете изменять имя в аккаунте Google столько раз, сколько захотите.
Как поменять аватарку в гугл аккаунте на телефоне?
Если вы используете рабочий или учебный аккаунт Google:
- Откройте Gmail на компьютере.
- В правом верхнем углу нажмите на значок Настройки.
- В разделе «Моя картинка» выберите Изменить картинку.
- Выберите или загрузите изображение.
- Выделите нужную область картинки.
- Нажмите кнопку Применить изменения.
Как удалить фото профиля в гугл аккаунте?
Для этого надо сделать следующее:
- 1) Войти в свой аккаунт Гугл в браузере.
- 2) Перейти по этой ссылке https://get.google.com/u/0/albumarchive.

- 3) Как видно из адреса, это главный архив альбомов в Гугл. …
- 4) Далее заходим в «Profile Photos» (Фото профиля) и удаляем лишние старые картинки.
Как убрать фото в Гугле?
Чтобы удалить фото, выполните следующие действия:
- Откройте приложение «Google Карты» на телефоне или планшете Android.
- Нажмите Добавить информацию Мои фотографии.
- Выберите фотографию, которую хотите удалить.
- В правом верхнем углу нажмите на значок «Удалить» Удалить.
Как сменить аккаунт на телефоне?
Как поменять аккаунт Гугл на Андроид-телефоне?
- Найдите раздел «Аккаунты» и нажмите «Добавить аккаунт».
- Далее выберите аккаунт Google.
- Теперь выберите новый аккаунт или существующий. …
- Введите данные от второго аккаунта.
- Производится вход в систему.
- Добавьте данные для оплаты приложений или контента или просто пропустите этот шаг.

Как поставить свою картинку в гугле?
Откройте новую вкладку в Chrome. Нажмите кнопку «Настроить» в нижнем правом углу страницы. Выберите «Фоновые изображения Chrome».
…
Выберите «Фоновые изображения Chrome».
- Выберите одну из категорий.
- Отметьте нужное изображение.
- Нажмите кнопку «Готово».
Что значит сделать фото профиля?
Фото профиля – это изображение, которое видят те, с кем вы переписываетесь по почте и в чате. В качестве фото профиля в Gmail используется то же изображение, что и в вашем аккаунте Google.
Как поменять фон в гугле?
Для начала откройте новую вкладку в Chrome. Затем нажмите значок шестеренки или карандаш (зависит от версии браузера) внизу. При этом откроется меню с надписью «Фоновые изображения Chrome» и «Загрузить изображение». Здесь вы можете выбрать способ изменения фона Google.
Как удалить аккаунт Гугл фото с телефона?
Удаление учетной записи Google на Android телефоне
- Зайдите в Настройки — Аккаунты.

- Нажмите по вашему аккаунту Google в списке аккаунтов.
- Нажмите кнопку «Удалить аккаунт».
- Для подтверждения может потребоваться ввести графический ключ, пароль или иным образом подтвердить, что аккаунт удаляете именно вы.
Как удалить все фото с гугл диска?
Чтобы удалить файлы, сохраненные на Google Диске, переместите их в корзину.
…
Как поместить файл в корзину
- Откройте приложение Google Диск на телефоне или планшете Android.
- В правом нижнем углу экрана коснитесь значка «Файлы» .
- Рядом с названием нужного файла нажмите на значок «Ещё» Удалить.
Как удалить фото из почты Gmail?
Как удалить фото с аватарки gmail.com, mail.ru?
- Фото когда-то добавлено вами непосредственно в gmail. Тогда gmail.com – настройки (иконка шестеренки) – Моя картинка – Изменить картинку. …
- Фото утянуто из профиля Google+. Переходим – О себе – Архив альбомов – Фото профиля – Удалить.

- Фото привязано к контакту gmail.
Как удалить фото профиля в зум?
Так что процедуру следует выполнять через официальный сайт:
- Посетите страницу авторизации.
- Залогиньтесь с помощью email-адреса и пароля.
- Откройте раздел «Профиль».
- Кликните по кнопке «Удалить».
- Нажмите «Да» в форме подтверждения.
Как убрать фото с ютуба?
Изменить аватар в профиле (канале) YouTube можно в нескольких местах.
- Откройте YouTube на компьютере.
- Войдите в аккаунт, к которому привязан YouTube-канал и перейдите на его главную страницу.
- Нажмите на созданный по умолчанию (или загруженный ранее) аватар.
- В появившемся окне нажмите Изменить.
Как отвязать телефон от аккаунта?
Зайдите на сайт техподдержки Google в раздел «Поиск телефона». Здесь будут показаны все устройства, на которых вы выполнили вход со своим аккаунтом. Выберите устройство, которым вы не пользуетесь, нажмите «Выйдите из аккаунта на устройстве», а затем «Выйти».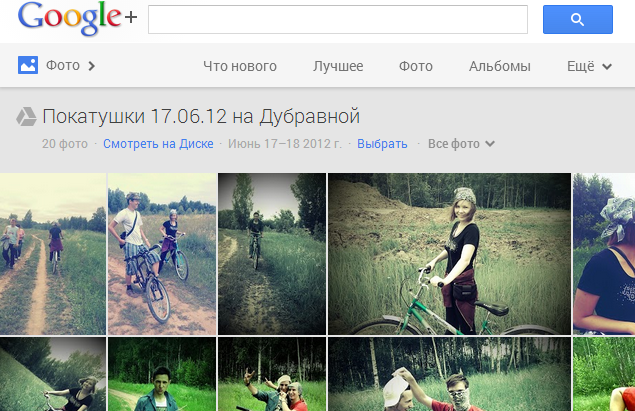 Ваш аккаунт будет отвязан от этого устройства.
Ваш аккаунт будет отвязан от этого устройства.
Руководство по размытию фона фотографии с помощью Google
Одной из новинок, появившихся на устройствах Android в последние дни, является «Универсальный портрет» Google Photos. Более двух лет можно было размыть фон любого портрета, то есть любой фотографии с человеком на переднем плане, но теперь возможности расширены.
Google расширил инструмент для размытия фона или переднего плана фотографии. Он больше не ограничен людьми, но теперь вы также можете размыть фотографии животных, растений, продуктов питания или любых предметов и даже старых фотографий.
Далее в Infobae рассказывается, как работает инструмент размытия Google Фото.
Вот как можно размыть любое изображение с помощью Google Фото
Если вы хотите размыть изображение в Google Фото, вам нужно открыть изображение и нажать «Изменить», чтобы открыть все меню параметров.
В разделе Инструменты вы можете увидеть нужную опцию под названием Blur.
Этот инструмент позволит вам изменить фокус, коснувшись фотографии, чтобы указать Google Фото, какие элементы вы хотите сфокусировать, а какие — не в фокусе. Это позволяет размыть нежелательный фон или передний план.
Как только фокус будет достигнут, остается только поиграть с уровнями размытия и глубины.
С помощью опции «Размытие» вы можете настроить степень размытия фона; с помощью опции «Глубина» вы можете настроить, с какого расстояния вы хотите, чтобы размытие начиналось.
Размытие фоновых фотографий с помощью Google Фото. (фото: андроидофория)Для фотографий, снятых не в портретном режиме камеры, Google Фото использует свой искусственный интеллект для вычисления практически всех плоскостей и расстояний изображения, поэтому он может обеспечить множество более эффективных результаты для большинства фотографий, что позволяет придать фотографиям более художественный и профессиональный вид.
Три хитрости, чтобы сэкономить место и максимально использовать бесплатное хранилище в Google Фото
В Google Фото появилась функция, которая перестала позволять сохранять фотографии бесплатно в прошлом году, так что это как если бы они были платными. Однако есть несколько способов, с помощью которых вы можете добавить мега- или концерты, чтобы освободить место для фотографий и видео.
Это довольно простые приемы и станут отличным подспорьем в экономии места. Они совсем не сложные, просто идеи, которые стоит рассмотреть на случай, если вам не хватает нескольких гигабайт для всех ваших фотографий.
1. Выполните очистку на диске
Место в хранилище распределяется между Google Фото и Google Диском, поэтому все, что вы загружаете в облако Google, влияет на объем хранилища в Google Фото.
Здесь в идеале нужно подумать о том, хотите ли вы продолжать использовать облако Google для больших файлов, и помните, что как Microsoft на Windows, так и Apple предлагает свободное место в собственных облаках.
В идеале вы можете объединить свободные репозитории с разных платформ или, по крайней мере, найти на Диске файлы, которые они занимают больше всего, чтобы переместить их и сэкономить место.
Очистка Google Диска. (фото: Служба поддержки Битрикс24)2. Удаление больших фотографий
В Google Фото есть возможность найти большие фотографии. Для этого вам необходимо выполнить следующие действия:
1. Нажмите на изображение своего профиля и в открывшемся меню введите параметр «Настройки фото».
2. Здесь нажмите «Резервное копирование и синхронизация»
3. Теперь нажмите «Управление хранилищем».
4. Наконец, введите параметр «Большие фотографии и видео»
Здесь вы можете избавиться от того, что весит больше всего с точки зрения пространства, и получить больше места для хранения.
Google Диск большие фотографии. (фото: SoftZone)3. Изменение качества фотографий
В настройках фотографий просто выберите Memory Saver в качестве качества загрузки изображения.
Вы также можете сжать любые уже существующие загрузки, но имейте в виду, что они потеряют исходное качество, поэтому вы можете сначала сделать резервную копию.
Вы должны сделать это в Интернете, перейдя на photos.google.com/settings.
Оказавшись внутри, нажмите на опцию Reclaim Space, и изменения будут применены.
Качество в Google Фото. (фото: конфиденциальная информация)ПРОДОЛЖАЙТЕ ЧИТАТЬ
Как использовать хэштеги Instagram для поддержки социальных движений и причин
Android: что такое Wifi Direct и как его использовать для отправки больших файлов с мобильного телефона
Они рекомендуют удалить электронные письма с предполагаемыми повестками в суд за мошенничество
Приложение Google Фото на Андроид
Вход в Google Photos
Войти в аккаунт Гугл Фото можно как через компьютер или ноутбук, так и через телефон под управлением Android или iOS. Процедура авторизации на каждой из платформ имеет свои особенности.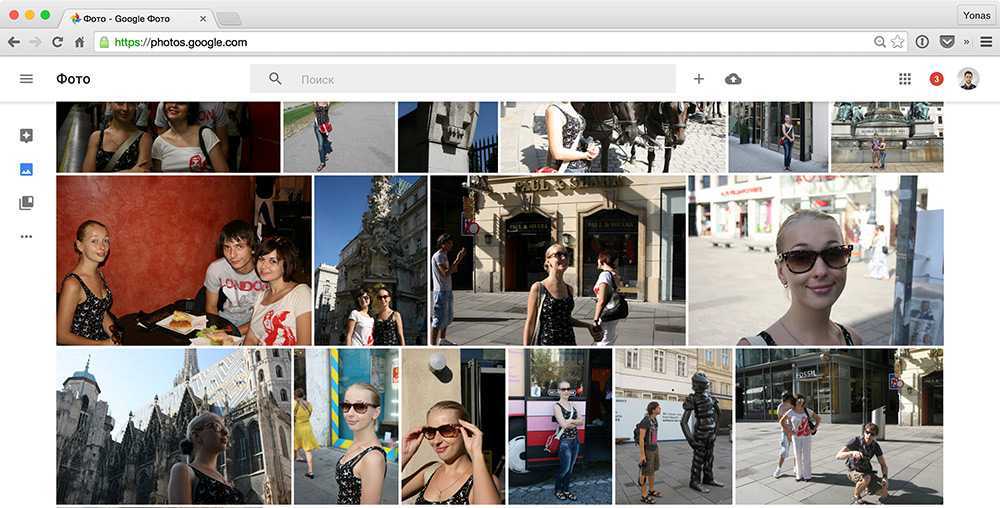
С компьютера
Увидеть и отредактировать свои снимки в Google Фото можно через любой браузер. Для входа на свою страницу необходимо придерживаться следующей инструкции:
- Перейдите по ссылке https://www.google.com/photos/about/ и кликните «Перейти к Google Фото».
- Войдите в свой Гугл аккаунт, используя адрес электронной почты и пароль. Если в браузере сохранены ранее веденные авторизационные данные, то необходимо только выбрать подходящую учетную запись.
- Если вы вошли в свою учетную запись, на странице автоматически отобразятся фотографии и видеозаписи, которые были загружены в облачное хранилище.
На заметку: Если пользователь сделал фото на смартфоне, который связан и синхронизирован с профилем Гугл, то они отобразятся на сайте автоматически.
Также попасть в свой аккаунт можно и через главную страницу Гугл – https://www.google.com/. После перехода на сайт авторизуйтесь в своей учетной записи, нажав кнопку «Войти».![]() Откройте меню с разделами (пиктограмма в виде квадрата с ячейками) и найдите раздел «Фото».
Откройте меню с разделами (пиктограмма в виде квадрата с ячейками) и найдите раздел «Фото».
С телефона Android
Скачайте и установите мобильное приложение на своем устройстве Android:
- Скачайте приложение с официального магазина приложений (используйте ссылку https://play.google.com/store/apps/details?id=com.google.android.apps.photos&hl=ru).
- Нажмите «Установить» и дождитесь, пока завершится загрузка программы на телефон.
- Нажмите «Открыть» или запустите приложение непосредственно через меню телефона.
- При первом входе в приложение войдите в свой профиль Гугл, дайте разрешение на доступ к мультимедиа и файлам на мобильном устройстве.
- Задайте общие настройки, необходимые для корректной работы приложения. Активируйте функцию автозагрузки и синхронизации. Это позволит просматривать сделанные на телефоне снимки на всех своих устройствах. Определитесь с качеством загружаемых фотографий – высокое или исходное. Укажите, можно ли использовать мобильный интернет, если отсутствует подключение к сети Wi-Fi (поставьте ползунок в оптимальную позицию).
 Нажмите «Ок», чтобы сохранить изменения.
Нажмите «Ок», чтобы сохранить изменения.
На заметку: Многие устройства Android снабжены приложением для работы с Гугл фото. Поэтому проверьте меню и рабочий стол, чтобы сразу начать пользоваться сервисом.
С iPhone
Для входа в Гугл Фото на телефоне iPhone придерживайтесь следующей инструкции:
- Скачайте приложение для своего смартфона, перейдя по ссылке https://apps.apple.com/ru/app/google-фото/id962194608.
- Нажмите на значок с облаком и стрелкой для загрузки приложения на телефон. Дождитесь окончания скачивания и запустите программу.
- Дайте разрешение на доступ к файлам устройства, включите синхронизацию.
- Укажите логин и пароль от учетной записи Гугл.
- После выполнения указанных действий вы войдете в свой профиль и сможете посмотреть все загруженные фото.
На заметку: Приложения для Андроида и Айфона идентичны по функционалу. Отличия заключаются только в некоторых элементах интерфейса.
Что такое архив фотографий Google?
Функция «Архивировать» в Google Фото носит чисто организационный характер.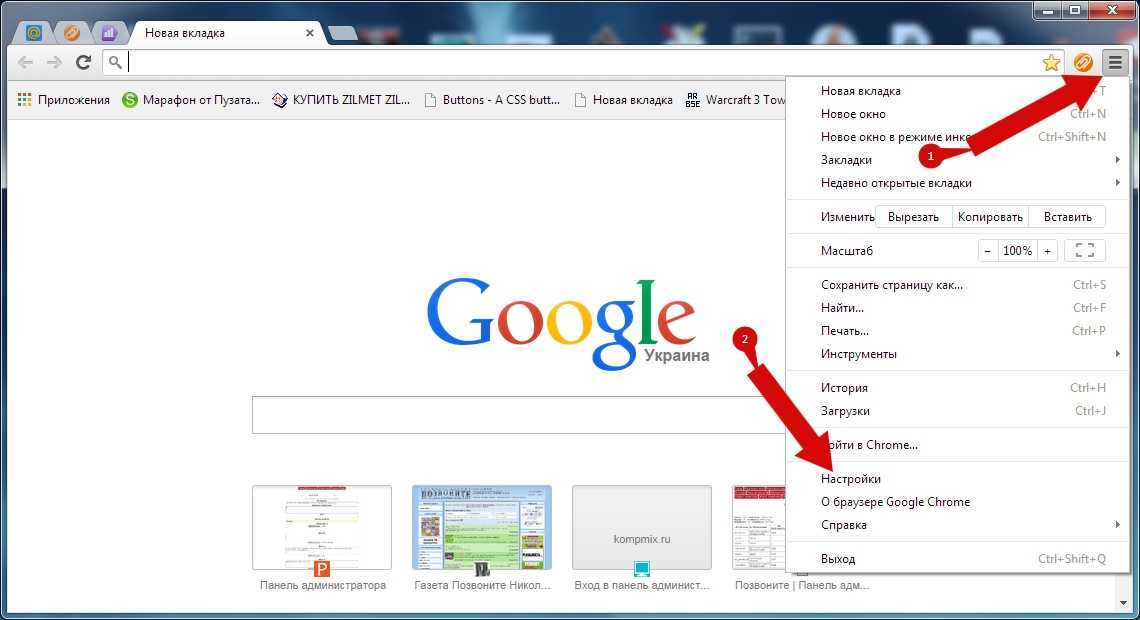 В отличие от некоторых других инструментов, которые используют термин «архив» для хранения старых или удаленных файлов, в Google Фото вы используете его только для того, чтобы скрыть определенные элементы из основной вкладки фотографий.
В отличие от некоторых других инструментов, которые используют термин «архив» для хранения старых или удаленных файлов, в Google Фото вы используете его только для того, чтобы скрыть определенные элементы из основной вкладки фотографий.
Например, когда вы синхронизируете свою учетную запись Photos со всеми своими папками, многие изображения, для которых выполняется резервное копирование в Google Photos, не являются теми, которые вы хотите видеть при первом открытии вкладки. Изображения, такие как скриншоты, квитанции, изображения некоторых приложений, селфи и другие, которые не очень хорошо смотрятся в потоке фотографий.
Раньше вы не могли удалить эти изображения из основного потока, и если вы синхронизировали определенную папку, все изображения внутри появились там. Единственный способ избавиться от этих миниатюр – полностью удалить изображение из учетной записи, а иногда вы этого не хотите.
Эта функция удалит изображения (или видео), которые вы не хотите удалять, но хотите скрыть их от основного потока.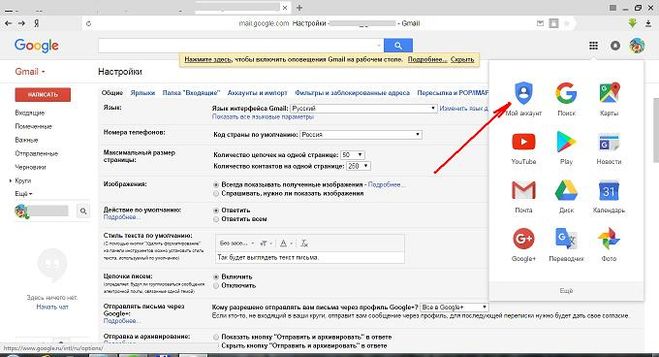 Другими словами, это способ очистить ваш главный экран и организовать его так, как вы хотите.
Другими словами, это способ очистить ваш главный экран и организовать его так, как вы хотите.
Эти изображения останутся в назначенных альбомах и в папке «Архив», поэтому вы сможете получить к ним доступ в любое время.
Работа с фото – просмотр, добавление и удаление снимков
После входа в свой аккаунт пользователю откроется доступ к основной галерее с возможностью предпросмотра снимков. Чтобы увидеть определенное изображение, воспользуйтесь поиском.
Фотоснимки можно найти по названию, отметкам, оставленным пользователем, или по их содержанию
В верхней части стартовой страницы находятся две кнопки – «+Создать», «Загрузить». Нажав первую, можно создать коллаж, альбом и прочее. Другая кнопка позволяет добавить новые файлы с компьютера или перенести снимки с облака.
Для выделения нескольких фотографий нажимайте на круглые значки в левом углу изображений. Это также открывает дополнительное меню для редактирования. С его помощью фотоснимки можно удалить, убрать с определенного альбома, поменять название, сохранить на компьютере или телефоне.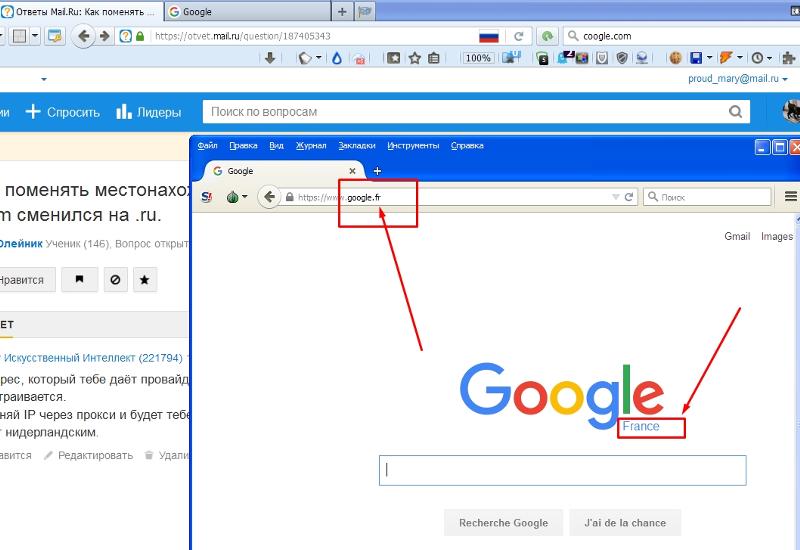
На заметку: Удаленные фотографии хранятся в корзине в течение 60 дней, после чего безвозвратно уничтожаются.
Если дважды кликнуть на уменьшенную копию, картинка откроется в полном размере. Также это приведет к появлению новых опций. Это редактирование, изменение масштаба, запуск слайд-шоу, добавление в избранное, публикация в социальных сетях.
При помощи кнопок в левой части страницы возможен переход галереей, личными и общими альбомами. Также здесь размещается архив, корзина, средства для управления библиотекой.
В настройках можно в любой момент изменить параметры работы сервиса, включить синхронизацию и автозагрузку файлов
Архивация не удаляется
Как только вы заархивируете фотографии, они просто будут скрыты от главного экрана. Эти фотографии не будут удалены, если вы вручную не выберете опцию «Удалить с устройства». Они останутся в альбомах, в которые вы их добавили, и они все равно будут отображаться в результатах поиска и в локальном хранилище.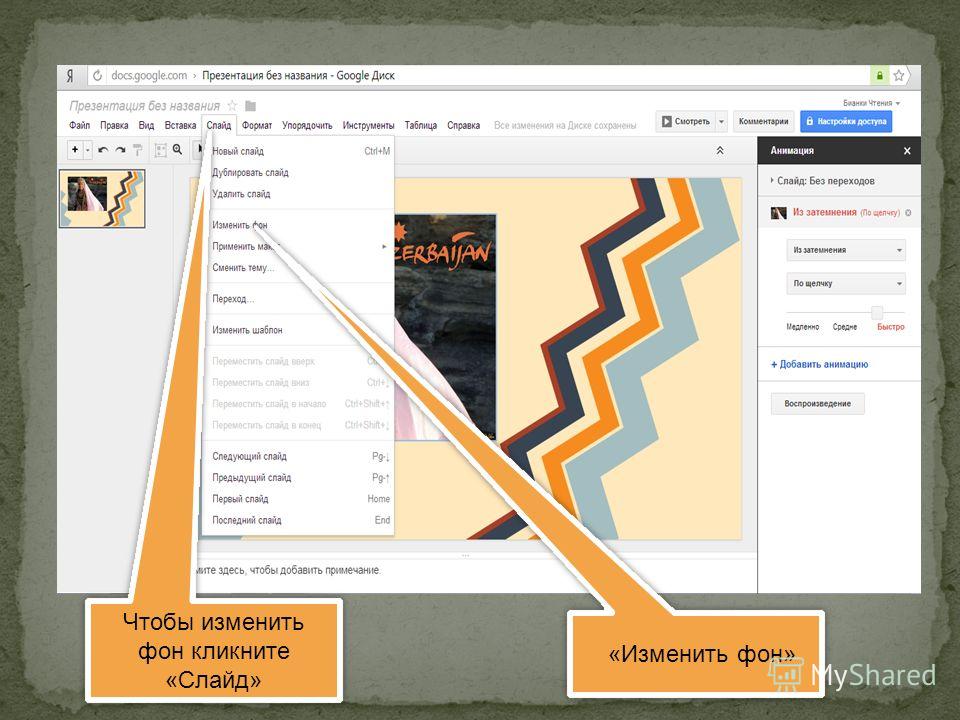
Однако при создании фильмов и анимации с помощью функций Google Images эти элементы также не отображаются.
Вам нравится держать вещи организованными? Почему вы архивируете определенные изображения и видео? Поделитесь своим опытом с сообществом в разделе комментариев ниже.
Как поменять фото в Гугл аккаунте
Чтобы сменить фотографию основного профиля Гугл, придерживайтесь инструкции:
- Перейдите по ссылке https://www.google.com/ и авторизуйтесь в своей учетной записи.
- Кликните на иконку профиля и перейдите в раздел «Управление аккаунтом».
- Перейдите во вкладку «Личные данные».
- Выберите строку «Фотография».
- Если не добавляли снимки профиля ранее, в первой вкладке нажмите «Выберите файл на компьютере». Также можно просто перетащить изображение в соответствующую область.
- Выберите, как будет выглядеть аватарка. Измените ее размер и нажмите «Сохранить».
На заметку: Изменить основную фотографию своего профиля Гугл можно и на телефоне.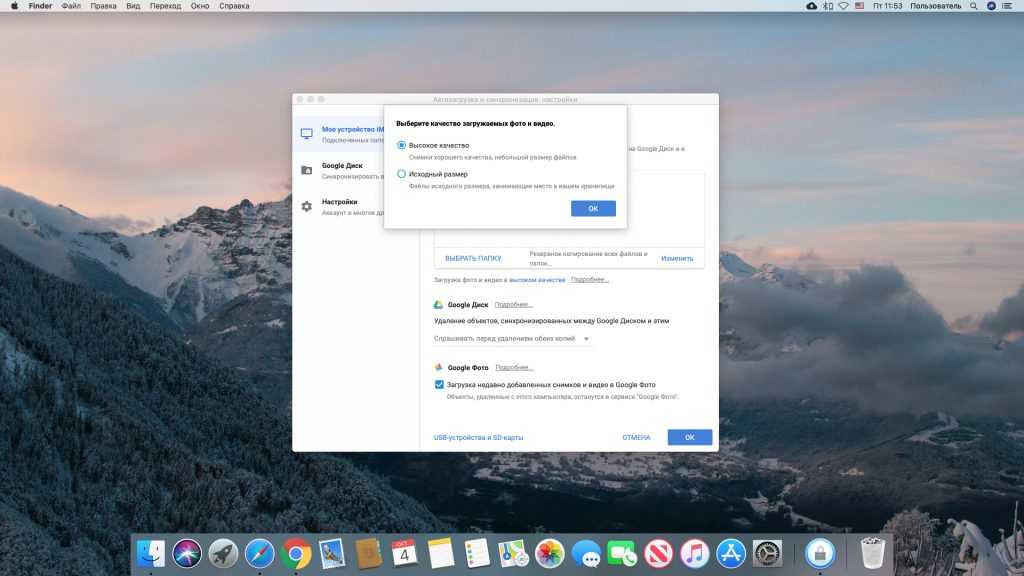 Перейдите в раздел с настройками, где выберите «Аккаунт» и «…Google».
Перейдите в раздел с настройками, где выберите «Аккаунт» и «…Google».
Как переместить изображения в архив на Android или iOS
Перемещение изображений в «Архив» со смарт-устройства является довольно простой задачей. Прежде всего, вам нужно получить Google Фото приложение из магазина Play или Магазин приложений и установите его на свое устройство. Затем выполните следующие действия:
- Запустите приложение Google Фото.
- Войдите в свой аккаунт Google.
- Выберите фотографию на вкладке фото, которую вы хотите заархивировать.
- Выберите его, отметив серой кнопкой галочки в левом верхнем углу эскиза. Это должно стать синим. Вы также можете выбрать несколько изображений одновременно. “
- Нажмите значок «еще» (три вертикальные точки) в правом верхнем углу экрана.
- Выберите «Переместить в архив» в раскрывающемся меню.
Когда вы переместите изображение в архив, вы заметите, что оно исчезло с главной вкладки фотографий.
Полезный совет
Если хотите использовать Гугл фото, но у вас нет аккаунта, создайте его:
- Перейдите на страницу входа в аккаунт Гугл https://accounts.
 google.com/signin.
google.com/signin. - Нажмите «Создать аккаунт».
- Введите свое имя.
- Кликните «Использовать текущий адрес электронной почты». Введите его.
- Нажмите «Далее».
- Активируйте аккаунт, указав код, полученный на электронный ящик.
- Нажмите подтвердить.
Учтите, что для создания профиля Гугл не обязательно использовать почтовый ящик Gmail. Подойдет электронный адрес и от другого поставщика услуг. Наличие такого аккаунта открывает пользователю доступ к прочим продуктам Google:
| Название продукта | Ссылка | Описание |
| Документы | https://docs.google.com/document/u/0/ | Позволяет создавать документы на любом устройстве и работать с ними вместе с коллегами |
| Диск | https://drive.google.com/drive/ | Облачный сервис для хранения и передачи файлов |
| Meet | https://meet.google.com/ | Сервис защищенных видеоконференций для бизнеса |
Удаляем данную утилиту Гугл Фото
Если вам надоело данное приложение или у вас слишком мало места на внутреннем диске, то это приложение можно удалить. Мы рассмотрим две версии удаления.
Мы рассмотрим две версии удаления.
- Если данное приложение внедрено в систему на заводе изготовителе, то удалить её будет не легко. Необходим Рут доступ и применение специального приложения, которое позволяет удалять системный софт. Также, можно элементарно спрятать иконку программы, тапнув по ней. После этого, нужно выбрать специальную команду вверху нашего экрана;
- Когда вы лично инсталлировали приложение из Google Play, то достаточно применить простой способ удаления. Проблем возникнуть не должно.
Гугл фото что это? Зачем нужен этот сервис от Google
Здравствуйте, друзья! Что такое Google-фото? Это сервис для хранения, редактирования и создания различных изображений. Данный ресурс разработала компания Google в 2015 году. Сначала он был внедрен в социальную сеть Google+, но потом отделился от нее, чтобы быть независимым сервисом.
Его может использовать бесплатно любой человек, имеющий доступ в Интернет и заранее зарегистрированную Gmail-почту, которая будет нужна для входа в этот сервис.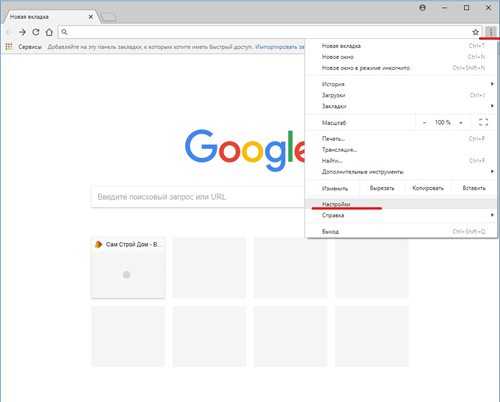 Также он доступен для использования на компьютере (в виде сервиса) и на телефоне в виде приложения Google-фото.
Также он доступен для использования на компьютере (в виде сервиса) и на телефоне в виде приложения Google-фото.
Для чего может пригодится данный сервис? В целом для хранения фотографий. Допустим у вас на компьютере есть много картинок, которые нужно надежно сохранить, чтобы их не потерять в случае его поломки. На сервисе вы можете создать альбомы для своих фото и туда их загрузить.
Если нужно отредактировать картинку и сделать ее уникальной, данный сервис вам в этом поможет. Достаточно использовать его инструменты для редактирования и создания изображений. Вы можете отправлять сразу фотографии своим друзьям через сервис Google.
Итак, мы разобрали ответ на вопрос, Гугл фото что это. Далее мы проверим на практике, как работает Google-фото.
Можно ли предоставить доступ другим пользователям к вашим фото
Для своих фотографий в Google-фото, вы можете предоставить доступ другим пользователям. Чтобы это сделать, нужно нажать на любую фотографию, далее кликните в ней на символ «Поделиться» (Скрин 11).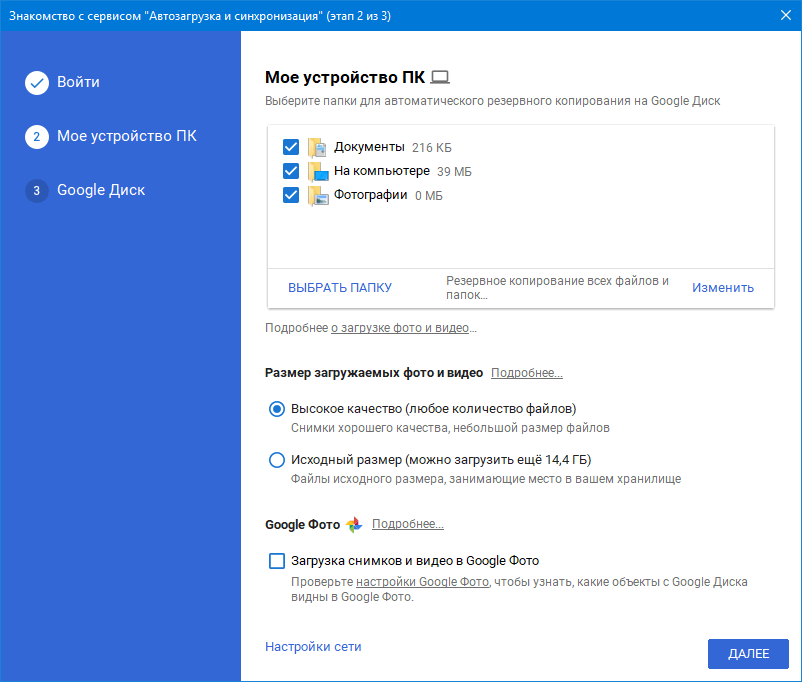
В открывшемся окне можно ввести электронную почту и отправить эту фотографию по почте, либо поделиться ей в социальных сетях или через специальную ссылку.
Рассмотрим создания доступа к фото на примере ссылки. Нажимаете на раздел «Создать ссылку». Далее копируете ее с помощью кнопки «Копировать» и отправляете другому человеку.
Порядок работы и редактирование фото показано в прилагаемом ниже видео:
Как изменить обложку ваших альбомов Google Фото
Делиться Твитнуть Делиться Делиться Делиться Электронная почта
Вам не нужно сохранять изображение по умолчанию в качестве обложки в альбоме Google Фото. Вот как вы можете изменить его на Android и iPhone.
Google Фото позволяет группировать связанные изображения. И как только вы создадите альбом, Google автоматически выберет обложку альбома.
Однако так не должно быть. Если обложка вашего конкретного альбома Google Фото вам не подходит, вы можете заменить ее. В этой статье мы покажем вам, как настроить обложку альбомов Google Фото.
Как установить пользовательскую обложку альбома в Google Фото
Функция альбомовGoogle Фото — отличный способ упорядочить изображения на платформе облачного хранилища. Вы можете изменить обложку своего альбома Google Фото как на Android, так и на iOS — процедура идентична.
Выполните следующие действия, чтобы использовать собственное изображение для обложки альбома:
- Коснитесь вкладки Library в правом нижнем углу.

- Найдите альбом, для которого вы хотите изменить обложку, и выберите его. Google Фото откроет альбом, и вы сможете увидеть фотографии внутри этого альбома.
- Затем выберите изображение внутри альбома, которое вы хотите использовать в качестве обложки нового альбома.
- Коснитесь трехточечного меню в правом верхнем углу. Либо смахните вверх от середины изображения. Теперь вы увидите различные варианты внизу изображения.
- Чтобы установить изображение в качестве обложки альбома, выберите Использовать как обложку альбома . Вы увидите всплывающее окно «Обложка альбома изменена» внизу экрана, подтверждающее внесенные изменения.
3 изображения
Если вы хотите установить изображение, которое не является частью альбома, в качестве обложки альбома, вам сначала нужно добавить изображение в альбом. Вы можете сделать это, выполнив следующие действия:
- Сначала откройте выбранное изображение в Google Фото.

- Коснитесь трехточечного меню в правом верхнем углу изображения. Вы увидите множество вариантов.
- Выберите Добавить в альбом и выберите интересующий вас альбом.
- Google Фото мгновенно добавит изображение в ваш альбом. Затем нажмите Библиотека и выполните описанные выше действия, чтобы установить изображение в качестве обложки альбома.
2 изображения
Если вы используете службу хранения фотографий Apple, iCloud, у нас есть отдельные шаги для изменения обложек альбомов в Фото.
Используйте пользовательскую обложку для своих альбомов Google Фото
Обложки альбомов помогут вам быстро определить ваши альбомы в Google Фото. Поскольку Google Фото позволяет вам устанавливать пользовательские обложки альбомов, вы должны использовать эту возможность, чтобы установить только лучшие изображения в качестве обложек. Мы надеемся, что теперь вы можете использовать любое изображение на своем устройстве в качестве обложки альбома, выполнив описанные выше действия.
8 скрытых инструментов поиска Google Фото, которые вы могли пропустить
Читать Далее
Делиться Твитнуть Делиться Делиться Делиться Эл. адрес
Связанные темы
- Android
- Айфон
- Креатив
- Google Фото
- Советы по Android
- Управление фотографиями
Об авторе
Элвин Ванджала (опубликовано 322 статьи)
Элвин Ванджала (Alvin Wanjala) — независимый писатель, специализирующийся на потребительских технологиях. Помимо работы, он занимается фитнесом и смотрит футбол, получая второе высшее образование.
Помимо работы, он занимается фитнесом и смотрит футбол, получая второе высшее образование.
Еще от Элвина Ванджала
Комментарий
Подпишитесь на нашу рассылку
Подпишитесь на нашу рассылку, чтобы получать технические советы, обзоры, бесплатные электронные книги и эксклюзивные предложения!
Нажмите здесь, чтобы подписаться
Как запустить Linux на устройствах Android
Как отключить фоновые приложения в Windows 11
Как добавить или удалить номера слайдов в PowerPoint
Как установить и настроить Windows 11 без подключения к Интернету
10 лучших аксессуаров для iPhone 14 Pro Max
Лучшие интеллектуальные детекторы угарного газа
Как повернуть текст и изображения в Microsoft PowerPoint
Как фильтровать результаты поиска при наборе текста с помощью React
Как установить пользовательскую прошивку на Android-устройство
Последнее обновление пользовательского интерфейса Google Photo упрощает обмен фотографиями и их организацию
Автор Джеймс Пекхэм
Обновление содержит новую карту для обмена фотографиями или быстрого редактирования вашей библиотеки
Некоторым пользователям доступно новое изменение пользовательского интерфейса Google Фото, упрощающее совместное использование нескольких фотографий или редактирование библиотеки без нажатия на отдельные изображения. Новое изменение появится на карточке в нижней части экрана, как только вы выберете изображение. Карта дает вам быстрый доступ к таким функциям, как «Поделиться», «Добавить», «Удалить», «Заказать фото», «Переместить в архив», «Удалить с устройства» и другим.
2 изображения
Обновление появляется не у всех, но мы видели его на одном из наших устройств и у некоторых читателей Android Police, которые указали нам на изменение. Похоже, это либо тест для конкретных пользователей, либо он меняется, но аккуратно распространяется на конкретных пользователей. Изменение появляется на устройствах с Google Фото 5. 96, но не является частью более масштабного обновления.
96, но не является частью более масштабного обновления.
Это новое изменение пользовательского интерфейса упрощает редактирование и перемещение фотографий без непосредственного перехода к ним для изменения чего-либо. Вы можете выбрать одно или несколько изображений одновременно, что позволяет легко изменять различные элементы.
2 изображения
Старый вид Google ФотоЕсли перетащить снизу вверх, когда появится карточка, вы также можете увидеть другие параметры и информацию, например рекомендации о том, кому отправлять фотографии в Google Фото. Также есть функция, с помощью которой вы можете добавлять в определенные альбомы рекомендации из фотографий, и тогда ваше местоположение будет отображаться на фотографии.
В течение 2022 года мы видели множество изменений в Google Фото, включая возможность удалять фотографии прямо из альбома и улучшенный интерфейс для просмотра локальных папок. Ранее в этом году Google также анонсировала переработанную вкладку «Библиотека», но с тех пор это было отложено, и мы ожидаем увидеть в ней значительные изменения, прежде чем она станет доступной для пользователей.
Спасибо: Мишааль, Моше, Ник и @snowrelyt
Как управлять телефоном Android с Galaxy Watch 4
Читать Далее
Делиться Твитнуть Делиться
Похожие темы
- Новости
- Приложения
- гугл фото
Об авторе
Джеймс Пекхэм (опубликовано 167 статей)
Джеймс — исполняющий обязанности главного редактора Android Police, где он помогает команде освещать все, что связано с мобильными технологиями и не только. Он работает с новостями, статьями, обзорами, руководствами для покупателей и многим другим.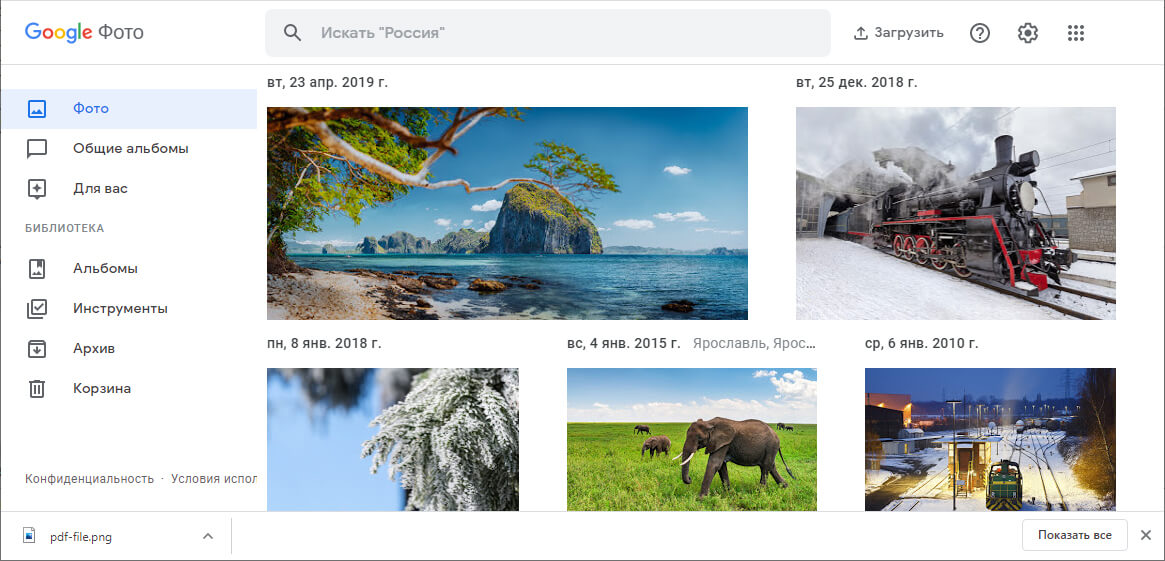 Если Android Police напишет об этом, можно ожидать, что он каким-то образом причастен. Ранее он был старшим редактором по телефонам в TechRadar, где большую часть десятилетия освещал последние разработки в области смартфонов и носимых устройств. И да, это означает, что он некоторое время пользовался iPhone.
Находясь в Лондоне, Джеймс появлялся на BBC News, Al Jazeera и других телеканалах, в подкастах и радиопередачах в качестве эксперта по последним тенденциям в области технологий. Он также был первым репортером, сообщившим о возвращении бренда Motorola Razr для серии складных телефонов компании. Когда он не думает о гаджетах, вы обнаружите, что он смотрит невероятное количество фильмов, обедает в лучших (доступных) ресторанах Лондона или играет в Hitman 3 в 47-й раз.
Если Android Police напишет об этом, можно ожидать, что он каким-то образом причастен. Ранее он был старшим редактором по телефонам в TechRadar, где большую часть десятилетия освещал последние разработки в области смартфонов и носимых устройств. И да, это означает, что он некоторое время пользовался iPhone.
Находясь в Лондоне, Джеймс появлялся на BBC News, Al Jazeera и других телеканалах, в подкастах и радиопередачах в качестве эксперта по последним тенденциям в области технологий. Он также был первым репортером, сообщившим о возвращении бренда Motorola Razr для серии складных телефонов компании. Когда он не думает о гаджетах, вы обнаружите, что он смотрит невероятное количество фильмов, обедает в лучших (доступных) ресторанах Лондона или играет в Hitman 3 в 47-й раз.
Еще от Джеймса Пекхэма
Комментарий
Некоторые телефоны Google Pixel снова не могут связаться со службами экстренной помощи
Лучшие наушники для звонков в 2022 году
Google Fi: что это такое и стоит ли подписываться?
Android 14 заставит некоторые телефоны работать только с 64-битной версией и поддерживать современное сжатие видео.
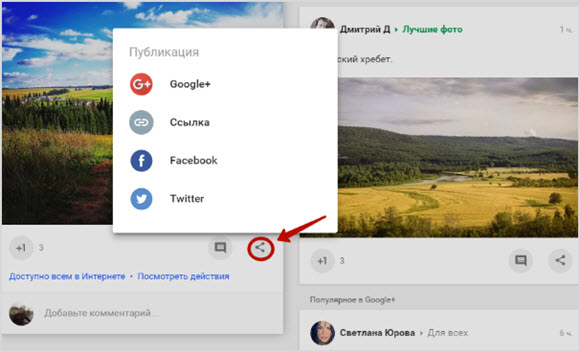
Подписчики YouTube TV теперь могут отказаться от 85-канального пакета и пойти по меню
Google убрал переводчик из Китая
Google бросает обязательную тень на Apple во время ее аппаратного мероприятия
iOS 16 против Android 13: что одинаково, а что отличается?
Новый проводной дверной звонок Nest от Google появился через год после того, как его дразнили
Ресурсы фотографий — изменение порядка изображений
Введение
Фотографии сортируются на вкладке «Фотографии» в соответствии с «Датой съемки» (если доступно).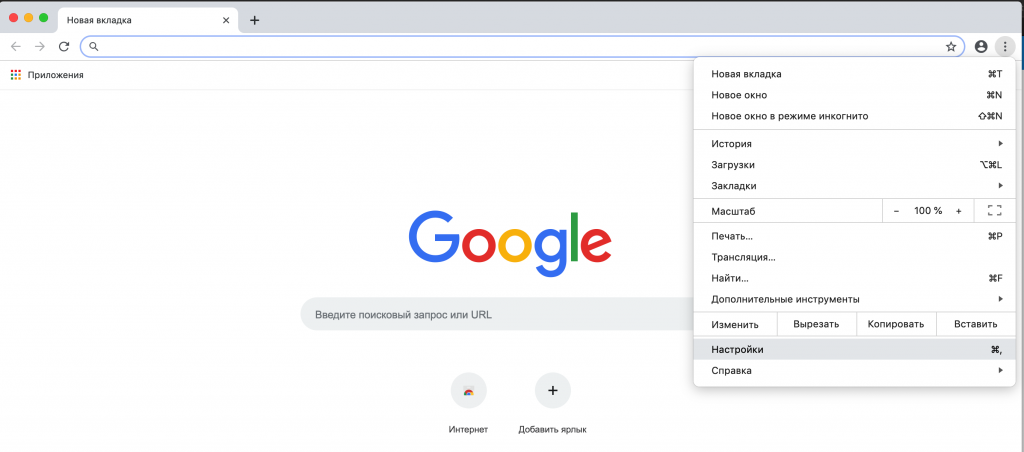 В альбомах вы можете сортировать по:
В альбомах вы можете сортировать по:
«Сначала самые старые», например, чтобы рассказать историю
«Сначала самые новые», например, для обмена семейными фотографиями: сначала они увидят недавно добавленные
«Недавно добавленные» , например полезно для удаления ошибочно добавленных фотографий
Перетаскивание фотографий в нужном вам порядке. Однако этот порядок теряется при загрузке альбома или когда вы делитесь им, а приглашенный добавляет фотографии в новый альбом.
Некоторые пользователи до сих пор загружают фотографии, сделанные более качественной цифровой камерой, с компьютера. Они также часто хотят добавить эти фотографии в альбом в заданном порядке, чтобы рассказать историю. Раньше это было просто: мы могли перетаскивать фотографии в Picasa в нужном нам порядке и переименовывать их в Имя-001, Имя-002 и т.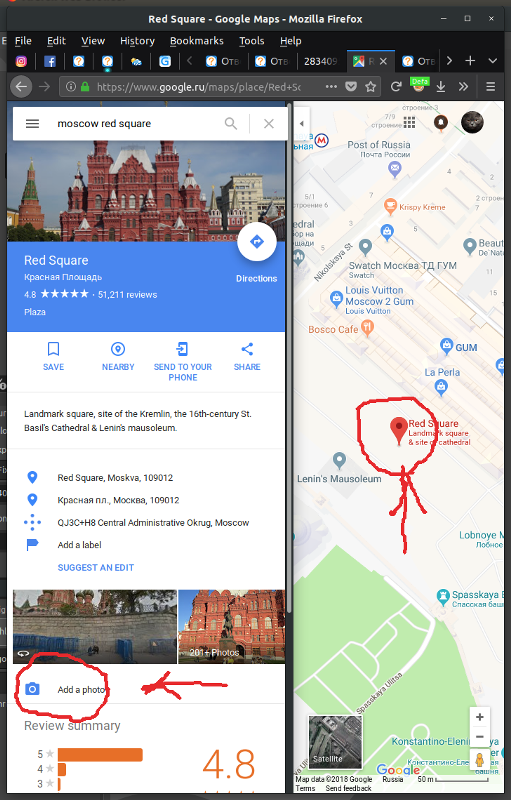 д. См. далее. В Веб-альбомах Picasa мы могли сортировать файлы по имени. Большой. Теперь сортировать в альбоме (и сохранять порядок при скачивании) — настоящая головная боль. Ручное перетаскивание и изменение даты/времени в Google Фото теряются при загрузке альбома.
д. См. далее. В Веб-альбомах Picasa мы могли сортировать файлы по имени. Большой. Теперь сортировать в альбоме (и сохранять порядок при скачивании) — настоящая головная боль. Ручное перетаскивание и изменение даты/времени в Google Фото теряются при загрузке альбома.
S сортировка по имени файла в альбоме так и не была реализована , несмотря на многочисленные просьбы и несмотря на то, что это очень простая функция, которую очень легко добавить.
Меры, которые вы можете принять перед загрузкой
Изменение имени файла
Хотя Google Фото НЕ поддерживает сортировку по имени файла , это рекомендуется для сохранения порядка при загрузке альбома. Вы можете использовать:
Дата изменения/время (DateTimeoriginal)
. зону до GMT+00, что опять же может привести к некорректной сортировке в Google Фото. Этого можно избежать, добавив одинаковое количество времени (например, 1 секунду) ко ВСЕМ фотографиям в альбоме.
зону до GMT+00, что опять же может привести к некорректной сортировке в Google Фото. Этого можно избежать, добавив одинаковое количество времени (например, 1 секунду) ко ВСЕМ фотографиям в альбоме.
Однако при добавлении фотографий из других источников в тот же альбом могут возникнуть проблемы, поскольку эти фотографии могут иметь другой часовой пояс, а Google Фото сортирует с учетом часового пояса. Поэтому я:
Исправьте часовой пояс для фотографий, загруженных из Picasa в Google Фото. Это может быть проще, если я загружу их в отдельный альбом.
Но при изменении часового пояса меняется и время, так что порядок все равно не правильный. Таким образом, вы должны снова дать фотографиям исходное время. Все это можно делать пакетно.
Irfanview (доступно только для Windows)
Может использоваться для присвоения всем фотографиям одинаковой даты/времени, настройки времени с заданным значением или добавления n секунд к каждой последующей фотографии .
Предупреждение : не работает, если еще нет данных EXIF. Например, для отсканированных или загруженных фотографий вы можете сначала добавить «дату съемки» в Picasa.
ExifTool
https://www.labnol.org/software/change-date-of-pictures/28336/ https://sno.phy.queensu.ca/~phil/exiftool/faq.html#Q5
https://igouy.blogspot.com/2018/03/by-year-scanned-photos-for-google-photos.html
https://igouy.blogspot.com/2018/03/by-name-scanned -photos-for-google-photos.html
https://www.exifedit.com
en/ для изменения времени и/или часового пояса
https://www.relliksoftware.com/exifdatechanger/ (например, получить дату/время из имени файла)
Используйте, например, https://www.bulkrenameutility.co .uk/, если вам нужно сначала переименовать
Lightroom: выберите несколько фотографий, затем обновите поле «Дата съемки».
Сохраните метаданные в файлы и загрузите в Google Фото.
Изменить порядок после загрузки
Перейдите в «Альбомы» Google Фото: https://photos.google.com/albums и откройте альбом, который хотите упорядочить.
Перетаскивание
В правом верхнем углу щелкните меню из трех точек и выберите » Редактировать альбом »
Вы можете перетащить выбранных изображения в другое место.
Измененный порядок теряется после загрузки или добавления в другой альбом, например в другую библиотеку Google Фото.
Щелкните значок «Сортировка фотографий» (стрелки вверх и вниз).
В правом верхнем углу щелкните меню с тремя точками и выберите » Редактировать альбом »
Вы увидите варианты «Сначала старые», «Сначала новые», «Недавно добавленные (первые)».



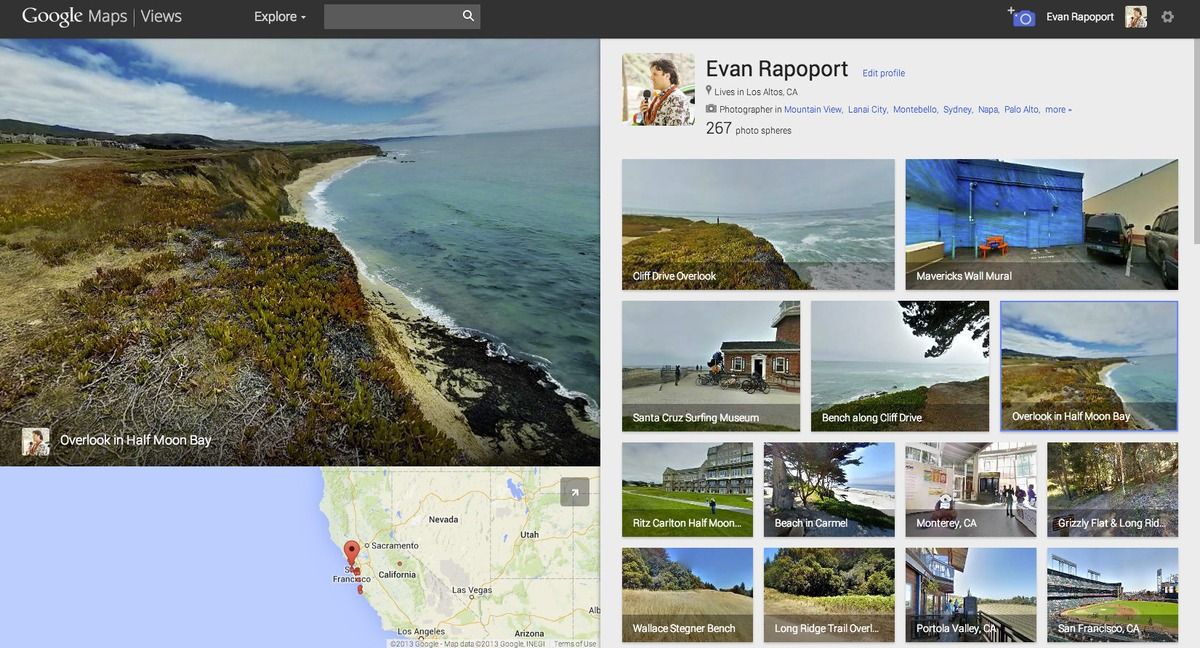
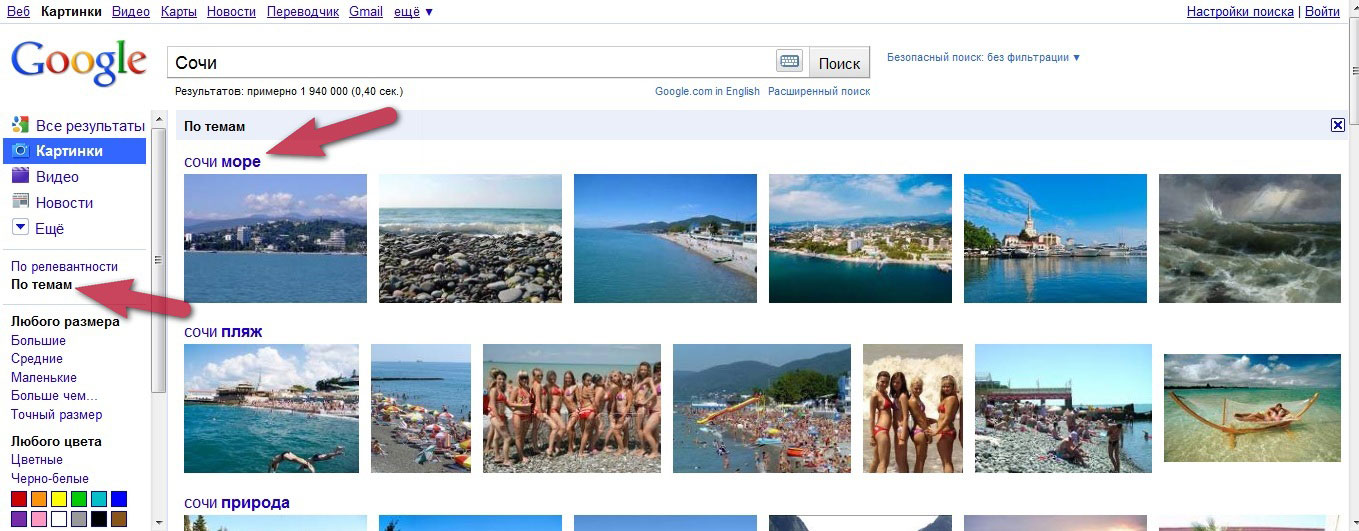
 …
…
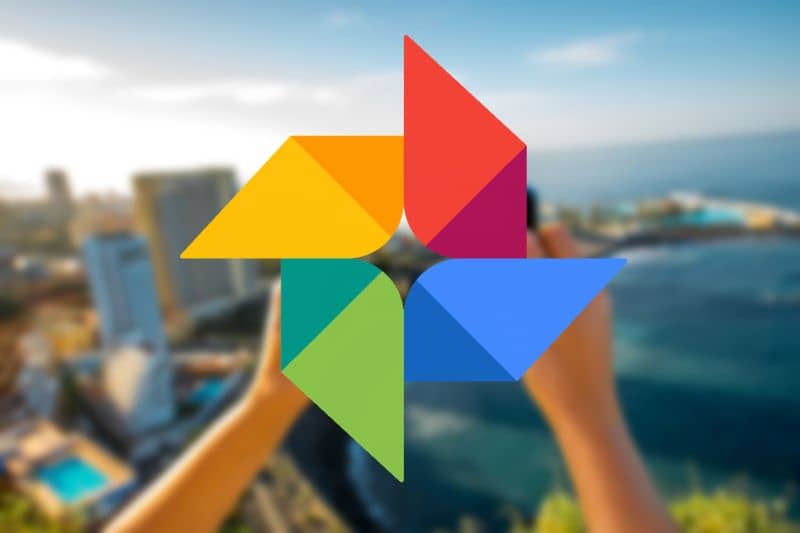 Мозаика. …
Мозаика. …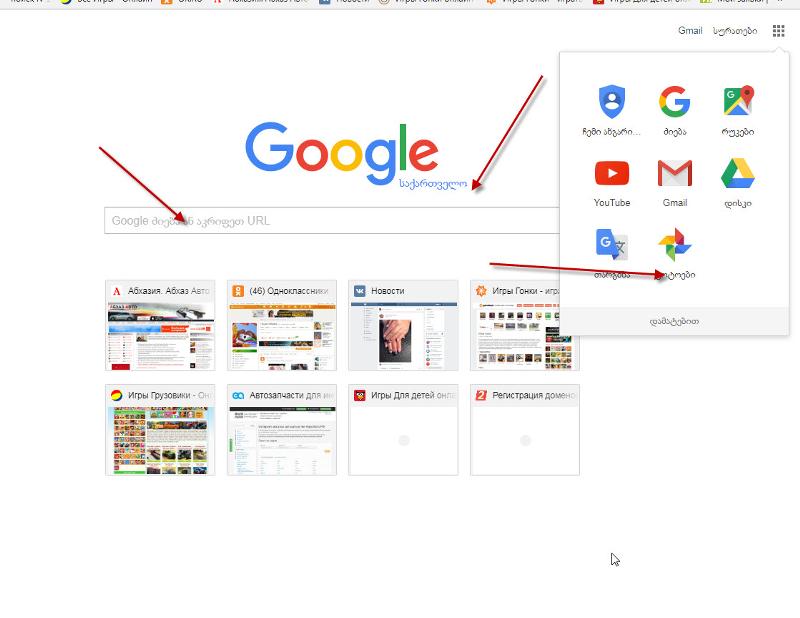
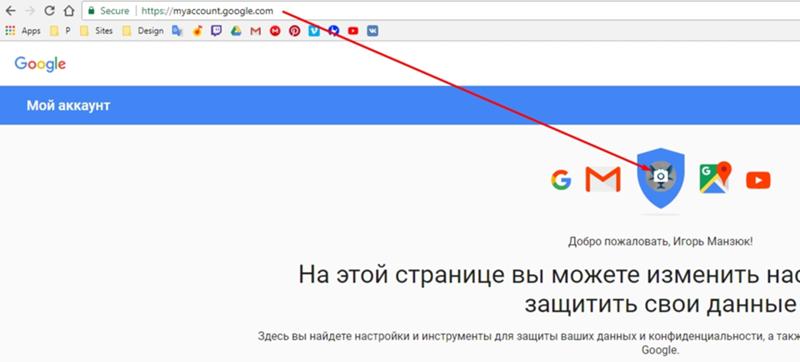
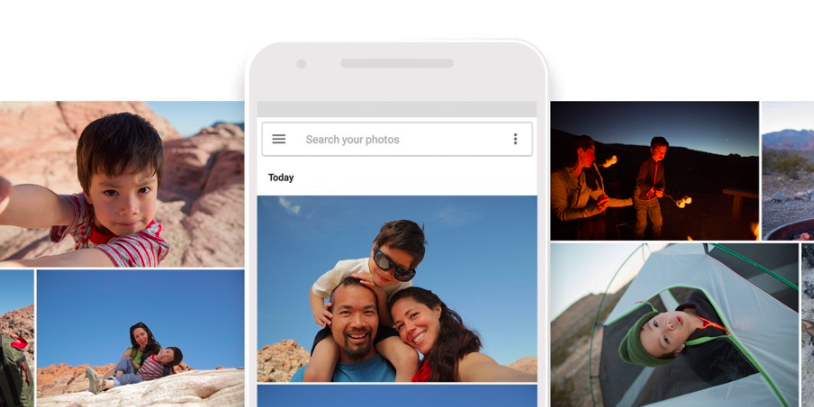
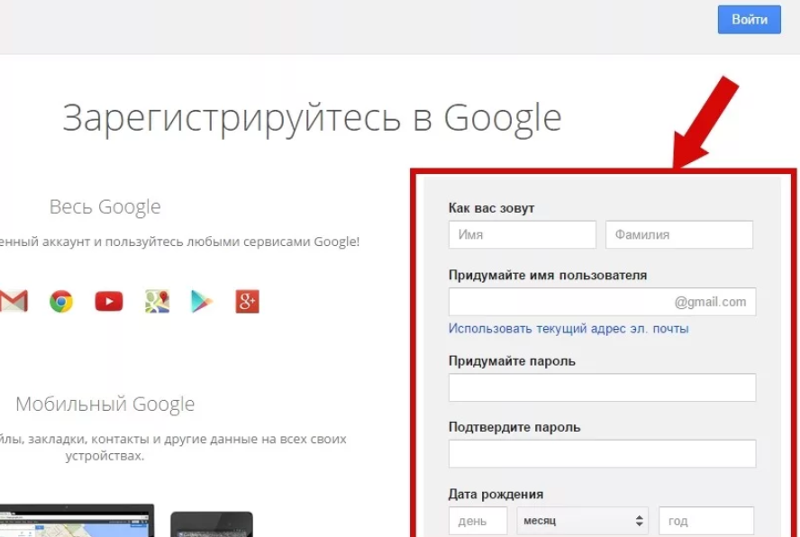
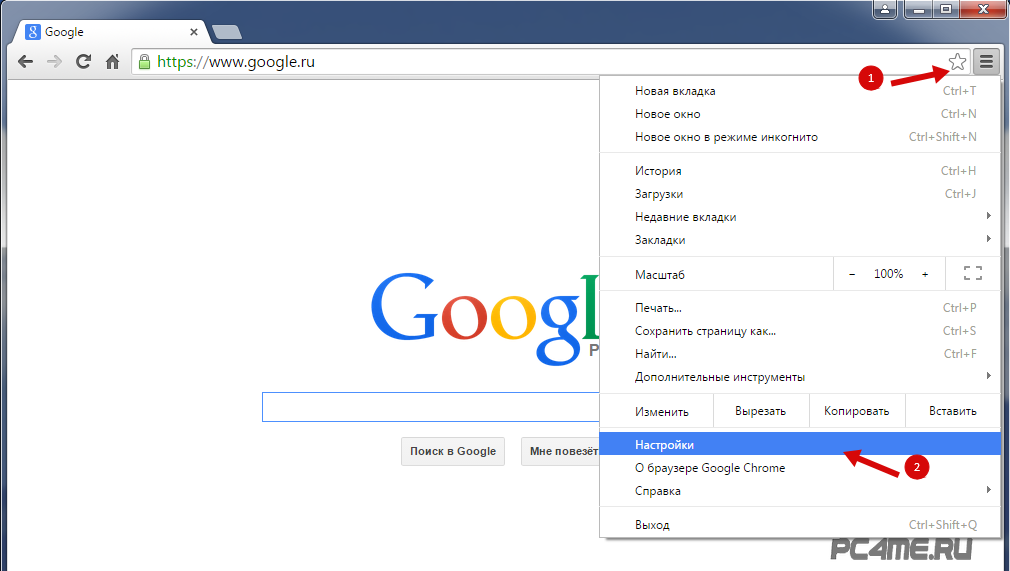
 Нажмите «Ок», чтобы сохранить изменения.
Нажмите «Ок», чтобы сохранить изменения. google.com/signin.
google.com/signin.