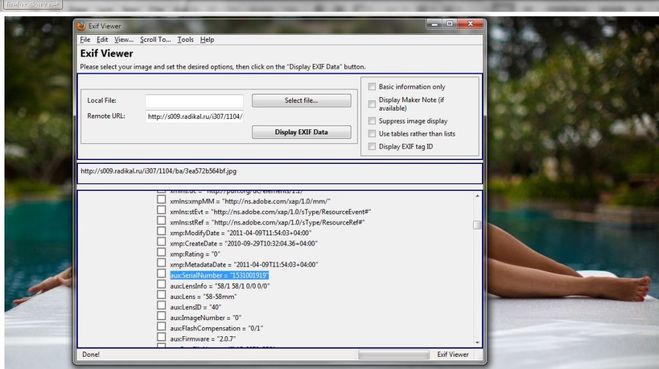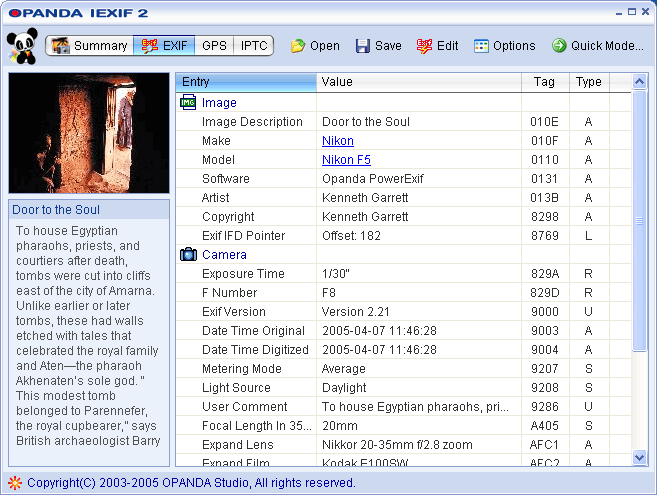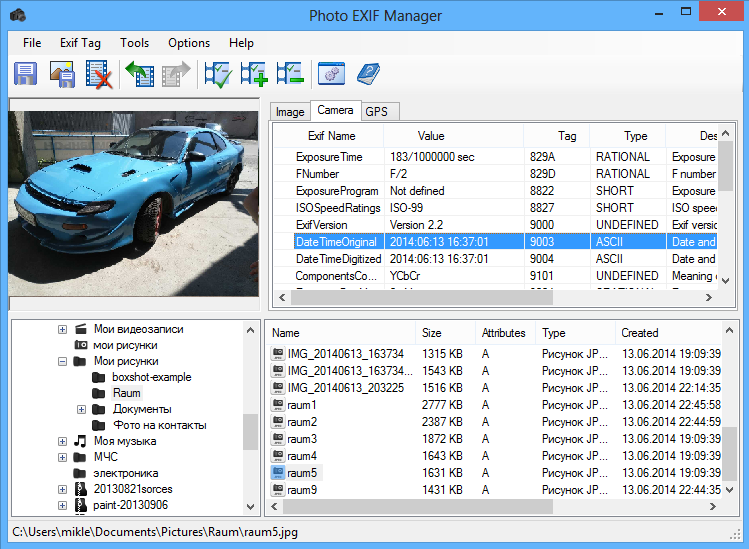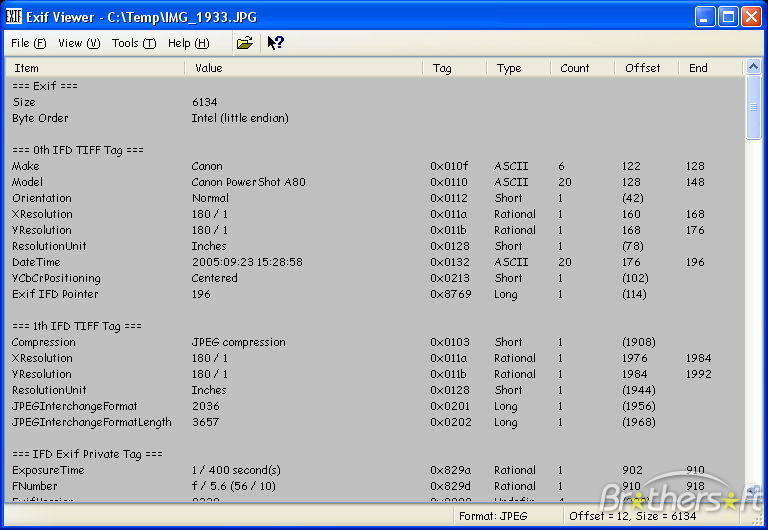Пакетное редактирование в Exif Pilot
Главная | Навигация | Программы | Скачать | Купить | Поддержка | Издателям | OEM
Внимание! Программа имеет английский интерфейс. Скриншоты, приведённые на данной странице, были сделаны в более ранних версиях.
Пакетное редактирование дает возможность изменять EXIF и IPTC данные у нескольких файлов сразу.
В Exif Pilot c Batch Editing Plugin пакетное редактирование доступно:
— через интерфейс программы;
— через экспорт/импорт в/из файлы XML, MS Excel и CSV форматов.
Пакетное редактирование параметров через интерфейс программы.
Это наиболее простой способ, но количество редактируемых параметров через интерфейс ограничено, а также изменяемый параметр будет одинаковый для всех файлов.
Для того, чтобы выполнить редактирование
- Выделите файлы для редактирования.

- Нажмите кнопку «Редактировать EXIF/IPTC»:
- Измените или создайте тег.
Через интерфейс программы вы можете менять EXIF Общие, EXIF GPS, IPTC Общие теги. - Нажмите Ok. Вы получите сообщение об успешном изменении тегов в выбранных файлах.
Пакетное редактирование параметров через экспорт/импорт в/из файлы XML, MS Excel и CSV форматов.
Редактирование через экспорт/импорт применяется для тегов, которые невозможно изменить с помощью интерфейса программы.
Exif Pilot позволяет экспортировать EXIF и IPTC данные как в разные файлы и в один файл.
Для изменения данного параметра в «Настройки» выберите закладку «Настройки» и поставьте (или снимите) галочку в опции «Экспорт/Импорт в/из одного файла».
Экпортировать возможно как все теги, так и выборочно. Чтобы задать экспортируемые теги выберите «Tools» ->
«Настройки» -> «Настройка Экспорта» и создайте шаблон, в котором укажите теги, необходимые для редактирования.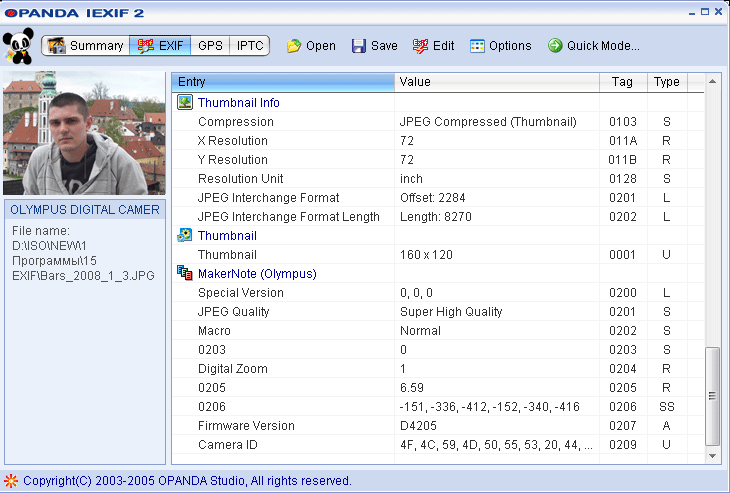
Редактирование EXIF и IPTC тегов нескольких файлов, теги для каждого файла будут иметь одинаковое значение.
1. Выберите «Настройки» -> «Настройки» и снимите галочку в «Экспорт/Импорт в/из одного файла».
2. Откройте «Настройка Экспорта» выберите данные для экспорта.
3. Экспортируйте данные из одного файла, например, в Excel файл, выбрав «Импорт/Экспорт» -> «Экспорт EXIF/IPTC в MS Excel»:
4. Откройте Excel файл и измените значения EXIF тега.
5. Сохраните и закройте файл.
6. Выделите на панели программы сразу несколько файлов. Сделать это удобно мышкой удерживая клавишу Shift.
7. Выберите «Импорт/Экспорт» -> «Импорт EXIF/IPTC в MS Excel» для импорта отредактированных EXIF данных из MS Excel файла в выбранные изображения:
Редактирование EXIF и IPTC тегов нескольких файлов, теги для каждого файла будут иметь разные значения.
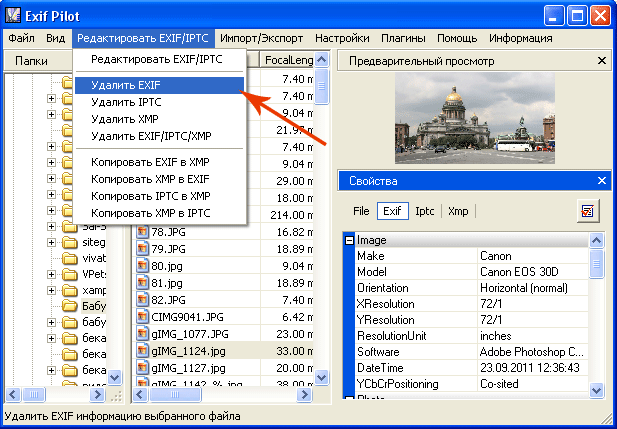
1. Выберите «Настройки» -> «Настройки» и поставьте галочку для опции «Экспорт/Импорт в/из одного файла».
2. Откройте вкладку «Настройка Экспорта» и выберите данные для экспорта.
3. Экспортируйте данные из нескольких файлов, например, в Excel файл, выбрав «Импорт/Экспорт» -> «Экспорт EXIF/IPTC в MS Excel»:
4. Отредактируйте теги для каждого изображения.
5. Импортируйте откорректированный Excel файл в исходные файлы изображений.
— главная страничка Exif Pilot —
Exif Pilot :: Batch Editing Plug-in :: Пишите нам!
|
Наверх
Как просмотреть (и изменить) EXIF данные фотографии на Android
EXIF данные фото полезны для просмотра актуальной информации о фотографии: выдержка, диафрагма, время экспозиции, время, географическое положение — список можно продолжать и продолжать. Проверка такого рода информации напрямую с Вашего телефона очень проста, так же как и редактирование (или удаление) ее.
Проверка такого рода информации напрямую с Вашего телефона очень проста, так же как и редактирование (или удаление) ее.
Если Вы хотите просматривать EXIF метаданные изображений, то мы предлагаем самый простой подход для этого. Мы будем использовать Google фото, чтобы взглянуть на эту информацию, так как это приложение установлено на всех Android устройствах на данный момент.
Запустите приложение Google фото. Если Вы никогда раньше его не использовали, то Вам необходимо выбрать параметры резервного копирования.
Как только приложение будет настроено откройте фотографию.
В нижней части экрана фотографии Вы увидите четыре опции: отправить, редактировать, информация и удалить.
Нажмите на иконку для просмотра информации (буква i в белом круге).
Вы увидите EXIF данные фотографии, которые отображаются в удобном для чтения формате, которая включает следующие сведения:
- Дата и время
- Название изображения, размер, и разрешение
- Название камеры, диафрагма, выдержка, Фокусное расстояние и ISO
- Сведения о местоположении, широта/долгота, и карта
Это простой и супер эффективный способ для просмотра основных EXIF данных. Если это все что Вам требовалось, то этим можете и ограничиться. Если же Вы хотели работать с этими данными, то, пожалуйста, читайте дальше.
Если это все что Вам требовалось, то этим можете и ограничиться. Если же Вы хотели работать с этими данными, то, пожалуйста, читайте дальше.
Как просмотреть, отредактировать и удалить расширенные EXIF данные на Android
Если Вы хотите посмотреть более подробную информацию о Ваших фотографиях или, если Вы хотите удалить данные, то встроенными средствами Android это не решить и Вам придется зайти в Play Store.
Мы будем использовать приложение под названием Photo EXIF Editor для этого. Приложение является бесплатным, но если Вы используете его часто, Вы, возможно, захотите использовать Pro версию ($1.99), которая убирает рекламу и добавляет возможность показывать полные исходные данные.
После того как Вы установили приложение Photo EXIF Editor, запустите его. Вас встретит приятная на вид заставка с тремя вариантами: «Фото», «фотография карта» и «Просматривать». Нажмите «Фото».
По умолчанию откроется просмотр последних добавленных фотографий. Нажмите на любую фотографию, для которой Вы хотите просмотреть или изменить сведения.
Кроме того, Вы можете использовать опцию «Просматривать» на начальном экране, чтобы использовать файловый менеджер для доступа к Вашим изображениям.
После того, как Вы выберите фотографию приложение отобразит все его EXIF данные. Этот список довольно длинный и детализированный, так что не торопитесь здесь.
Не все изображения имеют все детали — некоторые камеры просто не записывают такой объем данных. Если Вы хотите скрыть данные, которые недоступны, нажмите на значок глаза в верхнем правом углу. Будут отображены только те данные, которые доступны.
Если Вы хотите удалить EXIF данные, то нажмите на кнопку Exif рядом со значком глаза.
Окно «Удалить Exif» очень прост в использовании. Просто нажмите на флажок рядом с данными, которые Вы хотите удалить. Если Вы хотите удалить все, то нажмите на самый первый флажок вверху, что позволит выбрать все.
После выбора данных для удаления, нажмите на значок в правом верхнем углу.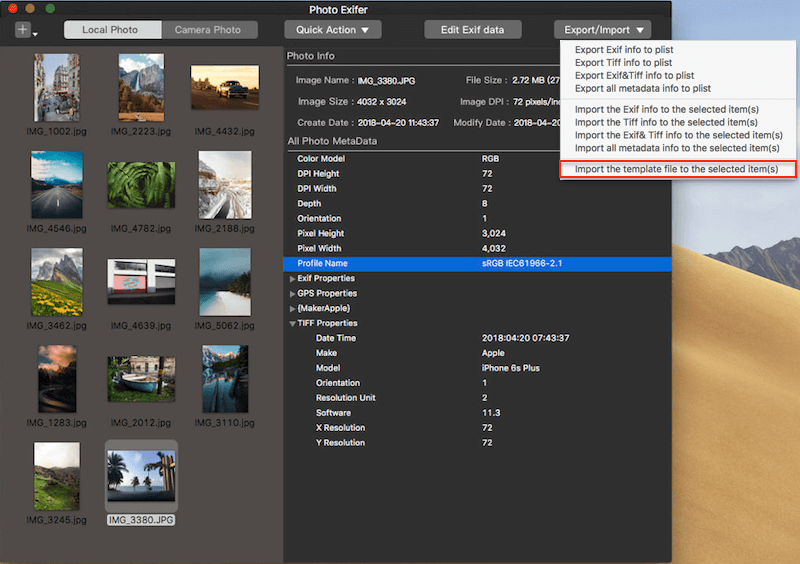
Изображение закроется и данные удаляться. Легко и непринужденно.
EXIF данные, безусловно, могут быть полезными. Приятно знать, когда и где была сделана фотография, например. Но это также вид данных, которые Вы, вероятно, хотите удалить, прежде чем публиковать куда-либо фотографию. В то время как Android не включает в себя возможность удалить EXIF данные, Photo EXIF Editor делает очень хорошую работу.
Как просматривать, редактировать и удалять местоположение и другие данные EXIF из ваших фотографий
Формат сменных изображений, также известный как EXIF, представляет собой набор данных, который прикрепляется к каждому снимку, который вы делаете. Большинство камер и смартфонов в наши дни добавляют основные параметры, такие как режим, в котором была сделана фотография, выдержка, ISO, данные диафрагмы, а иногда даже местоположение фотографии. Это представляет собой особую проблему: когда вы нажимаете на изображение красивой птицы, сидящей на подоконнике в вашем доме, ваша камера автоматически добавляет местоположение изображения, которое может раскрыть ваш домашний адрес, когда вы делитесь им с другими в Интернете.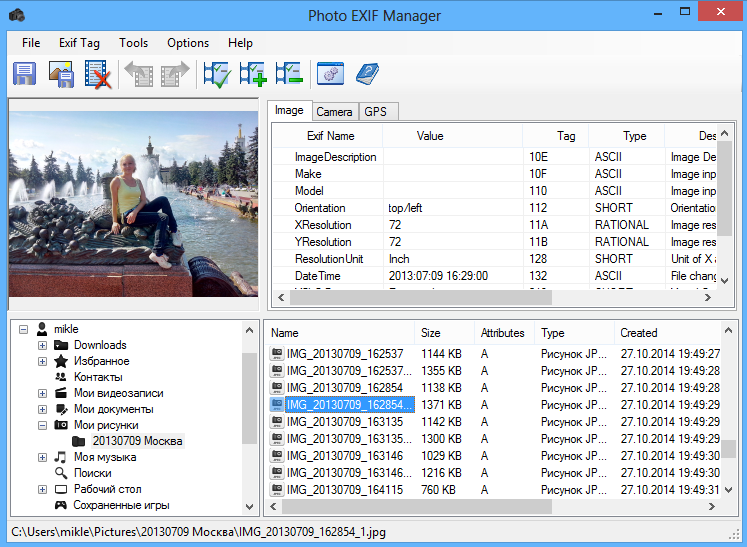 Большинство социальных сетей, таких как Facebook, Instagram и Twitter, удаляют все эти данные с фотографий при их загрузке. Однако, когда ваша фотография передается по электронной почте или в облачные сервисы хранения, такие как Google Диск или Dropbox, эти данные по-прежнему присутствуют на фотографиях. Чтобы защитить вашу конфиденциальность, лучше всего удалить данные EXIF с изображений. Вот как вы можете это сделать.
Большинство социальных сетей, таких как Facebook, Instagram и Twitter, удаляют все эти данные с фотографий при их загрузке. Однако, когда ваша фотография передается по электронной почте или в облачные сервисы хранения, такие как Google Диск или Dropbox, эти данные по-прежнему присутствуют на фотографиях. Чтобы защитить вашу конфиденциальность, лучше всего удалить данные EXIF с изображений. Вот как вы можете это сделать.
Лучшие бесплатные приложения для редактирования фотографий на Android
Как просматривать, редактировать и удалять данные EXIF, включая местоположение, на Android
Выполните следующие действия, чтобы просмотреть данные EXIF на смартфоне Android.
- Откройте Google Фото на телефоне — установите его, если нужно.
- Откройте любую фотографию и коснитесь значка i .
- Это покажет вам все данные EXIF, которые вам нужны.
Чтобы удалить данные EXIF с фотографий, вам понадобится стороннее приложение, например EXIF Eraser.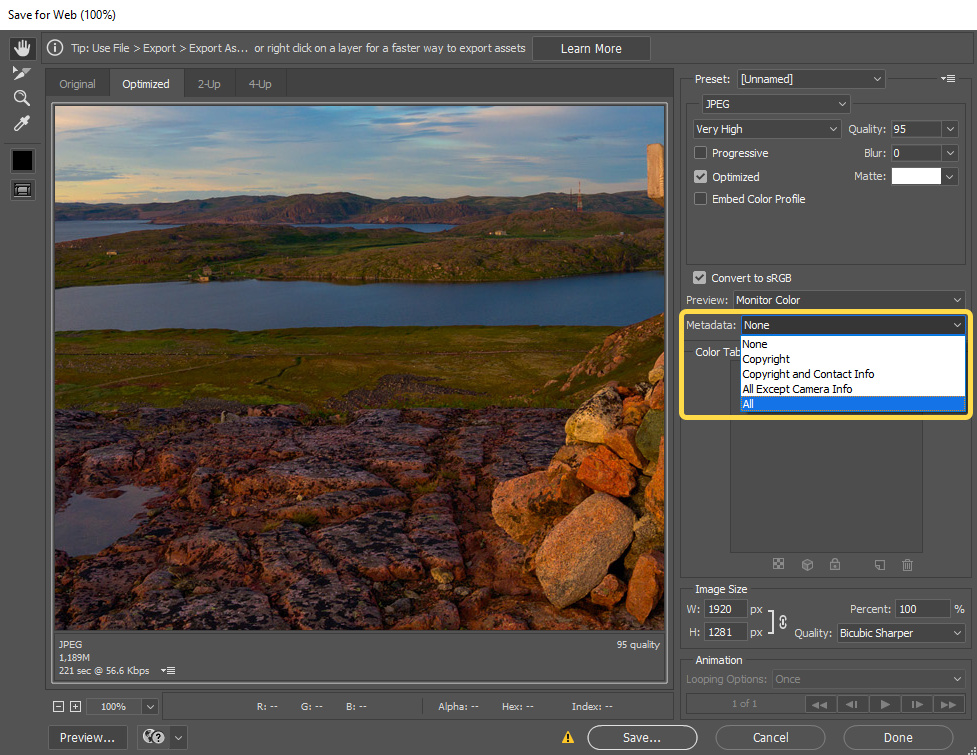 После того, как вы установили приложение, выполните следующие действия.
После того, как вы установили приложение, выполните следующие действия.
- Открыть EXIF Eraser.
- Коснитесь Выберите изображение и удалите EXIF .
- Выберите изображение из библиотеки. Приложение покажет вам все свои данные EXIF и сообщит, что удалит их. Нажмите Хорошо .
Мы попробовали несколько приложений, которые позволяют редактировать данные EXIF и предлагают детальный контроль над данными EXIF, которые вы можете удалить, но ни одно из них не работало безупречно.
Если по какой-то причине вы не хотите, чтобы данные о местоположении сохранялись с вашими изображениями, не слишком сложно предотвратить это на вашем телефоне Android. Выполните следующие действия, чтобы ваш телефон Android не сохранял местоположение с вашими фотографиями:
- Откройте приложение камеры на устройстве Android и перейдите в «Настройки», коснувшись значка шестеренки . Это зависит от телефона к телефону, поскольку на всех устройствах Android нет стандартного приложения камеры.

- После этого отключите Хранить данные о местоположении , чтобы предотвратить привязку фотографий к геометкам. Эта опция может иметь немного другую формулировку, но она есть практически в каждом приложении камеры телефона Android.
Как просматривать, редактировать и удалять данные EXIF, включая местоположение, в Windows
В Windows есть очень хороший встроенный редактор метаданных, который позволяет быстро просматривать или удалять данные EXIF из изображений. Вот что вам нужно сделать.
- Перейдите в папку, в которой находится ваше изображение.
- Щелкните правой кнопкой мыши изображение > щелкните Свойства .
- Перейдите на вкладку Сведения .
- Нажмите Удалить свойства и личную информацию .
- Затем вы можете нажать Создать копию со всеми возможными удаленными свойствами для копии фотографии с удаленными данными EXIF.

- В качестве альтернативы вы можете редактировать метаданные, нажав Удалить следующие свойства из этого файла .
- Когда закончите, нажмите OK .
Для массового удаления данных EXIF вам понадобится стороннее приложение, такое как IrfanView. Выполните следующие шаги, чтобы выполнить работу.
- Загрузите IrfanView, а затем загрузите все плагины IrfanView. Установите оба.
- Открыть IrfanView и нажмите B на клавиатуре. Это откроет меню пакетного преобразования в IrfanView.
- С правой стороны выберите все изображения, которые вы хотите обработать, а затем нажмите кнопку Добавить ниже.
- С левой стороны нажмите Опции и снимите следующие три опции Сохранить исходные данные EXIF , Сохранить исходные данные IPTC и Сохранить исходный JPG-комментарий .

- Нажмите Запустить партию после выбора каталога, в который вы хотите сохранить выходные файлы. Теперь все ваши фотографии будут лишены данных EXIF.
Как просматривать и редактировать данные EXIF, включая местоположение, в macOS
В macOS приложение «Фотографии» делает больше, чем в iOS. Приложение позволяет просматривать данные EXIF и удалять данные о местоположении с ваших изображений. Однако он не позволяет редактировать или удалять все параметры данных EXIF. Выполните следующие действия, чтобы просмотреть данные EXIF в программе «Фото» для macOS, а также удалить данные о местоположении.
- Открыть Фото для macOS.
- Откройте изображение, которое хотите отредактировать.
- Нажмите кнопку i в правом верхнем углу. Здесь вы можете просмотреть данные EXIF на фотографии и добавить описание и ключевые слова, если хотите.
- Вы можете удалить данные о местоположении с фотографии, щелкнув Изображение на верхней панели, а затем щелкнув Местоположение > Скрыть местоположение .

- Вы также можете редактировать дату и время на фотографии, нажав Изображение > Настройка даты и времени . Измените время и дату, а затем нажмите Настроить .
Чтобы полностью удалить данные EXIF, вам придется полагаться на стороннее приложение, такое как ImageOptim. Вот как.
- Скачать ImageOptim.
- Щелкните значок + и выберите изображения, из которых вы хотите удалить данные EXIF. Вы также можете выбрать несколько изображений.
- Приложение автоматически удалит данные EXIF с изображения.
Для большего контроля над этим процессом щелкните значок Gear и просмотрите параметры. Это позволяет вам решить, хотите ли вы значительно уменьшить размер файла за счет качества изображения или просто хотите удалить метаданные без потери качества изображения.
Как просматривать и редактировать данные EXIF, включая местоположение, на iPhone и iPad
На iOS, как ни странно, вы не можете увидеть много данных EXIF через приложение «Фотографии».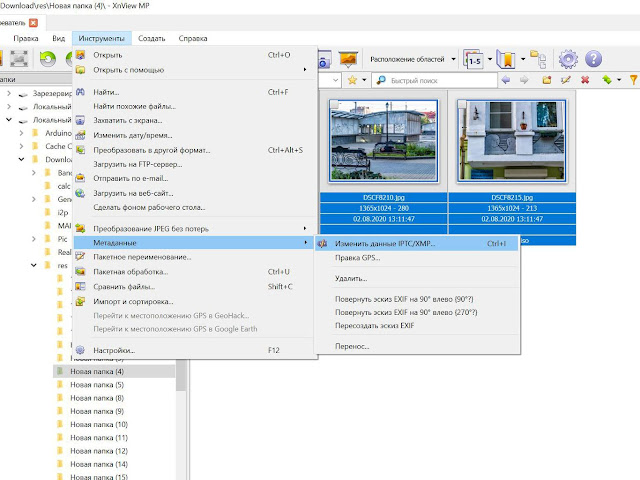
- Коснитесь значка галереи в левом нижнем углу.
- Выберите изображение, для которого вы хотите отредактировать данные EXIF.
- Для просмотра данных EXIF можно нажимать различные значки под изображением.
- Чтобы изменить или удалить данные EXIF (после оплаты приложения), коснитесь
- Теперь выберите Удалить или Редактировать .
Аналогичных результатов можно добиться и в любом другом приложении, предлагающем эту функцию.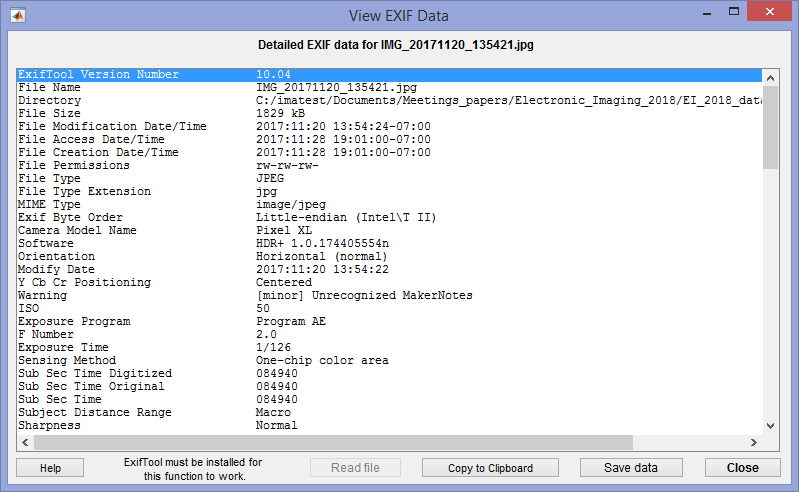 Мы просто использовали эти два и обнаружили, что они работают.
Мы просто использовали эти два и обнаружили, что они работают.
Если вы заботитесь о конфиденциальности, вы можете отключить добавление данных о местоположении к своим фотографиям. Имейте в виду, что отключение геотегов фотографий приведет к тому, что альбом «Места» будет пустым, и мы обнаружили, что этот альбом является хорошим способом поиска старых фотографий. Вот как отключить геотеги на iPhone и iPad.
- Перейти к Настройки > Конфиденциальность > Службы определения местоположения > Камера .
- Нажмите Никогда .
Нам не удалось найти приложения, которые надежно удаляют данные EXIF на Android и iOS. Используете ли вы какие-либо приложения для массового удаления данных EXIF на смартфонах? Какие приложения вы используете для просмотра, редактирования и удаления данных EXIF со своих фотографий? Дайте нам знать через комментарии. Для получения дополнительных руководств посетите наш раздел «Как сделать».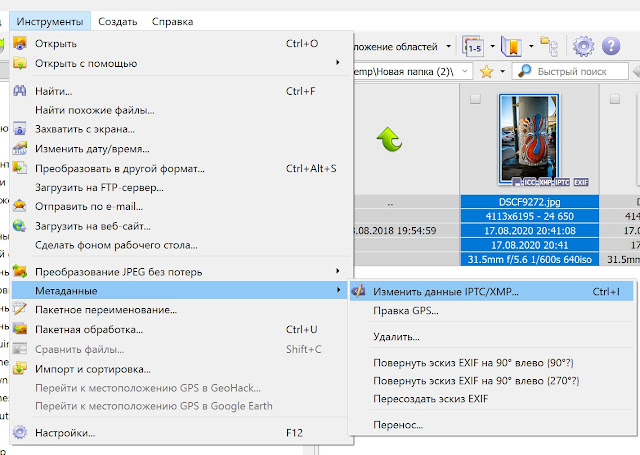
Чтобы быть в курсе последних технических новостей и обзоров, следите за Gadgets 360 в Twitter, Facebook и Google News. Чтобы быть в курсе последних видео о гаджетах и технологиях, подпишитесь на наш канал YouTube.
Дальнейшее чтение: Windows, macOS, iOS, Android, данные EXIF, данные о местоположении, удаление данных о местоположении с фотографий, фотографий
Инструменты для управления данными EXIF ваших изображений
Когда вы делаете снимок цифровой камерой, камера не только сохраняет текущую дату и время в файл изображения, но даже настройки камеры.
Информация, которая записывается камерой на фотографию, может включать сведения о самой модели камеры, используемом объективе, выдержке, диафрагме, фокусном расстоянии и так далее. Некоторые современные цифровые камеры и телефоны с камерами поддерживают GPS, поэтому они могут сохранять даже координаты местоположения (широту и долготу) вместе с фотографиями.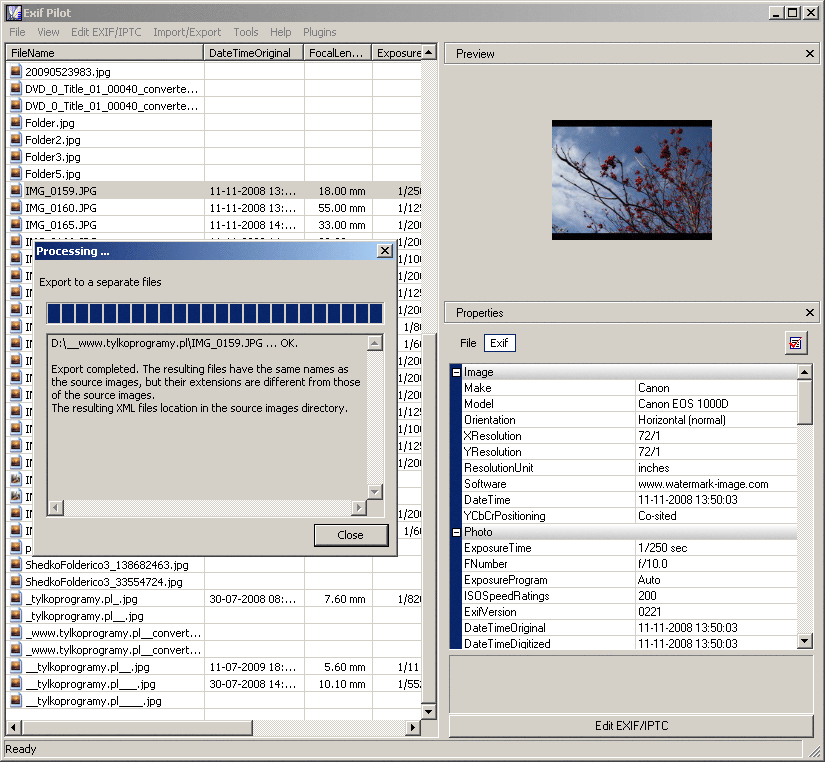
Все эти «метаданные» встраиваются в фотографии с использованием стандартного формата Exif, который легко читается большинством программ редактирования изображений, а также веб-сайтами для обмена фотографиями в Интернете, такими как Flickr и веб-альбомы Picasa.
1. Как просмотреть Exif-данные изображений
Если фотография произвела на вас впечатление и вы хотите узнать больше о марке камеры и настройках объектива, которые использовались при съемке этого изображения, вот что вы можете сделать.
Перейдите в средство просмотра Exif Viewer от Jeffrey и загрузите фотографию (или, если вы нашли изображение в Интернете, просто скопируйте и вставьте URL-адрес изображения). Инструмент создаст сводку всех метаданных, хранящихся на этой фотографии, вместе с информацией о местоположении (см. пример).
В качестве альтернативы вы можете использовать Google Picasa, фотогалерею Windows Live или любые другие программы просмотра фотографий для отображения данных Exif из фотографий на рабочем столе.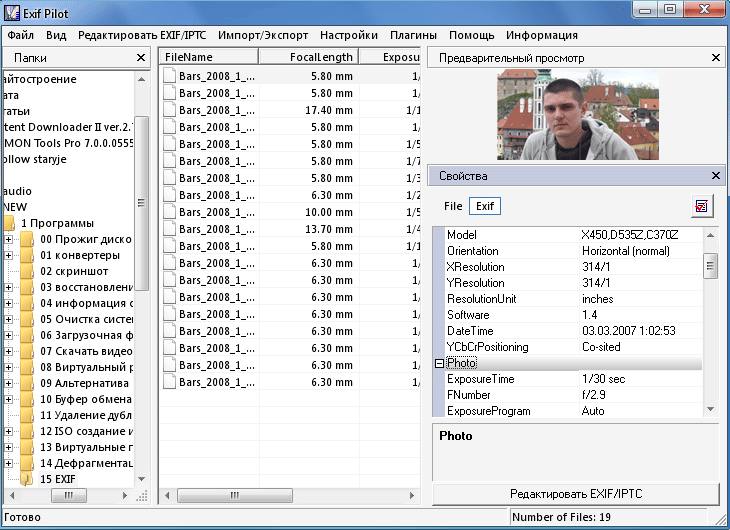
См. также: Где была сделана фотография?
2. Как редактировать данные Exif на фотографиях
Зачем кому-то изменять данные Exif фотографий? Что ж, настоящих причин может быть несколько.
Например, внутренняя дата вашей камеры была неправильной, поэтому все снимки были сделаны с неправильной отметкой времени. Или вы хотите добавить свое имя в метаданные фотографии, чтобы люди сразу знали, кто ее владелец. С помощью редактора Exif вы также можете геотегировать свои фотографии вручную, даже если ваша камера не имеет GPS.
Вы можете быть немного удивлены, но Windows Explorer на самом деле является прекрасным редактором Exif. Просто щелкните правой кнопкой мыши любой файл изображения, выберите «Свойства» и перейдите на вкладку «Подробности». Теперь вы можете редактировать широкий спектр метаданных, связанных с этим изображением, от модели камеры до даты съемки, информации об авторских правах и многого другого.
Проводник Windows не позволяет редактировать информацию GPS о фотографиях, но программа Picasa от Google — хороший выбор для этого.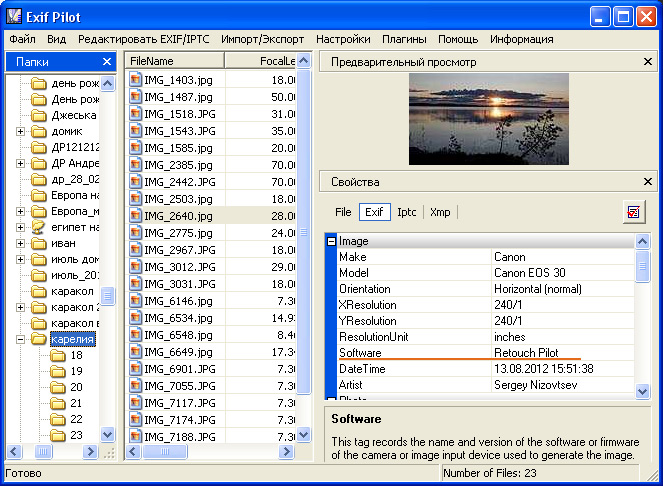
Наконец, если вы хотите изменить данные Exif на множестве фотографий, вы можете отредактировать их все за один раз, используя специальные редакторы Exif, такие как Geosetter или Microsoft Pro Photo. Geosetter может извлекать теги Exif из одной фотографии и применять их ко всем другим вашим фотографиям, в то время как Pro Photo больше подходит для геотегирования изображений.
Подобные вещи также можно сделать с помощью таких команд, как утилиты, такие как jHead и ExifTool — это очень мощные инструменты, но реализация явно немного гиковская.
3. Как удалить метаданные с фотографий
Иногда данные Exif ваших фотографий могут раскрывать больше, чем вы ожидаете. Поэтому иногда имеет смысл удалить с ваших изображений всю метаинформацию перед их загрузкой в Интернет.
Чтобы удалить все метаданные с фотографии, просто щелкните правой кнопкой мыши файлы в проводнике Windows и выберите «Свойства». Теперь перейдите на вкладку «Подробности» и выберите параметр «Удалить свойства и личную информацию».