Изменение формата файлов, используемого по умолчанию
Access для Microsoft 365 Access 2021 Access 2019 Access 2016 Access 2013 Access 2010 Access 2007 Еще…Меньше
При создании пустой базы данных Access запрашивает имя для файла базы данных. По умолчанию файлу присваивается расширение ACCDB: он создается в формате ACCDB для вашей версии Access, так что его невозможно открыть в более ранних версиях этого приложения.
Вы можете настроить создание файлов в формате Access 2000 или Access 2002–2003 (в обоих случаях используется расширение MDB). В этом случае при создании новой базы данных ее файл сохраняется в формате более ранней версии Access, что позволяет делиться им с пользователями, которые работают с соответствующим выпуском. Это может пригодиться, если вы выполнили обновление до более поздней версии, но обмениваетесь файлами с пользователями, у которых установлена одна из предыдущих версий приложения.
Изменение формата файлов, используемого по умолчанию
Откройте вкладку Файл.
Выберите пункт Параметры.
В диалоговом окне Параметры Access выберите пункт Общие.
В разделе Создание баз данных в поле Формат файла по умолчанию для пустой базы данных выберите формат файла, который требуется использовать по умолчанию.
Нажмите кнопку ОК.
Откройте меню Файл и выберите команду Создать.
Чтобы создать новый файл, введите для него имя, не изменяя расширение, и нажмите кнопку Создать. Если вы пока не хотите создавать файл, нажмите кнопку Отмена.
Преобразование одного формата базы данных в другой
Если у вас уже есть база данных и вы хотите преобразовать ее в другой формат, вы можете указать его, выбрав команду Сохранить базу данных как. При выборе этой команды база данных в исходном формате не будет удалена, но будет создана ее копия в заданном вами формате. С этой копией можно будет работать в нужной версии Access.
Примечание: Если исходная база данных сохранена в формате Access 2010 или более поздней версии и содержит сложные данные, автономные данные или вложения, то невозможно сохранить ее копию в формате более ранней версии, такой как Access 2000 или Access 2002–2003.
-
Если база данных, которую необходимо преобразовать, еще не открыта, откройте ее.
-
Выберите в меню Файл > Сохранить как > Сохранить базу данных как. (В Access 2010 выберите «Файл» >«Сохранить как> сохранить базу данных как.)
Примечание: Если попытаться сохранить в другом формате базу данных, когда открыты какие-либо ее объекты, то приложению Access потребуется закрыть их перед созданием копии. Чтобы закрыть объекты, нажмите кнопку Да (при необходимости появится запрос на сохранение изменений), а чтобы отменить всю процедуру, нажмите Нет.
org/ListItem»>
-
Нажмите кнопку Сохранить. Access создаст копию и откроет ее.
В поле Имя файла диалогового окна Сохранить как введите имя файла для копии базы данных.
Как изменить тип файла в windows за минуту
Обновлено 30.01.2017
Добрый день уважаемые читатели сегодня я хочу вам рассказать, как изменить тип файла в windows за минуту, данная тема может считаться продолжением предыдущего поста про ассоциации файлов в windows 10, так как дополняет ее. В моем примере мы рассмотрим такие операционные системы как Windows 7, Windows 8.1 ну и конечно десятку, куда сейчас без нее. Я уверен, что данная информация будет очень полезной для начинающих пользователей компьютера, особенно если ваш компьютер подвергался атаки вируса, поменявший все ассоциации файлов.
Типы форматов файлов
Давайте разбираться для начала, что такое типы форматов файлов. Логично, что каждая программа установленная на вашем компьютере, не важно в какой операционной системе открывает свой файл, и логично, что другие файлы от сторонних программ ей не нужны, так как у них свои открывальщики. Из этого следует, что файлы каким то образом должны отличаться друг от друга, и идентифицироваться себя для конкретного приложения. Долго думать не стали и придумали, что у каждого файла определенной программы будет свой формат или расширение. Расширение это то, что в названии файла идет после знака точка на конце.
Примеры типов форматов файлов
Приведу самые распространенные форматы файлов:
- Звуковые > имеют расширение mp3, wav, flac
- Видео > имеют формат avi, mkv, mpeg и так далее
- Исполняемые > имеют формат exe, msi
- Архивные > формат rar, zip
- Текстовые > doc, docx, txt, pdf и т.д.
Таких категорий очень много, каждая из них содержит свои виды расширений файлов, всех их посмотреть можно в заметке выше про ассоциации, советую прочитать. Бывают случаи, что нужно быстро сменить формат файла, по разным причинам, простой пример у вас есть картинка с расширением png, а на сайте аватарки для загрузки в профиль например могут быть только в jpeg формате, что делать, можно конечно конвертировать его онлайн, но не всегда есть интернет, вот мы и приходим к тому, что должны понять и разобрать как изменить тип файла в windows.
Бывают случаи, что нужно быстро сменить формат файла, по разным причинам, простой пример у вас есть картинка с расширением png, а на сайте аватарки для загрузки в профиль например могут быть только в jpeg формате, что делать, можно конечно конвертировать его онлайн, но не всегда есть интернет, вот мы и приходим к тому, что должны понять и разобрать как изменить тип файла в windows.
Хочу отметить, что для конвертирования форматов, нужно использовать либо онлайн сервисы либо специализированное ПО, ниже примеры имеют ознакомительный характер
Как изменить тип файла в windows 10
Давайте переходить к практике и разберем как изменить тип файла в windows 10. Предположим у мне нужно изменить расширение txt, в любой операционной системе семейства Microsoft, расширения скрыты и логично, что если нужно, что то поменять штатными средствами, то нужно включить функционал.
Все, что нам нужно это открыть проводник, сделать это можно по иконке папки справа от кнопки пуск.
поменять формат нам поможет нажатие на меню Вид и установка галки Расширения имен файлов.
Обратите внимание, что тут можно включить скрытые файлы Windows 10. Все проверяем, наш файлик txt. Все теперь выбрав его и нажав клавишу F2, можно поменять формат на нужный, стираем txt и заменяем его. Реальный случай когда это может пригодиться, вы в txt пишите какой нибудь скрипт, а потом меняете формат на bat или cmd и он становится скриптом.
Как видите изменение формата файла в Виндоус, не сложнее, чем сказать раз, два и три, но не думайте, что это действует всегда, у вас так не получиться взять mp3 и сделать из него avi, чудес не бывает. Данный метод, полезен например при редактировании файла Hosts в системе, так как он по умолчанию не имеет расширения, а бывают случаи, что при его редактировании пользователю предлагается сохранить его уже в формате txt, который не всегда виден, если не включено отображение.
Как изменить тип файла в windows 8
Давайте дальше разбирать как изменить тип файла в windows 8, данная версия чуть по старее и не так распространена по миру, на мой взгляд ее в свое время зря забраковали, не будь ее не стало бы и десятки, но речь не об это 🙂 . По умолчанию Windows 8.1 не отображает расширения в системе, например у меня есть картинка и мне нужно сменить ее расширение, но его в названии не видно.
По умолчанию Windows 8.1 не отображает расширения в системе, например у меня есть картинка и мне нужно сменить ее расширение, но его в названии не видно.
Чтобы это поправить, делаем следующее, открываем проводник Windows (любой локальный диск в моем компьютере). У вас будет сверху вот такое удобное меню, в нем вам необходимо перейти во вкладку Вид и поставить вот такую галку, Расширения имен файлов. Это действие позволит операционной системе, включить отображение форматов или как угодно расширений файлов.
Снова взглянем на наш файл и о чудо у него появилась в названии .jpg это и есть его формат.
Теперь, что вам нужно сделать, тут два варианта, первый это правый клик и выбор из контекстного меню пункт переименовать, но вы, то уже продвинутый пользователь, поэтому знаете, что все тоже самое делается, если нажать клавишу F2 на выбранном файлике. Далее у вас появится возможность отредактировать его, стираем старый формат и пишем новый, например png, в окне где у вас спрашивают подтверждение на изменение форматирования жмем Да.
В итоге вы получили, нужное расширение. Как видите, пара кликом мышки. Теперь вы знаете как поменять формат файла в Windows 8.
Мне очень часто люди говорят, что статья вводит в заблуждение, что типа ничего это не работает. Тут хочу отметить, что люди до конца все не прочитали, и видимо не обратили внимание, что я писал, что это работает не всегда и не со всеми форматами, а в других случаях нужно пользоваться для изменения типа файлов специальные сервиса и конвертеры.
Приведу пример из жизни, в государственных учреждениях очень часто стоит, до сих пор Word 2003, и имеет он формат .doc, а в большинстве контор уже стоит MS Office 2013, который по умолчанию имеет тип файлов у Word *.docx, который в 2003 работать не будет, так вот указанный метод выше легко меняет форматы, и вы легко передадите нужный формат для пользователя со старым офисом.
Как изменить тип файла в windows 7
И так в восьмеркой мы с вами разобрались, давайте посмотрим как изменить тип файла в windows 7, тут слегка это находится в другом месте.
Описанный метод для семерки через панель управления, подойдет и для десятки и восьмерки
У меня есть файл архив, у него формат rar, мне нужно изменить расширение файла в windows 7 на zip, это тоже такой архиватор. По умолчанию семерка, так же не отображает форматы, поэтому ей нужно в этом помочь, так сказать слегка подтюнить 🙂 .
У нас с вами два способа, каждый из ниж вам должен открыть оснастку Параметры папок. Первый метод, это открываем Пуск > Панель управления.
В правом верхнем углу в пункте просмотр выбираем крупные значки, после чего ищем иконку Параметры папок, именно ее возможности нам позволят изменить тип файла в windows.
Попасть в меню Параметры папок можно еще вот таким методом, открываем мой компьютер, как видите сверху нет дополнительных кнопок.
Нажимаем волшебную клавишу Alt и в итоге вы откроете скрытое меню. В нем жмете на кнопку Сервис и далее Параметры папок. Сами выбирайте какой метод вам нравится больше.
Переходим на вкладку Вид, где вам необходимо убрать галку Скрыть расширения для зарегистрированных типов файлов. Сняв ее вы получите возможность изменить тип файла в windows.
Все проверяем наш архив, выбираем его жмем F2 или правым кликом переименовать, и ставим нужное расширение.
Ну и на последок покажу вам универсальный метод работающий в любой версии Windows, нажимаем WIN+R и вводим там control /name Microsoft.FolderOptions, остальной список mmc команд, для открытия через меню выполнить смотрите по ссылке слева
Итог
Давайте подведем итог и пробежимся по пунктам, что мы теперь знаем:
- Разобрали, что такое типы форматов файлов
- Рассмотрели способы включения расширений в Windows
- Научились проводить изменение формата файла в Windows 7 по 10
Если есть какие либо вопросы, то жду их в комментариях.
Как изменить расширение файла
Вам трудно читать определенный документ или файл на компьютере? Вероятно, это связано с тем, что он использует расширение файла, которое ваш компьютер не распознает. Чтобы использовать этот документ, вам нужно либо загрузить драйвер, либо преобразовать его в файл с другим расширением.
Чтобы использовать этот документ, вам нужно либо загрузить драйвер, либо преобразовать его в файл с другим расширением.
В этой статье мы расскажем, что такое расширения файлов и как изменить расширение файла.
Что такое расширение файла?
Говорите ли вы о своем компьютере или об Интернете, на самом деле вы говорите о данных. И ваш компьютер, и Интернет — это не что иное, как набор данных, хранящихся в электронной файловой системе.
Эти данные можно грубо сгруппировать по тому, как они представлены. Изображения, видео, электронные таблицы, текстовые документы и все, с чем вы взаимодействуете, — это разные способы отображения данных.
Хотя в эти общие группы можно помещать различные типы данных, полезнее говорить о них как о конкретных расширениях файлов.
Различные группы данных имеют разные способы представления данных, которые они передают. Существуют различные типы изображений, такие как JPEG, GIF, PNG и RAW. Существуют различные типы текстовых документов, такие как DOC, HTML, TXT и PDF.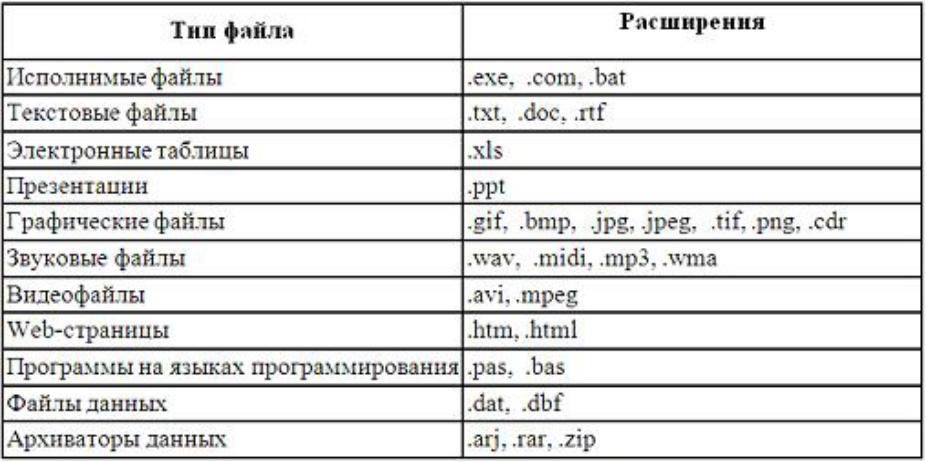 Различные типы видео включают AVI, WMV и MP4.
Различные типы видео включают AVI, WMV и MP4.
Это примеры расширений файлов.
Каждое расширение файла различается по качеству и размеру. Они также требуют чего-то отличного от вашего компьютера или браузера. Например, для некоторых типов фотографий RAW требуется, чтобы на вашем компьютере были установлены определенные драйверы. Для просмотра некоторых видео требуется специальный видеоплеер.
Это не важно, если вам не нужно использовать определенный формат файла, но если компания, в которой вы работаете, использует определенный тип расширения файла только из соображений качества или эффективности, вам необходимо ознакомиться с понятие расширений.
Где найти расширения файлов
Как правило, расширения файлов можно найти в одном из двух мест.
Первый находится в конце имени файла. Независимо от того, просматриваете ли вы файл на своем компьютере или просматриваете файл в Интернете, обычно вы видите имя файла, за которым следует точка. За этой точкой должна следовать какая-нибудь сокращенная аббревиатура.
За этой точкой должна следовать какая-нибудь сокращенная аббревиатура.
Допустим, на вашем компьютере сохранен файл под названием «Мой текстовый файл». Предположим также, что вы сохранили его в трех разных форматах файлов на своем компьютере.
Эти три файла могут выглядеть примерно так:
- Мой текстовый файл.doc
- Мой текстовый файл.pdf
- Мой текстовый файл.txt
Файлы «.doc», «.pdf» и «. txt» — это файлы трех различных форматов, в которых был сохранен документ «Мой тестовый файл».
Второе место, где вы можете найти расширение файла на своем компьютере, — это меню «Свойства» на компьютере » на компьютере под управлением Mac OS.
Как сделать расширения файлов видимыми
Некоторые настройки автоматически скрывают расширение файла из имени файла. Некоторым пользователям это может показаться более понятным и понятным. Однако многие пользователи хотят или должны видеть расширение файла, чтобы избежать проблем с совместимостью. Если вы хотите изменить тип расширения файла, вам нужно, чтобы расширение файла было видимым. В любом случае, легко показать или скрыть расширения файлов, если вы знаете, куда идти в настройках.
Если вы хотите изменить тип расширения файла, вам нужно, чтобы расширение файла было видимым. В любом случае, легко показать или скрыть расширения файлов, если вы знаете, куда идти в настройках.
В Windows 10 откройте проводник и перейдите на вкладку «Вид». Должен быть раздел «Показать/скрыть» с парой опций. Установите флажок рядом с «расширениями файлов», чтобы видеть расширения файлов в имени файла.
Для Mac OS перейдите в Finder и нажмите «Настройки». Затем перейдите на вкладку «Дополнительно», где вы должны найти флажок «Показать все расширения имен файлов». Установите этот флажок, чтобы сделать расширение файла видимым.
Как изменить расширения файлов
Допустим, у вас есть фотография в формате RAW, которая занимает слишком много места на вашем веб-сайте или компьютере, и вы хотите изменить или преобразовать ее во что-то меньшее, например файл JPG или PNG.
Это можно сделать, открыв фотографию RAW в фоторедакторе и изменив расширение файла в меню «Сохранить как» или «Экспортировать как». Mac OS иногда отличается от Windows, где вместо «Сохранить как» вам нужно найти раскрывающееся меню «Формат» и выбрать оттуда тип расширения файла.
Mac OS иногда отличается от Windows, где вместо «Сохранить как» вам нужно найти раскрывающееся меню «Формат» и выбрать оттуда тип расширения файла.
Вы также можете сделать это, щелкнув правой кнопкой мыши неоткрытый файл и выбрав опцию «Переименовать». Просто измените расширение на любой формат файла, который вы хотите, и ваш компьютер выполнит преобразование за вас.
eFileCabinet упрощает перенос файлов
eFileCabinet не использует специальные форматы файлов для остановки ваших документов. Если вы загрузите PDF-файлы, они останутся в этом формате в нашем облаке. Если вы используете определенное расширение текстового файла, eFileCabinet также сохранит его. Независимо от того, перемещаете ли вы свои документы со своего компьютера в eFileCabinet или из eFileCabinet в другое место, вам не придется ничего конвертировать.
eFileCabinet также может научиться читать любое из этих расширений файлов, чтобы вам не приходилось хранить каждый отдельный документ отдельно.
Запланируйте демонстрацию, чтобы узнать, какие другие способы, которыми eFileCabinet может упростить процесс подачи документов.
Как изменить тип файла в Windows 10
Когда мы говорим о таких файлах, как MP3, ZIP или PDF, мы имеем в виду тип файла (или расширение файла), который позволяет операционной системе определить, какой тип файла он и какое программное обеспечение необходимо для его открытия. Вот как Windows или macOS могут определить, что файл MP3 необходимо открыть с помощью вашего музыкального проигрывателя или PDF с помощью программы для чтения PDF.
Если файл имеет неправильный тип, Windows будет использовать неправильную программу для его открытия. Это, вероятно, вызовет ошибку и не позволит вам получить доступ к вашему файлу — в конце концов, Microsoft Word не может обрабатывать MP3. Если вам нужно выяснить, как правильно изменить типы файлов в Windows 10, вам необходимо выполнить следующие действия.
Содержание
Расширение файла позволяет Windows определить, что делать с файлом. Он сообщает операционной системе Windows, что при открытии файла MP4 должен открываться VLC (если он установлен на вашем ПК). Или когда вы открываете файл DOCX, он должен открыть Microsoft Word. Для каждого типа файла, который знает операционная система, она будет сопоставлять расширение файла с программным обеспечением, которое должно иметь возможность его открыть.
Он сообщает операционной системе Windows, что при открытии файла MP4 должен открываться VLC (если он установлен на вашем ПК). Или когда вы открываете файл DOCX, он должен открыть Microsoft Word. Для каждого типа файла, который знает операционная система, она будет сопоставлять расширение файла с программным обеспечением, которое должно иметь возможность его открыть.
Можно изменить тип файла для файлов в Windows 10, но это зависит от самого файла. Изменение типов файлов — это не просто изменение расширения в конце имени файла. Если файл не создан «правильным образом», то простое изменение расширения не сработает.
Изменение расширения не меняет сути файла. MP3 — это не документ Word, поэтому изменение типа файла с MP3 на DOCX не сделает Word вдруг музыкальным проигрывателем. Однако, если типы файлов похожи (например, JPG и PNG), программа все равно сможет открыть файл.
Лучший способ изменить расширение файла — сохранить или преобразовать его в альтернативный формат или воспользоваться онлайн-сервисами преобразования. Однако, если вы уверены, что файл по-прежнему будет открыт, вы можете быстро переименовать расширение с помощью проводника Windows, но это может работать неправильно.
Однако, если вы уверены, что файл по-прежнему будет открыт, вы можете быстро переименовать расширение с помощью проводника Windows, но это может работать неправильно.
Предыдущие версии Windows отображали расширения файлов для файлов в проводнике Windows. В Windows 10 эти расширения по умолчанию скрыты, что не позволяет быстро изменить тип файла.
Если вы хотите изменить расширения файлов с помощью проводника Windows, вам необходимо изменить настройку для просмотра скрытых расширений файлов.
- Для этого откройте проводник Windows. На ленточной панели выберите Вид > Параметры > Изменить папку и параметры поиска .
- На вкладке Вид окна Параметры папки убедитесь, что флажок Скрыть расширения для известных типов файлов отключен, затем выберите флажок0086 OK кнопка для сохранения.

- Если этот параметр отключен, вы сможете просматривать расширения файлов как часть имени каждого файла в проводнике Windows.
Когда расширения файлов видны, вы можете начать изменение типов файлов, переименовав файл и заменив старое расширение новым расширением. Например, замена file.txt на file.doc превратит текстовый файл TXT в документ Word в старом формате DOC. Поскольку файл содержит текст, Word должен его понять и открыть.
Однако это работает только потому, что программное обеспечение, такое как Word, часто достаточно умно, чтобы распознавать содержимое определенных файлов, заполняя пробелы там, где оно может открыть файл. Там, где изменение TXT на DOC будет работать, это не будет работать с новым форматом DOCX для документа Word, поскольку этот новый тип файла намного сложнее.
- Если вы по-прежнему хотите переименовать тип файла таким образом, откройте проводник Windows, щелкните правой кнопкой мыши файл и выберите параметр Переименовать .

- Замените старое расширение файла новым расширением файла, затем нажмите клавишу Enter или щелкните пустое место, чтобы сохранить изменения.
- Windows предупредит вас, что такое изменение расширений файлов может повредить файл. Если вы уверены, что хотите продолжить, выберите OK для подтверждения.
После подтверждения расширение файла будет изменено, и файл будет указан как новый тип файла в столбце Тип . В зависимости от используемых расширений файлов теперь вы сможете открыть файл. Если процесс не сработал, переименуйте файл и верните ему прежнее расширение.
Сохранение файла в другом формате Переименование типа файла в проводнике Windows не изменяет данные файла и может работать только в определенных (ограниченных) обстоятельствах. Если вы хотите правильно изменить расширение файла, вам нужно сохранить или экспортировать его в другой формат.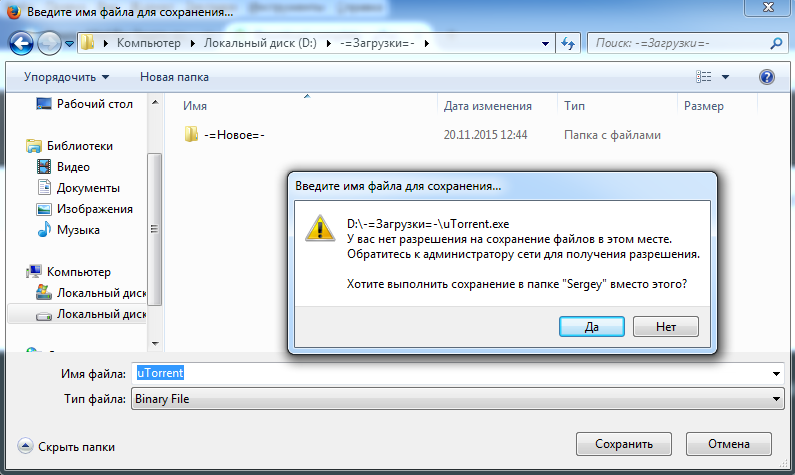
Это хорошо работает со связанными типами файлов. Достаточно просто преобразовать файл DOCX в PDF или BIN в ISO, но сложнее изменить между очень разными типами. Например, хотя PDF-файл можно экспортировать как изображения, вы не можете просто переименовать PDF-файл в формат PNG.
Если используемое вами программное обеспечение позволяет редактировать, вы часто можете сохранить или экспортировать файл в другой формат, выбрав Файл > Сохранить или Сохранить как в меню программного обеспечения. В окне Сохранить как вы должны иметь возможность изменить тип файла сохраненного файла под именем файла.
Вам необходимо проверить, какие расширения файлов поддерживаются используемым вами программным обеспечением. Если вы хотите экспортировать файл в формат, который он не поддерживает, вам нужно будет найти альтернативное программное обеспечение или рассмотреть возможность его преобразования в Интернете с помощью веб-сайта для преобразования файлов.
Если у вас нет программного обеспечения для преобразования файла из одного типа в другой, вы можете использовать для этого онлайн-сервисы. Как только вы загрузите файл, удаленный сервер преобразует его, что позволит вам загрузить файл в новом формате.
Вы должны делать это только с файлами, которыми вы готовы поделиться. Загружать важные документы на неизвестный сервер, вероятно, не самая мудрая идея, особенно если вы беспокоитесь о конфиденциальности в Интернете. Однако для несущественных файлов использование этого метода должно быть совершенно безопасным.
Учитывая огромное количество различных типов файлов, невозможно порекомендовать тот или иной сервис. Однако, если вы хотите попробовать подобный сервис, попробуйте быстрый поиск в Google.
Например, поиск преобразовать x в y (заменив x на исходный тип файла, а y на новый тип файла, который вы хотите использовать) должен предоставить вам список возможных результатов.
Зная, как изменять типы файлов в Windows 10, вы сможете справляться с конфликтами программного обеспечения по мере их возникновения. Вы также можете безопасно конвертировать файлы из одного типа в другой, от преобразования музыкальных файлов на вашем ПК до преобразования PDF-файлов в Документы Google онлайн. Если файл имеет аналогичный формат, вы даже можете попробовать переименовать само расширение файла.
Если у вас заканчивается место для ваших новых файлов, вам, возможно, придется посмотреть на анализатор дискового пространства, чтобы немного очистить его. Существуют способы автоматического удаления файлов в Windows 10, но если вы беспокоитесь о потере важных документов или фотографий, обязательно просмотрите и создайте резервную копию своих файлов самостоятельно.
Бен Стоктон (Ben Stockton) — писатель-фрилансер из Великобритании. В прошлой жизни Бен был преподавателем колледжа в Великобритании, обучая подростков и взрослых.



