Как подключить iPhone к iTunes
Среди различных файловых сторонних файловых менеджеров для iPhone, AppleTV, iPod, iPad этот выделяется своей распространённостью, популярностью. iTunes есть у каждого пользователя iPhone. Так зачем он нужен и как подключить iPhone к iTunes, каким образом синхронизировать нужные медиафайлы? Рассмотрим по порядку.

iTunes
Что такое iTunes
iTunes — медиакомбайн, одновременно плеер и органайзер, позволяющий воспроизводить музыку, видео. Многофункциональный медиаплеер, разработанный компанией Apple, распространяется бесплатно для Windows, MacOS. Через программу Айтюнс для Айфона можно пройти в фирменный онлайн-магазин, где пользователи смогут приобретать музыку, фильмы, также книги, приложения.
Функция Genius анализирует имеющуюся у пользователя медиатеку, затем рекомендует ему медиапродукты, соответствующие его предпочтениям. Плеер транслирует медиа, создаёт домашнюю коллекцию, выполняет синхронизацию. Если вы не знаете, как подключить Айфон к Айтюнс, смотрите рекомендации в этой статье. Для корректной работы следует подключить, затем настроить параметры.
Установка программы
Вы только купили новенький телефон и впервые собираетесь его подключить к медиаплееру. Вначале необходимо установить Айтюнс на компьютер, это не занимает много времени, нужно выполнить лишь несколько шагов.

Установка с официального сайта
- Зайдите на официальный сайт Apple, скачайте установщик для Айфона.
- Укажите адрес своей почты, месторасположения.
- Подберите версию под вашу ОС, указав разрядность.
- Выберите язык, нажмите на кнопку для загрузки.
- Кликните по скачанному файлу, следуйте инструкции.
- Выполните перезагрузку компьютера для полной установки.
Подключение
- Присоедините Айфон к компьютеру через USB-кабель из комплекта к смартфону. Если подключение первое, на экране смартфона увидите надпись «iPhone отключен подключитесь к iTunes».

iPhone отключен подключитесь к iTunes
- После завершения установки, программа автоматически запустится. Если не активировалась, откройте её через ярлык на рабочем столе либо кликните на него в меню «Пуск».
- Вверху окна запущенной программы найдёте название вашего Айфона. Кликните по нему.
- Откроется меню, в нём можно выполнять работу с устройством: синхронизировать список приложений на Айфон, музыку полностью либо определённый плейлист. Возможно также переносить фото, контакты, книги, календари. Синхронизировать сможете закладки, рингтоны, заметки, документы.
При последующих подсоединениях телефона к компьютеру Айтюнс будет всё синхронизировать автоматически, создавая попутно на смартфоне резервную копию.
Синхронизация через Wi-Fi
Рассмотрим, как синхронизировать iPhone с iTunes через беспроводное соединение.

Синхронизация
Нужен вам Айтюнс версии 10,5 либо выше, iOS выше 4 версии на смартфоне.
- Загрузите установщик, выполните установку, запустите.
- Подключите USB-кабелем Айфон.
- Выберите ваш смартфон в списке, появившемся в окне программы.
- На вкладке «Обзор» найдите пункт «Синхронизировать с этим устройством по Wi-Fi».
- В левом столбике появится ваш смартфон, пройдите по вкладкам, выбирая параметры синхронизации.
- Примените изменения.
Отключение от компьютера
Для отключения телефона от компьютера после завершения действий с ним вначале нажмите небольшой значок, расположенный возле кнопки «iPhone». Затем отсоедините от компьютера смартфон.
Если iPhone отключен, подключитесь к iTunes, это несложно. При первом подключении следуйте рекомендациям, описанным выше, при повторных соединениях подключаться Айфон будет автоматически.
Как подключить iPhone к iTunes
Как подключить iPhone к iTunes
Вы только что купили свой первый iPhone. Знаете ли вы, что для копирования видео и музыки на нем вам нужно синхронизировать его с компьютером, на котором установлено программное обеспечение iTunes, но не очень практичным технологическим средством, вы хотите получить дополнительную информацию о том, как эта процедура работает
Если вы хотите узнать, как подключить iPhone к iTunes, все, что вам нужно сделать, — это подключить свой iPhone к компьютеру, активировать свой телефон (если вы еще этого не сделали) и выбрать, какой контент будет синхронизироваться между вашим компьютером и смартфоном.
Прежде чем подробно посмотреть, как подключить iPhone к iTunes, вам необходимо установить мультимедийное программное обеспечение Apple на ПК. Если вы еще этого не сделали, подключитесь к веб-сайту компании Apple и нажмите на кнопку «Загрузить» сначала в iTunes, а затем в Download для загрузки iTunes на свой компьютер.
Загрузка полностью открыта, дважды щелкните по ней, файл, который вы только что загрузили (например, iTunes64Setup.exe ), и в открывшемся окне нажмите сначала «Выполнить», затем «Далее», «Установить», «Да» и «Готово», чтобы завершить процесс установка. Если вы используете Mac, вам не нужно загружать iTunes, потому что программное обеспечение уже является «стандартным» в системе.
При первом подключении iPhone к iTunes, подключив телефон к компьютеру через поставляемый кабель Dock/Lightning, если вы еще не активировали iPhone в соответствии с процедурой, доступной непосредственно в iOS, программа спросит вас, хотите ли вы настроить новый iPhone или восстановить предыдущую резервную копию.
Учитывая, что это ваш первый iPhone, и поэтому у вас нет резервной копии приложений или данных для восстановления, поставьте галочку рядом с первым элементом и нажмите «Продолжить», чтобы активировать «iPhone». Во время процедуры программное обеспечение будет подключаться к серверам Apple для проверки устройства и обеспечения его использования.
Вам также потребуется создать Apple ID для загрузки приложений и совершения покупок в iTunes Store, но все же. Процедура очень проста: все, что вам нужно сделать, это заполнить все формы и ввести данные своей кредитной карты (также можно заряжать аккумулятор). Однако, если вы столкнулись с какой-либо трудностью, вы можете обратиться к моему руководству о том, как использовать iTunes, в котором я подробно объяснил, как работать с начальной конфигурацией программы.
Когда ваш iPhone активирован, телефон будет автоматически распознаваться программой каждый раз, когда вы подключаете его к ПК. Затем вы можете получить доступ к своей панели управления, нажав кнопку iPhone, расположенную в правом верхнем углу, и выберите элементы, которые необходимо синхронизировать между компьютером и смартфоном: видео, музыка и т. Д.
В этом случае просто выберите вкладки «Музыка», «Фильмы» и т.д. помещенный вверху, поставьте галочку рядом с элементами, которые нужно синхронизировать (например, вся музыкальная библиотека или только несколько альбомов / исполнителей, все видео или только определенные фильмы и т. д.) и нажмите кнопку «Синхронизация». Для получения более подробной информации ознакомьтесь с инструкциями по загрузке музыки на iPhone, загрузке видео на iPhone и установке рингтонов на iPhone.

Кроме того, iTunes можно использовать для резервного копирования содержимого телефона и, возможно, сброса его содержимого (полезно, если вам нужно продать телефон или телефон начнет «истерику»). Просто зайдите на экран управления телефоном и нажмите кнопку «Создать резервную копию сейчас» или кнопку «Восстановить резервную копию».
Для получения дополнительной информации прочитайте мои руководства о том, как сделать резервную копию iPhone и как перезагрузить iPhone, в котором я подробно объяснил, как сохранить все приложения, данные и контакты вашего смартфона на компьютере, а в другом сообщении — как восстановить устройство путем переустановки операционной системы iOS.
Вы также можете синхронизировать содержимое iPhone и ПК без физического подключения двух устройств, знаете ли вы? Если ответ отрицательный, узнайте, как это сделать в моем руководстве о том, как синхронизировать iPhone и как синхронизировать iPhone с Mac. Просто держите компьютер и телефон подключенным к той же сети Wi-Fi и включите беспроводную синхронизацию в настройках iTunes. Очень просто!
Подробная инстркуция о том, как подключить iPhone к iTunes
После приобретения гаджета Apple, пользователи хотят скачать свою музыку. Для этого им надо установить айтюнс. На самом деле, функционал программы гораздо шире. Рассказываем, как подключить iPhone к iTunes.
Что такое iTunes?
Это сервис для загрузки треков, видео и других медиа-файлов. У него есть опция Genius, анализирующая скачанные материалы и предлагающая рекомендации по вашему вкусу. Еще полезная функция – синхронизация, с которой покупки будут переноситься на все устройства.
Почему айфон требует подключения к айтюнс?
Эта прога нужна не только для просмотра мультимедиа, но и для восстановления после большого бага. Как понять, что iPhone необходимо подключение к iTunes? На дисплее возникнет такая картинка:


Возможно, проблема заключается в этом:
- Некорректно установилась новая версия ОС.
- Внезапно отключился провод Lightning, когда смартфон обновлялся.
- Произошел сбой во время джейлбрейка (взлома файловой системы).
- Что-то сломалось в чипе модуля Wi-Fi.
Что делать?
Его надо принудительно перезагрузить. Вот как это делается на разных моделях:
- На всех видах 5 и 6: необходимо одновременно нажать на кнопки включения и «Дом», через 10 секунд убрать руку.
- На 7: надо сразу зажать и Power, и уменьшения громкости, подождать несколько секунд и отпустить.
- На 8/X/XS/XR: короткими движениями увеличить громкость, сразу же уменьшить и надолго зажать клавишу блокировки.
Подключение iPhone к компьютеру через iTunes. — [Pc-Assistent.Ru]
Здравствуйте уважаемые читатели. Сегодня я расскажу вам как подключить iPhone, iPad к компьютеру через iTunes.
Подключаться мы будем с помощью USB кабеля, а также настроим подключение по Wi-Fi сети.
Подключаем iPhone к компьютеру через iTunes.
Как поняли из заглавия данный пост будет полезен счастливым обладателям девайсов от компании Apple. Для подключения iPhone, iPad к компьютеру мы воспользуемся программой iTunes, которая также является продуктом компании Apple.
Это программа позволяет синхронизировать данные IOS с компьютером.
Инструкция
Для начало давайте скачаем программу iTunes. Сделать это можно с официального сайта перейдя вот по этой ссылке. Установка программы простая и не должна вызывать у вас какие-либо проблемы. Поэтому на ней останавливаться не будем. Также нам нужен usb кабель для подключения. Он обязательно имеется в комплекте при покупке девайса.
Для iPhone 2G-4s, iPad, iPad 2, iPad 3, iPod Touch до 4G включительно разъём кабеля выглядит так. Это 30 пиновый разъём.
Это 30 пиновый разъём.
Для iPhone 5, 5c, 5s, iPad 4-го и 5-го (iPad Air) поколений, iPad Mini, iPad Mini с Retina-дисплеем, iPod Touch 5G и iPod Nano 7-го поколения разъём кабеля выглядит уже вот так. Это так называемый Lightning (лайтнинг) коннектор.
Это так называемый Lightning (лайтнинг) коннектор.
Давайте запустим программу. Перед вами откроется вот такое Интерфейсные окно.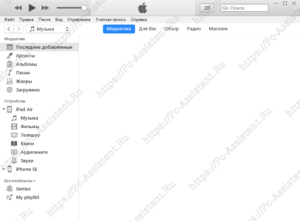
Сверху вы можете видеть основное меню программы, которое состоит из следующих пунктов: Файл, Правка, Песня, Вид, Управление, Учётная запись, Справка. Под этим меню есть кнопки навигации () и разделы Медиатеки iTunes. Есть 5 разделов: Музыка, Фильмы, Телешоу, Подкасты и Аудиокниги (по умолчанию стоит раздел Музыка).
Теперь подключите iPhone к компьютеру. Для этого подсоедините кабель к компьютеру, а потом к телефону.
При первом подключении телефона к компьютеру в iTunes появится диалоговое окно, в котором нужно подтвердить, что Вы разрешаете этому компьютеру доступ к информации на Вашем телефоне.  В моём примере это iPhone SE. На телефоне тоже должно появится окно, где тоже надо подтвердить доверие.
В моём примере это iPhone SE. На телефоне тоже должно появится окно, где тоже надо подтвердить доверие. 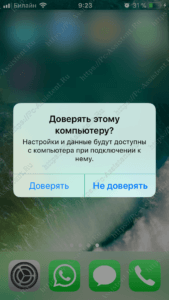 Для этого надо нажать на кнопку Доверять и ввести свой пароль к телефону.
Для этого надо нажать на кнопку Доверять и ввести свой пароль к телефону.
Через несколько секунд после подтверждения доступа, в iTunes справа от разделов Медиатеки должен появится значок в виде телефона. 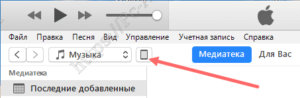 Это сигнализирует об успешном определении телефона программой iTunes. Также в проводнике Мой компьютер появится значок девайса. В Windows девайс определяется как накопитель.
Это сигнализирует об успешном определении телефона программой iTunes. Также в проводнике Мой компьютер появится значок девайса. В Windows девайс определяется как накопитель.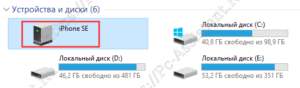 Без установленной программы iTunes, Windows не сможет его идентифицировать, так как вместе с программой в систему устанавливаются и драйвера для правильного определения подключенного iOS устройства.
Без установленной программы iTunes, Windows не сможет его идентифицировать, так как вместе с программой в систему устанавливаются и драйвера для правильного определения подключенного iOS устройства.
Для использования всех возможностей программы iTunes нам нужно войти в свою учетную запись Apple. Для этого нажмите на пункт меню Учетная запись. Далее из списка, выбираем пункт Войти.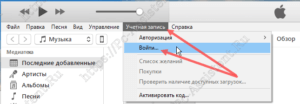 В следующем окне вводим свой Apple ID, Пароль к нему (если у вас нет учетной записи, рекомендую создать) и нажимаем Войти.
В следующем окне вводим свой Apple ID, Пароль к нему (если у вас нет учетной записи, рекомендую создать) и нажимаем Войти.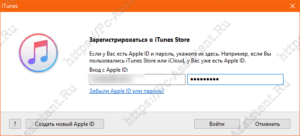
Теперь авторизуем компьютер. Снова в меню нажмите на Учетная запись > Авторизация > Авторизовать этот компьютер… Снова вводим свой пароль к Apple ID и нажимаем кнопку Авторизовать. Если все сделали правильно в iTunes появится окно с подтверждением успешной авторизации компьютера. К одному Apple ID можно прикрепить до 5 компьютеров, то есть авторизовать 5 компьютеров.
Подключение по Wi-Fi
После подключения устройства можно настроить iTunes так, чтобы в последующем можно было подключаться с помощью Wi-Fi. Для этого нужно, чтобы и компьютер и подключаемый iOs были в одной беспроводной сети. Далее нажмите на значок в виде телефона рядом с медиатекой. Пройдите вниз до раздела Параметры и установите галочку в опцию Синхронизировать с этим iPhone по Wi-Fi. 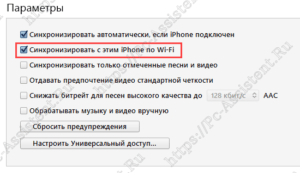 Тут вместо iPhone может быть iPad или любое другое iOS устройство. Нажмите Применить и потом Готово.
Тут вместо iPhone может быть iPad или любое другое iOS устройство. Нажмите Применить и потом Готово.
Послесловие:
Это все, что я хотел Вам рассказать про подключение iPhone к компьютеру через iTunes. А о том, как работать с данной программой расскажу в следующих публикациях. Рекомендую подписаться на обновления по почте и тогда вы точно не пропустите статьи про то, как передавать музыку и фото с iPhone на компьютер и обратно.
Как Подключить Айфон 4 К Айтюнс ~ NET.Гаджет
Обладатели iPhone прекрасно знают о том, что нашему клиенту остается операции с личным смартфоном, связанные с передачей на этот адрес данных с компьютера и наоборот выполняются через iTunes. Это многофункциональное ПО для компьютера от Apple, совмещающее в своих способностях плеер и органайзер. Вопрос что же на самом деле, как подключить Айфон к Айтюнс на компьютере


Обладатели
iPhone
прекрасно знают о том, что все операции со своим смартфоном, связанные с передачей на него данных с компьютера и наоборот выполняются через
iTunes
.
Это многофункциональное программное обеспечение от Apple, совмещающее в себе плеер и органайзер. Вопрос о том,
как подключить Айфон к Айтюнс на компьютере
интересует, в первую очередь, новоиспеченных владельцев яблочного смартфона, и ниже мы расскажем о том, как это сделать.
Что понадобится для подключения:
2. USB-кабель, поставляемый в комплекте с устройством.
3. iTunes, установленный на ПК.
О том, где скачать iTunes и как его установить на компьютер, вы можете прочесть на нашем сайте.
Похожие статьи
При первом подключении Айфона к компьютеру, как и при всех последующих, Айтюнс должен запуститься автоматически. Если этого не произошло, запустите программу вручную.
В главном окне программы, в его левой верхней левой части, наряду с привычными значками «Музыка», «Фильмы», «ТВ Шоу» и прочее, появится значок мобильного устройства, на который и нужно нажать.


Перед вами появится окно, в котором будет отображаться полное имя смартфона с информацией о последней синхронизации, если таковая, конечно, уже происходила.
Собственно, в этом и заключается весь процесс подключения iPhone к iTunes на компьютере. Как видите, ничего сложного в этом нет. Единственное, что теперь необходимо проделать, так это установить настройки синхронизации для всех или же только желаемых разделов. Именно через эти разделы вы и сможете скидывать на свой Айфон необходимый контент: музыку в разделе «Музыка», видео в «Видео» и так далее.
При каждом последующем подключении смартфона к ПК синхронизация будет выполняться автоматически, конечно же, если вы оставите ее активной в соответствующем разделе. Также будет создаваться резервная копия данных на мобильном устройстве.
ComDude рекомендует:
на нашем сайте вы можете найти детальную информацию о том, как перенести контакты и фото с iPhone на компьютер.
Расскажи друзьям в социальных сетях
Похожие статьи
IPhone отключен, подключитесь к iTunes. ВЕРНЫЙ СПОСОБ РАЗБЛОКИРОВАТЬ айфон! Прошивка и СБРОС Apple.
Из этого видео вы узнаете, что делать, если ваш айфон пишет «iPhone отключен, подключитесь iTunes». Я расскажу, как.
Apple iPhone 4s заблокирован Apple ID, пароль пользователя как прошить
Купить iPhone 5s дешевле чем в магазине можно тут: Купить iPhone 5 можно тут: Купить
комментариев 12
у меня айфон 4 и я забыл вопросы контрольные что мне делать
попробуйте обратиться в службу поддержки на официальном сайте эппл.
Раньше к ITunes на ПК был подключен IPhone 4s, сейчас мне нужно подключить IPhone 6s к ITunes на этом же ПК. И при подключении IPhone 6s к ПК ITunes предлагает либо восстановить из резервной копии старого IPhone, либо настроить, как новый. Но на этом IPhone 6s у меня есть нужные мне файлы. Если нажать «Настроить как новый», то у меня удалятся файлы с телефона?
Вам следует авторизировать это устройство. На самом Айфоне нужно разблокировать экран и дать разрешение, чтобы гаджет доверял этому компьютеру. На самом компьютере в Айтюнсе следует кликнуть по вкладке «Устройство», а затем «Авторизировать это устройство». Введите пароль от Apple ID. Само собой и компьютер, и 6s должны быть подключены к одной учетной записи.
При попытки восстановить заводские настройки iphone 5s пишет ошибку (-1). Что делать чтоб устранить эту ошибку?
Ошибка.1 может возникать по разнообразным причинам: из-за неоригинального кабеля, поломки модема устройства, некорректной работы iTunes и т.д.
Похожие статьи
Если вы используете неоригинальный кабель, обязательно замените его на оригинальный. Кроме этого, попробуйте переустановить iTunes, ввести свое устройство в режим DFU и уже попробовать восстановление из него. Если неполадка заключается в аппаратной части, то здесь уже следует нести устройство на диагностику.
Здравствуйте! После перезагрузке айфона 5s на экране появилась блокировка активации,несколько раз неправильно ввела логин он Apple ID(вспомнила не сразу),потом ввела правильно,но на экране появилось сообщение и сбое блокировки активации(из за отсутствия связи с сервером),предлагает повторить позже,но уже больше суток сделать ничего не могу.При этом входящие звонки поступают,слышу звук уведомлений,но сама кроме белого экрана с сообщением о блокировки ничего не вижу.Подскажите,пож-та,что можно предпринять.
Здравствуйте. Попробуйте подключить свое устройство к itunes. Также вам следует убедиться, что устройство подключено к сети, после чего можете повторить попытку ввода пароля.
сын игрался с ай фоном теперь при нажатии на кнопку домой показывает «iPhone отключен ,подключитесь к iTunes. Подключаю к ПК в программе iTunes появляется вкладка «чтобы разрешить доступ ответить на самом iPhone, а он заблокирован работает только SOS/ Что делать. Спасибо!
Добрый день. Снять блокировку при помощи iTunes можно только в том случае, если ранее это устройство было сопряжено с программой. Если вы видите подобное сообщение, значит, сопряжение не осуществлялось. Вам следует подключить именно к тому компьютеру, на котором ранее вы работали с программой iTunes и вашим устройством. Как один из возможных вариантов решения проблемы могут предложить использование функции «Найти iPhone» (если она у вас активирована), через которую можно полностью сбросить ваше устройство, а затем выполнить восстановление устройства из вашей последней версии.
Добрый вечер! iPhone 5s не подключается к itunes. Что не так?
Добрый день. Тут могут повлиять разные факторы. В первую очередь попробуйте использовать другой USB-кабель (обязательно оригинальный). Вполне возможно, что проблема состоит в самой программе iTunes (в данном случае ее потребуется удалить с компьютера, скачать свежую версию с официального сайта Apple и установить на компьютер). Сам iPhone также может стать причиной неполадки, например, если на устройстве сделан Jailbreak или произошел системный сбой. В данном случае попробуйте сначала выполнить восстановление гаджета, следом восстановив данные из резервной копии.
И, наконец, попробуйте выполнить сопровождение устройства из режима воссановления Для этого выключите телефон и подключите к компьютеру с помощью кабеля. Запустите iTunes. На iPhone нажмите и удерживайте клавиши включения и «Домой» на протяжении 10 секунд. Следом отпустите кнопку включения, при этом продолжая удерживать «Домой» до тех пор, пока устройство не определится iTunes. В таком режиме вам будет предложено выполнить восстановление устройства, после проведения которого проблема с определением iPhone программой iTunes может быть решена. О результатах отпишитесь, пожалуйста, в комментариях.
Похожие статьи
Post Views: 0
Как подключить айфон к айтюнс на компьютере
Продукция компании Apple получила широкое распространение во всем мире благодаря своему качеству, дизайну, а также быстродействию и высокой безопасностью личных данных. Особенностью пользования любой яблочной техникой является использование только лицензированного программного обеспечения. К таким программам относится, в том числе и iTunes, которая позволяет скачивать на телефон музыку, видео, книги, подкасты, а также создавать резервные копии и проводить восстановление данных. Сегодня в статье разберемся, как подключить айфон к айтюнс на компьютере.
Подключение
Самый простой способ подключить iPhone к iTunes на компьютере – USB кабель, который идет в комплекте к устройству. Порядок действий следующий:
1. Один конец шнура вставляете в айфон, а другой в соответствующий порт ПК или ноутбука.

2. Открываете iTunes и параллельно с этим разблокируете телефон. На экране смартфона будет сообщение о предоставлении доступа. Нажимаете Доверять.

3. Если в основном окне появился значок телефона, то айфон успешно подключен к айтюнсу.

На заметку! Можно также настроить подключение через вай фай. Для этого выбираете соответствующую опцию в разделе Обзор.

Основной проблемой подключения айфона к компьютеру является то, что он его не видит. В этом случае стоит проверить контакт шнура с портами, а также правильность установки управляющих драйверов.
Заблокированный iPhone
Отдельно стоит рассказать о восстановлении айфона через iTunes. Данная процедура поможет когда телефон не включается обычным способом или если забыл пароль от смартфона. Если заблокирован телефон окончательно, то восстановление тоже должно помочь.
- 1. Для начала делаете резервную копию данных, если это возможно, в противном случае айфон будет восстановлен до последней копии.
- 2. Выключаете телефон, удерживая кнопку Power сбоку устройства.
- 3. Затем необходимо подключить заблокированный айфон уже известным способом и запустить смартфон в режим восстановления. Делается это одновременным удержанием кнопки Домой и Включение в течение 10 секунд, а затем отпускаете Домой, продолжая удерживать Power.

На заметку! Клавиши перехода в режим восстановления для более новых поколений iPhone могут отличаться. Данная комбинация подходит для всех телефонов до версии 6s.
4. Если все сделано правильно, то телефон определится компьютером в режиме DFU, а в iTunes нажимаете кнопку Восстановить.

После проведения этой операции телефон откатится к последней доступной резервной копии данных, и доступ будет открыт.
Как видите, подключить айфон к компьютеру не трудно. Для этого нужно специальное программное обеспечение и шнур, который идет в комплекте к телефону. При этом существует возможность доступа к заблокированному смартфону по средствам восстановления данных из резервной копии.
Как активировать Айфон через iTunes

После покупки свежего iPhone, iPod или iPad или просто выполнения полного сброса, например, для устранения проблем с работой устройства, пользователю необходимо выполнить так называемую процедуру активации, которая позволяет настроить устройство для дальнейшего его использования. Сегодня мы рассмотрим, каким образом активация устройства может выполняться через программу iTunes.
Активация через iTunes, то есть с помощью компьютера с установленной на него данной программой, выполняется пользователем в том случае, если устройство нет возможности подключить к сети Wi-Fi или использовать сотовую связь для доступа в интернет. Ниже мы подробнее рассмотрим процедуру активации яблочного устройства с помощью популярного медиакомбайна iTunes.
Как активировать Айфон через Айтюнс?
1. Вставьте сим-карту в свой смартфон, а затем включите его. Если у вас используется iPod или iPad сразу выполните запуск устройства. Если у вас iPhone, то без сим-карты активировать гаджет не получится, поэтому обязательно учтите данный момент.
2. Проведите пальцем для продолжения. Вам потребуется установить язык и страну.
3. Вам будет предложено подключиться к Wi-Fi сети или использовать сотовую сеть для активации устройства. В данном случае нам ни то, ни то не подходит, поэтому мы сразу запускаем на компьютере iTunes и подключаем устройство к компьютеру с помощью USB-кабеля (очень важно, чтобы кабель был оригинальным).
4. Когда iTunes определит устройство, в верхней левой области окна щелкните по его миниатюрной иконке, чтобы перейти к меню управления.

5. Следом на экране может развиваться два варианта сценария. Если устройство привязано к своей учетной записи Apple ID, то для его активации потребуется ввести адрес электронной почты и пароль от привязанного к смартфону идентификатора. Если же вы настраиваете новый iPhone, то данного сообщения не может быть, а значит, сразу переходите к следующему шагу.

6. iTunes спросит, что необходимо сделать с iPhone`ом: настроить как новый или восстановить из резервной копии. Если у вас на компьютере или в iCloud уже имеется подходящая резервная копия, выберите ее и щелкните по кнопке «Продолжить», чтобы iTunes перешел к активации устройства и восстановлению информации.

7. На экране iTunes будет отражен ход выполнения процесса активации и восстановления из резервной копии. Дождитесь окончания данной процедуры и ни в коем случаен не Отключайте устройство от компьютера.

8. Как только активация и восстановление из резервной копии будут завершены, iPhone уйдет в перезагрузку, а после перезапуска устройство будет готово к заключительной настойке, которая включает в себя настройку геолокации, включение Touch ID, настройка цифрового пароля и так далее.
В целом на этом этапе активацию iPhone через iTunes можно считать завершенной, а значит спокойно отключайте свое устройство от компьютера и приступайте к использованию.
 Мы рады, что смогли помочь Вам в решении проблемы.
Мы рады, что смогли помочь Вам в решении проблемы. Опишите, что у вас не получилось.
Наши специалисты постараются ответить максимально быстро.
Опишите, что у вас не получилось.
Наши специалисты постараются ответить максимально быстро.
