Способы просмотра истории в браузере
Главная → Интернет → Браузеры → Способы просмотра истории в браузере
Как известно, все ваши посещения различных ресурсов ваши браузеры рутинно фиксируют в своих объемных журналах. Это выгодно и для пользователей, и для администраторов, и для родителей – зашел и увидел, по каким ресурсам «ходил» прошлый пользователь ПК.
В этой статье мы рассмотрим, как можно просмотреть историю посещений в самых популярных браузерах.
Проверенный способ
В каждом браузере свой способ добраться к истории, но практически для всех браузеров актуально сочетание клавиш Ctrl+H.
Нажмите их вместе в окне браузера – и через секунду он отобразит вам окно с историей посещений.
CTRL+H — это самый простой способ посмотреть историю в любом браузере!
А вот как пользоваться полученными данными – это зависит от конкретной программы, которой вы пользуетесь для серфинга в сети Интернет.
Рассмотрим подробнее, какие существуют браузеры, и как в них открыть историю. Практически наверняка вы найдете здесь именно тот браузер, который вам нужен.
Internet Explorer
Как известно, этот браузер – «прародитель» всех современных программ для веб-серфинга. Но, несмотря на его весьма далекий от совершенства интерфейс, многие все же активно используют IE для поиска информации в Интернете (хотя кто-то мечтает только о том, чтобы его удалить). Итак, как же в нем посмотреть историю?
Пункт Вид – Панели обозревателя – Журнал. Откроется боковая панель с историей посещений Интернет Эксплорер.
…по которой можно перемещаться, нажимая на нужные недели и дни недели, разворачивать нужные сайты и просматривать конкретные посещенные страницы…
…а так же сортировать по дате или названию ресурса.
Opera
Норвежский браузер, пожалуй, один из самых известных в мире, и отличается стабильностью работы и удобством интерфейса. Как же посмотреть историю в Опере?
В левом углу вверху нажимаем на Opera, в выпавшем меню на История.
Здесь вы можете просмотреть, какие ресурсы посещались в последнее время. Поиск в истории поможет вам быстро найти нужные страницы по названию, а сортировка – определить, насколько широко по времени нужно найти результаты.
Opera AC
Впрочем, насколько бы не была совершенной разработка норвежских программистов, нашлись умельцы, собравшие свою сборку на основе Opera. Идея окупила себя, и сегодня много у кого можно видеть в качестве «дефолтного» браузера именно Opera AC. Как в новом интерфейсе добраться до истории?
Первый, и самый ясный – нажать на импровизированные часы на левой боковой панели. Тогда откроется такое окно, в котором вы сможете с удобством просмотреть историю, используя легкую временную сортировку.
Еще можно нажать на такие же часики под кнопками управления окном – только тогда откроется немного иная история браузера, без привычной сортировки.
К тому же, можно перейти по пунктам Сервис – История и попасть в полноценное окно истории посещений (аналог боковой панели в развернутом варианте).
Mozilla Firefox
Так называемая «Огненная лиса» — один из самых достойных конкурентов для Opera. В нем достаточно легко добраться к тому месту, где хранится история посещений – достаточно лишь выполнить следующие действия.
Журнал – Показать весь журнал. Откроется отдельное окно с историей посещений, загрузок и закладок.
Удобная навигация и понятный интерфейс не дадут запутаться даже самому неискушенному пользователю.
Google Chrome, Yandex.Браузер, Amigo и т.д.
Почему так много браузеров в одной строке? Потому что все они построены на движке Chromium, и поэтому не стоит расписывать о каждом браузере отдельно – функционал у них общий, лишь немного отличается расположение кнопок основного меню. Итак, чтобы узнать историю посещений в Хроме и в браузерах, построенных на движке Chromium, необходимо:
Нажать на кнопку с тремя горизонтальными полосками и выбрать пункт История (для прочих браузеров кнопка может располагаться так же, как в стандартном Google Chrome, так и возле кнопок управления окном в виде шестеренки (для Yandex.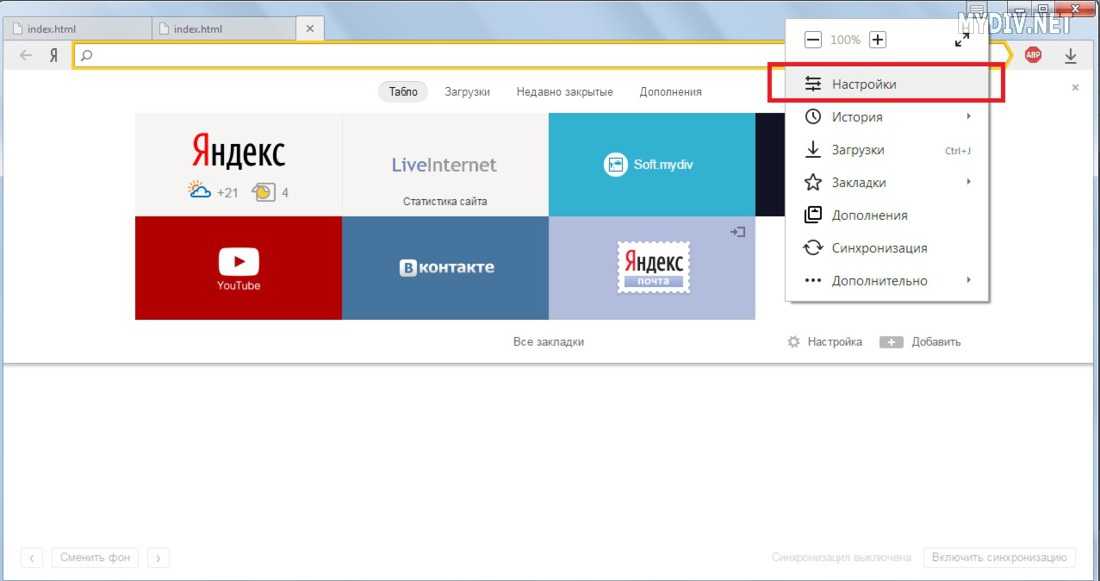 Браузер) или другого символа).
Браузер) или другого символа).
Откроется новое окно, в котором по дням (по порядку) будет расписан журнал посещений сайтов через Гугл Хром.
Safari
В основном этот браузер можно увидеть лишь в MacOS, но Apple создала его и на Windows-платформе. Это весьма оригинальный браузер, который отличается от прочих хотя бы своим плавным интерфейсом. Как же в нем просмотреть журнал?
Практически так же, как и в других браузерах – кнопка-«шестеренка» и пункт История.
Это – Apple, поэтому в нем все плавно, красиво и визуализировано. Внизу – выбор числа и пунктов меню, вверху – анимированный список сайтов с более подробной информацией о ресурсе.
Kylo
Оригинальный браузер, ориентированный на сенсорные экраны. Его-то и обычным браузером не назовешь – это больше многофункциональный мультимедиа комбайн для просмотра видео и прослушивания музыки онлайн. Он еще достаточно «сырой», но активно развивается. Истории, как таковой, в нем нет, но все же список посещенных сайтов можно найти таким образом:
Нажимаем в адресной строке на треугольник.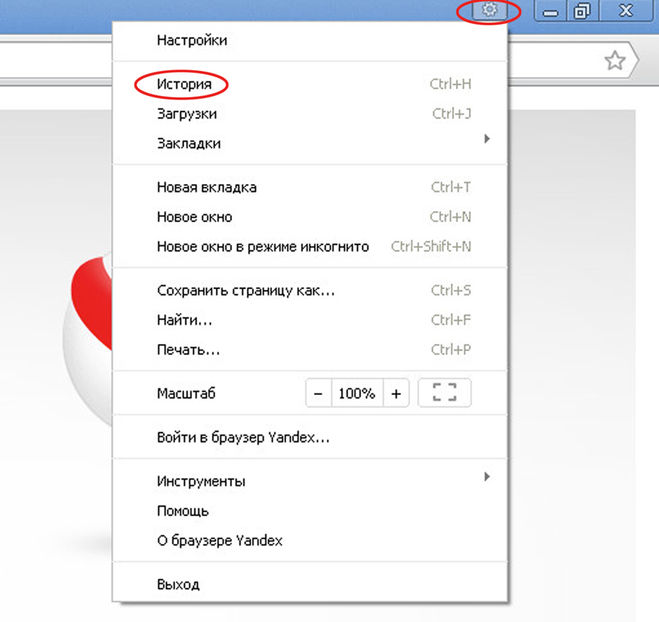
Попадаем в меню набора адреса, а в правом столбце – посещенные вами сайты.
Maxthon
Еще один браузер, прозванный «облачным». Почему его так назвали – вы наверняка разберетесь во время использования, а сейчас рассмотрим, как посмотреть историю в Maxthon.
Для этого в верхнем углу нажмите кнопку меню и выберите Журнал.
Откроется новая вкладка с журналом посещений ресурсов, в котором подробно размечены все сайты, которые вы посещали.
Теперь открывайте любимый браузер и просматривайте историю всех посещений ресурсов. Удачи Вам!
За обновлениями нашего сайта можно следить в Вконтакте, Facebook, Twitter, Одноклассники или Google+, а также предлагаем подписаться на них по email.
Эпичная борьба за лидерство, которая привела к появлению современных браузеров
Мировая история богата борьбой за власть, завоевывающими мир тиранами и борцами с ними. История веб-браузеров не сильно отличается. Выдающиеся студенты написали простую программу, которая произвела информационную революцию и дала начало борьбе за превосходство браузеров и их доли пользователей Интернета.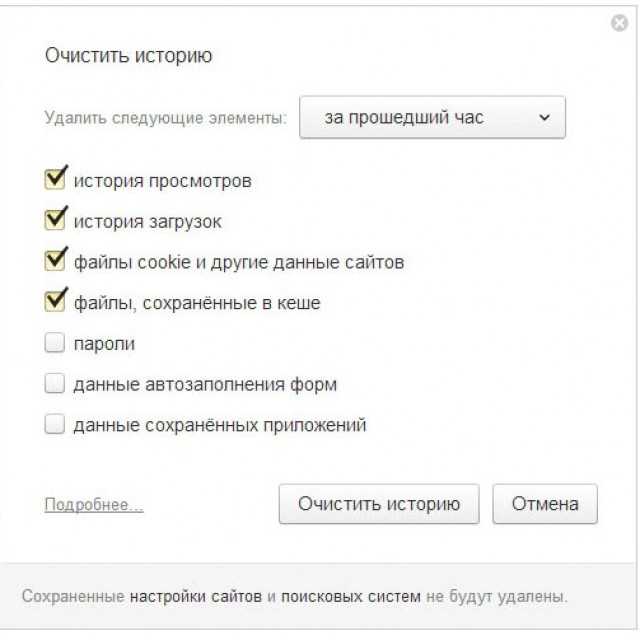
Загрузить Firefox Уведомление о конфиденциальности Firefox
До эры Интернета
В 1950 году компьютеры занимали целые помещения и были тупее, чем современные карманные калькуляторы. Но прогресс был стремительным, и к 1960 году они смогли запускать сложные программы. Правительства и университеты всего мира считали, что было бы здорово, если машины смогут говорить, развивая сотрудничество и научные открытия.
ARPANET был первым успешным сетевым проектом, и в 1969 году было отправлено первое сообщение из лаборатории вычислительной техники Калифорнийского университета в Лос-Анджелесе (UCLA) в Стэнфордский научно-исследовательский институт (SRI), также расположенный в Калифорнии.
Это вызвало революцию в области связи между компьютерами. Формировались новые сети, соединяющие университеты и исследовательские центры по всему миру. Но в течение следующих 20 лет интернет был недоступен для широкой публики.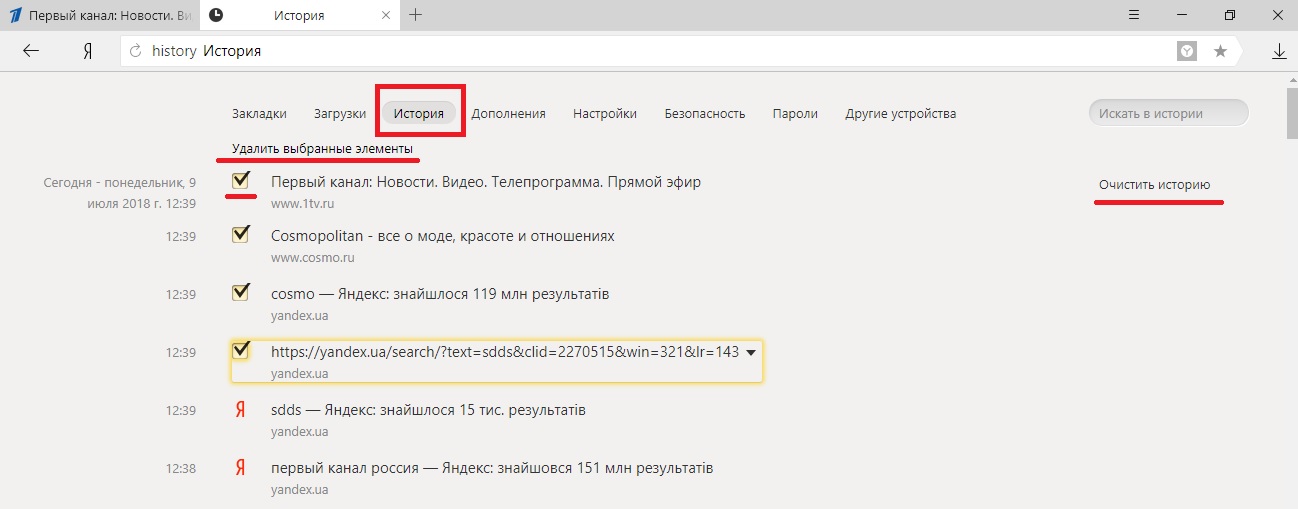
Эра Интернета
Британский ученый в сфере компьютерных технологий Тим Бернерс-Ли в 1990 году создал первый в мире веб-сервер и графический веб-браузер во время работы в ЦЕРНе, Европейской организации по ядерным исследованиям в Швейцарии. Он назвал свое изобретение для выхода в Интернет «WorldWideWeb». Оно обладало простым графическим интерфейсом, созданном для компьютера NeXT. Впервые текстовые документы были объединены посредством общедоступной сети — сети в том виде, в котором мы её знаем.
Годом позже Бернерс-Ли попросил студента-математика из ЦЕРНа Николу Пеллоу (Nicola Pellow) написать линейный браузер, программу для основных компьютерных терминалов.
В 1993 году произошёл взрыв популярности Интернета. Университеты, правительства и частные корпорации — все видели новые возможности в открытом Интернете. Всем были нужны новые компьютерные программы, чтобы получить к нему доступ. В том же году в Национальном центре суперкомпьютерных приложений (NCSA) в Иллинойсском университете в Урбане-Шампейне учёным в области компьютерных технологий Марком Андриссеном был создан браузер «Mosaic». Он был самым первым популярным веб-браузером и ранним предком Mozilla Firefox.
NCSA Mosaic работал на компьютерах Windows, был прост в использовании и давал любому, у кого был компьютер, доступ к ранним веб-страницам, чатам и библиотекам изображений. В следующем 1994 году Андриссен основал Netscape и выпустил публичный релиз Netscape Navigator. Он был очень успешным и стал первым браузером для простых людей. Это также был первый шаг в новой войне за Интернет-пользователей.
Войны браузеров
К 1995 году Netscape Navigator был не единственным способом попасть в сеть. Гигант компьютерного программного обеспечения Microsoft лицензировал старый код Mosaic и создал на его основе собственный инструмент для выхода в Интернет, Internet Explorer. Релиз вызвал начало войны. Netscape и Microsoft лихорадочно работали над созданием новых версий своих программ, каждая из которых пыталась превзойти другую с помощью более быстрых и качественных продуктов.
Гигант компьютерного программного обеспечения Microsoft лицензировал старый код Mosaic и создал на его основе собственный инструмент для выхода в Интернет, Internet Explorer. Релиз вызвал начало войны. Netscape и Microsoft лихорадочно работали над созданием новых версий своих программ, каждая из которых пыталась превзойти другую с помощью более быстрых и качественных продуктов.
Netscape разработала и выпустила язык JavaScript, который дал веб-сайтам мощные вычислительные возможности, которых у них никогда не было. (Они также создали печально известный тег <blink>.) Microsoft в свою очередь первыми добавили Каскадные Таблицы Стилей (CSS), которые стали стандартом для дизайна веб-страниц.
Ситуация немного вышла из-под контроля в 1997 году, когда Microsoft выпустила Internet Explorer 4.0. Команда соорудила гигантскую букву «e» и втихую поставила её на лужайке перед штаб-квартирой Netscape. Команда Netscape быстро повалила гигантскую букву «e» и поместила на неё свой собственный талисман — динозавра Mozilla.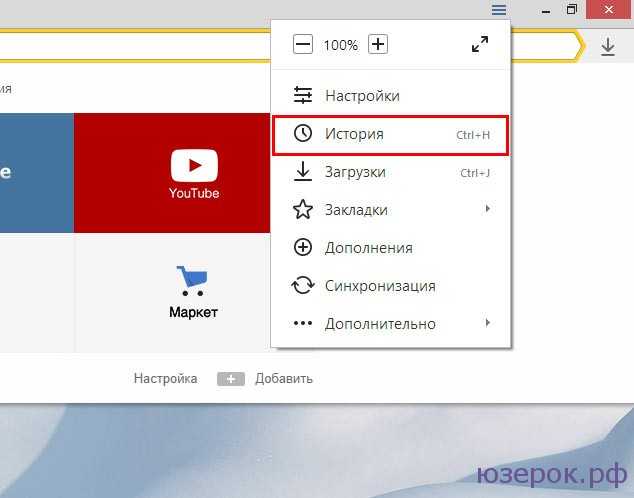
Затем Microsoft начала поставлять Internet Explorer в составе своей операционной системы Windows. В течение 4 лет она завладела 75% рынка, а к 1999 году — 99% рынка. Компания столкнулась с судебным разбирательством в связи с антимонопольным законодательством, а Netscape решила открыть исходный код своей кодовой базы и создала некоммерческую Mozilla, которая в 2002 году создала и выпустила Firefox. Понимая то, что браузерная монополия не отвечает интересам пользователей и открытой сети, и что пользователи должны иметь возможность выбора, был создан Firefox. К 2010 году Mozilla Firefox и другие компании сократили долю рынка Internet Explorer до 50%.
В конце 90-х и начале 2000-х появились другие конкуренты, в том числе Opera, Safari и Google Chrome. С выходом Windows 10 в 2015 году Internet Explorer был заменён на Microsoft Edge.
Веб-сёрфинг сегодня
На сегодняшний день существует всего лишь несколько инструментов для выхода в Интернет. Firefox, Google Chrome, Microsoft Edge, Safari и Opera — главные конкуренты.
В будущем Интернет, скорее всего, отойдет от своих гипертекстовых корней и превратится в огромное море интерактивных возможностей. Виртуальная реальность маячила на горизонте уже несколько десятилетий (по крайней мере, с момента выхода фильма «Газонокосильщик» в 1992 году и консоли Nintendo Virtual Boy в 1995 году), но Интернет может, наконец, принести её в массы. Firefox теперь поддерживает WebVR и A-Frame, которые позволяют разработчикам быстро и легко создавать веб-приложения с виртуальной реальностью. Большинство современных мобильных устройств поддерживают WebVR и могут легко использоваться в качестве очков виртуальной реальности в простых картонных футлярах.
Каким бы ни было будущее Интернета, Mozilla и Firefox будут рядом с пользователями, гарантируя, что у них есть мощные инструменты для работы в Интернете и всё то, что он может предложить. Интернет предназначен для всех и каждого, и каждый должен иметь возможность контролировать свои действия в сети. Вот почему мы предоставляем инструменты Firefox для защиты приватности пользователей и никогда не продаём данные рекламодателям.
Ресурсы
- https://en.wikipedia.org/wiki/Mosaic_(web_browser)
- https://en.wikipedia.org/wiki/History_of_the_web_browser
- https://en.wikipedia.org/wiki/History_of_the_Internet
- https://en.wikipedia.org/wiki/Browser_wars
- https://home.cern/topics/birth-web
- https://www.
 zdnet.com/article/before-the-web-the-internet-in-1991/
zdnet.com/article/before-the-web-the-internet-in-1991/
где хранится, способ ее отключить
Содержание
- Управление историей на компьютере
- Можно ли деактивировать журнал?
- Пользование журналом на мобильном устройстве
История в браузере имеет вид журнала, в котором фиксируются события веб-сёрфинга: какую веб-страничку пользователь открывал, какие файлы загружал и т.д. Эта опция незаменима, когда нужно быстро найти интересующий URL, который запрашивал пользователь в текущей интернет-сессии. Или, например, проконтролировать действия ребёнка в интернете (что запрашивал в поисковике, куда переходил).
Из этой статьи вы узнаете, как посмотреть историю в Яндекс браузере различными способами, как убрать все данные в ней и отдельную запись, а также как активировать режим, позволяющий не сохранять ссылки посещённых страниц.
Управление историей на компьютере
Просмотр
Открыть историю в Яндексе можно следующими способами:
Способ №1: быстрый доступ к последним записям на текущей вкладке
Чтобы открыть историю на открытой вкладке, наведите курсор на кнопку «стрелочку влево» (она находится по левую сторону от адресной строки). Затем нажмите левую кнопку мыши и удерживайте её до тех пор, пока не появится список.
Затем нажмите левую кнопку мыши и удерживайте её до тех пор, пока не появится список.
В нём отображаются максимум 12 последних записей. Чтобы посмотреть все URL, нажмите внизу выпавшей панели «Показать всю историю».
Способ №2: в меню
- Кликните кнопку «три полоски» вверху справа.
- В меню Яндекс браузера наведите курсор на раздел «История».
- В появившейся панели снова кликните «История» (здесь также хранятся и отображаются ссылки на последние посещённые страницы).
Способ №3: на вкладке настроек
Если вы не знаете, где хранится журнал, на странице опций, сделайте следующее:
1. Откройте меню. Кликните пункт «Настройки».
2. В верхнем горизонтальном меню щёлкните соответствующий пункт, и откроется страница, на которой находится история (веб-сайты, которые вы открывали).
Способ №4: использование «горячих» клавиш
Чтобы быстро зайти в журнал, зажмите вместе клавиши «CTRL» и «H». Если вдруг забудете эту комбинацию, её можно подсмотреть в подменю «История».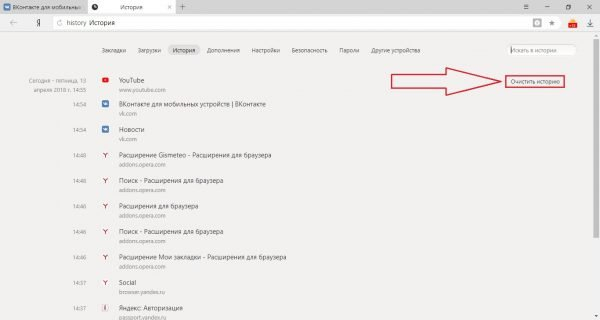
Очистка
Выборочная
1. Чтобы стереть запись, в списке наведите на неё курсор. В появившемся окошке установите флажок.
2. Тоже самое нужно сделать и с другими URL, от которых хотите избавиться.
3. Чтобы очистить выборочно журнал, над списком нажмите команду «Удалить выбранные элементы».
4. Подтвердите действие в сообщении с запросом: клацните «Удалить».
Удаление всех данных
1. На вкладке с журналом, в правой её части, клацните «Очистить историю».
Или нажмите клавиши — «Ctrl + Shift + Del».
2. Задайте за какой временной период нужно удалить ссылки. Если нужно убрать все записи, установите значение «за всё время».
3. Нажмите «Очистить… ».
Внимание! После того как вы удалили URL, восстановить их нельзя.
Поиск
Если вы хотите просмотреть все открытые ранее страницы с какого-либо конкретного сайта:
1. Наведите на одну из записей в журнале с URL интересующего домена.
2. Кликните появившийся значок «треугольник».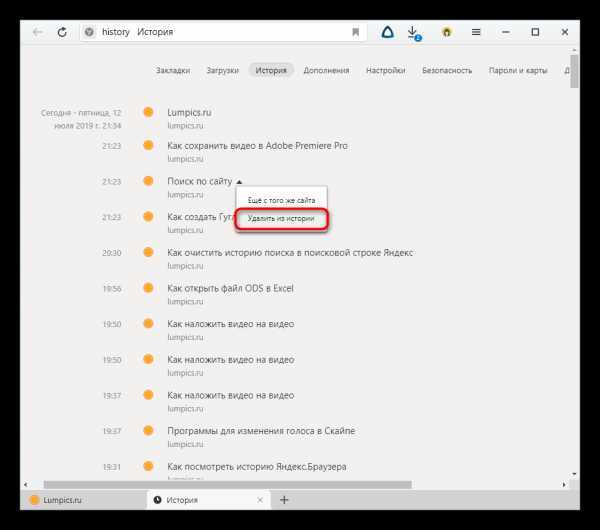
3. В мини-панели клацните «Ещё с того же сайта».
Чтобы быстро найти записи во всём списке по конкретному запросу, воспользуйтесь поисковой строкой вверху справа в разделе «История».
Можно ли деактивировать журнал?
Опции, позволяющей явно отключить сохранение истории, в браузере Яндекс нет. Но вы можете воспользоваться специальным режимом «Инкогнито» для приватного веб-сёрфинга, который не оставляет следов посещения веб-ресурсов и, соответственно, ссылок в журнале.
Давайте рассмотрим, как отключить историю в Яндекс браузере при помощи этой опции.
Активируется «Инкогнито» двумя способами:
1. Кликнуть: Меню → Режим инкогнито.
2. Нажать клавиши «Ctrl + Shift + N».
При включенном режиме возле кнопки меню появится значок «очки».
Пользование журналом на мобильном устройстве
(на примере платформы Андроид)
В версии Яндекса на мобильном телефоне, планшете, управление историей несколько отличается.
Просмотр
1. Откройте вкладку в браузере.
Откройте вкладку в браузере.
2. В боковой панели (слева) тапните кнопку «циферблат».
Выборочное удаление
1. В открывшемся списке удерживайте палец на записи, которую нужно убрать.
2. В перечне команд выберите «Удалить».
Полная очистка
1. Коснитесь пальцем в окне веб-навигатора кнопки «три точки».
2. В меню тапните «Настройки».
3. В подразделе «Конфиденциальность» запустите команду «Очистить данные».
4. В списке элементов отметьте «История» и нажмите «Очистить… ».
Пользуйтесь журналом Яндекс на ПК и мобильных, он помогает отыскать интересные статьи, веб-ресурсы, которые вы потеряли из виду в ходе онлайн-сессии. Но не забывайте его периодически очищать, чтобы «не замусоривать» память компьютера ненужными данными и не давать возможности некоторым сайтам «ознакамливаться» с открытыми ранее страницами в браузере.
Очистить кэш, файлы cookie и историю в вашем браузере
Обновлено: 17 октября 2022 г.
Ваш веб-браузер сохраняет данные, когда вы работаете в Интернете.
 ..
..Когда вы работаете в Интернете, ваш веб-браузер автоматически сохраняет временную копия всех файлов, которые он использовал для отображения каждого веб-сайта. Если у вас возникли проблемы с веб-сайтом, очистка кеша — это хороший способ «начать заново с чистого листа» и получить совершенно новую копию посещаемых вами веб-сайтов.
Инструкции по очистке кеша, файлов cookie и истории браузера
Выберите ниже используемый браузер и следуйте инструкциям.
- Очистить кеш и файлы cookie в Chrome
- Очистить кеш и файлы cookie в Safari
- Очистить кэш и файлы cookie в Firefox
- Очистить кэш и файлы cookie на Brave
- Очистить кеш и файлы cookie на Edge
- Очистить кеш и файлы cookie в Safari iPhone и iPad
- Очистить кэш и файлы cookie в Chrome Mobile
- Очистить кэш и файлы cookie в Firefox на iPhone
- Очистить кеш и файлы cookie в Firefox на Android
- Очистить кэш и файлы cookie на Kindle Fire
- Очистить кеш и файлы cookie в Internet Explorer
Что такое кэш?
Прежде чем вы решите очистить кеш браузера, вы должны знать, что это такое!
Узнайте немного о кеше браузера
Что означает «Очистить кэш»?
Вы слышали фразу «очистить кэш» , но не знаете, что она означает?
Что означает «очистить кеш»
Нужно ли очищать кеш?
Почему вам (возможно) нужно очистить кэш
Очистить кеш только для одной страницы
Нужно полностью перезагрузить страницу, но не хотите очищать весь кеш?
Как очистить кеш только для одной страницы
Должен ли я очистить файлы cookie?
Может ли очистка файлов cookie помочь в решении проблем или конфиденциальности? Вот некоторая информация.

Почему вам (может быть) необходимо очистить файлы cookie
Безопасно ли очищать кэш?
Есть ли риск при очистке кэша?
Узнайте, можно ли очистить кеш
Что происходит, когда я очищаю кэш?
Что на самом деле происходит, когда я решаю очистить кэш или файлы cookie?
Посмотрите, что произойдет
Очистить кэш в ярлыке Chrome
Не утруждайте себя щелчками по меню, используйте удобное сочетание клавиш!
Сочетание клавиш для очистки кеша в Chrome
Очистить кэш в ярлыке Firefox
Не утруждайте себя щелчками по меню, используйте удобное сочетание клавиш!
Сочетание клавиш для очистки кеша в Firefox
Очистить кэш в ярлыке Edge
Не утруждайте себя щелчками по меню, используйте удобное сочетание клавиш!
Сочетание клавиш для очистки кеша в Edge
Очистить кэш в Brave Shortcut
Не утруждайте себя щелчками по меню, используйте удобное сочетание клавиш!
Сочетание клавиш для очистки кеша в Brave
Очистить кэш в ярлыке Safari
Не утруждайте себя щелчками по меню, используйте удобное сочетание клавиш!
Сочетание клавиш для очистки кеша в Safari
Влияет ли очистка кеша в одном браузере на другие браузеры на моем компьютере?
Связаны ли разные кэши на моем компьютере друг с другом?
Влияет ли очистка кеша в одном браузере на другие браузеры на моем компьютере?
Насколько велик кэш Chrome?
Узнайте, сколько временного пространства Chrome использует для вашего кэша
Размер кеша Chrome
Очистить кэш, файлы cookie и историю в операционной системе
Если вы предпочитаете просматривать наш список руководств по операционной системе, вы можете просмотреть страницы для конкретных ОС здесь:
- Очистить кеш и файлы cookie в Windows
- Очистить кеш и файлы cookie на macOS
- Очистить кеш и файлы cookie в Linux
- Очистить кэш и файлы cookie на iPhone
- Очистить кэш и файлы cookie на Android
Руководства в этом разделе поддерживаются Brett H.

Бретт является основателем WhatIsMyBrowser.com и помогает людям улучшить свои компьютерные навыки с 1990-х годов. Он работал разработчиком программного обеспечения, системным администратором, техническим руководителем и фрилансером в различных отраслях и любит делиться своим опытом и знаниями с теми, кто в этом нуждается.
Прочитать полную биографию Бретта — Связаться с Бреттом
Защитите свою интернет-историю: как очистить кэш в любом браузере
История браузера — список всех страниц, которые вы посетили в Интернете, и время, когда вы там были, — это стандарт современных вычислений. И это может привести к неприятностям; это практически клише. Подумайте о романтических «комедиях», где парень (это всегда парень) оказывается в затруднительном положении после того, как его девушка просматривает историю его браузера.
Для большинства из нас совместное использование ПК является нормальным явлением (к сожалению, создание нескольких учетных записей пользователей — нет), а передача смартфона кому-либо — обычное дело. Неважно, шифруете ли вы свою электронную почту, используете ли Tor и VPN во время просмотра, чтобы оставаться анонимным, или носите ли вы накладные усы за своим столом: если кто-то имеет доступ к вашим устройствам, он может видеть, где вы были. .
Неважно, шифруете ли вы свою электронную почту, используете ли Tor и VPN во время просмотра, чтобы оставаться анонимным, или носите ли вы накладные усы за своим столом: если кто-то имеет доступ к вашим устройствам, он может видеть, где вы были. .
Браузер будет хранить вашу историю на неопределенный срок на тот случай, если вам понадобится вернуться в, возможно, забытый уголок Интернета, который вы когда-то посещали. Реальность такова, что это может быть использовано против вас значимыми людьми, друзьями, коллегами, учителями и даже властями. Неважно, даже если вы никогда не останавливались, чтобы просмотреть содержимое сайта. В наши дни простое посещение может быть достаточным стимулом для возмущения, шантажа или чего-то еще, чего вы боитесь больше всего в ответ.
Думаете, это нагнетание страха? Надеюсь, это для 99% нас. Но учтите, что еще в 2016 году канадский суд обвинил сотрудника в уничтожении улик(Opens in a new window) после того, как он очистил историю браузера на своем личном ноутбуке. (В конце концов он победил.) В США Закон Сарбейнса-Оксли(Opens in a new window) предназначен для предотвращения удаления доказательств корпорациями, однако он был применен по крайней мере к одному лицу. (Предостережение: указанный человек(открывается в новом окне) также совершил много других глупостей.)
(В конце концов он победил.) В США Закон Сарбейнса-Оксли(Opens in a new window) предназначен для предотвращения удаления доказательств корпорациями, однако он был применен по крайней мере к одному лицу. (Предостережение: указанный человек(открывается в новом окне) также совершил много других глупостей.)
Предположим, вы не преступник и просто хотите немного цифровой конфиденциальности. Что вы можете сделать, чтобы скрыть ваши прошлые визиты? Удалите их. Регулярно. Или, возможно, сделайте самый разумный шаг: никогда не сохраняйте данные. Это может сделать ваши путешествия по сети немного менее удобными, но это цена безопасности. Вот как можно удалить историю браузера.
Как очистить кэш в любом браузере
Настольные браузеры
(Источник: Боб Эл-Грин)
Google Chrome
Перейдите в меню из трех точек в правом верхнем углу Chrome, чтобы выбрать Дополнительные инструменты > Очистить данные браузера.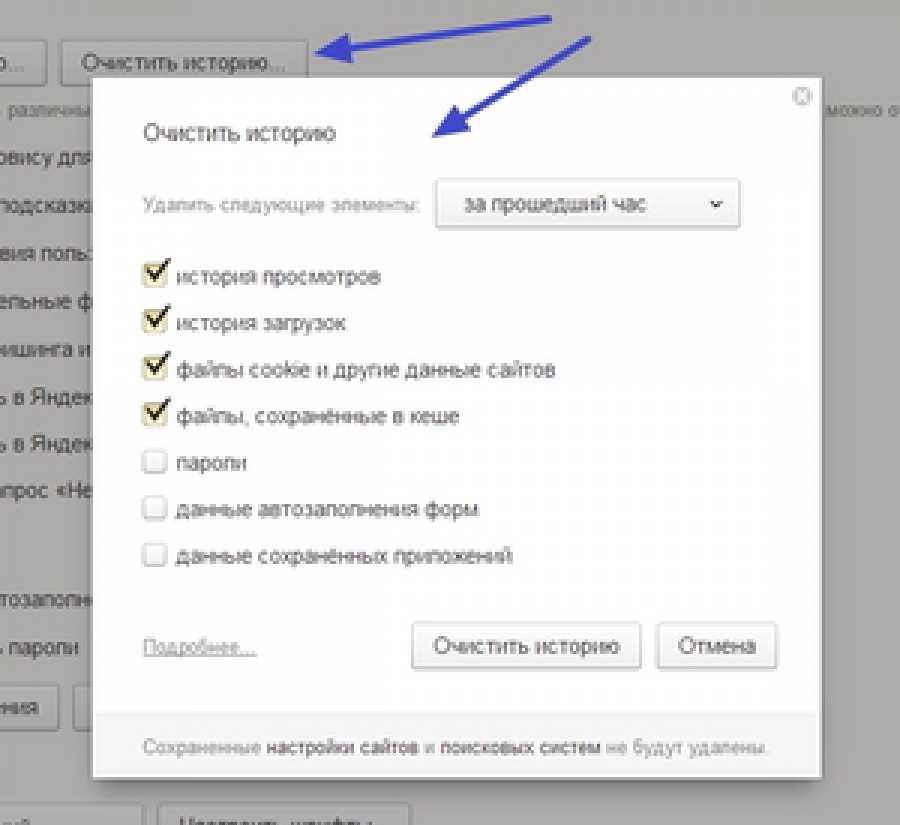 Откроется диалоговое окно для удаления истории посещенных страниц, а также истории загрузок (фактически загруженные файлы не будут удалены), файлов cookie, кэшированных изображений и файлов (которые помогают быстрее загружать страницы при повторном посещении), сохраненных паролей. , и более. Вы можете удалить только информацию за последний час, день, неделю, месяц или «все время».
Откроется диалоговое окно для удаления истории посещенных страниц, а также истории загрузок (фактически загруженные файлы не будут удалены), файлов cookie, кэшированных изображений и файлов (которые помогают быстрее загружать страницы при повторном посещении), сохраненных паролей. , и более. Вы можете удалить только информацию за последний час, день, неделю, месяц или «все время».
(Фото: PCMag)
Chrome не дает возможности , а не , собирать историю браузера. Хуже того, Google постоянно собирает информацию о вашей активности в Интернете и приложениях. Но вы можете удалять его регулярно. Перейдите на страницу myactivity.google.com(откроется в новом окне) и нажмите История приложений и веб-поиска . Снимите флажок Включить историю Chrome и действие и включите Автоматическое удаление , чтобы Google удалял все, что старше трех, 18 или 36 месяцев (по вашему выбору). Нажмите Управление всей активностью в Интернете и приложениях(откроется в новом окне) чтобы удалить еще больше.
Opera
В главном меню Opera на панели навигации слева щелкните значок часов, чтобы войти в историю. Вы увидите кнопку Clear Browsing Data , которая предлагает практически те же настройки, что и Chrome. Это потому, что Opera построена на движке Chromium Project, который также поддерживает оба браузера. Тем не менее, Opera предлагает немного больше тем, кто хочет безопасно выходить в Интернет, с помощью встроенной опции VPN, которую можно найти через opera://settings/vpn (введите это в адресной строке). Вам не нужно устанавливать расширение, чтобы начать использовать его.
(Фото: PCMag)
Microsoft Edge
Microsoft Edge также основан на Chromium, поэтому применяются многие из описанных выше шагов. Чтобы найти историю браузера, нажмите Ctrl+Shift+Del , введите « edge://settings/clearBrowserData » в адресной строке или перейдите в трехточечное меню > Настройки > Конфиденциальность, поиск и службы > Очистите данные браузера и нажмите Выберите, что нужно очистить .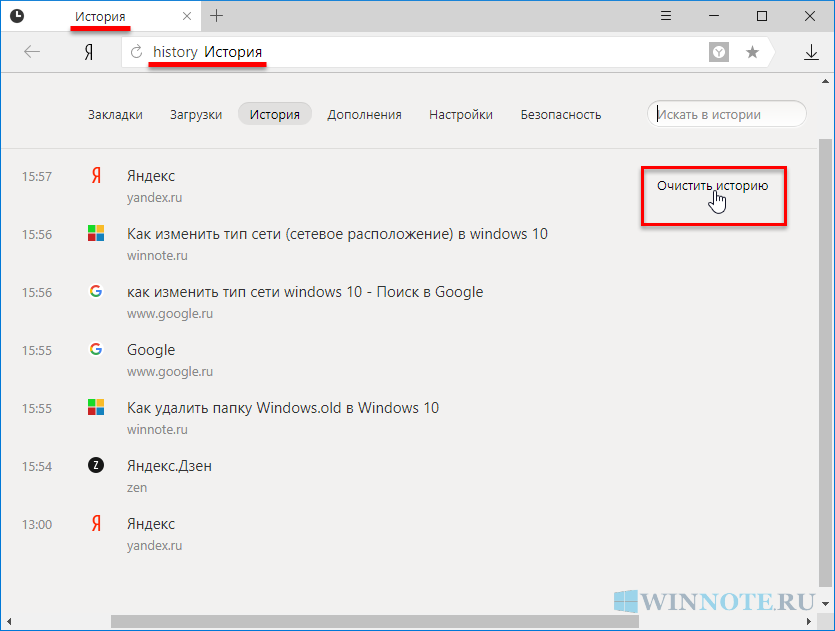
Избавьтесь от истории посещенных страниц, файлов cookie и многого другого за одни и те же диапазоны дат — от последнего часа до всего времени с промежуточными интервалами. Если вы это сделаете, он также удалит его на любом устройстве, с которым вы синхронизировали Edge. Чтобы этого избежать, сначала выйдите из браузера.
(Фото: PCMag)
Вернитесь на один шаг назад в Настройки, и вы увидите ссылку с надписью Выберите, что очищать каждый раз, когда вы закрываете браузер . Переключите переключатель для истории браузера, чтобы удалять ее каждый раз.
Как и Google, Microsoft хранит часть вашей истории в Интернете. Нажмите Управление данными , чтобы перейти на страницу конфиденциальности в своей учетной записи Microsoft (открывается в новом окне), где вы можете удалить эту синхронизированную историю действий в браузере.
Microsoft Internet Explorer
Все еще используете Internet Explorer (IE)? Тебя не будет долго. Для тех, кто все еще цепляется за ныне несуществующий браузер, сотрите историю в IE11 и IE10, перейдя к значку шестеренки в левом верхнем углу и выбрав Свойства обозревателя . На вкладке Общие установите флажок рядом с Удалить историю браузера при выходе или нажмите кнопку Удалить, чтобы мгновенно избавиться от истории, паролей, файлов cookie, кэшированных данных (так называемых временных файлов Интернета и файлов веб-сайтов) и многого другого. .
Для тех, кто все еще цепляется за ныне несуществующий браузер, сотрите историю в IE11 и IE10, перейдя к значку шестеренки в левом верхнем углу и выбрав Свойства обозревателя . На вкладке Общие установите флажок рядом с Удалить историю браузера при выходе или нажмите кнопку Удалить, чтобы мгновенно избавиться от истории, паролей, файлов cookie, кэшированных данных (так называемых временных файлов Интернета и файлов веб-сайтов) и многого другого. .
Если вы вместо этого нажмете Настройки , вы перейдете на вкладку «История», где вы можете убедиться, что ваша история собирается только за определенное количество дней и автоматически удаляет все, что старше.
У вас есть возможность удалить историю посещенных страниц с помощью меню «Избранное». Нажмите звездочку в правом верхнем углу и перейдите на вкладку «История». Там вы можете увидеть веб-сайты, которые вы посещали в определенные даты (сегодня, на прошлой неделе, 3 недели назад и т. д.). Щелкните правой кнопкой мыши, чтобы удалить все за определенный период времени, или щелкните, чтобы просмотреть и удалить определенные веб-сайты. Если вы используете более старую версию IE, в Интернете есть инструкции (откроется в новом окне) по удалению истории.
д.). Щелкните правой кнопкой мыши, чтобы удалить все за определенный период времени, или щелкните, чтобы просмотреть и удалить определенные веб-сайты. Если вы используете более старую версию IE, в Интернете есть инструкции (откроется в новом окне) по удалению истории.
Safari
В macOS правила Safari. Очистить историю посещений веб-сайта очень просто: нажмите История > Очистить историю . Во всплывающем окне выберите период времени, за который вы хотите стереть данные. Однако это намного больше, чем удаление истории браузера, — оно также удаляет ваши файлы cookie и кеш данных.
(Фото: PCMag)
Вместо этого вы можете нажать История > Показать всю историю и выполнить поиск отдельных сайтов, которые вы хотите удалить из своей истории. Удалите куки, зайдя в Safari > Настройки > Конфиденциальность ; затем вы можете управлять данными веб-сайта с помощью кнопки.
Mozilla Firefox
В Firefox откройте меню-гамбургер и выберите Настройки > Конфиденциальность и безопасность .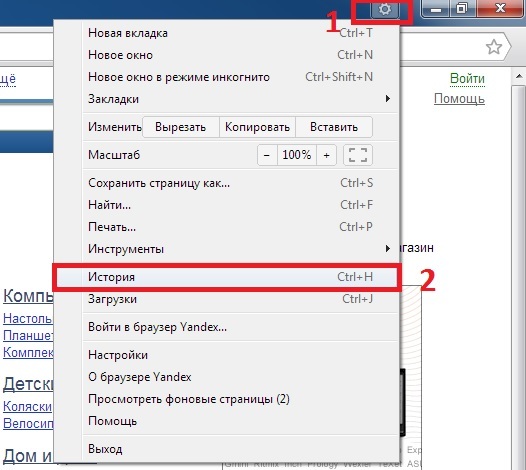 Прокрутите вниз, чтобы найти История. Настройте Firefox так, чтобы он запоминал, никогда не запоминал, или получите некоторые пользовательские настройки, например, запоминать историю, но не файлы cookie. В этом разделе также есть кнопка «Очистить историю». Щелкните ее, чтобы выбрать временной диапазон для очистки (один, два, четыре или 24 часа — или все) и данные для вывода (история, входы в систему, формы/поиск, файлы cookie и кеш).
Прокрутите вниз, чтобы найти История. Настройте Firefox так, чтобы он запоминал, никогда не запоминал, или получите некоторые пользовательские настройки, например, запоминать историю, но не файлы cookie. В этом разделе также есть кнопка «Очистить историю». Щелкните ее, чтобы выбрать временной диапазон для очистки (один, два, четыре или 24 часа — или все) и данные для вывода (история, входы в систему, формы/поиск, файлы cookie и кеш).
(Фото: PCMag)
Проверьте раздел Синхронизация (слева), находясь в Настройках — если вы вошли в систему с помощью учетной записи Mozilla Firefox, ваша история (а также закладки, вкладки, пароли и настройки) может быть синхронизирована с другими вашими ПК и устройства, использующие Firefox, даже на смартфонах. Измените то, что, во всяком случае, вы действительно хотите синхронизировать.
Мобильные браузеры
(Источник: Силке Воурис/Getty Images)
Safari
На iPhone и iPad Safari является браузером по умолчанию. Чтобы не записывать историю браузера, вы можете оставаться в приватном режиме во время серфинга. Если у вас есть история для удаления, выберите «Настройки» > «Safari» > «Очистить историю и данные веб-сайта» . При этом удаляется история, файлы cookie и другие данные просмотра. Кроме того, если телефон зарегистрирован в iCloud, он очищает историю в iCloud, а также на других устройствах, подключенных к этой учетной записи iCloud.
Чтобы не записывать историю браузера, вы можете оставаться в приватном режиме во время серфинга. Если у вас есть история для удаления, выберите «Настройки» > «Safari» > «Очистить историю и данные веб-сайта» . При этом удаляется история, файлы cookie и другие данные просмотра. Кроме того, если телефон зарегистрирован в iCloud, он очищает историю в iCloud, а также на других устройствах, подключенных к этой учетной записи iCloud.
(Фото: PCMag)
Если вы хотите удалить данные только для избранных сайтов, вернитесь в Настройки > Safari и прокрутите вниз до Дополнительно > Данные веб-сайта . После того, как он загрузится (это может занять некоторое время), вы увидите список всех веб-сайтов, которые вы посетили, и, вероятно, многих из них, которые вы не посещали, поскольку он также записывает сайты, использующие сторонние файлы cookie. Нажмите Изменить > [символ минус] рядом с каждым, чтобы удалить, или просто проведите пальцем влево по каждому, чтобы стереть.
Рекомендовано нашей редакцией
Как восстановить удаленные файлы в Windows
Как просмотреть и удалить историю Alexa
Как управлять файлами cookie и удалять их в браузере
Chrome
Браузер Google Chrome является стандартным для всех телефонов Android, и его можно загрузить для iOS(открывается в новом окне). В любом случае перейдите в меню из трех точек, выберите История , и вы увидите список всех сайтов, которые вы посетили в режиме когнито (в отличие от инкогнито). Это включает в себя историю во всех браузерах Chrome, вошедших в одну и ту же учетную запись Google, поэтому здесь также отображается история вашего рабочего стола.
(Фото: PCMag)
В iOS у вас есть возможность нажать Изменить или Очистить данные браузера . В последнем случае (это единственный вариант на телефонах и планшетах Android) вы попадаете в диалоговое окно (на фото), которое позволяет стереть всю историю просмотров, файлы cookie, кэшированные данные, сохраненные пароли и данные автозаполнения — вы выбираете что вы хотите удалить. Пользователи Android получают дополнительную возможность ограничить удаление до часа, дня, недели, месяца или легендарного «начала времени».
Пользователи Android получают дополнительную возможность ограничить удаление до часа, дня, недели, месяца или легендарного «начала времени».
Еще раз проверьте страницу Google Мои действия(откроется в новом окне) позже, чтобы узнать, что может храниться в Интернете.
На iOS есть совершенно отдельное приложение Google для поиска (iOS(открывается в новом окне), Android(открывается в новом окне)) с собственным встроенным браузером. Вы не можете удалить историю серфинга в этом приложении Google, хотя вы можете закрыть все вкладки, нажав значок «Вкладки» в правом нижнем углу, проведя пальцем по одному плавающему окну вправо, чтобы удалить, а затем выбрав «ОЧИСТИТЬ ВСЕ». История поиска этого приложения, конечно же, хранится в разделе «Мои действия».
Firefox
Браузер Firefox доступен для iOS(открывается в новом окне) или Android(открывается в новом окне), бесплатно на обеих платформах. То, как вы удаляете историю браузера в каждом из них, немного отличается.
В iOS коснитесь меню-гамбургера в правом нижнем углу и выберите Настройки > Управление данными . На следующем экране вы можете полностью отключить сбор истории браузера (или кэширование данных, файлы cookie и данные офлайн-сайта). Нажмите Очистить личные данные ссылка внизу, чтобы очистить все вышеперечисленное. Обратите внимание, что в настройках также есть переключатель «Закрыть приватные вкладки», который закрывает их все, когда вы выходите из браузера.
(Фото: PCMag)
В Android Firefox использует трехточечное меню. Выберите История , чтобы просмотреть список, и нажмите X рядом с каждой записью, которую вы хотите очистить. Если щелкнуть меню и перейти к Настройки > Удалить данные просмотра , вы получите возможность очистить все личные данные по вашему выбору. Используйте Удалить данные просмотра при выходе , чтобы делать это каждый раз.
Opera
Приложение Opera доступно для iOS и Android(открывается в новом окне) и доступно в таких вариантах, как Opera GX (игровой), Opera Mini (минималистичный браузер) и Opera Touch (создан для повышения скорости), в зависимости от Платформа.
(Фото: PCMag)
Чтобы очистить историю в Opera на iPhone, щелкните меню из трех точек, затем щелкните История . Пока вы просматриваете историю, снова нажмите на три точки, и один из вариантов — «Очистить историю». А еще лучше зайди в Настройки > Очистить данные браузера , чтобы очистить все.
На Android в меню аватара внизу найдите История , чтобы увидеть сайты, которые вы посетили; у каждого есть раскрывающееся меню с шагами, чтобы добраться до сайта. Проведите пальцем влево, чтобы убить их по отдельности, или используйте значок корзины вверху, чтобы удалить все. В меню также есть значок кнопки питания, который позволяет получить доступ к Настройки , чтобы вы могли Очистить все данные при выходе.
Какой веб-браузер лучше всего подходит для вас?
Нравится то, что вы читаете?
Подпишитесь на информационный бюллетень Tips & Tricks , чтобы получить советы экспертов, чтобы получить максимальную отдачу от вашей технологии.
Этот информационный бюллетень может содержать рекламу, предложения или партнерские ссылки. Подписка на информационный бюллетень означает ваше согласие с нашими Условиями использования и Политикой конфиденциальности. Вы можете отказаться от подписки на информационные бюллетени в любое время.
Спасибо за регистрацию!
Ваша подписка подтверждена. Следите за своим почтовым ящиком!
Подпишитесь на другие информационные бюллетени
Удалить историю браузера | блог mail.com
Вернуться на страницу блога
22 мая 2022 г. Покупать рождественские подарки в Интернете и хотите, чтобы ваши посещения магазинов оставались в тайне от вашей семьи? Не хотите, чтобы ваш браузер сохранял информацию, которую вы ввели в онлайн-форму? Очистка истории браузера — это решение! Мы покажем вам, как это сделать.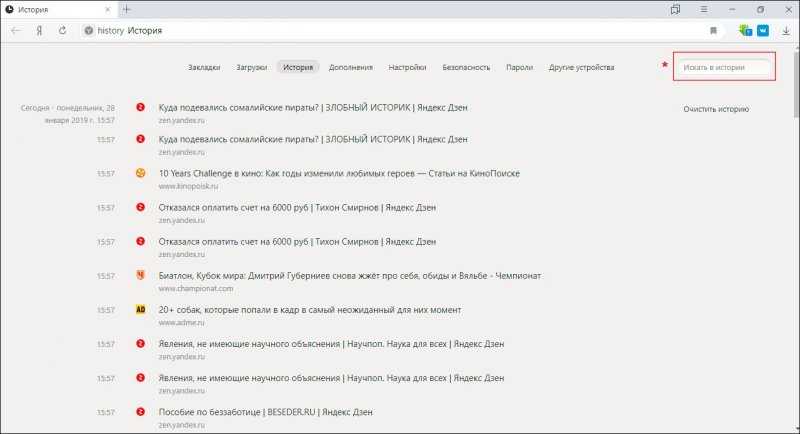
Независимо от того, какой браузер вы используете, вы можете очистить историю в несколько кликов
Какая у вас история браузера?
Когда вы используете интернет-браузер для посещения веб-сайта, он сохраняет запись о вашем посещении. Это относится не только к интернет-браузеру на вашем компьютере, но и к мобильным устройствам, таким как смартфоны. Эта запись посещенных веб-сайтов известна как ваша «история», «история просмотров» или «история браузера». История содержит имена и URL-адреса посещенных сайтов и обычно организована по дате. Большинство браузеров сохраняют эту информацию по умолчанию, поскольку она помогает пользователям быстро находить и возвращаться на страницы, которые они посещали в прошлом.
Зачем очищать историю браузера?
Иногда есть причины, по которым вы можете захотеть удалить историю браузера:
- Браузер работает медленно: если вы не будете регулярно очищать историю посещенных страниц, он будет регистрировать посещенные вами веб-страницы в течение нескольких недель или даже месяцев.
 Это может привести к тому, что со временем будет храниться слишком много информации, а ваш браузер замедлится.
Это может привести к тому, что со временем будет храниться слишком много информации, а ваш браузер замедлится. - Конфиденциальность: если другие люди имеют доступ к вашему компьютеру или планшету, они могут перейти к истории вашего браузера, чтобы узнать, какие веб-сайты вы недавно посещали. Очистка истории может защитить вашу конфиденциальность, особенно если вы используете общедоступный компьютер.
- Риск данных: если ваш компьютер взломан, хакеры могут получить информацию о вас из вашей истории просмотров, например, где у вас есть учетные записи в Интернете. Это особенно опасно, если у вас есть активные логины.
Сохраняет ли история приватный просмотр или просмотр в режиме инкогнито?
Большинство веб-браузеров предлагают режим инкогнито или приватный просмотр, который сохраняет конфиденциальность вашей истории просмотров без необходимости ее удаления вручную. Если вы просматриваете сайт в этом режиме, после того, как вы закроете все окна приватного просмотра или просмотра в режиме инкогнито, браузер не сохранит вашу историю просмотров, файлы cookie веб-сайтов или данные, введенные вами в формы в этом режиме. Однако даже несмотря на то, что ваша активность не будет регистрироваться на вашем устройстве, приватный просмотр не мешает вашему интернет-провайдеру (ISP) или оператору вашей сети — например, вашему работодателю или учебному заведению — видеть, где вы были. Закладки, которые вы сохраняете в приватном режиме или в режиме инкогнито, не будут удалены при выходе из этого режима. Любые файлы, которые вы загружаете, не будут отображаться в вашем браузере, но они все равно будут сохранены в файле загрузки вашего компьютера.
Однако даже несмотря на то, что ваша активность не будет регистрироваться на вашем устройстве, приватный просмотр не мешает вашему интернет-провайдеру (ISP) или оператору вашей сети — например, вашему работодателю или учебному заведению — видеть, где вы были. Закладки, которые вы сохраняете в приватном режиме или в режиме инкогнито, не будут удалены при выходе из этого режима. Любые файлы, которые вы загружаете, не будут отображаться в вашем браузере, но они все равно будут сохранены в файле загрузки вашего компьютера.
Как просмотреть и удалить свою историю
Чтобы просмотреть или удалить историю браузера, перейдите в настройки веб-браузера. Как правило, будет вкладка или категория под названием «История», где вы можете просмотреть список всех посещенных вами веб-сайтов, упорядоченных по дате. Здесь часто есть варианты, чтобы очистить всю историю или удалить отдельные сайты или даты из списка.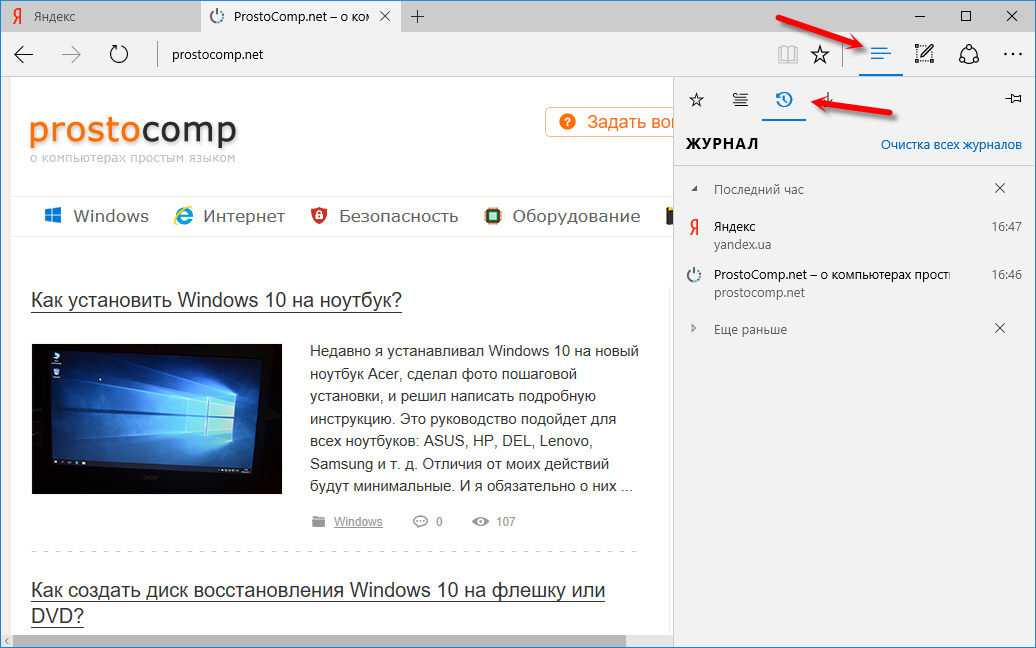 Кроме того, некоторые браузеры предлагают опцию «Удалить историю» в разделе «Конфиденциальность или безопасность» своих настроек. Вы должны иметь возможность выбирать между удалением всей истории или удалением определенного периода, а также будут варианты очистки файлов cookie и кэша. Поскольку процесс отличается от браузера к браузеру, мы перечислили шаги для конкретных браузеров в таблице ниже.
Кроме того, некоторые браузеры предлагают опцию «Удалить историю» в разделе «Конфиденциальность или безопасность» своих настроек. Вы должны иметь возможность выбирать между удалением всей истории или удалением определенного периода, а также будут варианты очистки файлов cookie и кэша. Поскольку процесс отличается от браузера к браузеру, мы перечислили шаги для конкретных браузеров в таблице ниже.
Как удалить историю просмотра в браузере:
| Удалить историю в Google Chrome |
|
| Удалить историю в Mozilla Firefox |
Примечание.  Если вы хотите просмотреть историю просмотров и поиска, в правом верхнем меню нажмите История > Управление историей , чтобы открыть окно библиотеки Если вы хотите просмотреть историю просмотров и поиска, в правом верхнем меню нажмите История > Управление историей , чтобы открыть окно библиотеки . |
| Удалить историю в Microsoft Edge |
Примечание. Чтобы просмотреть историю посещенных страниц, в правом верхнем меню браузера выберите История , затем в меню этого окна выберите Открыть страницу истории . 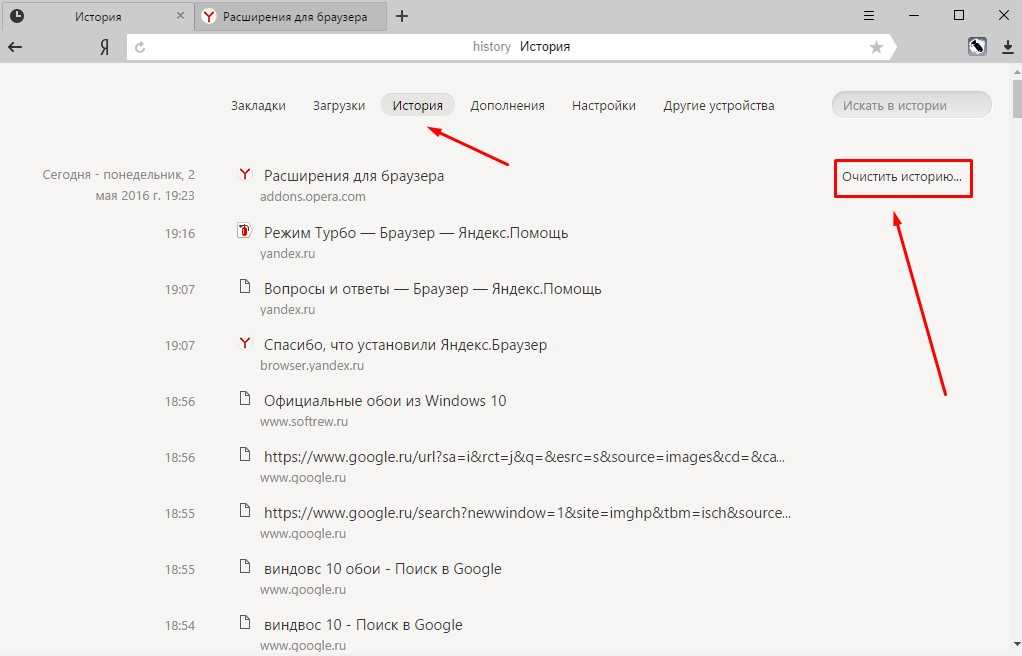 Здесь вы также можете удалить отдельные веб-страницы из истории посещенных страниц. Здесь вы также можете удалить отдельные веб-страницы из истории посещенных страниц. |
| Удалить историю в Opera |
Примечание. В Opera Mini вы найдете параметр Удалить данные браузера в меню настроек . |
| Удалить историю в Safari на MacBook |
|
| Очистить историю на iPhone или iPad |
Примечание. 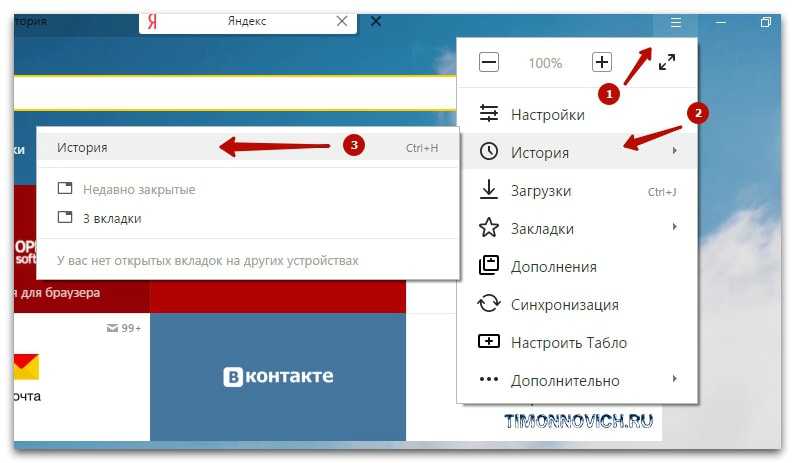 Невозможно удалить историю посещенных страниц без удаления файлов cookie Невозможно удалить историю посещенных страниц без удаления файлов cookie . |
Мы надеемся, что эта информация была вам полезна! Мы с нетерпением ждем ваших отзывов ниже!
Изображения: 1&1/Shutterstock
Опубликовано в
Интернет Безопасность веб-браузер
26 люди нашли эту статью полезной.
Эта статья была полезна
Эта статья не помогла
Спасибо за отзыв!Связанные статьи
15 августа 2022 г.Как отключить блокировку всплывающих окон в веб-браузере
Мешают ли блокировщики всплывающих окон функциям сайта? Узнайте, как разрешить всплывающие окна на Mac и отключить блокировку всплывающих окон в Chrome и других веб-браузерах.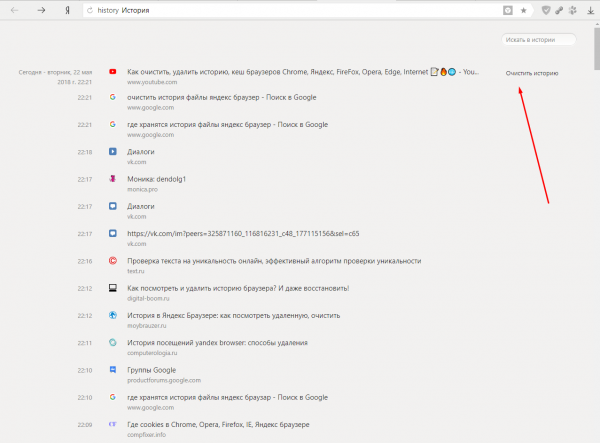 более
более
Операторы поиска: как уточнить поиск для целевых результатов
Хотите знать, как искать ключевое слово? Используйте логические операторы в базах данных и поисковых системах ИЛИ уточните поиск с помощью поисковых операторов Bing и Google. более
04 июля 2022 г.Как восстановить закрытые вкладки и сеансы в вашем веб-браузере
Вы когда-нибудь просматривали веб-страницы только для того, чтобы случайно закрыть вкладку или у вас произошел сбой всего браузера? Узнайте, как восстановить вкладки или целые сеансы в популярных браузерах.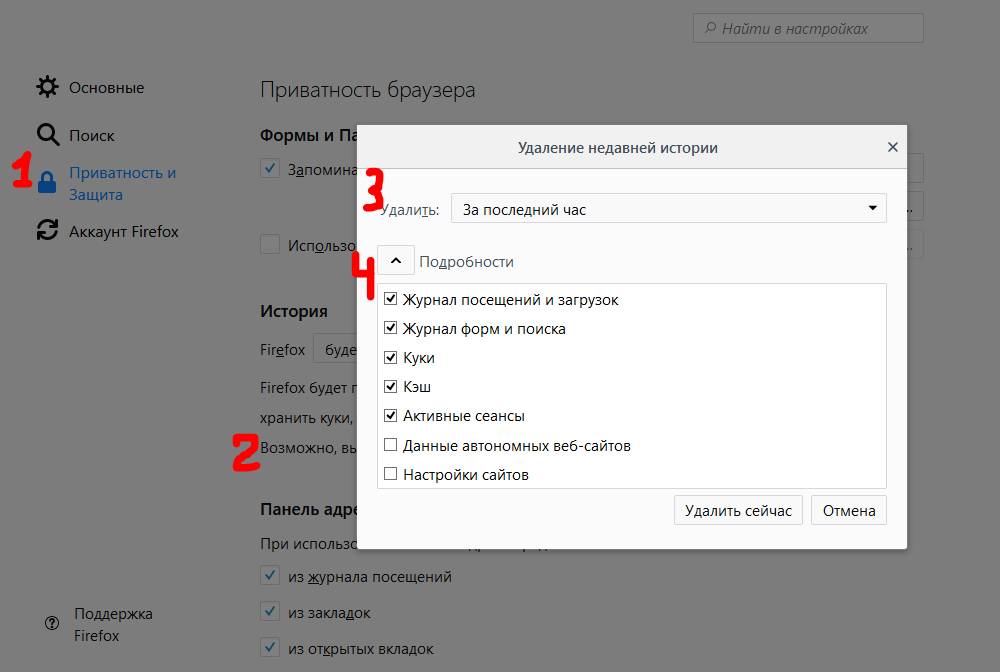


 zdnet.com/article/before-the-web-the-internet-in-1991/
zdnet.com/article/before-the-web-the-internet-in-1991/
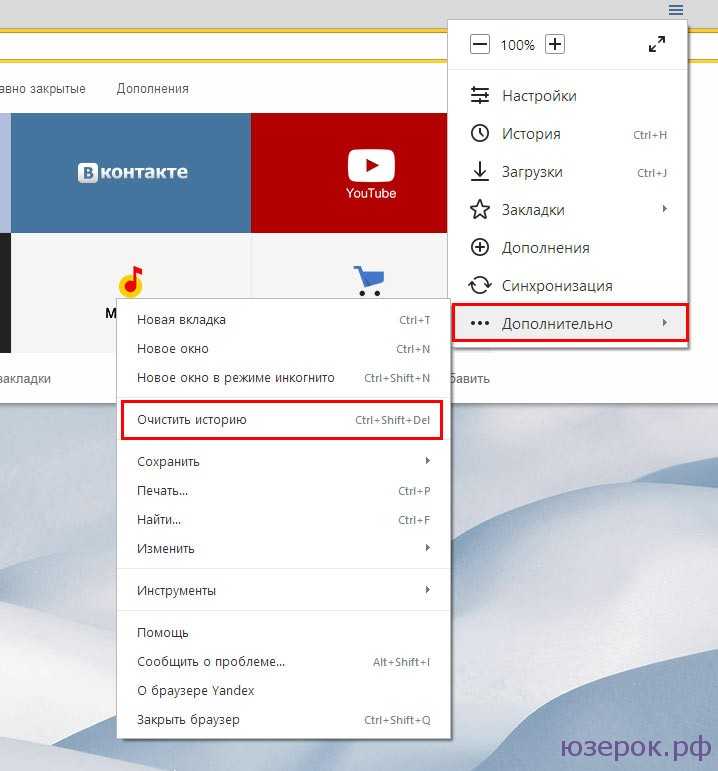 Это может привести к тому, что со временем будет храниться слишком много информации, а ваш браузер замедлится.
Это может привести к тому, что со временем будет храниться слишком много информации, а ваш браузер замедлится.