Как посмотреть историю в Гугл Хром: за день, неделю, месяц

Веб-обозреватель Google Chrome пришелся по душе многим интернет-пользователям. Помимо своей быстры и надежной работы, он еще и очень «умный», так как оснащен огромным набором полезных встроенных функций. Сюда можно смело отнести автоматическое сохранение истории посещения сайтов. Такая возможность позволит вам отследить, какие веб-страницы, вы посещали, найти необходимые ресурсы и при необходимости их сохранить. Однако не все знают, где посмотреть историю. Ознакомьтесь с подробным описанием, где найти интернет-историю в браузере, на компьютере и на телефоне.
Что такое история браузера
При использовании Google Chrome, в нем по умолчанию сохраняется история ваших посещений веб-страниц. То есть, хотите вы или нет, браузер автоматически переносит все истории вашего поиска и работы с вкладками в отдельное меню. В этом меню сохраняется следующая информация:
- название сайтов;
- их URL-адрес;
- дата и время.
Подобная функция является достаточно полезной и может пригодиться в следующих случаях:
- Журнал историй помогает осуществлять родительский контроль.
- Вы можете найти те сайты, которые для вас оказали большую важность, но вы не помните их названия или перейти по ним через обычный поиск не получается.
- Из истории своих посещений вы можете выбирать интересные и полезные страницы и добавлять их в закладки для большего удобства.
Страницы, с которыми вы работали в браузере кроме самой программы, также могут храниться в облаке вашего аккаунта Google, если вы подключили свою почту Gmail к веб-обозревателю. Таким образом, получить доступ к истории можно и на другом вашем устройстве, если вы также подвяжите в Хроме ту же учетную запись Google и произведете синхронизацию. О подобной возможности знают не все пользователи. Вы можете в любой момент просмотреть, какие сайты посещали, когда и во сколько.
Где хранится история просмотров
Мало кто задается вопросом, где сохраняется история открытых сайтов, а когда возникает серьезная необходимость просмотреть важную информацию, то начинают заходить во все папки и разделы браузера. Итак, история просмотров сохраняется в двух местах:
- В браузере: кнопка меню, далее выбираете «История».
- На компьютере: системная папка со следующим адресом – Локальный диск С:\Chrome\User Data\Default\ в папке Defaul, находите файл «History», а после «History-journal».
Когда вы знаете место сохранения ваших вкладок, которые вы просматривали за последнее время, вы можете быстро получить к ним доступ и даже пересохранить для большей надежности с компьютера, если боитесь потерять важные страницы, особенно в случае переустановки операционной системы или самого браузера Хром. Такой совет будет полезен не только для новичков, но и для опытных пользователей веб-обозревателем.

Как посмотреть историю в Google Chrome
Как посмотреть историю
Теперь перейдем к инструкции, где посмотреть вашу историю посещения сайтов в программе Chrome разными способами: в браузере, в системе компьютера или телефона.
Горячие клавиши
Удобнее и быстрее всего посмотреть сохраненные сайты после посещения веб-страниц – это открыть меню с опциями браузера и перейти в раздел историй. Вы, конечно, можете это сделать вручную, но можно применить сочетание клавиш, которые сразу перенесут вас к списку посещаемых сайтов. Для этого используйте комбинацию горячих клавиш: Ctrl+H. Таким образом вы сможете сэкономить время, а на экране мгновенно отобразится история перехода по страницам браузера.
В браузере
Также вы можете и без применения горячих клавиш переходить самостоятельно в раздел с историями. Для этого выполните такие последовательные действия:
- Запустите
- Перейдите к списку меню – в правом верхнем углу крайняя кнопка с тремя вертикальными точками.
- В предложенных опциям выберите «История».
- Далее нажимаете снова «История».
- Браузер перенесет вас на страницу с историей посещения последних сайтов.
Сначала на странице отобразятся последние открытые сайты, также будет указана дата, время посещения и адрес веб-ресурса. Вы можете расширить сроки, если хотите посмотреть более раннюю историю. Это очень удобно и позволяет сортировать сайты для быстрого поиска нужной страницы. Слева вы увидите дополнительные функции – «Очистить историю» и «Вкладки с других устройств». Также вы можете производить и другие действия с посещаемыми сайтами – удалить их выборочно из истории, открыть в новом окне или странице, восстановить, добавить в избранное.
На компьютере
Кроме сохранения истории в Хроме, работа браузера дублируется в системе компьютера, а значит, данные о посещаемых сайтах отображаются в системной папке Chrome на жестком диске, независимо от типа операционной системы. А если конкретнее, то историю «History» вы найдете в папке «Default», далее «History-journal». Вы можете как вручную проделать путь на компьютере с системой Windows, так и воспользоваться проводником для быстрого перехода по указанному адресу: Локальный диск С:\Chrome\User Data\Default\. Файл «History-journal» открывается через блокнот, где вы сможете просмотреть данные по истории браузера и при необходимости их пересохранить.
Что касается других операционных систем, то вы найдете доступ к списку посещаемых сайтов по следующему адресу:
- для MacOS: ~/Library/Application Support/Google/Chrome/Default;
- для Linux: ~/.config/google-chrome/Default.
На телефоне
Можно ли посмотреть историю браузера на телефоне? И для мобильных версий такая возможность также предоставлена. Чтобы открыть в браузере список ранее посещенных сайтов, нужно выполнить такие действия:
- Запускаете Хром.
- На главной странице в правом верхнем углу переходите в меню.
- В представленном списке разделов выбираете «История».
- На экране загружаются данные о ваших просмотрах веб-страниц с указанием даты и времени.
Так же как и на компьютере, вы можете управлять вашей историей – очистить ее, найти нужный сайт, добавить его в закладки или запустить в новой вкладке. Так как на смартфоне нельзя использовать сочетание горячих клавиш для быстрого перехода в меню с историей, вы можете воспользоваться альтернативным вариантом: вставить в строку поиска данный адрес – сhrome:history, после чего сразу откроется список ранее открытых ресурсов.
В мобильной версии кроме просмотра информации о своих переходах по сайтам, вы можете настроить сохранение активности пользователя, однако при условии, чтобы вы вошли в браузере в свою учетную запись Google:
- Откройте браузер.
- Через кнопку перейдите в меню.
- Далее выбираете «Настройки», «Общие».
- Переходите в раздел «Конфиденциальность».
- Нажимаете «Отслеживание действий», а после «Активность приложений и веб-поиска».
- Активируете данный параметр, и вам доступен просмотр данных о веб-поиске.
Теперь вы узнали, как быстро можно узнать информацию о посещаемых сайтах в браузере, на компьютере и на телефоне. Получив доступ к истории, вы сможете ее сохранить, восстановить, очистить или найти важный для вас сайт. А если вы еще дополнительно включите синхронизацию в Хроме, войдя в свою учетную запись Google на компьютере, планшете и телефоне, то сможете управлять историей посещения с любого устройства.
Как посмотреть историю в Гугл Хром?
- – Автор: Игорь (Администратор)
В рамках данной заметки, я расскажу вам как посмотреть историю в Гугл Хром несколькими методами и для разных ситуаций.
Метод 1. С помощью комбинации клавиш
Посмотреть историю в браузере Google Chrome можно с помощью комбинации клавиш «Ctrl + H» (H — это буква транслита). После этого откроется вкладка с историей.
Метод 2. Специальная ссылка
Так же можно воспользоваться специальной ссылкой «chrome://history/» (без кавычек).
Метод 3. С помощью меню
Чтобы посмотреть историю браузера Гугл Хром через меню, нужно сделать следующее:
1. Откройте главное меню браузера.
2. Раскройте пункт «История» и выберите «История».
Примечание: Не очень логично расположено, но так тоже можно открыть.
Примечание: Кстати, после раскрытия первого элемента меню «История», в подменю отображается несколько последних открытых страниц из истории.
Как посмотреть историю отдельной вкладки в Гугл Хром?
На самом деле это не сложно. Если обращали внимание, то слева от адресной строки расположены стрелочки для быстрого перехода к предыдущим и следующим страницам (которые были открыты во вкладке). Соответственно, чтобы посмотреть полную историю вкладки в браузере Google Chrome достаточно щелкнуть правой кнопкой мыши по одной из этих стрелок. После этого отобразится небольшое окно с перечнем страниц «ДО» или «ПОСЛЕ» (в зависимости от того, по какой стрелке вы щелкнули правой кнопкой мыши).
Где хранится история браузера Google Chrome?
История браузера Гугл Хром хранится в каталоге «C:\Users\{Пользователь ПК}\AppData\Local\Google\Chrome\User Data\Default«, где
{Пользователь ПК} — это пользователь компьютера,
Сама история хранится в файле «History«.
Примечание: Кстати, данные в файле хранятся в формате SQLite, поэтому для их просмотра придется скачать и установить специальную программу, например, DB Browser for SQLite или SQLiteStudio.
Понравилась заметка? Тогда время подписываться в социальных сетях и делать репосты!
Как посмотреть историю в Google Chrome
Приветствую Вас на своем блоге!
Думаю не ошибусь, если скажу, что все пользователи интернет пользуются браузерами, мы посещаем десятки сайтов в день, некоторые из них добавляем в закладки, некоторые просто смотрим и закрываем их. Но бывает так, что вы посмотрели страницу и закрыли ее не сохранив, а потом вспомнили о ней, но не знаете, как она называется и как ее найти снова. В этом случае нам поможет история браузера. В этой статье я подскажу, как посмотреть историю в Google Chrome, если вдруг вам нужно найти сайт, который вы смотрели раньше или посмотреть какие веб-страницы просматривались на компьютере без вас. Еще вы узнаете, как посмотреть историю загрузок в Хроме, что тоже бывает полезно, когда нужно узнать какие файлы вы скачивали и где они сохранились.
Как посмотреть историю посещений в Google Chrome.
Посмотреть историю в Google Chrome можно несколькими способами.
1. Через меню “Настройка и управление Google Chrome” нажав на значок в правом верхнем меню браузера.
Затем в меню выбрать пункт “История”
2. Нажать горячие клавиши Ctrl+H.
3. Набрать в адресной строке браузера адрес:
chrome://history/
Так вы перейдете в окно журнала вашего браузера, где будет показана история за несколько дней. Чтобы найти нужный сайт, нужно выбрать период времени, который вас интересует и время посещения страницы, затем выбрать нужный сайт.
Браузер Chrome позволяет посмотреть в истории все записи одного сайта за разный промежуток времени, что очень удобно, когда не знаешь за какое число тебе нужно найти страницу. Для того, чтобы посмотреть все посещенные страницы одного сайта, нажмите на уголок справа от его адреса и в меню выберите пункт “Другие записи по этому сайту”.
История браузера Chrome позволяет также найти нужные записи используя поиск в истории. Чтобы найти нужные записи, введите в поиск, например, название сайта или его адрес.
Или введите ключевое слово, например по которому вы искали сайт ранее и все сайты, которые содержат это слово будут показаны в результатах поиска браузера.
Как посмотреть историю загрузок в Chrome.
Для того, чтобы посмотреть историю загрузок в Chrome:
1. Откройте меню браузера
и перейдите в нем по пункту “Загрузки”.
2. Нажмите на сочетание клавиш Ctrl+J.
3. Введите в адресную строку команду:
chrome://downloads/
В результате этих действий откроется окно загрузок браузера, где вы увидите все загрузки, которые совершали в последнее время.
Здесь видно время, когда была совершена загрузка файла, его название и источник. Для того, чтобы найти нужный файл, можно воспользоваться поиском. В поиске введите несколько букв из названия файла и вам откроется страница со всеми файлами у которых в названии будут те буквы, что вы ввели.
Для того, чтобы посмотреть каталог с загрузкой, нажмите на ссылку “Показать в папке”, откроется папка со всеми загрузками браузера, даже с теми, которых в этом списке уже нет.
Если вы часто открываете историю посещений Хрома, то будет удобно сделать ярлык со страницей журнала или просто добавить ее на панель закладок.
Для этого просто перетащите иконку страницы журнала просмотров или загрузок на панель закладок Chrome.
Или наведите курсор мыши на поле панели закладок и нажав на нее правой кнопкой выберите в меню пункт “Добавить страницу”.
Затем выберите название и сохраните ее, закладка будет создана.
Или просто добавьте историю Chrome в закладки браузера.
Теперь вы знаете, Как посмотреть историю в Google Chrome и сделать это сможет любой желающий.
Если вы открываете много вкладок в Хроме, то удобней их будет разместить каскадом.
Удачи!
С уважением Юрий Хрипачев.
Метки: Google ChromeКак получить историю в гугл хром. Расширенная история Google Chrome
Как получить историю в гугл хром. Расширенная история Google Chrome
Хранить на компьютере историю посещенных сайтов не всегда хочется. Поэтому время от времени люди занимаются ее очисткой. Но при определенных обстоятельствах возникает потребность в восстановлении хронологии посещенных сайтов. Сегодня мы выясним, как в «Хроме» восстановить историю. Есть ли шансы на успешную реализацию задачи?
Восстановление — реальность или ложь?
Трудно поверить, но да. Восстановить удаленную «Хроме» действительно можно. Но, как отмечают пользователи, далеко не всегда. Именно поэтому рекомендуется несколько раз подумать перед тем, как избавляться от истории посещенных страниц.
Стоит обратить внимание на то, что если в браузере отключена опция сохранения истории, то увидеть ресурсы, на которые заходил человек, невозможно. Что же делать для воплощения поставленной задачи в жизнь?
Способы восстановления
Задумываясь, как в «Хроме» восстановить историю, нужно в полной мере понимать, что у пользователей есть некая свобода выбора. Можно действовать так, как удобно человеку.
Вообще, среди способов восстановления истории в Chrome выделяют следующие решения:
- использование аккаунта Google;
- работу с кэшем;
- применение сторонних программ;
- изучение «куков»;
- осуществление отката операционной системы.
В действительности все намного проще, чем может показаться на первый взгляд. Рассмотрим каждый прием более подробно.
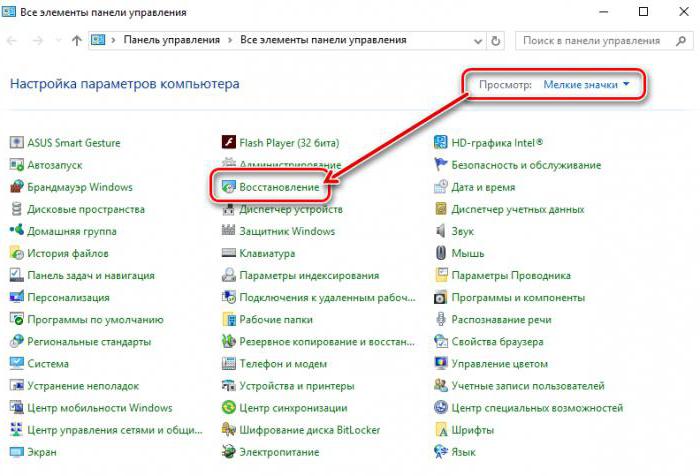
Почта Google
Как в «Хроме» восстановить историю? Ни для кого не секрет, что Chrome является детищем «Гугла». У данной компании есть свой почтовый сервис. Он-то нам и пригодится.
Настройки браузера при использовании Gmail хранятся на облачном сервисе, что помогает восстановить историю посещенных сайтов. Но только тогда, когда изначально человек работал в браузере при помощи авторизации в Gmail.
Восстановить удаленную историю в «Хроме» можно так:
- Открыть браузер.
- Нажать на кнопку с тремя точками. Появится меню.
- Перейти в раздел «Настройки».
- Нажать на кнопку «Войти в Chrome».
- Ввести данные от используемой электронной почты.
- Вернуться к пункту «Настройки».
- Нажать на «Дополнительные настройки синхронизации».
- Выбрать данные, которые требуется восстановить, и дождаться окончания процесса.
Обычно именно такой способ восстановления имеет место на практике. Воспользоваться им, как уже было сказано, можно лишь при наличии почты на «Гугле».
Работа с кэшем
Как восстановить историю браузера «Хром»? Следующий совет помогает увидеть только последние посещенные сайты. Поэтому полную историю посещений получить не выйдет.
Достаточно просто заглянуть в кэш браузера. Для этого потребуется:
- Открыть браузер.
- В адресной строке написать chrome://cache.
- Нажать на «Ввод».
Теперь можно посмотреть недавнюю историю посещений. Подобный прием работает всегда, но он зачастую не удовлетворяет пользователей.
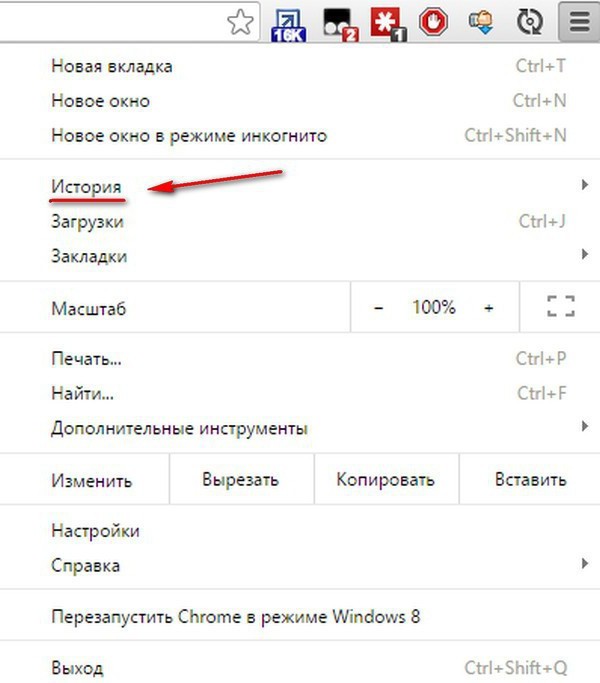
«Куки»
Как в «Хроме» восстановить историю? Следующий совет помогает получить данные о сайтах, которые когда-либо посещались, без каких-либо гарантий. Он используется для отслеживания ресурсов, использующих «куки».
Для отлавливания web-сайтов таким образом необходимо:
- Открыть в
- Перейти в раздел «Показать дополнительные настройки».
- Выбрать «Настроить контент».
- Щелкнуть по надписи «Все файлы cookies».
Появится окно, в котором можно будет увидеть некоторые посещенные пользователем страницы. Но подобный прием на практике почти не используется. Связано это с тем, что он не дает никаких гарантий на успех. Поэтому лучше потратить время на какой-нибудь иной прием.
Восстановление системы
Как в «Хроме» восстановить историю? Можно пойти весьма радикальным путем — откатить операционную систему на некоторое время назад. Для успеха требуется в обязательном порядке иметь точку отката, которая была создана до очистки браузера.
Алгоритм действий в этой ситуации будет таким:
- Открыть «Пуск» — «Все программы» — «Стандартные» — «Служебные».
- Выбрать «Восстановление системы».
- Указать желаемую точку восстановления.
- Кликнуть по «Далее».
Можно ждать завершения операции. Через некоторое время ОС откатится и данные браузера, актуальные для выбранной даты, вновь появятся.
Дополнительные утилиты
Как восстановить историю браузера «Хром»? Сделать это можно посредством использования разных сторонних программ. Рекомендуется отдать предпочтение софту под названием Handy Recovery. Он является безопасным и рабочим.
Восстановление требует следования руководству:
- Запустить приложение и выбрать диск C.
- В правом окне перейти в папку User Data. Она находится по пути AppData/Local/Google/Chrome.
- Отметить папку User Data.
- Нажать на «Восстановить».
- Все доступные для проставления отметок пункты пометить галочками.
- Нажать на «Обзор» и выбрать директорию, в которую произойдет выгрузка информации.
- Кликнуть по «Ок».
Все, что теперь останется — это открыть браузер и взглянуть на нужный пункт меню. Подобный прием действительно работает.
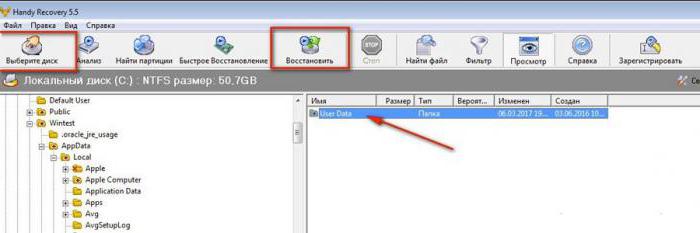
Смотрим историю
А как в «Хроме» посмотреть историю? Сделать это не так трудно, как кажется. Достаточно:
- Открыть браузер.
- Нажать на «…» в правом верхнем углу.
- Навести курсор на пункт «История».
- В появившемся меню щелкнуть по строчке «История…».
Отныне понятно, как в «Хроме» восстановить историю и посмотреть ее. Все предложенные советы действительно работают на практике.
Л авры триумфатора были приготовлены ему ещё задолго до того, как было сообщено о его официальном дне рождения. Он, подобно наследнику миллиардного состояния, с момента своего появления на свет был на привилегированном положении. Ему не нужно было проходить долгий и сложный путь к известности, потому что за спиной всегда стоял его великий родитель — .
К онечно же, я говорю о браузере Google Chrome , во всём мире ставшем на сегодняшний день самым популярным средством для сёрфинга в . И на это, кстати, ему потребовалось менее шести лет. Впрочем, давайте обо всём по порядку.
Google Chrome: от идеи до первых шагов
Д о 2008 года исполнительный директор корпорации Google Эрик Шмидт и слышать не хотел ни о каком собственном браузере под маркой компании. Его можно понять: ниша была давно поделена. К тому времени каждый пользователь уже нашёл свою любимую программу, с помощью которой и выходил в Интернет. Приходить туда со своей новой разработкой, пусть даже и под столь грозным брендом, было крайне опасно: если бы новое детище Гугл провалилось на этапе представления пользователям, то это стало бы значительным ударом по престижу поискового гиганта.
И всё же были в компании люди, которые верили в успех начинания. В частности, небезызвестные нам основатели Google — и . Обладая колоссальными финансовыми возможностями, они могли позволить себе создать прототип браузера «на свой страх и риск». Иначе говоря, первый вариант Google Chrome разрабатывался вообще без каких-либо гарантий на то, что впоследствии продукт будет одобрен исполнительным директором.
Н анятые из Mozilla Firefox специалисты не подвели: они создали настолько удобный и лёгкий в управлении браузер, что Эрик Шмидт сменил гнев на милость. Было принято решение о начале полноценной работы по подготовке к выпуску программы «в свет». Днём рождения Google Chrome официально считается 2 сентября 2008 года: именно в этот день корпорация официаль
История гугл хром. Как посмотреть историю в Google Chrome
Хранить на компьютере историю посещенных сайтов не всегда хочется. Поэтому время от времени люди занимаются ее очисткой. Но при определенных обстоятельствах возникает потребность в восстановлении хронологии посещенных сайтов. Сегодня мы выясним, как в «Хроме» восстановить историю. Есть ли шансы на успешную реализацию задачи?
Восстановление — реальность или ложь?
Трудно поверить, но да. Восстановить удаленную «Хроме» действительно можно. Но, как отмечают пользователи, далеко не всегда. Именно поэтому рекомендуется несколько раз подумать перед тем, как избавляться от истории посещенных страниц.
Стоит обратить внимание на то, что если в браузере отключена опция сохранения истории, то увидеть ресурсы, на которые заходил человек, невозможно. Что же делать для воплощения поставленной задачи в жизнь?
Способы восстановления
Задумываясь, как в «Хроме» восстановить историю, нужно в полной мере понимать, что у пользователей есть некая свобода выбора. Можно действовать так, как удобно человеку.
Вообще, среди способов восстановления истории в Chrome выделяют следующие решения:
- использование аккаунта Google;
- работу с кэшем;
- применение сторонних программ;
- изучение «куков»;
- осуществление отката операционной системы.
В действительности все намного проще, чем может показаться на первый взгляд. Рассмотрим каждый прием более подробно.
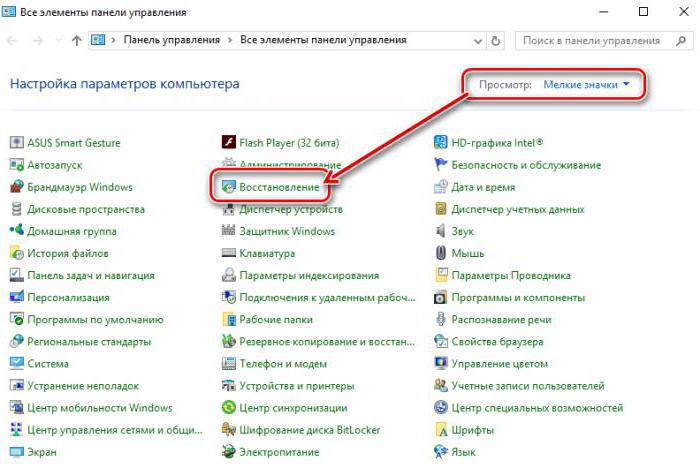
Почта Google
Как в «Хроме» восстановить историю? Ни для кого не секрет, что Chrome является детищем «Гугла». У данной компании есть свой почтовый сервис. Он-то нам и пригодится.
Настройки браузера при использовании Gmail хранятся на облачном сервисе, что помогает восстановить историю посещенных сайтов. Но только тогда, когда изначально человек работал в браузере при помощи авторизации в Gmail.
Восстановить удаленную историю в «Хроме» можно так:
- Открыть браузер.
- Нажать на кнопку с тремя точками. Появится меню.
- Перейти в раздел «Настройки».
- Нажать на кнопку «Войти в Chrome».
- Ввести данные от используемой электронной почты.
- Вернуться к пункту «Настройки».
- Нажать на «Дополнительные настройки синхронизации».
- Выбрать данные, которые требуется восстановить, и дождаться окончания процесса.
Обычно именно такой способ восстановления имеет место на практике. Воспользоваться им, как уже было сказано, можно лишь при наличии почты на «Гугле».
Работа с кэшем
Как восстановить историю браузера «Хром»? Следующий совет помогает увидеть только последние посещенные сайты. Поэтому полную историю посещений получить не выйдет.
Достаточно просто заглянуть в кэш браузера. Для этого потребуется:
- Открыть браузер.
- В адресной строке написать chrome://cache.
- Нажать на «Ввод».
Теперь можно посмотреть недавнюю историю посещений. Подобный прием работает всегда, но он зачастую не удовлетворяет пользователей.
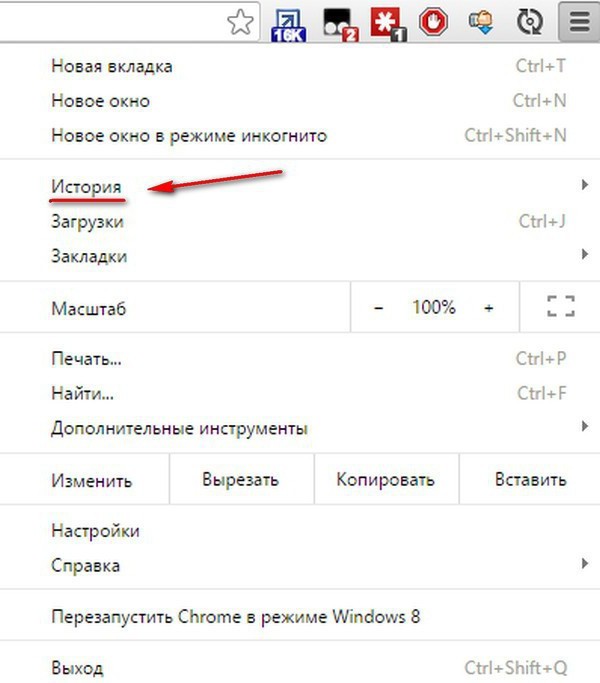
«Куки»
Как в «Хроме» восстановить историю? Следующий совет помогает получить данные о сайтах, которые когда-либо посещались, без каких-либо гарантий. Он используется для отслеживания ресурсов, использующих «куки».
Для отлавливания web-сайтов таким образом необходимо:
- Открыть в
- Перейти в раздел «Показать дополнительные настройки».
- Выбрать «Настроить контент».
- Щелкнуть по надписи «Все файлы cookies».
Появится окно, в котором можно будет увидеть некоторые посещенные пользователем страницы. Но подобный прием на практике почти не используется. Связано это с тем, что он не дает никаких гарантий на успех. Поэтому лучше потратить время на какой-нибудь иной прием.
Восстановление системы
Как в «Хроме» восстановить историю? Можно пойти весьма радикальным путем — откатить операционную систему на некоторое время назад. Для успеха требуется в обязательном порядке иметь точку отката, которая была создана до очистки браузера.
Алгоритм действий в этой ситуации будет таким:
- Открыть «Пуск» — «Все программы» — «Стандартные» — «Служебные».
- Выбрать «Восстановление системы».
- Указать желаемую точку восстановления.
- Кликнуть по «Далее».
Можно ждать завершения операции. Через некоторое время ОС откатится и данные браузера, актуальные для выбранной даты, вновь появятся.
Дополнительные утилиты
Как восстановить историю браузера «Хром»? Сделать это можно посредством использования разных сторонних программ. Рекомендуется отдать предпочтение софту под названием Handy Recovery. Он является безопасным и рабочим.
Восстановление требует следования руководству:
- Запустить приложение и выбрать диск C.
- В правом окне перейти в папку User Data. Она находится по пути AppData/Local/Google/Chrome.
- Отметить папку User Data.
- Нажать на «Восстановить».
- Все доступные для проставления отметок пункты пометить галочками.
- Нажать на «Обзор» и выбрать директорию, в которую произойдет выгрузка информации.
- Кликнуть по «Ок».
Все, что теперь останется — это открыть браузер и взглянуть на нужный пункт меню. Подобный прием действительно работает.
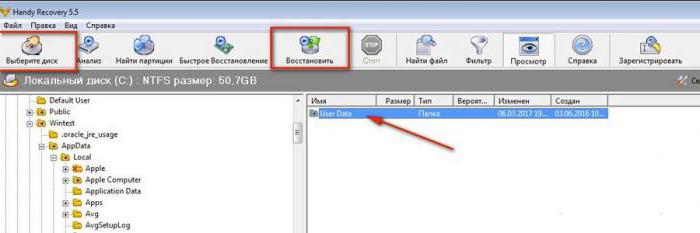
Смотрим историю
А как в «Хроме» посмотреть историю? Сделать это не так трудно, как кажется. Достаточно:
- Открыть браузер.
- Нажать на «…» в правом верхнем углу.
- Навести курсор на пункт «История».
- В появившемся меню щелкнуть по строчке «История…».
Отныне понятно, как в «Хроме» восстановить историю и посмотреть ее. Все предложенные советы действительно работают на практике.
Л авры триумфатора были приготовлены ему ещё задолго до того, как было сообщено о его официальном дне рожде
создание, становление и развитие. История гугл хром
Хранить на компьютере историю посещенных сайтов не всегда хочется. Поэтому время от времени люди занимаются ее очисткой. Но при определенных обстоятельствах возникает потребность в восстановлении хронологии посещенных сайтов. Сегодня мы выясним, как в «Хроме» восстановить историю. Есть ли шансы на успешную реализацию задачи?
Восстановление — реальность или ложь?
Трудно поверить, но да. Восстановить удаленную «Хроме» действительно можно. Но, как отмечают пользователи, далеко не всегда. Именно поэтому рекомендуется несколько раз подумать перед тем, как избавляться от истории посещенных страниц.
Стоит обратить внимание на то, что если в браузере отключена опция сохранения истории, то увидеть ресурсы, на которые заходил человек, невозможно. Что же делать для воплощения поставленной задачи в жизнь?
Способы восстановления
Задумываясь, как в «Хроме» восстановить историю, нужно в полной мере понимать, что у пользователей есть некая свобода выбора. Можно действовать так, как удобно человеку.
Вообще, среди способов восстановления истории в Chrome выделяют следующие решения:
- использование аккаунта Google;
- работу с кэшем;
- применение сторонних программ;
- изучение «куков»;
- осуществление отката операционной системы.
В действительности все намного проще, чем может показаться на первый взгляд. Рассмотрим каждый прием более подробно.
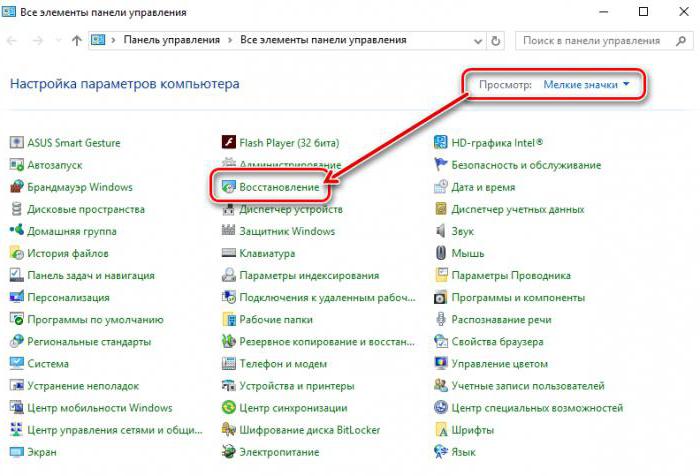
Почта Google
Как в «Хроме» восстановить историю? Ни для кого не секрет, что Chrome является детищем «Гугла». У данной компании есть свой почтовый сервис. Он-то нам и пригодится.
Настройки браузера при использовании Gmail хранятся на облачном сервисе, что помогает восстановить историю посещенных сайтов. Но только тогда, когда изначально человек работал в браузере при помощи авторизации в Gmail.
Восстановить удаленную историю в «Хроме» можно так:
- Открыть браузер.
- Нажать на кнопку с тремя точками. Появится меню.
- Перейти в раздел «Настройки».
- Нажать на кнопку «Войти в Chrome».
- Ввести данные от используемой электронной почты.
- Вернуться к пункту «Настройки».
- Нажать на «Дополнительные настройки синхронизации».
- Выбрать данные, которые требуется восстановить, и дождаться окончания процесса.
Обычно именно такой способ восстановления имеет место на практике. Воспользоваться им, как уже было сказано, можно лишь при наличии почты на «Гугле».
Работа с кэшем
Как восстановить историю браузера «Хром»? Следующий совет помогает увидеть только последние посещенные сайты. Поэтому полную историю посещений получить не выйдет.
Достаточно просто заглянуть в кэш браузера. Для этого потребуется:
- Открыть браузер.
- В адресной строке написать chrome://cache.
- Нажать на «Ввод».
Теперь можно посмотреть недавнюю историю посещений. Подобный прием работает всегда, но он зачастую не удовлетворяет пользователей.
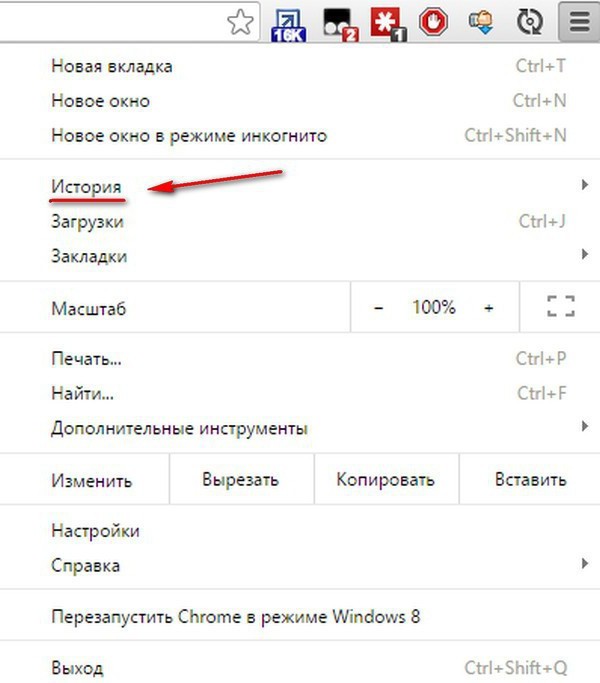
«Куки»
Как в «Хроме» восстановить историю? Следующий совет помогает получить данные о сайтах, которые когда-либо посещались, без каких-либо гарантий. Он используется для отслеживания ресурсов, использующих «куки».
Для отлавливания web-сайтов таким образом необходимо:
- Открыть в
- Перейти в раздел «Показать дополнительные настройки».
- Выбрать «Настроить контент».
- Щелкнуть по надписи «Все файлы cookies».
Появится окно, в котором можно будет увидеть некоторые посещенные пользователем страницы. Но подобный прием на практике почти не используется. Связано это с тем, что он не дает никаких гарантий на успех. Поэтому лучше потратить время на какой-нибудь иной прием.
Восстановление системы
Как в «Хроме» восстановить историю? Можно пойти весьма радикальным путем — откатить операционную систему на некоторое время назад. Для успеха требуется в обязательном порядке иметь точку отката, которая была создана до очистки браузера.
Алгоритм действий в этой ситуации будет таким:
- Открыть «Пуск» — «Все программы» — «Стандартные» — «Служебные».
- Выбрать «Восстановление системы».
- Указать желаемую точку восстановления.
- Кликнуть по «Далее».
Можно ждать завершения операции. Через некоторое время ОС откатится и данные браузера, актуальные для выбранной даты, вновь появятся.
Дополнительные утилиты
Как восстановить историю браузера «Хром»? Сделать это можно посредством использования разных сторонних программ. Рекомендуется отдать предпочтение софту под названием Handy Recovery. Он является безопасным и рабочим.
Восстановление требует следования руководству:
- Запустить приложение и выбрать диск C.
- В правом окне перейти в папку User Data. Она находится по пути AppData/Local/Google/Chrome.
- Отметить папку User Data.
- Нажать на «Восстановить».
- Все доступные для проставления отметок пункты пометить галочками.
- Нажать на «Обзор» и выбрать директорию, в которую произойдет выгрузка информации.
- Кликнуть по «Ок».
Все, что теперь останется — это открыть браузер и взглянуть на нужный пункт меню. Подобный прием действительно работает.

Смотрим историю
А как в «Хроме» посмотреть историю? Сделать это не так трудно, как кажется. Достаточно:
- Открыть браузер.
- Нажать на «…» в правом верхнем углу.
- Навести курсор на пункт «История».
- В появившемся меню щелкнуть по строчке «История…».

