Как посмотреть историю браузера на телефоне
Почти каждый браузер, которым мы пользуемся на смартфоне, сохраняет историю посещенных сайтов. Одни люди видят в этом плюс, а другие — минус. С одной стороны, эта функция помогает вернуться к ресурсам, не добавленным в закладки, и чей адрес мы забыли. С другой — не все хотят, чтобы посторонний человек, взявший смартфон в руки, имел возможность знать, какие сайты посещает владелец устройства. В этом материале мы разберемся, как посмотреть историю на Андроиде, а также немного поговорим о способах ее удаления и отключения.
Иногда история браузера может удивить
Содержание
- 1 Как посмотреть историю браузера на Андроиде
- 1.1 История Яндекс на телефоне
- 1.2 Как посмотреть историю в Гугле
- 1.3 История браузера Mozilla
- 1.4 Как посмотреть историю в Опере
- 2 Как очистить историю браузера
- 3 Как отключить историю браузера
Как посмотреть историю браузера на Андроиде
Сохранение истории посещенных сайтов — базовая функция большинства браузеров. Однако в каждом из них она прячется в разных местах, что не позволяет выработать общую инструкцию, как посмотреть историю на телефоне. Поэтому давайте посмотрим на реализацию этой функции в самых популярных браузерах для Android.
Однако в каждом из них она прячется в разных местах, что не позволяет выработать общую инструкцию, как посмотреть историю на телефоне. Поэтому давайте посмотрим на реализацию этой функции в самых популярных браузерах для Android.
⚡ Подпишись на Androidinsider в Дзене, где мы публикуем эксклюзивные материалы
История Яндекс на телефоне
В нашей стране одним из самых популярных веб-обозревателей на Android является Yandex Browser, так что в первую очередь логично определить, где мы можем посмотреть историю в Яндексе на телефоне. Для этого нужно:
- Запустить браузер.
- Нажать кнопку с открытыми вкладками, которая доступна даже в том случае, если ни один сайт не открыт.
- Тапнуть по значку с часами.
Посмотреть историю Яндекса можно только через список открытых вкладок
Здесь вы увидите список сайтов, отсортированных по времени посещения. Обращаю ваше внимание на то, что при открытии нескольких страниц на одном и том же ресурсе они объединяются в одну вкладку со стрелкой, направленной вниз. Нажав на нее, вы получите доступ к полному списку ссылок.
Нажав на нее, вы получите доступ к полному списку ссылок.
❗ Поделись своим мнением или задай вопрос в нашем телеграм-чате
Еще один важный момент касается того, в каком приложении вы смотрите историю Яндекс в телефоне Андроид. Изложенная выше инструкция актуальна для программ Яндекс, Яндекс Старт и Яндекс Браузер. А вот история браузера Яндекс Лайт не сохраняется, а потому найти ее не получится.
Как посмотреть историю в Гугле
Теперь несколько слов о том, как посмотреть историю Chrome — браузера, который по умолчанию установлен на каждом смартфоне Android для глобального рынка. История Гугл Хром открывается следующим образом:
- Запускаем приложение.
- Жмем на три точки в правом верхнем углу.
- Переходим в раздел «История».
Кнопка с тремя точками отображается на любой странице, открытой в Chrome
В отличие от Яндекс Браузера, Chrome не объединяет посещенные страницы одних и тех же ресурсов, поэтому вам не придется дополнительно открывать вкладки. Если для выхода в интернет вы используете не Chrome, а приложение Google, то посмотреть посещенные сайты не удастся. Эта программа сохраняет только историю поиска на телефоне.
Если для выхода в интернет вы используете не Chrome, а приложение Google, то посмотреть посещенные сайты не удастся. Эта программа сохраняет только историю поиска на телефоне.
История браузера Mozilla
Если верить текущему рейтингу Google Play, чаще всего люди скачивают браузер Firefox от Mozilla. Поэтому не лишним будет рассказать, как посмотреть историю в Firefox:
- Откройте программу.
- На главном экране можно заметить вкладку «Недавно посещенные», куда попадают сайты, на которые вы заходили в последнее время. Нажмите кнопку «Показать все», чтобы ознакомиться с полным списком. Если ее нет — нажмите на три точки в правом нижнем углу.
- Перейдите в раздел «История».
Посмотреть историю в Мозилле можно двумя способами
По аналогии с историей в Яндексе список посещенных сайтов в Firefox объединяется в папки. Чтобы получить доступ к ссылке на определенную страницу, сначала нужно открыть вкладку с названием веб-ресурса.
🔥 Загляни в телеграм-канал Сундук Али-Бабы, где мы собрали лучшие товары с АлиЭкспресс
Как посмотреть историю в Опере
Opera — главный долгожитель среди мобильных браузеров. Сегодня пользователям операционной системы Android доступно 4 приложения Opera для выхода в интернет:
- Opera;
- Opera Mini;
- Opera GX;
- Opera Touch.
Принцип того, как посмотреть историю в Опере, будет зависеть от используемой вами программы. В классическом приложении для доступа к списку посещенных сайтов нужно нажать на иконку профиля в правом нижнем углу и перейти в раздел «История».
В основном приложении Opera все довольно легко
История Оперы Мини открывается чуть иначе. Здесь нет значка профиля, а вместо нее — логотип Opera. Нажмите на него, а затем — на логотип с часами. Тут вы и найдете недавно посещенные ресурсы.
Вместо раздела «История» в Opera Mini отображается значок часов
История Опера GX и Opera Touch открывается примерно одинаково. Нужно нажать на логотип браузера в правом нижнем углу и открыть вкладку «История», где прячется то, что вы так долго искали.
Нужно нажать на логотип браузера в правом нижнем углу и открыть вкладку «История», где прячется то, что вы так долго искали.
В плане доступа к истории Opera GX и Opera Touch не имеют отличий
Как очистить историю браузера
Хотя этот текст посвящен тому, где посмотреть историю браузера на Android, нельзя обойти стороной особенности ее удаления. Очистить историю на телефоне можно двумя способами. Во-первых, если вы уже открыли список посещенных сайтов, то можете тапнуть по крестику напротив лишнего, а также задержать на нем палец для вызова контекстного меню с кнопкой «Удалить». Кроме того, здесь должна располагаться кнопка «Очистить историю», позволяющая моментально избавиться от всех ссылок.
Во всех браузерах очистка истории выполняется примерно одинаково
⚡ Подпишись на Androidinsider в Пульс Mail.ru, чтобы получать новости из мира Андроид первым
Есть и еще один вариант, для реализации которого нужно открыть настройки браузера. Вне зависимости от используемого веб-обозревателя в разделе «Конфиденциальность» должна скрываться кнопка «Очистить данные». В открывшемся окне поставьте галочку напротив «Локальной истории» и при необходимости «Веб-истории запросов», после чего подтвердите свое действие нажатием на «Очистить данные», чтобы удалить историю браузера на телефоне.
Вне зависимости от используемого веб-обозревателя в разделе «Конфиденциальность» должна скрываться кнопка «Очистить данные». В открывшемся окне поставьте галочку напротив «Локальной истории» и при необходимости «Веб-истории запросов», после чего подтвердите свое действие нажатием на «Очистить данные», чтобы удалить историю браузера на телефоне.
Также очистить историю можно через настройки браузера
Как отключить историю браузера
И последнее. В настройках некоторых браузеров есть опция, запрещающая веб-обозревателю сохранять историю посещенных сайтов. Внимательно осмотрите список параметров и постарайтесь найти соответствующий переключатель в разделе «Конфиденциальность».
В Яндекс Браузере можно отключить сохранение истории
Если функция отсутствует, или вы хотите, чтобы в историю не попадала только пара-тройка сайтов, старайтесь открывать вкладки Инкогнито. О том, как это сделать, мы рассказывали в отдельном материале.
Просмотр и удаление истории в Chrome, Firefox и Vivaldi
Возможно, я уже говорил об этом слишком много раз, но всего за пару месяцев я стал гораздо лучше понимать свои привычки, связанные с просмотром веб-страниц.
Это осознание было направлено в основном на поиск путей более эффективного выполнения работы.
Я писал о способах управления слишком большим количеством вкладок в браузерах Chrome, Firefox, Brave и Vivaldi.
Я также нашел вещи, которые лучше работают в браузере Vivaldi по сравнению с Google Chrome.
В результате этих глубоких исследований моя ежедневная работа в Интернете стала намного более плавной и приятной — просто благодаря функциям, которые я раньше не использовал.
Одна вещь, которая не изменилась — это количество сайтов, которые я посещаю каждый день. Я думаю, что все было бы наоборот. Эффективный браузер, пожалуй, облегчил посещение большего количества сайтов.
Но сколько сайтов я на самом деле посещаю каждый день? И хранятся ли эти данные в моем браузере? Могу ли я, если захочу, легко удалить их?
Именно эти вопросы я задал себе, когда решил изучить способы просмотра и удаления истории в Chrome, Firefox и Vivaldi.
Просмотр истории в Chrome, Firefox и VivaldiВ Chrome, Firefox и Vivaldi просмотр истории осуществляется благодаря функции «История».
Если вы раньше не заглядывали в свою Историю, позвольте мне сказать вам, что там есть много полезной информации. Например, если вам нужно вернуться на страницу, на которую вы наткнулись ранее, функция «История» поможет вам это сделать.
Просмотр истории в Google Chrome
В Chrome есть очень простая функция «История», но она справляется со своей задачей. История просмотра отображается в журнале истории, который представлен в виде вертикального списка.
Вы можете просмотреть историю просмотров, перейдя в Настройки > История.
Просмотр истории в Firefox
Firefox имеет аналогичную базовую реализацию, но предлагает более подробные опции. Например, вы можете просматривать свою историю на боковой панели, искать по URL-адресам, сортировать по дате, сайту, наиболее посещаемым страницам и многому другому.
Проверьте это, перейдя в Настройки > Приватность и защита > История.
Просмотр истории в Vivaldi
Функция «История» в Vivaldi довольно уникальна, как и остальные функции браузера. Она предлагает гораздо больше, чем простой журнал истории. Так что усаживайтесь поудобнее, этот раздел будет длиннее.
Она предлагает гораздо больше, чем простой журнал истории. Так что усаживайтесь поудобнее, этот раздел будет длиннее.
«История» в Vivaldi — это подробный обзор, подкрепленный статистикой и представленный в красивой, наглядной форме. Она была создана, чтобы дать нам мощный инструмент для изучения шаблонов просмотра и облегчить поиск ранее посещенных сайтов.
Проницательная статистика, которая прилагается к ней, просто феноменальна. Это действительно выделяет «Историю» Vivaldi на фоне Chrome и Firefox.
Статистика показывает, когда вы были наиболее активны, какие сайты вы посещали и как вы там оказались.
Календарь по дням (доступ к нему осуществляется с помощью забавно выглядящей кнопки слева от Поля поиска) отображает тепловую карту вашей активности в браузере. Я нахожу это увлекательным.
С его помощью можно выбирать диапазон дат и перемещаться между ними для фильтрации записей истории.
Поле поиска также довольно полезно. В нем можно отфильтровать список (или любой диапазон дат) по заданным словам. Поиск можно еще больше сузить, используя title: или url:, ограничивая результаты только заголовками страниц или адресами URL.
Поиск можно еще больше сузить, используя title: или url:, ограничивая результаты только заголовками страниц или адресами URL.
В дополнение к списку посещенных сайтов, у вас есть обзор календаря (с просмотром дня/недели/месяца), где вы можете увидеть самые популярные домены в выбранном вами временном интервале.
Зайдите в него, нажав Cmd+Y, или перейдите через Инструменты или Экспресс-панель. Однако мне больше всего нравится способ через Боковую панель истории, которая находится в левой части экрана.
Удаление истории в Chrome, Firefox и VivaldiПросмотр истории может заставить вас задуматься о её удалении. 😝
Есть много причин, по которым вы можете захотеть это сделать. Возможно, вас беспокоят проблемы конфиденциальности на сторонних веб-сайтах, а может быть, вы пользуетесь общим компьютером с кем-то и предпочитаете держать информацию о поисковых запросах при себе.
Если вы очень беспокоитесь об этом, я бы посоветовал перейти на «приватный» (также известный как «инкогнито») просмотр. Тогда вам не придется беспокоиться об удалении истории. Вот все, что вы должны знать о приватном просмотре.
Тогда вам не придется беспокоиться об удалении истории. Вот все, что вы должны знать о приватном просмотре.
Удаление истории в Google Chrome
Многое было сказано о том, что Google сохраняет и использует информацию о вашем браузере.
Сохраняя данные вашей истории, Google узнает о вас много нового. Эти данные могут быть использованы для уточнения результатов поиска, а также для продажи рекламодателям, которые будут предлагать вам персонализированную рекламу. Многие пользователи не возражают против этого и даже считают это полезным. Другие считают, что это вторжение в их частную жизнь.
Chrome предоставляет несколько вариантов очистки истории посещений. Вы можете выбрать выборочное удаление веб-сайтов, щелкнув по определенному URL-адресу, или удалить все.
Если вы используете синхронизацию, удаление истории на одном компьютере приведет к ее удалению на всех синхронизированных устройствах, а также из вашего аккаунта Google.
Для удаления необходимых данных выберите временной диапазон и типы информации, перейдя в Настройки > Дополнительные инструменты > Удаление данных о просмотренных страницах.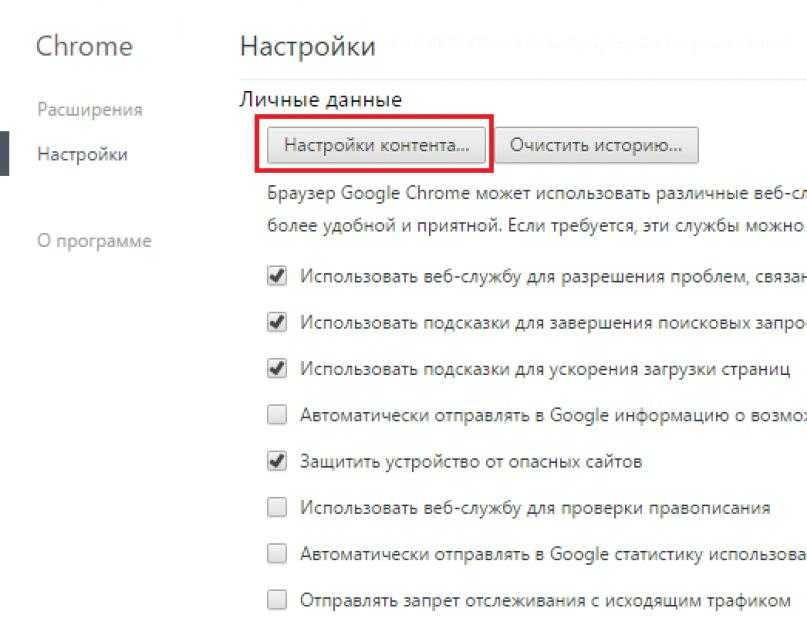
Удаление истории в Firefox
Firefox дает вам возможность удалить определённые части вашей истории, такие как история загрузок, файлы cookie, активные логины, история форм и поиска или кэш.
Еще одна интересная функция Firefox — автоматическая очистка истории или её части. Вы можете настроить её на удаление истории через определенное время.
Удаление истории в Vivaldi
В Vivaldi данные о сайтах, которые вы посещаете, поисковых запросах, ваших загрузках либо хранятся локально на вашем компьютере, либо шифруются. Vivaldi не имеет доступа к этим данным.
Эта информация предназначена только для ваших глаз.
В разделе Настройки > Приватность > Хранить историю просмотра вы можете выбрать, за какой период следует сохранять данные истории.
Vivaldi также дает вам возможность видеть, какие данные отслеживаются третьими сторонами. Если вы включили хотя бы некоторый уровень блокировки слежки и рекламы, вы можете нажать на кнопку блокировки, чтобы увидеть, сколько и какие трекеры были заблокированы Vivaldi. Это позволит вам лучше понять, какие сайты действительно безопасны и не собирают ваши данные.
Это позволит вам лучше понять, какие сайты действительно безопасны и не собирают ваши данные.
В Vivaldi вы также можете безопасно синхронизировать свои данные с помощью сквозного шифрования.
А если вы хотите быть в полной безопасности, обязательно установите поисковую систему, ориентированную на конфиденциальность, которая защитит вас от слежки. Vivaldi позволяет установить поисковую систему по умолчанию на любой вкус. Я также рекомендую прочитать о поисковых подсказках — функции Vivaldi, ориентированной на конфиденциальность.
Автор статьи: Johannes Dolven
Расположение истории Google Chrome | Средство просмотра истории Chrome
Расположение истории Google Chrome
Windows
C:\Users\<имя пользователя>\AppData\Local\Google\Chrome\User Data\Default
C:\Users\<имя пользователя>\AppData\Local\Google\Chrome\User Data\Default\Cache
macOS
/Users/<имя пользователя>/Library/Application Support/Google/Chrome/Default
/Users/<имя пользователя>/Library/Caches/Google/Chrome/Default/Cache
Линукс
/home/<имя пользователя>/. config/google-chrome/по умолчанию
config/google-chrome/по умолчанию
/home/<имя пользователя>/.cache/google-chrome/Default/Кэш
Формат истории Google Chrome
Закладки
Закладки Chrome хранятся в файле JSON « Bookmarks ».
Настройки браузера
Настройки браузера Chrome хранятся в папке ‘ Настройки ‘ Файл JSON.
Кэш
Кэш Chrome хранится с использованием индексного файла (‘ index ‘), нескольких файлов блоков данных (‘ data_# ‘) и ряда отдельных файлов данных (‘ f_###### ‘ ).
Файлы cookie
Файлы cookie Chrome хранятся в базе данных « Cookies » SQLite (расположенной в папке Network ) в папке « cookie 9».0025′ стол.
Загрузки
Загрузки Chrome хранятся в базе данных SQLite « История » в таблицах « загрузок » и « загрузок_url_chains ».
Фавиконы
Фавиконы Chrome хранятся в базе данных SQLite « Favicons », в таблицах « favicons », « favicon_bitmaps » и « icon_mapping ». Старые версии Chrome хранили фавиконы в ‘ Thumbnails ‘ База данных SQLite, в таблице ‘ favicons ‘.
История форм
История форм Chrome хранится в базе данных SQLite « Web Data » в таблице « autofill ». Старые версии Chrome хранили связанные даты в таблице « autofill_dates ».
Логины
Логины Chrome хранятся в ‘ Login Data ‘База данных SQLite, в таблице ‘ логинов ‘. Старые версии Chrome хранили логины в базе данных SQLite « Web Data ».
Поиски
Поиски Chrome хранятся в базе данных SQLite «
 Связанная информация URL хранится в таблице « urls ».
Связанная информация URL хранится в таблице « urls ».Данные сеанса
Данные сеанса Chrome хранятся в папке Sessions ‘папка в файлах ‘ Session ‘ и ‘ Tabs ‘.
Настройки сайта
Настройки сайта Chrome хранятся в файле JSON « Preferences ».
Миниатюры
Миниатюры Chrome хранятся в базе данных SQLite « Top Sites » в таблице « thumbnails ». Старые версии Chrome хранили эскизы в миниатюрах 9.0025 ‘База данных SQLite, в таблице эскизов ‘.
Посещения веб-сайта
Посещения веб-сайтов Chrome хранятся в базе данных SQLite « История » в таблице « посещения ». Связанная информация URL хранится в таблице « urls ». Старые версии Chrome хранили заархивированные посещения веб-сайтов в отдельной базе данных SQLite « Archived History » в таблице « посещения ».
Очистить кэш, историю и файлы cookie в Chrome
Обновлено: 26 февраля 2022 г.
Элементы управления для очистки файлов cookie, истории просмотров, кеша и других данных в Chrome хранятся на одном экране. Чтобы отобразить эти элементы управления и выбрать, что вы хотите очистить, следуйте этим инструкциям.
Выберите, что очистить от Chrome
Теперь вам предоставляется выбор, что удалить из Chrome.
Щелкните различные флажки в левой части окна, чтобы выбрать или отменить выбор элементов в списке, которые необходимо очистить.
Базовый или расширенный
Если вам нужны только стандартные или базовые параметры, вы можете отметить или снять три параметра, указанные на основном экране:
- История просмотров
- Файлы cookie и другие данные сайта
- Кэшированные изображения и файлы
Базовый
Обычно эти три параметра чаще всего нужно очищать.
Однако, если вы хотите удалить больше типов данных из своего браузера, вы можете щелкнуть вкладку «Дополнительно» в верхней части окна.
Расширенный
Теперь вам представлены дополнительные параметры, которые вы можете установить или снять, чтобы очистить.
Эти параметры считаются «Расширенными» в Chrome, потому что, хотя вы, возможно, захотите регулярно удалять файлы cookie или очищать кэш, более вероятно, что вы не захотите регулярно очищать список запомненных паролей или лицензий на мультимедиа.
- История просмотров
- История загрузок
- Файлы cookie и другие данные сайта
- Кэшированные изображения и файлы
- Пароли
- Автозаполнение данных формы
- Настройки контента
- Данные размещенного приложения
- Медиа лицензии
Диапазон времени
Также обратите внимание на параметр Диапазон времени , который присутствует как в базовом, так и в расширенном представлениях.

Эта опция дает вам возможность удалить данные просмотра через определенный промежуток времени.
Например, вы можете удалить файлы cookie и историю только из Последние 24 часа
; оставив вашу старую историю нетронутой. Или вы можете удалить свои данные из Все время .Удалить историю браузера Chrome
Если вы хотите удалить список посещенных вами веб-сайтов в Chrome, убедитесь, что История просмотров отмечена галочкой в списке элементов, которые нужно очистить. Когда вы нажимаете Очистить данные удалит вашу историю.
Удалить список файлов, загруженных в Chrome
Если вы хотите удалить список файлов, загруженных вами в Chrome, убедитесь, что История загрузок отмечена галочкой. Это заставит Chrome избавиться от списка файлов, которые вы загрузили в Chrome.
 Это не избавляет от самих файлов — они по-прежнему будут доступны на вашем компьютере — но эта опция избавит вас от списка файлов, которые вы недавно загрузили.
Это не избавляет от самих файлов — они по-прежнему будут доступны на вашем компьютере — но эта опция избавит вас от списка файлов, которые вы недавно загрузили.Удалить файлы cookie в Chrome
Убедитесь, что выбран параметр Файлы cookie и другие данные сайта , если вы хотите очистить файлы cookie в Chrome. «Другие данные сайта» относятся к способу, с помощью которого веб-браузеры теперь могут хранить информацию на вашем компьютере, известному как «локальное хранилище».
Локальное хранилище позволяет разработчикам, которые создают веб-страницы, хранить информацию, чтобы помочь их веб-сайту работать правильно на вашем компьютере. Это почти как небольшая база данных на вашем компьютере. В чем-то он похож на файлы cookie, но дает веб-разработчикам немного больше возможностей.
Нажмите кнопку «Очистить данные»
После того, как вы выбрали, какие данные вы хотите очистить Chrome, нажмите кнопку « Очистить данные », чтобы очистить эти элементы.

Поздравляем, теперь вы удалили выбранные данные браузера с вашего компьютера. Вы можете просто закрыть эту вкладку и продолжать использовать Chrome.
Проблемы остались?
Возникли проблемы с очисткой кеша и истории? Вот некоторые распространенные проблемы с решениями:
Я пытался очистить историю, но у меня остался список посещенных сайтов
Возможно, вы не очистили всю историю; на шаге № 4 этого руководства вам будет показан временной диапазон 9.поле 0273. Возможно, вы не установили значение Все время , а вместо этого очистили историю только за текущий день или неделю. Попробуйте изменить это на Все время , если вы хотите все очистить.
Когда я заполняю форму, Chrome по-прежнему предлагает варианты автозаполнения
Убедитесь, что на шаге №4 вы перешли на Вкладка «Дополнительно » и убедитесь, что флажок «Автозаполнение формы » установлен.

Если вы также пытаетесь очистить свой список паролей, убедитесь, что также установлен флажок Пароли .
Нужна дополнительная помощь по Chrome? Прочтите другие наши руководства по Chrome.
Это руководство было написано Бреттом Х.
Бретт является основателем WhatIsMyBrowser.com и помогает людям улучшить свои компьютерные навыки с 1990-х годов. Он работал разработчиком программного обеспечения, системным администратором, техническим руководителем и фрилансером в различных отраслях и любит делиться своим опытом и знаниями с теми, кто в этом нуждается.
Прочитать полную биографию Бретта — Связаться с Бреттом
Как очистить кеш
Четкие инструкции по очистке кэша, файлов cookie и истории.
 следуйте за гидами.
следуйте за гидами.Узнайте, как очистить кэш, файлы cookie и историю
Что такое кеш?
Прежде чем вы решите очистить кеш браузера, вы должны знать, что это такое!
Узнайте немного о кеше браузера
Что означает «Очистить кэш»?
Вы слышали фразу «очистить кэш» , но не знаете, что она означает?
Что означает «очистить кеш»
Нужно ли очищать кеш?
Не знаете, почему вас попросили очистить кэш?
Почему вам (возможно) нужно очистить кэш
Очистить кеш только для одной страницы
Нужно полностью перезагрузить страницу, но не хотите очищать весь кеш?
Как очистить кеш только для одной страницы
Должен ли я очистить файлы cookie?
Может ли очистка файлов cookie помочь в решении проблем или конфиденциальности? Вот некоторая информация.





 Это не избавляет от самих файлов — они по-прежнему будут доступны на вашем компьютере — но эта опция избавит вас от списка файлов, которые вы недавно загрузили.
Это не избавляет от самих файлов — они по-прежнему будут доступны на вашем компьютере — но эта опция избавит вас от списка файлов, которые вы недавно загрузили.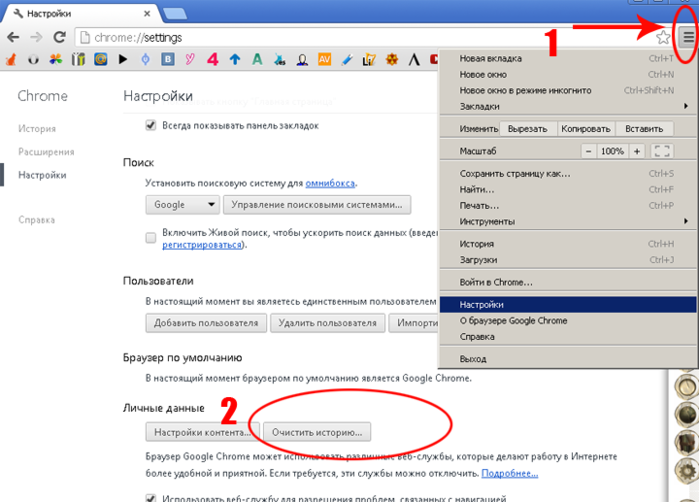

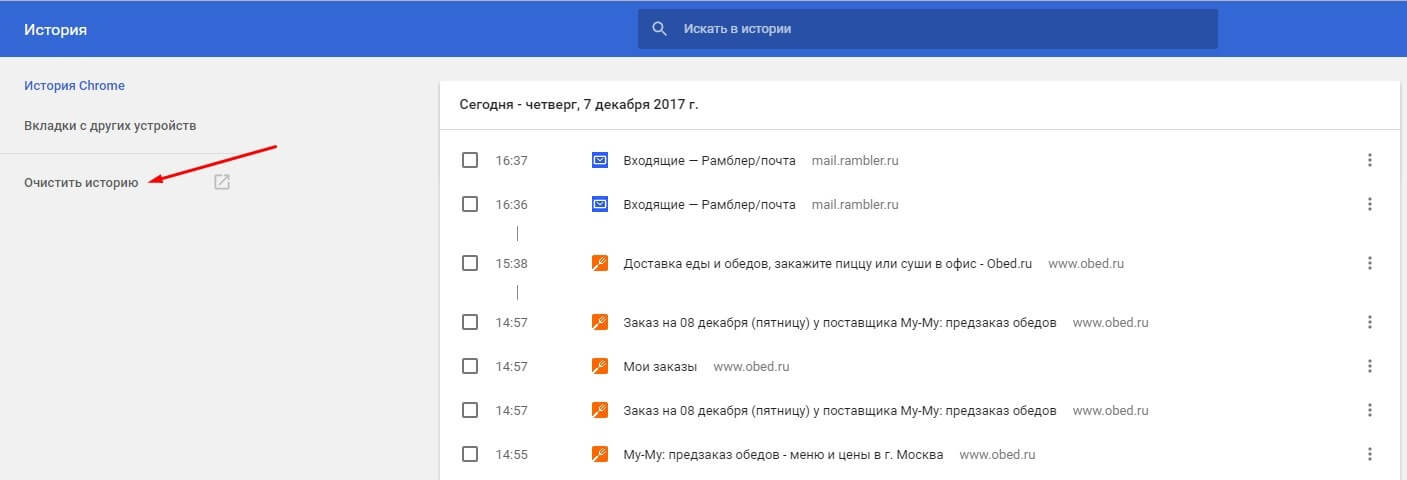 следуйте за гидами.
следуйте за гидами.