Как просмотреть историю просмотренных фильмов на Facebook
Вам довелось посмотреть интересное видео на Facebook, но вы не можете его найти сейчас? Разве вы не помните, кто послал его вам и в каком профиле он был помещен? Это не имеет значения. Вы можете просмотреть историю всех видео, просмотренных на Facebook. Посмотрите, как это сделать.
Часто бывает, что в новостном потоке появится интересное видео, которое нам понравится, но на следующий день мы больше не сможем его найти. Список сообщений в новостях меняется каждый раз, и более старые вещи падают очень быстро. Что, если мы захотим снова посмотреть фильм или отправить его другу? Как его найти сейчас, когда мы не помним профиль фильма, размещенного на Facebook?
Проверьте свою историю видео на Facebook
Чтобы мы могли просмотреть историю фильмов, перейдите на Facebook и, конечно, войдите в свою учетную запись. Затем, на главной странице Facebook, нажмите на значок стрелки в правом верхнем углу, который расширит опцию для нашей учетной записи.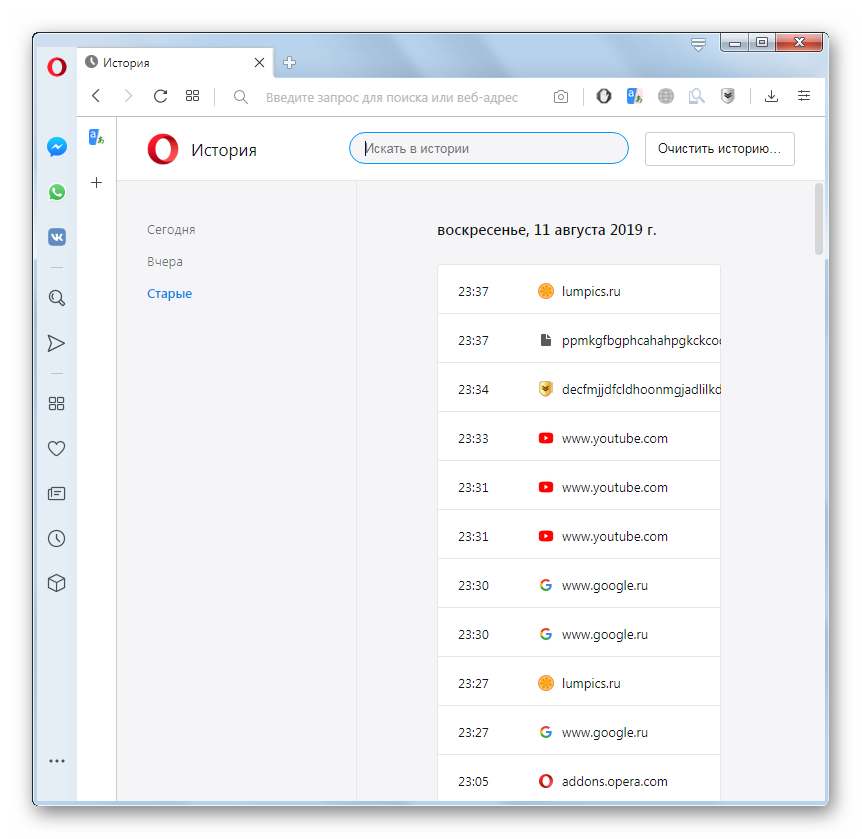
На этом этапе выберите вкладку «Журнал активности». Дневник — это раздел Facebook, в котором отображаются все наши действия в социальной сети. Мы можем просмотреть здесь, что нам понравилось, какие фотографии мы добавили недавно, что мы прокомментировали и т. Д. Существует много возможностей. Это также возможность просмотреть историю просмотренных видеороликов. Как это назвать?
Во-первых, нам нужно отобразить все доступные фильтры в боковом меню. Для этого нажмите кнопку «Дополнительно» в разделе «Комментарии». Появятся все возможные фильтры. В списке выберите пункт «Просмотренные видео».
После перезагрузки страницы будут отображаться все видео, которые вы просматривали в последнее время. Все, что вам нужно сделать, это нажать ссылку «фильм» рядом с каждым из них, чтобы открыть видео и посмотреть, что это такое. История сохраняется очень долго — просто прокрутите вниз, чтобы прочитать предыдущие месяцы.
Если мы хотим избавиться от истории фильмов (безвозвратно), потому что, например, мы боимся, что кто-то может войти в наш аккаунт и посмотреть, что мы наблюдаем, просто нажмите ссылку «Очистить историю просмотра видео» в правом верхнем углу списка. История будет очищена.
История будет очищена.
Windows активности и конфиденциальности
Журнал действий помогает отслеживать ваши действия на устройстве, например приложения и службы, которые вы используете, а также просматриваемые веб-сайты. История ваших действий хранится локально на вашем устройстве, а если вы вписали на устройство с помощью своей учебной или учебной учетной записи и предоставили ваше разрешение, Windows отправит историю действий в корпорацию Майкрософт. Корпорация Майкрософт использует журнал действий, чтобы персонализировать взаимодействие (например, упорядочивать действия на основе продолжительности использования) и рекомендации (например, прогнозируя ваши потребности на основе журнала действий).
Следующие функции Windows используют ваш история действий. Возвращайтесь на эту страницу за новостями о будущих выпусках и обновлениях для Windows, чтобы узнать, какие дополнительные службы и компоненты используют журнал действий:
-
Временная шкала.

-
Microsoft Edge. При использовании устаревшая версия Microsoft Edge браузера ваш история браузера будет включена в ваш список действий.
 При просмотре в окнах InPrivate история действий не будет сохранена.
При просмотре в окнах InPrivate история действий не будет сохранена.
Если вы въехали на устройство с помощью своей учебной или учебной учетной записи и включили параметр для отправки Корпорации Майкрософт истории действий, Корпорация Майкрософт использует ваши данные из истории действий для поддержки использования различных устройств. Поэтому даже при переходе на другое устройство вы будете видеть уведомления о ваших действиях и сможете возобновить их. Например, историю действий также можно отправить в корпорацию Майкрософт при использовании другого Windows устройства. Вы можете продолжить действия, которые вы начали на других устройствах, на своем устройстве с Windows.
Корпорация Майкрософт также будет использовать ваш история действий для улучшения продуктов и служб Майкрософт, если включен параметр отправки истории действий в корпорацию Майкрософт. Мы применяем методы машинного обучения, чтобы лучше понять, как клиенты в общем используют наши продукты и службы. Мы также отслеживаем ошибки, с которыми сталкиваются клиенты, и помогаем их исправить.
Мы также отслеживаем ошибки, с которыми сталкиваются клиенты, и помогаем их исправить.
Параметры вашей учетной записи Майкрософт не позволяют отправлять историю действий в корпорацию Майкрософт, но она будет храниться на вашем устройстве, чтобы отслеживать ваши действия.
Что касается нескольких учетных записей: история действий собирается и хранится локально для каждой локальной учетной записи, учетной записи Майкрософт, учебной или учебной учетной записи, связанной с устройством, в учетных записях Параметры > учетных записей > Email &. При отправке истории действий для своей учебной или учебной учетной записи в корпорацию Майкрософт действия из основной учетной записи на этом устройстве отправляются в корпорацию Майкрософт. Если у вас несколько устройств и несколько учетных записей на этих компьютерах, вы сможете увидеть журнал действий из основной учетной записи второго устройства на первом устройстве (в качестве дополнительного учетной записи). Вытакже можете увидеть эти учетные записи в Windows 10 в Параметры > История действий в области конфиденциальности > и в Windows 11 в Параметры > Конфиденциальность & безопасность> История действий , где вы можете отфильтровать действия из определенных учетных записей, которые не отображаются на временной шкале. Скрытие учетной записи не приводит к удалению данных на устройстве или в облаке. В следующем разделе представлены дополнительные сведения об управлении данными.
Вытакже можете увидеть эти учетные записи в Windows 10 в Параметры > История действий в области конфиденциальности > и в Windows 11 в Параметры > Конфиденциальность & безопасность> История действий , где вы можете отфильтровать действия из определенных учетных записей, которые не отображаются на временной шкале. Скрытие учетной записи не приводит к удалению данных на устройстве или в облаке. В следующем разделе представлены дополнительные сведения об управлении данными.
Дополнительные сведения о том, как продукты и службы Майкрософт используют эти данные для персонализации работы с соблюдением конфиденциальности, см. в заявлении о конфиденциальности.
Управление параметрами журнала действий
На вашем устройстве
Чтобы остановить сохранение истории действий локально на устройстве
-
Выполните одно из следующих действий:
-
В Windows 10 выберите Начните , а затем выберите Параметры > конфиденциальности > история действий.

-
В Windows 11 выберите Начните , а затем выберите Параметры > конфиденциальности & безопасности
> история действий.
-
-
Чтобы сохранить историю действий на этом устройстве, разочистим его.
Открытие параметров истории действий
Примечания:
-
Если отключить этот параметр, вы не сможете использовать функции на устройстве, которые используют историю действий, например временную шкалу. Вы по-прежнему сможете просматривать журнал браузера в Microsoft Edge.
-
В предыдущих версиях Windows этот параметр назывался Let Windows сбор моих действий с этого компьютера.

Чтобы прекратить отправку истории действий для своей учебной или учебной учетной записи в Майкрософт
-
Выполните одно из следующих действий:
-
В Windows 10 выберите Начните , а затем выберите Параметры > конфиденциальности > история действий.
-
В Windows 11 выберите Начните , а затем выберите Параметры > конфиденциальности & безопасности > история действий.
-
-
Чтобы отправить историю действий в Корпорацию Майкрософт, семем.
Примечания:
-
В предыдущих версиях Windows этот параметр назывался Let Windows синхронизация моих действий с этим компьютером с облаком.

-
Windows также есть дополнительные параметры конфиденциальности, которые контролируют, отправляются ли действия в приложении и данные из истории браузера в корпорацию Майкрософт, например параметр Диагностические данные.
Вы можете очистить и удалить как историю действий, храняуюся на вашем устройстве, так и историю действий, отправленную в Облако Майкрософт.
Очистка истории действий
-
Выполните одно из следующих действий:
-
В Windows 10 выберите
-
В Windows 11 выберите Начните , а затем выберите Параметры > конфиденциальности & безопасности > история действий.

-
-
В области Очистить историю действийвыберите Очистить.
Если у вас несколько учетных записей, а ваша учетная запись для работы или учебного заведения является основной на устройстве, очистка истории действий удалит все ваши истории действий, которые синхронизируются с облаком.
На временной шкале можно очистить отдельные действия или все действия отдельного дня. Для этого щелкните правой кнопкой мыши действие и выберите нужный параметр.
Как удалить данные браузера: кеш, историю, кукис на Samsung Galaxy
Содержание
1. Что такое кеш, куки и другие данные браузера
В процессе использования браузера создаются различные системные файлы и записи. Ниже указаны некоторые из них.
История просмотров — журнал страниц, которые были открыты на этом устройстве.
Cookie (куки) — небольшие служебные файлы, которые создают сайты при их посещении. Нужны для того, чтобы сайт «узнал» Вас при очередном посещении (например, показал товары в корзине интернет-магазина, которые Вы добавили при предыдущем посещении).
Кеш — при посещении сайта часть информации с него временно сохраняется в память устройства (например, картинки). Это нужно для более быстрого открытия этого сайта в следующий раз.
Пароли — большинство браузеров умеет сохранять логины/пароли, если вы вводите их на каком-то сайте. В следующий раз пароль вводить не потребуется, он уже будет сохранен на устройстве.
2. Когда нужно удалять данные браузера
При обычном использовании данные очищать не нужно. Обычно данные очищают в двух случаях:
1. При передаче устройства другому человеку;
2. Если есть проблемы с каким-то сайтом, который раньше работал нормально (например, ошибки загрузки, проблемы с отображением некоторых элементов и т. п.). В этих случаях удаляют куки и кеш.
п.). В этих случаях удаляют куки и кеш.
3. Как удалить данные в браузере «Интернет»
-
Откройте приложение «Интернет» и нажмите кнопку «Опции» или «Еще». Также кнопка может выглядеть как три точки вверху или три черточки внизу справа.
-
Выберите «Настройки».
-
Выберите «Конфиденциальность» или «Конфиденциальность и безопасность».
-
Выберите «Удаление данных о просмотре».
-
Отметьте, что именно Вы хотите удалить, и нажмите «Удалить».
4.
 Как удалить данные в браузере Chrome
Как удалить данные в браузере Chrome
-
Откройте приложение «Chrome» и нажмите «Опции» (выглядит как три точки).
-
Выберите «Настройки».
-
Выберите «Личные данные».
-
Выберите «Очистить историю».
-
Отметьте, что именно Вы хотите удалить, и нажмите «Удалить данные».
День в истории: 10 декабря
День прав человека, первые Нобелевские премии и другие события, которые произошли в этот день.
Ежегодно 10 декабря мировое сообщество отмечает День прав человека, официально установленный на пленарном собрании Генеральной Ассамблеи ООН в декабре 1950 года. Дата 10 декабря была выбрана в честь принятия и провозглашения Генеральной Ассамблеей ООН 10 декабря 1948 года Всеобщей декларации прав человека — документа, в котором были провозглашены неотъемлемые права, присущие каждому человеку вне зависимости от его расы, цвета кожи, пола, языка, религии, политических или иных убеждений, национального или социального происхождения, имущественного, сословного или иного положения.
Кстати, в один день с правами человека в мире отмечается также и Международный день прав животных. Организации, его учредившие, хотели подчеркнуть, что ВСЕ живые существа на планете имеют право на жизнь и защиту от страданий. Борцы за права животных отстаивают для братьев наших меньших те же права и свободы, которые имеет человек, и прежде всего неотъемлемое право на жизнь, право на свободу и на природное место обитания. Сегодня таких принципов придерживаются миллионы людей в разных странах мира, а во многих государствах существуют и нормы права, которые регулируют отношения, связанные с предотвращением жестокого обращения с животными и формированием в обществе гуманного отношения к ним.
Сегодня таких принципов придерживаются миллионы людей в разных странах мира, а во многих государствах существуют и нормы права, которые регулируют отношения, связанные с предотвращением жестокого обращения с животными и формированием в обществе гуманного отношения к ним.
Православный мир в этот день чтит память великомученика Иакова Персиянина. Иаков жил в IV веке, происходил из богатой и знатной христианской семьи. Юноша служил при персидском дворе и под влиянием своего царя оставил Господа, поклоняясь идолам. Родители его узнали об этом, обвинили в малодушии и бесчестии, сказали, что более он им не сын. Иаков испугался, мучился совестью, а после раскаялся. Царь узнал о перемене Иакова и пригрозил ему казнью, если тот не бросит свою веру. Иаков ответил, что страдать за Христа для него — благо, а не мучение. Вельможи выбрали для Иакова страшное наказание — отрубили ему все части тела по очереди. Мученик произносил молитву после каждого такого действия, в итоге, конечно, скончался.
10 декабря 1901 года в Шведской Королевской академии наук в Стокгольме впервые состоялось вручение Нобелевских премий. Самая престижная научная награда в истории была впервые вручена в области физики, химии, медицины и литературы. Лауреатом первой Нобелевской премии по физике стал Вильгельм Конрад Рентген, по химии первую Нобелевскую премию получил Якоб Вант-Гофф за работы в области химической динамики, а по медицине — Эмиль Адольф фон Беринг за открытие сывороток крови. Первая Нобелевская премия по литературе была присуждена Рене Франсуа Арман Прюдому, и с этой премией связан первый же в истории Нобелевских премий скандал.
Многие литераторы считали, что премия по литературе должна была достаться Льву Толстому, и кандидатуру Прюдому приняли крайне негативно. Но решение осталось неизменным, и Лев Толстой так никогда и не получил Нобелевской премии.
10 декабря 1941 года в ходе войны в Тихом океане, в Южно-Китайском море произошло боевое столкновение между силами японской береговой авиации и британским флотским «Соединением Z» адмирала Томаса Филипса. Победа японцев и гибель двух главных кораблей британской эскадры ознаменовали собой конец господства линкоров на море. После первых попаданий британский флагман лишился большей части электроэнергии, так как почти все помещения вдоль борта оказались затоплены. В связи с этим линкор практически утратил свою систему ПВО, так как механизированные установки универсального и зенитного калибра не могли действовать. Впервые в истории неповреждённые линейные корабли были потоплены авиацией в открытом море, имея полную свободу для маневра. Данный бой ознаменовал собой закат эры линкоров. Отныне господство на море стало принадлежать авианесущим силам, оставляя линкорам второстепенную роль в морских операциях.
Победа японцев и гибель двух главных кораблей британской эскадры ознаменовали собой конец господства линкоров на море. После первых попаданий британский флагман лишился большей части электроэнергии, так как почти все помещения вдоль борта оказались затоплены. В связи с этим линкор практически утратил свою систему ПВО, так как механизированные установки универсального и зенитного калибра не могли действовать. Впервые в истории неповреждённые линейные корабли были потоплены авиацией в открытом море, имея полную свободу для маневра. Данный бой ознаменовал собой закат эры линкоров. Отныне господство на море стало принадлежать авианесущим силам, оставляя линкорам второстепенную роль в морских операциях.
Ника ТВ
Как очистить историю, кэш, куки браузера Opera
В прошлой статья я писал о том, как в браузере Opera включить VPN, и посещать заблокированные сайты. Решил продолжить ряд статей по браузерам, и сегодня напишу о том, как в браузере Opera очистить историю, кэш, куки и другую информацию. Там вроде бы ничего сложного, но для многих такие инструкции будут полезными. Не знаю как вы, а я браузером Opera пользуюсь уже очень давно, наверное с тех пор, как стал пользоваться интернетом. Поэтому, сначала расскажу о решении разных вопросов именно с этим браузером.
Там вроде бы ничего сложного, но для многих такие инструкции будут полезными. Не знаю как вы, а я браузером Opera пользуюсь уже очень давно, наверное с тех пор, как стал пользоваться интернетом. Поэтому, сначала расскажу о решении разных вопросов именно с этим браузером.
В браузере Опера можно очистить не только историю посещенных сайтов, кэш и куки. Там есть еще история загрузок, пароли, история автозаполнения форм, и какие-то данные сторонних сервисов. Давайте сначала разберемся, что это такое, и зачем очищать эти данные в браузере.
- История посещений. Здесь все очень просто. Браузер всегда запоминает сайты, которые вы посещаете. Каждую страничку. Эту историю потом можно посмотреть. Иногда, это бывает очень полезно. Но, бывают случаи, когда нам нужно очистить историю в Опере. Например, когда мы сидим в интернете с чужого компьютера. Скажу по секрету, что в таком случае, лучше использовать «Приватный просмотр». «Меню» – «Создать приватное окно» В этом режиме Opera не запоминает историю посещений и другую информацию.

- История загрузок. История файлов, которые мы скачивали с интернета через браузер.
- Кэш (кэшированные изображения и файлы). Это разные элементы веб-сайтов, которые браузер сохраняет для того, чтобы при следующем посещении сайта не загружать эти файлы повторно. И сайт уже открывается намного быстрее. Очистка кэша бывает полезна в тех случаях, когда например сайт отображается не совсем правильно. Или не отображается обновленная информация на сайте. Иногда, из-за сохраненного кэша даже не открываются, или не отображаются настройки маршрутизатора. В таком случае, нужно просто удалить кэш, и браузер повторно загрузит актуальную информацию с сайта.
- Куки. Нет, это не кот из канала SlivkiShow:). В браузере cookie, это небольшой фрагмент данных, которые браузер получает от сайта, хранит их, и при посещении сайта отправляет их обратно. Благодаря cookie, нам не нужно каждый раз авторизоваться на сайтах, задавать каике-то настройки в разных сервисах и социальных сетях, заново добавлять товары в корзину в интернет-магазинах и т.
 д. Будьте внимательны, если вы очистите куки в Опере, то скорее всего вам придется заново авторизоваться на сайтах, и задавать какие-то настройки.
д. Будьте внимательны, если вы очистите куки в Опере, то скорее всего вам придется заново авторизоваться на сайтах, и задавать какие-то настройки. - Пароли. Здесь все очень просто. Это пароли от разных сайтов, на которые вы входили под своими данными.
- Данные для автозаполнения форм. Когда мы заполняем какие-то формы, то Opera запоминает информацию которую мы вводим, и при повторном заполнении этих форм предлагает нам сохраненные варианты. Это очень удобно, я сам часто пользуюсь этой фишкой. Так вот, можно очистить эту информацию, если это необходимо.
- Данные сторонних сервисов. Многие советуют очищать эти данные, когда появляются проблемы в работе VPN в Opera.
Что есть что мы разобрались, самое время переходить к очистке необходимых нам данных в браузере Опера.
Opera: удаляем историю, кэш, cookie, пароли, данные форм и сторонних сервисов
Все очень и очень просто. Открываем Оперу, и нажимаем на кнопку «Меню» в левом верхнем углу. Наводим мышку на пункт «Другие элементы», и выбираем пункт «Очистить историю посещений». Или нажимаем сочетание клавиш Ctrl+Shift+Del.
Наводим мышку на пункт «Другие элементы», и выбираем пункт «Очистить историю посещений». Или нажимаем сочетание клавиш Ctrl+Shift+Del.
Сразу откроется небольшое окно. Первым делом, в выпадающем меню выберите за какой период вы хотите очистить данные (за последний час, день, неделю, 4 недели, весь период). Тогда выделите галочками пункты, которые нужно очистить. Выше я подробно расписывал по каждому пункту. И для очистки нажимаем на кнопку «Очистить историю посещений».
Все данные будут полностью очищены.
Еще один способ, которым можно удалить историю посещений в Опере
Не знаю, пригодится ли он вам, но очистить историю можно еще через разные программы для очистки системы от мусора. Самая популярная, наверное, это CCleaner. На вкладке «Приложения» можно выделить пункты, которые необходимо очистить в браузере Opera.
Там так же можно очистить историю из других браузеров, и почистить Windows от ненужных файлов. Но смотрите осторожно с этой программой. Особенно с разделом «Очистка реестра». Сильно не увлекайтесь.
Но смотрите осторожно с этой программой. Особенно с разделом «Очистка реестра». Сильно не увлекайтесь.
Вот такие советы. Надеюсь, эта статья была для вас полезной. Всего хорошего!
Просмотр истории сетевой активности в Google, Yandex, Bing, Mail.RU, Youtube
Читайте, как как посмотреть или очистить историю сетевой активности пользователя в поисковой системе. А также, об истории поиска, просмотров и лайков в YouTube.Для осуществления поиска нужного сайта, страницы, видео или любой другой информации в Интернете, требуется два обязательных инструмента: интернет браузер и поисковая система. И оба эти инструмента умеют хранить историю посещаемых пользователем страниц, историю просмотров (если говорить о видео в YouTube), историю поиска и поисковых запросов, а некоторые инструменты также и комментарии или записи в сообществах.
Такая функция браузеров и некоторых поисковых систем удобна если Вам необходимо найти ресурс, который вы просматривали какое-то время назад. Но бывают и обратные ситуации, когда такую информацию необходимо удалить.
Но бывают и обратные ситуации, когда такую информацию необходимо удалить.
О том, как посмотреть или удалить историю популярных браузеров, в нашем блоге уже есть статья. В этой же статье рассмотрим, как посмотреть или очистить историю сетевой активности пользователя в поисковой системе.
История Google
Каждый раз, когда вы ищете что-то в Google Chrome на компьютере или смартфоне, или используя другой браузер с активным Google аккаунтом, Google отслеживает ваши действия, дабы персонализировать результаты. То же самое происходит и когда вы пользуетесь другими приложениями или инструментами Google: типа Google Карты или Google Now.
Чтобы посмотреть историю активности в Google, перейдите в ваш Google-аккаунт. Для этого нажмите кнопку приложений Google и выберите Мой аккаунт.
В Google-аккаунте, в столбике Конфиденциальность, найдите окно Мои действия. И перейдите по ссылке «Посмотреть действия».
И перейдите по ссылке «Посмотреть действия».
В результате, откроется инструмент Мои действия, в котором отображена полная история активности приложений и веб-поиска, информация с устройств (которые также подключены к данному Google-аккаунту), история голосового управления, а также YouTube.
Выберите пункт меню слева Отслеживание действий и вы попадёте в меню, в котором можно просмотреть и управлять данными и настройками отслеживания действий. Это история приложений и веб-поиска, история местоположений, информация с устройств, история голосового управления, история поиска YouTube, история просмотров YouTube.
Чтобы запретить Google отслеживать ваши действия в Интернете, в вашем Google аккаунте, в разделе «Конфиденциальность», выберите пункт «Действия в сервисах Google».
Далее выберите «Проверить настройки отслеживания действий».
Чтобы отключить сохранение истории приложений и веб-поиска, или другие отслеживаемые действия, отключите их переведя рычажок в положение отключено, напротив каждого.
Если вам этого недостаточно, и вы хотите очистить всю историю ваших действий в Сети, то для этого перейдите на страницу «Мои действия». И перейдите в ней в меню слева «Выбрать параметр удаления».
Укажите период, историю за который необходимо удалить из Google и нажмите удалить.
История поиска Яндекс
Раннее в Яндекс аккаунте пользователя, был также аналогичный инструмент, который сохранял всю историю залогиненого пользователя. Такой сервис назывался «Мои находки». Но с обновлением Яндекс портала – его по всей видимости убрали. Теперь в Яндексе такого сервиса нет.
Но, Яндекс запоминает частые запросы пользователя в поисковой системе, а также сайты, на которые вы часто заходите. И показывает их в виде поисковых подсказок в адресной строке браузера или в окне поиска поисковой системы.
Данная функция по умолчанию активна. Чтобы отключить её, перейдите в настройки портала Яндекс, в подменю Поиск, и уберите соответствующие галочки.
Чтобы удалить уже сохранённые частые запросы, нажмите в данном меню кнопку «Очистить историю запросов». После чего не забудьте нажать кнопку Сохранить, для сохранения изменений настроек поиска Яндекс.
История поиска Bing
Пользователи обычно выбирают поисковую систему между Google и Yandex. Но не стоит забывать и о Bing – это поисковик от Microsoft, который по объёму трафика занимает второе место в мире.
Как и другие поисковые системы Bing сохраняет историю пользователя. Причём сохраняет её в облаке аккаунта пользователя Microsoft.
Найти её можно в аккаунте Bing, залогиниться в который можно с помощью аккаунта Microsoft. Для этого перейдите в меню аккаунта и выберите Журнал поиска.
Журнал поиска Bing отсортирован в хронологическом порядке. Его можно отсортировать по типу и по дате, а также найти поисковый запрос по ключевому слову.
Из данного меню можно включить или отключить ведение журнала. А перейдя по ссылке «Управление моим журналом поиска», управлять данными, которые сохранены в облако вашего аккаунта Microsoft.
А перейдя по ссылке «Управление моим журналом поиска», управлять данными, которые сохранены в облако вашего аккаунта Microsoft.
Чтобы очистить журнал поиска, нажмите соответствующую кнопку «Просмотр и очистка журнала поиска».
На следующей странице нажмите ссылку «Удалить действие» и подтвердите его нажав кнопку «Очистить». В результате вся история поиска Bing будет удалена.
История поиска Mail.RU
Ещё одна популярная поисковая система Mail.Ru, как и Яндекс, не даёт возможности просматривать онлайн активность пользователя в Интернете. Поиск Mail.Ru сохраняет только историю ваших запросов, и показывает старые запросы по поиску в подсказках запросов.
Чтобы включить или отключить возможность показывать поиском Mail.Ru запросы пользователя или очистить историю запросов, перейдите в меню поиска Mail.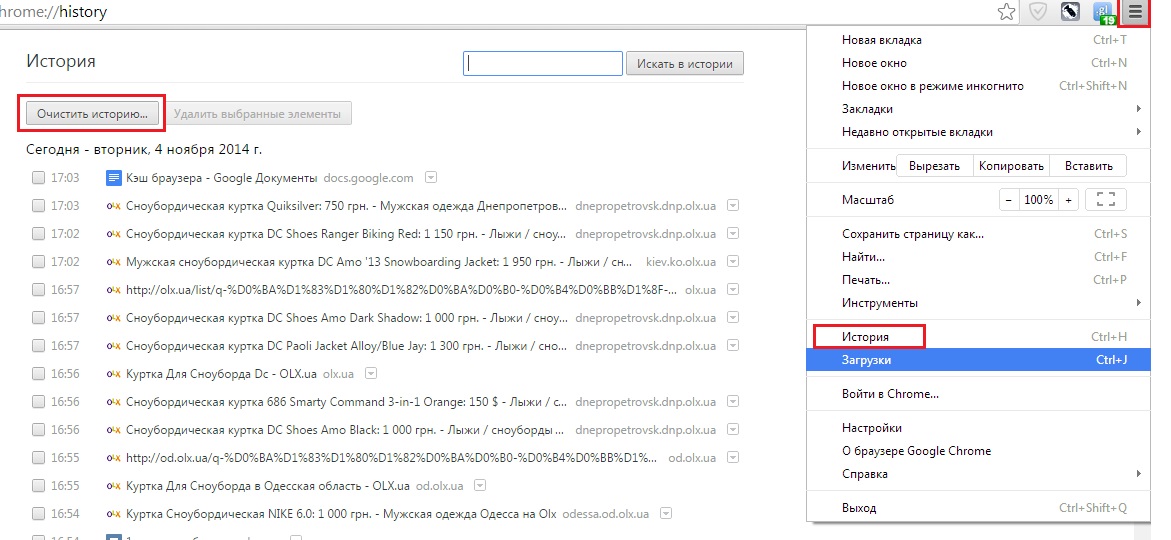 Ru, и выберите «Настроить подсказки».
Ru, и выберите «Настроить подсказки».
Уберите галочку, чтобы не показывать старые запросы по поиску в подсказках запросов. Или удалите их нажав кнопку «Очистить историю запросов».
История поиска YouTube
Описывая Google-аккаунт мы уже упоминали, что в нём сохраняется история всех сервисов от Google, в том числе и YouTube. Чтобы посмотреть отдельно историю поиска пользователем или историю просмотров именно на YouTube, перейдите в инструмент вашего Google-аккаунта «Мои действия» (как это сделать описано в разделе статьи о Google), и перейдите в пункт меню слева «Отслеживание действий».
В меню «Отслеживание действий» найдите блоки «История поиска YouTube» и «История просмотров YouTube».
Кстати, чтобы отключить отслеживание истории поиска и просмотров YouTube, переведите соответствующие включатели блоков в положение отключено.
Кликните по ссылке указанных блоков «Управление историей», чтобы посмотреть её.
Чтобы удалить историю YouTube, перейдите в меню и выберите пункт «Выбрать параметр удаления». Выберите параметр (период за который удалять) и нажмите «Удалить».
Также посмотреть или очистить историю поиска и просмотров, можно и в интерфейсе самого YouTube. Для этого, перейдите в меню YouTube «История».
И выберите в меню справа тип данных, которые хотите просмотреть: история просмотра, история поиска, комментарии или записи в сообществе.
Чтобы очистить историю выбранного типа данных, нажмите «Очистить историю …» под меню выбора типа данных. Чтобы отключить сохранение истории выбранного типа данных – жмите «Не сохранять историю…».
Полную версию статьи со всеми дополнительными видео уроками читайте в нашем блоге…
Данный материал является частной записью члена сообщества Club. CNews.
CNews.
Редакция CNews не несет ответственности за его содержание.
Полное руководство по сторис в Инстаграм
Stories в Инстаграм, они же “рассказы”, “моменты”, “сторис” или “истории” появились в 2016 году, и с тех пор набрали такую популярность, что Инстаграм постоянно обновляет и совершенствует данный формат. Сторис в Инстаграм появились благодаря набиравшему популярность Snapchat, в котором пользователи могли отправить короткие видео и фото.
Сейчас сторис просматривают больше 400 миллионов пользователей Инстаграм в сутки, и эта цифра продолжает расти.
Любой контент в Инстаграм могут увидеть все пользователи — публикации в профиле и “истории”, — это очень перспективный медиаформат, к тому же сторис интегрируются с Facebook, и пользователи могут просматривать их из ленты этой социальной сети.
Сторис можно просмотреть только 24 часа, после чего они пропадают из ленты и хранятся в архиве, доступном только для пользователя. Время одного видео-ролика составляет не больше 15 секунд.
“Истории” активно используются для рекламы, для продвижения личного бренда и бизнеса. Они помогают бренду напоминать о себе, привлекать новую аудиторию, рассказывать об акциях и новинках. Сторис — это словно ваш собственный ТВ-канал.
Как посмотреть сторис в Инстаграм?
“Истории” в инстаграме появляются в верхней части приложения, чтобы просмотреть сторис, достаточно нажать на фото профиля. Сторис перематываются однократным нажатием на экран телефона: справа — перемотка вперед, слева — назад. Сторис приостанавливаются долгим нажатием на экран — это обычно используется, чтобы прочитать длинные тексты.
Чтобы переключать сторис, необходимо перелистнуть, проведя по экрану справа налево или наоборот.
Как сделать сторис в Инстаграм
Создавать сторис можно через Инстаграм или сторонними приложениями, загружать фото и видео с компьютера, предварительно отредактировав их. Мы расскажем о всех способах создания и загрузки сторис.
Чтобы добавить в сторис отснятые ранее видео и фото, нужно перейти в режим съемки Историй, нажать на крайнюю кнопку слева, чтобы перейти в галерею, и выбрать необходимые файлы. Таким образом, вы можете снимать истории не только на камеру из приложения, но и на любую доступную камеру телефона, которой пользуетесь.
Таким образом, вы можете снимать истории не только на камеру из приложения, но и на любую доступную камеру телефона, которой пользуетесь.
Onlypult публикует в Facebook, Instagram, TikTok, ВКонтакте и другие социальные медиа. Удобный редактор постов и совместная работа.
ЗарегистрироватьсяКак снять сторис в Инстаграм?
Инстаграм позволяет снимать и редактировать свои Истории прямо через приложение. Чтобы создать Историю, щелкните на значок камеры в верхнем левом углу приложения или откройте камеру, проведя пальцем вправо.
Камера Инстаграм имеет несколько режимов и свои особенности. Давайте познакомимся с каждым из них.
Как только вы переключаетесь на создание сторис, включается обычный режим камеры. Одно короткое нажатие на центральную круглую кнопку создает фото, долгое нажатие — видео, которое длится 15 секунд. Если, удерживая кнопку, переместить ее вверх — камера приблизится к объекту.
Под кнопкой создания фото и видео находится меню с другими режимами камеры.
Boomerang
Boomerang — аналог живых фото, то есть короткие зацикленные видео, составленные из серии фотографий. Кадры, сделанные друг за другом, проигрываются от начала до конца и в обратном порядке. Сейчас популярность “Бумерангов” уже не такая большая, как после появления, но пользователи все еще любят снимать короткие видео и придумывают новые идеи.
Суперзум
Суперзум позволяет снимать драматические 3-х секундные видео с использованием приближения камеры к объекту и специальной музыки. Инстаграм дает возможность выбрать несколько вариантов съемки, от романтичных до трагичных. Остается только подобрать подходящий.
Обратная съемка
Обратная съемка создает видео с воспроизведением в обратную сторону, таким образом можно разнообразить свой контент интересной идеей.
Свободные руки
Свободные руки дает возможность снимать без зажимания кнопки на экране. Съемка одного видео будет длиться 15 секунд.
Текст
Текст — режим, который позволяет вставить текстовую информацию в сторис. Есть несколько вариантов шрифтов: модерн, неон, печатная машинка, жирный. Переключаются шрифты прикосновением к названию шрифта вверху экрана. Вы можете поменять цвет фона, прикоснувшись к кнопке с текущем цветом снизу слева.
Прямой эфир
Прямой эфир позволяет транслировать сторис в режиме реального времени, общаться с подписчиками и получать мгновенный отклик. Прямой эфир не может длиться больше одного часа, и пользователи видят приходящие в это время комментарии и лайки на экране с трансляцией. Начать прямой эфир очень легко. Достаточно выбрать нужный режим, и появится кнопка “В эфир”. Подписчики, которые в данный момент находятся онлайн (их можно увидеть в режиме прямого эфира) получат уведомление о начале трансляции.
Во время прямого эфира есть возможность написать комментарий и закрепить его на экране.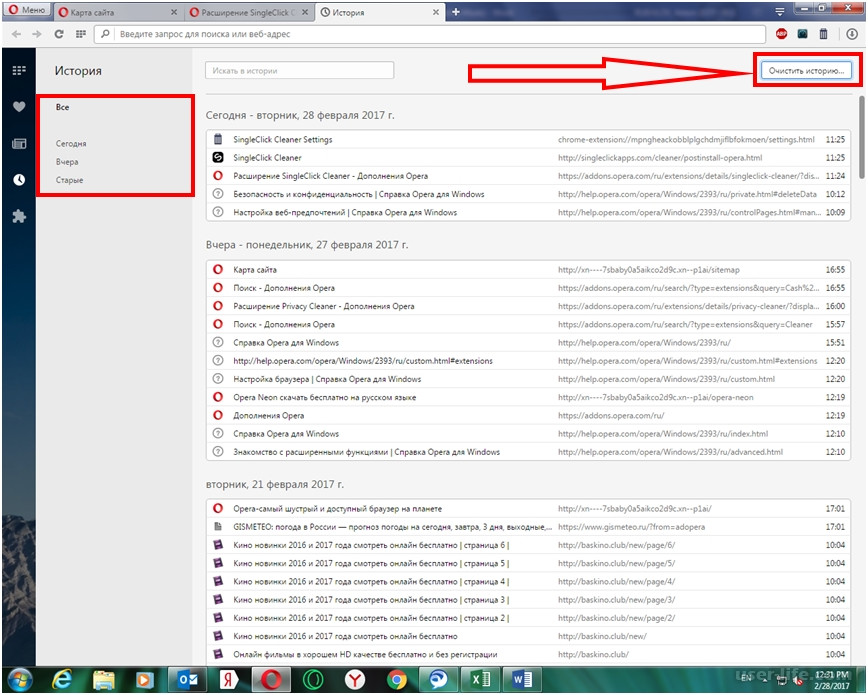 Можно отключить возможность комментировать для всех, нажав на пункт меню и выбрав “Выключить комментарии”. Прямой эфир позволяет вести трансляцию совместно с другим пользователем.
Можно отключить возможность комментировать для всех, нажав на пункт меню и выбрав “Выключить комментарии”. Прямой эфир позволяет вести трансляцию совместно с другим пользователем.
Чтобы закончить трансляцию, надо нажать “Завершить” и подтвердить действие. Нажав кнопку “Сохранить”, вы скачаете прямой эфир без лайков и комментариев. Эта функция сделана для того, чтобы видеоматериал не пропал. Прямую трансляцию можно видеть в инстаграм в записи еще 24 часа, как обычные сторис.
Помните: если не сохранить прошедший прямой эфир, через 24 часа он будет удален, и восстановить его не получится.
Маски в Инстаграм
Еще одна функция сторис — добавление масок. Маски — виртуальные фильтры для обработки лиц, позволяющие сделать Истории еще более красочными и смешными.
Маски доступны почти во всех режимах съемки. Достаточно нажать на смайлик справа от кнопки записи и выбрать подходящую. Маски могут меняться вместе с поворотом камеры, окружающего пространства или мимики пользователя.
Как сделать репост сторис в Инстаграм?
В сторис можно опубликовать свои посты из профиля Инстаграм, чтобы привлечь к ним больше внимания. Для этого нужно нажать на иконку самолетика под постом и выбрать “Дополнить историю”.
Вы можете сделать репост самой истории из профиля другого человека, если ваш аккаунт отметили в ней. Когда это происходит, вы получаете уведомление в личные сообщения об упоминании в сторис, там же есть активная ссылка “Добавить это в историю”. После клика по ссылке откроется окно с редактированием сторис.
Как отредактировать сторис в Инстаграм?
После того, как вы отсняли историю, настало время ее отредактировать. Редактирование доступно и для фотографий, и для видео.
Как добавить фильтры в инстаграм?
Чтобы посмотреть и применить фильтры, нужно провести пальцем влево и выбрать понравившийся.
Как добавить хэштеги в Истории инстаграм?
Хэштег — это специальная метка, объединяющая контент пользователей в одну группу. В Инстаграм хэштеги используются не только как средство навигации и поиска, но и для продвижения. Можно сказать, что хэштеги — это ключевые слова вашего поста, сторис и профиля в Инстаграм.
В Инстаграм хэштеги используются не только как средство навигации и поиска, но и для продвижения. Можно сказать, что хэштеги — это ключевые слова вашего поста, сторис и профиля в Инстаграм.
Есть несколько способов добавления хэштегов в сторис.
Первый способ: нажать на иконку стикера вверху экрана и выбрать “#Хэштег”. В этом случае вводить хэштег нужно без символа решетки #, Инстаграм предложит несколько популярных или часто используемых хэштегов.
Второй способ: ввести хэштег с помощью инструмента “Текст”. В этом случае вводить необходимо вместе с символом решетки #, и Инстаграм так же предложит выбрать популярные или часто используемые хэштеги.
Некоторые пользователи прибегают к хитростям, чтобы вставить в сторис больше хэштегов. Используют сразу два способа, пишут больше хэштегов текстом, скрывают хэштеги в плохо просматриваемой зоне экрана (в самом низу или верху истории), заливают текст с хэштегом цветом фона, чтобы они не были видны пользователям, и не раздражали при просмотре.
Такие хэштеги тоже участвуют в поиске в Инстаграм.
На сервисе Onlypult.com при публикации сторис вы можете вставить до 9 хэштегов, при этом они не видны в самой сторис, но участвуют в поиске Инстаграм.
Как добавить геометку в Инстаграм?
Геометки в Инстаграм тоже используются для продвижения и поиска публикаций. Геометки или геотеги — это данные о конкретном положении, проставляемые в кадре, как метаданные.
Вставить геотег в сторис Инстаграм очень легко. Достаточно нажать на значок стикера и выбрать пункт . Выберете из предложенного списка или начните вводить название локации.
Как отметить человека в сторис Инстаграм?
Чтобы отметить в своей сторис другой профиль Инстаграм, нужно выбрать инструмент “Текст” и вводить ник пользователя, начиная с символа @. Таким образом можно ввести до 10 профилей в одну Историю. Если нажать на стикер и выбрать в появившемся меню “Упоминание”, можно добавить один профиль, не используя символ @.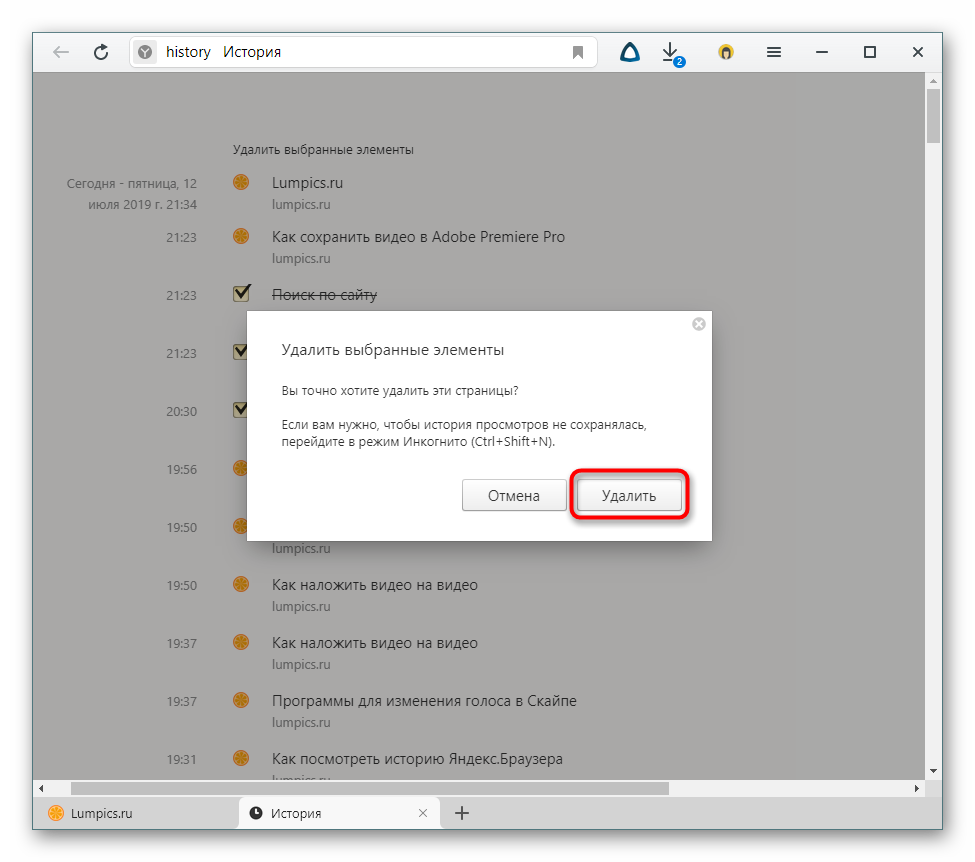
В обоих случаях Инстаграм предложит выбрать профиль, соответствующий вводимым символам, останется выбрать нужный.
Пользователь получит уведомление о том, что его упомянули. Он не сможет удалить отметку, но так появится возможность поделиться данной Историей в своем аккаунте.
После проставления такой отметки подписчики смогут перейти на указанный профиль, нажав на него в сторис.
Как вставить ссылку в сторис Инстаграм?
Данная функция доступна только бизнес-аккаунтам, на которых подписано больше 10.000 пользователей. Через несколько дней после достижения необходимого порога в интерфейсе добавления сторис появляется кнопка ссылки вверху экрана.
С помощью этого инструмента анонсируются скидки и акции, пользователи Инстаграм направляются на сайт или отдельную страницу сайта, добавляются ссылки на статьи блога, онлайн и оффлайн мероприятия и так далее.
Нажав на кнопку, введите нужную ссылку и оформите сторис. Просматривая вашу Историю, пользователям останется только провести пальцем вверх, чтобы перейти по ссылке.
Если при достижении 10.000 подписчиков кнопка ссылки так и не появилась, попробуйте перезагрузить телефон или обновить приложение, можно также обратиться в службу поддержки Инстаграм.
Добавьте несколько ссылок в Instagram вместо одной с функционалом мультиссылок в Onlypult — на страницы ваших товаров и услуг, акции и спецпредложения или другие аккаунты в соцсетях.
Начать пользоватьсяКак рисовать в сторис Инстаграм?
В Историях Инстаграм есть инструмент рисования. Чтобы им воспользоваться, нужно нажать вверху экрана на иконку карандаша .
Для рисования доступно несколько режимов или кистей. Они отличаются стилем наложения и толщиной линии.
С помощью инструмента рисования можно заливать фото однотонным цветом. Просто выберете нужный цвет внизу экрана и зажмите фото в любом месте.
Чтобы залить полупрозрачным одноцветным тоном, выберете кисть с толстым пером или “маркер”.
Есть еще один секрет этого инструмента. Вы можете выбрать не только стандартные цвета, указанные в палитре. Если нажать и удерживать цвета палитры, то появится панель с выбором произвольного цвета. Не отрывая палец от экрана, двигайтесь к нужному цвету для выбора.
Вы можете выбрать не только стандартные цвета, указанные в палитре. Если нажать и удерживать цвета палитры, то появится панель с выбором произвольного цвета. Не отрывая палец от экрана, двигайтесь к нужному цвету для выбора.
Как добавить селфи к сторис Инстаграм?
К готовому фото или видео можно добавить селфи. Для этого надо нажать на стикер фотоаппарата . Если нажать на готовое селфи, поменяется оформление: размытые края или белая рамка.
Что еще добавить в сторис?
Вопросы.
К сторис прикрепляется форма, в которую можно вписать свой вопрос. Подписчики смогут задать вам любые вопросы.
Чтобы вставить форму, при редактировании сторис выберете виджет “Вопросы”. Вы можете выбрать цвет и размер публикуемой формы.
Впишите свое обращение в форму. Например, “Отвечу на ваши вопросы. Задавайте!”.
Отклики можно посмотреть, кликнув в левый нижний угол в сторис. Вы можете поделиться откликами с подписчиками, для этого откройте нужный отклик и нажмите “Поделиться ответом”. Вы можете выбрать цвет формы, добавить комментарий и опубликовать в сторис.
Вы можете выбрать цвет формы, добавить комментарий и опубликовать в сторис.
Опросы
Виджет “Опросы” дает возможность провести среди подписчиков небольшой опрос, где доступны только два варианта ответа. В стандартной форме это “Да” и “Нет”, но вы можете ввести свой вопрос и небольшие ответы. После публикации опроса вы увидите ответы в процентном соотношении.
В статистике сторис можно посмотреть, кто из пользователь какой ответ нажал, и общее количество просмотревших сторис.
Голосование
Голосование в сторис проводится с помощью шкалы. Выбрав соответствующий виджет , вы можете назначить цвет шкалы и эмодзи для ответа. Задайте вопрос, и, чтобы ответить на него, подписчики будут двигать бегунок, выражая степень своей реакции на вопрос.
Статистика покажет, как именно проголосовали пользователи, а так же усредненный ответ по шкале.
Викторина
Этот виджет еще называют “Тест”, потому что вы задаете правильный ответ, а пользователи, выбрав вариант, сразу видят, верный он или нет. Чтобы вставить виджет, кликните на иконки стикеров и выберете “Викторина” в сторис. В появившейся форме можно ввести свой вопрос и несколько вариантов ответа.
Чтобы вставить виджет, кликните на иконки стикеров и выберете “Викторина” в сторис. В появившейся форме можно ввести свой вопрос и несколько вариантов ответа.
Всего ответов может быть только четыре. Вводите ответы по порядку и нажимайте “Далее” на клавиатуре телефона, чтобы следом появились новые варианты.
Цвет меняется с помощью настройки вверху экрана.
Не забудьте указать правильный вариант ответа. Для этого необходимо кликнуть на букву одного из вариантов, он выделится зеленым.
Чтобы посмотреть ответы пользователей, перейдите в статистику сторис или смахните пальцем вверх. Вам будут доступно кличество верных и неверных ответов, а также общее число просмотревших сторис.
Как добавить музыку в сторис Инстаграм?
Функция добавления музыки в Истории стала доступна еще в 2018 году, но не во всех странах. Поэтому, если нет возможности добавить музыку напрямую через Инстаграм, нужно воспользоваться сторонними приложениями. Но мы расскажем обо всех способах.
Как добавить музыку через приложение Инстаграм?
Если вам доступно добавление музыки через приложение Инстаграм, нажмите на значок стикера и выберете в меню пункт “Музыка”. В приложении работает поиск по настроению, жанру и популярности. После выбора песни можно перемотать на нужный момент, и трек будет проигрываться с заданной точки, пока продолжается сторис.
Можно добавить трек перед выбором видео. Откройте камеру, пролистните меню под кнопкой записи вправо и выберете пункт “Музыка”. Найдите песню и нужный момент, и сделайте запись видео, пока играет песня.
Как добавить музыку в Инстаграм?
Если в приложении Инстаграм нет выбора музыки, добавить ее в сторис возможно через сторонние видеоредакторы.
Скачать видеоредактор можно в App Store или Google Play, вот некоторые из них:
Storybeat — позволяет добавлять не только музыку, но и небольшие эффекты на фото и видео, в нем можно записать голос или замедлить видео.
InShot — может удалять ненужные кадры, подавлять шумы, добавлять текст и наклейки. Музыка добавляется только из библиотеки устройства.
PicMusic — редактор фото и видео, можно добавить музыку, голос, текст.
Как опубликовать сторис в Инстаграм
Когда сторис готово и отредактировано, его можно публиковать. Для этого достаточно нажать кнопку “Ваша история” в левом нижнем углу, и сторис опубликуется в вашем профиле и будет доступно всем. Вы можете ограничить список просматривающих, нажав при публикации кнопку “Лучшие друзья”. Тогда Историю увидят только те, кого вы добавите в список друзей.
Сторис можно отправить избранным контактам, если нажать на кнопку “Публиковать” и выбрать нужные профили.
В течении 24 часов, пока доступна опубликованная История, ее можно удалить, отредактировать и настроить. Для этого нужно нажать на три точки в правом нижнем углу и выбрать нужный пункт меню.
Чтобы настроить сторис, выберете “Настройки истории”. Двигая ползунки и выставляя галочки, настраивается показ сторис под себя. Здесь есть возможность скрыть Истории от определенных аккаунтов, разрешить или запретить комментировать сторис, сформировать список лучших друзей.
Двигая ползунки и выставляя галочки, настраивается показ сторис под себя. Здесь есть возможность скрыть Истории от определенных аккаунтов, разрешить или запретить комментировать сторис, сформировать список лучших друзей.
Вы можете опубликовать несколько сторис одновременно. Чтобы это сделать, выберете камеру сторис и нажмите на иконку галереи. Будут показаны последние сделанные фото и видео устройства. Нажмите иконку страниц, расположенную вверху справа, и выберете все нужные фото и видео в том порядке, в котором они должны быть опубликованы. Каждую историю можно отредактировать перед публикацией.
Чтобы опубликовать сторис с компьютера, необходимо воспользоваться сторонними сервисами. Например, сервисом отложенного постинга Onlypult.com, с помощью которого можно выбрать дату и время публикации.
Onlypult поддерживает загрузку видео до 100Mb для публикации в YouTube, Facebook, Instagram и другие социальные медиа.
Попробовать сейчасЗайдите на сайт сервиса, нажмите “Истории”, отредактируйте карточку публикации и назначьте время. Готово!
Готово!
Как удалить сторис в Инстаграм?
Уже опубликованные сторис можно удалить. Для этого вам нужно открыть Истории и в момент показа ненужного файла нажать “Еще” в правом нижнем углу. Когда выйдет дополнительное меню сторис, нажмите “Удалить” и подтвердите удаление.
Чтобы удалить всю историю, необходимо удалить каждый файл в ней.
Актуальные сторис в Инстаграм
Stories Highlights или Актуальные сторис — альбомы или рубрики с архивными Историями, которые пользователи могут сохранять у себя в профиле. Таким образом все сохраненные истории можно сортировать или выделять основные — кому как удобнее.
Как добавить сторис в Актуальное?
Актуальные истории вы формируете сами. Они будут показываться в вашем профиле над фотографиями. Добавить в Актуальное можно те истории, которые уже были опубликованы. Для этого в профиле нажмите на значок плюса “+”, выберете нужные сторис и нажмите “Далее”. Дайте имя новой подборке “Актуального”, выберете обложку (изначально это будет одно из сторис) и нажмите “Готово”.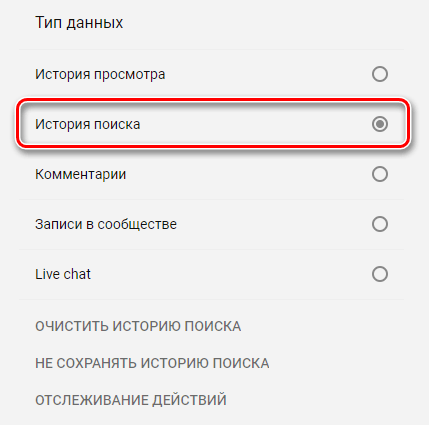
Здесь можно сохранять акции, портфолио, товары, кейсы, мастер-классы и многое другое. Это упростит навигацию по аккаунту и позволит выделить нужную информацию.
Формируя Актуальные сторис, важно помнить:
- заголовок раздела с актуальными сторис не может быть больше 16 символов;
- чтобы сторис можно было добавить в Актуальное, необходимо в настройках включить сохранение историй в архив;
- можно создавать любое количество сторис, но в профиле без прокрутки будут видны последние 4;
- одну сторис можно добавить в несколько разделов.
Как сделать иконки для актуальных Историй?
Для актуального можно создать и загрузить собственные иконки. Это подчеркнет индивидуальность.
Есть несколько способов создания иконки для сторис.
Самый простой вариант — использовать уже готовую Историю и выбрать ее в качестве обложки.
Нажмите на “+” в профиле Инстаграм, выберете необходимые сторис и нажмите “Далее”. После этого дайте название новому альбому и нажмите “Редактировать обложку”. На этом шаге вы можете выбрать любую сторис для обложки, увеличить или уменьшить картинку или выбрать определенную часть фото.
На этом шаге вы можете выбрать любую сторис для обложки, увеличить или уменьшить картинку или выбрать определенную часть фото.
Нажмите “Готово”, и ваш новый альбом появится в профиле.
Еще один вариант создания иконки — сделать ее в сторонних приложениях и сервисах. Например, в Canva или Photoshop. Лучше создавать обычные квадратные изображения, где иконка будет расположена по центру. Оптимальное разрешение изображения — 1080х1080 пикселей.
Готовую картинку можно загрузить как сторис и выбрать обложкой по уже известному варианту. Или при редактировании обложки в Актуальном нажать на иконку галереи и выбрать из файлов телефона.
Чтобы вставить обложку в уже сформированный альбом, необходимо открыть его через профиль Инстаграм. В правом нижнем углу нажать три точки с надписью “Еще”, а следом “Редактировать актуальное”.
Нажмите “Редактировать обложку” и выберете нужную иконку.
Как посмотреть статистику по сторис в Инстаграм?
Статистику сторис можно посмотреть, подключив бизнес-аккаунт.
Чтобы посмотреть статистику, зайдите в свой профиль Инстаграм, нажмите на иконку меню в верхнем правом углу и выберете “Статистика”. Вам станет доступна статистика аккаунта и публикаций.
В разделе “Истории” отображена статистика сторис, выложенных за последние 24 часа. Но вы можете узнать статистику публикаций, сделанных за последние 14 дней. Для этого нажмите “Все” в разделе “Истории”.
В фильтре над показателями статистики вы можете переключать данные и смотреть статистику по показам, охвату, переходам, прокруткам, ответам и так далее.
Показы — общее количество просмотров сторис.
Охваты — количество людей, просмотревших ваши сторис. Показы для одного и того же аккаунта здесь не учитываются.
Прокрутка вперед и назад — сколько раз пользователи переходили к следующей вашей публикации или возвращались к предыдущей. Так можно понять, было ли зрителям интересно или нет, заинтригованы они продолжением просмотра, поняли, что хотели вы сообщить в сторис.
Следующая история — переходы к сторис других аккаунтов. Данные показывают, сколько человек переходили от вашей сторис к следующим, не интересуясь содержимым.
Выходы — показывает, сколько раз пользователи нажимали крестик, чтобы выйти из вашей Истории.
Ответы — сколько человек написали ответ на ваши сторис.
Репосты — сколько вашу сторис репостили другие аккаунты.
Клики по ссылке — сколько человек переходили по опубликованной в сторис ссылке.
Статистика сторис дает подробные показатели и помогает определить, насколько ваши зрители вовлечены при просмотре Историй.
Полезное
Где найти готовые шаблоны и макеты для сторис Инстаграм?
Истории в Инстаграм можно создавать на сторонних ресурсах и использовать не только стандартные инструменты, которые предлагает Инстаграм.
Вот несколько сервисов, на которых можно создавать сторис по готовым шаблонам, загружать свои фотографии или использовать готовые фоны и шрифты:
Easil — платформа с рядом готовых шаблонов, которые можно менять. Шаблоны уже имеют правильные для сторис размеры, но в платной версии возможно их изменить.
Шаблоны уже имеют правильные для сторис размеры, но в платной версии возможно их изменить.
Еще одна популярная платформа для создания маркетинговых материалов, в том числе и Истории Инстаграм — Canva. Все созданные вами шаблоны будут храниться на платформе, и вы сможете в любое время скачать их.
Ответы на вопросы по сторис Инстаграм
Список просмотревших Истории отображается по порядку?
Инстаграм использует разные методы ранжирования, и у пользователей сортировка происходит по-разному. Более того, может меняться раз в несколько месяцев. Поэтому у одних пользователей списки могут показываться по времени просмотра, у других по частоте взаимодействия с профилем, и так далее.
Как сформирован список непросмотренных Историй?
Обычно показываются актуальные сторис, сделанные за последние 4 часа. Потом они смешиваются с более ранними. Но Инстаграм уделяет больше внимания живым людям, поэтому первыми показываются сторис обычных аккаунтов, а потом коммерческие или обезличенные.
Просмотр Истории будет считаться посещением профиля?
Нет. По мнению Инстаграм, посещения — это количество кликов по имени пользователя для перехода в профиль.
Чтобы узнавать больше об Инстаграм и других социальных сетях, подписывайтесь на нашу рассылку.
Как просмотреть и удалить историю браузера
Когда вы просматриваете веб-страницы, большая часть данных веб-страниц кэшируется локально на вашем компьютере, чтобы страницы загружались быстрее и сокращали объем данных, необходимых для передачи через подключение к Интернету.
Чтобы сохранить конфиденциальность истории просмотров и освободить место на диске компьютера, вы можете очистить локальную историю просмотров.
Microsoft Edge
Microsoft Edge — браузер по умолчанию в Windows 10, заменяющий Internet Explorer на новых компьютерах.
Для просмотра истории просмотров Edge
В окне браузера Microsoft Edge откройте меню истории с помощью сочетания клавиш Ctrl + H. Вы также можете получить доступ к этому меню, выполнив следующие действия:
Вы также можете получить доступ к этому меню, выполнив следующие действия:
- Нажмите кнопку Hub в правом верхнем углу окна.
- Щелкните значок истории, чтобы открыть меню истории.
Это меню позволяет просматривать страницы, которые вы посетили, в хронологическом порядке.
Очистить историю просмотров Edge
- Откройте меню истории, как описано выше.
- Щелкните Очистить всю историю.
- Установите флажок рядом с каждым типом данных, которые нужно удалить. История просмотров — это первый элемент в списке, поэтому убедитесь, что он установлен.
- Щелкните Показать больше, чтобы увидеть дополнительные параметры. Выберите все, что вы хотите очистить.
- Нажмите «Очистить», чтобы стереть выбранные данные.
- Если вы хотите, чтобы выбранные элементы очищались автоматически при закрытии браузера, установите для параметра Всегда очищать при закрытии браузера значение Вкл.
- Когда вы закончите, нажмите кнопку Hub.

Google Chrome
Для просмотра истории просмотров в Chrome
- В любом окне Chrome используйте сочетание клавиш Ctrl + H или перейдите по URL-адресу chrome: // history.
- Или нажмите кнопку «Меню», расположенную в правом верхнем углу окна браузера, и выберите «История», затем снова «История».
Очистить историю просмотров в Chrome
- Нажмите кнопку «Меню», выберите «Дополнительные инструменты», а затем «Очистить данные просмотра»… Или используйте сочетание клавиш Ctrl + Shift + Del.
- В раскрывающемся меню выберите данные, которые вы хотите удалить из истории, и установите соответствующие флажки.
Когда вы будете готовы очистить историю, нажмите «Очистить данные просмотра».
Хотите удалить историю просмотров на Amazon? Вот как это сделать.
Но у вас есть возможность очистить историю или удалить из нее отдельные элементы, а также отключить отслеживание через свою учетную запись.
Некоторые из нас делятся учетными данными своей учетной записи Amazon с нашими друзьями, но когда дело доходит до подарка для кого-то, нам становится сложно скрыть нашу историю просмотров, у тех, у кого есть доступ к нашей учетной записи Amazon.
Но у вас есть возможность очистить историю или удалить из нее отдельные элементы, а также отключить отслеживание через свою учетную запись.
Вот как удалить историю просмотров Amazon:. Вы можете легко удалить элементы из истории просмотров по одному или удалить все элементы сразу.
Как удалить историю просмотров Amazon на рабочем столе?1. Зайдите на сайт Amazon и при необходимости войдите в свою учетную запись.
2. Наведите курсор на «Учетные записи и списки» в правом верхнем углу страницы и нажмите «История просмотров» в раскрывающемся списке.
3. Ваша история появится на следующей странице.
4. Если вы хотите удалить отдельные элементы из истории, нажмите кнопку «Удалить из просмотра» рядом с элементами, которые вы хотите удалить.
5.Чтобы очистить историю просмотров, щелкните стрелку вниз рядом с пунктом «Управление историей» в правом верхнем углу и выберите кнопку «Удалить все элементы из просмотра».
Как удалить историю просмотров Amazon на мобильном телефоне?1. Откройте приложение Amazon Shopping на своем iPhone, iPad или Android и при необходимости войдите в систему.
2. Нажмите значок профиля в нижнем меню.
3. Выберите свою учетную запись
4. Прокрутите вниз до раздела «Персонализированное содержимое» и нажмите «История просмотров».
5. На следующей странице вы увидите историю просмотров.
6. Чтобы удалить отдельные элементы, нажмите «Удалить из просмотра».
7. Чтобы очистить историю, нажмите «Управление», а затем «Удалить все элементы из просмотра».
Щелкните здесь, чтобы получить полный охват IndiaToday.in о пандемии коронавируса.
Как очистить историю поиска на iPhone: Safari, Chrome, Firefox
- Чтобы очистить историю просмотров на iPhone, удалите ее прямо из используемого вами браузера.

- Вы также можете удалить историю поиска и данные Siri.
- Просмотр веб-страниц в приватном режиме может избавить от необходимости очищать историю вашего iPhone.
- Чтобы узнать больше, посетите техническую библиотеку Insider .
Причина, по которой вы хотите очистить историю поиска на вашем iPhone, — это ваш бизнес.
Но дело в том, что браузеры ведут журнал всех посещаемых вами сайтов. И если вам интересно, как удалить историю просмотров, знайте, что браузеры — не единственное, что отслеживается на вашем телефоне. Если вы обычно используете Siri для поиска вещей в Интернете, возможно, стоит удалить и ваши данные Siri.
Вот как очистить историю на вашем iPhone, используете ли вы Safari, Siri, Chrome или Firefox.
Вы можете очистить историю поиска в Safari несколькими способами, удаляя отдельные страницы, удаляя их партиями или очищая всю историю поиска сразу.
Очистка всей истории в Safari
1. На iPhone перейдите в раздел «Настройки » и выберите Safari .
Инсайдер2. Прокрутите вниз и коснитесь Очистить историю и данные веб-сайтов .
Инсайдер 3. Подтвердите, нажав Очистить историю и данные .
Подтвердите, нажав Очистить историю и данные .
Примечание: Очистка всей истории из Safari не повлияет на данные автозаполнения. но он очистит синхронизированные данные с устройств, на которых выполнен вход в вашу учетную запись iCloud.
Очистка истории Safari на основе периодов времени
1. Откройте Safari и коснитесь значка Закладки внизу экрана. Значок выглядит как открытая книга.
Инсайдер 2. Нажмите на значок истории в правом верхнем углу экрана.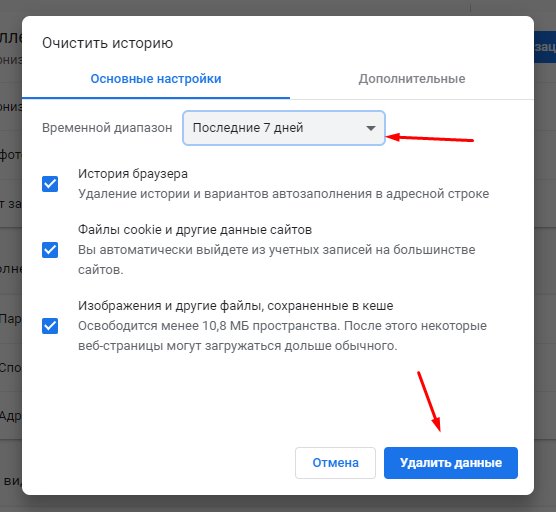 Значок выглядит как часы.
Значок выглядит как часы.
3. Нажмите Очистить в правом нижнем углу экрана.
Инсайдер4. Выберите временной диапазон, который вы хотите очистить, от Последний час до Сегодня до Сегодня и вчера до Все время .
Удаление отдельных сайтов из истории Safari
1. Откройте Safari и коснитесь значка Закладки внизу экрана.
2. Нажмите на значок истории в правом верхнем углу экрана.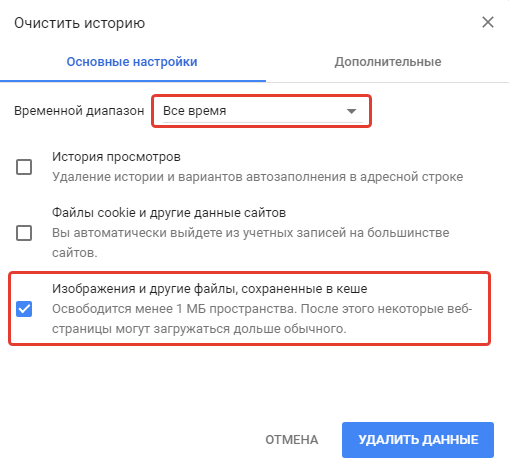
3. Проведите пальцем влево по веб-сайту, затем коснитесь Удалить . Вы также можете провести пальцем до конца влево.
Как очистить историю Chrome на iPhoneКак и в Safari, вы можете очистить историю поиска в Chrome несколькими способами. Обратите внимание, что при удалении всей истории в Chrome будут удалены синхронизированные данные из других ваших учетных записей Google.
Очистить всю историю Chrome
1. На iPhone откройте Chrome и коснитесь значка меню в правом нижнем углу экрана. Значок выглядит как три точки.
2. Tap История .
Инсайдер 3. В нижней части экрана нажмите Очистить данные просмотров.
В нижней части экрана нажмите Очистить данные просмотров.
4. Выберите временной диапазон и информацию, которую вы хотите удалить. В этом случае отметьте История просмотров и снимите отметки с элементов, которые вы не хотите удалять.
Инсайдер5. В нижней части экрана нажмите Очистить данные просмотра . Подтвердите действие во всплывающем окне.
Удаление отдельных сайтов из истории Chrome
Инсайдер
1. На iPhone откройте Chrome и коснитесь значка меню в правом нижнем углу экрана.
На iPhone откройте Chrome и коснитесь значка меню в правом нижнем углу экрана.
2. Tap История .
3. В нижней части экрана нажмите Изменить.
4. Выберите сайты, которые вы хотите удалить, а затем нажмите Удалить .
Как очистить историю Firefox на iPhoneПоиски, которые вы выполняете в Firefox, регистрируются.Как и в Safari и Chrome, вы можете выбирать разные способы очистки истории просмотров.
Очистка всей истории в Firefox
1. На iPhone откройте Firefox и нажмите значок меню в правом нижнем углу экрана. Значок выглядит как три горизонтальные линии.
2. Tap История .
Инсайдер 3.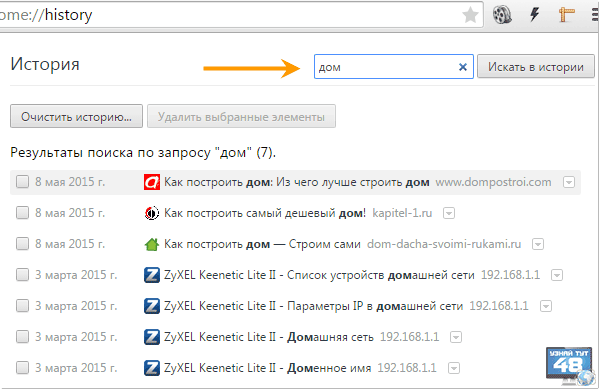 Выберите Очистить недавнюю историю, и затем нажмите Все.
Выберите Очистить недавнюю историю, и затем нажмите Все.
Удаление отдельных сайтов из истории Firefox
Инсайдер1. На вашем iPhone откройте Firefox и нажмите значок меню в правом нижнем углу экрана.
2. Tap История .
4. В истории вы увидите список недавно посещенных сайтов. Проведите пальцем влево по веб-сайту, затем коснитесь Удалить . Вы также можете провести пальцем до конца влево.
Если вы обычно используете Siri, стоит отметить, что Apple сохраняет историю ваших взаимодействий с Siri.Если вас беспокоит конфиденциальность, вы можете удалить историю поиска Siri.
1. На вашем iPhone перейдите в Настройки и выберите Siri & Search.
2. Выберите Siri & Dictionary History .
3. Нажмите Удалить историю Siri и диктовки .
Как просматривать в частном порядке Если вы хотите свободно просматривать, не удаляя историю позже, вам следует использовать режим частного просмотра.Чтобы узнать, как это сделать, ознакомьтесь с нашим руководством о том, как включить режим частного просмотра для Safari, Chrome, Firefox и других.
Стивен Джон
Писатель-фрилансер
См. ТакжеОписаниеBrowsingHistoryView — это утилита, которая считывает данные истории различных веб-браузеров (Mozilla Firefox, Google Chrome, Internet Explorer, Microsoft Edge, Opera) и отображает историю просмотра всех этих веб-браузеров в одной таблице. Таблица истории просмотров включает в себя следующую информацию: посещенный URL, заголовок, время посещения, количество посещений, веб-браузер и профиль пользователя.BrowsingHistoryView позволяет вам просматривать историю просмотров всех профилей пользователей в работающей системе, а также получать
история просмотров с внешнего жесткого диска. Таблица истории просмотров включает в себя следующую информацию: посещенный URL, заголовок, время посещения, количество посещений, веб-браузер и профиль пользователя.BrowsingHistoryView позволяет вам просматривать историю просмотров всех профилей пользователей в работающей системе, а также получать
история просмотров с внешнего жесткого диска. Вы также можете экспортировать историю просмотров в файл csv / tab-delimited / html / xml из пользовательского интерфейса или из командной строки без отображения какого-либо пользовательского интерфейса. История версий
Системные требованияЭта утилита работает с любой версией Windows, начиная с Windows 2000 и заканчивая Windows 10.Поддерживаются как 32-битные, так и x64-системы.Поддерживаются следующие веб-браузеры:
Известные ограничения и проблемы
Начать использование BrowsingHistoryViewBrowsingHistoryView не требует никакого процесса установки или дополнительных файлов DLL.Чтобы начать его использовать, просто запустите исполняемый файл — BrowsingHistoryView.exeПосле запуска BrowsingHistoryView отображается окно «Дополнительные параметры». По умолчанию, BrowsingHistoryView предлагает вам загрузить историю всех веб-браузеров и всех профилей пользователей за последние 10 дней, но вы можете изменить параметры в соответствии с вашими потребностями. После нажатия «ОК» в окне «Дополнительные параметры» BrowsingHistoryView загружается и отображает историю просмотров в соответствии с варианты, которые вы выбрали. Окно «Дополнительные параметры»
Чтение старой истории из теневых копийЕсли на вашем жестком диске есть одна или несколько теневых копий, вы можете просмотреть историю, хранящуюся в этих теневых копиях, с помощью выбрав опцию «Загрузить историю из указанной папки профилей» в окне «Дополнительные параметры», а затем выбрав желаемый путь теневой копии (я буду что-то вроде ‘\\? \ GLOBALROOT \ Device \ HarddiskVolumeShadowCopy2 \ users’) из поля со списком пути.Внутри теневых копий вы можете найти старые элементы истории, которых нет в текущей системе, а также те элементы истории, которые были удалены путем очистки истории веб-браузера. Имейте в виду, что функция теневых копий работает только начиная с Windows Vista (XP не поддерживается). Параметры командной строки
Вот несколько примеров командной строки: Имейте в виду, что вы можете использовать любую переменную, хранящуюся в файле tne .cfg, в качестве параметра командной строки, даже если она не указана в приведенном выше списке командной строки. Перевод истории просмотров на другие языкиЧтобы перевести BrowsingHistoryView на другой язык, следуйте инструкциям ниже:
ЛицензияЭта утилита выпущена как бесплатное ПО. Вы можете свободно распространять эту утилиту через дискеты, CD-ROM, Интернет или любым другим способом, если вы ничего за это не берете и не продавать или распространять как часть коммерческого продукта. Если вы распространяете эту утилиту, вы должны включить все файлы в дистрибутив, без каких-либо модификаций!Заявление об ограничении ответственностиПрограммное обеспечение предоставляется «КАК ЕСТЬ» без каких-либо явных или подразумеваемых гарантий, включая, но не ограничиваясь, подразумеваемые гарантии товарной пригодности и пригодности для определенной цели.Автор не несет ответственности за какие-либо особые, случайные, косвенный или косвенный ущерб из-за потери данных или по любой другой причине.Обратная связьЕсли у вас есть какие-либо проблемы, предложения, комментарии или вы обнаружили ошибку в моей утилите, вы можете отправить сообщение на [email protected]BrowsingHistoryView также доступен на других языках. Чтобы изменить язык BrowsingHistoryView, загрузите zip-файл на соответствующем языке, извлеките файл browsinghistoryview_lng.ini, и поместите его в ту же папку, в которой вы установили утилиту BrowsingHistoryView. |
Как удалить историю посещений Mac: Safari, Chrome, Firefox, Opera
Периодическая очистка данных вашего браузера (таких как история, кэш и файлы cookie) может помочь защитить вашу конфиденциальность от слежки, которая хочет узнать, какие сайты вы недавно посещали или что искали. Мы рассмотрели возможность очистки истории просмотров вашего iPhone в другом месте; В этой статье мы объясняем, как очистить историю просмотра веб-страниц на вашем Mac, охватывая четыре самых популярных браузера Mac: Safari, Chrome, Firefox и Opera.
Если вы хотите, чтобы ваш браузер в первую очередь не собирал данные истории, см. Раздел Как использовать частный просмотр веб-страниц на Mac — это полезная функция, если вы хотите скрыть свои треки в Интернете.
Очистить историю в Safari
Инструмент «Очистить историю»Safari дважды появляется в его раскрывающихся меню. Вы можете нажать «Safari»> «Очистить историю» или вместо этого выбрать «История»> «Очистить историю».
Вы можете выбрать очистку за последний час или все накопленные сегодня данные, или сегодня плюс вчерашний день, или только все данные с… ну, навсегда! Выберите из раскрывающегося списка и нажмите «Очистить историю».
Инструмент «Очистить историю», несмотря на быстрый доступ к нему, получил неудачное название, потому что на самом деле он использует подход выжженной Земли — помимо фактической истории просмотров, он удаляет файлы cookie и весь кеш браузера.
К счастью, Safari предлагает больше инструментов для хирургической чистки, которые позволяют выполнять операции от места к месту. Он просто скрывает эти инструменты, но мы здесь, чтобы помочь.
Удалить отдельные сайты из истории Safari
Нажав «История»> «Показать всю историю», вы увидите список недавно посещенных вами сайтов; щелчок правой кнопкой мыши по любому элементу в списке показывает меню с опцией «Удалить».Либо выберите любую запись в списке и нажмите клавишу Backspace или Delete на клавиатуре. Обратите внимание, что кнопка «Очистить историю» в правом верхнем углу списка отображает такое же диалоговое окно глобальной очистки, как упомянуто выше.
Хотя вы можете выбрать несколько записей в списке истории обычным способом, удерживая нажатой клавишу Shift или Cmd, вы можете удалить их, только последовательно нажав клавишу Backspace или Delete на клавиатуре. В этом случае щелчок правой кнопкой мыши не работает.
Очистить историю в Chrome
Просмотрите историю просмотров в Chrome, выбрав «История»> «Показать полную историю» (или используя комбинацию горячих клавиш Cmd + Y, хотя это не всегда работает).
Вы можете удалить определенные записи в индивидуальном порядке: установите флажок слева от него, затем «Удалить» на синей панели вверху и подтвердите «Удалить».
Если вы предпочитаете удалить всю историю за один раз, нажмите «Очистить данные просмотра» в левом списке опций.
Выберите временной диапазон из раскрывающегося меню — вы можете выбрать последний час, день, неделю, четырехнедельный период или все время — а затем убедитесь, что поле «История просмотров» заполнено.
(Вы можете удалить кеш и файлы cookie одновременно, если хотите, или снимите отметку с них, чтобы игнорировать. Запись в кеше сообщит вам, сколько места будет сэкономлено, а также предупредит о том, что сайты могут загружаться медленнее.)
Нажмите «Очистить данные», чтобы запустить удаление.
Очистить историю в Firefox
Firefox также предлагает простые инструменты для удаления истории. Выберите «История»> «Очистить недавнюю историю» (или нажмите Shift + Cmd + удаление вперед) для простейшего метода.
В верхней части диалогового окна вы можете выбрать временной диапазон: Последний час, Последние два часа, Последние четыре часа, Сегодня или Все. Затем, если вы нажмете шеврон «Подробности», вы сможете выбрать, какие формы данных просмотра вы хотите удалить. Когда вы решили, нажмите «Очистить сейчас».
Удаление отдельных сайтов из истории Firefox
Как и другие браузеры, Firefox позволяет вам удалять отдельные записи из вашей истории. Щелкните «История»> «Показать всю историю», затем щелкните запись правой кнопкой мыши и выберите «Удалить страницу».
Вы можете удалить несколько записей таким образом, щелкнув одну, затем удерживая Shift и выбрав другую: Firefox выделит обе записи и все записи между ними. Или используйте Cmd + A, чтобы выбрать все.
И помните, что вы можете просто посмотреть историю за этот месяц, за последние семь дней и т. Д., Используя опции слева.
Очистить историю в Opera
Давайте сделаем еще один браузер: любимец пуристов — Opera.
Выберите «История»> «Показать всю историю» на верхней панели (или используйте комбинацию горячих клавиш Shift + Cmd + H).Вы увидите полную историю, разделенную на дни. Наведите указатель мыши на запись и нажмите X справа, чтобы удалить ее из истории.
Чтобы удалить всю историю сразу, нажмите «Очистить данные просмотра» в правом верхнем углу страницы истории. Вы можете настроить временные рамки — за последний час, день, неделю, четыре недели или за все время — и выбрать, следует ли очищать файлы cookie, формы автозаполнения и другие данные одновременно с историей.
Щелкните «Очистить данные просмотра», чтобы стереть выбранные данные.
Facebook объявляет о новой опции для очистки истории просмотров
На этой неделе Facebook проводит свою ежегодную конференцию разработчиков F8, что означает, что мы собираемся услышать кучу информации о новых проектах и инструментах, а также последние новости об их инициативах по повышению конфиденциальности и вовлечению сообщества.
Что касается последнего, Facebook анонсировал важную и очень востребованную новую функцию, которая дает пользователям больше контроля над использованием их данных Facebook — возможность полностью удалить историю просмотров.
Как объяснил Facebook:
«Сегодня мы объявляем о планах по созданию Clear History. Эта функция позволит вам видеть веб-сайты и приложения, которые отправляют нам информацию, когда вы их используете, удалять эту информацию из вашей учетной записи и отключать нашу возможность хранить ее, связанную с вашей учетной записью, в будущем ».
В то время как Facebook работает над внедрением новых инструментов и мер обеспечения конфиденциальности в ответ на скандал с Cambridge Analytica, многие пользователи отметили, что на самом деле полностью удалить Facebook не так просто, особенно учитывая, что Facebook может отслеживать даже тех, кто не является пользователями, по их активности на сайте. сайты, которые используют пиксель Facebook и другие средства отслеживания данных.Этот новый инструмент не обязательно остановит это, но он предоставит пользователям более простой способ удалить историю просмотров с серверов Facebook, что, по заявлению компании, гарантирует отсутствие связи между вашей учетной записью и любыми подобными данными.
«Если вы очистите свою историю или воспользуетесь новой настройкой, мы удалим идентифицирующую информацию, поэтому история веб-сайтов и приложений, которые вы использовали, не будет связана с вашим аккаунтом. Мы по-прежнему будем предоставлять приложениям и веб-сайтам агрегированную аналитику — например, мы можем создавать отчеты, когда мы отправляем эту информацию, чтобы мы могли сообщить разработчику, какие приложения более популярны среди мужчин или женщин в определенной возрастной группе.Мы можем сделать это, не сохраняя информацию таким образом, чтобы она была связана с вашей учетной записью, и, как всегда, мы не сообщаем рекламодателям, кто вы «.
Это еще одна мера, которая помогает убедить пользователей в том, что их данные в безопасности или, по крайней мере, находятся под их контролем, и что Facebook не просто стремится создать как можно больший профиль данных для каждого человека, чтобы продавать больше рекламы.
Конечно, это вроде как, и на самом деле, учитывая низкий уровень использования других мер контроля данных, это довольно безопасная ставка для платформы — хотя Facebook может дать вам возможность удалить историю просмотров, большинство людей выиграют ». Я их не принимаю.Но вариант есть — на трекинг можно не жаловаться, если есть возможность его выключить.
Facebook заявляет, что на создание инструмента Clear History потребуется «несколько месяцев», и что они будут работать с защитниками конфиденциальности, учеными, политиками и регулирующими органами, чтобы получить их мнение о наилучшем подходе.
Это разумный шаг от Социальной сети, добавив к их инструментам обработки данных и возложив на пользователей дополнительную ответственность за их использование.
Удалите историю просмотров, файлы cookie и данные форм в IE
Технический совет: удалите историю просмотров, файлы cookie и данные форм в IE
http: // www.online-tech-tips.com
Internet Explorer (IE), веб-браузер по умолчанию, который поставляется с Windows, имеет несколько иной процесс удаления истории просмотров, файлов cookie и других веб-следов.
Поскольку IE больше связан с Windows, чем другие браузеры, такие как Firefox или Google Chrome, настройку параметров Internet Explorer можно выполнять в Windows, а не в самом браузере.
Изменить настройки IE и удалить следы браузера очень просто. Microsoft объединяет все настройки Internet Explorer в одном месте, позволяя пользователям настраивать и настраивать параметры Windows в соответствии со своими индивидуальными предпочтениями.Для начала перейдите по пути Пуск> Панель управления> Свойства обозревателя .
Панель свойств Интернета — это то место, где вы можете настроить Internet Explorer, настроить IE и удалить файлы cookie и другие отметки браузера.
Чтобы удалить временные файлы Интернета, файлы cookie, кэш, историю, данные форм, сохраненные пароли, данные фильтрации InPrivate и любые другие аспекты истории просмотров IE, просто нажмите кнопку Удалить… в разделе «История просмотров» (вкладка «Общие») .
Окно «Удалить историю просмотров» позволит выбрать каждый отдельный элемент, который вы хотите очистить. Под каждым элементом также есть описание, чтобы вы могли точно сказать, что вы удаляете.
Вернувшись в окно управления «Свойства Интернета», вы также можете выбрать параметр «Настройки».
В окне «Временные файлы Интернета и настройки истории» можно настроить несколько параметров и предпочтений IE. Вы можете настроить, как Internet Explorer будет проверять наличие новых версий сохраненных страниц, установить допустимое дисковое пространство для Internet Explorer и переместить папку временных файлов Интернета.
Вы также можете выбрать, сохранять ли историю просмотров и сколько дней хранить историю просмотров.
В главном окне свойств Интернета вы также можете настроить дополнительные параметры безопасности. Щелкните вкладку Security , чтобы начать.
Вы можете настроить уровень безопасности для каждой конкретной зоны: Интернет, Местная интрасеть, Надежные сайты и Ограниченные сайты. По умолчанию Windows изменяет эти параметры.Однако вы можете захотеть повысить уровень безопасности, особенно если вы посещаете веб-сайты, которые могут быть небезопасными. Для этого просто перетащите ползунок на более высокий или более низкий уровень безопасности или нажмите кнопку Пользовательский уровень , чтобы настроить дополнительные параметры для каждой зоны.
Наконец, вы можете настроить параметры конфиденциальности для IE. Для этого вернитесь на главный экран свойств Интернета и щелкните вкладку Privacy .
Вкладка «Настройки конфиденциальности» позволяет вам контролировать, какие типы файлов cookie принимает Internet Explorer, и настраивать блокировщик всплывающих окон.Настройка параметров cookie для IE Privacy включает в себя перемещение ползунка для настройки общих параметров cookie или нажатие кнопок Сайты, Импорт, Дополнительно, или По умолчанию , чтобы установить определенные правила для обработки файлов cookie.
Блокировщик всплывающих окон также легко настроить. Просто нажмите, чтобы включить блокировку всплывающих окон. Однако вы можете настроить дополнительные параметры, если хотите установить разрешения для отдельных веб-сайтов и настроить уровень блокировки.



 При просмотре в окнах InPrivate история действий не будет сохранена.
При просмотре в окнах InPrivate история действий не будет сохранена.


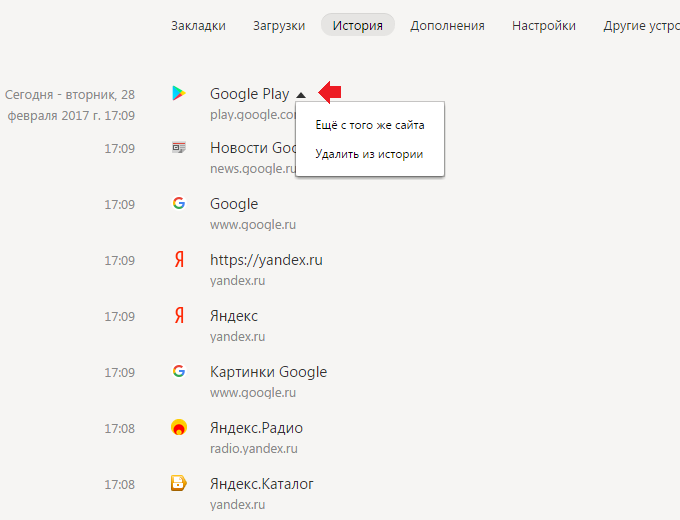

 д. Будьте внимательны, если вы очистите куки в Опере, то скорее всего вам придется заново авторизоваться на сайтах, и задавать какие-то настройки.
д. Будьте внимательны, если вы очистите куки в Опере, то скорее всего вам придется заново авторизоваться на сайтах, и задавать какие-то настройки.

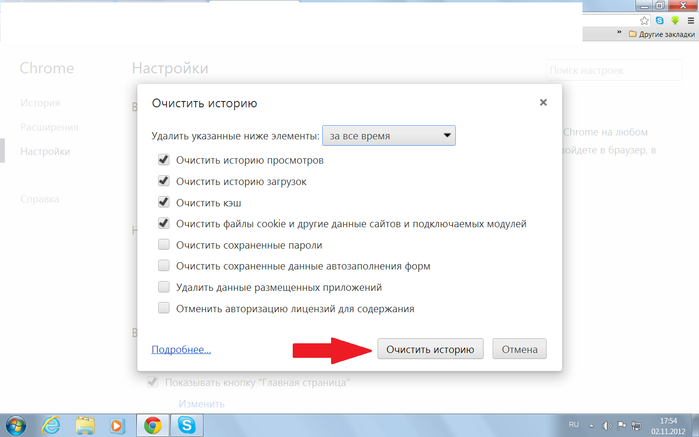 48:
48: