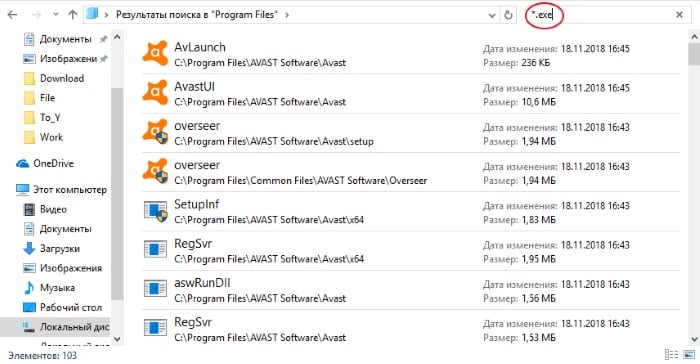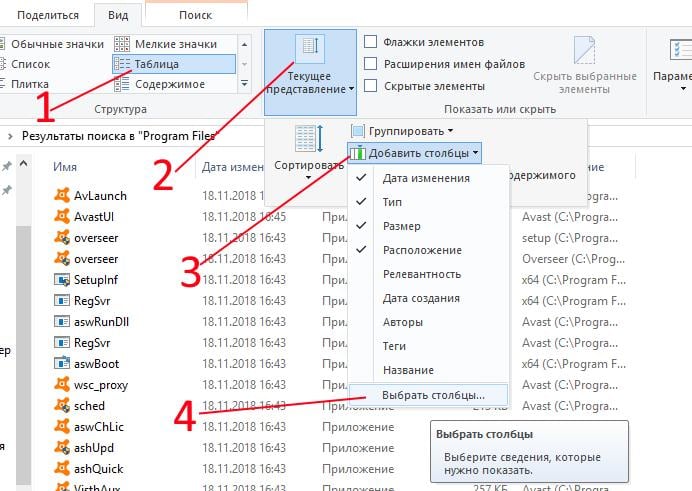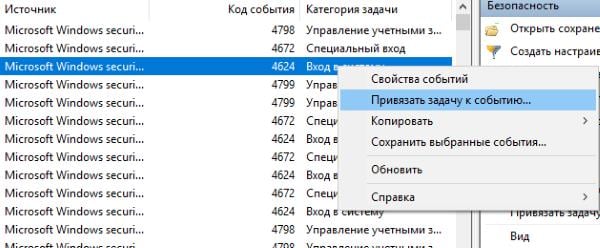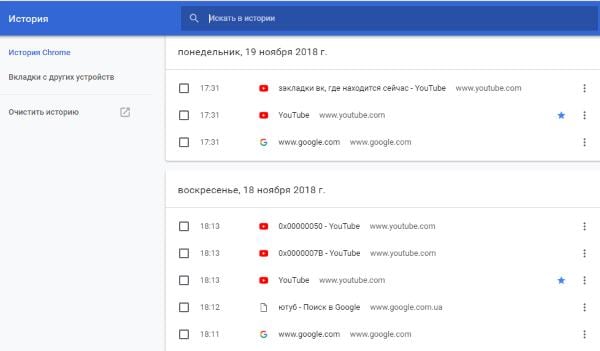История просмотра. Как ее посмотреть и очистить
Все люди по своей природе очень любопытны. Поэтому им всегда очень интересно знать, что делают другие за персональным компьютером. Посмотреть историю просмотров можно несколькими способами. Здесь все зависит от того, что конкретно вам нужно. Можно посмотреть историю просмотра страниц в интернете или отследить, какую вел человек переписку, и так далее. Можно увидеть, какие программы запускались на компьютере, какова история просмотра сайтов.

Может возникнуть и другая ситуация. Например, вы прочитали какую-то интересную статью в интернете. Она вам понравилась, но вы не добавили ее в избранное. Заново найти эту страницу не получилось, особенно если попали на нее совершенно случайно. Вот в такой ситуации и необходима история просмотра. В ней можно увидеть список всех посещенных интернет-проектов. В браузере история просмотра включает в себя кеш браузера и cookies.
Как просмотреть удаленную историю посещений
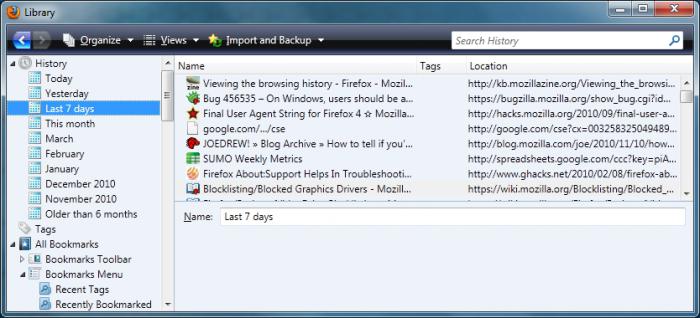
Для того чтобы узнать историю просмотра сайтов, можно воспользоваться специальной программой. Например: DiscDigger, Easy File Undelete, Recuva. После скачивания и установки программу нужно запустить и найти специальный файл под названием Places, у которого расширение sqlite. Это и есть история просмотра интернет-проектов.
Необходимо знать, что если пользователь удалил такой список при помощи специализированных программ, то восстановить его будет очень трудно. В таком случае история просмотра будет утеряна навсегда.
Для ознакомления с ней в браузере необходимо нажать сочетание клавиш Ctrl+H. Вся история сохраняется в памяти персонального ПК в виде файлов. Когда вы удаляете ее, вы, другими словами, удаляете определенные файлы с жесткого диска. Нужно только знать, где они расположены.
Если используется браузер Explorer, то данный файл находится вот здесь: C:\Users\пользователь\AppData\Local\Microsoft\Windows\History
В браузере Firefox: C:\Users\пользователь\AppData\Roaming\Mozilla\Firefox\Profiles\
В Google Chrome файл располагается вот здесь: C:\Users\пользователь\AppData\Local\Google\Chrome\User Data\Default
Здесь необходимо произвести замену «пользователя» на имя того, чья история нам нужна.
Еще одна интересная программа для просмотра истории
Рассмотрим еще один вариант, при помощи которого можно посмотреть историю. Для этого можно воспользоваться программой под названием Punto Switcher. Данная программа имеет очень удобную функцию. Она называется «Ведение дневника». Именно там происходит запись всего того, что пользователь делал на своем ПК. Для того чтобы такой доступ был только у вас, можно установить на него пароль. Необходимо помнить, что данный файл нужно периодически очищать, иначе программа может работать неправильно.
Любой установленный на компьютере браузер ведет историю посещений и перемещений пользователей в интернете. Это происходит по умолчанию и доступно для просмотра кому угодно. Если же необходимо эти записи удалить, сам браузер предоставляет такую возможность.
Рассмотрим, как это сделать в самых популярных браузерах
- Если необходимо очистить историю в браузере Opera, то следует выполнить такие действия. Открываем меню браузера и находим раздел «Настройки». Здесь нужно выбрать опцию «Удалить личные данные». В окне настроек установки по умолчанию скрыты. Их необходимо развернуть, кликнув на ссылку «Детальная настройка». Нужно установить галочку напротив пункта «Очищение истории посещенных страниц». Также надо внимательно посмотреть, чтобы не удалить что-то необходимое.
- В Firefox поступаем так. Находим раздел под названием «Инструменты», и там нам будет нужна строка «Настройки». Откроется новое окно, и в нем нам понадобится закладка «Приватность». В ней кликаем на «Очистить сразу». Далее произойдет открытие окна под названием «Удаление ненужных данных». В нем проверяем, чтобы была метка на пункте журнала посещений. Выбираем то, что необходимо удалить, и нажимаем на кнопку «Удалить».
- Если у вас установлен Explorer, в нем история названа «Журнал обозревателя». Чтобы туда попасть, необходимо в меню найти раздел под названием «Сервис» и там выбрать строчку «Удалить журнал». После этого откроется новое окошко, и там находим «Удалить историю».
- В браузере Google Chrome можно сделать так: использовать комбинацию кнопок Ctrl+Shift+Del. А можно поступить по-другому. Переходим в раздел «Инструменты» и находим кнопку «Удаление данных о просмотренных документах». Браузер удаляет историю на глубину, которую можно указать самостоятельно. Это можно сделать в раскрывающемся списке. Ставим галочку у пункта «Очистить историю» и кликаем на кнопку удаления.
- Если вы используете браузер Safari, то в нем существует отдельный раздел, который называется «История». Находится он в меню браузера.
Как удалить историю в «Яндексе»
«Яндекс» тоже предоставляет много возможностей для пользователей. Он сохраняет каждый посещенный интернет-проект. Если необходимо, можно посмотреть как историю посещений, так и историю загрузок.
Для удаления посещенных интернет-страниц открываем браузер и кликаем на значок, который похож на гаечный ключ. Находится он справа вверху после адресной строки. Здесь находим пункт «История», и там будет список всех посещенных страниц. Ставим галочку на тех страницах, что нужно удалить, и удаляем их.
Последние просмотры на этом компьютере
Иногда из интереса, иногда из надобности пользователю приходится искать последние просмотры сайтов или файлов на домашнем компьютере. Таким образом можно увидеть, чем занимаются ваши дети или супруги в компьютере, когда вас нет дома. В этой статье вы сможете найти самые популярные способы отображения предыдущих действий на ПК.
Как посмотреть последнюю активность на этом компьютере
Обратимся к простым способам узнать действия предыдущего пользователя устройства:
- Для начала откройте содержимое корзины Windows. Её содержимое может быть очень полезным.
- Обратите внимание на первые файлы в этой папке. Если вы их не удаляли самостоятельно, то это мог сделать кто-то другой. Удаленные файлы содержат время перемещения их в корзину.
- Чтобы увидеть дату удаления, нажмите по файлу правой кнопкой мыши (ПКМ) и нажмите «Свойства». В строке «Удален» будет находится дата и время перемещения в корзину.
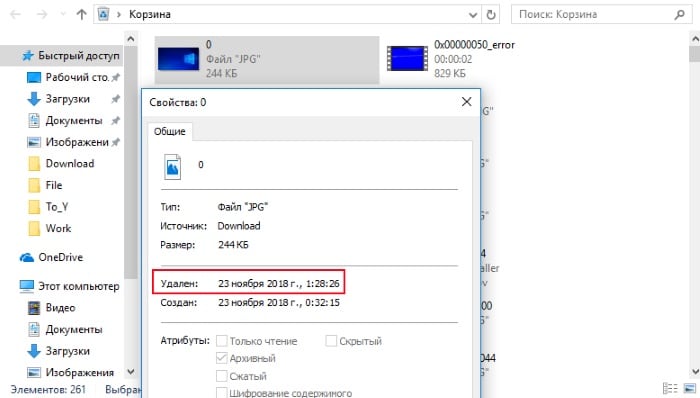
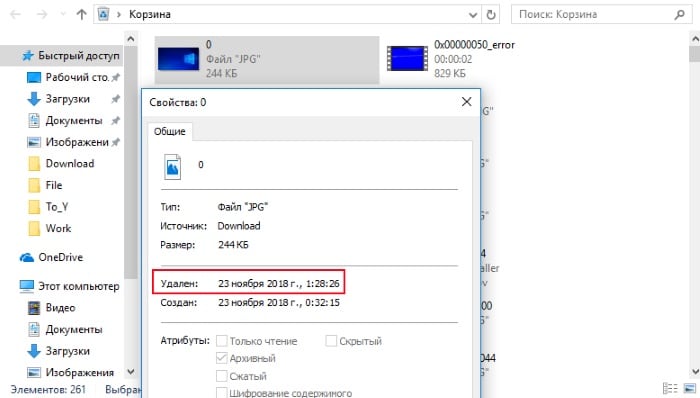 Время перемещения файла в корзину
Время перемещения файла в корзинуТеперь перейдем к другому способу. Все браузеры по умолчанию имеют такие настройки, что любой файл, который вы загружаете из интернета попадает в папку «Загрузки». Она находится на системном диске.
Если не вдаваться в подробности, то найти её можно достаточно быстро:
- Нажмите WIN+E для открытия проводника Windows (независимо от версии).
- Обратите внимание на боковой столбец с «деревом» системных папок. Здесь будет необходимая папка «Загрузки» с последними файлами.
- Откройте папку и просмотрите её содержимое.
- Выберите один из файлов ПКМ и нажмите «Свойства».
- Обратите внимание на блок ниже, где будет находится время изменения файла, время открытия и время создания.
Временем создания файла является именно загрузка его из сети. Этим способом можно также многое узнать о минувшей активности посторонних лиц на вашем компьютере. Вы можете поменять вид отображения файлов «Загрузки» и увидеть эти даты сразу для всех файлов в ней. Для этого нужно вверху справа выбрать стрелочку, которая разворачивает панель настроек папок, и выбрать слева пункт «Область сведений». После этого отобразится еще одна область в окне, которая будет содержать полную информацию выбранной папки.
Это интересно: Как очистить историю в Опере.
Как узнать недавно запущенные программы
Этот способ поиска и просмотра предыдущей активности на вашем ПК подойдет для всех версий, кроме Windows XP. С его помощью вы сможете увидеть кто и когда открывал программы и игры.
Для этого необходимо:
- Открыть проводник WIN+E и выбрать системный диск (скорее всего это C:\).
- Затем найдите здесь папку «Program Files» и откройте её.
- В правом верхнем углу найдите строку поиска и введите следующей запрос «*.exe».

 Поиск файлов программ в папке Program Files
Поиск файлов программ в папке Program Files - Вверху нажмите одну из вкладок «Вид» и нажмите справа пункт «Текущее представление» или «Вид столбцов» (зависит от версии ОС).
- Нажмите «Добавить столбцы» и выберите внизу этого окошка «Выбрать столбцы».

 Добавление столбцов информации в папке
Добавление столбцов информации в папке - В новом небольшом окошке найдите пункт «Дата доступа» и поставьте на нем галочку. После чего выберите «Ок» внизу окна.
- В основном окне «Program Files» появится еще один столбец с датой запуска приложений.
Здесь вы сможете увидеть, когда было запущено то или иное приложение последний раз. Если у вас в компьютере несколько учетных записей, вы можете даже узнать кто это делал. Для этого нужно отобразить этот столбец в настройках, как вы это сделали сейчас с датой доступа. Для компьютеров, на которых имеется 64 битная ОС, нужно проделать то же самое с папкой «Program Files (86)». Если вы запускали одно из этих приложений в данном сеансе, то, соответственно, здесь будет отображаться именно ваше действие с программой.
Читайте также: Как узнать, кто посмотреть историю в ВК.
Просмотр журнала Windows на компьютере
В журнале операционной системы регистрируются многие события, которые происходят на компьютере. В том числе, предыдущие действия на любом ПК.
Чтобы открыть журнал, нужно:
- Нажать 2 клавиши одновременно WIN+R и ввести в строку следующую команду «control» или выбрать самостоятельно в своей ОС «Панель управления».
- Далее выберите раздел «Администрирование». Если вы не можете найти нужный раздел, выберите вверху справа «Просмотр» и нажмите пункт «Мелкие значки» для просмотра.
- Теперь найдите в следующем окне «Служебные программы» или «Просмотр событий».
- В следующем окне выберите «Журналы Windows».

 Журнал Windows
Журнал Windows - Этот раздел хранит данные для администраторов компьютера, но и обычный пользователь может найти некоторую информацию, которая его интересует.
- В разделе «Безопасность» можно увидеть время входа в систему и другие данные.
Журнал Windows имеет преимущественно техническую информацию о кодах действий, сбоях и других происшествиях в системе. Главное для нас здесь именно время какого-то события. Если вы увидели, что какие-то действия происходили во время вашего отсутствия, можно сделать из этого свои выводы. Интересной функцией журнала является привязка задачи к событию. Иными словами, вы можете настроить компьютер так, чтобы при каждом его включении вы получали электронное письмо на указанный адрес.
Сделать это довольно просто:
- Вам нужно выбрать правой кнопкой задачу «Вход в систему» и нажать «Привязать задачу к событию».
- Откроется окно, где нужно 2 раза нажать «Далее» и в 3 пункте нажать на пункт отправки сообщения.

 Привязка задачи к событию
Привязка задачи к событию - Введите здесь свой адрес электронной почты и заполните остальные поля.
- Завершите настройку.
Теперь при запуске компьютера в ваше отсутствие вы будете уведомлены об этом сообщением на указанный e-mail.
Рекомендуем к прочтению: Как открыть закрытую вкладку.
Последние посещения сайтов в браузере
Вы можете узнать, какие свежие сайты и файлы просматривали другие пользователи на вашем компьютере при помощи браузера. Именно эту программу чаще всего запускают, чтобы посетить социальные сети, посмотреть фильмы, товары в интернет магазинах и прочее. Поэтому, изучив его историю, можно понять достаточно много.
Для этого нужно:
- Выбрать браузер, который вы используете на вашем компьютере, и запустить его.
- Чтобы найти историю, вам нужно выбрать кнопку «Меню» браузера. В последних версиях популярных навигаторов эта кнопка выглядит как 3 точки или полоски сбоку панели инструментов.
- В браузере Opera кнопка расположена в верхнем углу слева в виде буквы «О».
- Теперь вам нужно найти в меню пункт «История».

 Окно истории браузера Google Chrome
Окно истории браузера Google Chrome - В некоторых браузерах (Firefox) нужно нажать дополнительно на кнопку «Показать весь журнал».
После этого открывается окно с журналом посещений страниц в Интернете всеми пользователями, которые выходили в сеть именно с него. Окно истории содержит всю историю работы браузера. Вы можете выбрать нужный отрезок времени для отображения информации посещенных сайтов. Выберите историю за сегодня, за последнюю неделю или месяц.
Во вкладке «Вид» можно настроить отображение дополнительных данных в окне — число посещений определенных сайтов, время последнего визита и прочее. Вы можете здесь осуществлять поиск по сайтам. Для этого введите нужный запрос в окне «Поиск по журналу». Для поиска последних просмотров на вашем персональном компьютере не нужно подключение к интернету. Вся информация находится на жестком диске.
Как посмотреть удаленную историю браузера: подробная инструкция
История браузера — конфиденциальная информация каждого пользователя, которую можно не записывать, если включить режим “Инкогнито”, записывать для того, чтобы помнить, какие сайты посещал, а также стереть, если компьютером пользуется не один человек и основной пользователь не хочет, чтобы посторонние видели историю поисков.
Но бывают ситуации, когда пользователю самому нужно посмотреть историю, которую он удалил — для того, чтобы восстановить события определенного периода, вспомнить, на каком сайте он видел важную информацию или для других целей. Поводов для восстановления и удаления может быть много, но самое главное, что без полной очистки системы и без удаления всей учетной записи с компьютера никакая информация не удаляется без следа, в случае необходимости, можно вернуть все назад, если постараться и использовать дополнительные программы и расширения.
Как восстановить историю в браузере
Если стерли браузерную историю с важной для вас информацией по посещенным сайтам — не паникуйте, ведь восстановить список просматриваемых страниц можно как на компьютере, так и на телефоне, каким бы браузером вы ни пользовались.
Не хотите постоянно вводить пароль на Windows 10? Читайте нашу инструкцию с популярными способами, как отключить пароль при входе.
Обратите внимание! Если понадобится, чтобы историю нельзя было восстановить или просмотреть — нужно использовать скрытый режим в браузере или удалить кеш с помощью специальных программ.


С помощью cookie и кэш
С этими способами история не восстановится в прежнем объеме, но если вам нужно просто посмотреть, на какие сайты и когда заходили с этого устройства, то это — самый легкий способ.
Чтобы просмотреть cookie в Google Chrome нужно сделать:
- Выбрать в меню“Настройки”, кликнуть мышкой по пункту ”Личные данные”, а после нажать “Настройки контента”.


- Откроется вкладка, в ней нужно выбрать “Файлы cookie”, а потом щелкнуть по надписи “Все файлы cookie и данные сайтов”.


- Изучить меню, которое открылось.
В этом меню будет информация о том, когда пользователь посещал тот или иной сайт, списком.
Кроме того, если давно не чистили кеш, то легко просмотреть историю через него. Для каждого браузера есть своя ссылка на кешированные файлы, которые хранятся до очистки. Вот список ссылок для самых популярных браузеров:
- Google Chrome: chrome://cache/
- Mozilla Firefox: about:cache?device=disk
- Opera: opera:cache
Важно знать! Этот метод сработает только если не удаляли файлы куки и кеш, когда чистили историю в браузере.
С утилитой Handy Recovery
Утилита Handy Recovery — это программа для персонального компьютера, которая позволяет смотреть, что было удалено из системы. Проводник работает похожим образом, но он показывает только файлы и папки, которые сейчас есть на компьютере. Устанавливается легко и можно использовать для просмотра удаленных файлов в каждом из существующих браузеров.
Чтобы восстановить удаленные данные с использованием утилиты, необходимо:
- Скачать и установить на компьютер Handy Recovery. Программа доступна на сервисах раздачи бесплатно, устанавливается быстро, главное — следовать инструкции по установке, которую предлагает сама утилита.


- Запустить программу и подождать около 5-10 минут. За это время программа просмотрит все папки и файлы и найдет удаленную информацию, после покажет вам папку, из которой ее можно восстановить.
- Откройте C:\Users.
- Если пользователей у ПК несколько — выберите свое имя.
- Далее — AppData\Local\.
- Выберите папку, в которой сохранились данные вашей записи в браузере. После этого найдите папку User Data.


- Если выбрали папку, станет активной для нажатия кнопка “Восстановить”, после нажатия на эту кнопку выберите, куда нужно перенести восстановленные данные.


С помощью облачных технологий
Для браузера Google Chrome, которым пользуетесь через аккаунт Google, легко восстановить историю в любом случае. Для того, чтобы просмотреть историю этого браузера через облачные технологии, нужно:
- Открыть Настройки.
- Авторизоваться в браузере, если не вошли в аккаунт.
- После — выбрать “Дополнительные настройки синхронизации”.
Если воспользоваться таким методом, можно найти историю до 2,5 месяцев давности.
С помощью точки восстановления системы
Восстановление системы — это откат до прежней версии ПО. Однако у вас должна быть точка восстановления, которая подойдет по дате и времени для того, чтобы просмотреть нужные файлы. Если история была удалена давно — то ее может не быть.
Забыли пароль от точки Wi-Fi? У нас есть статья о том, как восстановить код доступа.
Для того, чтобы откатить систему к предыдущей версии, нужно:
- Найти папку User Data через проводник или поиск по Windows.
- Правой кнопкой мышки нажать на папку, после выбрать пункт, который позволяет вернуться к прошлой версии.
- После — просмотреть историю браузера и найти необходимую для себя информацию.


Восстановить историю браузера на мобильном или планшете
Вариантов, для того, чтобы успешно восстановить историю в браузере на телефоне, меньше, однако можно просмотреть посещенные страницы в кеше. В кеш с телефона можно зайти так же, как в кеш с компьютера, ссылки на кеш для каждого браузера есть в пункте выше.


Также, если пользуетесь одним и тем же браузером в телефоне и в компьютере или ноутбуке и если в оба варианта браузера заходили под одной учетной записью (аккаунт в Гугл или Яндекс, регистрируется на почте), то история с обоих устройств подтягивается. И, удалив историю на телефоне, можно возобновить ее через компьютер с одним из методов, которые предложены в статье выше. При этом будет показано, на какие сайты пользователь заходил с телефона или планшета, а на какие — с компьютера или ноутбука.
Если не подошел ни один из способов, попробуйте вручную поискать посещенные сайты. Вводите запрос, который вводили, когда искали нужную информацию и смотрите, какие сайты имеют синий цвет в надписи, а какие — фиолетовый. Сайты с фиолетовой надписью ранее открывались. Метод занимает много времени, однако, если помнить, как именно был сформулирован запрос, можно легко найти нужный сайт.
Обратите внимание! Сайт будет подсвечен фиолетовым только если при очистке истории не выбирали пункт “Забыть об этом сайте”. Тогда браузер удаляет всю информацию о посещении ресурса и в странице поиска он подсвечивается как такой, на который не заходили.


Рекомендуем добавлять важные сайты в закладки или, если не пользуетесь одним и тем же браузером постоянно, скидывать их в диалог с собой во ВКонтакте или мессенджерах.
Как посмотреть историю Яндекс.Браузера

В любом браузере есть история посещений сайтов, хранящая в себе те интернет-страницы, на которые вы заходили с момента его установки или же последней очистки истории. Это очень удобно, когда необходимо найти потерянный сайт. То же самое относится к истории загрузок. Браузер ведет запись всех скачиваний, чтобы в дальнейшем можно было с легкостью просмотреть что и куда было скачано. В этой статье мы расскажем, как открыть историю в Яндекс.Браузере, а также способ посмотреть удаленную историю.
Просмотр истории в Яндекс.Браузере
Проще всего смотреть историю через сам веб-обозреватель, так как под это в нем отведен свой раздел меню. Но периодически пользователи очищают ее, из-за чего доступ можно получить только к тем записям, которые появились там уже после очистки. Учтите, что если вам кажется, будто история пропадает сама по себе и другие люди, пользующиеся этим же компьютером, точно не могли такого сделать, скорее всего, это последствия работы программ-оптимизаторов типа CCleaner. В них может быть активирована очистка браузера Google Chrome, за который некоторые утилиты воспринимают и Яндекс.Браузер.
История посещенных сайтов и загрузок
Каждому юзеру доступен просмотр веб-страниц, которые он ранее посещал, и файлов, которые скачивал. За это отвечают два разных раздела, но работают они одинаково.
История посещений на компьютере
- Просмотреть историю сайтов в Яндекс.Браузере довольно просто. Для этого нажмите
- Все страницы в истории отсортированы по дате и времени. В самом низу страницы есть кнопка «Раньше», которая позволяет посмотреть историю дней в порядке убывания. К сожалению, такого удобного диспетчера сортировки истории, как, например, в Mozilla Firefox, здесь нет — для просмотра данных за какой-то конкретный день придется листать назад, пока нужное не будет найдено.
- Если вам необходимо найти что-нибудь в истории, воспользуйтесь полем «Искать в истории», расположенном в правом углу. Здесь можно вписать ключевое слово, например, из запроса в поисковике или название сайта.
- А если навести на название и нажать на появившуюся рядом с ним стрелочку, будут предложены дополнительные функции: просмотр всей истории с этого же сайта (с момента начала сохранения) или удаление записи.

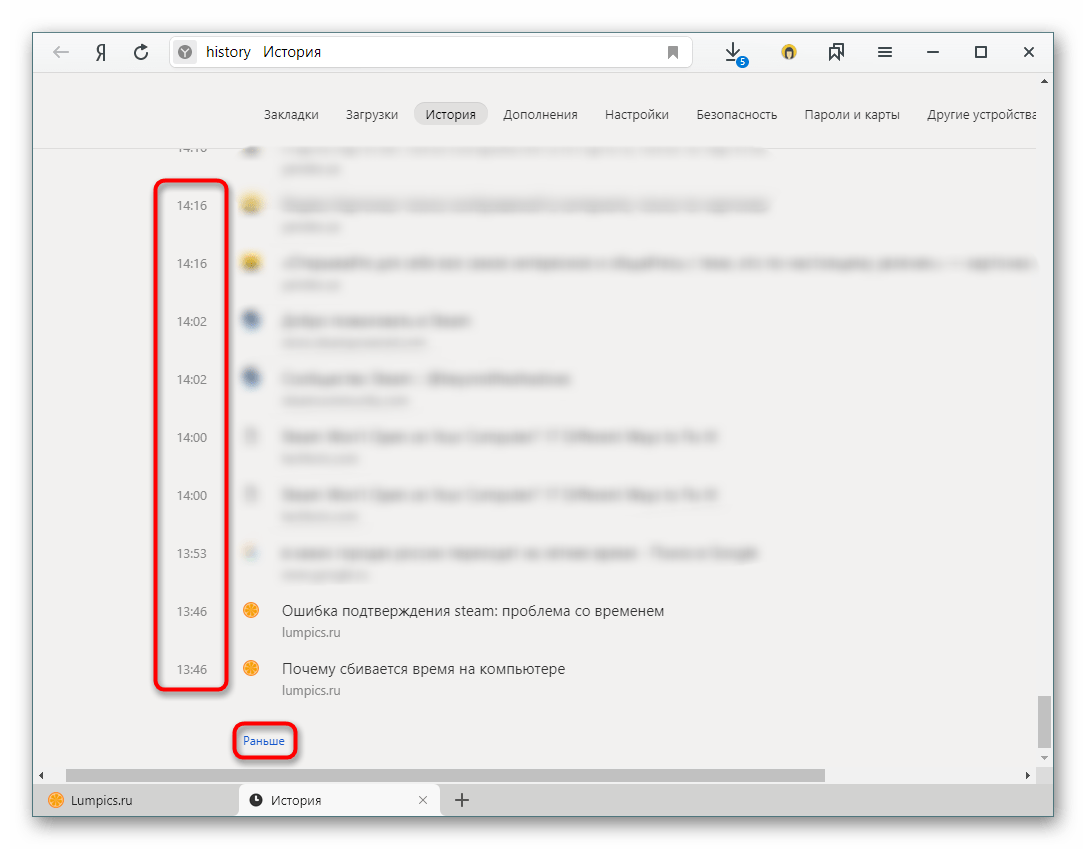


История посещений на мобильном устройстве
Интерфейс мобильного Яндекс.Браузера так же интуитивно понятен и прост, но его функциональность еще более урезанная, чем версии для ПК.
- Откройте веб-обозреватель и на новой вкладке нажмите на кнопку с тремя горизонтальными полосами.
- Откроются закладки, из которых, используя нижнюю панель, переключитесь на историю.
- Все они отсортированы по дате, поискового поля здесь нет. Правее некоторых сайтов есть небольшая стрелка вниз, которая являет собой группировку сайтов с этим же доменом. Это удобно, когда вы, например, листали фото в Яндекс.Картинках — все они будут скрыты под первым посещением этой страницы для облегчения ориентирования в разделе.
- Долгим тапом по сайту вызывается контекстное меню, из которого доступно только копирование ссылки, удаление конкретной записи или всей истории или открытие этого сайта в фоновой вкладке.

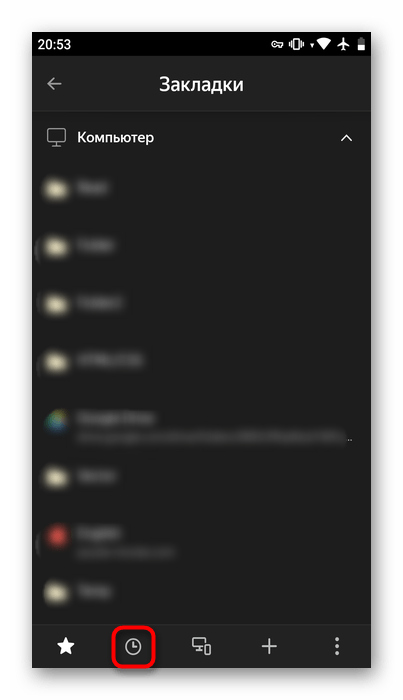

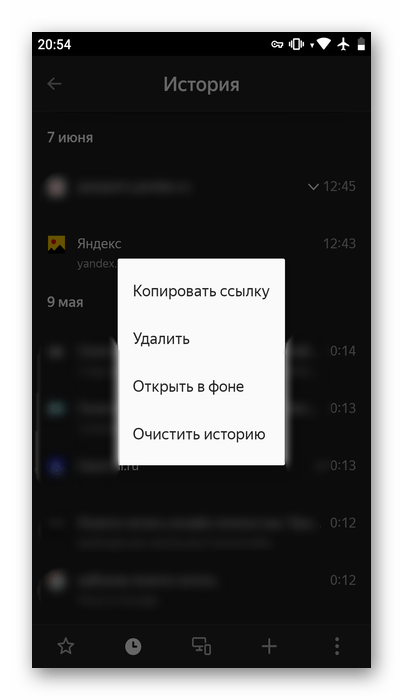
История загрузок
Для просмотра истории загрузок понадобится сделать практически то же самое. Сразу стоит отметить, что в мобильной версии этого раздела нет.
- Нажимаем на Меню > «Загрузки» или просто одновременно нажимаем Ctrl + J.
- Мы попадаем на похожую с историей сайтов страницу. Принцип работы здесь абсолютно такой же.
- С каждой закачкой тут можно работать: наведите на название и вызовите нажатием на треугольник контекстное меню. Отобразится несколько полезных дополнительных функций, каждая из которых пригодится в разных ситуациях.

Вы также можете попасть туда через верхнюю панель, до этого находясь в любом другом разделе, например, в «Истории» или «Настройках».

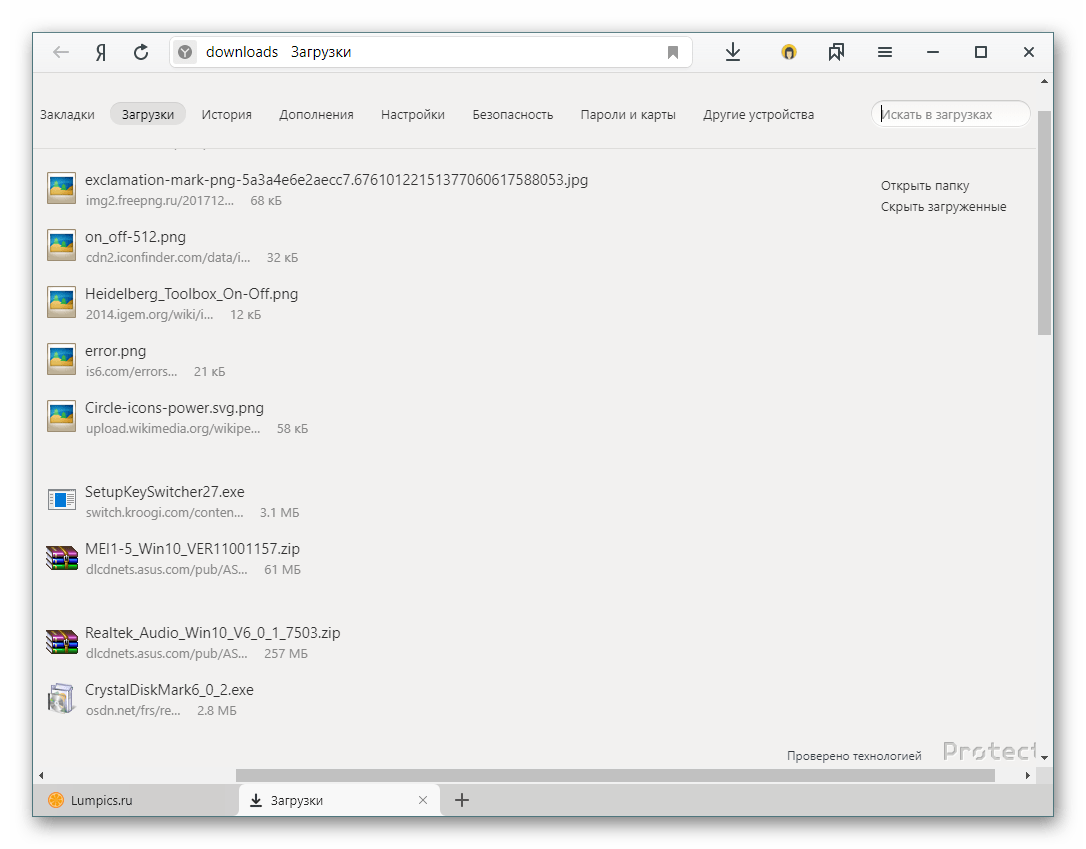

Все эти данные можно без труда удалять, не прибегая к ручной очистке. Для этого у нас есть отдельный материал.
Подробнее: Как очистить историю в Яндекс.Браузере
Просмотр истории запросов
В отличие от легкого просмотра посещенных сайтов, смотреть отдельно запросы в поисковике Яндекс, созданные через Яндекс.Браузер, нельзя. Раньше за это отвечал их сервис «Мои находки», но некоторое время назад он был закрыт и никакой альтернативы компания не предложила. Теперь, по ее словам, это неактуально, так как просто служит основой для персонализации дальнейших выдач. К тому же историю запросов можно посмотреть и через историю, введя сайт yandex.ru в поисковое поле.
Однако если вы пользуетесь поисковиком Google, все запросы можно посмотреть на странице «Мои действия» по ссылке ниже.
Просмотр истории запросов Google
Восстановление удаленной истории
Как уже было сказано ранее, история может пропасть из браузера ввиду разных ситуаций. Это бывает как случайная или намеренная очистка веб-обозревателя пользователем, так и действия третьих лиц. К тому же некоторых интересует, как просматривать историю после переустановки браузера. Если вас интересует, как пользоваться возможностями синхронизации Яндекс, чтобы входить под своей учетной записью на других ПК и просматривать историю, синхронизированную со всех устройств, с которых произведена авторизация, предлагаем ознакомиться с отдельной нашей статьей. В ней рассказывается, как работать с этой функцией с ПК и мобильного устройства.
Подробнее: Как настроить синхронизацию в Яндекс.Браузере
Вы также можете провести восстановление системы или прибегнуть к программам для восстановления удаленных данных. Более подробно об этом мы уже рассказывали в другом руководстве, с которым советуем ознакомиться по ссылке ниже.
Подробнее: Восстанавливаем удаленную историю в Яндекс.Браузере
При использовании специального ПО для восстановления (актуально после переустановки Яндекс.Браузера или даже самой Windows) часто можно упростить поиск, указав точный адрес, где ранее хранилась история веб-обозревателя. У Яндекса по умолчанию он такой: C:\Users\ИМЯ_ПОЛЬЗОВАТЕЛЯ\AppData\Local\Yandex\YandexBrowser\User Data\Default, где «ИМЯ_ПОЛЬЗОВАТЕЛЯ» — название вашего локального профиля.
Учитывайте, что программами можно восстановить только недавнее удаление и только на HDD. При попытке вернуть то, что было стерто с жесткого диска давно, вы, вероятно, столкнетесь с неудовлетворительным результатом, а SSD-накопители вообще не поддерживают возможность восстановления, так как на аппаратном уровне они работают совершенно иначе.
Вот вы и узнали, как пользоваться историей Яндекс.Браузера, а также как восстановить ее в случае необходимости. Надеемся, что если у вас возникли какие-либо проблемы или же вы оказались здесь в ознакомительных целях, эта статья была для вас полезной и информативной.
 Мы рады, что смогли помочь Вам в решении проблемы.
Мы рады, что смогли помочь Вам в решении проблемы. Опишите, что у вас не получилось.
Наши специалисты постараются ответить максимально быстро.
Опишите, что у вас не получилось.
Наши специалисты постараются ответить максимально быстро.Помогла ли вам эта статья?
ДА НЕТпросмотр журнала, история посещений интернет-страниц
Современные гаджеты способны фиксировать активность пользователя на некоторое время. Чтобы посмотреть историю на компьютере, необходимо проверить различные папки для скачивания и удаления файлов. А также можно изучить журнал ноутбука. Пользователям предоставляются специальные программы, которые позволяют уловить действия, совершаемые с файлами.
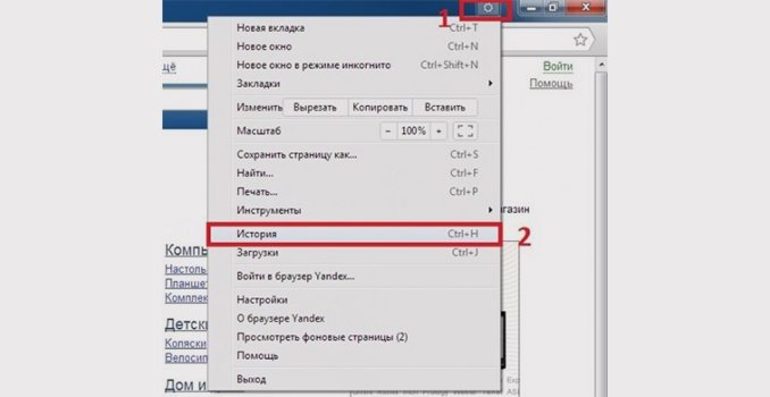
История в браузере
Различные браузеры имеют специальные места, где можно посмотреть историю посещения сайтов. Пользователь может воспользоваться комбинацией клавиш Ctrl + H. Также он может удалить информацию о том, какие страницы посещались.
Чтобы просмотреть историю посещения сайтов на компьютере, необходимо перейти в браузер и зайти в общее меню, которое представлено разными значками:
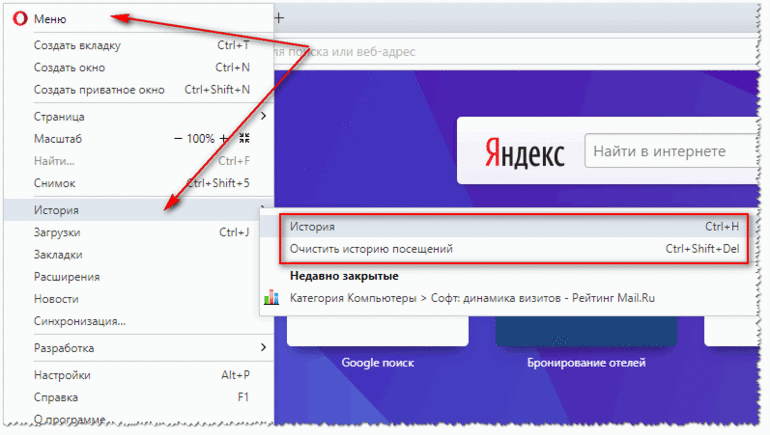
- Гугл и Яндекс — горизонтальные полоски в верхней панели справа.
- Internet Explorer — звезда в правом углу. Откроется окно, где необходимо найти вкладку «Журнал».
- Опера — нажать на кнопку «Инструменты».
- Mozilla Firefox — кликнуть на значок горизонтальных палочек и открыть весь журнал.
Каждый из вариантов позволяет просмотреть историю последних действий. Можно узнать, куда заходил пользователь в определенный час, день, неделю. Удалить историю можно полностью или за указанный период. А также есть возможность восстановления закрытых вкладок.
Если имеется аккаунт Google, то активность пользователя можно проверить через этот сервис. Просмотреть историю посещений можно двумя способами:
- Через настройки, если перейти во вкладку «Мои действия».
- Использовать адресную строку и ввести history. google.com. Откроется страница, где необходимо выбрать вариант «Показать действия».
Отслеживание действий на ПК
Посмотреть, каким образом использовался компьютер, можно тремя способами. Первый возможен через «Недавние документы». Отобразить файлы можно по следующей схеме:
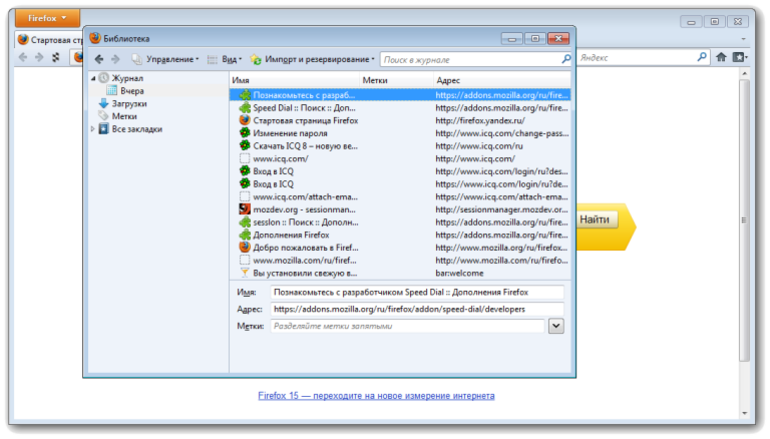
- Правой кнопкой мыши нажать на «Пуск».
- Выбрать строку «Свойства».
- По умолчанию должен открыться пункт «меню «Пуск». Если этого не произошло, то необходимо самостоятельно перейти в него.
- Поставить галочки в блоке «Конфиденциальность».
После этого пользователь сможет наблюдать программы и файлы, которые использовались недавно. Отображаться они будут в главном меню.
Второй способ просмотра активности на компьютере — войти в «Корзину». При работе могут удаляться некоторые файлы, но не все пользователи удаляют их с компьютера.

Третий способ — просмотреть папку «Загрузки». Возможно, что другой человек скачивал программы или файлы. Эта папка автоматически сохраняет подобные действия. Еще можно воспользоваться сочетанием клавиш Ctrl +J.
Посмотреть историю посещений можно через новый атрибут файла, показывающий последнюю дату изменения. Необходимо нажать правой кнопкой мыши по нужному документу. В выпадающем окне выбрать «Свойства». Пользователь должен запомнить дату и произвести следующие действия:
- Воспользоваться поиском, нажав Win + F.
- В крайней строке, где нарисована лупа, щелкнуть мышью.
- Появится окошко с прошлыми запросами. Внизу есть атрибуты поиска, необходимо выбрать «Дата изменения».
- Указать дату.
Будут представлены папки, которые открывались за это время.
Журнал на компьютере
Операционная система Windows имеет журнал, где собраны данные по работе. Пользователь через него может найти историю в компьютере, отследить включение и выключение гаджета.
Открыть журнал:

- Нажать комбинацию клавиш Win + R.
- Вбить название Eventvwr.
- Откроется окно с названием «Просмотр событий».
- Перейти в меню «Пуск» и ввести текст «Просмотр событий». Найдется программа с аналогичным названием, ее нужно открыть.
- Выбрать окно «Просмотр событий».
- Выбрать пункт «Журнал Windows». Это позволит просмотреть время работы компьютера.
В Журнале можно просмотреть историю запуска приложений. Для этого нужно перейти в папку с аналогичным названием. В представленном варианте будут находиться запускаемые программы, а также время их использования и последнего обновления. Чтобы просмотреть данные о включении и выключении ПК, необходимо найти EventLog.
Использование программ
Пользователь может установить на компьютер программу Executed programs list. Запускается она при работе компьютера и отслеживает действия. Если ее открыть, то она списком покажет историю посещений, а также время совершенных действий.
Если нужно отследить, какие папки открывались на ноутбуке, то можно скачать приложение LastActivityView. Программа проста в использовании, но информации собирает больше.
Можно также воспользоваться программой NeoSpY. Она отслеживает:
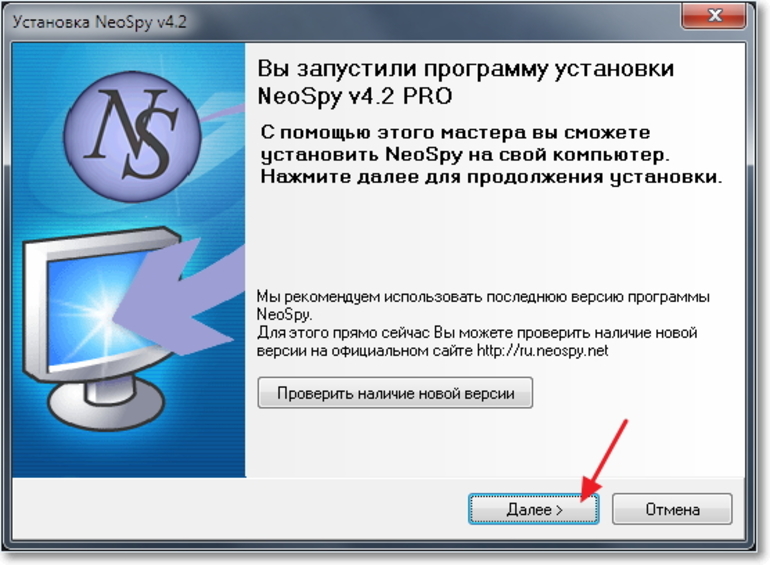
- клавиши, которые использовались;
- сделанные скриншоты монитора;
- скопированные файлы;
- действия в интернете и мессенджерах;
- файлы, которые копировались на флешку, распечатывались;
- изменения в файлах системы, установленные программы.
Существует программа History Viewer, которая используется для отслеживания действий сотрудников за рабочим компьютером. Она показывает полную историю в графиках.
Если компьютером пользуется ребенок, можно приобрести программу «Родительский контроль». Она устанавливается на домашний компьютер и координирует действия ребенка за ноутбуком. Есть возможность устанавливать таймер работы за гаджетом, блокировать сайты, которые не стоит посещать детям.
История яндекс браузера как открыть на домашнем ПК
Все посещаемые сайты сохраняются в веб-обозревателе. В любое время пользователь может открыть журнал и увидеть страницы, которые открывались как в ближайшее время, так и год назад. История яндекс браузера как открыть,именно таким вопросом задаются начинающие серферы. Данная статья расскажет о способе просмотра текущей, а также удаленной истории.
Как просмотреть журнал
Любой открытый сайт отражается во внутреннем хранилище приложения. Здесь он хранится до тех пор, пока юзер не решит очистить историю. Благодаря такой возможности отыскать ранее открываемые интернет-ресурсы, узнать время проведения операции проще простого. Чтобы увидеть местоположение хранилища, нужно знать, какой пункт стоит открыть в обозревателе.
- Нажмите на три полоски в правом верхнем углу. Выберите пункт «история», далее нажмите на история.

- Откроется список всех посещенных за последнее время сайтов.

Если необходимую информацию не удалось отыскать, так как искомой даты нет, прокрутите колесико до самого низа, нажмите на кнопку «раньше». Такие действия помогут открыть интернет-ресурсы, которые посещались гораздо раньше.

Существует еще один способ, как можно увидеть хранилище, с посещаемыми интернет-ресурсами. Для его открытия достаточно зажать комбинацию клавиш Ctrl+H.
Пользователи, предпочитающие вводить необходимые запросы вручную, могут написать в поисковой строке browser://history, после чего откроется нужное окно.
Как посмотреть удаленные страницы
Опытные пользователи регулярно удаляют историю открываемых страниц, ведь это позволяет очистить память и ускорить работу браузера. Иногда нужно отыскать страницу, но ведь история была очищена. Как поступить в такой ситуации, можно увидеть интернет-ресурсы, которые раннее были удалены?
Существует два способа просмотра очищенного внутреннего хранилища:
- Открыть кэш;
- Используя средства виндовс;
Первый вариант поможет в том случае, если кэш браузера не очищался на протяжении долгого времени. Чтобы воспользоваться им, введите в поисковую строку browser://cache. Откроется страница с кэшем. Но здесь показаны сайты, посещенные последними перед удалением.
Второй вариант будет действовать, если на ПК включено восстановление системы. Не переживайте, проводя данную процедуру, при использовании способа все личные документы и файлы не будут изменяться.
Проводятся действия следующим образом:
- Запустите пуск, выберите панель управления.

- Нажмите на восстановление.

- Запустите восстановление.

- Пройдите все пункты, позволяющие вернуть удаленную историю.
Когда система полностью восстановится, перезапустите браузер, проверьте журнал.
Где хранится история на компьютере
Все посещаемые сайты сохраняются не только в журнале браузера, но и на диске ПК. Именно это и является причиной, почему рекомендуют регулярно удалять посещаемые сайты, ведь память компьютера засоряется ненужными файлами, что приводит к замедлению работы, как браузера, так и самого ПК.
Чтобы узнать место хранения нужного документа, пройдите следующий путь на компьютере C:\Users\имя пользователя\APPData\Local\Yandex\YandexBrowser\User Data\Default. Далее откроется список, где необходимо отыскать файл с именем «history».

Знание местоположения журнала посещаемых сайтов, позволит быстро получить доступ к нужной странице, которая открывалась в данном браузере. Если не очищать хранилище, то можно увидеть те сайты, которые открывались даже 6 месяцев назад.
Как посмотреть историю просмотров в Яндекс браузере
Бывает так, что вы просматривали множество сайтов и нашли на одном или нескольких из них полезную информацию. Прочитали и забыли, но по прошествии некоторого промежутка времени вам снова понадобилось воспользоваться той информацией.
Что же делать, если сайт не был добавлен в избранное и вы не помните его адреса? Расстраиваться не стоит, так как все современные браузеры, такие как: Internet Explorer, Edge, Google Chrome, Яндекс.Браузер, Амиго, Рамблер/браузер и прочие поддерживают функции «логирования». Что это такое? — спросите вы. Это сохранение информации о посещённых в интернете страницах пользователем.
Если вы не знаете, как посмотреть историю ранее просматриваемых страниц в интернете, то воспользуйтесь данной инструкцией для яндекс.браузера:
Шаг 1.
Откройте яндекс браузер. В правом верхнем углу, перед кнопкой ”свернуть”, нажмите на кнопку, которая обозначена, как три горизонтальных линии.

Шаг 2.
Наведите курсор мышки на пункт «История», затем чуть левее переведите курсор мышки и нажмите на этот пункт. После этого откроется следующее окно: browser://history
В данной вкладке находится вся история посещённых вами сайтов в хронологическом порядке. Вы можете осуществлять поиск по истории. Для этого вводите ключевые слова в поле «Искать в истории».
Бывает так, что после просмотра истории у вас возникло желание удалить её всю или же за определённое время. Проблемы в этом нет. Для этого, в ранее открытом окне, нажмите кнопку «Очистить историю» Находится справа.
Стоит отметить, что данная инструкция применима почти ко всем современным браузерам, которые построены на ядре chromium. В браузерах от Microsoft пункт «история» называется «журналом».
Надеюсь вы разобрались в этой простой инструкции и у вас не возникло проблем в просмотре истории и её очистке.
Уважаемые пользователи!
Если у вас возникли вопросы по данному материалу — оставьте свой комментарий и мы постараемся вам помочь.
С уважением, Администратор сайтаsnapcomp.ru
Дорогой друг! Возможно, тебе будут интересны следующие статьи:
◊ Как посмотреть историю просмотров в браузере google chrome
◊ Как очистить историю просмотров и удалить загрузки в браузере Google Chrome
◊ Как запретить сайтам выводить пуш-уведомления в браузере google chrome
◊ Как запретить сайтам выводить пуш-уведомления в браузере яндекс
◊ Как очистить (удалить) кэш, историю браузера гугл хром (Google Chrome)
◊ Как очистить (удалить) историю просмотров в браузере yandex
◊ Сохраняем веб-страницу полностью с помощью браузера google chrome
◊ Как восстановить ярлык Google Chrome на рабочий стол
Если заметили ошибку, выделите фрагмент текста и нажмите Ctrl+Enter