исправление ошибок центра обновления windows 7
В преддверии поступления Windows 8 в продажу Microsoft выпустила большое кумулятивное обновление KB2756872, чего никогда раньше не делала для клиентских операционных систем. Однако при установке обновления меня ждал неприятный сюрприз — ошибка 80073712.
Увеличить рисунок
Сегодня я расскажу о том, как победить эту и ряд других ошибок при установке обновлений Windows с помощью новой возможности обслуживания – встроенного восстановления компонентов (in-box corruption repair).
Эта запись открывает серию статей о нововведениях в обслуживании Windows. И нет, оно не имеет ничего общего с автоматическим обслуживанием с помощью планировщика. Сначала я покажу, как решил проблему с установкой обновления, а потом расскажу о технологии.
[+] Сегодня в программе
Устранение ошибок Windows Update, вызванных повреждением хранилища компонентов
В справке предыдущих ОС Microsoft для ошибки 80073712 есть описание, из которого следует, что причиной является повреждение хранилища компонентов. Для Windows Vista и Windows 7 была выпущена утилита System Update Readiness Tool (CheckSUR), призванная устранить целый ряд ошибок Windows Update.
Список исправляемых ошибок
Для исправления этих ошибок в Windows 8 и более новых ОС утилита CheckSUR не нужна, потому что все необходимое уже встроено в систему! Вы можете восстановить поврежденные компоненты с помощью командлета PowerShell (рекомендуемый способ) или утилиты DISM.exe.
Upd. 28-Jul-2015. Microsoft выпустила специальное обновление, которое привносит в Windows 7 возможность встроенного восстановления компонентов по аналогии с Windows 8+.
Этап 1 – восстановление поврежденного хранилища компонентов
Восстановление можно выполнить без установочного диска Windows, но в некоторых случаях он может вам понадобиться.
Восстановление без установочного диска
В этом случае используются файлы хранилища на локальном диске и Windows Update.
Запустите PowerShell от имени администратора и выполните команду:
Repair-WindowsImage -Online -RestoreHealth
Альтернативно, вы можете выполнить в командной строке, запущенной с правами администратора, команду:
Dism /Online /Cleanup-Image /RestoreHealth
Длительность процедуры восстановления зависит от конфигурации ПК и степени повреждения хранилища. У меня она заняла около 7 минут, а ее результат вы видите на рисунке ниже.
Увеличить рисунок
Состояние хранилища компонентов обозначается параметром Image Health State. У него Healthy означает, что с хранилищем компонентов все нормально. Для дальнейшей диагностики переходите к проверке целостности системных файлов чуть ниже ↓ Если же повреждение хранилища не исправлено, нужно попробовать сделать это с помощью установочного диска.
Восстановление с помощью установочного диска
Когда системе не удается восстановить какие-либо компоненты, вам может помочь оригинальный установочный диск.
- Щелкните правой кнопкой мыши по ISO-образу и выберите в меню Подключить. Обратите внимание на букву диска, которую получил подключенный образ.
- В PowerShell выполните команду:
Repair-WindowsImage -Online -RestoreHealth -Source Е:\sources\install.wim:1
Здесь буква «E» соответствует букве подключенного образа, а цифра «1» — индексу издания в образе (в примере используется образ Windows 8 Enterprise с единственным изданием).
- По окончании процедуры убедитесь, что хранилище компонентов в порядке (Healthy).
Этап 2 – проверка целостности системных файлов
Строго говоря, этот этап не имеет отношения к восстановлению компонентов. Однако техническая поддержка Microsoft рекомендует после проверки целостности хранилища компонентов также проверить и целостность системных файлов. Для этого в командной строке, запущенной от имени администратора, выполните команду:
sfc /scannow
У меня один из файлов был поврежден, и утилита SFC успешно восстановила его.
Увеличить рисунок
Случаи, когда системе не удалось восстановить какие-либо файлы, выходят за рамки этой статьи (я разберу их в другой раз).
Этап 3 – установка обновления
Итак, две команды восстановили целостность хранилища компонентов и системных файлов. Самое время попробовать установить обновление заново.
Увеличить рисунок
Как видите, на сей раз у меня все сработало!
Что такое обслуживание Windows и зачем оно нужно
Рассказ вынесен в отдельную статью.
Преимущества встроенного восстановления компонентов Windows
Давайте сравним ключевые моменты восстановления компонентов в разных операционных системах.
Windows Vista и Windows 7
Утилита CheckSUR представляет собой набор полезных файлов, который регулярно обновляется по мере выхода новых исправлений. Таким образом, при возникновении проблем нужно скачивать утилиту заново, а между тем, сентябрьский пакет весит 350 Мб.
Но даже при таком размере в пакет не входят файлы для всех исправлений, выпущенных Microsoft (предположу, что файлов необязательных обновлений там нет). Это означает, что утилита не может устранить повреждения некоторых компонентов. И хотя обходной путь существует, он является костылем, требующим дополнительных телодвижений.
После запуска утилита распаковывает содержимое пакета в папку \Windows\CheckSUR\. Поскольку большинство файлов в пакете имеет очень небольшой размер, этот процесс получается длительным и занимает до 75-80% процентов от общего времени работы утилиты. Оставшееся время уходит на проверку компонентов и создание журнала.
И все это делается лишь ради того, чтобы восстановить манифесты и дать возможность системе обновиться…
Windows 8 и новее
Повреждение, как правило, означает пропажу манифеста или каталога. В отличие от CheckSUR, встроенная функция системы способна восстанавливать не только манифесты, но и все прочие составляющие компонентов. Это одно из важнейших преимуществ!
Кроме того:
- Все необходимые компоненты автоматически загружаются с Windows Update. С одной стороны – это самый актуальный источник компонентов, а с другой — от вас не требуется дополнительных действий.
- В дополнение к Windows Update или вместо него можно указать несколько источников компонентов, перечисляя WIM-образы в качестве параметров командной строки. Именно такой путь я описал выше для тех, кому не удастся обойтись только Windows Update. Например, если из г-сборки вырезаны необходимые компоненты, сочетание оригинального дистрибутива с Windows Update должно решить проблему.
- Windows периодически проверяет состояние компонентов в фоновом режиме и в случае неполадок помечает повреждение специальным флагом. Благодаря этому, с помощью консольных инструментов можно выполнить моментальную диагностику состояния хранилища компонентов.
Консольные средства для восстановления компонентов
Начиная с Windows 8, управление обслуживанием можно осуществлять не только с помощью утилиты DISM.exe, но и командлетов PowerShell, причем второй способ является рекомендуемым.
Я не любитель дублировать справку, но на русском языке ее пока нет. Поэтому я покажу вам основные возможности командлета Repair-WindowsImage, а для параметра
Цель проверки (работающая система и образы)
Целью проверки может являться как установленная система, так и образ в формате WIM или VHD.
-Online
Проверяет работающую систему.
-Path
Проверяет подключенный автономный образ по указанному после параметра пути.
Проверка и восстановление хранилища
Для определения состояния и восстановления компонентов в командлете Repair-WindowsImage предусмотрены три параметра, выполняющих проверку хранилища. Результатом сканирования может быть:
- отсутствие повреждений (Healthy)
- наличие повреждений, которые можно восстановить (Repairable)
- наличие повреждений, которые нельзя восстановить (Not repairable)
Однако функции параметров отличаются.
-CheckHealth
Моментально проверяет, присутствует ли в системном реестре маркер, обозначающий повреждение. Этот маркер может появиться в процессе работы системы обслуживания.
-ScanHealth
Проверяет хранилище на предмет повреждений. Эта операция занимает больше времени, чем простая проверка маркера.
-RestoreHealth
Проверяет хранилище на предмет повреждений и выполняет их восстановление. Эта операция является самой длительной из трех.
Источник компонентов для восстановления
Чтобы восстановить компоненты, их нужно откуда-то взять. Когда источник не указан, при проверке автоматически используется локальное хранилище компонентов и Windows Update.
Этот момент нигде не задокументирован, и вы должны понимать, что при проверке автономного образа Windows из-под другого издания или версии Windows источник нужно указывать обязательно.
В обоих случаях вы можете указывать более одного источника и даже блокировать Windows Update при этом. Приведенные ниже параметры предназначены только для восстановления, и поэтому допустимы только в связке с -RestoreHealth.
-Source
В качестве источника можно использовать путь к:
- работающей системе, к которой имеется доступ по сети
- автономному образу, причем его предварительное подключение необязательно
Здесь любопытна возможность указать путь непосредственно к изданию в WIM-образе без его предварительного копирования на локальный диск и последующего подключения. Она является тайным знанием, пока не отраженным в документации 😉 Это работает благодаря функции автоматического подключения WIM, реализованной на последних стадиях разработки Windows 8.
Вы можете перечислить несколько путей через запятую. Дополнительные источники задействуются только в том случае, если в предыдущих не нашлось подходящих компонентов.
Когда в качестве источника используется WIM-образ, необходимо указать его индекс:
-Source C:\wim\install.wim:1
-LimitAccess
Блокирует доступ к Windows Update во время проверки.
Примеры команд PowerShell
Я приведу несколько примеров практического использования командлета Repair-WindowsImage с разными целями и источниками проверки. Первые два вы уже видели в начале статьи.
Восстановление хранилища работающей системы, используя локальные файлы и Windows Update в качестве источника:
Repair-WindowsImage -Online -RestoreHealth
Восстановление хранилища работающей системы, используя Windows Update и WIM-образ в качестве источников:
Repair-WindowsImage -Online -RestoreHealth -Source C:\wim\install.wim:1
Проверка хранилища автономного VHD-образа. Сначала он подключается в папку C:\mount (это происходит очень быстро), а затем выполняется проверка.
Mount-Windowsimage -ImagePath C:\vhd\Win8.vhd -Index 1 -Path C:\mount Repair-WindowsImage -Path C:\mount -ScanHealth
Восстановление хранилища автономного VHD-образа, используя в качестве источника WIM-образ. Сначала VHD подключается в папку, затем выполняется восстановление образа, после чего VHD отключается с сохранением изменений.
Mount-Windowsimage -ImagePath C:\vhd\Win8.vhd -Index 1 -Path C:\mount Repair-WindowsImage -Path C:\mount -RestoreHealth -Source C:\wim\install.wim:1 Dismount-WindowsImage -path C:\mount -Save
Результаты проверки и восстановления
Помимо результатов в консоли вы можете найти подробный отчет ближе к концу файла %WinDir%\Logs\DISM\dism.log
В первой половине приведенного фрагмента видны конкретные компоненты и результат их восстановления (успех или неудача), а во второй – сводка об операции, включая время ее выполнения.
Посмотреть отчет из журнала DISM
Как видите, у меня были повреждены 7 манифестов, относящихся языковому пакету, что и стало препятствием к установке обновления Windows. Все повреждения были исправлены.
Безусловно, этот материал не подразумевает моментального практического применения, хотя проверить состояние хранилища компонентов Windows вы можете прямо сейчас. Более того, за три года работы в Windows 7 у меня ни разу не возникало проблем с установкой обновлений.
Однако ошибки Windows Update, связанные с повреждением хранилища, вовсе не редкость, даже если судить только по форуму OSZone. Поэтому важно знать, как бороться с ними.
Мне показалось, что часть аудитории блога откровенно заскучала от серии статей о современном интерфейсе Windows 8 и приложений. Конечно, там все примитивно, никаких технических тонкостей, а главное – у некоторых людей создается ощущение, что кроме Modern UI в Windows 8 нет ничего нового. Это не так…
Я давно планировал серию записей об изменениях в обслуживании Windows, а возникшая проблема с установкой обновления лишь форсировала публикацию, заодно вынудив меня изменить порядок статей в серии.
Вам хватило технических тонкостей сегодня? 😉
Если нет, в следующей записи из этой серии вас ждет не только экскурс в историю инструментов обслуживания ОС Microsoft, но и уникальная возможность попробовать себя в роли г-сборщика Windows! Но до этого в блоге появятся записи на другие темы.
исправление ошибок обновления windows 7
В преддверии поступления Windows 8 в продажу Microsoft выпустила большое кумулятивное обновление KB2756872, чего никогда раньше не делала для клиентских операционных систем. Однако при установке обновления меня ждал неприятный сюрприз — ошибка 80073712.
Увеличить рисунок
Сегодня я расскажу о том, как победить эту и ряд других ошибок при установке обновлений Windows с помощью новой возможности обслуживания – встроенного восстановления компонентов (in-box corruption repair).
Эта запись открывает серию статей о нововведениях в обслуживании Windows. И нет, оно не имеет ничего общего с автоматическим обслуживанием с помощью планировщика. Сначала я покажу, как решил проблему с установкой обновления, а потом расскажу о технологии.
[+] Сегодня в программе
Устранение ошибок Windows Update, вызванных повреждением хранилища компонентов
В справке предыдущих ОС Microsoft для ошибки 80073712 есть описание, из которого следует, что причиной является повреждение хранилища компонентов. Для Windows Vista и Windows 7 была выпущена утилита System Update Readiness Tool (CheckSUR), призванная устранить целый ряд ошибок Windows Update.
Список исправляемых ошибок
Для исправления этих ошибок в Windows 8 и более новых ОС утилита CheckSUR не нужна, потому что все необходимое уже встроено в систему! Вы можете восстановить поврежденные компоненты с помощью командлета PowerShell (рекомендуемый способ) или утилиты DISM.exe.
Upd. 28-Jul-2015. Microsoft выпустила специальное обновление, которое привносит в Windows 7 возможность встроенного восстановления компонентов по аналогии с Windows 8+.
Этап 1 – восстановление поврежденного хранилища компонентов
Восстановление можно выполнить без установочного диска Windows, но в некоторых случаях он может вам понадобиться.
Восстановление без установочного диска
В этом случае используются файлы хранилища на локальном диске и Windows Update.
Запустите PowerShell от имени администратора и выполните команду:
Repair-WindowsImage -Online -RestoreHealth
Альтернативно, вы можете выполнить в командной строке, запущенной с правами администратора, команду:
Dism /Online /Cleanup-Image /RestoreHealth
Длительность процедуры восстановления зависит от конфигурации ПК и степени повреждения хранилища. У меня она заняла около 7 минут, а ее результат вы видите на рисунке ниже.
Увеличить рисунок
Состояние хранилища компонентов обозначается параметром Image Health State. У него Healthy означает, что с хранилищем компонентов все нормально. Для дальнейшей диагностики переходите к проверке целостности системных файлов чуть ниже ↓ Если же повреждение хранилища не исправлено, нужно попробовать сделать это с помощью установочного диска.
Восстановление с помощью установочного диска
Когда системе не удается восстановить какие-либо компоненты, вам может помочь оригинальный установочный диск.
- Щелкните правой кнопкой мыши по ISO-образу и выберите в меню Подключить. Обратите внимание на букву диска, которую получил подключенный образ.
- В PowerShell выполните команду:
Repair-WindowsImage -Online -RestoreHealth -Source Е:\sources\install.wim:1
Здесь буква «E» соответствует букве подключенного образа, а цифра «1» — индексу издания в образе (в примере используется образ Windows 8 Enterprise с единственным изданием).
- По окончании процедуры убедитесь, что хранилище компонентов в порядке (Healthy).
Этап 2 – проверка целостности системных файлов
Строго говоря, этот этап не имеет отношения к восстановлению компонентов. Однако техническая поддержка Microsoft рекомендует после проверки целостности хранилища компонентов также проверить и целостность системных файлов. Для этого в командной строке, запущенной от имени администратора, выполните команду:
sfc /scannow
У меня один из файлов был поврежден, и утилита SFC успешно восстановила его.
Увеличить рисунок
Случаи, когда системе не удалось восстановить какие-либо файлы, выходят за рамки этой статьи (я разберу их в другой раз).
Этап 3 – установка обновления
Итак, две команды восстановили целостность хранилища компонентов и системных файлов. Самое время попробовать установить обновление заново.
Увеличить рисунок
Как видите, на сей раз у меня все сработало!
Что такое обслуживание Windows и зачем оно нужно
Рассказ вынесен в отдельную статью.
Преимущества встроенного восстановления компонентов Windows
Давайте сравним ключевые моменты восстановления компонентов в разных операционных системах.
Windows Vista и Windows 7
Утилита CheckSUR представляет собой набор полезных файлов, который регулярно обновляется по мере выхода новых исправлений. Таким образом, при возникновении проблем нужно скачивать утилиту заново, а между тем, сентябрьский пакет весит 350 Мб.
Но даже при таком размере в пакет не входят файлы для всех исправлений, выпущенных Microsoft (предположу, что файлов необязательных обновлений там нет). Это означает, что утилита не может устранить повреждения некоторых компонентов. И хотя обходной путь существует, он является костылем, требующим дополнительных телодвижений.
После запуска утилита распаковывает содержимое пакета в папку \Windows\CheckSUR\. Поскольку большинство файлов в пакете имеет очень небольшой размер, этот процесс получается длительным и занимает до 75-80% процентов от общего времени работы утилиты. Оставшееся время уходит на проверку компонентов и создание журнала.
И все это делается лишь ради того, чтобы восстановить манифесты и дать возможность системе обновиться…
Windows 8 и новее
Повреждение, как правило, означает пропажу манифеста или каталога. В отличие от CheckSUR, встроенная функция системы способна восстанавливать не только манифесты, но и все прочие составляющие компонентов. Это одно из важнейших преимуществ!
Кроме того:
- Все необходимые компоненты автоматически загружаются с Windows Update. С одной стороны – это самый актуальный источник компонентов, а с другой — от вас не требуется дополнительных действий.
- В дополнение к Windows Update или вместо него можно указать несколько источников компонентов, перечисляя WIM-образы в качестве параметров командной строки. Именно такой путь я описал выше для тех, кому не удастся обойтись только Windows Update. Например, если из г-сборки вырезаны необходимые компоненты, сочетание оригинального дистрибутива с Windows Update должно решить проблему.
- Windows периодически проверяет состояние компонентов в фоновом режиме и в случае неполадок помечает повреждение специальным флагом. Благодаря этому, с помощью консольных инструментов можно выполнить моментальную диагностику состояния хранилища компонентов.
Консольные средства для восстановления компонентов
Начиная с Windows 8, управление обслуживанием можно осуществлять не только с помощью утилиты DISM.exe, но и командлетов PowerShell, причем второй способ является рекомендуемым.
Я не любитель дублировать справку, но на русском языке ее пока нет. Поэтому я покажу вам основные возможности командлета Repair-WindowsImage, а для параметра Cleanup-Image утилиты DISM.exe ограничусь ссылкой на документацию.
Цель проверки (работающая система и образы)
Целью проверки может являться как установленная система, так и образ в формате WIM или VHD.
-Online
Проверяет работающую систему.
-Path
Проверяет подключенный автономный образ по указанному после параметра пути.
Проверка и восстановление хранилища
Для определения состояния и восстановления компонентов в командлете Repair-WindowsImage предусмотрены три параметра, выполняющих проверку хранилища. Результатом сканирования может быть:
- отсутствие повреждений (Healthy)
- наличие повреждений, которые можно восстановить (Repairable)
- наличие повреждений, которые нельзя восстановить (Not repairable)
Однако функции параметров отличаются.
-CheckHealth
Моментально проверяет, присутствует ли в системном реестре маркер, обозначающий повреждение. Этот маркер может появиться в процессе работы системы обслуживания.
-ScanHealth
Проверяет хранилище на предмет повреждений. Эта операция занимает больше времени, чем простая проверка маркера.
-RestoreHealth
Проверяет хранилище на предмет повреждений и выполняет их восстановление. Эта операция является самой длительной из трех.
Источник компонентов для восстановления
Чтобы восстановить компоненты, их нужно откуда-то взять. Когда источник не указан, при проверке автоматически используется локальное хранилище компонентов и Windows Update.
Этот момент нигде не задокументирован, и вы должны понимать, что при проверке автономного образа Windows из-под другого издания или версии Windows источник нужно указывать обязательно.
В обоих случаях вы можете указывать более одного источника и даже блокировать Windows Update при этом. Приведенные ниже параметры предназначены только для восстановления, и поэтому допустимы только в связке с -RestoreHealth.
-Source
В качестве источника можно использовать путь к:
- работающей системе, к которой имеется доступ по сети
- автономному образу, причем его предварительное подключение необязательно
Здесь любопытна возможность указать путь непосредственно к изданию в WIM-образе без его предварительного копирования на локальный диск и последующего подключения. Она является тайным знанием, пока не отраженным в документации 😉 Это работает благодаря функции автоматического подключения WIM, реализованной на последних стадиях разработки Windows 8.
Вы можете перечислить несколько путей через запятую. Дополнительные источники задействуются только в том случае, если в предыдущих не нашлось подходящих компонентов.
Когда в качестве источника используется WIM-образ, необходимо указать его индекс:
-Source C:\wim\install.wim:1
-LimitAccess
Блокирует доступ к Windows Update во время проверки.
Примеры команд PowerShell
Я приведу несколько примеров практического использования командлета Repair-WindowsImage с разными целями и источниками проверки. Первые два вы уже видели в начале статьи.
Восстановление хранилища работающей системы, используя локальные файлы и Windows Update в качестве источника:
Repair-WindowsImage -Online -RestoreHealth
Восстановление хранилища работающей системы, используя Windows Update и WIM-образ в качестве источников:
Repair-WindowsImage -Online -RestoreHealth -Source C:\wim\install.wim:1
Проверка хранилища автономного VHD-образа. Сначала он подключается в папку C:\mount (это происходит очень быстро), а затем выполняется проверка.
Mount-Windowsimage -ImagePath C:\vhd\Win8.vhd -Index 1 -Path C:\mount Repair-WindowsImage -Path C:\mount -ScanHealth
Восстановление хранилища автономного VHD-образа, используя в качестве источника WIM-образ. Сначала VHD подключается в папку, затем выполняется восстановление образа, после чего VHD отключается с сохранением изменений.
Mount-Windowsimage -ImagePath C:\vhd\Win8.vhd -Index 1 -Path C:\mount Repair-WindowsImage -Path C:\mount -RestoreHealth -Source C:\wim\install.wim:1 Dismount-WindowsImage -path C:\mount -Save
Результаты проверки и восстановления
Помимо результатов в консоли вы можете найти подробный отчет ближе к концу файла %WinDir%\Logs\DISM\dism.log
В первой половине приведенного фрагмента видны конкретные компоненты и результат их восстановления (успех или неудача), а во второй – сводка об операции, включая время ее выполнения.
Посмотреть отчет из журнала DISM
Как видите, у меня были повреждены 7 манифестов, относящихся языковому пакету, что и стало препятствием к установке обновления Windows. Все повреждения были исправлены.
Безусловно, этот материал не подразумевает моментального практического применения, хотя проверить состояние хранилища компонентов Windows вы можете прямо сейчас. Более того, за три года работы в Windows 7 у меня ни разу не возникало проблем с установкой обновлений.
Однако ошибки Windows Update, связанные с повреждением хранилища, вовсе не редкость, даже если судить только по форуму OSZone. Поэтому важно знать, как бороться с ними.
Мне показалось, что часть аудитории блога откровенно заскучала от серии статей о современном интерфейсе Windows 8 и приложений. Конечно, там все примитивно, никаких технических тонкостей, а главное – у некоторых людей создается ощущение, что кроме Modern UI в Windows 8 нет ничего нового. Это не так…
Я давно планировал серию записей об изменениях в обслуживании Windows, а возникшая проблема с установкой обновления лишь форсировала публикацию, заодно вынудив меня изменить порядок статей в серии.
Вам хватило технических тонкостей сегодня? 😉
Если нет, в следующей записи из этой серии вас ждет не только экскурс в историю инструментов обслуживания ОС Microsoft, но и уникальная возможность попробовать себя в роли г-сборщика Windows! Но до этого в блоге появятся записи на другие темы.
Windows 7 обновление код ошибки 1. Исправление ошибок Центра обновления Windows
Проблемы с апдейтами могут возникнуть определенно в неподходящие моменты. Более того, причин здесь целый ряд, поэтому советуем получше изучить руководство!
Сегодня данный софт немножко устарел. Однако популярность рассматриваемой ОС по-прежнему высока. Эта статья расскажет вам, почему не обновляется Windows 7 через центр обновления Windows, и как исправить проблему. Ниже приведен целый ряд методов.
Зачем нужны обновления?
Но вначале необходимо понять для чего предназначены эти обновления и какую роль они выполняют для пользователя:
- продукт обеспечивает целостность и безопасность ОС;
- апдейт обеспечивает совместимость с усовершенствованными запчастями машин;
- софт оптимизирует программный код;
- фикс повышает производительность и многозадачность ОС.
Какие бывают обновления?
Все программные компоненты делятся на несколько типов:
- важные;
- рекомендуемые;
- необязательные;
- иные обновления.
Важные обновления относятся к безопасности системы Windows. Установку таких пакетов рекомендуется производить с момента их появления в уведомлениях. Рекомендуемые компоненты позволят улучшить производительность ПК. В состав необязательных компонентов, входят различные драйвера, либо обновленное ПО от разработчиков. К иным, стоит отнести те компоненты, которые не вошли в состав вышеупомянутых.
Дистрибутив ОС в дальнейшем не будет реконструироваться, так как вышла Win 8, а затем 10. Разработчики будут поддерживать лишь специальный ряд инструментов. У любителей представленной версии в запасе есть еще много времени.
Из-за чего не устанавливаются обновления в ОС?
На сегодняшний день этому могут послужить следующие причины. Прежде, чем что-либо предпринимать, следует в обязательном порядке оставить возможность резервного копирования данных с последующей точкой восстановления системы. В противном случае, система может не встать, и пользователь потеряет важные данные. Поэтому:
- сделаем точку для отката ОС;
- либо создадим образ для резервного копирования, посредством родных инструментов — архиватора Win 7;
- или воспользуемся сторонним ПО и создадим аналогичную копию в нем.
Некорректная установка
Нередко некорректная установка кроется в ошибке запуска «Служб обновления». Чтобы зайти в параметры настроек, достаточно запустить меню «Пуск» и прописать — «Службы», после чего всплывет диалоговое окно с конфигурацией параметров.

В диалоговом окне отобразится список локальных инструментов ОС. В перечне, найдем «Центр обновлений Windows». Список отображен в алфавитном порядке, а значит, необходимый элемент будет располагаться в самом низу. Дважды кликаем.

В некоторых случаях, инструмент службы запущен в автономном режиме. Бывает и так, что неполадка зависит от самого запуска. Стоит проверить, запущена ли служба. Чаще всего это наблюдается на нелегальных (пиратская копия) сборках дистрибутива Win 7. Софтмейкеры выключают службу целенаправленно. Поэтому убедимся, что локальный инструмент включен. Если нет, то включаем.

Включенное приложение обновлений ОС следует выключить.

Не выходя из диалогового окна со свойствами, нажимаем на клавиатуре комбинацию Win + R, после чего выскочит системное окно «Выполнить», куда введем: SoftwareDistribution и нажмем «OK».

Запустится проводник ОС с подсистемной папкой «SoftwareDistribution» из которой, потребуется удалить все имеющиеся папки и файлы.

Теперь перейдем на окно с параметрами конфигурации локальных инструментов Win 7 и перезапустим этот элемент снова.

После этой операции потребуется перезагрузить ПК и перейти в «Центр обновлений».

Когда откроется рабочее окошко, скачаем обновления и инсталлируем. Чтобы быстро войти в настройки конфигурации, потребуется вызвать меню «Пуск» и ввести искомое имя службы в поиске. В диалоговом окошке выберем опцию «Проверка обновлений».

Инсталлируем требующийся пакет обновлений, нажав на одноименный параметр.

Когда требуется инсталлировать лишь специальные обновления, то предстоит нажать на опцию «Важных обновлений».

Среди развернутого списка отметим галочками то, что нам требуется.

По завершению вернемся в начальное окошко службы и включим параметр инсталляции.
Ошибки при загрузке обновлений
Из наиболее часто встречающихся неполадок с обновлением Win 7, является сбой в ходе загрузки на ПК. Происходит это потому что файлы находятся и грузятся в кэш ОС. При неудачном скачивании, процесс инсталляции будет невозможен. Стоит учесть, что на этапе перекачивания файлов, пакет обновления будет нево
Программы для исправления ошибок Windows 10, 8.1 и 7
  windows | для начинающих | программы
 Разного рода ошибки в Windows являются типичной проблемой пользователя и было бы не плохо иметь программу для автоматического их исправления. Если вы пробовали искать бесплатные программы для исправления ошибок Windows 10, 8.1 и Windows 7, то с большой вероятностью, находить вам удавалось лишь CCleaner, другие утилиты для очистки компьютера, но не что-то, что могло бы исправить ошибку при запуске диспетчера задач, ошибки сети или «DLL отсутствует на компьютере», проблему с отображением ярлыков на рабочем столе, запуском программ и тому подобные.
Разного рода ошибки в Windows являются типичной проблемой пользователя и было бы не плохо иметь программу для автоматического их исправления. Если вы пробовали искать бесплатные программы для исправления ошибок Windows 10, 8.1 и Windows 7, то с большой вероятностью, находить вам удавалось лишь CCleaner, другие утилиты для очистки компьютера, но не что-то, что могло бы исправить ошибку при запуске диспетчера задач, ошибки сети или «DLL отсутствует на компьютере», проблему с отображением ярлыков на рабочем столе, запуском программ и тому подобные.
В этой статье — способы исправить распространенные проблемы ОС в автоматическом режиме с помощью бесплатных программ для исправления ошибок Windows. Некоторые из них являются универсальными, другие подходят для более конкретных задач: например, для того, чтобы решить проблемы с доступом к сети и Интернету, исправить ассоциации файлов и подобных.
Напомню, что в ОС присутствуют и встроенные утилиты для исправления ошибок — Средства устранения неполадок Windows 10 (аналогично и в предыдущих версиях системы).FixWin 10
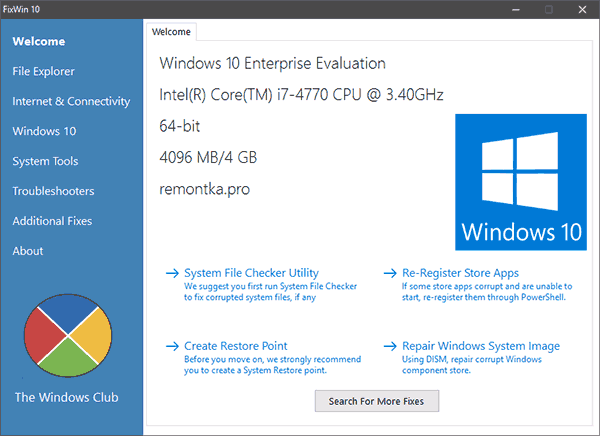
После выхода Windows 10 заслуженно набрала популярность программа FixWin 10. Несмотря на название, она подойдет не только для десятки, но и для предыдущих версий ОС — все исправления ошибок Windows 10 вынесены в утилите в соответствующий раздел, а остальные разделы в равной степени подходят для всех последних операционных систем от Microsoft.
Среди преимуществ программы — отсутствие необходимости установки, широкий (очень) набор автоматических исправлений для самых типичных и распространенных ошибок (не работает меню Пуск, не запускаются программы и ярлыки, заблокирован редактор реестра или диспетчер задач и т.д.), а также информация о способе ручного исправления этой ошибки по каждому пункту (см. пример на скриншоте ниже). Главный недостаток для нашего пользователя — нет русского языка интерфейса.
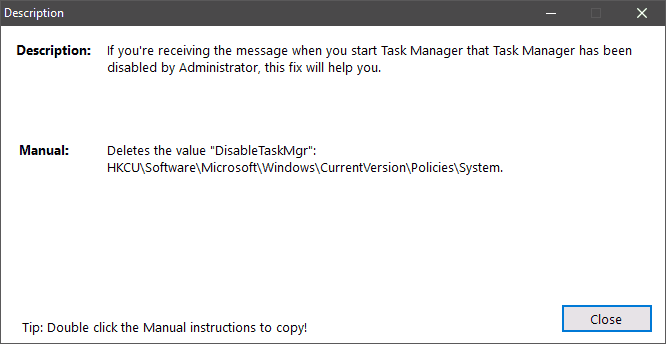
Подробно об использовании программы и о том где скачать FixWin 10 в инструкции Исправление ошибок Windows в FixWin 10.
Kaspersky Cleaner
С недавних пор на официальном сайте Касперского появилась новая бесплатная утилита Kaspersky Cleaner, которая не только умеет очищать компьютер от ненужных файлов, но и исправлять самые распространенные ошибки Windows 10, 8 и Windows 7, среди которых:
- Исправление ассоциаций файлов EXE, LNK, BAT и других.
- Исправление заблокированного диспетчера задач, редактора реестра и других системных элементов, исправление их подмены.
- Изменение некоторых системных настроек.
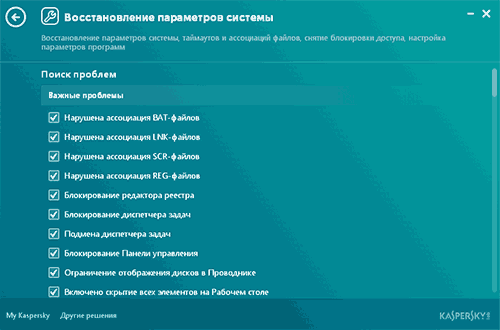
Преимущества программы — исключительная простота для начинающего пользователя, русский язык интерфейса и продуманность исправлений (навряд ли что-то получится сломать в системе, даже если вы — начинающий пользователь). Подробнее об использовании: Очистка компьютера и исправление ошибок в программе Kaspersky Cleaner.
Windows Repair Toolbox
Windows Repair Toolbox — набор бесплатных утилит для устранения самых разнообразных неполадок Windows и загрузки самых популярных сторонних утилит для этих целей. С помощью утилиты можно исправить проблемы с сетью, выполнить проверку на наличие вредоносных программ, проверку жесткого диска и оперативной памяти, просмотреть сведения об оборудовании компьютера или ноутбука.
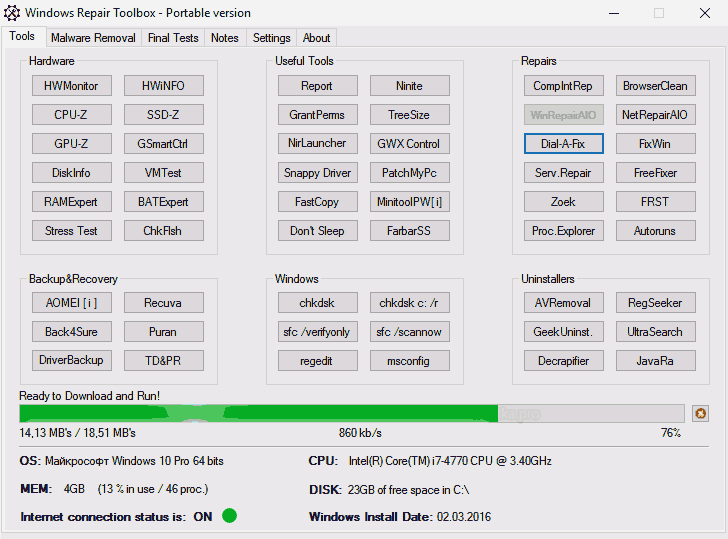
Подробно об использовании утилиты и доступных в ней средствах устранения ошибок и неисправностей в обзоре Использование Windows Repair Toolbox для исправления ошибок Windows.
Kerish Doctor
Kerish Doctor — программа для обслуживания компьютера, очистки его от цифрового «мусора» и других задач, но в рамках этой статьи поговорим лишь о возможностях по устранению распространенных проблем Windows.
Если в главном окне программы зайти в раздел «Обслуживание» — «Решение проблем с ПК», откроется список доступных действий для автоматического исправления ошибок Windows 10, 8 (8.1) и Windows 7.

Среди них такие типичные ошибки как:
- Не работает обновление Windows, не запускаются системные утилиты.
- Не работает поиск Windows.
- Не работает Wi-Fi или не видны точки доступа.
- Не загружается рабочий стол.
- Проблемы с ассоциациями файлов (не открываются ярлыки и программы, а также другие важные типы файлов).
Это далеко не полный список доступных автоматических исправлений, с большой вероятностью в нем вы сможете обнаружить и свою проблему, если она не особо специфичная.
Программа платная, но в течение пробного периода работает без ограничения функций, что позволяет исправить возникшие проблемы с системой. Скачать пробную бесплатную версию Kerish Doctor можно с официального сайта https://www.kerish.org/ru/
Microsoft Fix It (Easy Fix)
Одна из хорошо известных программ (или сервисов) для автоматического исправления ошибок — это Центр решений Microsoft Fix It, позволяющая подобрать решение конкретно вашей проблемы и скачать небольшую утилиту, которая сможет исправить ее в вашей системе.
Обновление 2017: Microsoft Fix It судя по всему прекратил свою работу, однако теперь доступны исправления Easy Fix, загружаемые в виде отдельных файлов устранения неполадок на официальном сайте https://support.microsoft.com/ru-ru/help/2970908/how-to-use-microsoft-easy-fix-solutions
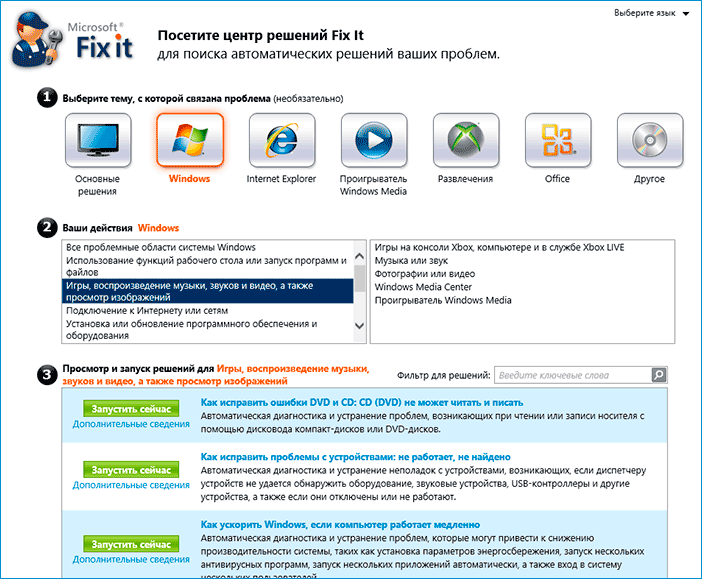
Использование Microsoft Fix It происходит в несколько простых шагов:
- Вы выбираете «тематику» вашей проблемы (к сожалению, исправления ошибок Windows присутствуют, в основном, для Windows 7 и XP, а для восьмой версии — нет).
- Указываете подраздел, например, «Подключение к Интернету и сетям», при необходимости используете поле «Фильтр для решений», чтобы быстрее найти исправление ошибки.
- Читаете текстовое описание решения проблемы (кликнуть по заголовку ошибки), а также, при необходимости скачиваете программу Microsoft Fix It для автоматического исправления ошибки (клик по кнопке «Запустить сейчас»).

Познакомиться с Microsoft Fix It вы можете на официальном сайте http://support2.microsoft.com/fixit/ru.
File Extension Fixer и Ultra Virus Killer
File Extension Fixer и Ultra Virus Scanner — две утилиты одного разработчика. Первая из них полностью бесплатная, вторая — платная, но многие функции, в том числе исправление распространенных ошибок Windows доступны без приобретения лицензии.
Первая программа, File Extension Fixer, предназначена в первую очередь для исправления ошибок ассоциаций файлов Windows: exe, msi, reg, bat, cmd, com и vbs. При этом, на случай, если у вас не запускаются файлы .exe программа на официальном сайте http://www.carifred.com/exefixer/ доступна как в варианте обычного исполняемого файла, так и как .com файл.

В разделе System Repair программы доступны некоторые дополнительные исправления:
- Включить и запустить редактор реестра, если он не запускается.
- Включить и запустить восстановление системы.
- Включить и запустить диспетчер задач или msconfig.
- Скачать и запустить Malwarebytes Antimalware для проверки компьютера на наличие вредоносных программ.
- Download and run UVK — этот пункт скачивает и устанавливает вторую из программ — Ultra Virus Killer, также содержащую дополнительные исправления Windows.
Исправление распространенных ошибок Windows в UVK можно найти в разделе System Repair — Fixes for common Windows Problems (исправление частых проблем Windows), впрочем и другие пункты в списке также могут оказаться полезными при устранении неполадок системы (сброс параметров, поиск нежелательных программ, исправление ярлыков браузеров, включение меню F8 в Windows 10 и 8, очистка кэша и удаление временных файлов, установка системных компонентов Windows и т.п.).

После того, как необходимые исправления были выбраны (отмечены галочкой), нажмите кнопку «Run selected fixes/apps» для начала применения изменений, для применения одного исправления просто дважды кликните по нему в списке. Интерфейс на английском языке, но многие из пунктов, думаю, вполне будут понятны почти любому пользователю.
Устранение неполадок Windows
Часто незамечаемый пункт панели управления Windows 10, 8.1 и 7 — Устранение неполадок также может выручить и исправить в автоматическом режиме многие ошибки и проблемы с оборудованием.

Если открыв «Устранение неполадок» в панели управления, вы нажмете по пункту «Просмотр всех категорий» вам будет доступен полный список всех автоматических исправлений, уже встроенных в вашу систему и не требующих использования каких-либо сторонних программ. Пусть не во всех случаях, но достаточно часто эти средства действительно позволяют исправить проблему.

Anvisoft PC PLUS
Anvisoft PC PLUS — недавно попавшаяся мне программа для решения различных проблем с Windows. Принцип ее работы схож с сервисом Microsoft Fix It, но, думаю, несколько более удобен. Одно из преимуществ — исправления работают и для последних версий Windows 10 и 8.1.

Работа с программой выглядит следующим образом: на главном экране вы выбираете тип проблемы — ошибки ярлыков рабочего стола, подключения к сети и Интернету, системы, запуска программ или игр.

Следующим шагом находите конкретную ошибку, которую требуется исправить и нажимаете кнопку «Fix now», после чего PC PLUS автоматически предпринимает действия по решению проблемы (для большинства задач требуется подключение к Интернет для загрузки необходимых файлов).

Из недостатков для пользователя — отсутствие русского языка интерфейса и сравнительно небольшое количество доступных решений (правда, их число растет), но уже сейчас в программе присутствуют исправления для:
- Большинства ошибок ярлыков.
- Ошибок «запуск программы невозможен, так как файл DLL отсутствует на компьютере».
- Ошибок при открытии редактора реестра, диспетчера задач.
- Решения для удаления временных файлов, избавления от синего экрана смерти и тому подобные.
Ну и главное преимущество — в отличие от сотен других программ, которые изобилуют в англоязычном интернете и называются наподобие «Free PC Fixer», «DLL Fixer» и аналогичным образом, PC PLUS не представляет собой что-то, пытающееся установить нежелательное ПО на ваш компьютер (во всяком случае, на момент написания этой статьи).
Перед использованием программы рекомендую создать точку восстановления системы, а скачать PC Plus можно с официального сайта http://www.anvisoft.com/anvi-pc-plus.html
NetAdapter Repair All In One
Бесплатная программа Net Adapter Repair предназначена для исправления самых разных ошибок, связанных с работой сети и Интернета в Windows. Она пригодится, если вам требуется:
- Очистить и исправить файл hosts
- Включить Ethernet и беспроводные адаптеры сети
- Сбросить Winsock и протокол TCP/IP
- Очистить кэш DNS, таблицы маршрутизации, очистить статические IP подключений
- Перезагрузить NetBIOS
- И многое другое.

Возможно, что-то из описанного кажется и не ясным, но в случаях, когда не открываются сайты или после удаления антивируса перестал работать Интернет, не получается зайти в контакт и одноклассники, а также во многих других ситуациях эта программа способна вам помочь и очень быстро (правда, стоит понимать, что именно вы делаете, иначе результаты могут быть обратными).
Более подробно о программе и о ее загрузке на компьютер: Исправление ошибок сети в NetAdapter PC Repair.
Антивирусная утилита AVZ
Несмотря на то, что основная функция антивирусной утилиты AVZ — поиск у удаления троянов, SpyWare и Adware с компьютера, она включает в себя также небольшой, но эффективный модуль «Восстановление системы» для автоматического исправления ошибок сети и Интернета, проводника, ассоциаций файлов и других.

Чтобы открыть эти функции в программе AVZ, нажмите «Файл» — «Восстановление системы» и отметьте те операции, которые необходимо выполнить. Более подробную информацию вы можете найти на официальном сайте разработчика z-oleg.com в разделе «Документация по AVZ» — «Функции анализа и восстановления» (там же вы можете и скачать программу).
Пожалуй, это все — если есть, что добавить, оставляйте комментарии. Но только не о таких утилитах, как Auslogics BoostSpeed, CCleaner (см. Использование CCleaner с пользой)— так как это не совсем то, о чем идет речь в данной статье. Если вам необходимо исправить ошибки Windows 10, рекомендую посетить раздел «Исправление ошибок» на этой странице: Инструкции по Windows 10.
А вдруг и это будет интересно:
Устранить неполадки центра обновления windows 7. Исправление ошибок Центра Обновлений Windows
Центр обновлений Windows автоматически проводит поиск и установку новых файлов, однако иногда возникают различные неполадки – файлы могут быть повреждены или центр не определяет поставщика служб шифрования. В таких случаях пользователь будет уведомлен об ошибке — на экране появится соответствующее оповещение с кодом 800b0001. В этой статье мы рассмотрим несколько способов решения проблемы с невозможностью выполнения поиска обновлений.
У обладателей Windows 7 иногда возникает ошибка с кодом 800b0001 при попытке поиска обновлений. Причин этому может быть несколько – заражение вирусами, неполадки системы или конфликты с определенными программами. Способов решений существует несколько, давайте рассмотрим их все по очереди.
Способ 1: System Update Readiness tool
У компании Microsoft присутствует утилита System Update Readiness tool, проверяющая готовность системы к обновлениям. Кроме этого она и исправляет найденные неполадки. В данном случае такое решение может помочь решить вашу проблему. От пользователя требуется выполнить всего несколько действий:
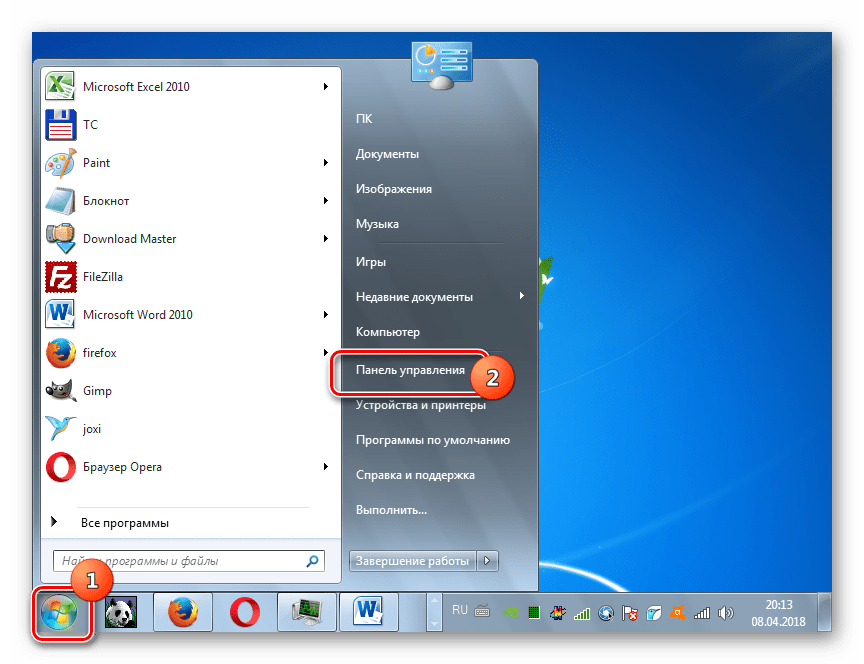
Когда утилита закончит выполнение всех операций, перезагрузите компьютер и дождитесь начала поиска обновлений, если неполадки были исправлены, то на этот раз все пройдет нормально и необходимые файлы будут установлены.
Способ 2: Проверка ПК на вредоносные файлы
Очень часто причиной всех бед становятся вирусы, заражающие систему. Вполне вероятно, что из-за них произошли какие-то изменения в системных файлах и это не позволяет центру обновлений корректно выполнять свою работу. Если первый способ не помог, рекомендуем воспользоваться любым удобным вариантом очистки компьютера от вирусов. Подробнее об этом вы можете прочитать в нашей статье.
Способ 3: Для пользователей КриптоПРО
Сотрудникам разных организаций положено иметь на компьютере установленную вспомогательную программу КриптоПРО. Она используется для криптографической защиты информации и самостоятельно изменяет некоторые файлы реестра, что может привести к появлению ошибки с кодом 800b0001. Решить ее помогут несколько простых действий:
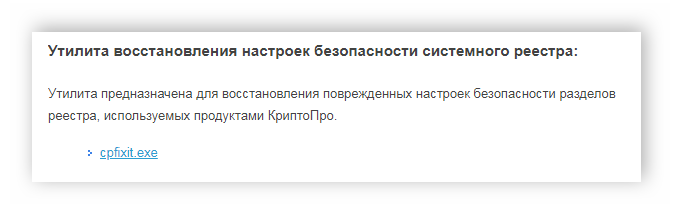
Сегодня мы рассмотрели несколько способов, с помощью которых решается проблема с возникновением ошибки Windows update с кодом 800b0001 в Windows 7. Если ни один из них не помог, значит, проблема куда серьезнее и решить ее нужно только с помощью полной переустановки Виндовс.
Часто бывает так что решения и исправления для ошибок Центра обновлений Windows не помогают, и обновления никак не хотят устанавливаться. В Windows 7 это серьезная проблема, хотя большинство пользователей и даже системных администраторов ее таковой не считают, на просторах б. СССР не принято устанавливать обновления, а зря — своевременная установка обновлений серьезно повышает шансы избежать негативных последствий от вирусных атак. Это статья для тех кто не привык переустанавливать Windows по любому поводу, а докапываться до причин проблемы и их устранять.
Причины ошибок Центра обновления Windows
Большая часть ошибок центра обновления Windows возникает из-за того что он не может прочесть или получить доступ к какому либо файлу или ключу реестра. И таким образом все причины сводятся к двум:
- Недостаточно прав доступа к требуемому объекту, нет права на доступ вообще, либо нет права на чтение или запись.
- Файл или ключ реестра — отсутствуют или повреждены и поэтому не могут быть прочитаны
Служба Центра обновлений Windows использует при работе огромное количество различных файлов, поэтому вероятность что какой-то из них со временем будет поврежден весьма велика, к счастью в большинстве случаев повреждения не критичные и обновления нормально устанавливаются, но если нет, то эта статья поможет всё исправить.
Исправляем ошибки Центра обновления Windows
Предполагается что команды sfc /scannow и DISM /Online /Cleanup-Image /ScanHealth вы уже испробовали и Центр обновлений не заработал — идем дальше.
Необходимо скачать и установить System Update Readiness Tool (SURT) для своей операционной системы:
| Операционная система | Ссылка для скачивания |
|---|---|
| 32-разрядные (x86) версии Windows 7 (в том числе с пакетом обновления 1) | Скачать |
| 64-разрядные (x64) версии Windows 7 (в том числе с пакетом обновления 1) | Скачать |
| 64-разрядные (x64) версии Windows Server 2008 R2 с пакетом обновления 1 | Скачать |
| Версии Windows Server 2008 R2 с пакетом обновления 1 для архитектур на базе процессора Itanium | Скачать |
| 32-разрядные (x86) версии Windows Vista с пакетами обновления 2 и 1 | Скачать |
| 64-разрядные (x64) версии Windows Vista с пакетами о |
Исправление ошибок Центра Обновлений Windows
 Типичные проблемы при обновлении OS Windows (от «семерки до «десятки») можно решить при помощи скрипта. Запущенный скрипт сделает полный сброс настроек Центра обновлений. Этот нехитрый способ решает все или, по крайней мере, большинство проблем с обновлением программного обеспечения: когда они не загружаются или дают сбой при установке. Но, к сожалению, есть такие ошибки службы обновлений, которые невозможно устранить при помощи скрипта. Но в этом случае мы попытается дать различные варианты решений проблем в конце статьи.
Типичные проблемы при обновлении OS Windows (от «семерки до «десятки») можно решить при помощи скрипта. Запущенный скрипт сделает полный сброс настроек Центра обновлений. Этот нехитрый способ решает все или, по крайней мере, большинство проблем с обновлением программного обеспечения: когда они не загружаются или дают сбой при установке. Но, к сожалению, есть такие ошибки службы обновлений, которые невозможно устранить при помощи скрипта. Но в этом случае мы попытается дать различные варианты решений проблем в конце статьи.Те, кто обновляется до Windows 7, устанавливает операционную систему с нуля или сбрасывает настройки, тоже могут столкнуться с ошибками службы Майкрософт. Мы рекомендуем в этом случае предварительно попробовать установку обновлений для «семерки», используя Convenience Rollup Update. Если ошибка не будет устранена, выполните руководство, данное в этой теме.
Сброс центра обновлений Windows для исправления ошибок
Если сбросить настройки службы обновлений Майкрософт, многие ошибки устранятся. Этот способ подходит для всех версий Windows. Настройки сбрасываются в автоматическом режиме. А после уведомления системы о том, что служба обновлений Майкрософт не запущена на компьютере, необходимо воспользоваться скриптом. Он и предназначен для запуска Центра.
Запущенный скрипт исполняет следующие команды:
- Остановка трех служб: Центр обновлений (проверяет, ищет и загружает новые версии программ), Background Intelligent Transfer Service (передает данные между клиентом и сервером) и Cryptographic Services (проверяет цифровые подписи компонентов операционной системы).
- Каждая служебная папка, использующаяся в центре, получает новое имя. Так резервируются данные службы обновлений на случай непредвиденных ситуаций.
- Все три службы, которые были остановлены при выполнении первой команды, начинают работать.
Сам скрипт:
@ECHO OFF
echo Windows Update Start
echo.
PAUSE
echo.
attrib -h -r -s %windir%\system32\catroot2
attrib -h -r -s %windir%\system32\catroot2\✶.✶
net stop wuauserv
net stop CryptSvc
net stop BITS
ren %windir%\system32\catroot2 catroot2.old
ren %windir%\SoftwareDistribution SoftwareDistribution.old
ren "%ALLUSERSPROFILE%\application data\Microsoft\Network\downloader" downloader.old
net Start BITS
net start CryptSvc
net start wuauserv
echo.
echo Finish
echo.
PAUSE
Когда файл .bat создан, запустите его от имени администратора, нажав по нему правой кнопкой мыши. После нажатия любой клавиши скрипт запустит все команды поочередно. Когда процедура завершится, выйдите из командной строки, нажав любую клавишу.

После завершения всех действий и перезагрузки компьютера проверьте службу обновлений Майкрософт. Если ошибки устранены, вы сможете найти, загрузить и установить любое обновление в ручном или автоматическом режиме.

Другие возможные причины ошибок при обновлении
Если ваша ошибка после сброса настроек Центра не решилась, попробуйте другие способы, возможно, один из них сработает:- В настройках подключения к сети впишите DNS 8.8.4.4 и 8.8.8.8.
- Проверьте запуск этих трех служб: Центра обновлений системы, Background Intelligent Transfer Service и Cryptographic Services.
- Если вы не можете обновиться с Windows 8 до Windows 8.1 через Windows Store (система выдает сообщение о невозможности установки новой версии), попробуйте это сделать по-другому. Запустите службу обновлений Майкрософт (Центр) и установите оттуда новую версию «восьмерки».
- В уведомлении вы увидите код ошибки. Скопируйте его и введите в поисковую строку Гугла или Яндекса. Возможно, есть решение вашей проблемы.
Исправление ошибок установки обновлений Windows
Продолжим тему борьбы с ошибками Windows, начатую здесь. Рассмотрим проблемы, возникающие при установке обновлений. Я попытался собрать воедино несколько рекомендаций, помогающих в их разрешении.
Нижеизложенные методики действенны для всех версий операционной системы начиная с Windows 2000 SP3. Если версия или битность системы требует различных действий — это будет отмечено явно.
Описываемые фиксы также применимы для лечения различных сбоев обновлений. Если вы получили сообщения общего типа:
Некоторые обновления установить не удалось | Some updates were not installed
Проблема на этом компьютере не позволяет загружать и устанавливать обновления | A problem on your computer is preventing updates from being downloaded or installed
или подобные, то вполне вероятно, что один или несколько предлагаемых способов помогут разрешить проблему. В своей практике, по крайней мере, я применял их неоднократно, и в большинстве случаев сбои устранялись.
Итак, к делу!
1. Перерегистрировать компоненты, прямо или косвенно связанные с обновлениями.
Создадим командный файл консоли с расширением .cmd или .bat и скопируем в него следующий код:
Код командного файла
net stop bits net stop wuauserv net stop cryptsvc Del "%ALLUSERSPROFILE%\ApplicationData\Microsoft\Network\Downloader\qmgr*.dat" cd /d %windir%\system32 regsvr32.exe urlmon.dll regsvr32.exe Shdocvw.dll regsvr32.exe Actxprxy.dll regsvr32.exe Oleaut32.dll regsvr32.exe Mshtml.dll regsvr32.exe Browseui.dll regsvr32.exe Shell32.dll regsvr32.exe wuweb.dll regsvr32.exe wups2.dll regsvr32.exe wups.dll regsvr32.exe wucltui.dll regsvr32.exe wuaueng1.dll regsvr32.exe wuaueng.dll regsvr32.exe wuapi.dll regsvr32.exe softpub.dll regsvr32.exe wintrust.dll regsvr32.exe initpki.dll regsvr32.exe dssenh.dll regsvr32.exe rsaenh.dll regsvr32.exe gpkcsp.dll regsvr32.exe sccbase.dll regsvr32.exe atl.dll regsvr32.exe jscript.dll regsvr32.exe vbscript.dll regsvr32.exe scrrun.dll regsvr32.exe msxml.dll regsvr32.exe msxml3.dll regsvr32.exe msxml6.dll regsvr32.exe slbcsp.dll regsvr32.exe cryptdlg.dll regsvr32.exe ole32.dll regsvr32.exe qmgr.dll regsvr32.exe qmgrprxy.dll regsvr32.exe wucltux.dll regsvr32.exe muweb.dll regsvr32.exe wuwebv.dll ntsh reset winsock REM Next line - for Windows XP or Windows Server 2003 only: proxycfg.exe -d net start wuauserv net start cryptsvc net start bits REM Next line - for Windows Vista or Windows Server 2008 only: Bitsadmin.exe /reset /allusers pause
end faq
Сохраняем и запускаем наш командный файл. Откроется окно консоли. Жмем Enter на каждый запрос. Перезагружаемся и тестируем установку обновлений вновь.
2.1 Скачать и (пере)установить Установщик Windows (Windows Installer).
Его версия зависит от версии операционной системы и установленного на данный момент сервис пака.
Windows Installer 3.1 Redistributable (v2) — KB893803
Подходит для следующих вариантов:
Windows 2000 Service Packs 3 и выше,
Windows XP без сервис пака или с Service Pack 1 или 2,
Windows Server 2003.
Скачайте с сайта Microsoft по этой ссылке.
Windows Installer 4.5 Redistributable — KB942288
Подходит для следующих вариантов:
Windows XP Service Pack 2 и 3,
Windows Server 2003 Service Pack 1 и 2,
Windows Vista без сервис пака или с Service Pack 1,
Windows Server 2008 x86/x64 и IA64 flavors.
Скачайте с сайта Microsoft по этой ссылке.
Установите, перезагрузите компьютер и снова протестируйте установку обновлений.
Windows Installer 5.0 no Redistributable
Выпущен для следующих вариантов:
Windows 7 и выше,
Windows Server 2008 R2 и выше.
Т. е. свежайшие Windows 8 и Windows Server 2012 также используют версию 5.0 Установщика Windows.
Проблема здесь только в том, что 5-й Установщик интегрирован в систему, и Microsoft не снабдил нас его дистрибутивом, и в этом случае метод переустановки Windows Installer неприменим. Поэтому переходим к следующему разделу:
2.2 Устранение неисправностей Установщика Windows 5.0.
Это то, что рекомендуется сделать для систем, использующих Windows Installer 5.0:
- Проверка целостности системных файлов.
- Устранение неполадок Установщика Windows.
После каждой операции, опять же, — перезагрузка и проверка установки обновлений.
3. Переустановить Агент Центра обновления Windows (Windows Update Agent, WUA).
На момент написания статьи последний релиз WUA — 7.6.7600.256. Однако, как и в случае с пятым Установщиком Windows, Microsoft не выпустил в свет автономного установщика этой версии. Я все же нарыл ссылки на дистрибутив версии 7.6.7600.243 — одной из последних. Кстати, из самих этих линков следует, что они ведут якобы к версии 7.4.7600.253, но на деле содержат именно 7.6.7600.243, в чем можно убедиться, распаковав скачанные архивы и посмотрев свойства, например, wuapi.dll. Видимо, мелкомягкие намудрили с линками.
Подходит WUA для всех версий ОС начиная с Windows 2000 SP4.
Итак, скачиваем соответствующую архитектуре версию.
для 32-х битной ОС
для 64-х битной ОС
для владельцев процессоров Intel Itanium
Для переустановки нужно запустить Windows Update Agent с ключом wuforce. Например, если поместить скачанный дистрибутив в корневой каталог диска C:\, то для 32 бит в строке поиска нужно ввести:
C:\WindowsUpdateAgent30-x86.exe /wuforce
Соответственно, меняем имя установщика для x64 или ia64. После завершения процесса установки как обычно перезагружаемся и выясняем, заработали ли обновления.
Upd: Если после выполнения описанных здесь рекомендаций операционная система не одумалась и продолжает сбоить, стоит подумать о применении более глобальных способов борьбы за здоровье нашей оси. Статья Переустановка поверх и другие способы лечения сбоев Windows — как раз об этом.

