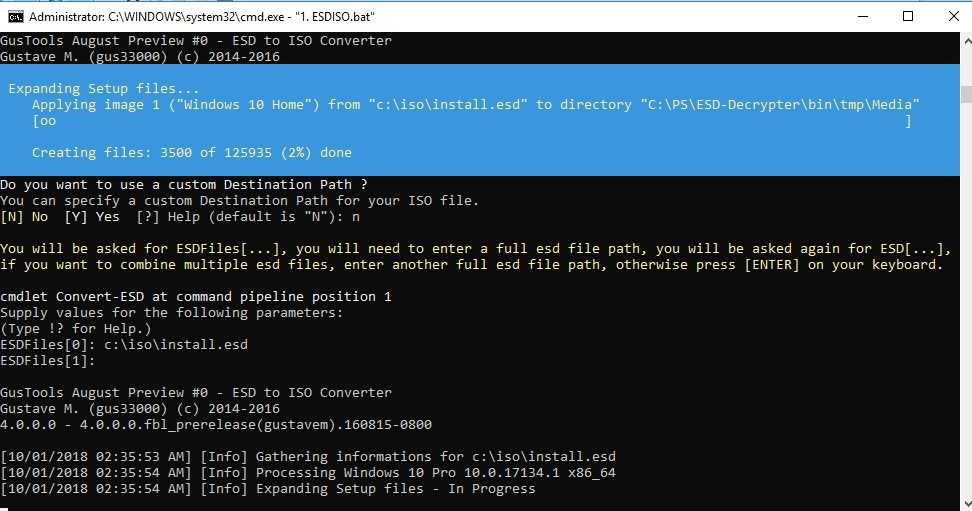Как конвертировать файлы ESD в ISO в Windows 10
Windows
Microsoft использует формат файла образа ESD (загрузка электронного программного обеспечения) для предоставления обновлений Windows, обновлений и других компонентов. Например, Microsoft позволяет разработчикам загружать последние версии Windows 10 в формате ESD. Разработчики могут использовать его для установки или обновления Windows. Файлы изображений ESD сильно сжаты и зашифрованы. Таким образом, вы не можете открывать их или использовать как обычные файлы ISO. Прежде чем вы сможете что-либо сделать, вам нужно расшифровать и извлечь содержимое.
Если вы хотите создать загрузочный диск, вам нужно будет создать файл ISO из извлеченного содержимого. Существует множество бесплатных инструментов, которые делают все это всего за несколько кликов. В этой статье мы покажем вам, как преобразовать ESD в ISO в Windows 10.
Преобразование ESD в ISO с помощью ESD Toolkit (командная строка)
ESD Toolkit — это бесплатный и переносимый инструмент командной строки, хотя он все делает за вас автоматически, например, декомпилирует, извлекает, конвертирует. Все, что вам нужно сделать, это указать его на файл ESD и выбрать один из вариантов.
Все, что вам нужно сделать, это указать его на файл ESD и выбрать один из вариантов.
1. Сначала загрузите Инструментарий ESD И распакуйте содержимое в папку по вашему выбору.
2. Наличие файла образа ESD в той же папке, что и содержимое ESD Toolkit, очень полезно, поэтому скопируйте файл образа ESD в папку ESD Toolkit.
3. Откройте файл ESD с помощью ESD Toolkit. Итак, перетащите файл ESD в файл «ESDISO.bat», чтобы открыть его.
4. В командном окне введите «N» и нажмите Enter.
5. Программа спросит, хотите ли вы использовать настраиваемое место назначения для вашего файла ISO. Введите «N» и нажмите Enter. Если вы хотите сохранить файл ISO в другом месте, введите «Y» и укажите местоположение.
6. ESD Toolkit попросит вас выбрать файл ESD для преобразования. Поскольку мы открыли программу с файлом ESD, он будет указан в окне команд. Введите номер, связанный с файлом ESD, и нажмите Enter. В данном случае это число «1».
7. После выбора файла ESD Toolkit начнет процесс преобразования. Это может занять от пятнадцати до тридцати минут, в зависимости от ресурсов вашей системы, поэтому расслабьтесь и дождитесь завершения.
Это может занять от пятнадцати до тридцати минут, в зависимости от ресурсов вашей системы, поэтому расслабьтесь и дождитесь завершения.
8. После завершения программа будет закрыта. Вы можете найти преобразованный файл ISO в том же каталоге, что и ESD Toolkit.
Теперь вы можете использовать файл ISO для создания загрузочного CD / DVD с Windows 10 или USB-накопителя.
Преобразование ESD в ISO с помощью NTLite (GUI)
Если вы не хотите использовать инструменты командной строки, вы можете использовать NTLite. NTLite — это мощное программное обеспечение, которое содержит множество различных инструментов, а также инструмент преобразования ESD в ISO.
1. Скачать NTLite , установите его, как любую другую программу Windows, а затем запустите. При установке он дает вам возможность установить в портативном режиме. Выберите этот вариант, если вы не хотите устанавливать NTLite.
2. При запуске приложение попросит выбрать лицензию. По этой причине бесплатная лицензия работает нормально, поэтому выберите «Бесплатная» под опциями и нажмите «ОК».
3. Перетащите файл ESD в NTLite. Если отображается окно с предупреждением, просто нажмите кнопку ОК, чтобы продолжить.
4. Выберите «Операционные системы» в категории «История фотографий» и нажмите «Преобразовать -> WIM (стандартный, редактируемый)». Это расшифрует и извлечет файл ESD. Процесс займет 15–30 минут, поэтому расслабьтесь и дождитесь его завершения.
5. После завершения расшифровки и извлечения выберите извлеченную папку и нажмите кнопку «Создать ISO».
6. NTLite запросит у вас имя файла ISO. Введите имя и нажмите кнопку ОК. Вы можете увидеть место назначения под полем метки.
7. NTLite запустит процесс создания ISO. Это займет от двух до пяти минут.
8. После завершения файл ISO будет автоматически сохранен в указанном ранее месте назначения.
Прокомментируйте ниже, поделитесь своими мыслями и опытом относительно использования вышеуказанных методов для преобразования ESD в ISO в Windows.
Источник
Как создать Windows 10 ISO из ESD
Windows 10
Это не первый раз, когда мы говорим о файлах ESD здесь, в IntoWindows. В наших предыдущих публикациях мы говорили о создании загрузочного USB для Windows 10 из файла ESD, создании ISO из install.ESD, а затем мы также показали, как преобразовать файл install.esd в файл install.wim с помощью сторонних инструментов,
В наших предыдущих публикациях мы говорили о создании загрузочного USB для Windows 10 из файла ESD, создании ISO из install.ESD, а затем мы также показали, как преобразовать файл install.esd в файл install.wim с помощью сторонних инструментов,
ESD, сокращение от Electronic Distribution, тип файла не поддерживается инструментами, которые помогут вам создать загрузочный USB-диск Windows 10 для установки операционной системы Windows 10 с USB-накопителя. Сначала необходимо преобразовать ESD-файл в файл ISO-образа, чтобы создать загрузочный носитель Windows 10.
В этом руководстве мы покажем, как преобразовать файл из ESD в ISO с помощью бесплатного инструмента ESD Decrypter. Инструмент ESD Decrypter поддерживает все последние версии операционных систем Windows от Windows 7 до Windows 10.
ПРИМЕЧАНИЕ. Вам не нужно делать резервную копию исходного файла install.esd, поскольку само программное обеспечение автоматически создает резервную копию перед преобразованием ESD в файл ISO.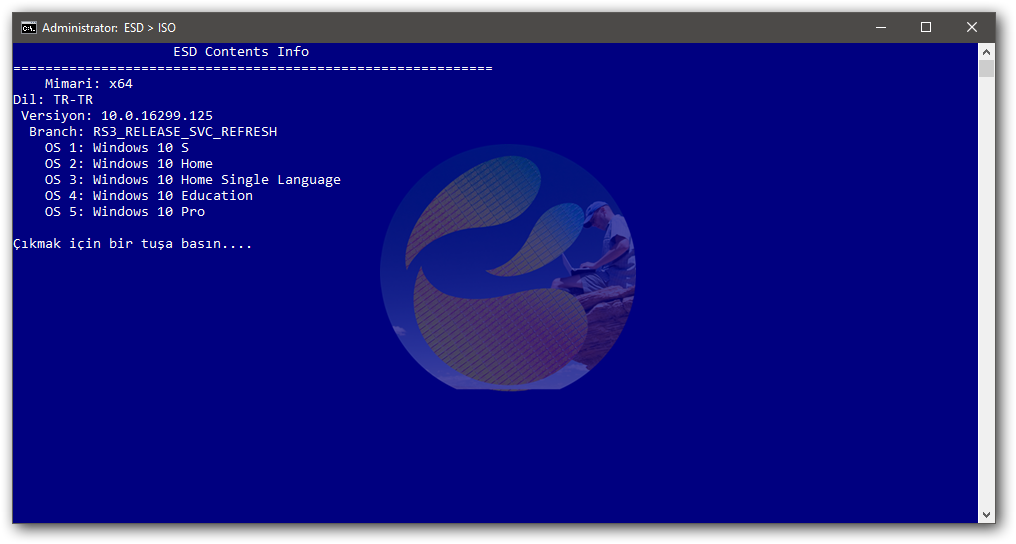
Итак, вот как создать Windows 10 ISO из файла ESD
Шаг 1: Первым шагом является загрузка программного обеспечения ESD Decrypter на компьютер под управлением Windows 7, 8, 8.1 или Windows 10.
После загрузки zip-файла ESD Decrypter извлеките содержимое файла с помощью 7-Zip или WinRAR в новую папку на рабочем столе или в любом другом месте. Но убедитесь, что вы создали новую папку на диске с минимум 8-10 ГБ свободного дискового пространства, так как нам нужно скопировать файл ESD в ту же папку, и программное обеспечение будет использовать эту папку для резервного копирования исходного файла ESD. перед началом преобразования файла Windows 10 ESD в ISO.
Шаг 2: Теперь пришло время скопировать файл ESD в ту же папку, где сохранены все извлеченные файлы ESD Decrypter. Обратите внимание, что файлы ESD Decrypter и файл ESD, которые вы хотите преобразовать в ISO, должны находиться в одной папке.
Шаг 3.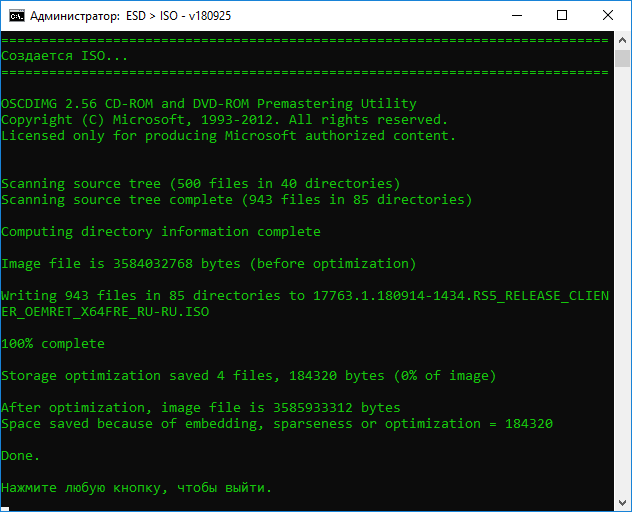 Теперь, когда файлы ESD и ESD Decrypter находятся в одной папке, щелкните правой кнопкой мыши файл с пометкой Decrypt.cmd и выберите «Запуск от имени администратора». Нажмите кнопку Да, когда увидите приглашение UAC.
Теперь, когда файлы ESD и ESD Decrypter находятся в одной папке, щелкните правой кнопкой мыши файл с пометкой Decrypt.cmd и выберите «Запуск от имени администратора». Нажмите кнопку Да, когда увидите приглашение UAC.
Шаг 4: Вы увидите следующий экран с четырьмя опциями:
1 — Создать полный ISO со стандартным install.wim
2 — Создать полный ISO с помощью сжатого install.esd
3 — Создайте стандартный install.wim
4 — Создать сжатый install.esd
Нажмите клавишу « 1 » на клавиатуре, чтобы начать создавать Windows 10 ISO из выбранного файла ESD. Если вы предпочитаете небольшой файл ISO-образа, вы можете перейти ко второму варианту (Создать полный ISO-файл со сжатым install.esd), нажав «2» на клавиатуре.
Программное обеспечение может занять до часа, чтобы завершить свою работу. После этого файл ISO для Windows 10 можно найти в той же папке, где вы сохранили файлы ESD Decrypter и ESD.
Теперь вы можете использовать такой инструмент, как Windows USB / DVD Download Tool или Rufus, для создания загрузочного USB Windows 10.
Дайте нам знать, если у вас возникли какие-либо проблемы, следуя этому руководству.
Windows 10
Как создать ISO-файл Windows 10 с помощью ESD-образа
Загрузите файл ESD и создайте собственные загрузочные файлы ISO, чтобы установить Windows 10 с нуля.
Мауро Хук @pureinfotech
Хотя Microsoft пообещала выпускать файлы ISO для каждого нового выпуска Windows 10, пользователи могут загружать биты для сборки 10041 только через Центр обновления Windows. Причина может заключаться в том, что Microsoft имела в виду, что файлы ISO будут доступны только тогда, когда она выпустит новую сборку через Медленное кольцо .
Несмотря на то, что это не должно быть проблемой, многие пользователи могут захотеть выполнить чистую установку операционной системы вместо использования процесса Центра обновления Windows. Кроме того, многие пользователи тестируют Windows 10 Technical Preview с использованием виртуальных жестких дисков для создания системы с двойной загрузкой, и, как выясняется, обновление этой конфигурации до более новой сборки не поддерживается.
Кроме того, многие пользователи тестируют Windows 10 Technical Preview с использованием виртуальных жестких дисков для создания системы с двойной загрузкой, и, как выясняется, обновление этой конфигурации до более новой сборки не поддерживается.
Если вы не можете дождаться, когда Microsoft выпустит ISO-файлы для тестирования сборки Windows 10 10041, есть вариант «Сделай сам», который означает, что вы можете создать свой собственный загрузочный установочный носитель. Просто следуйте инструкциям ниже:
Как создать файл ISO с помощью ESD-образа
Найдите файл install.esd в вашей системе (например, C:\$WINDOWS.~BT\Sources) или из другого источника.
Загрузите и распакуйте инструмент ESD Decrypter здесь (esd-decrypter-wimlib-4.7z). (Для этого можно использовать 7zip.)
Скопируйте и вставьте загруженный файл install.ESD в ту же папку.
Щелкните правой кнопкой мыши файл decrypt.cmd и запустите его от имени администратора.

Выберите вариант с номером 2 «Создать полный ISO-образ со стандартным install.esd» и нажмите
В качестве альтернативы для преобразования install.ESD в ISO можно использовать NTLite (скачать здесь).
После того, как у вас есть собственный ISO-файл Windows 10, все остальное довольно просто. Вы можете установить операционную систему на виртуальную машину — смотрите все инструкции здесь. Вы можете выполнить двойную загрузку текущей установки, используя виртуальный жесткий диск и Windows 10.
Как использовать инструмент Rufus для создания USB-носителя Windows 10
Если вы планируете использовать ISO для создания загрузочного USB-носителя, вы можете использовать небольшой инструмент Rufus для этой работы.
Загрузите и установите Руфус.
Откройте Руфуса.
Подключите USB-накопитель к компьютеру и выберите его в разделе Устройство .

В разделе «Схема разделов и тип целевой системы» выберите схему разделов MBR для BIOS или UEFI 9.0040 .
В «Файловой системе» используйте NTFS.
В «Размере кластера» используйте настройки по умолчанию.
В разделе «Создать загрузочный диск с помощью» выберите ISO-образ и щелкните значок диска, чтобы просмотреть только что созданный ISO-образ.
Нажмите кнопку Start , чтобы завершить процесс.
После завершения процесса вы можете загрузить и установить Windows 10 на компьютеры с UEFI BIOS.
Чтобы создать загрузочный USB-накопитель с любой версией Windows 10 Technical Preview, вы можете использовать это предыдущее руководство.
- Что делать, если Центр обновления Windows не может найти сборку Windows 10 10041
- Windows 10 не потребует платной подписки Xbox Live для онлайн-игр
Мы так же, как и вы, ненавидим спам! Отписаться в любое время
Работает на Follow. it (Конфиденциальность), нашей конфиденциальности.
it (Конфиденциальность), нашей конфиденциальности.
Как преобразовать Install.ESD в файл ISO
РЕКОМЕНДУЕТСЯ:
Загрузите инструмент восстановления ПК, чтобы быстро находить и автоматически исправлять ошибки Windows.
Около полугода назад в одной из наших статей под названием «Как преобразовать файл install.ESD в install.WIM» мы говорили о преобразовании файла ESD (электронной загрузки программного обеспечения) в файл WIM с помощью стороннего инструмента под названием WIM-конвертер WinReducer. Инструмент позволяет легко конвертировать файлы между ESD и WIM.
После изучения нашего руководства по преобразованию файла install.esd в WIM многие пользователи попросили нас опубликовать руководство по преобразовать файл ESD в ISO , но отсутствие простого в использовании и понятного программного обеспечения вынудило нас дождаться выпуска простого в использовании программного обеспечения для работы.
Хорошей новостью является то, что популярное программное обеспечение NTLite, бесплатный инструмент, который позволяет настраивать и настраивать установку Windows, теперь позволяет конвертировать файлы ESD в ISO. Помимо преобразования файлов ESD в формат ISO, он также позволяет преобразовывать файлы ESD в WIM и наоборот. I
Помимо преобразования файлов ESD в формат ISO, он также позволяет преобразовывать файлы ESD в WIM и наоборот. I
Поскольку только Windows 8 и Windows 10 поддерживают установку из файлов ESD, NTLite отображает параметр преобразования ESD только при загрузке выпуска Windows 8, Windows 8.1 или Windows 10, то есть этот параметр не отображается при загрузке выпуска Виндовс 7.
Обратите внимание, что NTLite не поддерживает зашифрованные файлы ESD. По этой причине, если загруженный файл ESD зашифрован, выполните шаги, описанные в нашем методе 2 , чтобы расшифровать файл ESD, прежде чем преобразовывать его в ISO.
Метод 1 из 2
Преобразование зашифрованного ESD для Windows 10 в ISO
Используйте этот метод, если файл ESD зашифрован (ESD для Windows 10 зашифрованы), так как указанный ниже метод (Метод 2) не поддерживает зашифрованные файлы ESD. Этот метод можно использовать для преобразования как зашифрованных, так и расшифрованных файлов ESD в ISO.
Шаг 1: Первым шагом является загрузка инструмента ESD Decrypter отсюда. Извлеките файл .7z в новую папку, чтобы получить папки DISM и Decrypt.cmd.
Шаг 2: Теперь скопируйте файл ESD в эту новую папку, содержащую извлеченные файлы из ESD Decrypter.
Шаг 3: Щелкните правой кнопкой мыши файл Decrypt.cmd и выберите «Запуск от имени администратора», чтобы запустить то же самое с правами администратора. Нажмите кнопку «Да», когда увидите окно «Контроль учетных записей».
Шаг 4: Наконец, нажмите 1 на клавиатуре, а затем нажмите клавишу Enter, чтобы начать создание файла ISO. Обратите внимание, что внимательно прочитайте все параметры, так как они могут измениться в будущих версиях.
Ваш новый файл ISO-образа Windows 10 должен быть готов примерно через 20 минут и зависит от ваших системных ресурсов, а также от выбранного размера файла Windows 10 ESD.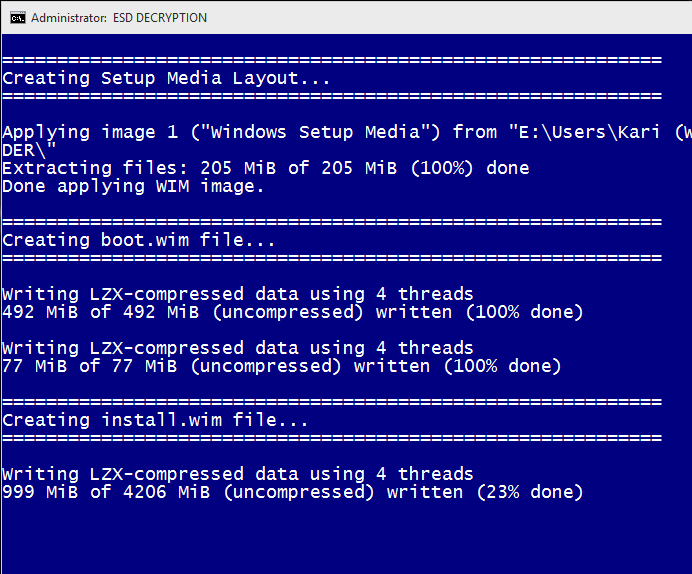
Новый файл ISO будет доступен в той же папке, где находится извлеченное содержимое ESD Decrypter.
Способ 2 из 2
Используйте NTLite для преобразования install.esd в ISO
ОБНОВЛЕНИЕ. до встречи).
Чтобы преобразовать образ ESD в ISO, выполните следующие инструкции.
Шаг 1: Первым шагом является загрузка и установка NTLite на ваш компьютер. Как вы, наверное, знаете, NTLite доступен как в бесплатной, так и в платной версиях. Если вы не можете позволить себе платную версию, загрузите бесплатную версию, поскольку она поддерживает преобразование файлов изображений ESD.
Установка NTLite — это простая работа, которая не займет больше минуты. Вы можете запустить NTLite как на x64, так и на x86 версиях Windows 7, Windows 8, Windows 8.1 и Windows 10.
Шаг 2: Пришло время распаковать ISO-образ Windows 8 или Windows 10 в папку. Вы можете использовать утилиты для архивации файлов, такие как WinRAR, 7-Zip (бесплатно) или WinZip, если вы работаете в Windows 7, поскольку она не включает встроенную поддержку файлов образов ISO. После установки одной из этих утилит архивации файлов вам просто нужно щелкнуть правой кнопкой мыши файл ISO, а затем выбрать соответствующие параметры для извлечения содержимого файла ISO.
После установки одной из этих утилит архивации файлов вам просто нужно щелкнуть правой кнопкой мыши файл ISO, а затем выбрать соответствующие параметры для извлечения содержимого файла ISO.
И Windows 8, и Windows 10 поддерживают монтирование файлов ISO-образов из коробки, и вы можете скопировать содержимое файла ISO без помощи сторонних утилит.
В Windows 8 и Windows 10 щелкните правой кнопкой мыши на файле ISO, выберите параметр Подключить , а затем скопируйте все файлы с только что подключенного диска на этом компьютере в новую папку.
Шаг 3: Запустите программу NTLite. Нажмите маленькую кнопку со стрелкой вниз под кнопкой «Добавить», нажмите Файл образа (WIM, ESD) , перейдите к файлу ESD и нажмите кнопку «Открыть».
Шаг 4: Теперь выберите версию и выпуск Windows (см. рисунок), чтобы активировать кнопку «Создать ISO». Обратите внимание: если кнопка «Создать ISO» неактивна и не позволяет щелкнуть, нажмите или выберите «Операционная система» (которая отображается в разделе «История образов»).