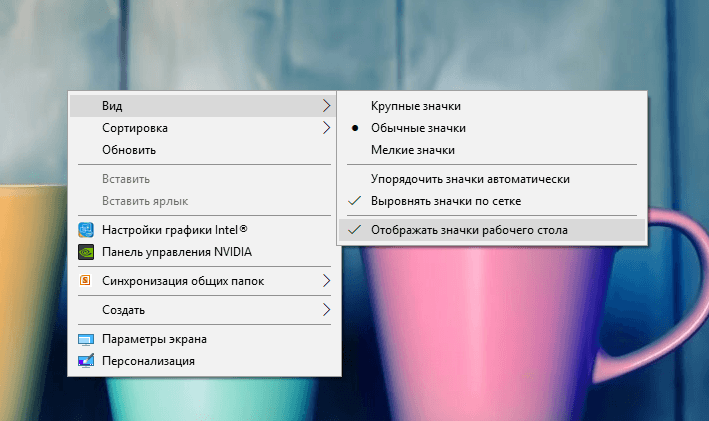Исчезли ярлыки с рабочего стола Windows 10
Содержание
Исчезли ярлыки с рабочего стола Windows 10
Пропали значки с рабочего стола Windows 10
После обновления до Windows 10 (или после чистой установки) некоторые пользователи столкнулись с тем, что при очередном запуске ни с того ни с сего пропадают значки (иконки программ, файлов и папок) с рабочего стола, в то же самое время, в остальном ОС работает нормально.
Выяснить причин такого поведения мне не удалось, очень похоже на какой-то баг Windows 10, но способы исправить проблему и вернуть иконки на рабочий стол имеются, все они совсем не сложные и описаны ниже.
Простые способы вернуть значки на рабочий стол после их исчезновения
Прежде чем приступать, на всякий случай проверьте, а включено ли у вас отображение значков рабочего стола в принципе. Для этого, кликните правой кнопкой мыши по рабочему столу, выберите пункт «Вид» и убедитесь, что отмечен пункт «Отображать значки рабочего стола». Также попробуйте отключить этот пункт, а затем — снова включить, это может исправить проблему.
Также попробуйте отключить этот пункт, а затем — снова включить, это может исправить проблему.
Первый способ, который не обязательно, но во многих случаях срабатывает — просто кликнуть правой кнопкой мыши по рабочему столу, после этого выбрать в контекстном меню «Создать», а затем — любой элемент, например, «Папку».
Сразу после создания, если способ сработал, на рабочем столе снова появятся все ранее присутствовавшие там элементы.
Второй способ — использование настроек Windows 10 в следующем порядке (при этом даже если вы ранее не меняли данные настройки, способ все равно следует попробовать):
- Кликните по значку уведомлений — Все параметры — Система.
- В разделе «Режим планшета» переключите оба переключателя (дополнительные возможности сенсорного управления и скрытие значков в панели задач) в положение «Включено», а затем — переключите их в состояние «Выключено».
В большинстве случаев, один из перечисленных выше способов помогает решить проблему. Но не всегда.
Но не всегда.
Также, если значки пропали с рабочего стола после работы на двух мониторах (при этом сейчас подключен один и в настройках также отображается один), попробуйте снова подключить второй монитор, а затем, если значки появились, не отключая второй монитор, включить в параметрах изображение только на том, мониторе, где оно нужно, и уже после этого отключить второй монитор.
Примечание: существует еще одна схожая проблема — исчезают иконки на рабочем столе, но при этом остаются подписи к ним. С этим пока разбираюсь, как появится решение — дополню инструкцию.
А вдруг и это будет интересно:
Почему бы не подписаться?
Рассылка новых, иногда интересных и полезных, материалов сайта remontka.pro. Никакой рекламы и бесплатная компьютерная помощь подписчикам от автора. Другие способы подписки (ВК, Одноклассники, Телеграм, Facebook, Twitter, Youtube, Яндекс.Дзен)
13.11.2017 в 09:01
Всем привет! а у кого нибудь подсоединен HD кабель к компу? Вот у меня он подсоединён и после того когда я его отсоединил всё появилось.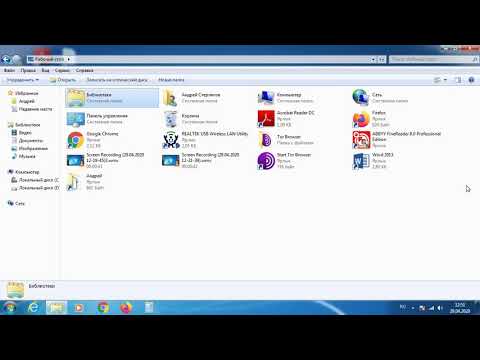
05.07.2018 в 13:21
Уважаемые друзья! Я имею большой опыт в работе на компьютерах . Начинал с ОС 95-й. Всякие бывали проблемы в работе ПК. Но я их успешно преодолевал. Приобрел ноутбук, работал он редко но исправно. У меня есть стационарный ПК. на котором я в основном работаю. Но вот в ноутбуке «нарисовался» такой глюк который я уже в течении 2 недель не могу справится! Приглашал на дом вроде бы классных спецов но и они ничего не смогли сделать. Я стал самостоятельно изучать эту проблему. Но не там то было! Гуглил я течении уже 2 недель, ничего подобного не обнаружил! И так вот суть моей проблемы (глюка). При двойном нажатии левой клавишей мышки для открытия ярлыка, папки, программы моментально высвечиваться сообщение; «Вы действительно хотите переместить этот ярлык, папку, программу и т.д. в корзину?» Здесь же внизу «ДА» и «НЕТ». Бесполезно нажимать на «НЕТ». Это не срабатывает! Приходится жертвовать «ДА» и все пропадает! Хочу проставить вас в известность я практически все испробовал — каспером проверил на вирусы, все нормально! Переустанавливал много различных ОС — бесполезно. Менял мыши 5 штук, бесполезно. Всякие настрой ки в ОС я опробовал = бесполезно. Единственное что я мог сделать переименовать ярлык корзины. Все пошло вроде бы как по маслу но не тут то было. При очередной загрузке ОС или перезагрузке ОС вся чехарда начинается по новому с новым названием корзины! снова приходится переименовать корзину, это не вариант. Есть и другие фокусы глюка. Прошу мне помочь я сдаюсь!
Менял мыши 5 штук, бесполезно. Всякие настрой ки в ОС я опробовал = бесполезно. Единственное что я мог сделать переименовать ярлык корзины. Все пошло вроде бы как по маслу но не тут то было. При очередной загрузке ОС или перезагрузке ОС вся чехарда начинается по новому с новым названием корзины! снова приходится переименовать корзину, это не вариант. Есть и другие фокусы глюка. Прошу мне помочь я сдаюсь!
06.07.2018 в 09:32
Т.е. на только что переустановленной ОС (еще до установки программ) с другой мышью то же самое?
Тогда и я сдаюсь. В теории можно было бы предположить ещё какую-то неадекватную работу USB-портов… но не подходит, оно бы себя не так вело.
08.08.2018 в 09:27
Здравствуйте, Дмитрий, я не нашел подробной статьи на мой вопрос поэтому напишу здесь. Хочу спросить, вот у меня есть один рабочий стол и я создал еще один, можно ли скрыть все иконки с одного рабочего стола так, что-бы во втором они остались? Просто когда я скрываю все иконки в одном столе, они пропадают и во втором.
08.08.2018 в 09:47
Нет, стандартные средства Windows такого не позволяют делать. Но вроде бы могли сторонние программы для нескольких рабочих столов (правда, не уверен, что имеет смысл их ради этого ставить).
06.07.2018 в 10:53
Здравствуйте, Дмитрий. И, так мы сдаемся! Как же выйти с положения? В моей практике по работе этого ноутбука была еще года 2 назад глюк при котором при нажатии мыши для открытия ярлыка программы открывалась масса копий этой проги. Тоже возился я долго, призывал на помощь знающих, но все было бесполезно. Но прошло где то так пару месяцев и все самостоятельно наладилось! Ну что же и на этот раз буду ждать этого случая!
15.07.2018 в 13:17
Дима, я все таки пока ищу вариант решения моей проблемы. Видимо в BIOS висит вирус. Не нахожу достойного антивира для работы с анализом BIOS.
17.07.2018 в 12:01
Примечание: существует еще одна схожая проблема — исчезают иконки на рабочем столе, но при этом остаются подписи к ним. С этим пока разбираюсь, как появится решение — дополню инструкцию.
Для этой проблемы, если вы убирали стрелки, чтобы они не мозолили глаза, то их надо вернуть. Тогда вернутся и иконки.
18.07.2018 в 08:35
Зунг, Пропадают не только ярлыки но и «Этот компьютер». «Панель управления» и т.д. Но я нашел еще один вариант спасения! И как вы думаете — это клавиша «ESC» ! Удивительно, но при ее нажатии вся чехарда заканчивается! Но надо тоже каждый раз после загрузки или перезагрузки нажимать эту клавишу!
07.08.2018 в 18:25
1) Зашёл в диспетчер задач;
2) Перешёл на вкладку подробности;
3) Нашёл процесс explorer.exe;
4) Правой кнопкой мыши по нему — снять задачу;
5) Всё пропало, но диспетчер задач остался;
6) Далее нажимаем на «Файл» — Запустить новую задачу — вводим explorer.exe и ставим галочку на «Создать задачу с правами администратора». Радуемся.
02.09.2018 в 18:00
Здравствуйте, Дмитрий. Возникла следующая проблема:
при установки новых программ не создаются ярлыки на рабочем столе (галочки поставлены), и нет возможности удалить новые программы через «установка и удаление программ» Windows 10 их не видит, но они есть и запускаются.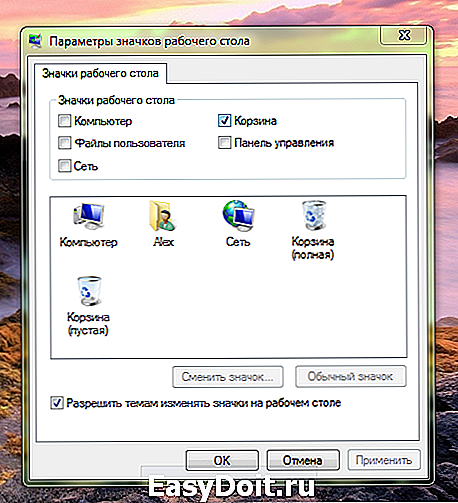 Как это исправить?
Как это исправить?
03.09.2018 в 10:50
Здравствуйте.
А что это за программы? Это может быть важным. Например, если речь идет о нелицензионном каком-то софте, он часто не устанавливается в полном смысле этого слова (т.е. не появляется в списке программ и т.п.), а просто распаковывается в указанное место. Тогда удалить можно просто удалив папку.
А вот с ярлыками не ясно мне, почему так.
11.09.2018 в 23:37
AIMP, XnView, CCleaner , все игры из стима и ориджин и др… Всё лицензия
15.10.2018 в 22:23
Не подскажите как эскизы вылечить? При открытии и просмотре «крупные значки и огромные значки» вот такой вид у папки если меняешь на стандартный размер, все нормально, меняешь снова на крупный и огромный, вот такой вид получается просто как будто значки увеличены, а резкости нет. Испробовал разные способы с вашего сайта по типу удаления кеша эскизов и включения эскизов в параметрах папки (хотя я их и не выключал), не помогает. А случилось это, скорей всего, после применения программы avira system speedup, сколько зарекался пользоваться этими чистилками и тут что-то скучно стало, решил проблем себе нажить.
16.10.2018 в 11:24
А точек восстановления системы случайно нет? Если есть, попробуйте.
16.11.2018 в 19:04
18.04.2019 в 09:13
У меня проблема возникла после запуска бесплатной программы ProtonVPN. Там много чего в Windows 10 посносило. А скачивал с офф сайта. 2 лага поправил, надо искать инфу дальше(
09.11.2019 в 15:51
Здравствуйте! На моём рабочем столе вдруг пропали иконки, справа один за другим выстроились значки (без изображения) «развернуть», «закрепленные плитки», «все приложения», «Геннадий», «документы», «скачанные файлы», «музыка», «изображения», «видео», «сеть», «выключение». На панели задач появилась стрелка, указывающая на «пуск» и нечто похожее на лупу, которая отзывается: «введите текст для поиска». Рабочий стол омертвел: не реагирует ни на правую, ни на левую мышку. Как мне убрать эти художества и вернуть мой рабочий стол? Буду рад, если поможете.
10.11.2019 в 10:52
Здравствуйте. А могли бы выложить куда-то скриншот происходящего, чтобы взглянуть?
И, кстати, а клавиши Win+R срабатывают? Если да, то введите в окно «выполнить» команду rstrui. exe и нажмите Enter, а затем попробуйте использовать точки восстановления.
exe и нажмите Enter, а затем попробуйте использовать точки восстановления.
30.01.2020 в 01:49
Здравствуйте, Геннадий. Вы решили проблему своего рабочего стола? у меня точно такое же случилось с моим рабочим столом на компьютере.
Примечание: после отправки комментария он не появляется на странице сразу. Всё в порядке — ваше сообщение получено. Ответы на комментарии и их публикация выполняются ежедневно днём, иногда чаще. Возвращайтесь.
Что делать если в Windows 10 значки с рабочего стола куда-то пропали
Пришло время рассмотреть проблему, когда пропали значки с рабочего стола Windows 10. Такое может случиться как после очередного обновления, так и без видимых на то причин, например, после включения ПК. Как ни странно, представители Майкрософт так и не назвали точный источник проблемы, и лишь рекомендуют пару вариантов ее решения. Еще один нашли сами пользователи.
Простейший метод возврата иконок на рабочий стол
Прежде всего необходимо проверить настройки системы.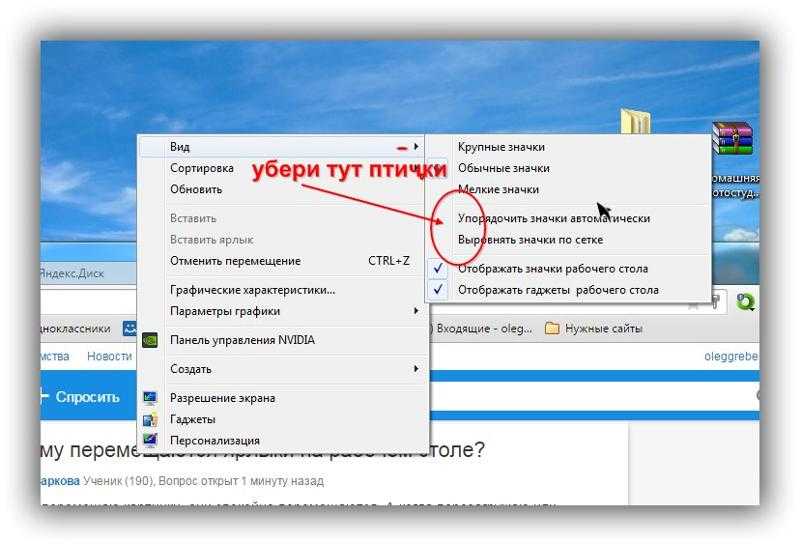 Возможно визуализация иконок рабочего стола отключена в параметрах Windows 10.
Возможно визуализация иконок рабочего стола отключена в параметрах Windows 10.
Если все в порядке, уберите его, затем снова установите и обновите состояние рабочего стола через то же самое контекстное меню или при помощи клавиши F5.
Вариант №2
Следующим элементарным вариантом исправления проблемы является создание нового элемента рабочего стола. Открываем контекстное меню десктопа, перемещаем курсор к варианту «Создать», нажимаем по любому объекту, затем жмем «Ввод». Порой, таким образом все встает на место.
После, если решение не помогло, созданный объект удаляем.
Параметры отображения
В новом меню «десятки» таится множество ее настроек, о которых даже опытный пользователь не всегда знает.
- Вызываем «Параметры» Виндовс 10 (зажав Win+I или через контекстное меню Пуска).
- Посещаем раздел «Система».
- Активируем вкладку «Режим планшета».
- Переводим оба переключателя в положение «Вкл.», а затем обратно в «Откл.
 ».
». - Закрываем окошко и обновляем рабочий стол, если его состояние не вернулось к прежнему.
Проблемы с Проводником
1. Вызываем инструмент под названием «Диспетчер задач».
2. При помощи контекстного меню Пуска, если он отображается, посредством комбинации Ctrl+Shift+Esc или любым иным.
3. В Диспетчере отыскиваем процесс Проводник (может назваться Windows Explorer) в соответствующей вкладке.
Если он есть, вызываем контекстное меню элемента и выполняем команду «Перезапустить».
Или же жмем по одноименной кнопке, выделив процесс. Последний будет перезапущен и возникшая неполадка, вероятно, исчезнет.
4. Когда не отображается Пуск, а Проводника в перечне активных задач нет, нажимаем «Файл» и вызываем команду «Выполнить» или «Новая задача».
5. Вводим «explorer» или «explorer.exe» (разницы нет) и посылаем команду системе.
Команду можно также запустить в окне «Выполнить», которое открывается при помощи комбинации Win+R.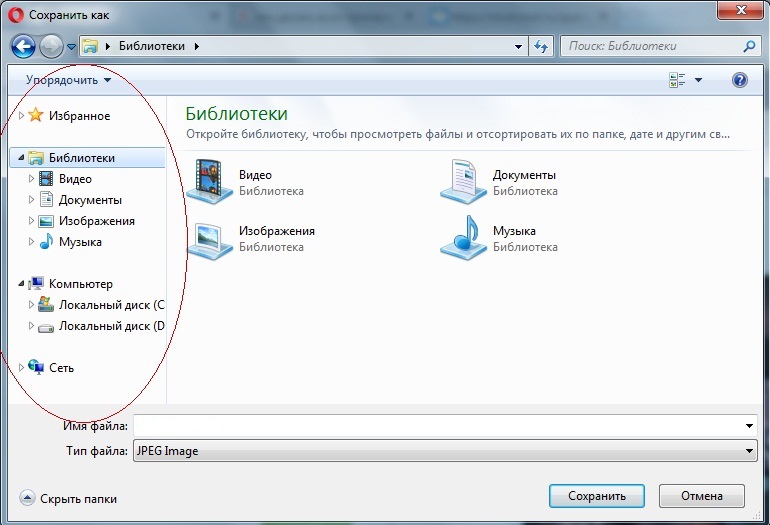
Таким образом запустится Проводник, который почему-то не включился (работа вредоносного ПО) или был кем-то завершен.
Проблемы с файлом «explorer.exe»
Если появилось сообщение, что файл не обнаружен или инструмент недоступен, пришло время проверить систему на вирусы и убедиться в целостности файла, отвечающего за оконный интерфейс Windows 10. Проверяем системный диск и ОЗУ на вредоносные программы, затем выполняем команду «sfc /scannow» через окно «Выполнить» или Диспетчер задач.
Дабы проверить только состояние файла, отвечающего за графическую оболочку, выполните:
В случае когда все перечисленные советы не принесли желаемого результата, можно осуществить следующее:
- проверить наличие explorer.exe по указанному выше пути, если файл отсутствует, необходимо выполнить откат/возобновление системы;
- загрузиться в безопасном режиме и проверить наличие проблемы, если ее нет — ищите источник неполадки в запускаемых с Windows 10 службах и программах;
- включить компьютер из последней удачной конфигурации — вероятно, это вернет его в нормальное рабочее состояние;
- заменить explorer.
 exe на его аналог, например, скопированный у друга, использующего ту же версию Windows 10 аналогичной разрядности, сделав копию или заархивировав оригинал и завершив процесс Проводник.
exe на его аналог, например, скопированный у друга, использующего ту же версию Windows 10 аналогичной разрядности, сделав копию или заархивировав оригинал и завершив процесс Проводник.
О своих способах избавиться от неполадки пишите в комментариях.
Пропали ярлыки с рабочего стола Windows 10
Отображение или скрытие значков на рабочем столе довольно просто в Windows 10. Вам просто нужно щелкнуть правой кнопкой мыши на рабочем столе, нажать “Вид“, а затем выбрать “Отображать значки рабочего стола”, чтобы показать/скрыть ярлыки на рабочем столе. Иногда вы можете не видеть ярлыки и другие файлы на рабочем столе, даже если на рабочем столе настроено отображение значков. Если у вас пропали ярлыки с рабочем стола Windows 10, то вы можете попробовать несколько решений, приведенных ниже.
Проверьте настройки отображения значков на рабочем столе
- Щелкните правой кнопкой мыши на рабочем столе. Нажмите Вид и Отображать значки рабочего стола.
 Если этот параметр у вас в порядке и ярлыки не появились, то следуем дальше.
Если этот параметр у вас в порядке и ярлыки не появились, то следуем дальше.
Автоматическая настройка значков
Этот метод подойдет, если после отключения от внешнего монитора перестают отображаться ярлыки на рабочем столе. Эта опция ничего не делает, но ставит обратно пропавшие ярлыки, которые ранее были вне зоны обзора экрана.
- Щелкните правой кнопкой мыши на рабочем столе, выберите Вид, затем нажмите на Упорядочить значки автоматически.
Выключить режим планшета
Когда ваше устройство Windows 10 находится в режиме планшета, вы не можете видеть свои ярлыки на рабочем столе. По этому нужно отключить режим планшета.
- Откройте Все параметры >Система >Режим планшета и справа выберите в строке “При входе в систему” Использовать режим рабочего стола.
- Перезагрузите компьютер и если ярлыки не появились на рабочем столе, то щелкните правой кнопкой мыши на рабочем столе, выберите “Вид”, а затем “Отображать значки рабочего стола”.

Восстановить Windows 10 до предыдущей даты
Если ярлыки на рабочем столе были видны несколько дней назад, то вы можете попробовать восстановить Windows 10 до более ранней даты. Обратитесь к моему руководству, как откатить систему назад с помощью точки восстановления .
Создать новую учетную запись пользователя
Если вы не можете жить без значков на рабочем столе, вы можете создать новую учетную запись пользователя. Обратитесь к дальнейшему руководству, как создать локальную четную запись пользователя в windows 10 .
Пропали ярлыки с рабочего стола Windows 10
В последнее время пользователи встречаются с проблемой исчезновения ярлыков с рабочего стола. Если Вы попали к нам на сайт, значит у Вас пропали значки рабочего стола и Вы не знаете почему они не отображаются.
В этой статье мы рассмотрим что делать, если пропали иконки с рабочего стола Windows 10. А также Вы узнаете как скрыть ярлыки на рабочем столе Windows 10 в несколько способов.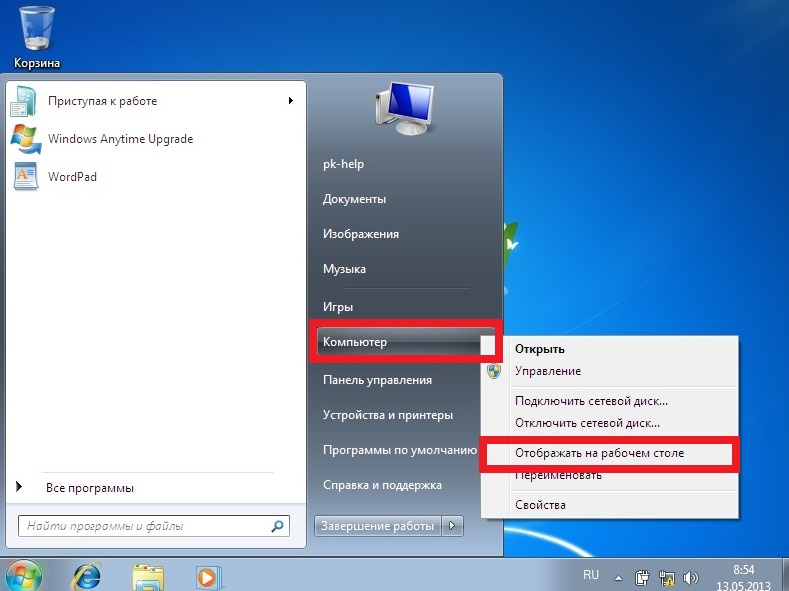 Мы будет разбирать варианты решения проблемы на примере Windows 10, но также они будут актуальны и на предыдущих операционных системах.
Мы будет разбирать варианты решения проблемы на примере Windows 10, но также они будут актуальны и на предыдущих операционных системах.
Как вернуть значки рабочего стола на Windows 10
Сам процесс возвращения значков совсем не сложный, когда Вы знаете что нужно делать. Для включения значков рабочего стола открываем контекстное меню на рабочем столе и выбираем вкладку Вид, а потом Отображать значки рабочего стола.
Если же этот вариант не помог, пробуем включить и сразу же отключить режим планшета, подробнее о котором можно почитать в нашей статье Режим планшета Windows 10 на ноутбуке.
Открываем цент уведомлений, в котором и находится кнопка включения и отключения режима планшета.
После включения отключаем его и смотрим, появились ли значки на рабочем столе. Этот способ может помочь в очень редких случаях.
Самым серьезным способом есть возможность исправления проблемы путем внесения изменений в реестр.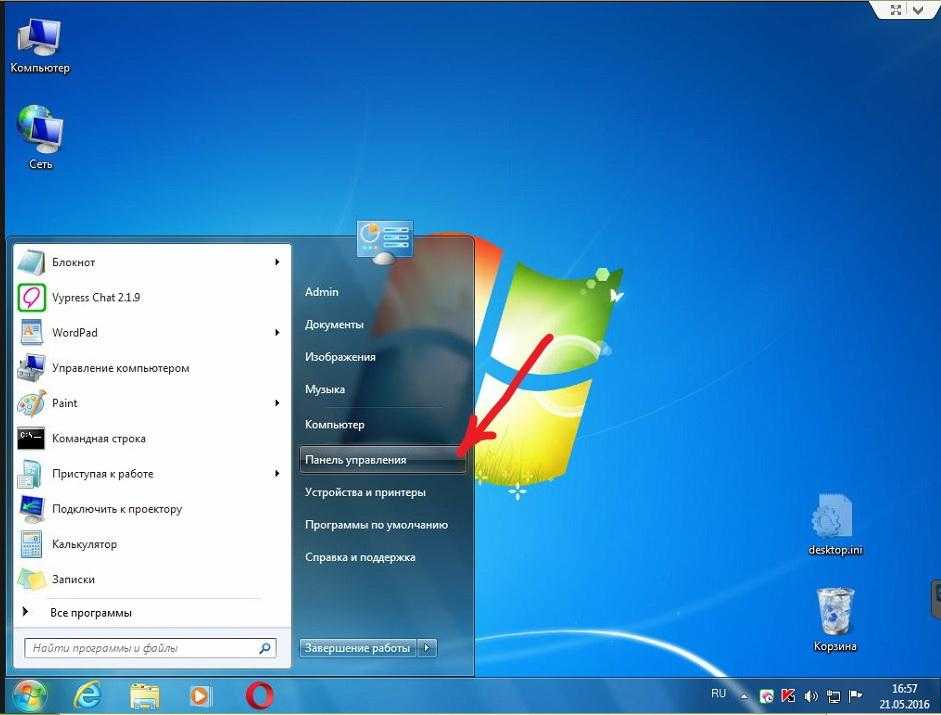 Перед эти рекомендуем ознакомиться со статьей Как создать резервную копию реестра Windows 10, для того чтобы всегда иметь возможность откатить изменения.
Перед эти рекомендуем ознакомиться со статьей Как создать резервную копию реестра Windows 10, для того чтобы всегда иметь возможность откатить изменения.
- Открываем редактор реестра нажав Win+R и выполнив команду regedit.
- Переходим по пути: HKEY_CURRENT_USER Software Microsoft Windows CurrentVersion Explorer Advanced.
- Находим в списке параметр HideIcons и устанавливаем его значение на .
Дальше нужно перезапустить компьютер или перезапустить Проводник Windows. После перезапуска все ярлыки и значки рабочего стола будут отображаться. А также рекомендуем познакомиться со статьями Как добавить Мой компьютер на рабочий стол Windows 10 и Как вернуть корзину на рабочий стол в Windows 10.
Скрыть ярлыки на рабочем столе Windows 10
Аналогично можно скрыть ярлыки на рабочем столе Windows 10. Чтобы скрыть все ярлыки от не нужных глаз можно использовать эти же два способы. Более подробно рассказывать о том как скрыть значки думаю не стоит, поскольку процесс действительно не сложный.
Более подробно рассказывать о том как скрыть значки думаю не стоит, поскольку процесс действительно не сложный.
В этой статье мы не углублялись почему не отображаются ярлыки на рабочем столе, поскольку причин может быть несколько начиная от вредоносного программного обеспечения и заканчивая не правильной настройкой рабочего стола. Мы просто рассмотрели как исправить ситуацию, когда пропали ярлыки с рабочего стола в Windows 10.
Windows 10: пропали значки/ярлыки с рабочего стола
Пользователи Виндовс 10 могут столкнуться с ситуацией, когда с рабочего стола начинают удаляться значки без каких-нибудь действий с их стороны. Чтобы решить данную проблему необходимо узнать, из-за чего она могла появиться.
Если вам требуется профессиональная помощь в ремонте ноутбуков или восстановлении Windows – наш сервисный центр в Санкт-Петербурге к вашим услугам.
Почему ярлыки стираются самостоятельно?
Основными причинами исчезновения ярлыков является заражение вирусами или баг системы. При системном баге нужно осуществить проверку некоторых системных настроек, а при заражении вирусами – избавиться от него, а потом на рабочий стол вернуть ярлыки вручную.
При системном баге нужно осуществить проверку некоторых системных настроек, а при заражении вирусами – избавиться от него, а потом на рабочий стол вернуть ярлыки вручную.
Еще выделяют следующие причины возникновения проблемы:
- Отключившийся процесс Explorer.
- Некорректное отключение 2-го монитора.
- Активированный «Режим планшета».
- Некорректная установка обновлений.
Если после установки обновлений появилась проблема, то, скорее всего, они были внесены или загружены с ошибками, которые вызвали удаление значков. Необходимо проверить настройки системы и заново добавить ярлыки.
«Режим планшета» способен изменить некоторые системные свойства, из-за чего происходит пропажа значков. В некоторых случаях достаточно его отключить, чтобы все значки вернулись на место, а иногда требуется после его отключения вручную добавить необходимые ярлыки.
Удаление вирусов
Перед проверкой и изменения настроек, следует убедиться, что нет вирусов.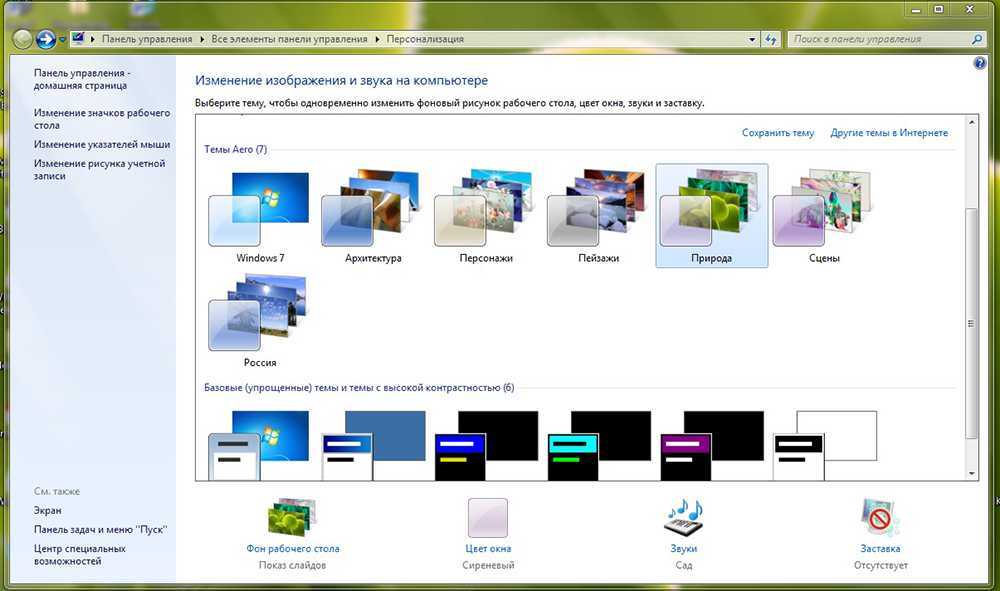 У некоторых вредоносных программ есть особенность по удалению и блокированию значков рабочего стола.
У некоторых вредоносных программ есть особенность по удалению и блокированию значков рабочего стола.
На компьютере необходимо запустить установленный антивирус и провести полное сканирование. Затем удаляем найденные вирусы.
Активация отображения значков
Проверяем, есть ли разрешение на отображение на рабочем столе ярлыков:
- Нажимаем ПКМ в рабочем столе в пустом месте.
- Разворачиваем вкладку «Вид».
- Проверяем, включено ли значение «Отображать значки». Если там нет галочки, то ставим ее, после чего ярлыки должны появиться. Если уже стоит галочка, то сначала убираем ее, а затем снова ставим. Возможно, подобная перезагрузка поможет.
Создание нового элемента
Существует способ по созданию любого нового элемента. В некоторых ситуациях все скрытые ярлыки сразу после этого появляются.
- Нажимаем ПКМ в рабочем столе в пустом месте.
- Разворачиваем вкладку «Создать».
- Выбираем любой элемент, к примеру, папку.
 Если появилась папка, а иные значки нет, то данный способ не сработал и переходим к следующему.
Если появилась папка, а иные значки нет, то данный способ не сработал и переходим к следующему.
Деактивация «Режима планшета»
Если «Режим планшета» активирован, то могут пропасть иконки. Для его отключения нужно выполнить следующую инструкцию:
- Открываем параметры компьютера.
- Перегоняем ползунок по окну «Режим планшета», чтобы отключить его функцию. Если режим уже отключен, то включаем его, а затем снова выключаем. Возможно, именно перезагрузка решит вопрос.
Решение для 2-х мониторов
Если ошибка образовалась во время подключения или отключения 2-го монитора, то следует поменять настройки экрана:
- Кликаем по пустому месту в рабочем столе ПКМ и выбираем «Параметры экрана».
- Пробуем отключить 2-ой монитор, включаем его, потом изменяем параметры разрешения и отображения. Изменяем все возможные показатели, а затем возвращаем их на исходные положения.
Запуск процесса Explorer
За работу «Проводника» отвечает Explorer. exe. От него зависит корректное отображение ярлыков рабочего стола. Из-за системных ошибок процесс может выключиться, но запустить его можно вручную:
exe. От него зависит корректное отображение ярлыков рабочего стола. Из-за системных ошибок процесс может выключиться, но запустить его можно вручную:
- Открываем вкладку «Файл» и переходим к запуску новой задачи.
- Прописываем «explorer» и подтверждаем действие. Когда процесс будет запущен, ярлыки должны вернуться.
- В общем списке задач находим процесс. Если он уже был запущен, то нужно его остановить, а потом выполнить 3 вышеописанные пункта для повторного его запуска.
Ручное добавление иконок
Если ярлыки исчезли и после вышеприведенных действия не появились, то следует их добавить вручную. Необходимо перемещать иконки на рабочий стол или использовать функцию «Создать» на рабочем столе.
Удаление обновлений
Если после удаления обновлений системы появились проблемы с рабочим столом, необходимо их удалить. Выполняем следующие действия:
- Выбираем «Программы и компоненты», которые находятся в «Панели управления».

- Переходим к списку обновлений, нажимаем на «Просмотр установленных обновлений».
- Выбираем обновления, которые могут быть причиной проблемы. Нажимаем на кнопку «Удалить» и подтверждаем действие. Изменения начнут действовать после перезагрузки системы.
Настройка реестра
Есть вероятность, что произошло изменение или повреждение параметров реестра. Для проверки или восстановления их, следует выполнить действия:
- Нажимаем Win+R, откроется окно, где прописываем команду regedit.
- Переходим по HKEY_LOCAL_MACHINESOFTWAREMicrosoftWindows NTCurrentVersionWinlogon, проверяем параметры: значение explorer.exe должно быть для Shell, а C:Windowssystem32userinit.exe – для Userinit.
- Переходим: HKEY_LOCAL_MACHINESOFTWAREMicrosoftWindows NTCurrentVersionImage File Execution Options. При обнаружении там подраздела iexplorer.exe или explorer.exe, удаляем его.
- Перезапускаем компьютер.

Другие способы
В случае, если ни один способ из вышеперечисленных не помог решить вопрос, то остается только переустановить или восстановить систему. Возможен второй вариант, если уже создана резервная системная копия.
Точки восстановления по умолчанию создаются автоматически системой. Откатываем Виндовс до того момента, когда рабочий стол работал стабильно:
- Находим «Пуск» через поисковую строку, заходим в «Восстановление».
- Выбираем раздел «Запуск восстановления системы».
- Выбираем необходимую из доступных копий и заканчиваем процесс.
После совершения отката должны пропасть проблемы с отображением ярлыков рабочего стола.
Что делать если на компьютере пропали значки. Пропал рабочий стол и ярлыки. Возврат стандартных значков в окне «Параметры»
Как восстановить пропавшие ярлыки с рабочего стола windows тема не новая, но при определённых обстоятельствах очень даже неприятная. Поэтому всегда нужно быть готовым чтобы быстро решить её.
Поэтому всегда нужно быть готовым чтобы быстро решить её.
Всем привет! А у вас был такой случай, что с рабочего стола windows 7 пропали ярлыки ? Если нет, то сегодня на , блоге для начинающих пользователей компьютера и интернета, я покажу вам как выйти из данной ситуации.
Пропали ярлыки с рабочего стола windows 7
Иногда ярлыки пропадают сразу при запуске операционной системы, и мы после её загрузки их просто не обнаруживаем на рабочем столе. А бывают случаи когда на компьютере открыта игра или приложение, и происходит сбой в выполнении программы,после чего она(операционная система) автоматически переходит на пустой без ярлыков рабочий стол .
Я в таких случаях обычно выполняю следующие действия:
- Нажимаю комбинацию клавиш
Обычно после таких действий ярлыки возвращаются на место и компьютер продолжает нормально работать. - Проверяю компьютер на наличие вирусов.

- Проверяю наличие галочек в настройках отображения ярлыков на рабочем столе. Как это сделать я вам покажу ниже.
Пропали значки с рабочего стола Windows
Для проверки компьютера на вирусы я всегда под рукой держу две антивирусные «фишки». Это Kaspersky Virus Removal Tool от лаборатории Касперского ,и Dr.Web Cureit от одноимённой конторы.
Утилиты не требуют установки на компьютер, поэтому с другим антивирусным программами не «кусаются». И при их использовании выключение штатного «стража», а у меня это Avast-free, не требуется.
Далее переходим к проверке настроек отображения ярлыков на рабочем столе
. Для этого кликаем ПКМ(правой кнопкой мыши) по «пустому рабочему столу» и наводим курсор нашей мышки на кнопку Вид и спускаем его вниз к надписи Отображать значки рабочего стола .Где слева от надписи, щелчком ЛКМ(левой кнопки мыши) установить галочку. И оп-ля рабочий стол нашего компьютера снова запестрел разноцветными ярлыками и значками.
Если не появились, то нажатием комбинации клавиш CTRL+ALT+DEL открываем диспетчер задач и идём по пути Приложения— Новая задача . В появившемся диалоговом окне (как на скриншоте) вводим «explorer.exe» и после нажатия кнопки ОК ждём появления значков на рабочем столе.
Если и после этого ничего не произошло, то пройдите по пути:
Пуск—Панель Управления—Восстановление—Запуск восстановления системы и после прохождения этой процедуры,все значки и ярлыки уже точно вернуться на рабочий стол вашего компьютера.
Думаю уважаемые посетители теперь вы будете знать,что делать если, с рабочего стола windows 7 пропадут ярлыки . А я на этой позитивной ноте хочу закончить эту интересную тему, всем пока и не забудьте уходя подписаться на обновления блога.
При работе на компьютере с ОС Windows 7 бывает так, когда по непонятным причинам рабочий стол остается без ярлыков. О причинах и необходимых действиях в таких ситуациях и пойдет речь ниже. Иногда пропадать все значки с рабочего стола Windows 7 могут при загрузке ОС. Хотя бывали прецеденты, когда запущенное приложение или игра становились причиной того, что значки пропадали. Все это происходило по причине сбоя, и после этого ОС переходила на пустой экран. Для того чтобы снова появились значки, следует воспользоваться комбинацией клавиш CTRL+ALT+DEL и закрыть выполнение всех открытых приложения в ОС. Далее тестируем ПК антивирусником и в настройках отображаем ярлыки на рабочем столе, проверяем наличие галочек.
Иногда пропадать все значки с рабочего стола Windows 7 могут при загрузке ОС. Хотя бывали прецеденты, когда запущенное приложение или игра становились причиной того, что значки пропадали. Все это происходило по причине сбоя, и после этого ОС переходила на пустой экран. Для того чтобы снова появились значки, следует воспользоваться комбинацией клавиш CTRL+ALT+DEL и закрыть выполнение всех открытых приложения в ОС. Далее тестируем ПК антивирусником и в настройках отображаем ярлыки на рабочем столе, проверяем наличие галочек.
Второй метод
В случае, когда значки не удалось вернуть на свое место, то, нажав CTRL+ALT+DEL, переходим в Диспетчер задач, где переходим в Приложения- Новая задача. После чего в диалоговом окне нажимаем на «explorer.exe» и ОК. Проделанные действия должны вернуть значки на свое место и сделать так, чтобы они не пропадали. Если же они пропали, и иконки не вернулись, следует перейти в Пуск-Панель Управления-Восстановление-Запуск восстановления системы, и это гарантированно вернет все значки на рабочий стол.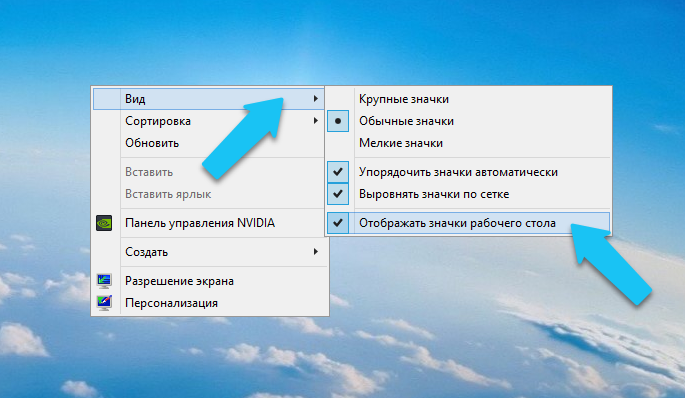 Кстати, при восстановлении следует за ориентир брать дату, когда еще все было нормально, и это вернет значки, которые пропадают, на свои места.
Кстати, при восстановлении следует за ориентир брать дату, когда еще все было нормально, и это вернет значки, которые пропадают, на свои места.
Еще один вариант
Если же у вас имеется диск с вашей Windows, все становится гораздо проще, поскольку вам, для того чтобы вернуть значки, придется произвести копирование файла explorer.exe и поменять на поврежденный. Этот файл по умолчанию находится в папке Windows. На установочном же диске он расположен в папке 1386 с названием EXPLORER.EX_, однако после замены его нужно будет переименовать на EXPLORER.EXE. Однако для того, чтобы значки появились на рабочем столе, эта операция должна проводиться в безопасном режиме. И тогда можете быть уверены в том, что значки рабочего стола обязательно появятся. Вам будет нужно просто удалить поврежденный старый файл, вместо которого поставить новый из установочного диска Windows.
Правда, бывают случаи, когда и такие действия не приводят к желаемому результату и ярлыки рабочего стола так и не появляются.
Характерным является тот факт, что значки с рабочего стола пропадают именно у пользователей Windows 7. Это объясняется тем, что здесь в Windows периодически происходит автоматическая очистка рабочего стола от «ненужных» символов, которыми и бывают ярлыки.
Ярлыки – это та вещь, с которой встречается каждый пользователь, при работе за компьютером, смартфоном или планшетом. Они служат для того, что бы пользователь имел быстрый доступ к нужным программам, документам или папкам. Чаще всего, пользователи запускают различные приложения именно с помощью ярлыков и даже, не догадываются об этом.
Но, вот недавно, у меня случилась беда. Запустив компьютер, я обнаружил что на рабочем столе, на абсолютно всех ярлыках не отображались иконки, вместо этого появилось изображение окна Windows. Первой мыслей, которая пришла мне в голову, было то, что на моем компьютере завелся вирус из-за которого и пропали все иконки с ярлыков.
Долго не думая, я с помощью . Подождав около получаса, появился результат, в котором говорилось, что компьютер чист и вирусных программ на нем не было обнаружено. Конечно, я знал что проверка антивирусом не вернет мне пропавшие иконки с ярлыков, но делал я это для того, что бы исключить повторение подобной ситуации в будущем.
Итак, так как антивирус ничего не обнаружил, я начал заниматься иконками. Лично у меня, на рабочем столе хранится очень много различных ярлыков для запуска программ, а также немалое количество папок, к которым мне нужен был экспресс доступ. Поэтому, перспектива обратно создавать иконки с помощью меню «Отправить на«Рабочий стол»», меня не очень радовала. Так что, я начал поиск альтернативного решения этой проблемы.
И как оказалось решение этой проблемы есть, и очень даже простое. Именно благодаря ему, прописав несколько команд, я вернул не отображающиеся иконки ярлыков, все сразу, потратив на это несколько минут. А так как этот способ мне помог, я спешу поделится им с вами.
Возвращаем пропавшие значки ярлыков
Как я упоминал ранее, для возвращения пропавших иконок нам надо прописать несколько команд. Думаю, вы уже и сами догадались, что сделать это нужно будет в «Командной строке ». Так что, открыв «Пуск » заходим в все программы, в которых ищем папку стандартные. В ней находим пункт «Командная строка », по которой клацнув правой кнопкой, выбираем «
Итак, в запустившейся утилите, прорисуем каждую команду в той очерёдности, в которой я укажу ниже, при этом после набора нужной строки нажимаем «Enter »
- На время убираем запущенный процесс проводника (требуется для выполнения дальнейших действий), набрав следующую строку: taskkill /im explorer.exe /f;
- Далее прописуем: cd %userprofile%\appdata\local;
- attrib -h IconCache.db;
- Удаляем кэш иконки и значков: del IconCache.db
- Теперь, обратно запускаем проводник: explorer;
- Проверяем и радуемся удачному результату;
После всех этих действий, пропавшие иконки появились обратно, а ярлыки начали выглядеть как ранее. Возможно, в некоторых случаях, после выполнения команд потребуется перезагрузить компьютер, поэтому, если у вас значки не восстановились или не запустился проводник, тогда обязательно это сделайте.
Возможно, в некоторых случаях, после выполнения команд потребуется перезагрузить компьютер, поэтому, если у вас значки не восстановились или не запустился проводник, тогда обязательно это сделайте.
Ах да, если хотите быть в курсе исправлений различных ошибок, тогда присоединяйтесь к нам в соц. сетях или подписываетесь на обновления, так вы точно ничего не пропустите.
Пропали иконки ярлыков на рабочем столе в Windows 7
Многие пользователи ПК когда-то сталкиваются с тем, что пропадают ярлыки с рабочего стола Windows 7. Многие сразу впадают в ступор и не понимают что делать, однако ничего страшного не случилось и сейчас вы поймете, что на самом деле данная проблема легко решается.
Устраняем проблему с пропаданием ярлыков Windows 7
Причин почему так случилось немного: возможно функция отображения ярлыков была деактивирована, а может быть произошел сбой процесса explorer.exe. О вирусах также забывать не стоит.
Активируем функцию
Если не отображаются значки на рабочем столе, поступите следующим образом:
- Кликните ПКМ в свободной области рабочего стола.

- Отобразится контекстное меню, где следует навести курсор мыши на раздел “Вид” и из выпадающего списка выбрать “Отображать значки рабочего стола”, а также “Отображать гаджеты рабочего стола”.
- Далее иконки и папки должны появиться на рабочем столе, если не помогло, используйте другой метод.
Запуск процесса explorer.exe
Если пропали значки с рабочего стола Windows 7, возможно виноват процесс explorer.exe, который за них отвечает. Чтобы это исправить:
- нажимаем сочетание клавиш Win+R, запустится интерпретатор команд.
- В его окне укажите команду explorer.exe и нажмите Enter.
Значки должны отобразиться, если нет, переходим в следующему способу.
Редактор реестра
Возможно причиной того, что на рабочем столе пропали все значки являются неполадки в системном реестре. Чтобы восстановить ярлыки на рабочем столе нужно:
- Запустить Редактор реестра Виндовс. Для этого следует нажать комбинацию клавиш Win+R и ввести команду regedit в появившемся окне.

- В открывшемся редакторе нужно развернуть основную ветку “Компьютер” далее перейти в «HKEY_LOCAL_MACHINE»-«SOFTWARE»- «Microsoft»-«WindowsNT»- «CurrentVersion»-«Image File Execution Options».
- Там нужно искать подразделы iexplorer.exe или же explorer.exe.
- Если они обнаружились, следует выделить, кликнуть ПКМ и выбрать удалить.
Суть в том, что в этой ветке данных подразделов не должно быть, поэтому если они присутствуют, нужно сделать так, чтобы они исчезли. После чего перезагрузите компьютер и проблема должна решиться.
Если не сработало:
- В редакторе реестра переходим в «HKEY_LOCAL_MACHINE»-«SOFTWARE»- «Microsoft»-«WindowsNT»- «CurrentVersion».
- Находим там раздел «Winlogon», а в правом окне выбираем «Shell» и открываем параметр.
- Проверьте, что в поле значение указано explorer.exe, если нет, пропишите именно так.
Заключение
Теперь вы знаете, как восстановить значки на рабочем столе. Используйте представленные нами методы и проблема будет решена.
Некоторые пользователи привыкли держать собственный рабочий стол (ровно, как и разделы на жестком диске) «в чистоте», структурируя его содержимое, а то и вовсе, предаваясь веянию минимализма, оставлять до 5-10 ярлыков в поле зрения. Подобная организованность в работе иногда омрачена сбоями, после которых обнаруживается, что все ярлыки с рабочего стола исчезли.
Происходить подобное может вследствие некорректных настроек, так и системных неполадок. В любом случае, причин для паники в этом нет. Мы объясним почему ярлыки пропали и подробно рассмотрим наиболее эффективные варианты выхода из ситуации.
Отображение значков
- Находясь на рабочем столе необходимо применить ПКМ к пустой области, инициировав появление контекстного меню. В списке выбираем секцию «Вид» , а затем нажимаем на опцию «Отображать значки рабочего стола» .
- После проведенных действий рядом с этой опцией должна отображаться «птичка», а сами ярлыки появиться на их предыдущем месте нахождения.

Случайное удаление
Причины, из-за которых пропали ярлыки на рабочем столе могут быть связаны не с критическими сбоями и нарушениями работы отдельных элементов системы, а с банальной неаккуратностью человека по ошибке удалившего ярлык(и). Проверить последнее можно довольно легко, просто .
Для этого кликаем по рабочей области стола ПКМ, выбрав в выпавшем меню параметр «Создать» , а в нем нажав на «Ярлык» .
На месте курсора должен появится элемент «Новый ярлык» . Помимо этого, откроется мастер по созданию новых ярлыков. В нем необходимо указать месторасположение файла, к которому мы желаем настроить быстрый доступ.
Но вам ничего выбирать не нужно, мы же проверяем! Просто поперемещайте мышкой данное окно. Если у вас на рабочем столе ярлык отобразился, а привычных ярлыков нет, значит у вас включено отображение значков, о котором речь шла в первом пункте, но вот свои значки вы все таки удалили. Сделать это можно было и по неосторожности, или же над вами просто кто-то пошутил.
После того, как все выясните, окно для создания ярлыка можно закрыть с помощью кнопки «Отмена» . И сразу приступайте к созданию новых значков.
Отображаем скрытые элементы
Возможен и вариант, из-за которого у вас вовсе не пропали все ярлыки, а всего лишь получили статус скрытые. Изменить всё обратно можно в службе «Проводник» .
- Запускаем службу. Для этого достаточно нажать на клавиатуре сочетание клавиш Win + E .
- Переходим в директорию «Рабочий стол» .
- Кликаем на опцию «Вид» .
- Выбираем секцию «Показать или скрыть» .
- Ставим галочку на параметре «Скрытые элементы» .
Запуск Проводника
Мало кому известно, но ответственным за появление всех элементов (ярлыков, панели задач, меню Пуск) на рабочем столе во время загрузки ОС является системный файл explorer.exe . Если в его работе произойдет сбой и он перестанет показываться в списке активных задач, то и все с рабочего стола пропадет. Исправить это можно следующим образом:
- Для начала вызываем «Диспетчер задач»
(нажатием комбинации клавиш Alt + Ctrl + Del
, или через Панель задач).

- В меню выбираем секцию «Файл» , а в нем нажимаем на опцию «Запустить новую задачу» .
- В окне создания задач, в пустующей графе вводим название файла explorer.exe .
Выполнив вышеуказанные действия, вы инициируете корректное появление элементов на рабочем столе.
Замена поврежденного файла explorer.exe
Если в ходе проведенной диагностики вы обнаружили неисправность исполняемого приложения explorer.exe рекомендуем заменить его работающей копией. Скачать исправный файл вы можете в интернете (как в отдельном виде, так и в составе установочной темы для Windows 7, 8, 10), или же переместить копию explorer.exe с исправно работающей системы (месторасположение файла указано ниже).
- При наличии нового файла займемся его заменой. Поврежденный файл находится в папке C:/Windows/ . Предварительно скопировав новую версию (командой Ctrl + C ), вставляем в указанную папку (Ctrl + V ), с заменой значения.
- Теперь нам необходимо перезапустить файл.
 Сделать это можно в диспетчере задач (ALT + CTRL + DEL
). Переходим во вкладку «Подробности»
и в представленном списке находим «explorer.exe»
. Выделяем его, а затем выбираем опцию «Снять задачу»
(успешность процесса должна подтвердиться пропавшими элементами на рабочем столе).
Сделать это можно в диспетчере задач (ALT + CTRL + DEL
). Переходим во вкладку «Подробности»
и в представленном списке находим «explorer.exe»
. Выделяем его, а затем выбираем опцию «Снять задачу»
(успешность процесса должна подтвердиться пропавшими элементами на рабочем столе).
- Теперь запустим замененный исполняемый файл (см. пункт 2 и 3 раздела «Запуск Проводника» ).
Восстановление системы
Если вы не знаете по какой причине пропали значки, а описанные выше методы не дали результаты, скорее всего виновата работа вирусов и необходимо восстановить систему.
С помощью утилиты AVZ
Для нашей задачи идеальным помощником будет антивирусная утилита , которая устраняет последствия работы шпионских программ и AdWare ПО.
- Скачать программу можно у нас на сайте (по ссылке выше), или же на сайте разработчика. Запускаем AVZ.
- В меню выбираем секцию «Файл» , а в ней находим параметр «Восстановление системы» .
- В окне настроек выбираем параметры 1; 5; 8-11; 16; 17.
 А затем нажимаем «Выполнить отмеченные операции»
.
А затем нажимаем «Выполнить отмеченные операции»
.
- Программа начнет работу, по завершении которой (после перезапуска системы) вы обнаружите требуемые ярлыки на своих местах.
Возврат к контрольной точке
Если помимо пропавших ярлыков на вашей системе наблюдаются серьезные сбои, советуем «откатить» свою ОС до последней стабильной точки сохранения. Это позволит вам «вернуться во времени» до момента возникновения неприятной ситуации, и предотвратить воздействие вредоносного ПО, вызвавшего неполадку. На нашем сайте вы можете найти подробные материалы, описывающие как провести подобную процедуру:
Изменение параметров в реестре
Последний из рассмотренных сегодня вариантов устранения проблем, связан с редакцией параметров в реестре Windows. К этому процессу прибегать необходимо в последнюю очередь, так как малейшие оплошности, допущенные при изменении реестра, могут повлиять на работу всей системы настолько, что вам придется ставить «чистую» Windows.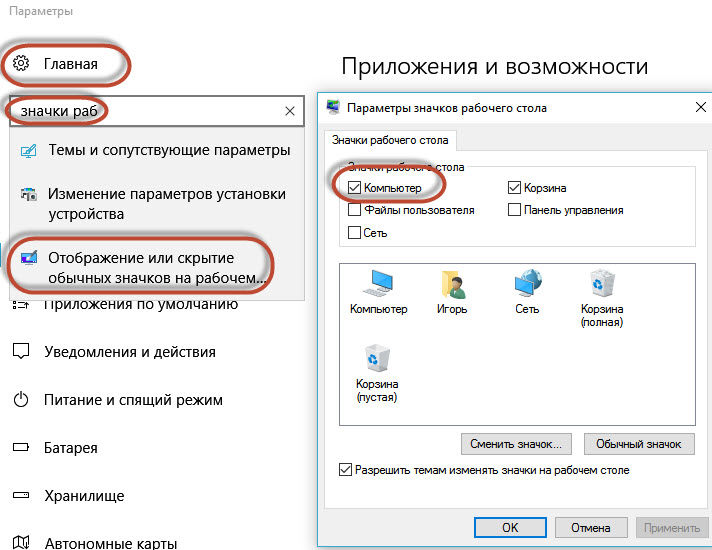
- Для начала нам необходимо вызвать стандартную службу «Выполнить» . Сделать это можно одновременным нажатием клавиш Win + R .
- В графе для ввода вставляем команду regedit . Нажимаем клавишу «ОК» .
- В открывшемся редакторе реестра следуем по пути: HKEY_LOCAL_MACHINE – SOFTWARE – Microsoft — Windows NT – CurrentVersion — Winlogon .
- В директории «Winlogon» нас интересуют два ключа:
- Shell должен иметь значение explorer.exe
- Userinit обязан содержать путь к файлу userinit.exe , выглядящий следующим образом — C:\Windows\system32\userinit.exe .
Если значения в вышеуказанных пунктах отличимые – исправьте их.
- Переходим по пути: HKEY_LOCAL_MACHINE\SOFTWARE\Microsoft\Windows NT\CurrentVersion\Image File Execution Options .
- В левой части окна (навигационной секции) ищем подразделы explorer.exe / iexplorer.exe . При наличии оных удалить их, применив к подразделу ПКМ и выбрав опцию «Удалить» .
- Перезагрузите компьютер для сохранения изменений.

Вне зависимости, какой именно метод решения проблемы вам помог, необходимо убедиться, что вы устранили первопричину произошедшей неполадки. Рекомендовано просканировать ПК на предмет наличия вредоносных программ, так как в обратном случае, после перезапуска системы, вполне возможно вы вновь столкнетесь с ситуацией, когда вновь исчезли значки с рабочего стола.
Оценить статью:
(1 оценок, среднее: 5,00 из 5)
Вебмастер. Высшее образование по специальности «Защита информации».. Автор большинства статей и уроков компьютерной грамотности
с рабочего стола исчезли нужные ярлыки и значки области уведомлений. Ищем пропажу. Стороннее программное обеспечение
В какой-то момент пользователь операционной системы Windows может обнаружить, что на рабочем столе компьютера пропали все иконки или, как их еще называют, ярлыки. Этому может сопутствовать множество причин. В этой статье мы постараемся разобраться, как восстановить ярлыки на По итогу будет представлено четыре различных метода для устранения поставленной проблемы.
Способ 1: как восстановить удаленный ярлык?
Пожалуй, это простейший способ восстановления иконок рабочего стола, однако он может быть эффективным не во всех случаях, а только в том, если они были удалены непосредственно самим пользователем. Итак, вот что для этого необходимо сделать:
- Откройте «Корзину». Если ее ярлык также исчез с рабочего стола, то сделать это можно так: нажмите Win+R, введите в появившееся окно команду shell:RecycleBinFolder, нажмите ОК.
- В появившемся окне вы должны обнаружить все удаленные ярлыки. Выделите все необходимые для восстановления элементы.
- Нажмите на верхней панели кнопку «Восстановить выделенные объекты».
После этого они должны отобразиться снова на рабочем столе. Если в папке «Корзина» их нет, то значит переходите к следующему способу, как восстановить ярлыки на рабочем столе.
Способ 2: функция «Отображать значки»
Бывает, что проблемы по большому счету и нет. Происходит это тогда, когда пользователь просто отключил отображение иконок на главном экране. Получается, что все они остались на месте, просто стали невидимыми. Кстати, проверить это можно, попытавшись выделить область рабочего стола, зажав ЛКМ и потянув мышкой. Если область выделения не появилась, значит причина в этом. В таком случае вот, что нужно сделать:
Получается, что все они остались на месте, просто стали невидимыми. Кстати, проверить это можно, попытавшись выделить область рабочего стола, зажав ЛКМ и потянув мышкой. Если область выделения не появилась, значит причина в этом. В таком случае вот, что нужно сделать:
- Нажмите ПКМ в любой области экрана.
- В меню наведите курсор на пункт «Вид».
- В дополнительном меню выберите «Отображать значки».
После этого они должны появиться. Это был второй способ, как восстановить ярлыки на рабочем столе, и он тоже не всегда может помочь, поэтому переходим к следующему.
Способ 3: запуск explorer.exe
Значки могут отсутствовать и по причине прекращения процесса explorer.exe, который необходим для отображения практически всех элементов интерфейса. Чтобы исправить ситуацию, вам необходимо проделать следующее:
- Откройте окно «Диспетчера задач», нажав на клавиатуре Ctrl+Shift+Esc.
- В открывшемся окне нажмите кнопку «Файл» и в контекстном меню кликните по «Новая задача».

- В появившемся окне введите explorer.exe.
- Кликните по кнопке ОК.
Процесс будет запущен, соответственно, все элементы рабочего стола, включая ярлыки, будут отображаться. Этот способ, как восстановить ярлык на рабочем столе, тоже не считается стопроцентно эффективным, но попробовать его все же стоит.
Способ 4: внесение изменений в реестр
Используя предыдущий метод, не всегда получается восстановить работу В таком случае необходимо прибегнуть к внесению корректив в системный реестр Windows.
- Откройте реестр, нажав Win+R и выполнив команду regedit.
- В дереве папок, расположенных слева, откройте HKEY_LOCAL_MACHINE и перейдите в SOFTWARE.
- В открывшейся папке перейдите в каталог Microsoft, а затем в WindowsNT.
- В нем откройте CurrentVersion, а потом Image File Execution Options.
- Найдите в открывшемся дереве каталогов explorer.exe или iexplorer.exe и удалите их. Для этого нажмите по названию ПКМ и выберите соответствующий пункт в меню.

После этого понадобится перезагрузить компьютер, чтобы все изменения вступили в силу. Таким образом, после запуска рабочего стола на нем должны появиться отсутствующие до этого элементы. Вот вы и узнали четвертый метод, как восстановить ярлыки программ. Если это вам не помогло, то остается лишь два варианта: проверить компьютер на наличие вирусов, возможно, именно они препятствуют отображению значков, или же произвести откат системы до того времени, когда проблема еще не появилась.
Надеемся, данная статья помогла вам устранить проблемы, возникшие в ходе работы в операционной системе Windows. Если ни один из способов не помог, то рекомендуем задуматься о переустановке системы.
Пропали все ярлыки с рабочего стола? Статья посвящается тем, кто еще не сталкивался с этой проблемой. Поздравляю, у вас еще все впереди. Не пугайтесь – эта проблема может вас никогда и не коснуться. Но раз вы читаете эту статью то, скорее всего, коснулось и не хило. Вы, наверное, вышли в Интернет с компьютера друга или еще какого-нибудь.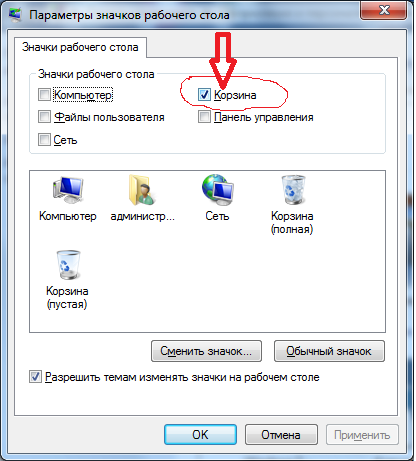 Факт тот, что со своего компьютера вы не могли прочитать эту статью. Все мы такие. Не учимся ничему заранее, а начинаем метаться в поисках решения проблемы только тогда, когда уже приперло. Я из той же категории, поэтому хорошо вас понимаю.
Факт тот, что со своего компьютера вы не могли прочитать эту статью. Все мы такие. Не учимся ничему заранее, а начинаем метаться в поисках решения проблемы только тогда, когда уже приперло. Я из той же категории, поэтому хорошо вас понимаю.
Попробую вам помочь. Главное успокойтесь и не отчаивайтесь – это не самое страшное в жизни.
Пропали ярлыки с Рабочего стола, что делать?
При работе на компьютере нередко пропадают не только ярлыки с рабочего стола, но и иконка звука, и сам , и значок , и , и все , а иногда и .
Начнем с самого легкого – пропажи ярлыков Рабочего стола.
Отображение значков Рабочего столаЩелкните правой кнопкой мыши по теперь уже совершенно пустому Рабочему столу, и выберите в выпадающем меню пункт Упорядочить значки , проверьте установлена ли галочка на пункте Отображать значки рабочего стола .
Если все дело только в этом, то через пару секунд все ваши ярлыки вернуться на Рабочий стол.
Первым делом необходимо проверить компьютер на вирусы, иначе ваши дальнейшие шаги будут бесполезными.
Этот метод вам подойдет только в том случае, если у вас включен режим .
- Нажмите одновременно клавиши на клавиатуре Ctrl + Alt + Delete ;
- В открывшемся окне Диспетчер задач Windows , перейдите на вкладку Приложения и нажмите кнопку Новая задача… ;
В окне Создать новую задачу в поле возле кнопки Обзор , наберите команду % SystemRoot%\ system32\ restore\ rstrui. exe и нажмите кнопку ОК . Этот же файл rstrui. exe можете найти кнопкой Обзор .
Выбираете сначала диск С: , потом папку с системой (у меня это папка WINDOWS , потом переходите к папке system32 , потом к папке restore , и находите файл rstrui. exe .
Откроется окно Восстановление системы .
- Ничего не меняя жмите кнопку Далее ;
- Выбираете более раннюю дату и опять жмете кнопку Далее ;
- В следующем окне опять жмите кнопку Далее ;
Компьютер перезагрузится, и восстановит все на день создания точки. Наберитесь терпения и ничего не трогайте.
Наберитесь терпения и ничего не трогайте.
Этим у нас занимается очень нужный файл explorer. exe не путайте его с Internet Explorer . Хотя и названия у них похожи, но функции совершенно разные.
- Жмите опять три спасительные клавиши: Ctrl + Alt + Delete ;
- В открывшемся окне Диспетчер задач Windows , перейдите на вкладку Приложения и нажмите кнопку Новая задача… ;
- В окне Создать новую задачу в поле возле кнопки Обзор , наберите команду explorer. exe и нажмите кнопку ОК . Этот же файл можете найти кнопкой Обзор .
- Перезагрузите свой компьютер.
Если опять не помогло, то пробуем еще один способ.
Иногда получается так, что вы включаете компьютер в надежде начать работу за ним, но вместо привычной рабочей области видите «голяк» — пропали ярлыки с рабочего стола. Не стоит сразу паниковать. Давайте разберемся, почему это может быть.
Не стоит сразу паниковать. Давайте разберемся, почему это может быть.
Розыгрыш
Первым и наиболее приятным ответом на вопрос: «Почему пропадают ярлыки с рабочего стола?» — является то, что вас попросту кто-то разыгрывает. Живете не одни? Семья/друзья/коллеги по работе имеют доступ к вашему «железному другу»? Знают, как вы будете реагировать на неполадки с компьютером? Тогда не стоит удивляться тому, что однажды вы включите свое устройство, а на нем пропали ярлыки с рабочего стола. В данном случае нет места панике — исправить все можно при помощи несложных манипуляций. Но об этом немного позже, ведь есть и еще одна причина, по которой вы можете не увидеть папок и ярлыков на своих местах.
Системный сбой
Если вам пришлось задуматься над тем, как восстановить ярлыки с рабочего стола, при этом никто больше не имеет доступа к вашему компьютеру (или он запаролен), а на мониторе ничего не осталось (кроме диспетчера задач), то, вероятнее всего, в операционной системе произошел какой-то сбой. Причин этому может быть очень много. Тем не менее, паниковать в данном случае тоже не нужно — легко поправимое дело исправить сбой. Гораздо ужаснее было бы потерять данные или вообще «операционку». Но есть и наименее приятная причина.
Причин этому может быть очень много. Тем не менее, паниковать в данном случае тоже не нужно — легко поправимое дело исправить сбой. Гораздо ужаснее было бы потерять данные или вообще «операционку». Но есть и наименее приятная причина.
Вирусы
Самой распространенной, неприятной причиной того, что пропадают ярлыки и папки с рабочего стола, является заражение компьютера всяческими вирусами. Да, может быть, вы «подхватили» шуточную заразу, которая всего-навсего прячет иконки и не травмирует систему.
Да, неприятно, но тем не менее в данном случае, если пропали ярлыки с рабочего стола, не стоит паниковать. А вот если ваш «железный друг» заражен чем-то более серьезным, то подобные игры в прятки могут значить скорую «кончину» операционной системы. Впрочем, если неполадки вовремя обнаружены, то исправить их будет довольно просто. Итак, давайте поговорим, что делать в случае возникновения проблем с рабочим столом.
В случае розыгрыша
Что ж, исчезли ярлыки с рабочего стола, что делать? В том случае, когда вас разыграли, исправить ситуацию можно буквально двумя кликами мышью. Для начала загрузите компьютер. Увидев «голый» стол, не паникуйте. Дождитесь, пока операционная система полностью загрузится, после чего в любом месте (желательно, там, где не было ярлыков, когда все было в норме) кликните правой кнопкой мыши. Зайдите в «Вид». Посмотрите, стоит ли галочка напротив «отображать/показывать значки рабочего стола». Отсутствует? Ага, вот и корень всего зла. Отмечаем пункт и все — ярлыки встанут на свои места. Но не всегда проблемы исправляются так быстро.
Для начала загрузите компьютер. Увидев «голый» стол, не паникуйте. Дождитесь, пока операционная система полностью загрузится, после чего в любом месте (желательно, там, где не было ярлыков, когда все было в норме) кликните правой кнопкой мыши. Зайдите в «Вид». Посмотрите, стоит ли галочка напротив «отображать/показывать значки рабочего стола». Отсутствует? Ага, вот и корень всего зла. Отмечаем пункт и все — ярлыки встанут на свои места. Но не всегда проблемы исправляются так быстро.
Запуск процесса «своими руками»
Теперь приступим к изучению вопроса «Куда пропали ярлыки и что делать?» еще одним способом. Если первый метод не помог, задумайтесь: все ли процессы системы запустились? Вероятнее всего, нет. Значит, необходимо самостоятельно активировать их. Если знать, каким образом, то все будет сделано быстро и качественно.
Итак, первым делом вызовите диспетчер задач Windows. Делается это путем нажатия сочетания Ctrl + Alt + Del. Там выберите «Файл» — «Новая задача» (выполнить). Теперь пришло время подумать, что именно нужно запустить. Если хорошенько присмотреться к задачам, которые запускаются при исправном состоянии системы, можно встретить там процесс «эксплорер». Именно он отвечает за отображение ярлыков и папок на рабочем столе. В «Выполнить» необходимо прописать explorer.exe. Если все получилось, то процесс начнется, ярлыки вернутся на свои места. В противном случае будет выведено сообщение об ошибке, означающее то, что файл поврежден. Значит, нужно искать обходные пути.
Теперь пришло время подумать, что именно нужно запустить. Если хорошенько присмотреться к задачам, которые запускаются при исправном состоянии системы, можно встретить там процесс «эксплорер». Именно он отвечает за отображение ярлыков и папок на рабочем столе. В «Выполнить» необходимо прописать explorer.exe. Если все получилось, то процесс начнется, ярлыки вернутся на свои места. В противном случае будет выведено сообщение об ошибке, означающее то, что файл поврежден. Значит, нужно искать обходные пути.
Восстановление
Итак, если вы задались вопросом, почему пропадают ярлыки с рабочего стола Windows, а предыдущие методы не помогли, то можно попробовать сделать восстановление системы. Попробовать можно несколькими способами. Первый — через опцию «Восстановление».
Для этого зайдите в меню «Пуск». Там найдите «Стандартные» — «Служебные». Далее выберите «Восстановление системы». Итак, для того чтобы откатить «операционку», выберите дату, которая соответствует еще нормальному состоянию.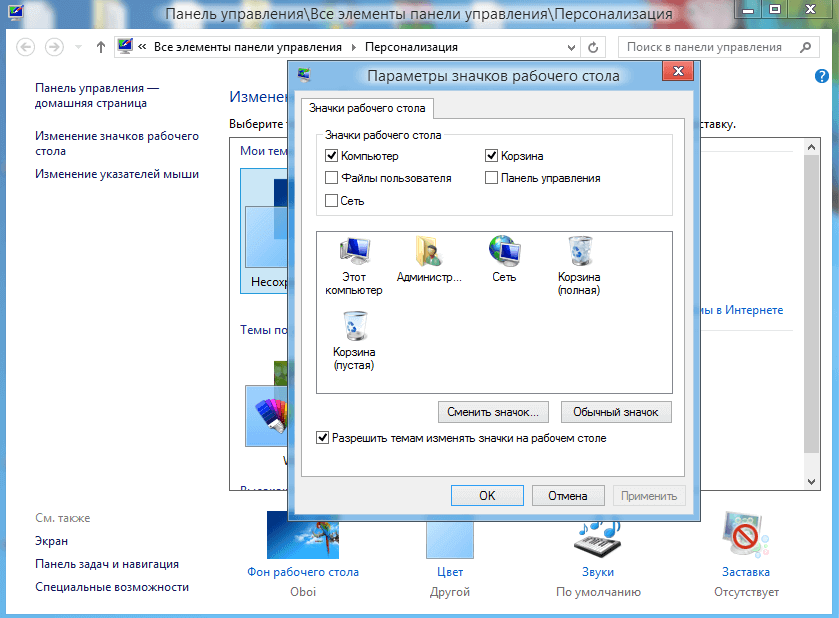 Правда, о точках восстановления Windows необходимо позаботиться заранее. Их желательно сделать около трех штук. После этого следуйте несложным указаниям и ждите, пока перезагрузится ваш компьютер. Ярлыки и папки встанут на свои места.
Правда, о точках восстановления Windows необходимо позаботиться заранее. Их желательно сделать около трех штук. После этого следуйте несложным указаниям и ждите, пока перезагрузится ваш компьютер. Ярлыки и папки встанут на свои места.
Также можно сделать откат системы через диспетчер задач. Вызывайте его через Ctrl + Alt + Del, далее перейдите в «Приложения» и кликните по «Новая задача». Создайте ее и наберите в «Открыть»: %SystemRoot%\system32\restore\rstrui.exe Подтвердите действие. Откроется окно восстановления системы. Выберите нужную дату отката и, следуя указаниям, завершите процесс. В конце концов рабочий стол придет в прежнее состояние.
Реестр
Если пропадают ярлыки и папки с рабочего стола, а откат системы оказался бесполезен, необходимо немного «пошаманить» с системным реестром. В пуске выберите пункт «Выполнить» и запустите regedit. Откроется окно системного реестра. Там открывайте папки из HKEY_LOCAL_MACHINE до появления Image File Execution Options.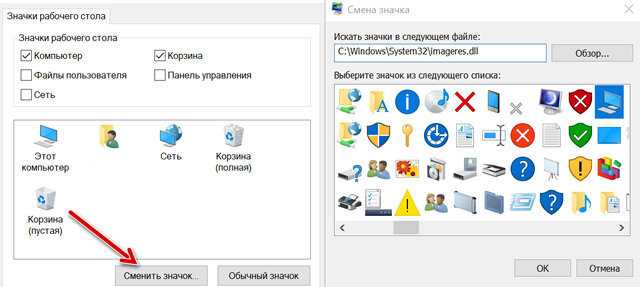 Его необходимо открыть. Там нужно найти уже знакомый «эксплорер» и iexplorer.exe
Его необходимо открыть. Там нужно найти уже знакомый «эксплорер» и iexplorer.exe
Если что-то было обнаружено, то удалите это путем нажатия правой кнопки мыши и выбора «Удалить». Теперь ищите Winlogon. Он поможет проверить настройки explorer.exe. Найдите параметр Shell. Там должна быть надпись explorer.exe в пункте «Изменение строкового параметра». Если присутствует какая-то «писанина», удалите ее. Подтвердите свои действия, после чего перезагрузите компьютер.
Антивирус
Все еще задаете себе вопросы: «Почему исчезли ярлыки с рабочего стола? Что делать?» Конечно, если у вас есть подозрения, что ваш компьютер заражен вирусами, можете попробовать просканировать его на наличие заразы хорошим антивирусом. Естественно, лучше всего сделать копии данных и иметь под рукой установочный диск или реаниматор системы.
Если у вас пропали ярлыки с рабочего стола, запустите сканирование системы. Необходимо делать глубокую проверку. Этот процесс может занять от нескольких минут до нескольких часов. После того как закончится проверка, удалите все, что только обнаружит антивирусная система. Теперь перезагрузите операционную систему. Если удалению не подлежали системные файлы, а очистка прошла успешно, то папки и ярлыки вернутся «на круги своя». Но встречаются и такие случаи, когда даже вышеописанные действия не помогают.
После того как закончится проверка, удалите все, что только обнаружит антивирусная система. Теперь перезагрузите операционную систему. Если удалению не подлежали системные файлы, а очистка прошла успешно, то папки и ярлыки вернутся «на круги своя». Но встречаются и такие случаи, когда даже вышеописанные действия не помогают.
Переустановка
Если у вас пропали все ярлыки с рабочего стола, причем случается это регулярно и постоянно (или все предыдущие методы оказались бесполезны), то поможет только одно — переустановка операционной системы. Желательно делать «чистую». Это все для того, чтобы гарантировать исправление всех проблем, которые присутствовали прежде (ведь иногда вирусы могут «сидеть» вне диска с системой, а только «поджирать» системные файлы). Запишите все важные данные на носители, после чего приступайте к делу.
Возьмите установочный диск и вставьте его в дисковод. Включите/перезагрузите компьютер и войдите в BIOS. Там в параметрах загрузки выставите «Чтение CD/DVD-ROM» в первую очередь. Сохраните настройки и выходите. Подождите, пока начнется процесс переустановки.
Сохраните настройки и выходите. Подождите, пока начнется процесс переустановки.
Откроется окно приветствия программы восстановления и установки Windows. Выберите желаемый язык и жмите далее. После этого вам предложат два варианта: переустановить «поверх» прежней «оси» и «обновление». Жмите по переустановке. Откроется окно, в котором нужно выбрать раздел, на который будет установлена Windows. Отформатируйте диск и выберите его. Теперь вам нужно будет просто сесть и ждать, пока переустановка подойдет к концу. Время от времени компьютер будет перезагружаться (около 2-3 раз), это нормально. Выставите имя компьютера, время, дату и настройки обновлений. Пройдите активацию. После этого необходимо подождать, пока система будет готова к первому запуску (она войдет автоматически). Теперь «ось» в полном порядке, а ярлыки вернули себе возможность оставаться на своих местах. Да, после этого их необходимо восстанавливать вручную, правда, только один раз. Как говорят системные администраторы: «Если ничего не помогает, то лучший способ решить проблему — это снести винду и поставить ее снова!»
Заключение
Теперь пришло время подвести итоги.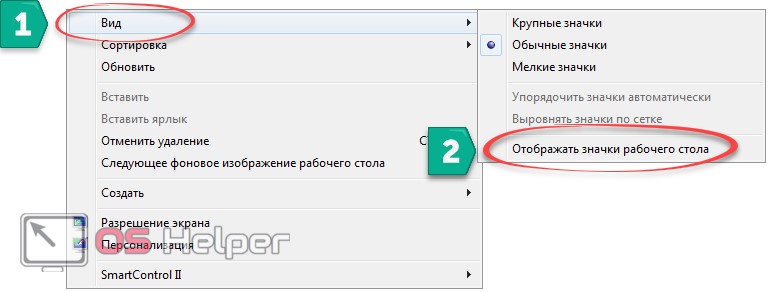 Сегодня мы поговорили о довольно необычной и не особо частой проблеме, формулируемой так: «Пропали ярлыки с рабочего стола». Как быть в таком случае, мы разобрали подробно. Как видите, исправлению подлежат практически все сбои и неполадки системы. Так что если вы не увидели папки и иконки на своих местах, не стоит паниковать. Проанализируйте ситуацию, после чего приступайте к исправлению. Не нужно тут же переустанавливать систему, боясь навредить. В лучшем случае, после первых же попыток отобразить ярлыки они встанут на место. Так что не бросайтесь в крайности. Первым делом старайтесь сохранить свою «операционку» в том состоянии, в котором она была прежде.
Сегодня мы поговорили о довольно необычной и не особо частой проблеме, формулируемой так: «Пропали ярлыки с рабочего стола». Как быть в таком случае, мы разобрали подробно. Как видите, исправлению подлежат практически все сбои и неполадки системы. Так что если вы не увидели папки и иконки на своих местах, не стоит паниковать. Проанализируйте ситуацию, после чего приступайте к исправлению. Не нужно тут же переустанавливать систему, боясь навредить. В лучшем случае, после первых же попыток отобразить ярлыки они встанут на место. Так что не бросайтесь в крайности. Первым делом старайтесь сохранить свою «операционку» в том состоянии, в котором она была прежде.
Уверен, что Вы обратились к этой статье, совершенно не случайно. Скорее всего у Вас на компьютере пропали значки, теперь Вы в поисках решения проблемы.
Существует несколько вариантов при которых могут исчезнуть значки с рабочего стола операционной системы. Ниже в материале я приведу лишь три основных, которые так или иначе, распространены в практике. Стоит отметить, сам факт пропажи ярлыков рабочего стола не слишком «популярен » при заражении вирусом, и зачастую является ручным изменением …
Стоит отметить, сам факт пропажи ярлыков рабочего стола не слишком «популярен » при заражении вирусом, и зачастую является ручным изменением …
Как я уже успел сказать, существует несколько вариантов проблемы, как следствие несколько способов решения. Теперь об этом подробнее…
Вариант 1
Обычно большинство компьютеров используются несколькими пользователями, поэтому не исключено что значки пропали по вине другого человека. Поверьте и это самый распространённый вариант, при котором ярлыки были удалены вручную.
Чтобы проверить этот вариант, нажмите правой кнопкой мышки на пространстве рабочего стола и из контекстного меню выберите «Создать». После чего создайте любой формат документа или папку.
- Если созданный файл или каталог отобразился на рабочем столе, значит, этот вариант подтвердился, и ваши значки были просто на просто удалены!
- Если же новый документ или папка были созданы, но при этом не отобразились, то возможно, следующий вариант будет Вам полезен!?
Вариант 2
Операционные системы семейства Windows, начиная от XP и заканчивая нынешними версиями, имеют дополнительные настройки отображения рабочего стола.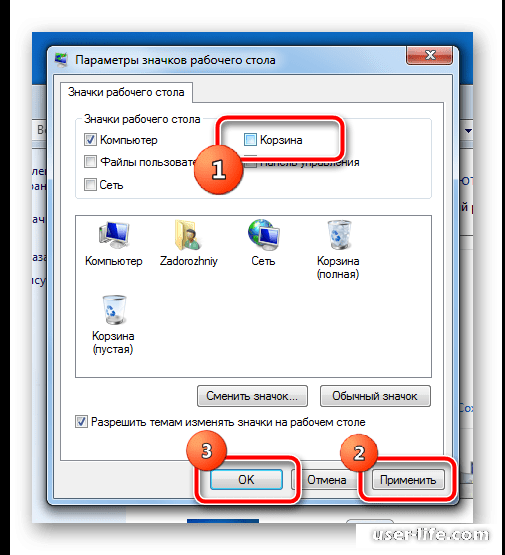 Данные настройки относятся скорее к функциональным, не же ли к визуальным эффектам. Если у Вас пропали значки рабочего стола, то стоит рассматривать и Этот вариант.
Данные настройки относятся скорее к функциональным, не же ли к визуальным эффектам. Если у Вас пропали значки рабочего стола, то стоит рассматривать и Этот вариант.
Нажмите правой кнопкой мышки на рабочем столе. Выберите из контекстного меню пункт «Вид» (в случае с операционной системой Windows 7). И найдите «Отображать значки рабочего стола», который должен быть отмечен галочкой.
- Если пункт не отмечен кликните по нему, после чего контекстное меню должно исчезнуть, а ярлыки рабочего стола появиться.
- Если же галочка была установлена, а значков нет, значит, имеет место быть вирусная модификация реестра, либо третий вариант.
Вариант 3
Этот вариант отличается от двух предыдущих, хотя бы тем что чаще всего возникает по вине .
Итак, возможен случай при котором исчезают не только все значки, но также панель задач и кнопка «Пуск». Это обусловлено исчезновением из загрузки системного файла «explorer.exe», который в свою очередь и отвечает за запуск всех элементов рабочего стола! Для того чтобы исправить или проверить эту версию, придётся выполнить ряд действий:
Проверка значений реестра
Если вышеприведённый ряд действий не дал результатов, либо после антивирусной проверки остаются неполадки с автоматическим стартом – explorer.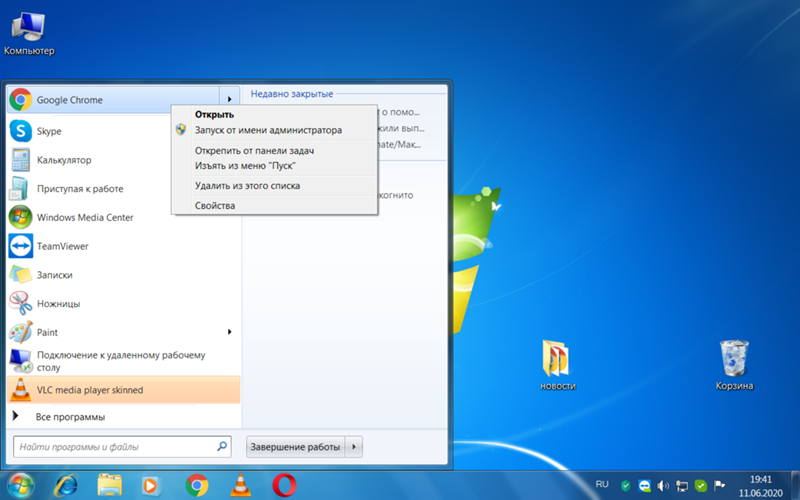 exe, то попробуйте изменить значения в системном реестре.
exe, то попробуйте изменить значения в системном реестре.
Примечание! Пожалуйста, не вносите изменений в системный реестр, если не имеете хотя бы начального представления о этом разделе операционной системы и о его редактировании!
7 или 8 на рабочем столе пропали все ярлыки, значки, даже меню пуск, и панель задач. Это может случится так и по вине вирусов, или случайного удаления системных файлов или данных реестра. В этой статье мы собрали основные способы решения проблемы восстановления отображения ярлыков на рабочем столе.
Решение проблемы:
Пропал файл explorer.exe
Дело в том, что за внешнее отображение в Windows отвечает процесс explorer.exe, и в том случае, если нажмете CTRL+ALT+DEL, или CTRL+SHIFT+ESC для запуска диспетчера задач, во вкладке «процессы» он отсутствует. Это могло случиться вследствие действия вирусов. В том случае, если Вы попытаетесь запустить диспетчер задач, но никакой реакции не происходит, попробуйте перезагрузить компьютер в безопасном режиме (клавиша F8 во время загрузки Windows) и попробуйте еще раз.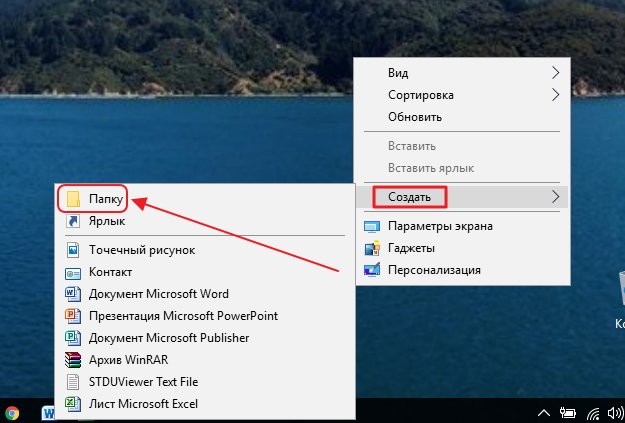
Для решения проблемы первым делом нужно определить, остался ли вообще в системе файл explorer.exe, чтобы его можно было запустить. Это можно сделать и без проводника, с помощью командной строки.
В диспетчере задач нажмите «Файл -Новая задача» и введите там «cmd»; В нём введите команду:
C:\Windows\explorer.exe
если у вас ОС установлена на другой диск, то вместо C:\ введите тот диск, на который у вас установлена система).
Если не знаете на каком диске установлена система, то в командную строку введите:
в такой случае система сама подставит нужный диск, на котором она установлена.
Если в результате все значки на рабочем столе и панель задач появятся, то файл explorer.exe не удалился с компьютера и скорее всего Вам будет достаточно поправить несколько файлов реестра.
Если же вы увидели надпись об ошибке, что такого файла не существует, то Вам необходимо будет скопировать файл explorer.exe в системную папку Windows самостоятельно. Если ошибку выдал сам explorer.exe, то удалите его:
Если ошибку выдал сам explorer.exe, то удалите его:
DEL C:\Windows\explorer.exe
Проверить функцию отображения значков
Начнем с самого простого. Нужно проверить опцию, которая отключает отображение значков на рабочем столе:
Для Windows 2000
- В открывшемся меню выбираем пункт «Рабочий стол Active Desktop»;
Для Windows XP
- Щелкните правой кнопкой мыши на рабочем столе;
- В открывшемся меню выбираем пункт «Упорядочить значки»;
- В развернувшемся подменю, рядом с пунктом «Отображать значки рабочего стола» должна стоять галочка. Если галочки нет, то щелкаем по этому пункту.
Для Windows Vista и 7
- Щелкните правой кнопкой мыши на рабочем столе;
- В открывшемся меню выбираем пункт «Вид»;
- В развернувшемся подменю, рядом с пунктом «Отображать значки рабочего стола» должна стоять галочка. Если галочки нет, то щелкаем по этому пункту.
Файл explorer.
 exe на компьютере есть
exe на компьютере естьЧтобы запустить редактор реестра снова нажмите «файл->новая задача» в диспетчер задач и введите команду «regedit”. Далее нужно проделать следующие действия:
- В редакторе реестра выберите: HKEY_LOCAL_MACHINE\SOFTWARE\Microsoft\Windows NT\CurrentVersion\Winlogon. Затем посмотрите на правую панель. Значением параметра Shell должно быть Explorer.exe. Если это не так, измените его на Explorer.exe.
- Пытаемся найти: HKEY_LOCAL_MACHINE\SOFTWARE\Microsoft\Windows NT\CurrentVersion\Image File Execution Options. Если тут присутствует подраздел explorer.exe, либо iexplorer.exe, удалите его (нажать правой кнопкой мыши -> Удалить).
После этого перезагрузите компьютер. Если это всё-таки не помогло, то возможно explorer.exe повреждён и его всё же стоит заменить.
Файла explorer.exe на компьютере не обнаружено
Если у Вас есть установочный диск вашего Windows, то можно прям там найти файл explorer.ex_ в папке i386, переименовать его в explorer.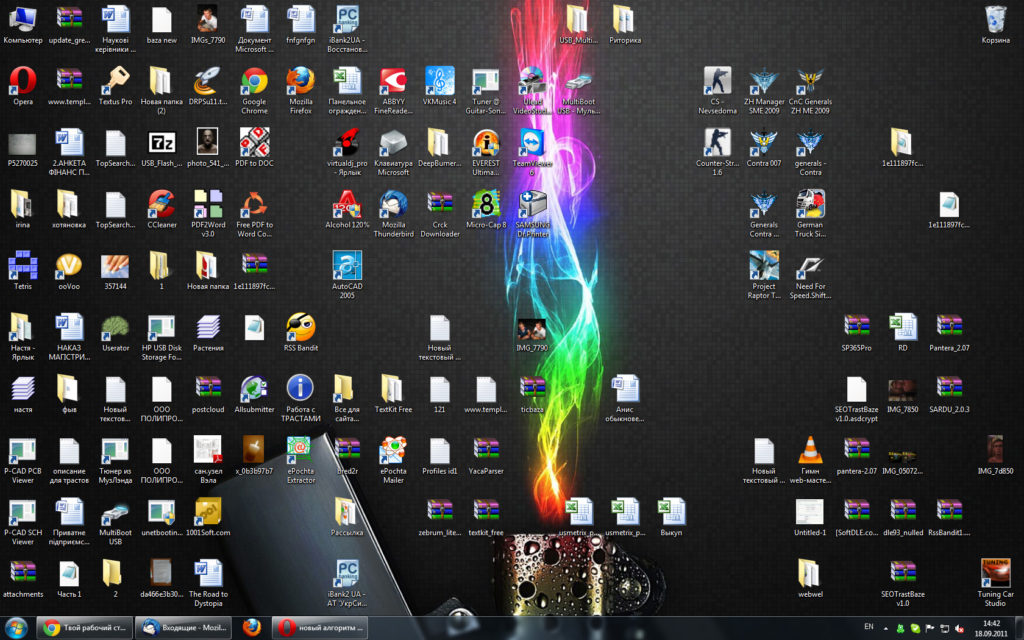 exe и воспользоваться им. Переименовать можно сделать в любом файловом менеджере, либо можно зайти в панель управления, выбрать там свойства папки -> вид, и убрать галочку напротив «скрывать расширения файлов». Если же нет, то Вам придётся найти компьютер с таким же Windows как у Вас и скопировать файл оттуда с папки Windows.
exe и воспользоваться им. Переименовать можно сделать в любом файловом менеджере, либо можно зайти в панель управления, выбрать там свойства папки -> вид, и убрать галочку напротив «скрывать расширения файлов». Если же нет, то Вам придётся найти компьютер с таким же Windows как у Вас и скопировать файл оттуда с папки Windows.
Копируем полученный файл, к примеру, в корневой каталог вашей флэшки и вставляем её в поломанный компьютер. Снова запускаем на нём командную строку cmd. Считаем, каким по счёту носителем является вставленная флэшка (это будет последний доступный диск). Вводим там команду «E:”, либо «F:”, либо другую… (в зависимости от того, каким диском является флэшка). Далее, если explorer.exe лежит в корневой папке вводим команду:
copy explorer.exe C:\Windows
copy explorer.exe %WINDIR%
В результате должно быть написано, что 1 файл успешно скопирован.
Перезагрузите компьютер – всё должно работать.
Это самые основные простые пути решения данной проблемы. Если не получится, то можно так же попытаться восстановить систему, но самый действенный способ – это конечно переустановить Windows.
5. Восстановление системы
Если в способе №2 выходит ошибка, что файл explorer.exe не найден или после перезарузки проблема осталась, то надо попытаться сделать восстановление системы:
- В меню «Пуск» откройте последовательно: «Программы» — «Стандартные» — «Служебные»
- В меню «Служебные» щелкните по пункту «Восстановление системы». Примечание. Если такого пункта нет, то выполните эти действия: в меню «Пуск» выберите «Выполнить». В поле открыть наберите команду %SystemRoot%\system32\restore\rstrui.exe и нажмите кнопку «ОК»;
- В окне «Восстановление системы» в правой части окна выберите пункт «Восстановление более раннего состояния компьютера» и нажмите кнопку «Далее»;
- В календаре выберите день, в котором есть контрольная точка, такие дни выделены жирным шрифтом.
 Выбирайте такой день, в который ваш компьютер работал нормально, т.е. если вы помните что три дня назад компьютер нормально запускался, значит выбирайте точку трехдневной давности. Если контрольных точек нет, то, скорее всего у Вас отключена опция создания контрольных точек и Вам придется переходить к способу №4.
Выбирайте такой день, в который ваш компьютер работал нормально, т.е. если вы помните что три дня назад компьютер нормально запускался, значит выбирайте точку трехдневной давности. Если контрольных точек нет, то, скорее всего у Вас отключена опция создания контрольных точек и Вам придется переходить к способу №4. - Выбрав день, нажмите кнопку «Далее»;
- Прислушиваемся к советам, написанным в окне (написаны красным цветом) и нажимаем кнопку «Далее»;
- Ждем завершения процесса;
6. Исправление реестра
Если восстановление системы не помогло, то придется лезть в реестр системы:
- На клавиатуре нажмите и держите кнопки Ctrl+Alt+Delete;
- В окне «Диспетчер задач Windows», перейдите на вкладку «Приложения»;
- На этой вкладке нажмите кнопку «Новая задача …»;
- В окне «Создать новую задачу» в поле «Открыть», наберите команду regedit и нажмите кнопку «ОК»;
- В окне «Редактор реестра» в левой его части, последовательно раскрывайте разделы реестра до раздела «Image File Execution Options»: HKEY_LOCAL_MACHINE/SOFTWARE/Microsoft/WindowsNT/CurrentVersion/Image File Execution Options/
- Раскрываем раздел «Image File Execution Options» и ищем подразделы «explorer.
 exe» и «iexplorer.exe». Если какой-то из подразделов найден, то его нужно удалить.
exe» и «iexplorer.exe». Если какой-то из подразделов найден, то его нужно удалить. - Щелкаем по подразделу правой кнопкой мыши и в открывшемся меню, выбираем пункт «Удалить»;
- На запрос подтверждения удаления, нажимаем кнопку «Да»;
- Теперь проверим параметры запуска explorer.exe, для этого раскрываем разделы реестра до раздела «Winlogon»: HKEY_LOCAL_MACHINE/SOFTWARE/Microsoft/WindowsNT/CurrentVersion/Winlogon/
- Щелкаем левой кнопкой мыши на разделе «Winlogon» и в правой части окна редактора реестра находим параметр «Shell»;
- Нажимаем правой кнопкой мыши на этом параметре и выбираем пункт меню «Изменить»;
- В окне «Изменение строкового параметра» в поле значение должно быть написано еxplorer.exe и ничего больше, если это не так, то исправьте;
- Нажмите кнопку «ОК», закройте все окна и перезагрузите компьютер
7. Восстановление скрытых ярлыков на рабочем столе
Возможно, был установлен атрибут «скрытый» на все папки и файлы на рабочем столе. Чтобы проверить так это или нет, пройдите в «Пуск -> Панель управления -> Свойства папки», откройте вкладку «Вид», перейдите в конец списка параметров и поставьте переключатель «Скрытые файлы и папки» в положение «Показывать скрытые файлы и папки».
Чтобы проверить так это или нет, пройдите в «Пуск -> Панель управления -> Свойства папки», откройте вкладку «Вид», перейдите в конец списка параметров и поставьте переключатель «Скрытые файлы и папки» в положение «Показывать скрытые файлы и папки».
Если после этого содержимое рабочего стола стало отображаться, то для восстановления отображения ваших ярлыков, файлов и папок нужно снять с них атрибут «скрытый». Это можно следующим образом:
Идём в «Пуск -> Выполнить», пишем туда «cmd» и жмём «Ok» — должна запуститься командная строка.
Снимите атрибут «скрытый» со всех файлов и папок на общем для всех пользователей рабочем столе этой командой (для этого могут понадобиться права администратора):
attrib /D /S -h «%ALLUSERSPROFILE%/Рабочий стол/*»
Теперь сделайте нескрытым все файлы и папки на вашем рабочем столе такой командой:
attrib /D /S -h «%USERPROFILE%/Рабочий стол/*»
На всякий случай, кликните по пустом месту рабочего стола и нажмите F5, для того, чтобы обновить рабочий стол.
Если ранее пропавшие значки, файлы и папки с рабочего стола теперь не бледного цвета, значит они уже не скрыты и можно в окне «Свойства папки» выставить «Не показывать скрытые файлы и папки».
значков на рабочем столе исчезли в Windows (2022)
Если вы не видите значки на рабочем столе на компьютере с Windows, возможно, их видимость отключена или может быть какая-то другая проблема. В этом руководстве вы найдете 13 способов вернуть значки на рабочий стол, если значки на рабочем столе исчезли в Windows.
Причины исчезновения значков на рабочем столе в Windows 10/11
- Отображение значков на рабочем столе отключено.
- Системные значки на рабочем столе не отображаются на рабочем столе
- Режим планшета включен
- Системные файлы Windows повреждены
- Значки на рабочем столе перемещены в папку OneDrive
- Проводник Windows работает неправильно
- Кэш значков на рабочем столе поврежден Windows
- Убедитесь, что видимость значков включена
- Проверьте настройки значков на рабочем столе
- Перезапустите процесс Windows Explorer
- Кэш для восстановления значка с использованием командной строки
- Удалить файл кэша значков из File Explorer
- Выверните/включите режим таблички из настройки
- Проверьте свой OnEdRive для табличного пласта
- .

- Обновить графические драйверы
- Запустить сканирование DISM и SFC
- Обновить Windows
- Проверить папку на рабочем столе в проводнике
- Выполнить восстановление системы
- Сброс Windows
1. Убедитесь, что видимость значков включена
Windows предоставляет вам возможность решить, хотите ли вы видеть значки на рабочем столе или нет. Если значки на рабочем столе отсутствуют, проверьте, включена ли опция «Показывать значки на рабочем столе». Потому что возможно, что эта опция была отключена, поэтому вы не видите никаких значков на рабочем столе. Выполните следующие действия, чтобы проверить это:
- Щелкните правой кнопкой мыши на рабочем столе и наведите курсор мыши на «Просмотр».
- Рядом с ним откроется другое меню. Убедитесь, что вы видите галочку перед «Показать значки на рабочем столе».
 Если галочки нет, это означает, что она отключена. Нажмите на него, чтобы включить его.
Если галочки нет, это означает, что она отключена. Нажмите на него, чтобы включить его.
- После включения видимости значков на рабочем столе проверьте, отображаются ли значки на рабочем столе.
2. Проверьте настройки значков на рабочем столе
Если вы не видите только системные значки, такие как Корзина и Этот компьютер , они могут быть отключены в настройках значков на рабочем столе. Выполните следующие действия, чтобы проверить, включены ли значки вашей системы:
2.1 Для Windows 10
- Щелкните правой кнопкой мыши на рабочем столе и выберите «Персонализация».
- На левой панели перейдите в «Темы». «Сопутствующие настройки»
- Откроется окно настроек значка. Посмотрите, отмечены ли значки, которые, по вашему мнению, отсутствуют. Если нет, отметьте значки, которые хотите видеть на рабочем столе.
- Нажмите «Применить» и «ОК».
2.
 2 Для Windows 11
2 Для Windows 11- Щелкните правой кнопкой мыши на рабочем столе и выберите «Персонализация».
- Откроются настройки. Нажмите «Темы».
- Прокрутите вниз и выберите «Настройки рабочего стола».
- Отметьте системные значки, которые вы хотите видеть на рабочем столе.
- Нажмите «Применить» и «ОК».
3. Перезапустите процесс проводника Windows
Процесс проводника Windows (explorer.exe) отвечает за открытие любых файлов в проводнике, включая значки на рабочем столе. Итак, если ваши значки отсутствуют на рабочем столе, перезапустите процесс проводника Windows с помощью диспетчера задач.
- Щелкните правой кнопкой мыши панель задач или кнопку «Пуск» и выберите «Диспетчер задач».
- Когда откроется диспетчер задач, прокрутите вниз до раздела «Процессы Windows» и щелкните «Проводник Windows».
- Теперь нажмите кнопку «Перезагрузить» в правом нижнем углу диспетчера задач.
- При ее нажатии исчезают все открытые окна проводника и значки на панели задач.
 Они появятся через несколько секунд, указывая на то, что проводник Windows перезапустился. Проверьте рабочий стол на наличие значков.
Они появятся через несколько секунд, указывая на то, что проводник Windows перезапустился. Проверьте рабочий стол на наличие значков.
Вы также можете перезагрузить компьютер, чтобы перезапустить все процессы. Но не забудьте выбрать опцию «Перезагрузка» вместо «Завершение работы».
4. Перестроить кэш значков с помощью командной строки
Еще одна причина отсутствия значков на рабочем столе — поврежденный кэш значков. Это сохраняет временные данные значков. Если он испорчен, значки могут вообще не отображаться, а если и появятся, то их маленькая картинка будет отсутствовать, а под значком будет только текст.
Вы можете восстановить кэш значков с помощью командной строки, чтобы исправить это. Следуйте ниже:
- Откройте меню «Пуск», введите «
cmd» и нажмите «Запуск от имени администратора». - Когда откроется окно командной строки, скопируйте и вставьте каждую команду за раз и нажмите клавишу ввода после вставки каждой.

Taskkill /F /IM Explorer.EXECD /D %USERPORPILE %\ APPDATA \ LOCALATTRIB –HNCACHE.HACHACHE.. дб- .ACHACHE
- .ACHACHE
- .ACHACHE
запустить explorer.exe- Перезагрузите компьютер.
- После перезагрузки проверьте наличие значков на рабочем столе.
5. Удалите файл кэша значков из Проводника
Как упоминалось в предыдущем разделе, возможной причиной исчезновения значков на рабочем столе является повреждение кэша значков. Мы также показали, как перестроить кэш значков с помощью командной строки. Но если метод командной строки не сработал или вам не нравится использовать командную строку, удалите файл кэша значков из проводника.
- Откройте меню «Пуск», введите «
параметры папки» и запустите приложение. - Перейти на вкладку «Вид».

- В разделе «Скрытые файлы и папки» выберите «Показать скрытые файлы, папки и диски».
- Нажмите «Применить» и «ОК».
- Теперь откройте Проводник.
- Перейдите на Локальный диск C > Пользователи > ваше имя пользователя > AppData > Локальный
- Щелкните правой кнопкой мыши «IconCache» или «IconCache.db» и выберите «Удалить».
- После удаления обязательно удалите его из корзины.
- Перезагрузите компьютер.
- При запуске Windows автоматически создаст новый файл кэша значков. Проверьте значки на рабочем столе.
6. Выключите/включите режим планшета в настройках
Режим планшета в Windows предназначен для людей, которые хотят использовать свои устройства 2-в-1 с сенсорными экранами. Но некоторые пользователи сообщали, что переключение режима планшета вызывало необычные системные изменения, включая исчезновение значков на рабочем столе.
С другой стороны, некоторые пользователи, которые не могли видеть свои значки на рабочем столе, включили режим планшета, и им понравился интерфейс режима планшета, который расширяет меню «Пуск» и отображает его как рабочий стол.

Итак, рекомендуем попробовать оба варианта. Попробуйте отключить режим планшета, если он включен. Но если он выключен, включите его, чтобы проверить, нравится ли вам новый стиль.
- Откройте меню «Пуск», щелкнув значок Windows на панели задач и выбрав «Настройки» (значок шестеренки).
- Выберите «Система».
- Выберите «Планшет».
- Чтобы переключиться в режим планшета, выполните следующие настройки: В разделе «При входе» выберите «Всегда использовать режим планшета», а в разделе «При использовании этого устройства в качестве планшета» выберите «Всегда переключаться в режим планшета».
- Чтобы отключить режим планшета, используйте следующие настройки: в разделе «При входе в систему» выберите «Никогда не использовать режим планшета», а в разделе «При использовании этого устройства в качестве планшета» выберите «Спрашивать меня перед переключением режимов». ‘
Если вы пытаетесь найти Tablet Mode в Windows 11 недоступен.
 Microsoft сделала переключение в режим планшета автоматическим процессом в Windows 11. Вы переключаетесь в режим планшета всякий раз, когда используете ноутбук 2-в-1 с сенсорным экраном. То же самое верно и для обычного режима рабочего стола.
Microsoft сделала переключение в режим планшета автоматическим процессом в Windows 11. Вы переключаетесь в режим планшета всякий раз, когда используете ноутбук 2-в-1 с сенсорным экраном. То же самое верно и для обычного режима рабочего стола.Итак, для перехода в режим планшета используйте ноутбук с сенсорным экраном. А для отключения режима планшета подключите к ноутбуку клавиатуру и мышь и используйте их вместе с ними.
7. Проверьте папку OneDrive на рабочем столе
В некоторых случаях Windows перемещает значки на рабочем столе в OneDrive, чтобы поддерживать чистоту рабочего стола. Но это довольно неприятно для большинства пользователей, потому что они будут искать значки на рабочем столе и не найдут их. Если значки на рабочем столе исчезли, найдите их в папке OneDrive.
- Откройте папку OneDrive.
- Найдите папку с именем «Рабочий стол».
- Если вы найдете папку и значки в ней, скопируйте все значки и вставьте их на рабочий стол.

8. Обновите графические драйверы
Для некоторых пользователей устаревшие графические драйверы были причиной отсутствия значков на рабочем столе. Обновите драйверы графического процессора, перезагрузите компьютер и проверьте, устраняет ли это проблему.
- Щелкните правой кнопкой мыши логотип Windows на панели задач и выберите «Диспетчер устройств» в меню.
- Дважды щелкните «Видеоадаптеры».
- Щелкните правой кнопкой мыши графический процессор и выберите «Обновить драйверы».
- В новом мастере выберите «Автоматический поиск драйверов».
- Он будет искать новые обновления и устанавливать их.
- Перезагрузите компьютер.
9. Запустите сканирование DISM и SFC
В предыдущем разделе мы подозревали, что кэш значков был поврежден, и предоставили исправления. Но также возможно, что некоторые другие системные файлы повреждены, что вызывает проблему с отсутствующими значками на рабочем столе. Windows предоставляет два полезных инструмента для проверки и восстановления системных файлов.
 Сканирование DISM и сканирование SFC.
Сканирование DISM и сканирование SFC.Сканирование DISM использует Интернет, чтобы получить копию поврежденного файла и заменить его. С другой стороны, SFC (System File Checker) сканирует и восстанавливает системные файлы, заменяя их кэшированным файлом, сохраненным на жестком диске Windows. Повторите эти шаги, чтобы проверить Windows на наличие ошибок системных файлов:
- Откройте меню «Пуск» и введите.
«cmd» и выберите «Запуск от имени администратора». В Windows 11 введите cmd в меню «Пуск» и одновременно нажмите клавиши Ctrl + Shift + Enter, чтобы открыть его с правами администратора. - В командной строке скопируйте и вставьте эту команду и нажмите Enter: DISM.exe /Online /Cleanup-image /Restorehealth
- После завершения скопируйте и вставьте команду сканирования SFC и нажмите Enter:
sfc / сканноу - Он будет сканировать и восстанавливать поврежденные файлы.

- После завершения сканирования перезагрузите компьютер.
10. Обновить Windows
Проблема с исчезновением значков на рабочем столе может быть связана с незначительной системной ошибкой. Запустите Центр обновления Windows, загрузите и установите все доступные обновления, чтобы попытаться решить проблему с видимостью значков на рабочем столе:
10.1 Обновление Windows 10- Откройте меню «Пуск» и перейдите в «Настройки».
- Выберите «Обновление и безопасность».
- Нажмите кнопку «Проверить наличие обновлений».
- Windows проверит наличие обновлений и установит их. Это может занять некоторое время и потребовать многократной перезагрузки компьютера.
- Откройте меню «Пуск» и перейдите в «Настройки».
- Выберите «Центр обновления Windows».
- Нажмите «Проверить наличие обновлений». хотя они находятся в папке «Рабочий стол».
 Итак, откройте папку на рабочем столе через проводник. Там вы можете найти значки на рабочем столе.
Итак, откройте папку на рабочем столе через проводник. Там вы можете найти значки на рабочем столе.- Откройте проводник.
- На левой панели щелкните «Рабочий стол» в разделе «Быстрый доступ».
- Откроется папка на рабочем столе. Если вы найдете значки на рабочем столе, скопируйте и вставьте их на рабочий стол.
12. Выполните восстановление системы
Если в вашей Windows сохранены точки восстановления системы, вы можете использовать их, чтобы восстановить настройки вашего компьютера на предыдущую дату. Это полезно для решения различных проблем. При этом вы не потеряете свои данные или файлы.
Но любая программа, установленная после времени и даты точки восстановления системы, удаляется. Итак, если вы попробовали вышеуказанные методы, а значки на рабочем столе не появляются, проверьте восстановление системы на наличие сохраненных точек восстановления системы.
- Откройте меню «Пуск», введите «
панель управления» и запустите приложение «Панель управления».
- Введите «восстановление» в строке поиска в правом верхнем углу.
- Выберите «Восстановление» в результатах поиска.
- На следующем экране нажмите «Открыть восстановление системы».
- Откроется окно восстановления системы. Нажмите «Далее».
- Выберите точку восстановления системы, к которой вы хотите вернуться, и нажмите кнопку «Сканировать уязвимые приложения», чтобы подтвердить, какие приложения будут удалены, если вы используете эту точку восстановления. Теперь закрой окно.
- Когда вы знаете, какие изменения будут внесены, нажмите «Далее».
- Выберите «Готово».
- Ваша Windows будет восстановлена до выбранного состояния.
13. Сброс Windows
Если в вашей Windows не сохранена ни одна точка восстановления системы или восстановление системы не вернуло значки рабочего стола, последний вариант — сброс настроек Windows.
Сброс удаляет все сохраненные настройки и настройки и возвращает настройки Windows в состояние, когда вы устанавливали Windows, сохраняя установленные приложения и личные файлы (если вы выбрали опцию «Сохранить мои файлы»).
13.1 Сброс Windows 10
- Щелкните меню «Пуск» и откройте «Настройки».
- Перейдите в «Обновление и безопасность».
- Выберите «Восстановление» на левой панели.
- В разделе «Сбросить этот компьютер» нажмите кнопку «Начать».
- Если Windows запросит разрешение, выберите «Да»
- В окне Сброс этого ПК выберите «Сохранить мои файлы». . Выберите «Облачная переустановка», если вы хотите выполнить сброс Windows, загрузив настройки из Интернета, и выберите «Локальная переустановка», чтобы Windows выполняла сброс с использованием системных файлов на вашем диске. Облачная загрузка лучше, но может занять больше времени. Локальная переустановка быстрее.
- После выбора отобразятся дополнительные параметры; нажмите «Далее».
- Выберите «Сброс».
- Откройте меню «Пуск» и перейдите в «Настройки».
- Когда откроется окно настроек, прокрутите вниз и выберите «Восстановление».

- Нажмите кнопку «Перезагрузить компьютер».
- Выберите «Сохранить мои файлы».
- Выберите «Облачная загрузка» или «Локальная переустановка» по вашему желанию.
- Следуйте инструкциям на экране для сброса Windows.
Обходной путь: создайте новые ярлыки
Если вы не хотите сбрасывать Windows, у вас есть еще один способ создать новые ярлыки для приложений, к которым вы хотите быстро получить доступ на рабочем столе. Но это применимо, если вы можете создавать значки на рабочем столе, которые отображаются нормально.
Это отнимает много времени, потому что вам нужно создать ярлыки на рабочем столе для всех приложений, но это может быть единственным решением для многих пользователей.
- Откройте Проводник.
- Перейдите к локальному диску C > Program Files.
- Откройте папку приложения, для которого вы хотите создать ярлык на рабочем столе.
- Найдите исполняемый файл. Щелкните файл правой кнопкой мыши, наведите курсор мыши на «Отправить», а затем выберите «Рабочий стол (создать ярлык)».

- Некоторые приложения могут быть сохранены в папке Локальный диск C > Program Files (x86) .
Заключение
Если исчезли значки на рабочем столе, проверьте, включена ли видимость значков на рабочем столе. Если это так, используйте методы, упомянутые в этом руководстве, чтобы попытаться решить проблему.
Часто задаваемые вопросы
Что случилось с моими значками на рабочем столе?
Если значки рабочего стола исчезли, это может быть вызвано следующими причинами:
— Пользователь непреднамеренно удаляет значки рабочего стола
— Отключена видимость значков рабочего стола
— Включен режим планшета
— Файл кэша значков рабочего стола поврежден
– Системные файлы Windows поврежденыКак вернуть значки на рабочий стол?
Чтобы вернуть значки на рабочий стол, попробуйте следующие исправления:
– Щелкните правой кнопкой мыши на рабочем столе, нажмите «Просмотр» и выберите «Показать значки на рабочем столе».
– Перейдите в «Настройки» > «Персонализация» > «Темы» > отключите режим планшета оттуда.
— Перейдите на Этот компьютер > Локальный диск C > Пользователи > ваше имя пользователя > AppData > Локальный и удалите Iconcache.db (также из корзины).
— Откройте командную строку с правами администратора и введите следующую команду:sfc /scannowПочему значки на рабочем столе случайно обновляются?
— Графический драйвер вызывает проблемы или устарел
— Кэш значков поврежден
— Выполняется установка обновления Windows
— Виной тому новое обновление Windows
— Системные файлы поврежденыПочему мои значки пусты Вкл. Мой рабочий стол?
Если значки на рабочем столе пусты, это может быть вызвано следующими причинами:
— файл кэша значков поврежден
— проводник Windows работает неправильно или не отвечает
— возможно, драйвер дисплея устарел
— Системные файлы повреждены
— Вирусная или вредоносная атака
— Режим планшета включенКак исправить отсутствующий рабочий стол в Windows 10?
Рабочий стол Windows 10 исчез.
 Как это исправить?
Как это исправить?Рабочий стол Windows 10 может исчезнуть из-за сбоя, в результате чего рабочий стол не отображается, а также отсутствуют значки и обои рабочего стола. Эта статья покажет вам, как решить эту проблему.
Рабочий стол — это элемент GUI (графического пользовательского интерфейса) в вычислительной технике, который иногда называют графической оболочкой. Настольные графические интерфейсы помогают пользователям получать доступ к файлам и редактировать их, но, как правило, не предоставляют доступ ко всем функциям базовой операционной системы.
Окружение рабочего стола обычно состоит из значков, окон, панелей инструментов, папок, обоев и виджетов рабочего стола. Среда рабочего стола должна быть интуитивно понятным способом взаимодействия пользователя с компьютером с использованием концепций, аналогичных тем, которые используются при взаимодействии с физическим миром, таких как кнопки и окна.
Пользователи Windows 10 иногда сталкиваются с проблемой, когда не отображается рабочий стол.
 В частности, пропадают обои и значки рабочего стола, что не позволяет им использовать компьютер. Кроме того, рабочий стол может исчезнуть, если пользователи случайно изменят некоторые системные настройки.
В частности, пропадают обои и значки рабочего стола, что не позволяет им использовать компьютер. Кроме того, рабочий стол может исчезнуть, если пользователи случайно изменят некоторые системные настройки.Существует несколько решений проблемы отсутствия рабочего стола (или только значков), в зависимости от причины. Ниже мы покажем несколько способов вернуть рабочий стол и значки.
Видео, показывающее, как исправить отсутствующий рабочий стол в Windows 10:
Содержание:
- Введение
- Запустить процесс проводника
- Отключить режим планшета
- Включить параметр «Показывать значки на рабочем столе»
- Запустить средство проверки системных файлов
- Восстановите систему с помощью точек восстановления
- Видео, показывающее, как исправить отсутствующий рабочий стол в Windows 10
Запуск процесса проводника
Проводник (ранее известный как проводник Windows) отображает иерархическую структуру файлов, папок и дисков на компьютере.
 По мнению некоторых пользователей, запуск проводника устраняет проблему отсутствия рабочего стола/значков в их операционных системах Windows. Чтобы попробовать это, вам нужно запустить диспетчер задач.
По мнению некоторых пользователей, запуск проводника устраняет проблему отсутствия рабочего стола/значков в их операционных системах Windows. Чтобы попробовать это, вам нужно запустить диспетчер задач.Диспетчер задач — это программа системного мониторинга, используемая для предоставления информации о процессах и программах, запущенных на компьютере, а также об общем состоянии системы. Некоторые реализации также могут использоваться для завершения процессов и программ и изменения приоритетов процессов.
Чтобы открыть диспетчер задач, нажмите клавиши Ctrl + Shift + Esc на клавиатуре или нажмите Ctrl + Alt + Delete, а затем выберите «Диспетчер задач» в меню «Экран безопасности Windows».
В окне диспетчера задач нажмите «Подробнее» , если необходимо, затем нажмите «Файл» и выберите «Запустить новую задачу» .
В поле «Создать новую задачу» введите «explorer» и нажмите Enter на клавиатуре или нажмите «ОК» .

Теперь должен запуститься процесс explorer.exe, и ваш рабочий стол со всеми значками должен снова появиться.
[Вернуться к оглавлению]
Отключить режим планшета
В Windows 8 начальный экран и приложения из Microsoft Store могут работать в полноэкранном режиме, даже если вы не используете планшет или устройство с ‘ трогать’. В Windows 10 Microsoft разработала режим планшета, который не применяется для всех пользователей, как это было в Windows 8. Иногда кажется, что Windows путается между тем, когда включать или отключать режим планшета.
Windows 10 будет активно уведомлять вас о режиме планшета, только если у вас есть устройство с сенсорным экраном. Однако, если режим планшета включен в операционной системе Windows 10, это может вызвать проблемы с отсутствием рабочего стола/значков — отключение режима планшета может решить эту проблему.
Чтобы проверить, включен ли режим планшета (и отключить его, если это так), нажмите клавиши Windows + R на клавиатуре, чтобы открыть диалоговое окно «Выполнить».
 Введите «cmd» и нажмите Enter или нажмите «ОК» , чтобы открыть командную строку.
Введите «cmd» и нажмите Enter или нажмите «ОК» , чтобы открыть командную строку.Командная строка — это поле ввода на экране текстового интерфейса пользователя, приложение интерпретатора командной строки. Он используется для выполнения введенных команд. Большинство этих команд используются для автоматизации задач с помощью сценариев и пакетных файлов, выполнения расширенных административных функций, устранения неполадок и решения определенных проблем Windows.
Для использования командной строки необходимо ввести допустимую команду с любыми необязательными параметрами. Затем он выполняет введенную команду и выполняет любую задачу или функцию, для которых он был разработан.
Чтобы открыть настройки Windows, введите команду «start ms-settings:» и нажмите Enter на клавиатуре, чтобы выполнить ее и открыть настройки.
Теперь щелкните значок «Система» .
Выберите «Режим планшета» на левой панели и в разделе «При входе в систему» выберите параметр «Использовать режим рабочего стола» .
 Вы также можете отключить «Скрывать значки приложений на панели задач в режиме планшета» и «Автоматически скрывать панель задач в режиме планшета» , переведя переключатель в положение «Выкл.» .
Вы также можете отключить «Скрывать значки приложений на панели задач в режиме планшета» и «Автоматически скрывать панель задач в режиме планшета» , переведя переключатель в положение «Выкл.» .Перезагрузите компьютер и посмотрите, решит ли это проблему отсутствия рабочего стола.
[Вернуться к оглавлению]
Включить параметр «Показывать значки на рабочем столе»
Если на рабочем столе нет значков, но все остальные компоненты рабочего стола (например, панель задач) присутствуют, возможно, вы случайно отключили функция «Показать параметры рабочего стола» . Если это так, вы можете получить свои значки всего за несколько щелчков мыши.
Просто щелкните правой кнопкой мыши на рабочем столе и выберите «Вид». Затем нажмите «Показать значки на рабочем столе» . Если эта опция включена, вы должны увидеть значок галочки рядом с ней.
Посмотрите, вернутся ли значки на рабочий стол.
 Некоторые пользователи утверждают, что включение опции «Автоматическое расположение значков» решило проблему, поэтому мы предлагаем вам попробовать это.
Некоторые пользователи утверждают, что включение опции «Автоматическое расположение значков» решило проблему, поэтому мы предлагаем вам попробовать это.[Вернуться к оглавлению]
Запустить средство проверки системных файлов
Если ни один из методов, упомянутых выше, не решает проблему, возможно, в операционной системе Windows повреждены системные файлы — их необходимо восстановить с помощью System Проверка файлов.
Средство проверки системных файлов (SFC) — это утилита в Windows, которая позволяет пользователям сканировать системные файлы Windows на наличие повреждений и восстанавливать поврежденные файлы.
Чтобы запустить его, откройте командную строку. Чтобы открыть его с пустым рабочим столом, используйте сочетание клавиш Ctrl + Shift + Esc, чтобы открыть диспетчер задач. В диспетчере задач нажмите «Файл» и выберите «Выполнить новую задачу» . В «Создать новую задачу» Откройте окно, введите «cmd» и отметьте «Создать эту задачу с правами администратора».
 , чтобы запустить командную строку с повышенными правами.
, чтобы запустить командную строку с повышенными правами.Теперь введите команду «sfc /scannow» и нажмите Enter. Это запустит средство проверки системных файлов. Когда сканирование завершится, перезагрузите компьютер и посмотрите, решит ли это проблему отсутствия рабочего стола.
[Вернуться к оглавлению]
Восстановление системы с помощью точек восстановления
Средство восстановления системы создает точки восстановления. Точка восстановления — это набор важных системных файлов, хранящихся функцией восстановления системы на определенную дату и время. Восстановление системы возвращает все к сохраненной точке восстановления, но сначала она должна быть записана. Если на вашем компьютере нет точки восстановления, функции восстановления системы не к чему возвращаться.
Чтобы использовать этот инструмент, необходимо создать точки восстановления. С созданной точкой восстановления восстановление системы вернет вашу систему в предыдущее рабочее состояние, не затрагивая ваши файлы и данные.

Это последнее средство — пробуйте его только в том случае, если ничто другое не решает проблему. Если у вас есть какие-либо точки восстановления системы, созданные до того, как вы начали испытывать проблемы с отсутствующим рабочим столом (или его значками), вы можете решить проблему, выполнив восстановление системы.
Чтобы восстановить систему, запустите Run. Чтобы запустить его, нажмите клавишу Windows + R и введите «rstrui.exe» . В диалоговом окне «Выполнить» нажмите Enter или щелкните «ОК» .
В окне «Восстановление системы» нажмите «Далее» .
Если есть созданные точки восстановления, вы увидите их список. Установите флажок «Показать больше точек восстановления» , и он должен отображать больше точек восстановления. Выберите наиболее подходящую вам точку восстановления (в зависимости от времени создания и т. д.) и нажмите «Далее» .
Не выбирать точку восстановления, если проблема с отсутствующим рабочим столом уже существует.

Подтвердите точку восстановления. Ваш компьютер будет восстановлен до состояния, предшествующего событию, указанному в поле «Описание» . Если вы довольны своим выбором, нажмите «Готово» и начните процесс восстановления системы.
Мы надеемся, что приведенные выше решения вернули ваш рабочий стол и значки. Если другой обходной путь решает проблему отсутствия рабочего стола, и мы не упомянули об этом, не стесняйтесь оставлять комментарий в нашем разделе комментариев ниже.
[В начало]
В начало
Значки на рабочем столе не отображаются в Windows 10/11
by Мадалина Динита
Мадалина Динита
Эксперт по Windows и программному обеспечению
Мадалина была фанаткой Windows с тех пор, как она получила в свои руки свой первый компьютер с Windows XP. Она интересуется всеми технологиями, особенно новыми технологиями.
 .. читать дальше
.. читать дальшеОбновлено
Раскрытие партнерской информации
- Значки фактически являются способом доступа к приложениям.
- Поэтому отсутствие возможности видеть ваши значки может быть очень проблематичным.
- У нас есть множество других статей по устранению неполадок, подобных этой, в нашем специальном центре системных ошибок.
- Дополнительные рекомендации по проблемам, связанным с ПК, см. на странице ошибок Windows 10 на нашем веб-сайте.
XУСТАНОВИТЬ, НАЖИМАЯ НА ФАЙЛ СКАЧАТЬ
Для устранения различных проблем с ПК мы рекомендуем Restoro PC Repair Tool:
Это программное обеспечение исправит распространенные компьютерные ошибки, защитит вас от потери файлов, вредоносных программ, аппаратных сбоев и оптимизирует ваш компьютер для достижения максимальной производительности. Исправьте проблемы с ПК и удалите вирусы прямо сейчас, выполнив 3 простых шага:- Загрузите Restoro PC Repair Tool , который поставляется с запатентованными технологиями (патент доступен здесь).

- Нажмите Начать сканирование , чтобы найти проблемы Windows, которые могут вызывать проблемы с ПК.
- Нажмите Восстановить все , чтобы устранить проблемы, влияющие на безопасность и производительность вашего компьютера.
- Restoro был загружен 0 читателями в этом месяце.
Windows 10 может быть совершенно новой операционной системой, и, возможно, она избавилась от недостатков дизайна, которые принесла с собой Windows 8 — это не идеальная операционная система, и ей все еще приходится нести бремя всех проблем, которые накопила Windows. за последние десятилетия.
Эта проблема не характерна для Windows 10, поэтому некоторые решения, сделанные для предыдущих версий Windows, могут работать или не работать, однако сегодня мы собираемся показать вам некоторые решения специально для Windows 10.
Что делать, если значки на рабочем столе перестают отображаться в Windows 10
youtube.com/embed/fM-DW1Vulw8?feature=oembed» frameborder=»0″ allow=»accelerometer; autoplay; clipboard-write; encrypted-media; gyroscope; picture-in-picture» allowfullscreen=»»/>1. Запустите explorer.exe
Но сначала это временное исправление, а не решение, оно должно вернуть ваши значки, но не устранит навсегда причину их исчезновения. Вот оно:
- На клавиатуре нажмите клавиш Control + Alt + Delete , а затем нажмите Диспетчер задач .
- Откройте вкладку «Процесс» и найдите explorer.exe , затем нажмите на него, а затем нажмите кнопку Завершить задачу внизу.
- В диспетчере задач нажмите «Файл» в левом верхнем углу и нажмите « Запустить новую задачу» .
- Введите в поле «explorer.exe» и нажмите OK .
Теперь ваши значки и панель задач снова должны появиться, и вы сможете какое-то время управлять своим компьютером.

Для более постоянного решения нам сначала нужно узнать некоторые причины этой проблемы — это может быть повреждение файлов Windows, или, возможно, вредоносное ПО, которое вы могли поймать из Интернета, или, может быть, даже какое-то случайное программное обеспечение, которое поступать плохо.
2. Может это ты что-то установил?
Попробуйте вспомнить, какое программное обеспечение вы недавно установили — это может быть фоторедактор или даже новый антивирус — что угодно может вызвать эту абсурдную проблему. Если вы соответствуете этому критерию, вы должны попытаться удалить это программное обеспечение и посмотреть, решит ли это проблему.
Совет эксперта: Некоторые проблемы с ПК трудно решить, особенно когда речь идет о поврежденных репозиториях или отсутствующих файлах Windows. Если у вас возникли проблемы с исправлением ошибки, возможно, ваша система частично сломана. Мы рекомендуем установить Restoro, инструмент, который просканирует вашу машину и определит, в чем проблема.

Нажмите здесь, чтобы загрузить и начать восстановление.Вы также можете запустить полную проверку ПК на вирусы с помощью установленного антивируса, на всякий случай, если это вредоносное ПО.
Последним вариантом, который вы можете попробовать, является восстановление системы — это, по сути, переводит часы вашего ПК вспять и восстанавливает ваши основные файлы Windows до того состояния, в котором они были на момент создания данной точки восстановления. Для этого просто следуйте этим инструкциям:
- Откройте меню «Пуск» и введите rstrui.exe , затем откройте первый результат — это должно открыть утилиту восстановления системы Windows.
- Теперь следуйте инструкциям на экране, пока не появится страница со всеми существующими точками восстановления.
- Выберите точку восстановления не позднее даты, когда вы столкнулись с проблемой, а затем запустите процесс восстановления.
- После этого перезагрузите компьютер.

3. Отключите режим планшета
- Откройте «Настройки» > «Система» и выберите «Режим планшета» слева.
- Теперь найдите параметр Сделать Windows более удобным для сенсорного управления при использовании устройства в качестве планшета и отключите его.
- Теперь на рабочем столе должны появиться значки. Если это не сработает, попробуйте несколько раз включить и выключить режим планшета.
4. Отключите второй монитор
Если раньше вы использовали настройку с двумя мониторами, возможно, значки рабочего стола настроены так, чтобы они отображались на втором мониторе. Поэтому обязательно отключите второй монитор, если вы его не используете, и могут появиться значки.
5. Убедитесь, что функция «Показывать значки на рабочем столе» включена. Поэтому, чтобы быть уверенным, проверьте, настроены ли значки на рабочем столе для повторного появления. Вот как это сделать:
- Щелкните правой кнопкой мыши пустое место на рабочем столе.

- Выберите «Просмотр», и вы должны увидеть параметр «Показать значки рабочего стола».
- Попробуйте установить и снять флажок Показать значки рабочего стола несколько раз, но не забудьте оставить этот параметр включенным.
6. Отключить запуск в полноэкранном режиме
Некоторые пользователи также сообщили, что использование меню «Пуск» в полноэкранном режиме может каким-то образом скрыть значки на рабочем столе.
Итак, если ничего из вышеперечисленного не решило проблему, давайте попробуем также отключить полноэкранный режим меню «Пуск». Чтобы отключить эту опцию, выберите «Настройки» > «Персонализация» > «Пуск» > отключите «Использовать полноэкранный режим запуска».
7. Восстановить кэш значков
Одной из наиболее распространенных настроек при решении проблемы с отсутствующими значками является восстановление кеша значков. Что ж, попробуем и это. Вот как восстановить кеш значков в Windows 10:
- Перейдите в меню «Пуск» > введите проводник > дважды щелкните первый результат
- В новом окне проводника перейдите в раздел «Просмотр» и установите флажок «Скрытые элементы», чтобы отобразить скрытые файлы и папки
- Перейдите к
C:Users(имя пользователя)AppDataLocal> прокрутите вниз до конца - Щелкните правой кнопкой мыши IconCache.



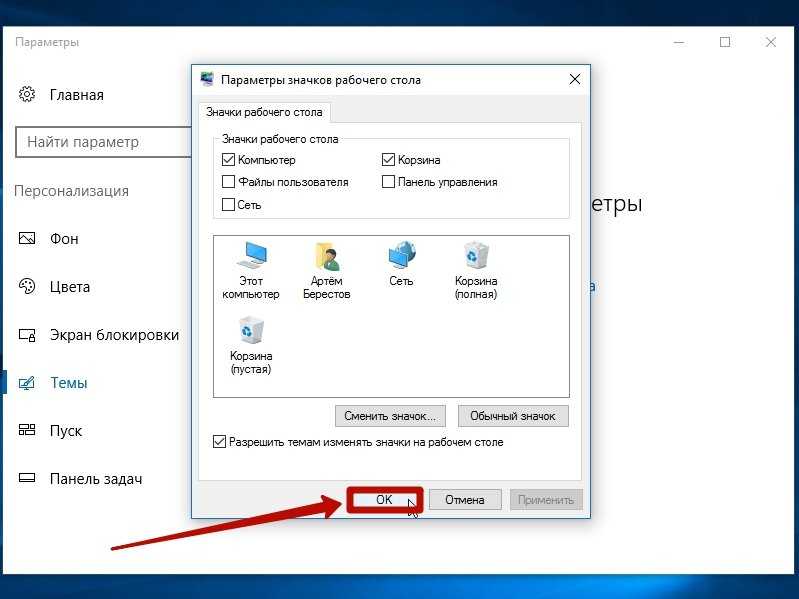 ».
». exe на его аналог, например, скопированный у друга, использующего ту же версию Windows 10 аналогичной разрядности, сделав копию или заархивировав оригинал и завершив процесс Проводник.
exe на его аналог, например, скопированный у друга, использующего ту же версию Windows 10 аналогичной разрядности, сделав копию или заархивировав оригинал и завершив процесс Проводник. Если этот параметр у вас в порядке и ярлыки не появились, то следуем дальше.
Если этот параметр у вас в порядке и ярлыки не появились, то следуем дальше.
 Если появилась папка, а иные значки нет, то данный способ не сработал и переходим к следующему.
Если появилась папка, а иные значки нет, то данный способ не сработал и переходим к следующему.




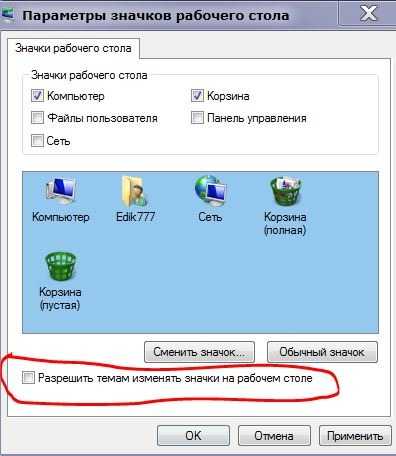
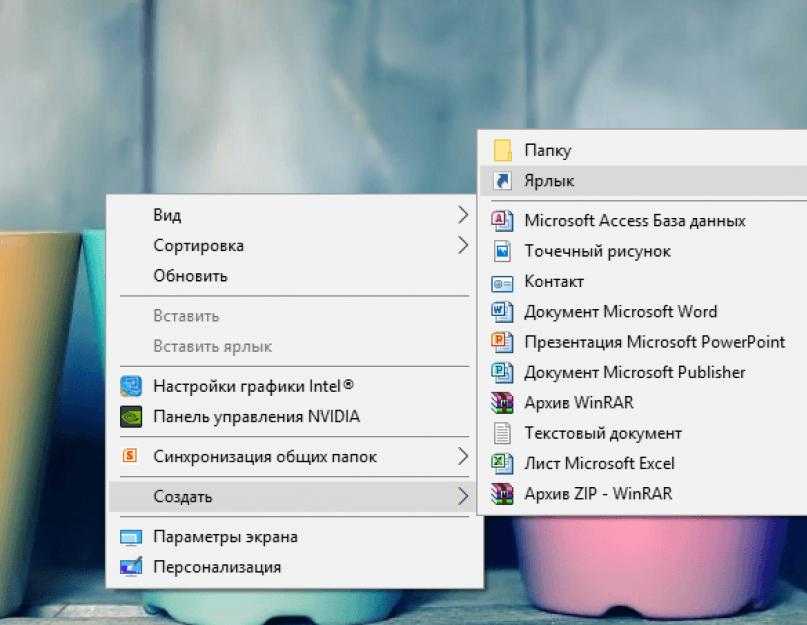
 Сделать это можно в диспетчере задач (ALT + CTRL + DEL
). Переходим во вкладку «Подробности»
и в представленном списке находим «explorer.exe»
. Выделяем его, а затем выбираем опцию «Снять задачу»
(успешность процесса должна подтвердиться пропавшими элементами на рабочем столе).
Сделать это можно в диспетчере задач (ALT + CTRL + DEL
). Переходим во вкладку «Подробности»
и в представленном списке находим «explorer.exe»
. Выделяем его, а затем выбираем опцию «Снять задачу»
(успешность процесса должна подтвердиться пропавшими элементами на рабочем столе). А затем нажимаем «Выполнить отмеченные операции»
.
А затем нажимаем «Выполнить отмеченные операции»
.
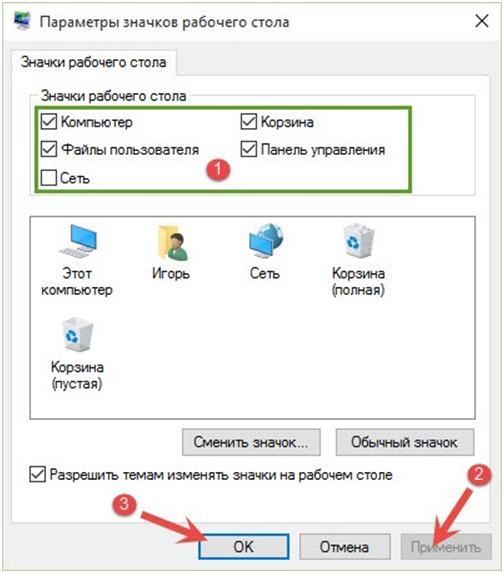

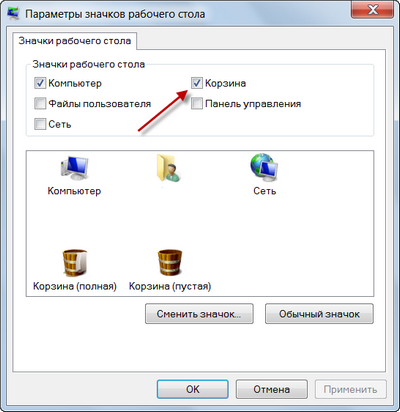 Выбирайте такой день, в который ваш компьютер работал нормально, т.е. если вы помните что три дня назад компьютер нормально запускался, значит выбирайте точку трехдневной давности. Если контрольных точек нет, то, скорее всего у Вас отключена опция создания контрольных точек и Вам придется переходить к способу №4.
Выбирайте такой день, в который ваш компьютер работал нормально, т.е. если вы помните что три дня назад компьютер нормально запускался, значит выбирайте точку трехдневной давности. Если контрольных точек нет, то, скорее всего у Вас отключена опция создания контрольных точек и Вам придется переходить к способу №4.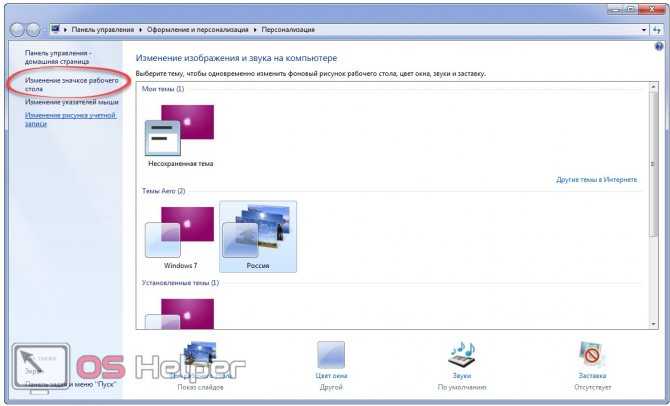 exe» и «iexplorer.exe». Если какой-то из подразделов найден, то его нужно удалить.
exe» и «iexplorer.exe». Если какой-то из подразделов найден, то его нужно удалить.
 Если галочки нет, это означает, что она отключена. Нажмите на него, чтобы включить его.
Если галочки нет, это означает, что она отключена. Нажмите на него, чтобы включить его.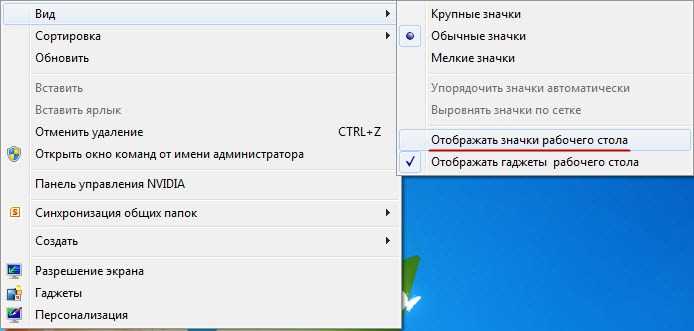 2 Для Windows 11
2 Для Windows 11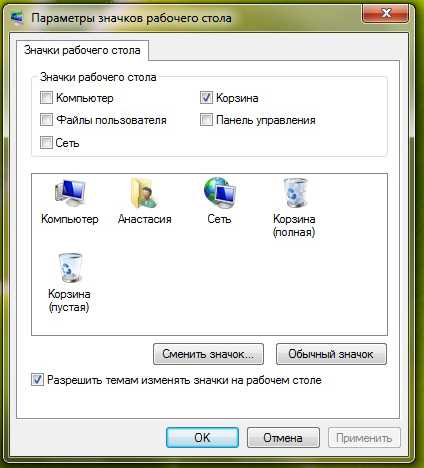 Они появятся через несколько секунд, указывая на то, что проводник Windows перезапустился. Проверьте рабочий стол на наличие значков.
Они появятся через несколько секунд, указывая на то, что проводник Windows перезапустился. Проверьте рабочий стол на наличие значков.

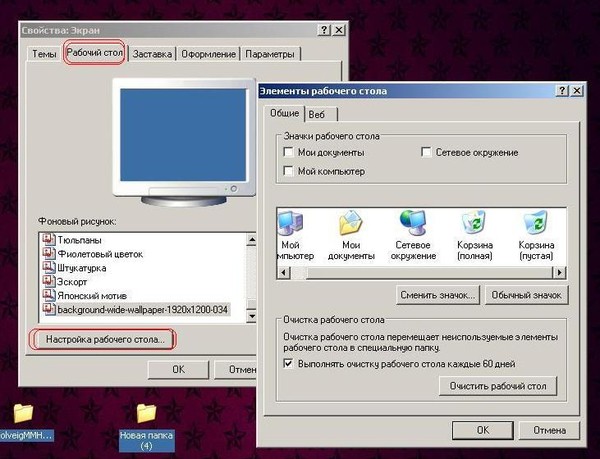
 Microsoft сделала переключение в режим планшета автоматическим процессом в Windows 11. Вы переключаетесь в режим планшета всякий раз, когда используете ноутбук 2-в-1 с сенсорным экраном. То же самое верно и для обычного режима рабочего стола.
Microsoft сделала переключение в режим планшета автоматическим процессом в Windows 11. Вы переключаетесь в режим планшета всякий раз, когда используете ноутбук 2-в-1 с сенсорным экраном. То же самое верно и для обычного режима рабочего стола.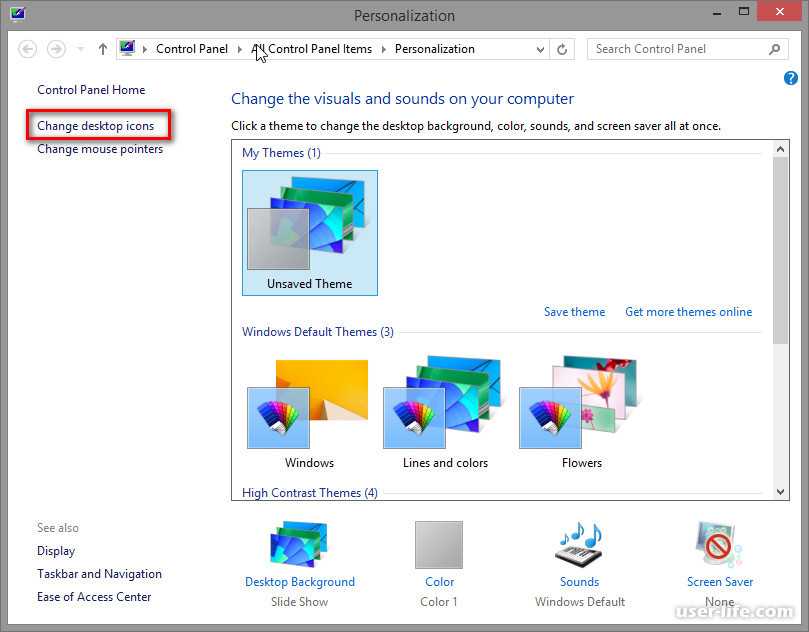
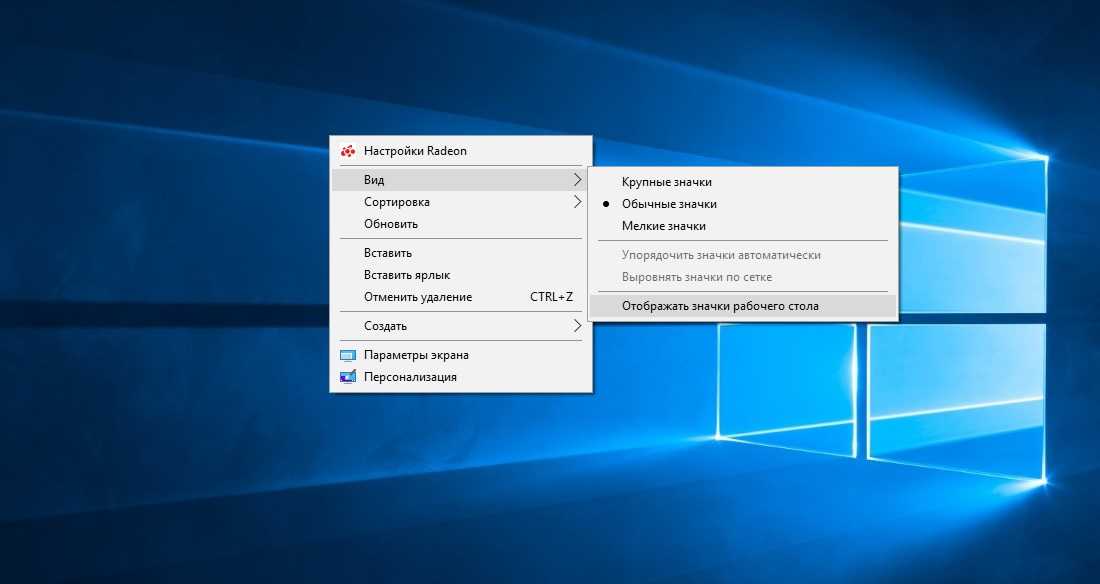 Сканирование DISM и сканирование SFC.
Сканирование DISM и сканирование SFC.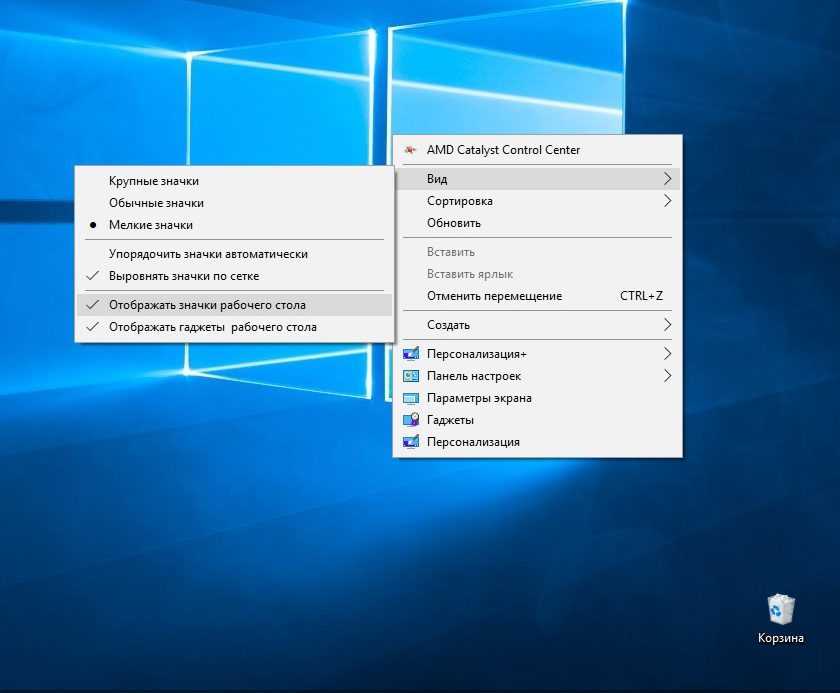
 Итак, откройте папку на рабочем столе через проводник. Там вы можете найти значки на рабочем столе.
Итак, откройте папку на рабочем столе через проводник. Там вы можете найти значки на рабочем столе.


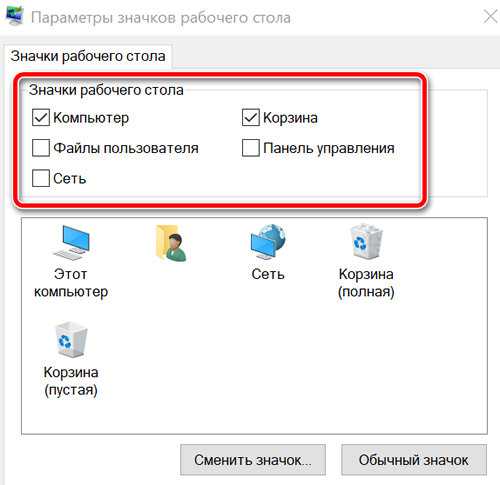

 Как это исправить?
Как это исправить? В частности, пропадают обои и значки рабочего стола, что не позволяет им использовать компьютер. Кроме того, рабочий стол может исчезнуть, если пользователи случайно изменят некоторые системные настройки.
В частности, пропадают обои и значки рабочего стола, что не позволяет им использовать компьютер. Кроме того, рабочий стол может исчезнуть, если пользователи случайно изменят некоторые системные настройки.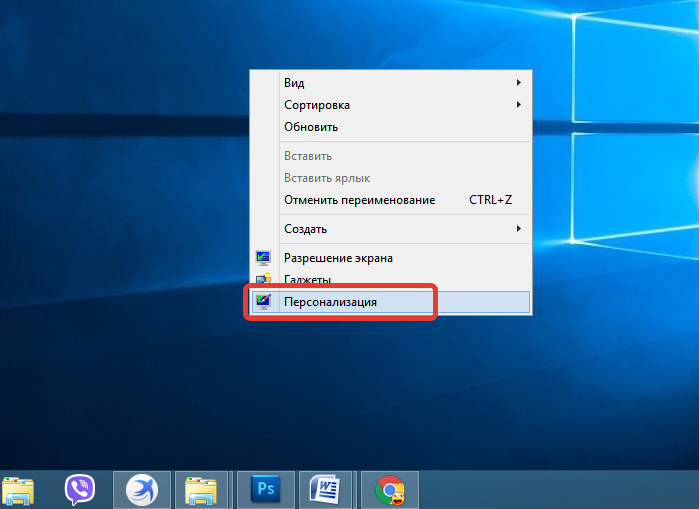 По мнению некоторых пользователей, запуск проводника устраняет проблему отсутствия рабочего стола/значков в их операционных системах Windows. Чтобы попробовать это, вам нужно запустить диспетчер задач.
По мнению некоторых пользователей, запуск проводника устраняет проблему отсутствия рабочего стола/значков в их операционных системах Windows. Чтобы попробовать это, вам нужно запустить диспетчер задач.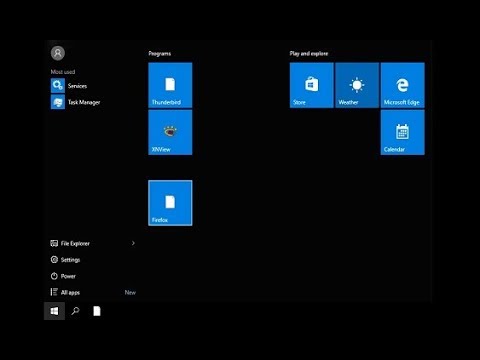
 Введите «cmd» и нажмите Enter или нажмите «ОК» , чтобы открыть командную строку.
Введите «cmd» и нажмите Enter или нажмите «ОК» , чтобы открыть командную строку. Вы также можете отключить «Скрывать значки приложений на панели задач в режиме планшета» и «Автоматически скрывать панель задач в режиме планшета» , переведя переключатель в положение «Выкл.» .
Вы также можете отключить «Скрывать значки приложений на панели задач в режиме планшета» и «Автоматически скрывать панель задач в режиме планшета» , переведя переключатель в положение «Выкл.» . Некоторые пользователи утверждают, что включение опции «Автоматическое расположение значков» решило проблему, поэтому мы предлагаем вам попробовать это.
Некоторые пользователи утверждают, что включение опции «Автоматическое расположение значков» решило проблему, поэтому мы предлагаем вам попробовать это.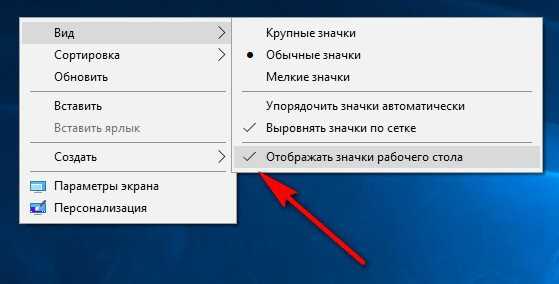 , чтобы запустить командную строку с повышенными правами.
, чтобы запустить командную строку с повышенными правами.
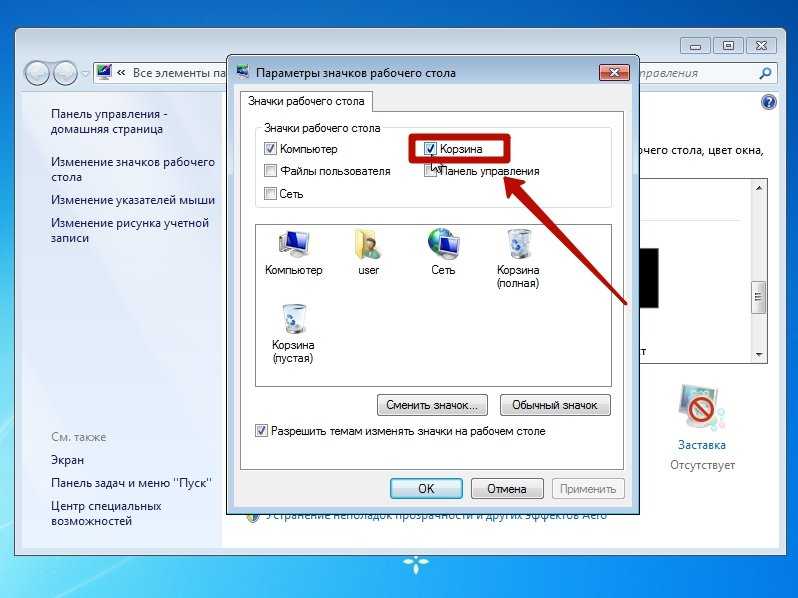
 .. читать дальше
.. читать дальше