Как восстановить фото на Vivo V21
Рейтинг телефона:
- 1
- 2
- 3
- 4
- 5
(5 — 2 голосов)
Vivo V21, как и любой другой смартфон, обладает камерой. Она позволяет делать фото и записывать видео, однако места для хранения подобных файлов пользователю порой не хватает. Из-за этого владельцу приходится удалять снимки, как кажется, без возможности восстановления. Но, к счастью, есть несколько способов восстановить фото на Vivo V21.
Через «Корзину»
Удаляя фотографии со смартфона на операционной системе Андроид, файлы не пропадают бесследно. Сначала они попадают в так называемую «Корзину», где продолжают храниться до момента, когда пользователь решит полностью от них избавиться. Поэтому владелец Vivo V21 попытаться восстановить фото из корзины:
- Откройте стандартную «Галерею» или «Google Фото» (это два основных приложения для просмотра снимков).

- Запустите диалоговое окно и перейдите в раздел «Корзина».
- Выделите интересующие фотографии и нажмите на кнопку восстановления.
Обратите внимание, что в зависимости от используемого приложения и версии прошивки срок хранения файлов может отличаться. В связи с этим нельзя на 100% гарантировать успешное выполнение операции.
При помощи специального приложения
Если снимки были удалены из корзины по желанию пользователя или по прошествии установленного разработчиками количеством времени, у владельца Vivo V21 все равно остается шанс на восстановление. Правда, ему придется обратиться к помощи специальных программ. Например, DiskDigger:
- Скачайте и установите приложение, используя Play Market.
- Запустите DiskDigger.
- Начните поиск изображений.
- Выделите интересующие снимки и нажмите «Восстановить».
В процессе восстановления фото через сторонние приложения также нужно принять во внимание несколько особенностей. Так, у вас наверняка не получится вернуть снимок в полном объеме. Скорее всего, его разрешение будет сопоставимо не с фактическим размером снимка, а с разрешением экрана. Для более тщательного поиска требуется получение root-прав, но это влечет за собой ряд последствий, так что подобный способ не рекомендуется к применению.
Так, у вас наверняка не получится вернуть снимок в полном объеме. Скорее всего, его разрешение будет сопоставимо не с фактическим размером снимка, а с разрешением экрана. Для более тщательного поиска требуется получение root-прав, но это влечет за собой ряд последствий, так что подобный способ не рекомендуется к применению.
Через компьютер
Сам по себе ПК не поможет восстановить удаленные фото на телефоне Vivo V21. Однако при помощи специальных программ проблема решается в два счета:
- Скачайте и установите GT Recovery.
- Подтвердите активацию пробного периода.
- Подключите телефон к компьютеру.
- В программе выберите «Mobile Data Recovery».
- Дождитесь окончания сканирования и восстановите найденные фотографии.
В отличие от приложений для Андроид, компьютерное ПК обладает более широкими возможностями восстановления. Поэтому шансов на возврат потерянных снимков у пользователя становится значительно больше.
Поделитесь страницей с друзьями:
Если все вышеперечисленные советы не помогли, то читайте также:
Как прошить Vivo V21
Как получить root-права для Vivo V21
Как сделать сброс до заводских настроек (hard reset) для Vivo V21
Как разблокировать Vivo V21
Как перезагрузить Vivo V21
Что делать, если Vivo V21 не включается
Что делать, если Vivo V21 не заряжается
Что делать, если компьютер не видит Vivo V21 через USB
Как сделать скриншот на Vivo V21
Как сделать сброс FRP на Vivo V21
Как обновить Vivo V21
Как записать разговор на Vivo V21
Как подключить Vivo V21 к телевизору
Как почистить кэш на Vivo V21
Как сделать резервную копию Vivo V21
Как отключить рекламу на Vivo V21
Как очистить память на Vivo V21
Как увеличить шрифт на Vivo V21
Как раздать интернет с телефона Vivo V21
Как перенести данные на Vivo V21
Как разблокировать загрузчик на Vivo V21
Как сделать запись экрана на Vivo V21
Где находится черный список в телефоне Vivo V21
Как настроить отпечаток пальца на Vivo V21
Как заблокировать номер на Vivo V21
Как включить автоповорот экрана на Vivo V21
Как поставить будильник на Vivo V21
Как изменить мелодию звонка на Vivo V21
Как включить процент заряда батареи на Vivo V21
Как отключить уведомления на Vivo V21
Как отключить Гугл ассистент на Vivo V21
Как отключить блокировку экрана на Vivo V21
Как удалить приложение на Vivo V21
Как восстановить контакты на Vivo V21
Где находится корзина в Vivo V21
Как установить WhatsApp на Vivo V21
Как установить фото на контакт в Vivo V21
Как сканировать QR-код на Vivo V21
Как подключить Vivo V21 к компьютеру
Как установить SD-карту на Vivo V21
Как обновить Плей Маркет на Vivo V21
Как установить Google Camera на Vivo V21
Как включить отладку по USB на Vivo V21
Как выключить Vivo V21
Как правильно заряжать Vivo V21
Как настроить камеру на Vivo V21
Как найти потерянный Vivo V21
Как поставить пароль на Vivo V21
Как включить 5G на Vivo V21
Как включить VPN на Vivo V21
Как установить приложение на Vivo V21
Как вставить СИМ-карту в Vivo V21
Как включить и настроить NFC на Vivo V21
Как установить время на Vivo V21
Как подключить наушники к Vivo V21
Как очистить историю браузера на Vivo V21
Как разобрать Vivo V21
Как скрыть приложение на Vivo V21
Как скачать видео c YouTube на Vivo V21
Как разблокировать контакт на Vivo V21
Как включить вспышку (фонарик) на Vivo V21
Как разделить экран на Vivo V21 на 2 части
Как выключить звук камеры на Vivo V21
Как обрезать видео на Vivo V21
Как проверить сколько оперативной памяти в Vivo V21
Как обойти Гугл-аккаунт на Vivo V21
Как исправить черный экран на Vivo V21
Как изменить язык на Vivo V21
Как открыть инженерное меню на Vivo V21
Как войти в рекавери на Vivo V21
Как найти и включить диктофон на Vivo V21
Как совершать видеозвонки на Vivo V21
Почему Vivo V21 не видит сим-карту
Как восстановить фото на других моделях телефонов
Fly IQ449 Pronto (White)
LG P350 Optimus Me
Motorola Edge 20
OPPO Realme X50 5G
Что делать, если фотографии WhatsApp не сохраняются в галерее
Одним из наиболее распространенных действий в WhatsApp является отправка или получение фотографий.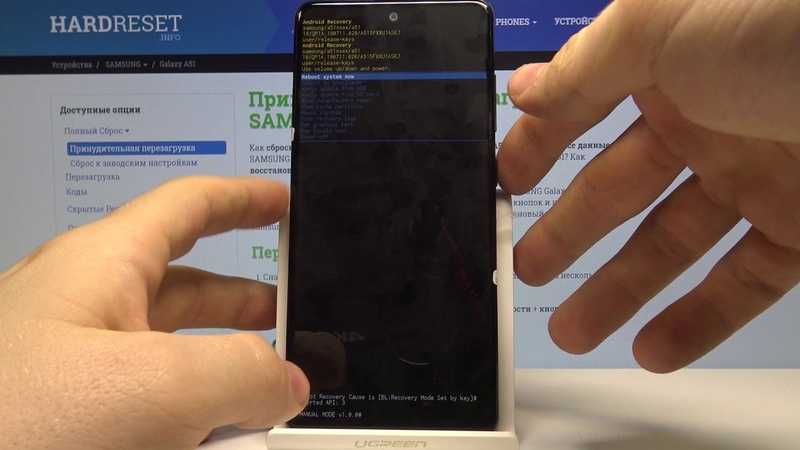 в наших чатах. Как и в случае с любым приложением на Android, иногда возникают проблемы с приложением или некоторыми его функциями. Например, может случиться так, что фотографии WhatsApp не отображаются или не сохраняются в галерее нашего телефона Android.
в наших чатах. Как и в случае с любым приложением на Android, иногда возникают проблемы с приложением или некоторыми его функциями. Например, может случиться так, что фотографии WhatsApp не отображаются или не сохраняются в галерее нашего телефона Android.
Возможно, вы в настоящее время испытываете эту проблему на своем устройстве. Если фотографии WhatsApp не отображаются в галерее на вашем телефоне Android существует ряд решений, к которым мы можем обратиться. Благодаря им мы сможем положить конец этой надоедливой проблеме, чтобы эти изображения снова отображались в галерее нашего мобильного телефона.
Проблемы с приложением для Android не редкость. Хорошая новость заключается в том, что во многих случаях ее можно будет решить за несколько минут, поскольку в нашем распоряжении есть множество решений. Также в этом случае, если фотографии WhatsApp не отображаются в галерее, у нас есть ряд доступных вариантов, чтобы они снова отображались.
Теме статьи:
Как узнать, шпионят ли за WhatsApp: все способы
Индекс
- 1 Вы скрыли альбом WhatsApp из галереи?
- 2 Внутренняя память заполнена
- 3 Автоматическая загрузка фото в WhatsApp
- 4 Проблемы с интернет-соединением?
- 5 WhatsApp разбился?
- 6 Перезагрузите телефон
Вы скрыли альбом WhatsApp из галереи?
Подпишитесь на наш Youtube-канал
Фотографии, которые мы получаем в WhatsApp, сохраняются в альбоме в галерее телефона.. Когда мы откроем эту галерею, мы увидим, что одним из альбомов в ней является WhatsApp Images, где мы сможем найти все фотографии, которые мы получили в наших чатах в приложении для обмена сообщениями. Что может случиться, так это то, что в данный момент вы открываете приложение галереи на своем мобильном телефоне, но этот альбом не появляется. Возможно, этот альбом был скрыт по ошибке.
В этом случае нажмите на три вертикальные точки в правом верхнем углу приложения «Галерея» (в некоторых приложениях их можно найти прямо внизу). Затем перейдите к опции Скрыть / Показать альбомы. Затем будут показаны альбомы, доступные в приложении, и среди них должен быть показан тот, который содержит фотографии WhatsApp в вашей галерее. Если вы видите, что этот альбом вышел, но вы не видите его в галерее обычно, это потому, что он скрыт. Все, что вам нужно сделать, это нажать на переключатель рядом с ним. Теперь он должен снова отображаться в галерее.
Внутренняя память заполнена
Еще одна причина, по которой фотографии WhatsApp не отображаются в галерее, заключается в том, что память вашего телефона Android заполнена. Если у вас есть телефон с небольшим объемом памяти, нередко он бывает заполнен. если это ок
urre, то в нем нельзя сохранять фотографии или файлы, если только мы не собираемся освобождать место на устройстве. Следовательно, причиной этой проблемы может быть то, что в хранилище нет места.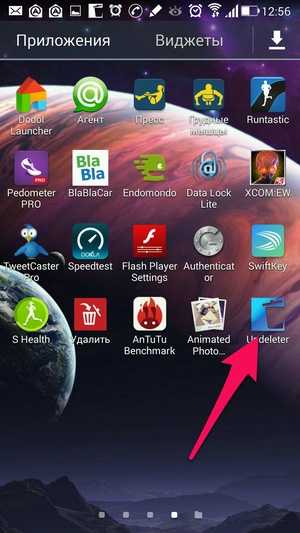
Мы сможем легко это проверить, так как собираемся затем войдите в настройки вашего мобильного Android и ищите раздел хранилища (его расположение будет зависеть от марки вашего мобильного). В нем мы можем увидеть, действительно ли внутреннее хранилище мобильного телефона заполнено, так что в нем невозможно сохранить больше файлов. Если память вашего телефона действительно заполнена, вам будет предложено сделать это на экране. Итак, вам нужно освободить место.
Освобождение места это что-то мы можем сделать, удалив приложения, которые мы не используем, а также фотографии или файлы, которые нам не нужны или не нужны на телефоне. Это возможно, если сделать это напрямую, но мы также можем использовать приложения для управления файлами, такие как Google Files, которые будут указывать те файлы, которые мы действительно не используем, и которые мы можем затем удалить с телефона. Таким образом, упомянутая очистка будет более эффективной, и мы сможем освободить место на телефоне. Это поможет фотографиям WhatsApp снова отображаться в галерее.
Это поможет фотографиям WhatsApp снова отображаться в галерее.
Автоматическая загрузка фото в WhatsApp
В WhatsApp есть опция, которая позволяет загружать фотографии, которые они присылают нам в чатах автоматически, чтобы при получении фото оно сразу отображалось в галерее телефона. Хотя это удобная функция, многие пользователи отключают ее в приложении для обмена сообщениями, чтобы сохранить данные. Поскольку он не загружается автоматически, потребляется меньше мобильных данных. Кроме того, таким образом у вас есть возможность выбрать, какие фотографии вы действительно хотите загрузить, что идеально, если в каком-то случае вам отправят много фотографий одновременно.
Возможно, вы отключили автоматическую загрузку изображений в приложении для обмена сообщениями, из-за чего фотографии в галерее не отображаются, поскольку эти фотографии на самом деле не были загружены. Поэтому рекомендуется проверить активирована эта функция или деактивирована в вашем аккаунте WhatsApp. Это очень просто сделать. Если вы хотите, чтобы фотографии отображались в галерее, вы можете снова включить эту функцию в настройках. Просто выполните следующие действия, чтобы сделать это:
Это очень просто сделать. Если вы хотите, чтобы фотографии отображались в галерее, вы можете снова включить эту функцию в настройках. Просто выполните следующие действия, чтобы сделать это:
- Откройте WhatsApp на своем телефоне.
- Нажмите на три вертикальные точки в правом верхнем углу.
- Зайдите в настройки.
- Перейдите в раздел «Хранение и использование данных».
- Прокрутите вниз до автоматической загрузки.
- Разрешить автоматическую загрузку файлов, а не только через Wi-Fi.
Теме статьи:
Что делать, если я не могу скачать аудио из WhatsApp?
Проблемы с интернет-соединением?
Проблема может быть в чем-то очень простом в этот момент у вас проблемы с интернет-соединением, что является причиной, по которой фотографии WhatsApp не загружаются и не сохраняются в галерее на Android. Если кто-то пришлет нам фотографию, которая будет несколько тяжелой, и в этот момент у нас возникнут проблемы с подключением к Интернету, мы не сможем загрузить ее на телефон.
В такой ситуации мы всегда можем проверьте, есть ли в этот момент проблемы с нашим интернет-соединением. Таким образом, мы сможем увидеть, действительно ли подключение к Интернету является причиной этой проблемы в WhatsApp. Мы можем переключиться на другое соединение (переключиться с данных на WiFi или наоборот), чтобы посмотреть, можно ли таким образом осуществить загрузку этой фотографии на телефон. Во многих случаях отключение телефона от сети, ожидание нескольких секунд и повторное подключение работает хорошо. Мы также можем попробовать использовать другое приложение на телефоне, которому требуется подключение к Интернету, чтобы проверить, работает ли это приложение.
WhatsApp разбился?
Одной из причин, по которой это фото не отображается, является сбой WhatsApp. Возможно, при загрузке этой фотографии на телефон возникла проблема, из-за которой она не отображалась в галерее. Как известно, бывают случаи, когда приложение дает сбой (его серверы выходят из строя) и с ним возникают проблемы.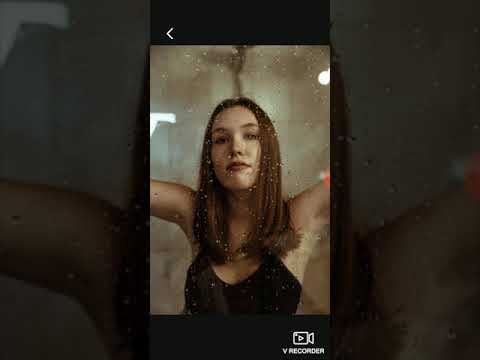 Либо приложение не работает, либо некоторые его функции начинают вызывать проблемы, например, фотография не отображается или ее невозможно загрузить.
Либо приложение не работает, либо некоторые его функции начинают вызывать проблемы, например, фотография не отображается или ее невозможно загрузить.
В такой ситуации мы можем проверить, произошел ли сбой WhatsApp или нет.. По крайней мере, это может помочь нам исключить этот вариант как причину, по которой указанная фотография не отображается, например, в мобильной галерее. Это то, что можно сделать с помощью веб-сайта, такого как Downdetector, где указано, произошел ли сбой приложения, как долго у него были проблемы, а также вы можете увидеть карту, где указано, входит ли наша страна или регион в число пострадавший. Таким образом, мы можем увидеть, является ли это причиной этой проблемы с приложением.
Перезагрузите телефон
Базовое решение, которое вы наверняка слышали тысячу раз, но которое продолжает отлично работать при возникновении проблем с Android. Возможно, что фотографии, отправленные вам в WhatsApp, не сохраняются в галерее телефона, но если мы перезагрузим наш мобильный Android, когда мы снова откроем эту галерею на телефоне, мы увидим в ней эти фотографии. Бывают случаи, когда проблемы в процессах приложений или телефона вызывают такие ошибки. Поэтому перезагрузка телефона завершает эти процессы.
Бывают случаи, когда проблемы в процессах приложений или телефона вызывают такие ошибки. Поэтому перезагрузка телефона завершает эти процессы.
Нажмите и удерживайте кнопку питания на телефоне и В появившемся на экране меню нажмите «Перезагрузить».. Через пару минут телефон перезагрузится и снова будет нормально работать. Затем попробуйте открыть галерею телефона, чтобы проверить, доступны ли уже загруженные вами фотографии или нет в альбоме WhatsApp в этой галерее. Также проверьте приложение для обмена сообщениями, если вы сделали эту загрузку, чтобы убедиться, что они у вас есть. Если нет, загрузите фотографии еще раз и проверьте, отображаются ли они в соответствующем альбоме в галерее.
Фотографии из моей галереи исчезают, как их вернуть?
Многие владельцы телефонов Samsung жалуются, что фотографии на их телефонах исчезают из приложения галереи! Это приведет к потере многих их важных фотографий, и их исчезновение может расстраивать. Но не волнуйтесь, здесь мы покажем вам 8 способов восстановить фотографии, исчезнувшие из галереи Samsung, которые можно применить к Samsung серии Galaxy S (S2, 2S21, S20, S10 и т. д.), серии Note (Note 10, Note 10, Note 9 и т. д.) Серия A, серия J, серия M, серия Z Flip, планшетные компьютеры и т. д.
д.), серии Note (Note 10, Note 10, Note 9 и т. д.) Серия A, серия J, серия M, серия Z Flip, планшетные компьютеры и т. д.
Рекомендация по соответствующему продукту: Восстановление данных Android
Бесплатная пробная версия WinBuy Now
Почему мои фотографии Samsung исчезли из галереи?
Ваши фотографии могут исчезнуть из-за обновления ОС, удаления ошибки, вируса в телефоне, джейлбрейка телефона, сбоя ОС и т. д. или случайного прикосновения к телефону, когда он находится в кармане.
Куда исчезли мои фотографии?
Исчезновение фото в телефонах Самсунг не означает, что оно полностью удалено. На самом деле фотографии все еще хранятся на вашем телефоне Samsung. Они могут находиться в корзине приложения «Галерея» или где-то во внутренней памяти. На самом деле мы можем восстановить их до того, как срок их действия истечет или они будут перезаписаны. Как только файлы будут перезаписаны, вы потеряете их навсегда.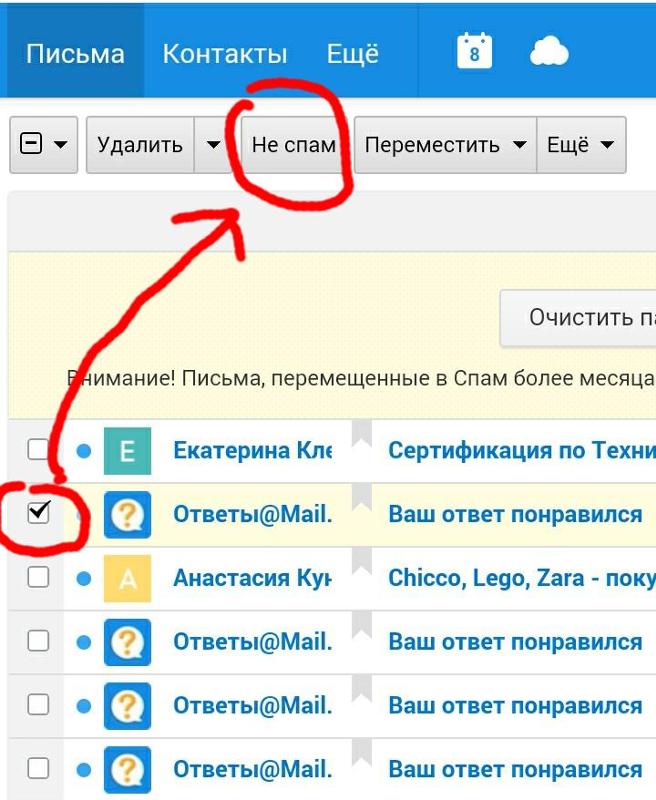
Если ваш телефон Samsung был полностью поврежден вирусом и все данные потеряны, в этом случае вам может помочь программа для восстановления данных Android.
Но будьте осторожны: не сохраняйте новые фотографии и видео в приложении галереи, иначе потерянные изображения будут перезаписаны, и шансы на восстановление фотографий будут очень малы. Поэтому лучше не получать доступ к содержимому на вашем телефоне Samsung, пока ваши изображения не будут восстановлены.
Как вернуть исчезнувшие фотографии с телефона Samsung
- 1. Перезагрузите телефон Android
- 2. Восстановите удаленные файлы .nomedia
- 3. Очистите кеш в приложении Галерея
- 4. Восстановите фотографии через корзину
- 5. Извлеките и вставьте SD-карту
- 6. Получить исчезнувшие фотографии из резервной копии
- 7. Восстановление из резервной копии Google Фото
- 8. Восстановить фотографии из памяти телефона Samsung
Исправить все мои фотографии, исчезнувшие с моего Android, с помощью 8 способов
1.
 Перезагрузить телефон Android
Перезагрузить телефон AndroidСамый быстрый способ решить проблему Android-устройства — перезагрузить телефон. В процессе перезагрузки телефона ваш телефон Samsung обновит операционную систему вашего телефона, что может помочь вам восстановить фотографии, которые были потеряны по системным причинам.
2. Восстановление из удаленного файла .nomedia
Расширение файла .nomedia на телефоне Samsung означает, что некоторые файлы скрыты и содержимое папки не отображается в приложении «Галерея». Вы хотите отобразить фотографии, тогда вам нужно удалить файл . НОМЕДИА файл.
Способ удаления следующий.
Шаг 1. Разблокируйте телефон Samsung и откройте приложение «Мои файлы». Шаг 2: Коснитесь значка меню и выберите «Настройки». Шаг 3: Найдите «Показать скрытые системные файлы» в новом интерфейсе и включите переключатель.
Шаг 2: Вернитесь в «Мои файлы», чтобы найти папку, в которой хранятся фотографии. Шаг 3: Найдите файл .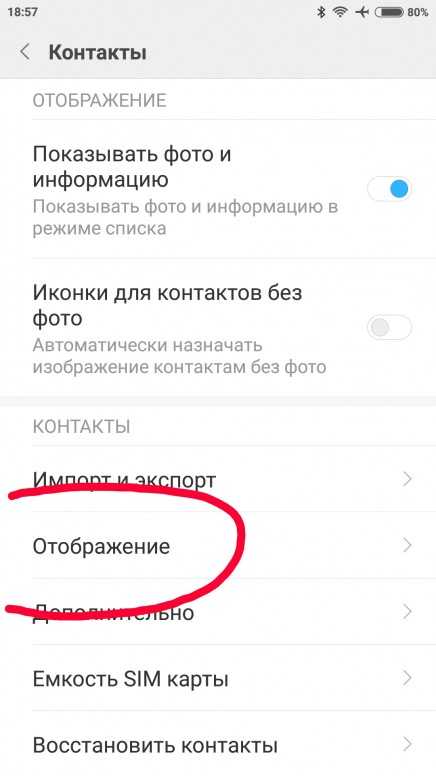 nomedia и нажмите «Удалить». После выполнения вышеуказанных операций перезагрузите телефон Samsung, чтобы проверить, восстановились ли исчезнувшие фотографии.
nomedia и нажмите «Удалить». После выполнения вышеуказанных операций перезагрузите телефон Samsung, чтобы проверить, восстановились ли исчезнувшие фотографии.
3. Очистите кеш в приложении галереи
Когда телефоны Samsung используются в течение длительного времени, кэшированных данных в приложении галереи будет слишком много, что приведет к потере фотографий или неотображению альбомов. Очистка кеша приложения галереи может решить вашу проблему.
Способ очистки кэша
Шаг 1. Откройте «Настройки» телефона Samsung. Шаг 2. Найдите «Приложения и уведомления», чтобы найти галерею. Шаг 3. После выбора и ввода изображения нажмите «Сохранить» > «Очистить кэш».
Шаг 4. Перезагрузите телефон Samsung, затем войдите в галерею, вы можете получить фотографии.
4. Восстановление фотографий через Корзину
При удалении фотографий в приложении «галерея» операционная система временно поместит удаленные файлы в корзину, и они будут полностью удалены через 15 дней.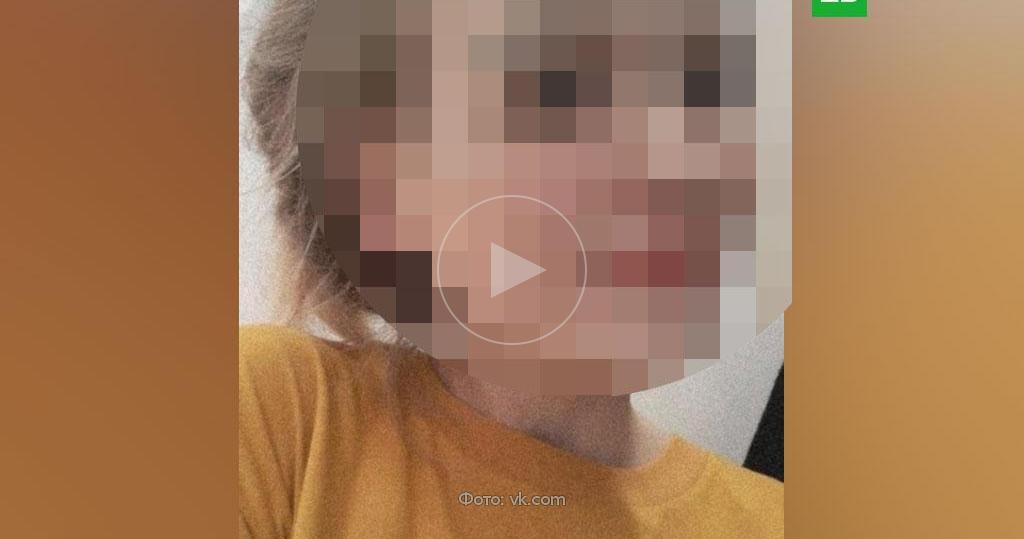 Вы можете получить и восстановить файлы в корзине.
Вы можете получить и восстановить файлы в корзине.
Получение фотографий из корзины
Шаг 1. Откройте приложение «Галерея» и нажмите «Изображение» в левом нижнем углу, чтобы увидеть все миниатюры. Шаг 2. Щелкните значок с тремя точками в правом верхнем углу. экрана, а затем нажмите «Корзина» в списке отображения, чтобы войти в режим восстановления.
5. Извлеките и снова вставьте SD-карту
Если в вашем телефоне есть SD-карта и на ней находятся фотографии, из-за незакрепленной SD-карты фотографии из галереи также могут исчезнуть. Можно попробовать вынуть SD-карту из телефона, протереть ее начисто и поставить на место. Это также может помочь вашему телефону найти потерянные фотографии, хранящиеся на карте.
6. Восстановить исчезнувшие фотографии из резервной копии
Проверьте, есть ли галерея резервных копий в Samsung Cloud, так как Samsung Cloud может автоматически создавать резервные копии и синхронизировать данные телефона, если вы включите «Настройки синхронизации и автоматического резервного копирования». В этом случае вы можете восстановить данные из резервной копии или выполнить синхронизацию напрямую с телефоном.
В этом случае вы можете восстановить данные из резервной копии или выполнить синхронизацию напрямую с телефоном.
Шаг 1: Коснитесь приложения «Настройки». Шаг 2: Проведите вниз до «Учетные записи и резервные копии» и коснитесь, чтобы войти в «Samsung Cloud». Шаг 3: Нажмите «Галерея» > «Недавно добавленные» и посмотрите, нет ли недостающих изображений. Шаг 4: Если да, нажмите «Дополнительно» > «Загрузить» в правом верхнем углу, чтобы загрузить файл для завершения восстановления.
Решение 7. Восстановление заводских настроек
На многих телефонах Google Фото используется для создания полной резервной копии вашего телефона, поэтому ваши потерянные фотографии, скорее всего, будут найдены в этом приложении. как правило, Google Фото хранит ваши удаленные фотографии в течение 30 дней. Если вы можете найти их в Google Фото, это позволит вам восстановить их обратно на свой телефон после загрузки резервных копий изображений.
Откройте Google Фото на телефоне, нажмите кнопку «Меню» и выберите «Корзина» для входа, проверьте, есть ли в галерее пропавшие фотографии, и если они есть, то можете напрямую их восстановить.
8. Восстановление изображений из памяти телефона Samsung
Если ни один из 6 вышеперечисленных методов не работает, вы можете использовать стороннее программное обеспечение для восстановления DroidKit Android для восстановления исчезнувших фотографий с дизайнов Samsung.
Бесплатная пробная версия для Win Бесплатная пробная версия для Mac
Это программное обеспечение, которое может напрямую восстанавливать данные с мобильных телефонов Android. Он имеет два режима: быстрое восстановление и глубокое восстановление. Он может восстанавливаться непосредственно с телефонов Samsung, Huawei, HTC и LG. С его помощью вы легко сможете восстановить фотографии, сообщения, музыку, сообщения и другие данные, хранящиеся во внутренней памяти вашего устройства, без резервного копирования. Вы можете выборочно восстановить отсканированные данные.
Шаги по восстановлению потерянных фотографий на телефоне Samsung
Шаг 1. Установите DroidKit на свой компьютер, подключите телефон Android к компьютеру через USB-кабель и нажмите «Глубокое восстановление», чтобы войти.
Шаг 2. Выберите файлы данных для восстановления.
Шаг 3: Нажмите «Старт», чтобы начать подготовку к поиску. Если устройство было рутировано, оно сразу войдет в процесс поиска. Если устройство не рутировано, вам нужно нажать «root» в интерфейсе операции Root.
Шаг 4. Выберите исчезнувшие фотографии, которые вы хотите восстановить на свой телефон Samsung, и нажмите кнопку «На устройство», чтобы завершить восстановление фотографий.
Заключение
Если вас беспокоит исчезновение некоторых фотографий с вашего телефона Samsung, то после прочтения руководства в этой статье вы легко с этим справитесь. Восстановить исчезнувшие фотографии с устройства Samsung проще, чем вы думаете. Вы можете попробовать 8 вариантов, которые мы упомянули, один за другим, или вы можете попробовать Android Data Recovery для восстановления фотографий.
Надеюсь, мы сможем помочь всем решить проблему с сенсорным экраном iPhone, который не отвечает.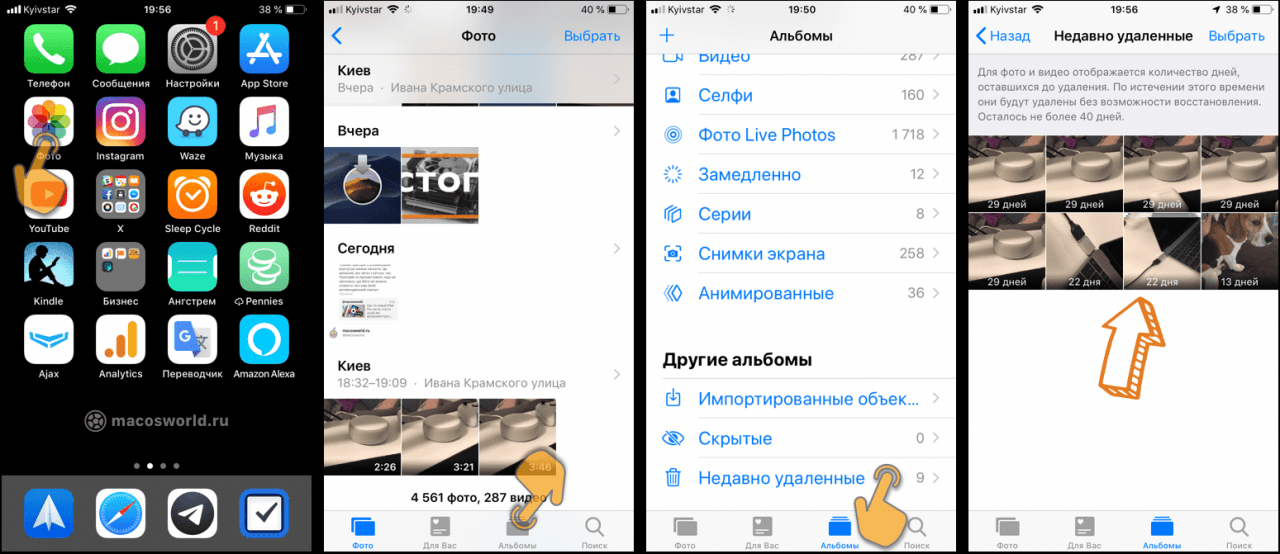 Если у вас есть какие-либо вопросы, пожалуйста, оставьте сообщение и дайте нам знать. Большое спасибо за чтение!
Если у вас есть какие-либо вопросы, пожалуйста, оставьте сообщение и дайте нам знать. Большое спасибо за чтение!
Особое примечание: Во избежание повторной потери фотографий рекомендуется регулярно выполнять резервное копирование данных через Samsung Cloud.
Рекомендация по соответствующему продукту: Восстановление данных Android
Бесплатная пробная версия для WinКупить сейчас
Как восстановить фотографии, исчезнувшие с Mac (2023)
Фотографии исчезли с Mac? Это может произойти по нескольким причинам: от ошибочных обновлений до перезаписывания данных и до чего-то такого простого, как забывание включить iCloud. И в зависимости от того, что привело к пропаже ваших фотографий, мы можем попробовать несколько решений.
В этой статье описаны все возможные способы восстановления фотографий, исчезнувших с вашего Mac. Эти методы работают с последней версией macOS Ventura, но мы также успешно протестировали их с Monterey и Big Sur. Мы предоставили скриншоты и пошаговые инструкции, чтобы вы не заблудились в процессе. Читай дальше!
Мы предоставили скриншоты и пошаговые инструкции, чтобы вы не заблудились в процессе. Читай дальше!
Проверьте, включены ли ваши фотографии iCloud
iCloud — это проприетарная служба облачного хранилища Apple, которая не только служит инструментом резервного копирования, но и синхронизирует ваши данные на всех ваших устройствах (на которых выполнен вход в iCloud). Если фотографии с вашего iPhone или iPad отсутствуют на вашем Mac или наоборот, возможно, вы отключили синхронизацию iCloud.
Чтобы включить его, войдите в систему со своим Apple ID на своем Mac. Откройте приложение «Фотографии» («Finder» > «Приложения» > «Фотографии») и включите «Фото iCloud» в окне настроек.
👀
Если вы хотите восстановить свои фотографии с помощью iCloud, войдите на iCloud.com. Нажмите «Фотографии» > «Недавно удаленный альбом» и выберите фотографии, которые хотите восстановить. Затем нажмите Восстановить .
Как восстановить навсегда исчезнувшие фотографии с Mac
В случаях, когда ваши потерянные фотографии кажутся безвозвратно пропавшими (например, при удалении их из Finder, а затем из папки «Корзина»), нам потребуется использовать специальный инструмент, называемый данными программа восстановления для их восстановления. Этот инструмент может извлекать данные непосредственно из файловой системы вашего диска, даже если они не отображаются в Finder.
Этот инструмент может извлекать данные непосредственно из файловой системы вашего диска, даже если они не отображаются в Finder.
В этой статье мы будем использовать Disk Drill. Он мощный, но удобный для начинающих, и он отлично восстанавливает отсутствующие изображения, поскольку поддерживает наиболее распространенные типы файлов изображений, такие как JPG, PNG, GIF, и даже профессиональную графику, такую как PSD или AI. Он также распознает файлы изображений RAW, которые используют производители, такие как CR2 и CR3 (Canon RAW), GPR и 360 (GoPro RAW), DCR (Kodak RAW), NEF и NRW (Nikon Raw), CinemaDNG (Blackmagic RAW) и многие другие.
И даже если ваш диск отформатирован или поврежден, Disk Drill все равно будет работать. Вот как можно использовать Disk Drill для восстановления изображений, исчезнувших с Mac:
🔗
Если вам нужна дополнительная информация о Disk Drill, прежде чем попробовать ее самостоятельно, вы можете прочитать наш полный обзор Disk Drill. Если вы хотите прочитать конкретно о версии Disk Drill для macOS, вы можете найти несколько полезных обзоров здесь и здесь.
Если вы хотите прочитать конкретно о версии Disk Drill для macOS, вы можете найти несколько полезных обзоров здесь и здесь.
- Загрузите и установите Disk Drill для Mac.
- Если вы восстанавливаете данные с системного диска, рекомендуем запустить Disk Drill из режима восстановления. Если вы восстанавливаете фотографии с внешнего диска, перейдите к шагу 3. Чтобы войти в режим восстановления, перезагрузите Mac и сразу же нажмите и удерживайте Command + R во время загрузки. Затем нажмите Utilities > Terminal , введите следующую команду и нажмите Return : sh <(curl http://www.cleverfiles.com/bootmode/boot4.xml) Вы сможете продолжить работу с Disk Drill как обычно.
- Запустите Disk Drill и выберите диск с отсутствующими фотографиями. Затем нажмите Поиск потерянных данных .
- После завершения сканирования нажмите Просмотрите найденные элементы .
- Если это возможно, Disk Drill также восстанавливает исходную структуру папок.
 Если вы хотите восстановить файлы из корзины, вы можете попробовать найти папку корзины, следуя дереву папок. Или вы можете использовать панель поиска и боковую панель, чтобы быстро найти фотографии, которые вы хотите восстановить. Вы также можете предварительно просмотреть их, наведя указатель мыши рядом с именем каждого файла и щелкнув появившуюся кнопку с изображением глаза.
Если вы хотите восстановить файлы из корзины, вы можете попробовать найти папку корзины, следуя дереву папок. Или вы можете использовать панель поиска и боковую панель, чтобы быстро найти фотографии, которые вы хотите восстановить. Вы также можете предварительно просмотреть их, наведя указатель мыши рядом с именем каждого файла и щелкнув появившуюся кнопку с изображением глаза. - Установите флажки рядом с файлами, которые вы хотите восстановить. Затем нажмите Восстановить .
- Выберите место, где вы хотите, чтобы Disk Drill сохранял ваши данные. Мы настоятельно рекомендуем восстановить файлы на другой диск, чтобы избежать перезаписи данных. Затем нажмите OK , чтобы восстановить удаленные фотографии.
⚠️
Disk Drill Basic для Mac не предлагает бесплатное восстановление данных, но вы можете просмотреть столько файлов, сколько захотите. Бесплатное программное обеспечение для восстановления фотографий существует, но все они имеют свои ограничения. Управляйте своими ожиданиями.
Управляйте своими ожиданиями.
Как восстановить фотографии, исчезнувшие с Mac
В некоторых случаях программное обеспечение для восстановления данных может не понадобиться. В таких случаях ваши фотографии могли быть просто скрыты или ваша библиотека фотографий могла быть повреждена. Ниже приведены пошаговые инструкции по устранению всех возможных причин исчезновения фотографий на Mac.
Шаг 1. Проверьте недавно удаленный альбом
Случайное удаление происходит часто, поэтому в приложении «Фотографии» есть альбом «Недавно удаленные», где вы можете восстановить удаленные снимки экрана, фотографии и другие изображения в течение 30 дней после удаления. По истечении 30 дней все фотографии в этом альбоме удаляются безвозвратно, и вам потребуется программное обеспечение для восстановления данных, чтобы вернуть их.
Если вы еще не превысили 30-дневный лимит, восстановить фотографии из альбома «Недавно удаленные» очень просто. Запустите приложение «Фотографии» («Finder» > «Приложения») и нажмите Недавно удаленные на левой боковой панели. Выберите изображения, которые хотите восстановить, затем нажмите Восстановить . Теперь изображения должны быть доступны для просмотра в их предыдущих альбомах.
Выберите изображения, которые хотите восстановить, затем нажмите Восстановить . Теперь изображения должны быть доступны для просмотра в их предыдущих альбомах.
Шаг 2. Отобразите скрытый альбом
Если ваши фотографии исчезли с вашего MacBook Pro и вы уверены, что не удаляли их, возможно, вы скрыли их по ошибке. И если вы включили iCloud Photos, вы можете скрыть свои фотографии на одном устройстве, и это изменение будет отражено на всех ваших устройствах, которые вошли в iCloud.
Чтобы отобразить ваши фотографии, запустите приложение «Фотографии» (Finder > Приложения) и нажмите Просмотр > Показать скрытый фотоальбом , что сделает этот альбом доступным на левой боковой панели. Щелкните его, затем щелкните правой кнопкой мыши фотографии, которые хотите восстановить, и выберите Показать .
Шаг № 3. Восстановление фотографий и видео из резервной копии Time Machine
Time Machine — это утилита резервного копирования macOS, в которой хранятся «моментальные снимки» или предыдущие версии ваших файлов и папок, включая ваши фотографии. Когда вы восстанавливаете данные из резервной копии Time Machine, ваши файлы будут заменены в том месте, где они хранились до исчезновения. Помимо программного обеспечения для восстановления данных, это лучший способ восстановить фотографии, которые исчезли с Mac после обновления. Вот как это сделать:
Когда вы восстанавливаете данные из резервной копии Time Machine, ваши файлы будут заменены в том месте, где они хранились до исчезновения. Помимо программного обеспечения для восстановления данных, это лучший способ восстановить фотографии, которые исчезли с Mac после обновления. Вот как это сделать:
⚠️
Этот шаг требует, чтобы вы включили Time Machine до того, как ваши фотографии пропали.
- Закройте приложение «Фотографии» и подключите резервный диск Time Machine к компьютеру Mac.
- Откройте окно настроек Time Machine (Системные настройки > Time Machine) и установите флажок рядом с параметром Показать Time Machine в строке меню .
- Откройте папку, в которой ранее хранились ваши фотографии. Если ваша фототека исчезла на вашем Mac, вы можете открыть /Пользователи/"ваше имя пользователя"/Изображения/ в Finder (это также расположение фотографий по умолчанию на Mac). Если вы хотите восстановить свою библиотеку фотографий iCloud, откройте папку iCloud в Finder.
 Затем нажмите кнопку Time Machine > Введите Time Machine в строке меню Apple.
Затем нажмите кнопку Time Machine > Введите Time Machine в строке меню Apple. - Используйте стрелки в правой части экрана для просмотра снимков. Выберите фотографии или библиотеку фотографий, которые вы хотите восстановить, и нажмите Восстановить . После завершения процесса вы должны найти восстановленные фотографии в их исходном местоположении.
Шаг 4. Выполните восстановление библиотеки фотографий
Библиотека фотографий — это база данных, в которой хранятся ваши фотографии. С другой стороны, приложение Photo — это инструмент, который извлекает ваши фотографии из базы данных и делает их доступными для просмотра. Когда библиотека фотографий повреждена, вы можете обнаружить, что ваши фотографии исчезли с вашего MacBook. К счастью, в приложении «Фотографии» есть встроенный инструмент восстановления, который может помочь восстановить отсутствующие изображения.
⚠️
Прежде чем пытаться восстановить библиотеку фотографий, мы настоятельно рекомендуем сначала создать резервную копию Time Machine!
Чтобы запустить инструмент Photo Repair Library, найдите приложение «Фотографии» в Finder > Applications, но пока не открывайте его. Удерживая клавиши OPTION + CMD , дважды щелкните приложение «Фотографии». Это должно запустить инструмент восстановления, где вы можете просто нажать Восстановить и позволить macOS справиться с остальными.
Удерживая клавиши OPTION + CMD , дважды щелкните приложение «Фотографии». Это должно запустить инструмент восстановления, где вы можете просто нажать Восстановить и позволить macOS справиться с остальными.
Часто задаваемые вопросы
Куда пропало приложение iPhoto?
Если вы недавно обновились до OS X Yosemite 10.10.3 и более поздних версий, iPhoto исчезла с Mac, потому что ее заменило приложение «Фотографии». iPhoto больше не поддерживается с 2015 года. Ваши существующие фотографии будут автоматически перенесены в новое приложение «Фотографии» во время обновления.
Однако это работает только для библиотеки по умолчанию. Если у вас было несколько библиотек до исчезновения iPhoto на Mac, вам нужно будет перенести их вручную. Чтобы запустить мастер миграции, удерживайте нажатой клавишу OPTION при открытии приложения «Фотографии».
Куда исчезли мои фотографии на моем Mac после обновления?
Для обновления macOS требуется место на диске, и ошибочное обновление может перезаписать существующие данные, чтобы освободить место для себя. Инструмент обновления в Системных настройках также обновит фотографии, помимо самой macOS, что может быть еще одной причиной, по которой ваши фотографии не отображаются (в macOS Catalina было одно из самых значительных обновлений приложения «Фотографии»).
Инструмент обновления в Системных настройках также обновит фотографии, помимо самой macOS, что может быть еще одной причиной, по которой ваши фотографии не отображаются (в macOS Catalina было одно из самых значительных обновлений приложения «Фотографии»).
Вы можете найти их в альбоме «Недавно удаленные», в папке «Корзина» или в файловой системе вашего диска, где их может восстановить только программное обеспечение для восстановления данных.
Как найти потерянную библиотеку iPhoto?
Open Spotlight ( CMD + F ) и введите тип:photolibrary или тип:migratedphotolibrary. Если Spotlight не может найти вашу библиотеку на вашем Mac, вам нужно использовать программное обеспечение для восстановления данных, чтобы восстановить ее, или вы можете восстановить резервную копию Time Machine.
Как восстановить мою библиотеку фотографий на Mac?
Восстановить библиотеку фотографий можно следующими способами:
- Восстановить из недавно удаленного альбома
- Восстановить фотографии из скрытого фотоальбома
- Восстановить резервную копию Time Machine
- Восстановить библиотеку фотографий
Если ни один из этих вариантов методы работают, вам нужно использовать программное обеспечение для восстановления данных.
Как восстановить мою библиотеку фотографий из iCloud?
Чтобы восстановить фотографии из iCloud, войдите на сайт iCloud.com и нажмите 9.0165 Фото > Недавно удаленный альбом . Здесь вы можете выбрать фотографии, которые хотите восстановить, и нажать Восстановить . Чтобы восстановить вашу библиотеку фотографий, войдите в iCloud.com и нажмите кнопку Настройки . Прокрутите вниз до раздела «Дополнительно» и нажмите Восстановить файлы .
Заключение
Случайное удаление, ошибочные обновления, повреждение диска… Существует множество потенциальных причин исчезновения фотографий на Mac. Иногда это полностью выходит из-под контроля пользователя. Чтобы избежать худших последствий потери данных, мы настоятельно рекомендуем создавать резервные копии ваших фотографий и даже ваших фотобиблиотек.
Алехандро Сантос в начале своей жизни был и техническим специалистом, и писателем. В детстве вы могли найти его в ремонтной мастерской своего дяди, помогающего чинить компьютеры клиентов.



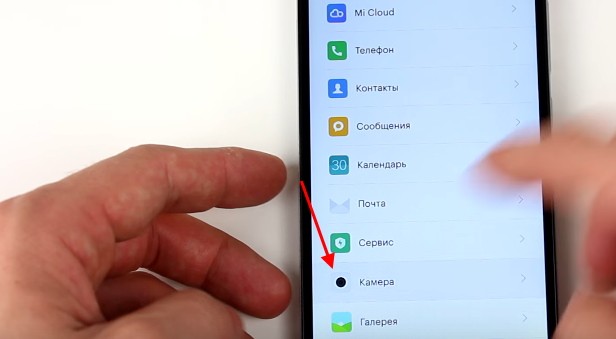 Если вы хотите восстановить файлы из корзины, вы можете попробовать найти папку корзины, следуя дереву папок. Или вы можете использовать панель поиска и боковую панель, чтобы быстро найти фотографии, которые вы хотите восстановить. Вы также можете предварительно просмотреть их, наведя указатель мыши рядом с именем каждого файла и щелкнув появившуюся кнопку с изображением глаза.
Если вы хотите восстановить файлы из корзины, вы можете попробовать найти папку корзины, следуя дереву папок. Или вы можете использовать панель поиска и боковую панель, чтобы быстро найти фотографии, которые вы хотите восстановить. Вы также можете предварительно просмотреть их, наведя указатель мыши рядом с именем каждого файла и щелкнув появившуюся кнопку с изображением глаза.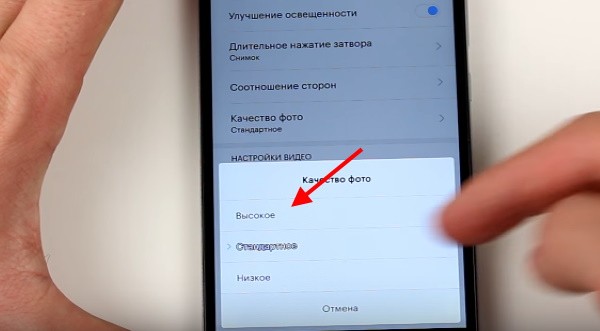 Затем нажмите кнопку Time Machine > Введите Time Machine в строке меню Apple.
Затем нажмите кнопку Time Machine > Введите Time Machine в строке меню Apple.