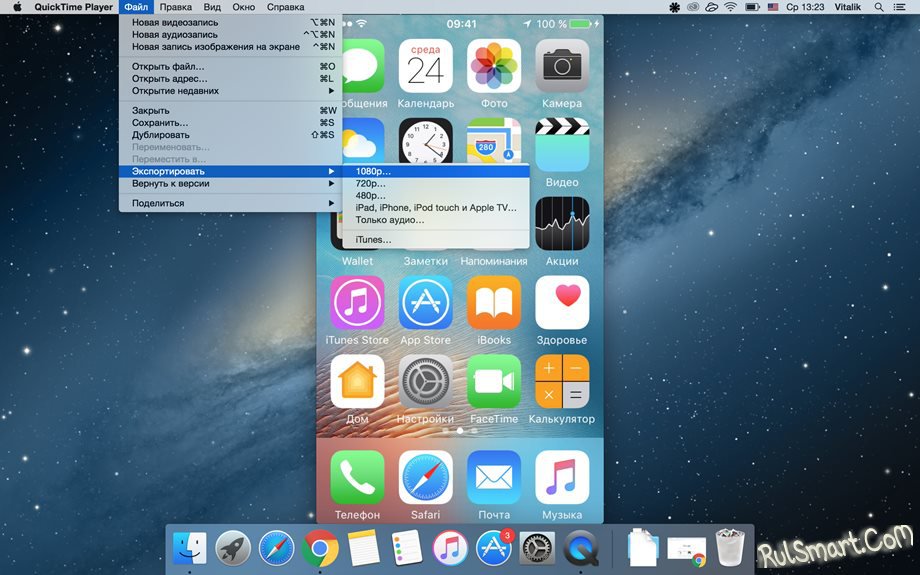15 Лучших iOS-приложений для записи экрана на iPhone
Автор: Михаил Владимирович • 2023-03-06 15:36:20 • Проверенные решения
Не важно готовите ли вы обучающее видео для студентов, коллег или создаете профессиональное руководство по монетизации. Вы можете выполнить любую задачу, если знаете , как записать экран iPhone . Важно также ознакомиться с эффективными приложениями, которые могут помочь вам.
Для упрощения ваших задач, мы перечислели некоторые из самых популярных платных и бесплатных программ iOS для записи экрана iPhone . Вы сможете выбрать подходящие приложение для записи экрана iPhone после прочтения статьи. Вы также сможете разобраться в выполнении базового редактирования, чтобы создать профессиональные ролики.
- Часть 1. Топ-8 приложений для записи экрана iPhone XR/X/8/7/6
- Часть 2. Топ-7 бесплатных приложений для записи экрана iOS на iPhone XR/X/8/7/6
- Часть 3. Как редактировать записанное видео iPhone с помощью Wondershare UniConverter
Часть 1.
 Топ-8 приложений для записи экрана iPhone XR/X/8/7/6
Топ-8 приложений для записи экрана iPhone XR/X/8/7/6- DU Recorder Premium
Конечно, стандартная версия приложения для записи экрана iPhone также доступна в App Store. Однако, у премиум-варианта присутствуют некоторые дополнительные функции, например, добавление пользовательского водяного знака на видео, возможность редактировать записанные видео из самого приложения без сторонних мобильных и ПК-программ, функция для сохранения видео в формате 720p или 1080p и т. д.
- Screen Recorder Pro*
Screen Recorder Pro* позволяет записывать все действия на ваше устройство iOS с того момента, как вы изучите механизм записи экрана iPhone и включите запись.Приложение подойдет для создания пошагового руководства по игре, записи ваших реакций в Facetime или подготовки обучающих видеоуроков и демонстраций. Благодаря встроенной функции редактирования вы также можете редактировать свои видео для точной настройки. Создайте профессиональный ролик.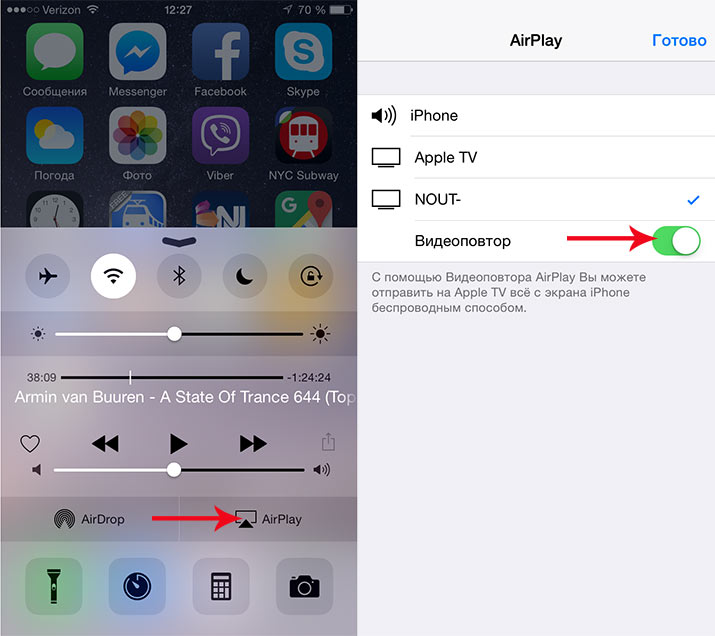
- Record it! Pro
С такими функциями, как запись экрана, запись реакции камеры на лицо и добавление комментариев, Record it! Pro — безупречный инструмент. Приложение предлагает встроенный видеоредактор, который позволяет обрезать, поворачивать и изменять размер ваших записей для получения конечного результата, которым можно поделиться на платформах социальных сетей, с семьей и друзьями.
- Recorder Rec.ord Game.s
Не обращайте внимание на название Screen.Recorder Rec.ord. Инструмент предназначен не только для записи игрового процесса на вашем устройстве iOS, но и для записи экрана iPhone. После записи вы можете выбрать свой любимый шрифт для аннотирования видео или использовать любой из доступных фильтров, чтобы украсить и создать более интересный ролик для зрителей.
- Screen Recorder+ (RECGO)
С помощью встроенного видеоредактора Screen Recorder+ (RECGO) позволяет записывать экран iPhone в формате HD.
- Screen Recorder – RecPro
С помощью подписки на RecPro вы можете записывать экран iPhone в течение неограниченного времени. Вы можете выбрать любое разрешение, начиная от 360p, заканчивая 1080p. Пользователям доступна запись видео со скоростью 24,25,30, 50 и 60 кадров в секунду с битрейтом до 12 Мб. Кроме того, встроенный видеоредактор позволяет управлять скоростью воспроизведения видео, регулировать соотношение сторон, добавлять текстовые аннотации и применять фильтры для создания интересного ролика.
- Screen Recorder: Video Capture
Приложение может быть полезно, если вы хотите записать прямые трансляции с экрана iPhone. Например, спортивные трансляции или шоу, которые вы, возможно, захотите посмотреть позже в удобное для вас время. С помощью функции редактирования видео вы можете обрезать, кадрировать или конвертировать снятые видео в GIF по мере необходимости. Пользователям также доступна функция измененения скорости воспроизведения записи, а также инструмент разделения.
С помощью функции редактирования видео вы можете обрезать, кадрировать или конвертировать снятые видео в GIF по мере необходимости. Пользователям также доступна функция измененения скорости воспроизведения записи, а также инструмент разделения.
- ScreenRecorder – Files Record
Как и остальные приложения, рассмотренные ранее, ScreenRecorder – Files Record — программа совместимая как с iPhone, так и с iPad под управлением iOS 11 или выше. Инструмент позволяет записывать экран iPhone в полноэкранном режиме, добавлять реакции на видео, озвучку и даже редактировать клипы с помощью встроенного редактора, чтобы конечный результат выглядел безупречно.
Часть 2. Топ-7 бесплатных приложений для записи экрана iOS на iPhone XR/X/8/7/6
- TechSmith Capture
На момент написания этой статьи, приложение TechSmith Capture, разработанное гигантом screencasting programs’, абсолютно бесплатно. Инструмент позволяет интегрироваться с global recording API iOS для создания интерактивных учебных пособий и демонстрационных видеороликов прямо на вашем устройстве.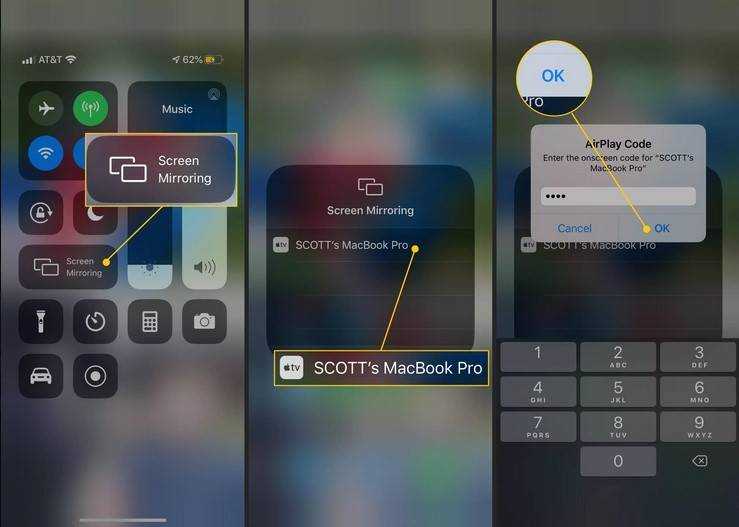 Как только вы закончите запись экрана iPhone, снятые ролики можно передать в программу TechSmith Camtasia, установленную на вашем ПК. Функцию можно использовать для дальнейшего редактирования и экспорта выходных данных в предпочитаемый формат в соответствии с целевыми устройствами или платформами.
Как только вы закончите запись экрана iPhone, снятые ролики можно передать в программу TechSmith Camtasia, установленную на вашем ПК. Функцию можно использовать для дальнейшего редактирования и экспорта выходных данных в предпочитаемый формат в соответствии с целевыми устройствами или платформами.
- Go Record: Screen Recorder
Бесплатное приложение для записи экрана без покупок в приложении. Go Record — еще одна программа, котороя подойдет для записи экрана iPhone. Инструмент поможет подготовить пошаговые руководства и демонстрационные видеоролики для ваших зрителей. Вы также можете использовать микрофон своего телефона для добавления комментарий (закадровый голос) к записанным видео, чтобы создать информативными и понятными контент для своей аудитории.
- Full Screen Video Recorder
Full Screen Video Recorder позволяет записывать экран на iPhone iOS 12 одним нажатием. Инструмент разработан для создания пошагового руководства по играм, приложениям, обучающих и демонстрационных видеороликов. Благодаря встроенному редактору и микрофону, вы можете выполнять базовое и более серьезное редактирование. Вы также можете добавить закадровый голос к записанным видео.
Благодаря встроенному редактору и микрофону, вы можете выполнять базовое и более серьезное редактирование. Вы также можете добавить закадровый голос к записанным видео.
- Screen Recorder – Livestream
Вам не нужны дополнительные функции, такие как RTPM, многоплатформенная прямая трансляция и Canvas? Screen Recorder – Livestream доступно для бесплатной загрузки и записи экрана на iPhone . В дополнение, в приложении также доступен встроенный редактор, который позволяет обрезать, кадрировать, добавлять стикеры и даже объединять два видео для использования в одном файле.
- Screen Recorder – Record Game
С достойным рейтингом в App Store, Screen Recorder – Record Game претендует на звание одного из самых простых приложений iOS для записи экрана iPhone , которое вы можете использовать для создания пошаговых руководств к игре, записи реакции с Face Cam. Вы также можете добавлять озвучку к вашим видео и редактировать ролики, чтобы создать интересный и профессиональный контент для целевой аудитории.
- Display – Screen Recorder
Display–Screen Recorder — еще одно простое приложение для записи экрана i-устройства. Инструмент позволяет записывать экран iPhone для подготовки демонстрационных видеороликов. Инструмент также подойдет для создания пошаговых руководств по играм, съемки учебных пособий для ваших коллег и сотрудников. Программу можно использовать бесплатно, если только вы не хотите экспортировать записанные HD-ролики в другие приложения.
- ApowerREC: Record Screen
Бесплатное приложение для iOS не добавляет водяных знаков на видео записи экрана iPhone. Помимо сохранения записанных роликов на вашем устройстве локально для дальнейшего использования/ссылок, ApowerREC также позволяет загружать ролики на некоторые из основных облачных платформ хранения данных, таких как OneDrive и Dropbox.
Да, большинство из приложений записи экрана iPhone , перечисленных выше, предлагают встроенный видеоредактор.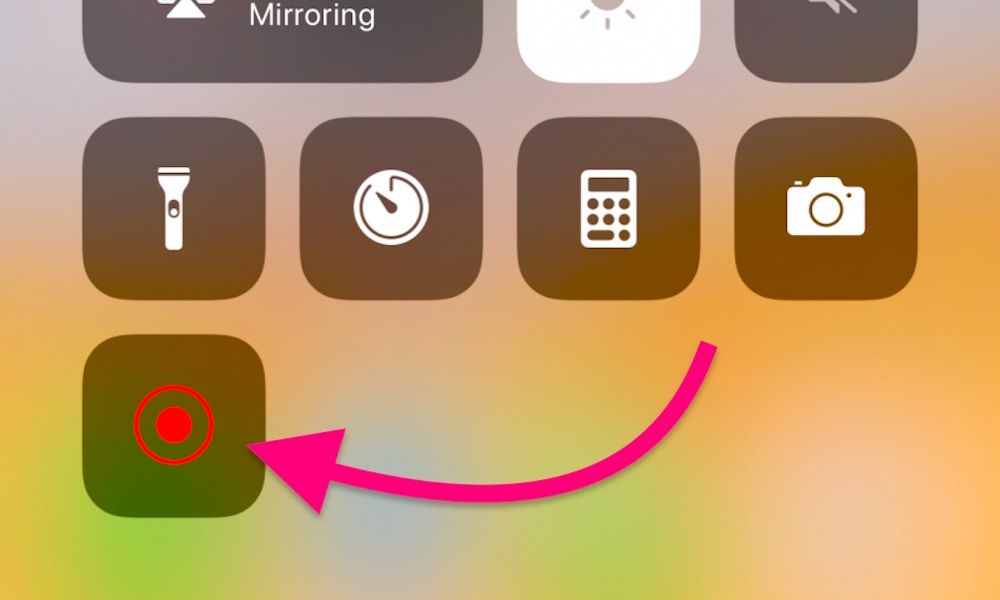 Однако, подобные инструменты не надежны, в отличие от ПК-программы. На рынке в области ПК-инструментов вы такде встретите множество инструментов. Поиск лучшего программного обеспечения — сложная задача. Одно из приложений, которое соответствует главным критериям — Wondershare UniConverter (первоначально Wondershare Video Converter Ultimate) . Универсальный инструмент конвертации всех медиафайлов включает видеоредактор, который позволяет обрезать, кадрировать импортированные ролики, применять фильтры и эффекты перехода, а также добавлять субтитры и водяные знаки для создания фирменного стиля. Изучив запись экрана iPhone с помощью любимого приложения, вы можете продолжить обучение. Начните редактировать видео, выполнив действия, приведенные ниже.
Однако, подобные инструменты не надежны, в отличие от ПК-программы. На рынке в области ПК-инструментов вы такде встретите множество инструментов. Поиск лучшего программного обеспечения — сложная задача. Одно из приложений, которое соответствует главным критериям — Wondershare UniConverter (первоначально Wondershare Video Converter Ultimate) . Универсальный инструмент конвертации всех медиафайлов включает видеоредактор, который позволяет обрезать, кадрировать импортированные ролики, применять фильтры и эффекты перехода, а также добавлять субтитры и водяные знаки для создания фирменного стиля. Изучив запись экрана iPhone с помощью любимого приложения, вы можете продолжить обучение. Начните редактировать видео, выполнив действия, приведенные ниже.
Шаг 1 Нажмите «Добавить с устройства» и импортируйте видео в UniConverter.
Запустите Wondershare UniConverter на вашем Mac или ПК с Windows, убедитесь, что раздел «Конвертер» выбран сверху, подключите iPhone к компьютеру с помощью кабеля lightning, который прилагается к устройству, нажмите стрелку вниз рядом со значком «+Добавить файлы» в левом верхнем углу и нажмите «Добавить с устройства» . В поле «Добавить файлы с устройства» установите флажок для записанного видео, которое вы хотите отредактировать, и нажмите «Добавить в список конвертации» в правом нижнем углу.
В поле «Добавить файлы с устройства» установите флажок для записанного видео, которое вы хотите отредактировать, и нажмите «Добавить в список конвертации» в правом нижнем углу.
Шаг 2 Щелкните на значок ножниц и обрежьте видео.
Вернитесь в интерфейс «конвертера» , щелкните на значок «Ножницы» под миниатюрой импортированного видео и в следующем открывшемся окне используйте маркеры временной шкалы и кнопки «Вырезать» и «Удалить» , чтобы обрезать видео по мере необходимости. Нажмите ОК, когда закончите.
СКАЧАТЬ БЕСПЛАТНО СКАЧАТЬ БЕСПЛАТНО
Шаг 3 Щелкните на значок обрезки и внесите дальнейшие изменения.
В окне «Конвертер» щелкните на значок «Обрезка» или «Эффект» рядом с кнопкой «Ножницы» (оба значка «Обрезка» и «Эффект» открывают одно и то же окно при нажатии). Далее обрезайте видео или добавьте к ролику эффекты, субтитры и водяные знаки по мере необходимости, перейдя в раздел «Эффекты» вкладки сверху. Нажмите ОК снизу, когда закончите.
Шаг 4 Определите формат вывода и папку назначения и нажмите «Конвертировать».
Как только вы вернетесь на главную страницу, нажмите и откройте меню «Настройки» , выберите нужный формат вывода/разрешение по мере необходимости ( «Устройство» > «Apple» iPhone Xs, Xs Max здесь), выберите предпочитаемую папку назначения в поле «Расположение файла» внизу и нажмите «Конвертировать» , чтобы сохранить видео на вашем компьютере.
СКАЧАТЬ БЕСПЛАТНО СКАЧАТЬ БЕСПЛАТНО
Заключение
При обсуждении приложений для записи экрана iOS крайне важно разобраться в самом процессе записи видео на iPhone. Более того, несколько способов и инструментов для редактирования видеороликов, которые вы воспроизводите на своем устройстве, полезно иметь под рукой. Несмотря на то, что в большинство приложений включен встроенный редакторы вместе с функцией записи экрана iPhone, ни один инструмент не сможет конкурировать с специализированной программой. Мы советуем обратиться к Wondershare UniConverter для идеальной обрезки роликов с добавлением фильтров и создания профессиональной картинки.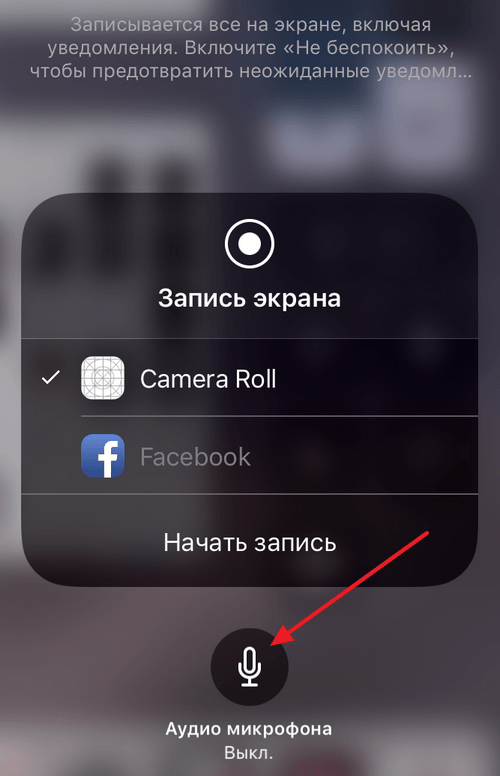
Как записать видео с экрана iPhone 14/13/12/11/X/8
Опубликовано: 21.04.2023
Время на чтение: 10 мин
5826
Давайте рассмотрим несколько способов как записать видео с экрана iPhone 14/13/12/11/X/8 или iPad. Будем рассматривать как встроенные в iOS функции, так и сторонние программы, обладающие большими возможностями.
Данная статья подходит для всех моделей iPhone 14/13/12/11/X/8 на iOS 16. На более старых версиях могут отличаться или отсутствовать указанные в статье пункты меню и аппаратная поддержка.
СодержаниеПоказать
- Запись экрана средствами iOS
- Приложение AirShou
- Запись видео с экрана iPad и iPhone в Windows 10
- Запись экрана на MacOS в QuickTime
Запись экрана средствами iOS
Начиная с версии iOS 11 на iPad и iPhone появилась возможность записи экранного видео, но начинающий владелец гаджета Apple эту функцию может не заметить. Для запуска функции следует выполнить такие действия:
- Переходим в «Настройки» и открываем «Пункт управления».

- Нажимаем «Настроить элементы управления».
- Следует обратить внимание на вкладку «Еще элементы управления». Выбираем раздел «Запись экрана». Нажимаем слева от него на значок «плюс».
- Выходим из настроек (кликаем по кнопке «Домой») и переходим в нижнюю часть экрана, где в пункте управления будет отображена для записи экрана новая кнопка.
Увеличить
Увеличить
Увеличить
Увеличить
При нажатии на эту кнопку записи экрана по умолчанию начнется беззвучная запись экрана устройства. Если применить сильное нажатие (или на iPad и iPhone без поддержки Force Touch долгое нажатие), будет открыто меню, как ниже на скриншоте. Там можно активировать запись звука с микрофона гаджета.
Увеличить
После окончания записи (осуществляется повторным нажатием на кнопку записи), видеофайл будет сохранен в формате .mp4, со стереозвуком и 50 кадрами в секунду.
Приложение AirShou
С iOS девайса необходимо перейти на сайт https://emu4ios.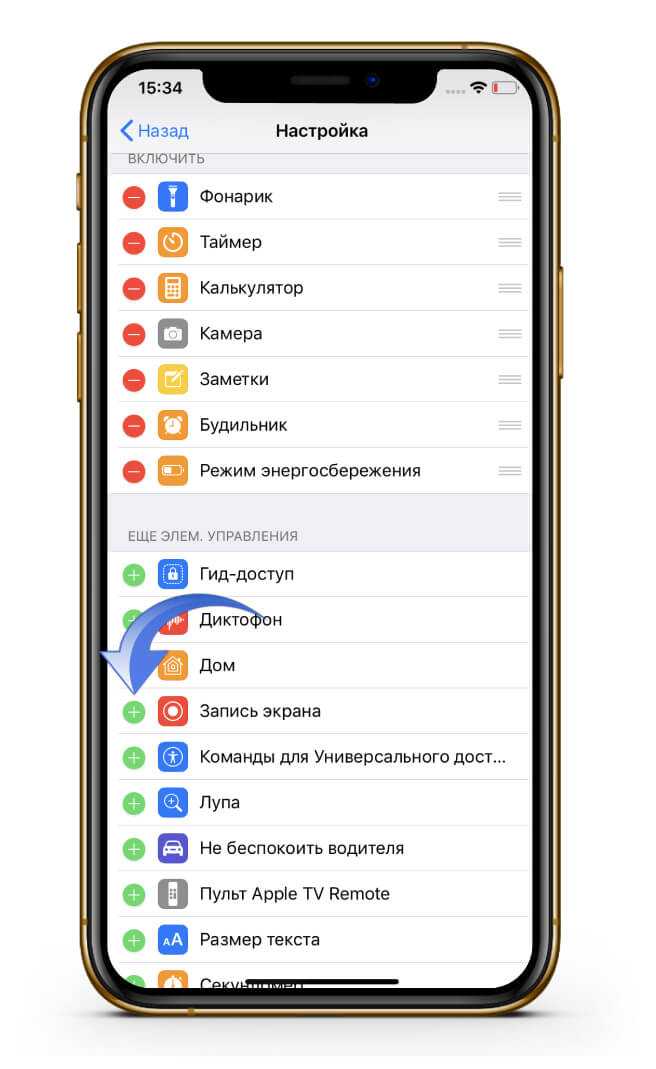 net. Оттуда следует загрузить и инсталлировать утилиту AirShou. Для этого нажимаем не нее и выбираем опцию «Установить». Когда отобразится соответствующее окно, подтверждаем установку.
net. Оттуда следует загрузить и инсталлировать утилиту AirShou. Для этого нажимаем не нее и выбираем опцию «Установить». Когда отобразится соответствующее окно, подтверждаем установку.
Читайте iPhone не сохраняет фотографии в Фотопленку или из мессенджеров
После инсталляции открываем «Настройки, выбираем «Основные» и «Профили». Находим в списке профилей «Suzhou Ding Chi Network Tech» и нажимаем не него. Теперь выбираем «Доверять «Suzhou Ding Chi Network Tech»», в отобразившемся окне подтверждаем действие.
Запись видео с экрана Айфона или iPad:
- Открываем утилиту AirShou.
- Нажимаем на кнопку «Agree», затем выбираем раздел «Запись» в главном меню.
- Даем название будущему файлу, выбираем разрешение и предпочтительную ориентацию экрана.
- Чтобы начать запись, в списке с доступными устройствами AirPlay (открывается через «Пункт управления») следует нажать на значок «Видеоповтор AirPlay» и указать раздел «AirShou (Ваше iOS-устройство)».

- Для завершения записи необходимо нажать в AirShou на «Stop» или на красный баннер.
- Снятое видео становится доступным для просмотра после нажатия на иконку вверху приложения.
В предложенном списке нужно выбрать файл и нажать на пункт «Открыть в…», чтобы его просмотреть в ином приложении (iFile, Vine и др.) или отправить по e-mail или при помощи AirDrop. Еще все файлы можно сохранить в «Фотопленке» (приложение Фото).
Некоторые программы не позволяют записывать видео с экрана гаджета, но такая ситуация не распространенная. По ходу тестирования приложения AirShou, подобный запрет налагал только YouTube.
iPhone не видит MacBook или iMac через AirDrop
Запись видео с экрана iPad и iPhone в Windows 10
Для использования метода гаджеты и компьютер должны быть подсоединены к единой сети при помощи проводного подключения или по Wi-Fi. Можно записывать видеоролики с экрана iOS девайса с ноутбука или компьютера, но для этого потребуется стороннее программное обеспечение, позволяющее принимать видеотрансляции по AirPlay.
Для этого подойдет приложение LonelyScreen AirPlay Receiver, доступное для скачивания по ссылке https://www.lonelyscreen.com/download.html. По завершении инсталляции софта отобразится запрос о предоставлении доступа к частным и общественным сетям, который следует разрешить.
Далее следуем инструкции:
- Запускаем утилиту LonelyScreen AirPlay Receiver.
- На iPad или iPhone, подключенному к одной сети с компьютером, переходим в раздел управления (свайп снизу-вверх), нажимаем «Повтор экрана».
- Доступные устройства будут отображены в списке. На них по AirPlay возможна трансляция. Выбираем LonelyScreen.
- Экран iOS будет отображен в окне программы на компьютере.
Увеличить
Увеличить
После этого появится возможность для записи видеороликов с экрана встроенными средствами Виндовс или сторонним софтом. Панель записи по умолчанию вызывается нажатием клавиш Win+G.
Запись экрана на MacOS в QuickTime
При желании сделать запись экрана возможно при помощи Mac. Это можно выполнить не только для iOS 11, но и для более ранних версий системы. Строка состояния не будет иметь красный цвет, а сетевые индикаторы и время будут как в презентациях Apple.
Это можно выполнить не только для iOS 11, но и для более ранних версий системы. Строка состояния не будет иметь красный цвет, а сетевые индикаторы и время будут как в презентациях Apple.
Инструкция для записи экрана iPad или iPhone на Mac через QuickTime:
- Подключаем при помощи кабеля к Mac устройство iOS.
- Запускаем QuickTime и выбираем раздел «Файл», затем «Новая видеозапись».
- Отобразится окно предпросмотра, где нажимаем кнопку записи.
- После окончания записи нажимаем на кнопку еще раз и сохраняем на диске видеоролик.
В выпадающем меню после нажатия рядом с кнопкой записи стрелки, при желании можно указать в виде источника звука для записи микрофон мобильного устройства или встроенный микрофон Mac. Еще там задается качество видео.
Как сделать запись экрана на iPhone или iPad
Вам постоянно звонят родители или друзья, спрашивают, как что-то сделать на их iPhone? Или, может быть, вы хотите записать сладкий выигрыш 
Содержание
- Настройка записи экрана
- Запись экрана
- Редактирование записи экрана
То, что когда-то требовало стороннего приложения, теперь стало невероятно простым процессом. Для тех, кому просто нужны базовые функции для записи экрана, встроенной функции Apple должно хватить. Всего несколько нажатий, и вы сможете поделиться любым видео через любой из ваших каналов.
Сложность
Легкость
Продолжительность
5 минут
Что вам нужно
Настройка записи экрана
Несмотря на простоту записи экрана, необходимо сделать настройку доступной в Центре управления.
Шаг 1: Чтобы включить запись экрана, перейдите в Настройки > Центр управления .
Шаг 2: Прокрутите вниз до раздела Дополнительные элементы управления , чтобы найти Запись экрана и коснитесь зеленого значка Плюс (+) рядом с ним.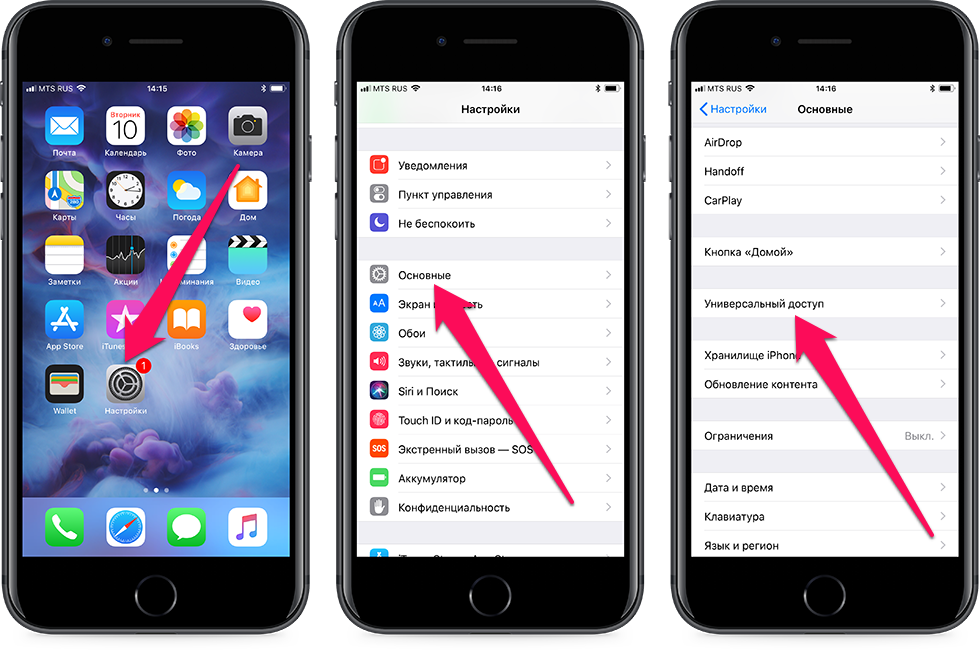
Шаг 3: Значок Запись экрана теперь должен появиться в Центре управления , доступ к которому можно получить, проведя пальцем вверх от нижней части экрана или проведя пальцем вниз от правого верхнего края, если вы находитесь на iPhone или iPad без кнопки «Домой», например iPad Pro и iPhone 14.
Запись экрана
Компания Apple упростила запись экрана.
Шаг 1: Откройте Центр управления и коснитесь значка Запись экрана .
Шаг 2: После того, как вы коснетесь этой кнопки, у вас будет три секунды, чтобы закрыть Центр управления, прежде чем ваш телефон начнет запись. Красная полоса появится в верхней части экрана, чтобы вы знали, что вы записываете.
Шаг 3: Если вы хотите добавить звук к записи экрана, коснитесь кнопки Запись экрана target=»_blank»> значок с дополнительным давлением (3D Touch) для дополнительных параметров.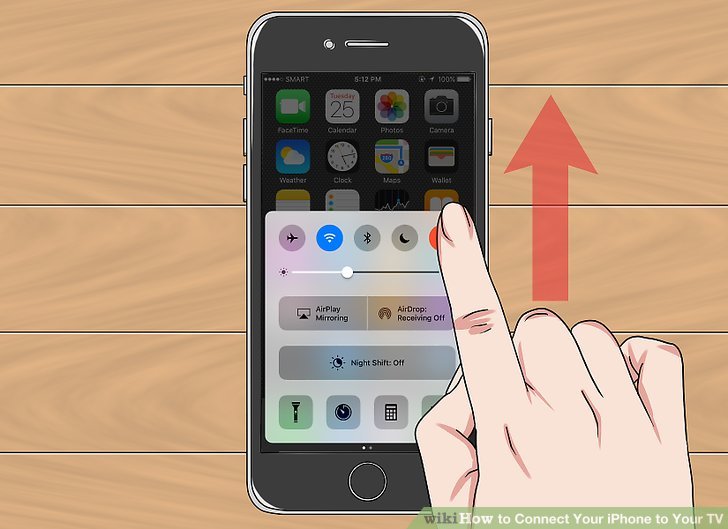 Посередине экрана появляется всплывающее меню.
Посередине экрана появляется всплывающее меню.
Шаг 4: Нажмите значок Звук микрофона , а затем кнопку Начать запись , чтобы начать.
Шаг 5: Когда вы закончите запись, самый быстрый способ остановить запись — нажать на красный таймер в верхней части экрана. Вы увидите сообщение Запись видео с экрана сохранена в Фото появится в вашем Центре уведомлений, и вы можете нажать на него, чтобы войти в приложение «Фотографии» и посмотреть свое видео. Вы также можете перейти в Центр управления и нажать на значок Запись экрана , чтобы остановить запись.
Редактирование записи экрана
После того, как вы закончите запись экрана, приложение автоматически сохранит видео в приложении «Фотографии» на вашем телефоне. Вы увидите сообщение Запись видео с экрана, сохраненного в Фото на панели уведомлений.
Шаг 1: Нажмите на это уведомление, чтобы открыть видео.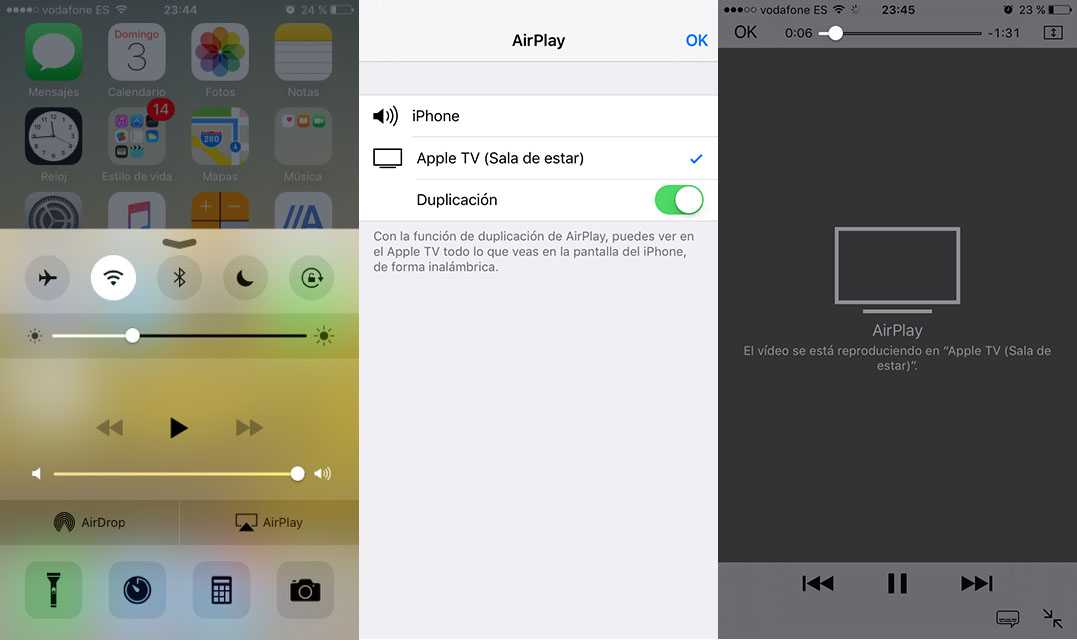 Или вы можете открыть запись через приложение «Фотографии» для редактирования.
Или вы можете открыть запись через приложение «Фотографии» для редактирования.
Шаг 2: Редактирование записи экрана аналогично редактированию любого другого видео в приложении «Фотографии». Откройте видео в Photos и выберите Edit в правом верхнем углу.
Шаг 3: Ползунок появится под записью экрана. На обоих концах ползунка находятся переключатели, позволяющие редактировать кадр за кадром. Просто перетащите ползунки, чтобы настроить начало или конец записи экрана.
Шаг 4: Если вы удовлетворены редактированием и больше ничего не хотите менять, просто нажмите Готово.
Шаг 5: Сохраните свою работу! Коснитесь Сохранить как новый клип , прежде чем покинуть экран редактирования.
Когда вы закончите, вы можете сохранить изменения, вернуться к файлу и нажать кнопку «Поделиться» со стрелкой вверх, чтобы отправить клип по электронной почте, отправить его в приложение для обмена сообщениями и загрузить его различными способами в зависимости от на ваши предпочтения.
Если встроенного средства записи экрана недостаточно, множество сторонних приложений, таких как Go Record: Screen Recorder, ApowerREC: Record Screen и Screen Recorder, Screen Capture, доступны в App Store и предлагают дополнительные функции.
Поскольку функции записи экрана Apple довольно просты, подобные приложения являются отличной альтернативой.
Рекомендации редакции
- В вашем iPhone есть секретная функция, помогающая окружающей среде — вот как она работает
- Моя наименее любимая функция iPhone 14 Pro, наконец, стоит использовать
- 9 самых больших телефонов, которые мы все еще ожидаем в 2023 году: iPhone 15, Pixel 8 и другие
- iPhone 15 Pro может сделать раздражающую функцию iPhone еще хуже
- iOS 17 может добавить огромную функцию Android на ваш iPhone
Как сделать запись экрана на iPhone (4 метода)
Являясь лидером отрасли, Apple поступает немного по-другому. В то время как в Apple iPhone есть все, что пользователь может запросить в смартфоне, иногда некоторые функции iPhone скрыты. Это означает, что функции есть, но вам нужно приложить дополнительные усилия, чтобы найти и включить их. Например, сделать снимок экрана на вашем iPhone довольно просто, но начать запись экрана на вашем iPhone может быть сложно для новых пользователей. К счастью, задача записи экрана на iPhone так же проста, как телефонный звонок или снимок экрана, только если вы знаете правильный процесс для ее включения. В этой статье мы объяснили, как просматривать запись на вашем iPhone, редактировать и делиться записанными клипами после их сохранения.
Это означает, что функции есть, но вам нужно приложить дополнительные усилия, чтобы найти и включить их. Например, сделать снимок экрана на вашем iPhone довольно просто, но начать запись экрана на вашем iPhone может быть сложно для новых пользователей. К счастью, задача записи экрана на iPhone так же проста, как телефонный звонок или снимок экрана, только если вы знаете правильный процесс для ее включения. В этой статье мы объяснили, как просматривать запись на вашем iPhone, редактировать и делиться записанными клипами после их сохранения.
Если все, что вам нужно, — это приличная программа записи экрана для вашего устройства iOS, вам не нужно искать ничего другого, кроме встроенной программы записи экрана. Помимо возможности записывать звук на iPhone, собственный экранный рекордер также позволяет транслировать сторонние приложения, такие как WhatsApp, Telegram и другие.
Оглавление
Как записывать экран на iPhone и iPad
Чтобы приступить к работе, сначала необходимо добавить средство записи экрана в центр управления на устройстве iOS или iPadOS.
1. Откройте приложение «Настройки» на своем iPhone или iPad и выберите Центр управления .
2. Теперь прокрутите вниз, чтобы найти Screen Recorder , а затем нажмите кнопку «+» слева от него. Теперь он появится в разделе «Включенные элементы управления» .
3. Прежде всего, откройте центр управления на вашем устройстве.
- На iPhone и iPad без кнопки «Домой»: Проведите вниз от правого верхнего угла экрана, чтобы получить доступ к центру управления.
- На iPhone и iPad с кнопкой «Домой»: Проведите вверх от нижнего края экрана, чтобы открыть центр управления.
2. Теперь нажмите и удерживайте кнопку записи , а затем нажмите Микрофон , чтобы записать звук. Если вы не хотите записывать звук, убедитесь, что значок микрофона выключен.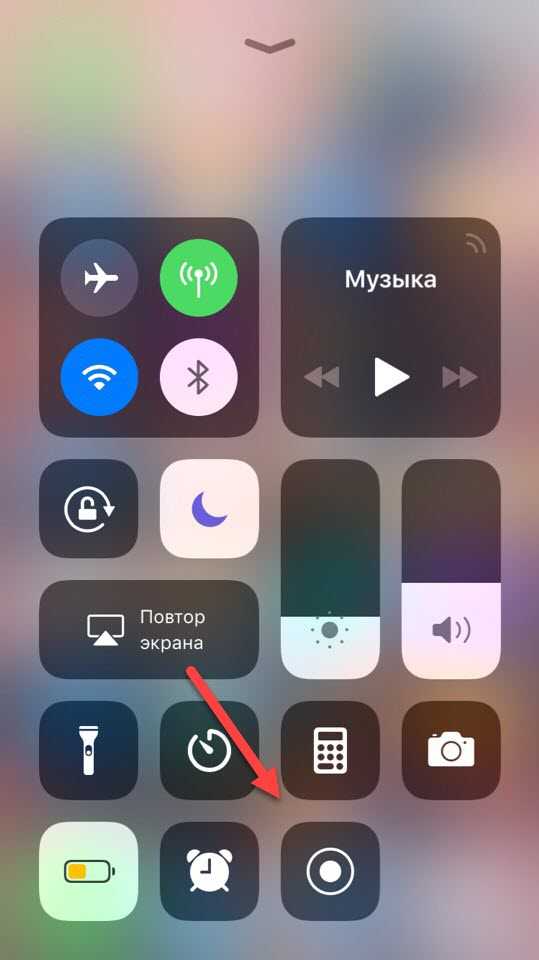
3. Затем нажмите Начать запись . Ваша запись будет кикстарт после трехсекундного обратного отсчета .
Примечание:
- Важно отметить, что встроенная программа записи экрана автоматически сохраняет запись в приложении «Фотографии». Однако вы можете транслировать запись экрана в другие поддерживаемые приложения, такие как Facebook Messenger, Telegram и другие.
- Обратите внимание, что встроенный экранный рекордер автоматически записывает все, что появляется на экране вашего устройства, включая уведомления.
- Если вы не хотите, чтобы на экране отображались случайные предупреждения, вы можете либо включить режим «В самолете» (приложение «Настройки» -> «В самолете»), либо включить «Фокус/Не беспокоить», чтобы уведомления не отображались во время экрана. запись.
4. Чтобы остановить запись экрана, коснитесь красной строки состояния в верхней части экрана и коснитесь Остановить во всплывающем окне. Кроме того, вы можете открыть Центр управления и нажать красную кнопку «Запись» , чтобы остановить запись экрана на вашем устройстве iOS.
Кроме того, вы можете открыть Центр управления и нажать красную кнопку «Запись» , чтобы остановить запись экрана на вашем устройстве iOS.
Как
Запись экрана с помощью Siri на iPhone и iPadЭто самый последний и удобный способ записи экрана на iPhone. Эта функция, представленная в бета-версии iOS 16.5, мгновенно запускает и останавливает запись экрана на iPhone с помощью команд Siri. Ниже мы объяснили, как вы можете использовать Siri для записи экрана на iPhone.
1. Активируйте Siri, нажав боковую кнопку на iPhone или произнеся фразу «Привет, Siri». Теперь спросите «Привет, Siri, начни запись экрана». Подойдет даже «Привет, Siri, запиши экран» или «Привет, Siri, запиши мой экран» .
2. Запись экрана на вашем iPhone начнется мгновенно, без обратного отсчета.
3. После начала записи экрана вы увидите «красный» индикатор записи экрана на Dynamic Island (модели iPhone 14 Pro и более поздние версии) или в верхнем углу главного экрана вашего iPhone для других моделей.
4. Чтобы остановить текущую запись экрана, просто спросите «Эй, Сири, останови запись экрана» 9.0034 и запись экрана мгновенно остановится.
5. Кроме того, вы также можете закрыть экран остановки вручную. Для этого нажмите на «Красный» индикатор записи экрана, и появится всплывающее окно, где вы можете нажать «Стоп», , и запись экрана остановится.
После окончания записи экрана клип будет автоматически сохранен в приложении «Фотографии» . Вы можете редактировать или делиться записанным клипом по своему усмотрению; мы обсудим это в следующих разделах.
Примечание. Чтобы сделать запись экрана с помощью Siri в бета-версии iOS 16.5, вы должны быть очень точны с голосовой командой, потому что такая команда, как «Привет, Siri, сделай запись экрана», приведет к тому, что Siri сделает снимок экрана, а не запуск записи экрана.
Как записывать экран на iPhone и iPad с помощью Mac
QuickTime Player для macOS уже давно является эффективным инструментом для записи экрана iPhone.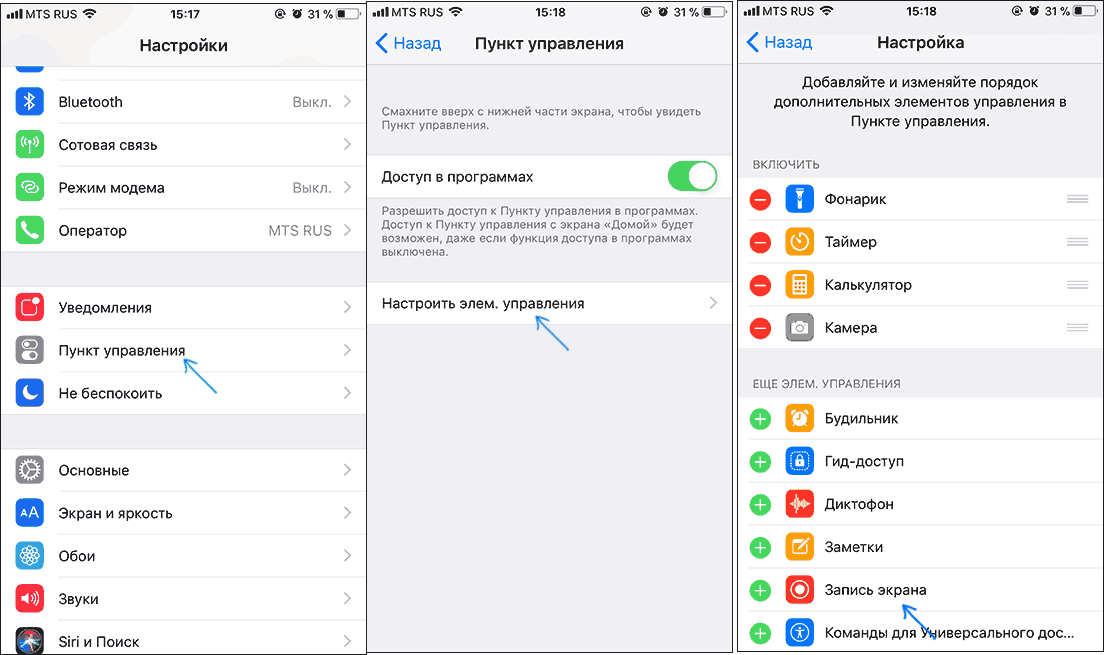 Итак, если у вас есть Mac и вы хотите максимально использовать это мощное приложение, это будет лучший выбор по нескольким причинам. Прежде всего, он не показывает «красную» кнопку записи, чтобы ваше видео выглядело профессионально. Кроме того, он позволяет записывать экран в более высоком качестве, что очень удобно при создании презентаций или руководств.
Итак, если у вас есть Mac и вы хотите максимально использовать это мощное приложение, это будет лучший выбор по нескольким причинам. Прежде всего, он не показывает «красную» кнопку записи, чтобы ваше видео выглядело профессионально. Кроме того, он позволяет записывать экран в более высоком качестве, что очень удобно при создании презентаций или руководств.
1. Для начала подключите iPhone или iPad к Mac и запустите QuickTime Player .
2. Теперь щелкните меню Файл в верхнем левом углу экрана и выберите Новая видеозапись в меню.
3. Щелкните стрелку вниз рядом с кнопкой записи и выберите свой iPhone/iPad в разделе «Камера». В разделе Микрофон выберите Встроенный микрофон . И если вы хотите записать экран в более высоком качестве, убедитесь, что High выбирается в разделе Quality .
4. Теперь экран вашего устройства будет отражаться на вашем Mac. Чтобы начать запись, нажмите кнопку записи . Чтобы остановить запись, нажмите красную кнопку записи, а затем сохраните видео в нужном месте.
Чтобы начать запись, нажмите кнопку записи . Чтобы остановить запись, нажмите красную кнопку записи, а затем сохраните видео в нужном месте.
Запись экрана iPhone и iPad с помощью ПК с Windows
Запись экрана iPhone на ПК немного утомительна из-за того, что QuickTime Player не поддерживает Windows. Следовательно, вам нужно будет полагаться на сторонние инструменты для записи экрана вашего устройства iOS на ПК с Windows.
Для этой цели я бы порекомендовал вам проверить пару надежных инструментов под названием «LonelyScreen» и «AirServer» . Если вы ищете бесплатный инструмент, который позволит вам записывать экран вашего устройства, выберите LonelyScreen. Однако, если вам нужен больший контроль и запись экрана в высоком качестве, AirServer должен быть лучшим выбором.
Мы создали отдельное руководство по записи экрана iPhone в Windows. Поэтому обязательно ознакомьтесь с руководством, если вам это нужно.
Редактируйте и делитесь записью экрана на iPhone и iPad
Как с точки зрения редактирования фото, так и видео, приложение стоковых фотографий значительно улучшилось. Таким образом, вы можете воспользоваться встроенными инструментами редактирования для улучшения вашего видео.
Таким образом, вы можете воспользоваться встроенными инструментами редактирования для улучшения вашего видео.
1. Откройте приложение Photos на устройстве iOS/iPadOS и перейдите к видео, которое хотите отредактировать. Затем нажмите кнопку Edit в правом верхнем углу экрана.
2. Теперь вы можете использовать основные инструменты редактирования, такие как кадрирование и фильтры , чтобы украсить ваш клип. Кроме того, у вас также есть возможность перевернуть видео и настроить экспозицию , а также тени в зависимости от ваших потребностей. После редактирования видео обязательно нажмите Готово в правом нижнем углу экрана, чтобы подтвердить изменение.
3. Затем нажмите кнопку «Поделиться» и выберите нужное приложение, через которое вы хотите поделиться записью.
Лучшие сторонние устройства записи экрана для iPhone и iPad
В App Store есть множество средств записи экрана для iPhone и iPad. Однако эти несколько приложений показались мне более эффективными.
Однако эти несколько приложений показались мне более эффективными.
1. Запишите!
Если вы ищете полнофункциональную программу записи экрана для своего устройства iOS, запишите ее! может стоит попробовать. Что выделяет его, так это впечатляющий список инструментов редактирования, которые вы можете использовать для регулировки скорости воспроизведения, обрезки видео, изменения цвета фона и даже поворота клипа. Более того, он также имеет довольно солидную коллекцию профессиональных фильтров, которые позволят вам с легкостью украсить ваши видео. После завершения редактирования вы можете поделиться своим видео непосредственно на YouTube или других поддерживаемых платформах.
Установка: (бесплатно, профессиональная версия доступна за 4,99 доллара США)
2. Go Record
Еще одним средством записи экрана, которое я использовал и которое оказалось очень эффективным, является «Go Record». Вы можете использовать его для записи вашего экрана в приложениях и играх на вашем устройстве. Обладая солидной библиотекой инструментов для редактирования, приложение предлагает вам желаемую гибкость для тонкой настройки вашего видео. Кроме того, он также позволяет вам использовать лицевую камеру, чтобы добавить реакцию на вашу запись. После того, как вы отредактировали свой клип, вы можете напрямую загрузить его на YouTube или сохранить в своей библиотеке.
Обладая солидной библиотекой инструментов для редактирования, приложение предлагает вам желаемую гибкость для тонкой настройки вашего видео. Кроме того, он также позволяет вам использовать лицевую камеру, чтобы добавить реакцию на вашу запись. После того, как вы отредактировали свой клип, вы можете напрямую загрузить его на YouTube или сохранить в своей библиотеке.
Установка: (бесплатно, профессиональная версия доступна за 4,99 доллара США)
Запись экрана на iPhone как профессионал
Вот как вы можете записывать экран на своем iPhone, используя разные, но простые методы. В то время как видео, записанные встроенным устройством записи экрана, служат этой цели, мы также указали другие методы для пользователей, которые хотят пройти лишнюю милю с записанными клипами.
Часто задаваемые вопросы о записи экрана iPhone
Почему iPhone не инициирует запись экрана?
На вашем iPhone могут быть включены ограничения, препятствующие началу записи экрана.