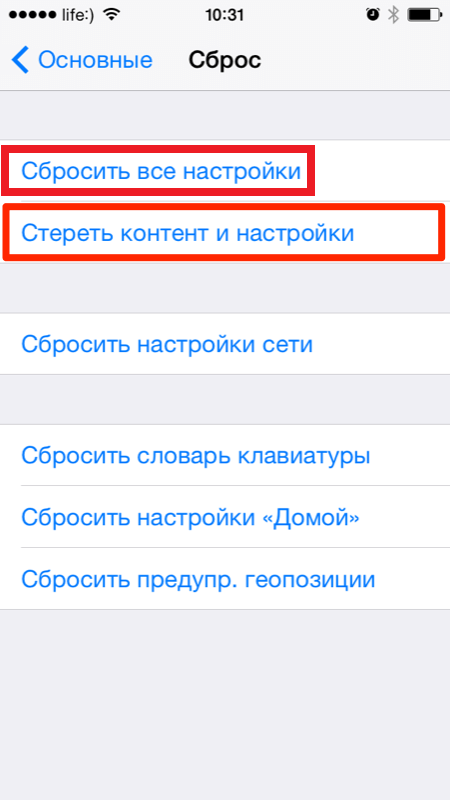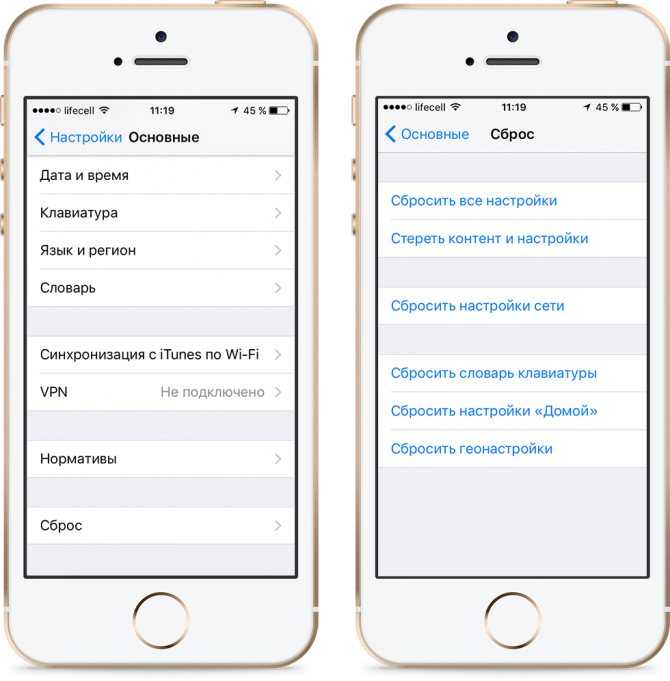Как сбросить iPhone до заводских настроек. 4 рабочих способа
iPhone, как и любой смартфон современного человека, содержит кучу конфиденциальных данных о своём владельце. Это не только личные фотки и видеозаписи, история поисковых запросов и сообщения, но и банковские аккаунты. Но ведь не будешь вычищать всё это по очереди, скажем, перед продажей. Куда проще и быстрее просто взять и сбросить iPhone до заводских настроек. Это можно сделать несколькими способами. Поговорим о каждом в отдельности и определим, какой из них хорош конкретно для вашей ситуации.
Откатить Айфон к заводским настройкам можно разными способами
Содержание
- 1 Как откатить Айфон до заводских настроек
- 2 Сбросить Айфон через Айтюнс
- 3 Сбросить Айфон, если забыл пароль
- 4 Как стереть Айфон удалённо
Как откатить Айфон до заводских настроек
Если iPhone принадлежит вам и вам известен и код разблокировки, и пароль авторизации в Apple ID, вам подойдёт самый базовый и стандартный сброс при помощи штатного инструмента. Он по умолчанию встроен в iOS и позволяет в считанные секунды откатить Айфон к заводским настройкам. Таким образом вы сможете удалить все данные из памяти смартфона, не оставив после себя ровным счётом ничего. Это как раз то, что нужно, если вы его продаёте.
Он по умолчанию встроен в iOS и позволяет в считанные секунды откатить Айфон к заводским настройкам. Таким образом вы сможете удалить все данные из памяти смартфона, не оставив после себя ровным счётом ничего. Это как раз то, что нужно, если вы его продаёте.
- Перейдите в «Настройки» на своём iPhone;
- Откройте «Основные» — «Перенос или сброс iPhone»;
Проще всего сбросить Айфон штатными средствами
- Здесь выберите «Стереть iPhone и настройки»;
- Введите код разблокировки своего iPhone и подтвердите сброс.
Процедура отката iPhone до заводских настроек предусматривает сброс вообще всех данных, включая приложения, банковские и дисконтные карты, сотовый тариф eSIM, привязку к «Локатору» и учётной записи Apple ID. Таким образом смартфон больше не будет привязан к вашему старому аккаунту, а значит, на нём без проблем можно будет залогиниться в новый. Вся процедура займёт несколько минут, особенно, если в памяти iPhone хранится много данных.
Сбросить Айфон через Айтюнс
Сброс iPhone через iTunes выглядит бесполезной функцией при условии, что вы знаете от него пароль. Однако бывают ситуации, в которых недостаточно просто разблокировать смартфон, чтобы откатить его к заводским настройкам. Допустим, iPhone не отвечает на нажатия или его экран просто повреждён. В этом случае вы просто не сможете проделать те манипуляции, которые описаны в предыдущей инструкции. Значит, придётся задействовать iTunes.
- Подключите iPhone к компьютеру с помощью кабеля;
- Запустите iTunes или Finder в зависимости от версии ОС;
Если не работает экран, сбросить iPhone можно через iTunes
- В открывшемся окне выберите «Восстановить iPhone»;
- Подтвердите сброс и дождитесь завершения процедуры.
Выполнение этой процедуры по эффективности приравнивается к сбросу путём встроенной функции отката до заводских настроек. В результате вы получите совершенно чистый iPhone без какого-либо содержимого. Останется только выйти из учётной записи Apple ID и удалить Айфон из Локатора, чтобы его невозможно было заблокировать удалённо.
Останется только выйти из учётной записи Apple ID и удалить Айфон из Локатора, чтобы его невозможно было заблокировать удалённо.
Сбросить Айфон, если забыл пароль
Но сбросить iPhone до заводских настроек так легко только с паролем доступа. Не будь его, выполнение этой процедуры будет практически неосуществимым. Поэтому, если вы вдруг забыли код-пароль или вообще не знали его, вам потребуется задействовать сторонний софт. Лучше всего на эту роль подходит Tenorshare ReiBoot. Она не требует от Айфона какой-либо активности и даже работоспособности, а от вас — пароля разблокировки или доступа к учётной записи Apple ID.
- Скачайте и установите Tenorshare ReiBoot себе на Mac или ПК;
- Подключите iPhone к компьютеру с помощью кабеля;
Кнопка сброса располагается в самом низу, и её легко не заметить
- На стартовом экране ReiBoot нажмите на «Сбросить»;
- Здесь выберите пункт «Сброс к заводским настройкам»;
Утилита Tenorshare ReiBoot сама может ввести iPhone в режим DFU
- Скачайте последнюю версию iOS и подтвердите обновление;
- Дождись завершения процедуры сброса и активируйте iPhone заново.

Скачать Tenorshare ReiBoot
С точки зрения эффективности Tenorshare ReiBoot ничем не отличается от iTunes, за тем лишь исключением, что утилита Tenorshare, во-первых, позволяет не вводить iPhone в режим DFU, а, во-вторых, не требует от вас знания пароля разблокировки. Таким образом сбросить Айфон до заводских настроек с помощью ReiBoot оказывается даже проще, чем при помощи штатного софта Apple. Главное — купить платную лицензию, чтобы весь набор инструментов был доступен сразу.
Как стереть Айфон удалённо
Если вы вдруг забыли пароль от iPhone, но при этом у вас есть другое устройство, с которого вы ранее входили в iCloud, остаётся ещё как минимум один способ сбросить его до заводских настроек. Дело в том, что Apple уже давно не требует авторизоваться в облачном сервисе при помощи пароля, позволяя войти, используя биометрию. Таким образом, авторизация проходит проще и быстрее. А значит, и сбросить iPhone можно будет в считанные секунды.
- Перейдите на icloud.com и авторизуйтесь в своей учётной записи;
- Нажмите на иконку «Найти iPhone» и откройте выпадающую вкладку с привязанными устройствами;
Сбросить iPhone через iCloud можно, даже если вы не помните пароль доступа
- Выберите во вкладке свой iPhone и дождитесь загрузки его местоположения;
- В карточке устройства слева нажмите «Стереть iPhone» и подтвердите сброс данных.
Скачать Tenorshare ReiBoot
Этот способ удобен тем, что вы сможете не только сбросить iPhone без пароля, но и просто отвязать его от iCloud. Таким образом новый владелец — если вы продаёте смартфон — сможет залогиниться со своей учётной записью, не переживая, что вы впоследствии сможете заблокировать его удалённо. Главное, чтобы в вашем распоряжении было второе устройство, с которого вы уже входили в Apple ID. В противном случае, ничего не получится.
Безопасность AppleОбзоры приложений для iOS и MacСмартфоны Apple
Хотите стереть свой iPhone перед продажей или передачей его другому человеку или ваш iPhone постоянно зависает? Как ни странно, в обоих случаях может помочь один и тот же способ — сброс к заводским настройкам.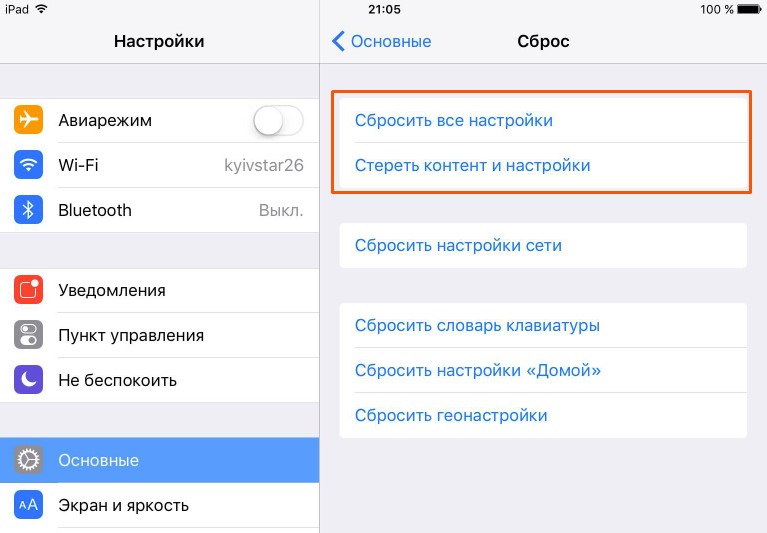 Однако вопрос в том, как легко восстановить заводские настройки iPhone. Здесь мы покажем вам о нескольких способах восстановить заводские настройки iPhone, в том числе и без пароля.
Однако вопрос в том, как легко восстановить заводские настройки iPhone. Здесь мы покажем вам о нескольких способах восстановить заводские настройки iPhone, в том числе и без пароля.
Чем отличаются программный сброс, аппаратный сброс и сброс к заводским настройкам
Мягкий сброс — это просто перезагрузка iPhone.
Аппаратный сброс (его еще называют «hard reset» или «жесткий сброс») нужен тогда, когда телефон не реагирует на нажатия или у него не загорается экран. Данные и настройки при этом частично сбрасываются, операционная система очищает кэш и проводит процедуру самодиагностики.
Сброс к заводским настройкам используется тогда, когда нужно удалить все данные и настройки iPhone. Такой сброс фактически вернет iPhone к исходному состоянию (в программном смысле).
Как сбросить iPhone до заводских настроек без пароля
Очень простой способ восстановить заводские настройки iPhone — использовать Tenorshare ReiBoot. Этот инструмент предоставляет вам довольно простой способ сбросить заводские настройки iPhone без использования iTunes и даже если пароль не известен.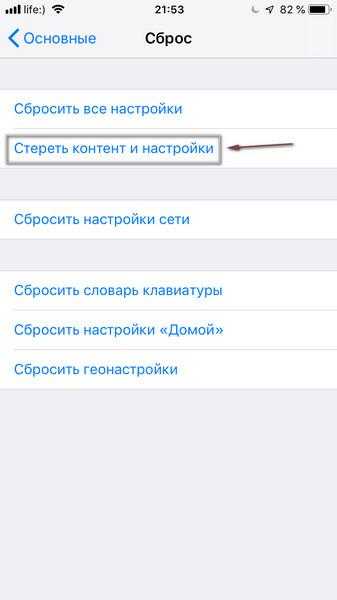 Загрузите и установите программу на свой Windows или Mac, а затем выполните следующие действия.
Загрузите и установите программу на свой Windows или Mac, а затем выполните следующие действия.
Шаг 1: Запустите ReiBoot и подключите iPhone к компьютеру. Когда устройство будет обнаружено, выберите «Восстановление заводских настроек iPhone» в главном интерфейсе.
Шаг 2: Затем вы попадете на новый экран. Нажмите «Сброс к заводским настройкам», чтобы продолжить.
Шаг 3: Теперь вы можете нажать «Загрузить», чтобы загрузить последнюю версию прошивки из интернета. Его также можно импортировать его вручную, если вы уже загрузили его самостоятельно.
Шаг 4: Прошивка будет загружена на компьютер в течение нескольких минут. Когда процесс завершится, нужно нажать «Начать сброс», чтобы начать сброс устройства к заводским настройкам.
Как сделать аппаратный сброс iPhone
Старые модели iPhone легко перезагрузить с помощью кнопки питания, но, поскольку у современных моделей iPhone не имеет таких кнопок, общий процесс будет немного другим:
- Быстро нажмите кнопку увеличения громкости.

- Нажмите кнопку уменьшения громкости.
- Нажмите и удерживайте кнопку питания, пока смартфон не выключится.
- Нажмите и удерживайте кнопку питания, чтобы снова включить iPhone.
Сброс iPhone до заводских настроек с помощью iTunes
Этим способом можно восстановить заводские настройки iPhone даже без пароля, но только если вы уже когда-либо синхронизировали устройство с iTunes.
- Обновите iTunes до последней версии.
- Откройте iTunes на своем ПК и подключите iPhone к iTunes с помощью USB-кабеля.
- Выберите значок iPhone в верхней части окна iTunes.
- Перейдите на страницу «Сводка» и нажмите кнопку «Восстановить iPhone».
- Подтвердите восстановление на следующих экранах.
- iPhone перезагрузится и запустится помощник по настройке.
Как восстановить заводские настройки на iPhone без iTunes
Если вы хотите удалить все свои данные на iPhone, но у вас нет компьютера с iTunes, смартфон можно сбросить через его же меню настроек (но, конечно, потребуется пароль):
- Выберите «Настройки» > «Основные» > «Сброс» > «Удалить все содержимое и настройки».

- Следуйте инструкциям на экране iPhone, пока не появятся логотип Apple и индикатор выполнения
- После этого можно будет заново настроить iPhone.
Что означают различные параметры сброса
При сбросе iPhone предлагает шесть различных опций сброса.
- Сбросить все настройки — будут удалены пароли Wi-Fi и ручные настройки, но приложения и фотографии не исчезнут.
- Стереть все содержимое и настройки — будет удалено всё. Выберите этот вариант, если хотите продать свое устройство.
- Сбросить настройки сети — этот вариант сбросит настройки сети, удалит временные файлы и очистит кэши.
- Сбросить словарь клавиатуры — выберите этот вариант, если iPhone часто подставляет не те слова при наборе текста.
- Сбросить макет главного экрана — пригодится, когда нужно просто сбросить настройки рабочего стола.
- Сбросить местоположение и конфиденциальность — все настройки конфиденциальности и местоположения вернутся к исходному состоянию.

Часто задаваемые вопросы о том, как сбросить iPhone
«Как восстановить заводские настройки iPhone с помощью кнопок смартфона?»
Подключите iPhone к компьютеру и откройте iTunes. Затем выключите iPhone, нажмите и удерживайте кнопку питания в течение трех секунд, а затем отпустите. Затем нажмите и удерживайте кнопки уменьшения громкости и питания еще десять секунд.
«Вредно ли сбрасывать iPhone до заводских настроек?»
Сброс к заводским настройкам удалит все данные с iPhone, но на само устройство это никак не влияет.
«Сколько времени занимает сброс настроек?»
Как правило, стандартный процесс восстановления iOS занимает от 5 до 15 минут. Другие типы восстановления могут занимать до 2 часов.
Как полностью сбросить iPhone до заводских настроек: 4 способа
- Инструкции
Дарья Громова
Если вы забыли код-пароль от iPhone, хотите очистить смартфон для последующей продажи или просто удалить старые файлы, вам потребуется сделать откат устройства.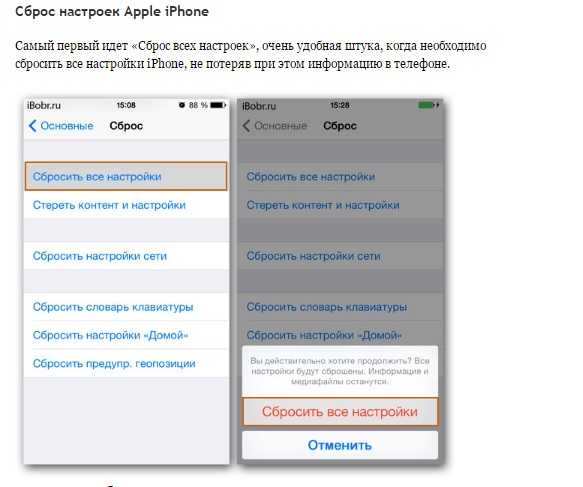 В данной статье мы рассмотрим все доступные варианты сбросить Айфон до заводских настроек с паролем и без него.
В данной статье мы рассмотрим все доступные варианты сбросить Айфон до заводских настроек с паролем и без него.
Такая процедура также будет полезна, чтобы избавиться от программных сбоев iPhone, которые сохраняются даже после перезагрузки устройства. Если вы планируете и дальше использовать этот смартфон, перед любыми дальнейшими манипуляциями рекомендуем убедиться, что у вас есть свежая резервная копия, чтобы вы могли восстановить свои данные после сброса телефона.
Способ 1. Через настройки iPhone
Если вы знаете пароль разблокировки, сброс не составит труда: не понадобится даже компьютер. Вот что нужно для этого сделать:
- В настройках смартфона откройте раздел Основные и пролистайте вниз до пункта Перенос или сброс iPhone. Здесь нажмите «Стереть контент и настройки».
- Нажмите «Продолжить», чтобы подтвердить, что вы согласны с удалением перечисленных на экране данных. Здесь также будет отмечено, включена ли на устройстве блокировка активации (привязка к Apple ID).

- Введите код-пароль, чтобы начать удаление данных и настроек.
После этого смартфон перезагрузится, и на экране появится полоска статуса обновления. Дождитесь, пока она заполнится, и не выключайте iPhone в процессе. Когда всё будет готово, смартфон перезагрузится и появится экран приветствия. Это означает, что устройство можно отключить от ПК и настроить заново.
Способ 2. С помощью iTunes и пароля
Если вы знаете код-пароль от своего устройства, либо ранее уже синхронизировали iPhone со своим компьютером и смартфон ему доверяет, вы можете воспользоваться приложением iTunes (в macOS Catalina и новее — Finder), чтобы сбросить Айфон до заводских настроек.
Первым делом потребуется отключить функцию «Найти iPhone». Для этого откройте настройки iPhone и нажмите на название профиля. Перейдите в раздел Локатор → Найти iPhone и переведите ползунок возле функции «Найти iPhone» в неактивное положение. Для подтверждения действия введите пароль от учётной записи Apple ID.
После этого подключите iPhone к ПК или ноутбуку с помощью провода Lightning. Рекомендуется использовать оригинальный кабель (или как минимум MFi-сертифицированный) без повреждений и заломов, чтобы минимизировать риск его отсоединения или выхода из строя в процессе. Если высветится сообщение «Доверять этому компьютеру?», введите код-пароль на смартфоне.
Запустите iTunes или Finder и перейдите во вкладку с названием нужного устройства. На главной странице нажмите «Восстановить iPhone».
Подтвердите действие и дождитесь, пока компьютер загрузит актуальную версию iOS и установит её.
Когда смартфон перезагрузится и появится экран приветствия, его можно отключить от компьютера и настроить как новый.
Даже если вы забыли код-пароль от смартфона (либо кто-то его вам поменял), вы можете сбросить iPhone до заводских настроек без пароля. В этом вам поможет программа Tenorshare ReiBoot. Она доступна на русском языке, проста в использовании и позволяет вернуть доступ к смартфону в пару кликов.
Первым делом нужно скачать ReiBoot с официального сайта и установить её на компьютер. Доступны версии для macOS и Windows, само приложение весит пару сотен мегабайт и не займёт много места на ПК.
Если у вас ноутбук, убедитесь, что уровень заряда достаточный для работы — учитывайте, что он будет заряжать iPhone в процессе, что увеличивает энергопотребление. При возможности рекомендуется поставить ноутбук на зарядку на всё время работы программы.
Подключите смартфон к компьютеру с помощью кабеля Lightning и запустите ReiBoot. На главном экране выберите «Сбросить устройство».
Далее выберите вариант «Сброс к заводским настройкам».
Убедитесь, что программа корректно распознала модель вашего устройства, и выберите расположение папки для загрузки файла прошивки, после чего нажмите «Скачать». Речь идёт об официальной версии iOS, подписанной Apple: по сути, вы просто обновляете смартфон до новейшей сборки системы.
Когда файл будет загружен, нажмите «Начать сброс». Дальнейшее сделает программа: вам потребуется лишь немного подождать. В это время лучше не пользоваться компьютером и не пытаться включить iPhone.
Дальнейшее сделает программа: вам потребуется лишь немного подождать. В это время лучше не пользоваться компьютером и не пытаться включить iPhone.
Когда всё будет готово, смартфон перезагрузится и будет готов для создания нового пароля экрана блокировки, добавления данных Touch / Face ID, а также восстановления данных из резервной копии.
Если вы столкнулись с какими-то проблемами, посмотрите видео выше: оно подробно иллюстрирует весь процесс.
Способ 4. Сброс в iTunes без пароля
Ещё один вариант, который подойдёт для тех, кто хочет сбросить iPhone до заводских настроек, чтобы удалить старый код-пароль и создать новый. Он сработает, даже если вы ранее не синхронизировали свой компьютер со смартфоном.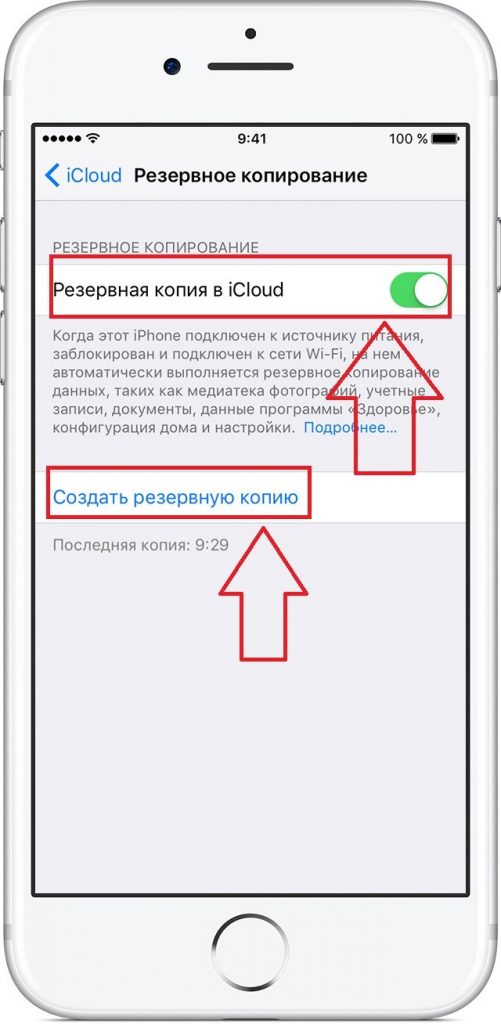
Перед началом работы необходимо выключить смартфон (он не должен быть подключён к компьютеру). Когда экран погаснет, потребуется перевести iPhone в режим восстановления. Для этого подключите его к компьютеру и выполните следующие действия.
- iPhone 8 и новее: быстро нажмите и отпустите кнопку увеличения громкости, затем быстро нажмите и отпустите кнопку уменьшения громкости. Далее зажмите и удерживайте кнопку включения. Сначала экран потемнеет, затем появится логотип Apple. Когда на экране появится сообщение «Подключитесь к iTunes», отпустите кнопку.
- iPhone 7 и 7 Plus: одновременно зажмите кнопки включения и уменьшения громкости и удерживайте, пока не появится сообщение «Подключитесь к iTunes».
- iPhone 6S и более старые модели: одновременно зажмите кнопку «Домой» и клавишу включения и удерживайте, пока не появится сообщение «Подключитесь к iTunes».
После успешного перевода устройства в режим восстановления подключите его к компьютеру (он должен работать на Windows 8 или новее, либо macOS) с помощью кабеля Lightning. Откройте iTunes либо Finder в зависимости от операционной системы.
Откройте iTunes либо Finder в зависимости от операционной системы.
Найдите iPhone в списке подключённых устройств и перейдите во вкладку с ним. Программа должна предложить вам обновить или восстановить смартфон. Выберите «Восстановить».
После этого начнётся загрузка новейшей версии iOS для вашего устройства. Она подбирается автоматически, каких-либо действий от пользователя не требуется. Скорость интернета имеет значение: если загрузка продолжится больше 15 минут, iPhone выйдет из режима восстановления. В таком случае вам придётся отключить его от компьютера и начать работу заново.
После успешной загрузки прошивки начнётся её установка. Не отключайте iPhone от ПК и не пытайтесь перезагрузить его.
Когда процесс завершится, вы сможете настроить iPhone заново и задать новый код-пароль.
Заключение
Мы рассмотрели четыре способа, как сбросить Айфон до заводских настроек через iTunes, встроенную утилиту iOS или ReiBoot. Последний вариант — наиболее простой для пользователей, которые не имеют большого опыта работы с компьютерами и мобильной техникой и боятся что-то испортить в процессе. Программа сама проводит через все этапы, позволяя стереть iPhone до состояния нового буквально за несколько минут.
Программа сама проводит через все этапы, позволяя стереть iPhone до состояния нового буквально за несколько минут.
Оцените пост
[всего: 0 рейтинг: 0]
Промо
Что случится? Сбрасывает ли iPhone сброс настроек?
Заключение
Сбрасывает ли сброс iPhone все? Это руководство покажет вам все, что вы должны знать, и расскажет, как лучше сбросить настройки iPhone перед продажей iPhone или iPad.
Многие пользователи iOS задаются вопросом, что произойдет, если они перезагрузят iPhone? Сбрасывает ли сброс iPhone все? Современное электронное оборудование сложнее и иногда работает вне штатного состояния. Программный сброс и полный сброс iPhone — эффективные способы решения проблем с телефоном, если он дает сбой, зависает или страдает от проблем, которые вы не можете определить. В этой статье мы собираемся дать ответ, удалит ли все сбросы iPhone, что означают различные настройки сброса и как сбросить iPhone до заводских настроек.
Зачем мне нужно перезагрузить мой iPhone?
Сегодня iPhone — это не просто мобильный телефон, это еще и ваше личное хранилище данных. iPhone помогает записывать наши учетные записи электронной почты, профили в социальных сетях, личные фотографии и видео, наши сообщения, документы, пароли, данные о состоянии здоровья и т. д. Если эти личные данные будут переданы другим лицам, вы не сможете нести серьезные последствия, которые они приносят ,
Это очень важно. Если вы хотите продать или раздать iPhone или iPad, вам необходимо убедиться, что все личные данные удалены надлежащим образом. Вот почему вам нужно перезагрузить ваш iPhone перед продажей или пожертвованием. В этой статье мы рассмотрим более подробную информацию о сбросе iPhone и, надеюсь, поможем вам выполнить сброс iPhone и убедиться, что все удаленные файлы не подлежат восстановлению.
СОДЕРЖАНИЕ
Часть 1: 6 типов настроек сброса iPhone, в чем разница?
Часть 2: Сбрасывает ли сброс iPhone все?
Часть 3: Как восстановить заводские настройки iPhone из настроек
Часть 4: самый безопасный способ перезагрузить ваш iPhone (100% неисправимо)
Часть 1: 6 типов настроек сброса iPhone, в чем разница?
Сброс iPhone полностью удалит ваши настройки и личные данные, такие как контакты, фотографии, текстовые сообщения, документы, данные приложений и т. Д. Хорошая новость заключается в том, что сброс не повредит ваши резервные копии iCloud / iTunes, поскольку они не на iPhone. Поэтому обычно рекомендуется выполнить резервное копирование всех данных iPhone в iTunes или iCloud (свободная емкость до 5 ГБ) перед сбросом.
Д. Хорошая новость заключается в том, что сброс не повредит ваши резервные копии iCloud / iTunes, поскольку они не на iPhone. Поэтому обычно рекомендуется выполнить резервное копирование всех данных iPhone в iTunes или iCloud (свободная емкость до 5 ГБ) перед сбросом.
Откройте свой iPhone и перейдите в «Настройки»> «Общие», прокрутите и найдите «Сброс», вы увидите 6 различных вариантов сброса настроек iPhone, давайте разберемся, что делает каждый вариант сброса.
# 1 Сбросить все настройки
Этот сброс удалит все настройки, кроме ваших личных данных. Вы потеряете все настройки Wi-Fi, Bluetooth и других сетей, настройки экрана (например, темный режим и яркость), настройки звука, расположение домашнего экрана, настройки системы и т. Д. Что касается ваших личных данных, таких как фотографии, контакты, текстовые сообщения, электронные письма и т. Д., Все равно будут сохранены на вашем iPhone.
# 2 Стереть все содержимое и настройки
Это полезно, когда вы планируете перепродать или отдать свой iPhone другим, или если iPhone дает сбой и не работает должным образом. Этот сброс собирается отформатировать ваш iPhone и удалить все настройки и личные данные. Когда вы выберете эту опцию, ваш iPhone будет восстановлен до заводского состояния, и вы потеряете все, включая контакты, пароли, сообщения, картинки, заметки, сообщения WhatsApp и т. Д.
Этот сброс собирается отформатировать ваш iPhone и удалить все настройки и личные данные. Когда вы выберете эту опцию, ваш iPhone будет восстановлен до заводского состояния, и вы потеряете все, включая контакты, пароли, сообщения, картинки, заметки, сообщения WhatsApp и т. Д.
# 3 Сброс настроек сети
Этот сброс удалит только все настройки Интернета и мобильной сети, такие как Wi-Fi, VPN, Bluetooth и соответствующий пароль. Он работает, когда у вас слишком много сетей, что приводит к вялому поведению, медленному интернету или невозможности подключения к сети.
# 4 Сбросить словарь клавиатуры
Это сброс, который следует использовать, когда ваша клавиатура работает, например, когда автозамена не работает должным образом.
# 5 Сброс макета главного экрана
Он не будет удалять любые приложения. После сброса вы потеряете все созданные папки. Все приложения будут расположены в формате по умолчанию.
# 6 Сбросить местоположение и конфиденциальность
После выбора этого сброса все настройки местоположения и настройки конфиденциальности (например, данные, которые вы предоставляете приложению) восстановят их настройки по умолчанию. Это лучший способ решить проблемы конфиденциальности и местоположения.
Это лучший способ решить проблемы конфиденциальности и местоположения.
Часть 2: Сбрасывает ли сброс iPhone все?
Сбрасывает ли iPhone сброс настроек? Это вопрос, который хотят знать многие пользователи iPhone. Apple предоставила нам много разных вариантов сброса iPhone. Вы можете выбрать наиболее подходящий метод сброса в соответствии с вашими потребностями.
Сбрасывает ли iPhone сброс личных данных?
Вы можете бороться с тем, что происходит с данными iPhone после сброса настроек iPhone. Фактически, это зависит от того, какой сброс вы выполняете на iPhone. Вообще говоря, «Стереть все содержимое и настройки» удалит все настройки и данные на iPhone и вернется к исходным настройкам, как если бы они были новыми. Если вы выберете другие варианты сброса, ваши личные данные в безопасности.
Сбрасывает ли iPhone удаление заводского программного обеспечения?
Нет, это не так. Заводское программное обеспечение относится к программному обеспечению, которое поставляется с вашим iPhone. Вообще говоря, сброс не удаляет эти приложения, он только очищает записи установленных на заводе приложений, например телефона, камеры, календаря, почты и т. Д.
Вообще говоря, сброс не удаляет эти приложения, он только очищает записи установленных на заводе приложений, например телефона, камеры, календаря, почты и т. Д.
Сбрасывает ли iPhone сброс джейлбрейка?
Да, это так. Сброс iPhone удалит все взломанные приложения и все настройки на устройстве. Если вы хотите установить приложения вне App Store, вам нужно сделать джейлбрейк снова.
Сбрасывает ли iPhone удаление резервных копий?
Нет, это не так. Вы не потеряете резервные копии iCloud и iTunes после сброса, потому что они не на iPhone. После сброса настроек iPhone вы можете вернуть все данные, восстановив их из резервной копии iTunes / iCloud.
Часть 3: Как восстановить заводские настройки iPhone из настроек
Это просто сбросить ваш iPhone из настроек. Вот как это сделать:
Сделайте резервную копию вашего телефона:
#iTunes: запустите iTunes и подключите iPhone к ПК или Mac с помощью прилагаемого кабеля Lightning-to-USB. Доверьтесь своему компьютеру и нажмите значок для вашего телефона. Наконец, нажмите кнопку Back Up Now.
Доверьтесь своему компьютеру и нажмите значок для вашего телефона. Наконец, нажмите кнопку Back Up Now.
#iCloud: подключите устройство к сети Wi-Fi. Перейдите в «Настройки»> «iCloud» и нажмите «Резервное копирование iCloud». Наконец, нажмите «Создать резервную копию сейчас».
Сбросить iPhone из настроек:
Шаг 1. Перейти к «Настройки«>»Общие«
Шаг 2. Нажмите на Сброс и вы можете выбирать между массивом параметров сброса. Если вы хотите продать свой iPhone, нажмите «Стереть контент и настройки»Для полного сброса.
Шаг 3. Вам будет предложено ввести пароль, затем ваше устройство дважды проверит, хотите ли вы стереть все, и если вы это сделаете, нажмите «Стереть«.
Часть 4: самый безопасный способ перезагрузить ваш iPhone (100% неисправимо)
Честно говоря, если вы хотите продать свой iPhone, сброс настроек iPhone не полностью удалит вашу личную конфиденциальность. Эти удаленные личные фотографии, контакты, SMS, пароли, электронные письма, заметки и т. Д. Все еще можно восстановить с помощью программного обеспечения iPhone Data Recovery. Во избежание попадания вашей личной информации в чужие руки рекомендуется использовать UkeySoft FoneEraser, чтобы помочь вам полностью удалите все данные iPhone и убедитесь, что они на 100% необратимы.
Эти удаленные личные фотографии, контакты, SMS, пароли, электронные письма, заметки и т. Д. Все еще можно восстановить с помощью программного обеспечения iPhone Data Recovery. Во избежание попадания вашей личной информации в чужие руки рекомендуется использовать UkeySoft FoneEraser, чтобы помочь вам полностью удалите все данные iPhone и убедитесь, что они на 100% необратимы.
UkeySoft FoneEraser приносит 4 типа стирания для пользователей Mac. Когда вам нужно передать или перепродать или подарить свой телефон другим, постоянное стирание данных iPhone очень необходимо, потому что таким образом ваши личные данные не могут быть использованы другими. UkeySoft FoneEraser нравится пользователям, поскольку он не только позволяет стирать данные и настройки iPhone одновременно, но и позволяет удалять отдельные данные. Функция «1-Click для освобождения места» может быть использована для удаления кэшированных данных и других ненужных файлов, созданных приложениями для освобождения места, таких как файлы журналов, фотографии, видео, файлы синхронизации iTunes, загруженные документы, временные файлы и т. Д.
Д.
СкороXNUMX
СкороXNUMX
3 шага для сброса настроек вашего iPhone через UkeySoft FoneEraser
Шаг 1. Запустите UkeySoft FoneEraser
Загрузите и установите программное обеспечение UkeySoft FoneEraser на свой компьютер. Запустите его и подключите свой iPhone к компьютеру.
Шаг 2. Выберите режим стирания
Перейдите на вкладку «Стереть все данные», если вы хотите сбросить свой iPhone перед продажей.
Примечание. Чтобы выполнить полную перезагрузку устройства одним щелчком мыши, необходимо предварительно отключить функцию «Найти iPhone».
Шаг 3. Начните сброс
Нажмите кнопку «Стереть», после чего программа начнет сбрасывать ваш iPhone, и удаленные файлы будут на 100% невосстановимы.
Когда на экране отображается «Выбрать файлы были удалены», это означает, что сброс настроек iPhone завершен. Для завершения нажмите «Готово».
СкороXNUMX
СкороXNUMX
Сбрасывает ли iPhone все
Вернуться к >>
СкороПопробуйте!
Комментарии
подскажите: тебе нужно авторизоваться прежде чем вы сможете комментировать.
Еще нет аккаунта. Пожалуйста, нажмите здесь, чтобы зарегистрироваться.
Как сбросить Айфон до заводских настроек?
Содержание
- Сделайте резервную копию вашего устройства
- Как восстановить заводские настройки вашего iPhone и iPad
- Выйти из iCloud
- Как сбросить настройки вашего iPhone / iPad
- Как сбросить настройки iPhone или iPad удаленно
- Восстановление заводских настроек с помощью iTunes
- Как перезагрузить (мягкий сброс) iPhone или iPad
- Часто задаваемые вопросы
- Могу ли я восстановить информацию, которую я потерял после сброса?
- Я не могу получить код подтверждения для повторного входа в iCloud. Что я могу сделать?
- Должен ли я сбросить настройки устройства до заводских, если оно было украдено?
- Могу ли я стереть данные с iPhone без Apple ID или пароля?
- Поможет ли Apple восстановить заводские настройки на чужом устройстве, если я предоставлю свидетельство о смерти?
Вам нужно восстановить заводские настройки вашего iPhone или iPad ? Возможно, вы планируете продать свой телефон и хотите стереть все свои личные файлы, или, может быть, вы стали жертвой кражи и хотите удаленно очистить все ценное на устройстве.
В этом случае сброс к заводским настройкам — это самый быстрый способ удалить все и начать все сначала.
Сделайте резервную копию вашего устройства
Важное напоминание: перед сбросом настроек iPhone или iPad к заводским настройкам убедитесь, что вы сделали резервную копию всего, что хотите сохранить в iCloud или iTunes.
Устройства Apple зашифрованы из коробки. Это означает, что стертые файлы не просто скрываются и отображаются как свободное место, они полностью удаляются — никакое программное обеспечение не может восстановить удаленные файлы.
У Apple есть страницы поддержки, на которых объясняются методы, которые вы можете использовать для резервного копирования вашего устройства iOS, в том числе через iCloud или через iTunes.
- Чтобы выполнить резервное копирование в iCloud, подключитесь к своей сети Wi-Fi и выберите «Настройки»> «iCloud»> «Резервное копирование iCloud». После того как вы нажмете «Резервное копирование сейчас», ваши файлы будут храниться в вашей учетной записи iCloud и связаны с вашим Apple ID.

- Вы можете убедиться, что эта резервная копия была успешной, перейдя в «Настройки»> «iCloud»> «Хранилище iCloud»> «Управление хранилищем» . Это покажет время и размер вашей последней резервной копии. Теперь вы можете выполнить сброс настроек iPhone или iPad до заводских.
- Либо откройте iTunes, подключите устройство к компьютеру (введите пароль или скажите ему «Доверяйте этому компьютеру») и следуйте инструкциям на экране. В появившемся списке устройств выберите свой iPhone, iPad или iPod и нажмите «Создать резервную копию».
Самый простой способ сделать резервную копию медиафайлов — подключить iPhone или iPad к ноутбуку.
Как восстановить заводские настройки вашего iPhone и iPad
Очистить устройство iOS легко, единственное, что вам понадобится, это пароль вашего устройства, Apple ID и пароль Apple.
Выйти из iCloud
Одним из первых шагов по очистке телефона является выход из iCloud. Это удалит вашу учетную запись iCloud и отключит блокировку активации Apple. Получив iPhone или iPad, получатель может войти в свою учетную запись iCloud.
Получив iPhone или iPad, получатель может войти в свою учетную запись iCloud.
Вам не нужно этого делать, если вы пытаетесь решить проблему с вашим устройством или просто хотите начать все сначала. Если вы знаете свой Apple ID и пароль, вы можете восстановить свои данные после восстановления заводских настроек.
Нажмите на свое имя в настройках, затем нажмите «Выйти».
В меню «Настройки» на телефоне выйдите из iCloud.
Как удаленно выйти из iCloud:
Вы также можете сделать это, войдя на icloud.com и удалив устройство из списка. Нажмите на логин «Найти мой iPhone» и выберите «Удалить из учетной записи» после выбора устройства.
Сделать это перед продажей устройства Apple жизненно важно, потому что, если это не будет сделано в первую очередь, новый пользователь не сможет войти в свою учетную запись iCloud. Если ваше устройство отсутствует и вы хотите его отслеживать, не выполняйте эти действия.
Как сбросить настройки вашего iPhone / iPad
Если у вас есть устройство под рукой, его легко стереть в настройках телефона или планшета. Для этого откройте настройки и выполните следующие действия:
Для этого откройте настройки и выполните следующие действия:
- Коснитесь Общие.
- Затем нажмите «Сброс» в нижней части экрана.
- Теперь нажмите «Стереть все содержимое и настройки».
- Затем выберите «Резервное копирование, затем стереть» или «Стереть сейчас».
Как сбросить настройки iPhone или iPad удаленно
Если вы потеряли свой iPhone или iPad и хотите душевного спокойствия, зная, что никакие сохраненные данные не будут доступны, вы также можете удаленно стереть данные с устройства.
- Откройте «Найди мой iPhone» в веб-браузере.
- Посетите iCloud.com и войдите в систему. Затем щелкните значок «Найти мой iPhone». Вам нужно будет отправить проверочный код на номер телефона, указанный в файле, или на другое устройство Apple, имеющее такую же учетную запись iCloud. Если у вас нет ни того, ни другого, обратитесь в Apple.
- Выберите устройство из раскрывающегося меню.
- Затем выберите «Стереть (устройство)».

Обратите внимание, что если вы потеряли свое устройство, вы можете удаленно воспроизвести звук на своем iPhone / iPad, чтобы помочь вам найти его.
Восстановление заводских настроек с помощью iTunes
Вы можете использовать iTunes на ПК или Mac для сброса настроек iPhone или iPad. Хотя этот метод не так прост, как выполнение сброса с самого iPhone или iPad, это эффективный способ сбросить настройки вашего устройства.
Что вам понадобится:
- Компьютер с последней версией iTunes.
- Ваш шнур для зарядки
- IPhone или iPad с последней версией iOS.
- Для начала убедитесь, что все обновлено и работает последняя версия программного обеспечения Apple.
- Подключите устройство к компьютеру с помощью кабеля для зарядки. Ваше устройство запросит код разблокировки экрана. Введите код и нажмите Trust Device.
- iTunes должен открыться автоматически, давая вам возможность выбрать свое устройство слева. После этого выберите « Восстановить iPhone» и подтвердите, что хотите продолжить, когда появится всплывающее окно.

Если вы используете ПК с iTunes для выполнения этих шагов, вам нужно будет щелкнуть вкладку «Сводка», чтобы получить доступ к опции « Восстановить iPhone» .
Если вы столкнетесь с ошибками или ваше устройство не включается, служба поддержки Apple может найти здесь отличную статью, которая поможет вам устранить неполадки и устранить проблему.
Как перезагрузить (мягкий сброс) iPhone или iPad
Если на вашем устройстве iOS произошел сбой или остановка, и вы хотите только сбросить (перезагрузить) его, вы можете сделать это легко, не удаляя какие-либо данные, нажав и удерживая кнопки «Домой» и «Питание» одновременно в течение 5–10 секунд.
На более новых моделях iPhone у вас не будет кнопки «Домой», поэтому попробуйте следующее:
- Нажмите и отпустите кнопку увеличения громкости.
- Нажмите и отпустите кнопку уменьшения громкости.
- Удерживайте боковую кнопку.
Это принудительно перезагрузит ваш телефон, закроет все ненужные процессы и исправит множество ваших проблем. Это также работает, если ваш телефон случайно отключается и больше не включается. Обязательно подключите телефон и выполните программный сброс. Лучше всего использовать блок зарядки iPad.
Это также работает, если ваш телефон случайно отключается и больше не включается. Обязательно подключите телефон и выполните программный сброс. Лучше всего использовать блок зарядки iPad.
Часто задаваемые вопросы
Вот ответы на еще несколько ваших вопросов о сбросе настроек iPhone или iPad.
Могу ли я восстановить информацию, которую я потерял после сброса?
Нет. После сброса настроек телефона информация полностью исчезнет. Вы можете попробовать проверить сохраненную информацию в облачных службах, которые у вас, возможно, были на телефоне.
iCloud, Google Фото, Google Диск, Dropbox и ваша учетная запись электронной почты — все это способы получить обратно фотографии, документы и контакты.
Я не могу получить код подтверждения для повторного входа в iCloud. Что я могу сделать?
Если Apple пытается отправить проверочный код на другое устройство Apple, а у вас его нет, выберите вариант, который указывает, что вы не получили код, затем коснитесь параметра, чтобы отправить его на свой номер телефона.
Если ваш номер телефона больше не действителен, позвоните в Apple по телефону 1-800-MyApple. Команда поддержки, как правило, очень помогает и попытается вернуть вас в вашу учетную запись iCloud.
Это длительный процесс, и вам, возможно, придется предоставить подтверждение покупки или подождать несколько дней, чтобы получить новый код после обновления вашего номера телефона. Блокировка активации Apple, по сути, является противоугонным устройством, поэтому ее очень сложно обойти без надлежащей проверки.
Должен ли я сбросить настройки устройства до заводских, если оно было украдено?
Это действительно зависит от нескольких факторов. У вас был пароль? Если ваш телефон заблокирован паролем, данные на устройстве могут быть достаточно безопасными, чтобы вы могли использовать «Найти iPhone» для их отслеживания.
Если у вас нет пароля, вероятно, лучше всего защитить вашу личную информацию от тех, кто ее взял, и просто сбросить настройки до заводских.
Если ваше устройство Apple заблокировано или украдено, но вор отключил его, вы можете установить предупреждение на icloud. com, чтобы уведомить вас, если устройство включено и подключено к Интернету.
com, чтобы уведомить вас, если устройство включено и подключено к Интернету.
Могу ли я стереть данные с iPhone без Apple ID или пароля?
Хотя вы можете стереть данные с iPhone без пароля, независимо от того, что вы делаете, вам понадобится этот Apple ID и пароль. Даже если вы подключите устройство к iTunes, программе потребуется эта информация.
Предполагая, что вы купили устройство iOS у отдельного продавца, и они не выполнили выход из своего iCloud, лучше всего связаться с ними и попросить их снять блокировку активации, выполнив вход в iCloud и удалив ваше устройство.
Если вы не можете связаться с продавцом, вы можете обратиться в Apple, но маловероятно, что вы получите слишком много помощи без разрешения продавца.
Все это говорит о том, что существует множество сторонних сервисов, которые предлагают сброс настроек до заводских без Apple ID или пароля. Если вы решите сделать это, делайте это с осторожностью. Да, вы можете перевести iPhone в режим DFU, подключиться к iTunes, выбрать «Восстановить», и телефон будет полностью перезагружен. Но по-прежнему будет блокировка активации для обхода, которую вы не сможете сделать, пока не узнаете исходный Apple ID или пароль.
Но по-прежнему будет блокировка активации для обхода, которую вы не сможете сделать, пока не узнаете исходный Apple ID или пароль.
Поможет ли Apple восстановить заводские настройки на чужом устройстве, если я предоставлю свидетельство о смерти?
Предполагая, что вы переживаете досадную потерю друга или любимого человека, вы можете продолжить пользоваться их iPhone или iPad. К сожалению, даже со свидетельством о смерти Apple здесь не очень помогает.
Ради конфиденциальности и защиты данных других лиц компания продолжает защищать информацию других лиц даже после их передачи. Существует множество онлайн-форумов и сторонних веб-сайтов, которые обещают предоставить вам доступ, но многие из них являются мошенничеством (особенно если вы используете более новую версию iOS).
Если владелец телефона не оставил вам код разблокировки экрана или у вас нет доступа к его учетной записи iTunes на его компьютере, официального способа доступа к его телефону не существует.
Как полностью сбросить айфон до заводских настроек?
Наверняка каждый пользователь телефонов сталкивался с ситуацией, когда необходимо удалить все данные с устройства. Может быть, вам надо делать предпродажную подготовку, или телефон сломался, или у вас есть проблема в скорости работы.
Может быть, вам надо делать предпродажную подготовку, или телефон сломался, или у вас есть проблема в скорости работы.
В каждой из приведенной ситуации встает вопрос: «Как полностью сбросить айфон до заводских настроек?» Ведь удалять по отдельности каждый компонент — фото, видео, документы — неудобно. О том, какие методы существуют, расскажем в сегодняшней статье.
Предварительная подготовка
Прежде, чем полностью сбросить айфон до заводских настроек, мы рекомендуем провести несколько манипуляций, чтобы обезопасить себя.
- Зарядите гаджет. Батарея должна быть наполнена минимум на 80%, лучше больше. Если разряд случится в процессе восстановления, телефон превратится в кирпич.
- Проверьте IMEI. Это нужно для того, чтобы убедиться, что ваш смартфон не заблокирован.
- Создайте резервную копию.
После того как подготовка будет завершена, можно приступать к сбросу.
- Способ 1: Сбросить айфон до заводских через общий сброс
- Способ 2: Сбросить айфон до заводских через iCloud
- Способ 3: Сбросить айфон до заводских через iTunes
- Способ 4: Сбросить айфон до заводских через Tenorshare ReiBoot
Способ 1: Сбросить айфон до заводских через общий сброс
Сбросить настройки iPhone, iPad, iPod без больших усилий можно при помощи самого же устройства. Этот метод можно считать наиболее простым и доступным. Для вашего удобства мы пропишем пошаговый алгоритм.
Этот метод можно считать наиболее простым и доступным. Для вашего удобства мы пропишем пошаговый алгоритм.
Данный способ крайне прост, но сама операция необратима. Помните об этом перед началом удаления.
Способ 2: Сбросить айфон до заводских через iCloud
Как сбросить айфон до заводстких настроек? На помощь приходит ICloud. Он также сможет удалить все данные с устройства и откатить его к заводским настройкам.
Что для этого нужно?
- Откройте сервис с любого устройства, можно с ПК;
- Введите логин и пароль от учетной записи;
- Выберите устройство, сброс которого планируется произвести;
- Нажимите кнопку «Стереть», и ваш айфон будет сброшен до заводских.
Способ 3: Сбросить айфон до заводских через iTunes
Если предыдущие способы по какой-то причине вам не доступны или непонятны, мы готовы предложить еще один вариант, как полностью сбросить айфон. Для этого нам понадобится ПК, кабель, мобильное устройство и ITunes.
Предварительно рекомендуем зайти в настройки телефона и отключить функцию «Найти Iphone». Устройство потребует ввести пароль от аккаунта Айклауд, после чего благополучно отключит опцию. Теперь можно приступать к обнулению гаджета.
По окончании процесса ваш смартфон будет возвращен к первоначальному состоянию.
Помимо всех стандартных способов, описанных выше, есть максимально быстрый, удобный и надежный, который мы рекомендуем всем пользователям. Он сэкономит ваше время и силы в вопросе как сбросить iPhone до заводских настроек . Речь о программе Tenorshare ReiBoot.
Здесь не потребуется длительных загрузок, многочисленных манипуляций: вам нужно будет сделать пару кликов. Программа не просто обнуляет телефон, она еще и обновляет всю прошивку до последней версии. Это актуально для тех, чей смартфон регулярно подвисал.
Что нужно сделать, чтобы польностью сбросить телефон?
- Сначала скачайте Tenorshare ReiBoot на ваш компьютер, затем установите и запустите программу.

- Подключите ваше устройчтво с кабелем к компьютеру. Программа автоматически распознает его.
Перед вами появится окно со всеми доступными функциями. Нажмите пункт «Сбросить устройство», расположенный в нижней части экрана.
Потом выберите «сброс к заводским настройкам» и начинается программу.
Загрузите последнюю версию прошивки и установите.
После установки нажмите «начать сброс» и подождите выпонить процесс сброса.
Почему именно Tenorshare ReiBoot?
1. Не нужно открывать множество других программ. Одна утилита для быстрого сброса. 2. Экономить времени по сравнению с другими способами. 3. Максимально безопасный сброс при соблюдении всех правил.
Заключение
В момент, когда вы поняли, что ваше устройство нуждается в откате к заводским настройкам, возникает вопрос: а как лучше это сделать?
Способов, как вы успели понять, существует множество. Но все они требуют вашего участия и времени. И только утилита Tenorshare ReiBoot сделает все за вас.
Она не только сбросит айфон полностью к заводским настройкам, но и исправит все программные ошибки. Вам нужно будет только скачать и установить ее.
Программа крайне проста в работе, справится с большим количеством задач и устранит неполадки в работе смартфона.
И только утилита Tenorshare ReiBoot сделает все за вас.
Она не только сбросит айфон полностью к заводским настройкам, но и исправит все программные ошибки. Вам нужно будет только скачать и установить ее.
Программа крайне проста в работе, справится с большим количеством задач и устранит неполадки в работе смартфона.
Стереть iPhone — Служба поддержки Apple
iOS 16
iOS 15
iOS 14
iOS 13
iOS 12
Выберите версию:iOS 16 iOS 15 iOS 14 iOS 13 iOS 12
Изменение этого элемента управления приведет к автоматическому обновлению этой страницы
Искать в этом руководстве
Руководство пользователя iPhone
- Добро пожаловать
- Основы настройки
- Сделайте свой iPhone своим
- Делайте отличные фото и видео
- Поддерживайте связь с друзьями и семьей
- Поделитесь функциями с семьей
- Используйте iPhone для повседневных дел
- Поддерживаемые модели
- айфон 8
- айфон 8 плюс
- айфон х
- iPhone X R
- iPhone X S
- iPhone X S Макс
- айфон 11
- Айфон 11 Про
- Айфон 11 Про Макс
- iPhone SE (2-го поколения)
- айфон 12 мини
- айфон 12
- айфон 12 про
- Айфон 12 Про Макс
- айфон 13 мини
- айфон 13
- айфон 13 про
- Айфон 13 Про Макс
- iPhone SE (3-го поколения)
- айфон 14
- айфон 14 плюс
- айфон 14 про
- Айфон 14 Про Макс
- Что нового в iOS 16
- Включите и настройте iPhone
- Разбудить и разблокировать
- Настроить сотовую связь
- Используйте две SIM-карты
- Подключиться к Интернету
- Настройки идентификатора Apple
- Включение или отключение функций iCloud
- Подпишитесь на iCloud+
- Найти настройки
- Настройка учетных записей почты, контактов и календаря
- Узнайте значение значков состояния
- Зарядить аккумулятор
- Показать процент заряда батареи
- Проверьте состояние и использование батареи
- Скачать или добавить в закладки руководство пользователя
- Изучите основные жесты
- Изучите жесты для моделей iPhone с Face ID
- Отрегулируйте громкость
- Открытые приложения
- Найдите свои приложения в библиотеке приложений
- Переключение между открытыми приложениями
- Выйти и снова открыть приложение
- Диктовать текст
- Печатайте с помощью экранной клавиатуры
- Выберите и отредактируйте текст
- Используйте предиктивный текст
- Используйте замену текста
- Добавить или изменить клавиатуру
- Многозадачность с картинкой в картинке
- Доступ к функциям с экрана блокировки
- Просмотр действий в Dynamic Island
- Выполняйте быстрые действия
- Поиск на главном экране или экране блокировки
- Используйте AirDrop для отправки предметов
- Сделайте снимок экрана или запись экрана
- Рисовать в приложениях
- Добавление текста, фигур и подписей
- Увеличение или увеличение разметки
- Получить информацию о вашем iPhone
- Просмотр или изменение настроек сотовой связи
- Путешествуйте с айфоном
- Изменение звуков и вибраций
- Персонализируйте экран блокировки iPhone
- Сменить обои
- Настройка яркости экрана и цветового баланса
- Держите дисплей iPhone включенным дольше
- Увеличить экран
- Измените имя вашего iPhone
- Изменить дату и время
- Сменить язык и регион
- Организуйте свои приложения в папках
- Добавляйте виджеты на главный экран
- Перемещайте приложения и виджеты на главный экран
- Удалить приложения
- Используйте и настраивайте Центр управления
- Изменить или заблокировать ориентацию экрана
- Просмотр и ответ на уведомления
- Изменить настройки уведомлений
- Настроить фокус
- Разрешить или отключить уведомления для фокуса
- Включить или выключить фокус
- Сосредоточьтесь во время вождения
- Получить приложения
- Подпишитесь на Apple Arcade
- Получить игры
- Играйте с друзьями в Game Center
- Подключить игровой контроллер
- Используйте клипы приложений
- Управление покупками, подписками, настройками и ограничениями
- Установка и управление шрифтами
- Покупайте книги и аудиокниги
- Читать книги
- Аннотировать книги
- Доступ к книгам на других устройствах Apple
- Слушайте аудиокниги
- Ставьте цели по чтению
- Организуйте книги
- Читать PDF-файлы
- Калькулятор
- Создание и редактирование событий
- Отправить приглашения
- Ответить на приглашения
- Измените способ просмотра событий
- Поиск событий
- Настройте свой календарь
- Следите за событиями
- Используйте несколько календарей
- Воспользуйтесь календарем праздников
- Делитесь календарями iCloud
- Основы камеры
- Настройте свой выстрел
- Применение фотографических стилей
- Делайте живые фотографии
- Делайте снимки в режиме серийной съемки
- Сделать селфи
- Делайте панорамные фотографии
- Делайте макрофото и видео
- Делайте фотографии в портретном режиме
- Делайте фотографии в ночном режиме
- Делайте фотографии Apple ProRAW
- Отрегулируйте громкость затвора
- Отрегулируйте настройки HDR-камеры
- Запись видео
- Запись видео в формате ProRes
- Запись видео в кинематографическом режиме
- Изменить настройки записи видео
- Сохранить настройки камеры
- Изменить дополнительные настройки камеры
- Просмотр, обмен и печать фотографий
- Использовать живой текст
- Отсканируйте QR-код
- Посмотреть мировые часы
- Установить будильник
- Используйте таймер или секундомер
- Компас
- Добавляйте и используйте контактную информацию
- Изменить контакты
- Добавьте свою контактную информацию
- Используйте другие учетные записи контактов
- Использование контактов из приложения «Телефон»
- Объединить или скрыть повторяющиеся контакты
- Настроить FaceTime
- Совершать и принимать звонки
- Создайте ссылку FaceTime
- Сделать живое фото
- Включите Live Captions в вызове FaceTime
- Использование других приложений во время разговора
- Сделать групповой вызов FaceTime
- Просмотр участников в сетке
- Используйте SharePlay, чтобы смотреть и слушать вместе
- Поделитесь своим экраном
- Переключить вызов FaceTime на другое устройство
- Изменить настройки видео
- Изменить настройки звука
- Добавьте эффекты камеры
- Оставить вызов или переключиться на Сообщения
- Блокировать нежелательных абонентов
- Подключение внешних устройств или серверов
- Просмотр и изменение файлов и папок
- Организация файлов и папок
- Отправить файлы
- Настроить iCloud Drive
- Делитесь файлами и папками в iCloud Drive
- Поделитесь своим местоположением
- Добавить или удалить друга
- Найдите друга
- Получайте уведомления, когда друзья меняют свое местоположение
- Сообщите другу, когда ваше местоположение изменится
- Добавьте свой iPhone
- Добавьте свой кошелек iPhone с помощью MagSafe
- Получайте уведомления, если вы забыли устройство
- Найдите устройство
- Отметить устройство как потерянное
- Стереть устройство
- Удалить устройство
- Добавить AirTag
- Добавить сторонний элемент
- Получайте уведомления, если вы оставляете предмет позади
- Найдите элемент
- Отметить предмет как утерянный
- Удалить элемент
- Изменить настройки карты
- Отслеживайте ежедневную активность
- Просматривайте историю своей активности, тренды и награды
- Подключить стороннее приложение для тренировок
- Настройте уведомления об активности
- Поделитесь своей активностью
- Введение в здоровье
- Заполните данные о своем здоровье
- Введение в данные о здоровье
- Просмотр данных о вашем здоровье
- Поделитесь данными о своем здоровье
- Просмотр данных о здоровье, которыми поделились другие
- Скачать медицинские карты
- Просмотр медицинских записей в приложении «Здоровье» на iPhone
- Следите за устойчивостью при ходьбе
- Регистрация информации о менструальном цикле
- Просмотр прогнозов и истории менструального цикла
- Отслеживайте свои лекарства
- Узнайте больше о ваших лекарствах
- Настройте расписание для фокуса сна
- Отключить будильники и удалить графики сна
- Добавить или изменить расписание сна
- Включить или выключить фокус сна
- Измените период восстановления, цель сна и многое другое
- Просмотр истории сна
- Используйте функции уровня звука в наушниках
- Проверьте уровень громкости в наушниках
- Зарегистрируйтесь как донор органов
- Сделайте резервную копию данных о вашем здоровье
- Введение в главную
- Настройка аксессуаров
- Аксессуары управления
- Управляйте своим домом с помощью Siri
- Настроить HomePod
- Управляйте своим домом удаленно
- Создание и использование сцен
- Создать автоматизацию
- Настройка камер
- Распознавание лица
- Открой дверь домашним ключом
- Настроить маршрутизатор
- Делитесь элементами управления с другими
- Добавить больше домов
- Получить музыку, фильмы и телешоу
- Получить рингтоны
- Управление покупками и настройками
- Увеличивайте близлежащие объекты
- Создание действий
- Изменить настройки
- Обнаружение людей вокруг вас
- Обнаружение дверей вокруг вас
- Получите описания изображения вашего окружения
- Настройка ярлыков для режима обнаружения
- Добавлять и удалять учетные записи электронной почты
- Настройте собственный домен электронной почты
- Проверьте свою электронную почту
- Отправить письмо
- Отозвать электронную почту с Отменить отправку
- Отвечать и пересылать электронные письма
- Сохранить черновик электронной почты
- Добавить вложения электронной почты
- Загрузить вложения электронной почты
- Аннотировать вложения электронной почты
- Установить уведомления по электронной почте
- Поиск электронной почты
- Организация электронной почты в почтовых ящиках
- Отметить электронные письма
- Фильтровать электронные письма
- Используйте скрыть мою электронную почту
- Используйте защиту конфиденциальности почты
- Изменить настройки электронной почты
- Удалить и восстановить электронную почту
- Добавьте виджет Почты на главный экран
- Распечатать электронные письма
- Посмотреть карты
- Поиск мест
- Найти близлежащие достопримечательности, рестораны и услуги
- Получить информацию о местах
- Отметить места
- Делитесь местами
- Оцените места
- Сохраняйте любимые места
- Исследуйте новые места с гидами
- Организация мест в Моих путеводителях
- Получайте информацию о пробках и погоде
- Удалить важные местоположения
- Быстрый поиск настроек Карт
- Используйте Siri, Карты и виджет Карт, чтобы прокладывать маршруты
- Выберите другие варианты маршрута
- Поделитесь своим ожидаемым временем прибытия
- Поиск остановок на вашем маршруте
- Просмотр обзора маршрута или списка поворотов
- Изменение настроек голосовых указаний
- Настройка маршрутизации электромобилей
- Получить маршрут проезда
- Проложить маршрут к припаркованному автомобилю
- Сообщайте о дорожно-транспортных происшествиях в Картах на iPhone
- Получить велосипедные маршруты
- Получить пешеходные маршруты
- Получить маршруты общественного транспорта
- Удалить недавние направления
- Используйте Карты на вашем Mac, чтобы прокладывать маршруты
- Осмотрите улицы
- Совершите эстакаду
- Получить поездки
- Мера
- Просмотр и сохранение измерений
- Измерьте рост человека
- Используйте уровень
- Настроить сообщения
- Отправка и получение сообщений
- Отменять и редактировать сообщения
- Следите за сообщениями и разговорами
- Начать групповой разговор
- Добавляйте фото и видео
- Отправка и получение контента
- Смотрите, слушайте или играйте вместе с помощью SharePlay
- Совместная работа над проектами
- Анимированные сообщения
- Используйте приложения iMessage
- Используйте мемоджи
- Отправить эффект Digital Touch
- Отправляйте, получайте и запрашивайте деньги с помощью Apple Cash
- Уведомления об изменении
- Блокировать, фильтровать и сообщать о сообщениях
- Удалить сообщения
- Получить музыку
- Просмотр альбомов, плейлистов и т.
 д.
д. - Играть музыку
- Ставьте свою музыку в очередь
- Слушайте эфирное радио
- Подпишитесь на Apple Music
- Слушайте музыку без потерь
- Слушайте музыку в формате Dolby Atmos
- Найдите новую музыку
- Добавляйте музыку и слушайте офлайн
- Получите персональные рекомендации
- Слушайте радио
- Поиск музыки
- Создание плейлистов
- Посмотрите, что слушают ваши друзья
- Используйте Siri для воспроизведения музыки
- Слушайте музыку с помощью Apple Music Voice
- Измените звучание музыки
- Начать с новостей
- Используйте виджеты новостей
- Смотрите новости, выбранные специально для вас
- Читать истории
- Следите за своими любимыми командами с My Sports
- Слушайте новости Apple сегодня
- Подпишитесь на Apple News+
- Просматривайте и читайте истории и выпуски Apple News+
- Скачать выпуски Apple News+
- Слушайте аудио истории
- Поиск новостей
- Сохраняйте новости на потом
- Подпишитесь на новостные каналы
- Начало работы с заметками
- Добавить или удалить учетные записи
- Создание и форматирование заметок
- Нарисуй или напиши
- Сканировать текст и документы
- Добавляйте фото, видео и многое другое
- Создание быстрых заметок
- Поиск заметок
- Распределяйте по папкам
- Организуйте с помощью тегов
- Используйте смарт-папки
- Делитесь и сотрудничайте
- Заблокировать заметки
- Изменить настройки заметок
- Позвонить
- Отвечать или отклонять входящие звонки
- Во время разговора
- Проверить голосовую почту
- Выберите рингтоны и вибрации
- Совершайте звонки с помощью Wi-Fi
- Настроить переадресацию и ожидание вызова
- Избегайте нежелательных звонков
- Посмотреть фотографии
- Воспроизведение видео и слайд-шоу
- Удалить или скрыть фото и видео
- Редактировать фото и видео
- Обрежьте длину видео и настройте замедленное движение
- Редактировать видео в кинематографическом режиме
- Редактировать живые фотографии
- Редактировать фотографии в портретном режиме
- Используйте фотоальбомы
- Редактировать и систематизировать альбомы
- Фильтровать и сортировать фото и видео в альбомах
- Дублируйте и копируйте фото и видео
- Поиск и удаление дубликатов фото и видео
- Поиск фотографий
- Находите и идентифицируйте людей в фотографиях
- Просмотр фотографий по местоположению
- Делитесь фотографиями и видео
- Просмотр фото и видео, которыми с вами поделились
- Взаимодействуйте с текстом и объектами на ваших фотографиях
- Смотреть воспоминания
- Персонализируйте свои воспоминания
- Управляйте воспоминаниями и популярными фотографиями
- Используйте фото iCloud
- Используйте общие альбомы iCloud
- Импорт фото и видео
- Печать фотографий
- Найти подкасты
- Слушайте подкасты
- Следите за своими любимыми подкастами
- Организуйте свою библиотеку подкастов
- Скачивайте, сохраняйте или делитесь подкастами
- Подписаться на подкасты
- Изменить настройки загрузки
- Настройка учетных записей
- Добавить элементы в список
- Редактировать список и управлять им
- Поиск и систематизация списков
- Работа с шаблонами в «Напоминаниях» на iPhone
- Организуйте с помощью тегов
- Используйте смарт-списки
- Изменить настройки напоминаний
- Делитесь и сотрудничайте
- Распечатать напоминания
- Сидеть в сети
- Настройте параметры Safari
- Изменить макет
- Поиск веб-сайтов
- Открывать и закрывать вкладки
- Организуйте свои вкладки
- Просмотр вкладок Safari с другого устройства Apple
- Поделиться группами вкладок
- Добавляйте в закладки любимые веб-страницы
- Сохранение страниц в список для чтения
- Найдите ссылки, которыми с вами поделились
- Аннотируйте и сохраняйте веб-страницу в формате PDF
- Автоматически заполнять формы
- Получить расширения
- Скрыть рекламу и отвлекающие факторы
- Просматривайте веб-страницы в частном порядке
- Очистите кеш
- Используйте пароли в Safari
- Используйте скрыть мою электронную почту
- Ярлыки
- Проверить запасы
- Управление несколькими списками наблюдения
- Читайте деловые новости
- Добавляйте отчеты о доходах в свой календарь
- Добавьте виджет «Акции» на главный экран
- Советы
- Переводите текст, голос и разговоры
- Выберите языки, между которыми вы хотите перевести
- Перевод текста в приложениях
- Переводите текст с помощью камеры iPhone
- Перевод с камеры
- Подключите приложения и добавьте своего ТВ-провайдера
- Подпишитесь на Apple TV+ и каналы Apple TV
- Получайте шоу, фильмы и многое другое
- Смотреть спортивные программы
- Управление воспроизведением
- Смотрите вместе, используя SharePlay
- Управляйте своей библиотекой
- Изменить настройки
- Сделать запись
- Воспроизвести
- Редактировать или удалить запись
- Держите записи в актуальном состоянии
- Организация записей
- Найдите или переименуйте запись
- Поделиться записью
- Дублировать запись
- Храните карты и пропуска в кошельке
- Настроить ApplePay
- Используйте Apple Pay для бесконтактных платежей
- Используйте Apple Pay в приложениях, App Clips и Safari
- Используйте Apple Cash
- Используйте Apple Card
- Управление платежными картами и активностью
- Оплатить транзит
- Используйте цифровые ключи
- Используйте свои водительские права или удостоверение личности штата
- Используйте студенческие билеты
- Карта учетной записи Apple
- Добавляйте и используйте пропуски
- Управление пропусками
- Используйте карты вакцинации против COVID-19
- Проверить погоду
- Следите за погодой в других местах
- Посмотреть карты погоды
- Управление уведомлениями о погоде
- Добавьте виджет погоды на главный экран
- Изучите значки погоды
- Используйте Сири
- Узнайте, что умеет Siri
- Расскажите Сири о себе
- Попросите Siri объявить о звонках и уведомлениях
- Добавить ярлыки Siri
- О предложениях Siri
- Используйте Siri в машине
- Изменить настройки Siri
- Связаться со службами экстренной помощи
- Настройка и просмотр вашего медицинского удостоверения
- Управление обнаружением сбоев
- Сбросить настройки конфиденциальности и безопасности в экстренной ситуации
- Настроить семейный доступ
- Добавить участников семейного доступа
- Удалить членов семейного доступа
- Делитесь подписками
- Поделиться покупками
- Делитесь местоположением с семьей и находите потерянные устройства
- Настройка Apple Cash Family и Apple Card Family
- Настроить родительский контроль
- Настройте устройство ребенка
- Просмотр сводки экранного времени
- Настройте время экрана для себя
- Настройка Экранного времени для члена семьи
- Получите отчет об использовании вашего устройства
- Кабель для зарядки
- Адаптеры питания
- Зарядные устройства и аккумуляторы MagSafe
- Чехлы и футляры MagSafe
- Qi-сертифицированные беспроводные зарядные устройства
- Используйте AirPods
- Используйте наушники
- Apple Watch
- Беспроводная передача видео и фотографий на Apple TV или Smart TV
- Подключение к дисплею с помощью кабеля
- Динамики HomePod и AirPlay 2
- Подключить волшебную клавиатуру
- Введите символы с диакритическими знаками
- Переключение между клавиатурами
- Диктовать текст
- Используйте ярлыки
- Выберите альтернативную раскладку клавиатуры
- Изменить параметры помощи при наборе текста
- Внешние запоминающие устройства
- Bluetooth-аксессуары
- Принтеры
- Поделитесь своим интернет-соединением
- Разрешить телефонные звонки на iPad, iPod touch и Mac
- Передача задач между устройствами
- Беспроводная передача видео, фотографий и аудио на Mac
- Вырезать, копировать и вставлять между iPhone и другими устройствами
- Соедините iPhone и компьютер кабелем
- Введение в передачу файлов
- Передавайте файлы с помощью электронной почты, сообщений или AirDrop
- Автоматическое обновление файлов с помощью iCloud
- Перенос файлов на внешнее запоминающее устройство
- Используйте файловый сервер для обмена файлами между вашим iPhone и компьютером
- Делитесь файлами с помощью облачного хранилища
- Синхронизируйте содержимое или передавайте файлы с помощью Finder или iTunes.

- Введение в CarPlay
- Подключиться к CarPlay
- Используйте Сири
- Используйте встроенные элементы управления вашего автомобиля
- Получите пошаговые инструкции
- Сообщить о дорожно-транспортных происшествиях
- Изменить вид карты
- Делать телефонные звонки
- Играть музыку
- Просмотр календаря
- Отправка и получение текстовых сообщений
- Анонсировать входящие текстовые сообщения
- Воспроизведение подкастов
- Воспроизведение аудиокниг
- Слушайте новости
- Управляйте своим домом
- Используйте другие приложения с CarPlay
- Переставить значки на CarPlay Home
- Изменить настройки в CarPlay
- Начните работу со специальными возможностями
- Включите VoiceOver и потренируйтесь
- Измените настройки VoiceOver
- Изучайте жесты VoiceOver
- Управление iPhone с помощью жестов VoiceOver
- Управление VoiceOver с помощью ротора
- Используйте экранную клавиатуру
- Пишите пальцем
- Использование VoiceOver с внешней клавиатурой Apple
- Используйте дисплей Брайля
- Печатайте шрифт Брайля на экране
- Настройка жестов и сочетаний клавиш
- Использование VoiceOver с указателем
- Используйте VoiceOver для изображений и видео
- Используйте VoiceOver в приложениях
- Увеличить
- Дисплей и размер текста
- Движение
- Разговорный контент
- Аудио описания
- AssistiveTouch
- Прикоснитесь к вариантам размещения
- Нажмите назад
- Доступность
- Маршрутизация аудио вызовов
- Вибрация
- Идентификация лица и внимание
- Настройка управления переключателем
- Используйте переключатель управления
- Голосовое управление
- Боковая кнопка или кнопка «Домой»
- Пульт Apple TV
- Управление указателем
- Клавиатуры
- AirPods
- Зеркалирование Apple Watch
- Слуховые аппараты
- Живое прослушивание
- Распознавание звука
- RTT и телетайп
- Моно звук, баланс, шумоподавление телефона
- Светодиодная вспышка для предупреждений
- Звук в наушниках
- Фоновые звуки
- Субтитры и титры
- Транскрипции для интерком-сообщений
- Живые субтитры (бета)
- Управляемый доступ
- Сири
- Ярлыки специальных возможностей
- Настройки для каждого приложения
- Используйте встроенные средства защиты и защиты конфиденциальности
- Установить пароль
- Настроить идентификатор лица
- Настроить сенсорный идентификатор
- Управляйте доступом к информации на экране блокировки
- Обеспечьте безопасность своего Apple ID
- Войти с паролем
- Войти через Apple
- Автоматически заполнять надежные пароли
- Меняйте слабые или скомпрометированные пароли
- Просмотр ваших паролей и сопутствующей информации
- Безопасно делитесь ключами доступа и паролями с помощью AirDrop
- Сделайте ваши пароли и пароли доступными на всех ваших устройствах
- Автоматически заполнять проверочные коды
- Автоматически заполнять SMS-пароли
- Войдите с меньшим количеством CAPTCHA на iPhone
- Управление двухфакторной аутентификацией для вашего Apple ID
- Управляйте обменом информацией с помощью проверки безопасности
- Управление разрешениями на отслеживание приложений
- Контролируйте информацию о местоположении, которой вы делитесь
- Контролируйте доступ к информации в приложениях
- Управляйте тем, как Apple доставляет вам рекламу
- Управление доступом к аппаратным функциям
- Создание и управление адресами Hide My Email
- Защитите свой просмотр веб-страниц с помощью iCloud Private Relay
- Режим блокировки
- Использовать частный сетевой адрес
- Включить или выключить iPhone
- Принудительно перезагрузить iPhone
- Обновите iOS
- Резервное копирование iPhone
- Верните настройки iPhone к значениям по умолчанию
- Восстановить весь контент из резервной копии
- Восстановление купленных и удаленных элементов
- Продайте, подарите или обменяйте свой iPhone
- Стереть iPhone
- Установить или удалить профили конфигурации
- Важная информация о безопасности
- Важная информация по обращению
- Найдите дополнительные ресурсы для программного обеспечения и обслуживания
- Заявление о соответствии FCC
- Заявление о соответствии ISED Канаде
- Сверхширокополосная информация
- Информация о лазере класса 1
- Apple и окружающая среда
- Информация об утилизации и переработке
- Авторские права
При удалении данных они больше не отображаются в приложениях на iPhone, но не стираются из памяти iPhone. Чтобы навсегда удалить весь ваш контент и настройки с вашего iPhone, сотрите (очистите) ваш iPhone. Например, сотрите данные iPhone перед его продажей, обменом или передачей.
Чтобы навсегда удалить весь ваш контент и настройки с вашего iPhone, сотрите (очистите) ваш iPhone. Например, сотрите данные iPhone перед его продажей, обменом или передачей.
Существует два способа стереть iPhone: с помощью настроек на вашем iPhone или подключить iPhone к компьютеру с помощью USB-кабеля и использовать Finder или iTunes. Метод настроек самый простой. Если вы не можете открыть «Настройки», вам необходимо подключить iPhone к компьютеру и использовать Finder или iTunes.
Прежде чем начать
Если вы собираетесь продать свой iPhone, обменять его или подарить, см. статью службы поддержки Apple Что делать перед продажей, передачей или обменом вашего iPhone, iPad или iPod touch, чтобы узнать, что нужно сделать, прежде чем стирать данные с iPhone.
Чтобы сохранить содержимое и настройки, сделайте резервную копию своего iPhone незадолго до стирания или когда вам будет предоставлена возможность во время процесса стирания.
 Вы можете использовать резервную копию для последующего восстановления данных на новом iPhone или iPad.
Вы можете использовать резервную копию для последующего восстановления данных на новом iPhone или iPad.Приготовьте пароль для iPhone. Если вы его не помните, см. статью службы поддержки Apple. Если вы забыли пароль на своем iPhone или ваш iPhone отключен.
Подготовьте пароль для идентификатора Apple ID. Если вы его не помните, посетите веб-сайт «Восстановление Apple ID».
Если вы получили свой iPhone от кого-то другого и он по-прежнему связан с его Apple ID, верните его ему и попросите выполнить инструкции, приведенные в статье службы поддержки Apple Что делать перед продажей, передачей или обменом ваш iPhone, iPad или iPod touch. В противном случае вы не сможете его стереть.
Используйте «Настройки», чтобы стереть iPhone
Выберите «Настройки» > «Основные» > «Перенос или сброс iPhone».
Выполните одно из следующих действий:
Подготовьте содержимое и настройки для переноса на новый iPhone: Нажмите «Начать», затем следуйте инструкциям на экране.
 Когда закончите, вернитесь в «Настройки» > «Основные» > «Перенос или сброс iPhone», затем нажмите «Удалить все содержимое и настройки».
Когда закончите, вернитесь в «Настройки» > «Основные» > «Перенос или сброс iPhone», затем нажмите «Удалить все содержимое и настройки».. Стереть все данные с iPhone: . Нажмите «Удалить все содержимое и настройки».
Использование компьютера для удаления данных с iPhone
Вы можете использовать компьютер Mac или ПК с Windows, чтобы удалить все данные и настройки с вашего iPhone, восстановить заводские настройки iPhone и установить последнюю версию iOS.
Подключите iPhone к компьютеру с помощью кабеля USB или USB-C. Вам также может понадобиться адаптер. См. раздел Подключение iPhone к компьютеру с помощью кабеля.
Включите свой iPhone.
Выполните одно из следующих действий:
На Mac (macOS 10.15 или более поздней версии): Нажмите значок Finder в Dock, чтобы открыть окно Finder, нажмите кнопку iPhone на боковой панели Finder (в разделе «Расположения»).
 ), нажмите «Основные» в верхней части окна, затем нажмите «Восстановить iPhone».
), нажмите «Основные» в верхней части окна, затем нажмите «Восстановить iPhone».На Mac (macOS 10.14 или более ранней версии) или ПК с Windows: Убедитесь, что у вас установлена последняя версия iTunes (см. статью службы поддержки Apple Обновление до последней версии iTunes). Откройте iTunes, нажмите кнопку iPhone в левом верхнем углу окна iTunes, нажмите «Обзор», затем нажмите «Восстановить iPhone».
Инструкции по устранению неполадок см. в статье службы поддержки Apple. Если не удается обновить или восстановить iPhone.
Максимальное количество символов: 250
Пожалуйста, не указывайте личную информацию в своем комментарии.
Максимальное количество символов — 250.
Спасибо за отзыв.
4 лучших метода восстановления заводских настроек iPhone без пароля [Поддержка бета-версии iOS 16]
Автор Габриэла Вату
Делиться Твитнуть Делиться Электронная почта
Если вы потеряли код доступа к своему iPhone и вам нужно восстановить заводские настройки телефона, мы здесь, чтобы помочь.
Если у вас есть iPhone, вы знаете, что ваши данные в супербезопасности, если у вас установлен код доступа. Это фантастическая новость, если вы потеряете свое устройство, но проблемы возникают в ту секунду, когда вы тот, кто забывает свой пароль, и они внезапно блокируются от использования телефона вообще.
Итак, если вы задавались вопросом, как войти в заблокированный iPhone без пароля, знайте, что сброс его до заводских настроек возможен.
В таких обстоятельствах единственный способ двигаться вперед — сбросить телефон до заводских настроек и настроить все заново. К счастью, есть несколько способов сбросить настройки iPhone без доступа к паролю.
Способ 1: программа для разблокировки iPhone с помощью PassFab PassFab iPhone Unlocker — отличная программа для разблокировки iPhone с удобным интерфейсом и множеством функций. Например, он может разблокировать заблокированное или отключенное устройство iOS, а также устройство с разбитым экраном. Это работает независимо от того, говорим ли мы об iPhone, iPad или iPod Touch.
Например, он может разблокировать заблокированное или отключенное устройство iOS, а также устройство с разбитым экраном. Это работает независимо от того, говорим ли мы об iPhone, iPad или iPod Touch.
PassFab позволяет пользователям перезагружать устройства iOS, даже если они забыли свой пароль или Apple ID, что очень удобно для всех тех, кому удается превратить свои устройства в кирпичи, потому что пароли слишком сложно запомнить.
Более того, этот инструмент работает даже с последней бета-версией iOS 16.
PassFab будет работать, если вы забыли свой пароль, устройство отключено, Face и/или Touch ID не могут быть распознаны, или ваш экран слишком разбит для ввода пароля.
Подробнее: Как восстановить заводские настройки iPhone 13 без пароля
Как восстановить заводские настройки iPhone без пароля с помощью PassFab Выполнение сброса настроек iPhone без пароля на вашем iPhone обычно требует ввода кода доступа. Если вы забыли его или экран слишком сломан, чтобы ввести его, то вы явно не сможете ввести код. Поэтому наш первый шаг — снять блокировку экрана.
Если вы забыли его или экран слишком сломан, чтобы ввести его, то вы явно не сможете ввести код. Поэтому наш первый шаг — снять блокировку экрана.
Во-первых, убедитесь, что на вашем компьютере установлен PassFab. Вам понадобится полная версия, так как бесплатная пробная версия не позволит вам фактически сбросить настройки iDevice.
- Запустите PassFab и выберите одну из четырех основных функций, отображаемых на экране. Выберите Разблокировать экран iOS и нажмите Пуск .
- Подключите ваш iPhone или iPad к компьютеру, на котором работает PassFab. Нажмите Далее после обнаружения устройства.
- Загрузите и сохраните пакет прошивки. Это займет несколько минут, в зависимости от скорости вашего интернета. Просто чтобы вы знали, вам потребуется около 7 ГБ дискового пространства для загрузки пакета прошивки.
- После завершения загрузки нажмите кнопку Start Remove на экране.

- После завершения процесса вы сможете открыть устройство без пароля.
- Следующий этап очень прост. Перейдите в «Настройки » > «Основные» > «Перенос или сброс iPhone ». Затем нажмите «Удалить все содержимое и настройки».
Если вы хотите сбросить настройки iPhone без пароля через функцию «Найти iPhone», вы обнаружите, что это не самое сложное, но требует нескольких шагов. Вот что вам нужно сделать.
Как восстановить заводские настройки iPhone без пароля с помощью Find My iPhone- Войдите на сайт «Найти iPhone» через свою учетную запись iCloud.
- Введите свой Apple ID и пароль учетной записи. Вам не понадобится код доступа к iPhone, но доступ к вашей обычной учетной записи Apple по-прежнему обязателен.
- Выберите свой iPhone из списка устройств.
- Нажмите на опцию Erase iPhone и подтвердите решение.

Вот и все. Теперь вы сможете получить доступ к своему устройству и создать новый пароль.
Способ 3: iTunesСброс вашего iPhone также можно выполнить с помощью компьютера и доступа к iTunes. Это будет работать только в том случае, если вы ранее синхронизировали свое устройство с iTunes!
Как сбросить настройки iPhone без пароля с помощью iTunes- Подключите iPhone к компьютеру и откройте iTunes. Перейдите в «Сводка» в меню слева.
- В новом меню найдите пункт Восстановить iPhone и нажмите на него. Подтвердите свой выбор в новом окне и восстановите свой iPhone. Это займет некоторое время.
- Это даст вам доступ к вашему iPhone и всей информации, которая у вас была на нем до последней резервной копии.
Если вы задавались вопросом, как быстро восстановить заводские настройки iPhone, знайте, что есть еще один способ сделать это, если вы забыли свой пароль. Вам понадобится iTunes на вашем компьютере и заблокировать iPhone в режиме восстановления.
Вам понадобится iTunes на вашем компьютере и заблокировать iPhone в режиме восстановления.
- Сначала вам нужно запустить iTunes и войти в режим восстановления.
- iPhone 8 или новее : быстро нажмите и отпустите кнопку увеличения громкости > сделайте то же самое с кнопкой уменьшения громкости > нажмите и удерживайте кнопку питания, пока не появится экран режима восстановления.
- iPhone 7 : нажмите и удерживайте кнопку уменьшения громкости и кнопку питания, пока не появится экран режима восстановления.
- iPhone 6S и более ранние модели : нажмите и удерживайте кнопки «Домой» и «Верх» или «Бок», пока не появится экран режима восстановления.
- Подключите устройство к компьютеру через USB-кабель.
- В iTunes появится запрос, предлагающий вам восстановить или обновить устройство.
 Выберите Восстановить.
Выберите Восстановить.
PassFab iPhone Unlocker делает невероятную работу, позволяя любому восстановить заводские настройки iPhone без пароля. PassFab iPhone Unlocker — лучший метод сброса настроек iPhone без пароля, и мы также рекомендуем, как восстановить заводские настройки iPhone с помощью iTunes или iCloud. Выберите лучший метод для решения ваших проблем.
Имейте в виду, что сброс настроек iPhone без пароля удалит всю информацию, имеющуюся на вашем устройстве, от сообщений до фотографий, контактов и т. д.
Сброс настроек iPhone до заводских без пароля не идеален, поскольку вы не можете выполнять резервное копирование данных, но это может спасти вас от многих неприятностей в будущем.
Надеемся, вам понравятся товары, которые мы рекомендуем и обсуждаем! У МУО есть филиал
и спонсируемое партнерство, поэтому мы получаем долю дохода от некоторых ваших покупок. Этот
не повлияет на цену, которую вы платите, и поможет нам предложить лучшие рекомендации по продукту.
Как установить и запустить Bash в Windows 11
Читать Далее
Делиться Твитнуть Делиться Эл. адрес
Связанные темы
- Рекламные
Об авторе
Габриэла Вату (опубликовано 243 статьи)
Габриэла начала свою писательскую карьеру более 15 лет назад, освещая технические и другие области для многочисленных публикаций. Она любит писать о стриминге и находить для вас лучшие предложения!
Еще от Габриэлы Вату
Подпишитесь на нашу рассылку
Подпишитесь на нашу рассылку, чтобы получать технические советы, обзоры, бесплатные электронные книги и эксклюзивные предложения!
Нажмите здесь, чтобы подписаться
Как стереть данные со старого iPhone перед его продажей
Если вы планируете обменять свой старый iPhone на новый, необходимо заранее предпринять некоторые шаги, чтобы убедиться, что он отключен от ваших аксессуаров и учетных записей и что все на нем удалено.
Процедуры, описанные ниже, не займут много времени, и по их окончании вы можете быть уверены, что у вас есть чистый iPhone, сброшенный к заводским настройкам по умолчанию, и готовый к обмену. Вот что нужно сделать.
Создайте резервную копию своего iPhone
Перед сбросом настроек необходимо создать резервную копию устройства. Вы можете создать резервную копию своих данных в iCloud, но мы советуем вам подключить свой iPhone к компьютеру и вместо этого выполнить резервное копирование iTunes, просто чтобы быть уверенным. Вы можете найти шаги для резервного копирования вашего iPhone, нажав здесь.
Перенос учетных записей 2FA
Если вы покупаете новый iPhone взамен существующего и используете приложение для аутентификации (например, Google Authenticator) для доступа к онлайн-аккаунтам, защищенным двухфакторной аутентификацией (2FA), вам следует перенести эти учетные записи на свой новый телефон как можно скорее, потому что без кодов 2FA под рукой вы можете оказаться заблокированными в своих онлайн-аккаунтах.
Есть Apple Watch? Время разорвать пару
Если вы торгуете своим iPhone и к нему привязаны Apple Watch, вам нужно сначала разорвать пару. Вот как.
- Поднесите iPhone и Apple Watch близко друг к другу.
- Запустите стандартное приложение Watch на своем iPhone.
- Коснитесь вкладки Мои часы .
- Выберите Apple Watch, сопряжение с которыми вы хотите разорвать, затем нажмите кнопку info (обведенная буквой I) рядом с ним на следующем экране.
- Нажмите Отключить Apple Watch .
- Нажмите еще раз для подтверждения.
- Введите свой пароль Apple ID, когда будет предложено отключить блокировку активации.
Деактивация служб и выход из системы вручную
Удаление вашего iPhone деактивирует функцию «Найти мой iPhone» и автоматически выводит вас из всех ваших учетных записей iCloud и iTunes – теоретически. Иногда мы слышали о случаях, когда стертые устройства iOS все еще были связаны с учетными записями «Найти меня», «iPhone» или «iCloud».
Иногда мы слышали о случаях, когда стертые устройства iOS все еще были связаны с учетными записями «Найти меня», «iPhone» или «iCloud».
Какими бы ни были эти отчеты, вы всегда можете быть вдвойне уверены, что этого не произойдет, деактивировав и отключив эти службы самостоятельно. Чтобы узнать, как отключить функцию «НайтиiPhone, нажмите здесь. Чтобы выйти из iCloud, а также из магазинов iTunes и App Store, запустите приложение Settings на своем iPhone, нажмите на свое имя, чтобы открыть настройки учетной записи, нажмите Выйти внизу, затем введите свой пароль Apple ID и нажмите Выключить .
Как восстановить заводские настройки iPhone
Теперь, когда вы создали резервную копию своего iPhone и вручную деактивировали службы и учетные записи, пришло время выполнить сброс настроек устройства к заводским. Эти шаги помогут вам в этом процессе.
- Разблокируйте свой iPhone или iPad и запустите приложение Настройки .

- Нажмите Общее .
- Прокрутите вниз и коснитесь Сброс .
- Нажмите Удалить все содержимое и настройки .
- Нажмите на свой пароль, если требуется.
- Введите пароль «Apple ID», чтобы стереть «iPhone» и удалить его из своей учетной записи.
- Нажмите Стереть .
Разрешить продолжение процесса сброса — это не должно занять больше пары минут. После завершения вы увидите экран приветствия iOS на своем iPhone. Это ваш зеленый свет, чтобы обменять его.
Popular Stories
Реакция Garmin на Apple Watch Ultra: «Мы измеряем срок службы батареи в месяцах. Не часы.
Пятница, 9 сентября 2022 г., 9:20 по тихоокеанскому времени, Сами Фатхи. «не часы», продвигая свои последние часы Enduro 2 для спортсменов.
В то время как Apple Watch Ultra имеют самое продолжительное время автономной работы среди всех Apple Watch на сегодняшний день, Apple обещает до 36 часов обычного использования и до 60 часов с. ..
..
iOS 16 выходит завтра: шесть новых функций, которые стоит попробовать
Воскресенье, 11 сентября 2022 г., 7:53 утра по тихоокеанскому времени, автор Joe Rossignol
Apple выпустит iOS 16 в этот понедельник, 12 сентября, в качестве бесплатного обновления для iPhone 8 и новее. iOS 16 включает в себя множество новых функций, от настраиваемого экрана блокировки до возможности временно редактировать или отменять сообщения iMessages. Чтобы установить iOS 16 после выпуска обновления, откройте приложение «Настройки» на iPhone и нажмите «Основные» → «Обновление ПО». После того, как вы обновите свой iPhone до…
Стоит ли пропускать iPhone 14? Пять основных слухов об iPhone 15, о которых нужно знать
Пятница, 9 сентября 2022 г., 13:37 PDT, Хартли Чарлтон
Поскольку предварительные заказы на линейку iPhone 14 уже открыты, многие покупатели iPhone будут взвешивать, не пора ли сейчас обновить свое устройство.
Модели iPhone 14 предлагают некоторые существенные обновления: Emergency SOS через спутник, обнаружение столкновений, улучшения камеры и многое другое, но теперь некоторые покупатели будут думать о следующем году, когда это может быть более подходящее время . ..
..
Куо: предварительные заказы на iPhone 14 Plus хуже, чем на iPhone 13 Mini, стратегия продукта «проваливается»
Понедельник, 12 сентября 2022 г., 4:27 по тихоокеанскому времени, автор Hartley Charlton
На iPhone 14 и iPhone 14 Plus были получены «плохие» результаты предварительного заказа, что указывает на то, что позиционирование Apple двух новых стандартных моделей могло быть неудачным, согласно Аналитик Apple Минг-Чи Куо. В своем -14-first-weekend-online-pre-order-survey-110411040b5d»>последнем посте на Medium Куо объяснил, что iPhone 14 Pro и iPhone 14 Pro Max показали «нейтральные» и «хорошие» результаты предварительного заказа. …
Все функции iOS 16, которые вы не получите до конца этого года
Воскресенье, 11 сентября 2022 г., 2:00 по тихоокеанскому времени, автор Hartley Charlton
Обычно Apple не успевает завершить несколько функций до первого официального выпуска основной новой версии iOS, и этот год, похоже, ничем не отличается , и в настоящее время подтверждено, что девять функций iOS 16 отсутствуют в первой общедоступной версии новой ОС. В прошлом году SharePlay, цифровые идентификаторы в приложении «Кошелек» и универсальное управление были среди большого количества…1861
В прошлом году SharePlay, цифровые идентификаторы в приложении «Кошелек» и универсальное управление были среди большого количества…1861
Воскресенье, 11 сентября 2022 г., 15:58 по тихоокеанскому времени, автор Джо Россиньол. Три из четырех моделей iPhone 14 имеют большую емкость аккумулятора по сравнению с линейкой iPhone 13, за исключением iPhone 14 Pro Max, который оснащен аккумулятором немного меньшего размера по сравнению с iPhone 13 Pro Max….
Что чего ожидать от мероприятия Apple в октябре: iPad Pro, Mac M2 и многое другое
Воскресенье, 11 сентября 2022 г., 13:20 по тихоокеанскому времени, Джо Россиньол. не быть исключением. До октября еще три недели, но у нас уже есть хорошее представление о продуктах, которые, вероятно, будут анонсированы на мероприятии в следующем месяце. Ходят слухи, что на октябрьском мероприятии Apple планирует…1861
Суббота, 10 сентября 2022 г., 14:31 PDT, автор Joe Rossignol
Как и в случае с моделями iPhone 13 Pro, выпущенными в прошлом году, для записи видео 4K ProRes на iPhone 14 Pro и iPhone 14 Pro Max по-прежнему требуется модель с не менее 256 ГБ памяти, согласно техническим спецификациям Apple для устройств. Запись видео ProRes ограничена разрешением 1080p при 30 кадрах в секунду на моделях iPhone 14 Pro с объемом памяти 128 ГБ. Чтобы записать видео ProRes в формате 4K в 30…
Запись видео ProRes ограничена разрешением 1080p при 30 кадрах в секунду на моделях iPhone 14 Pro с объемом памяти 128 ГБ. Чтобы записать видео ProRes в формате 4K в 30…
Сброс настроек на iPhone удаляет все? Совет эксперта
Резюме: Пользователи обеспокоены тем, удаляет ли сброс к заводским настройкам все на iPhone или нет. В этом посте разъясняется, что именно сброс настроек к заводским настройкам делает с вашим iPhone. Он также использует лучший инструмент — Stellar iPhone Erasure для безвозвратного удаления данных, чтобы никто не мог восстановить и использовать их не по назначению после продажи или передачи старого iPhone.
Содержание
- Что сброс настроек делает с вашим iPhone?
- Что остается на iPhone после сброса настроек?
- Удаляет ли сброс к заводским настройкам данные из iCloud и iTunes?
- Что делает сброс к заводским настройкам для взломанного iPhone?
- Заключение
Вам может потребоваться восстановить заводские настройки iPhone по разным причинам.
Известно, что он устраняет многие проблемы с iPhone, такие как зависание или сбой iPhone, зависание на логотипе Apple, зависание iPhone в цикле загрузки, сообщение «Доступно 0 байт» и другие.
Сброс к заводским настройкам или аппаратный сброс также рекомендуется, если вы хотите продать или подарить свой старый iPhone. Цель состоит в том, чтобы гарантировать, что ваша личная информация не попадет к посторонним и не будет использована не по назначению.
Но вот вопрос, сброс до заводских настроек все удаляет? Если да, то можно ли его восстановить каким-либо образом?
Каков наилучший способ безвозвратно удалить данные iPhone, не подлежащие восстановлению любым способом?
Этот пост отвечает всем. Но перед этим давайте узнаем, как Apple предлагает сбросить настройки iPhone, используя настройки своего устройства.
| Как восстановить заводские настройки iPhone непосредственно из настроек |
Вы можете восстановить заводские настройки iPhone через настройки на вашем устройстве. Закройте все приложения и выполните следующие действия на iPhone для сброса настроек:
Закройте все приложения и выполните следующие действия на iPhone для сброса настроек:
- Выберите «Настройки» > «Основные» > «Сброс».
- Нажмите «Удалить все содержимое и настройки».
- Введите пароль Apple и нажмите Стереть iPhone.
Когда процесс завершится через некоторое время, iPhone перезагрузится.
Что сброс к заводским настройкам делает с вашим iPhone?Сброс к заводским настройкам или полный сброс полностью удаляют данные и настройки с вашего iPhone. Все ваши фотографии, видео, контакты, журналы вызовов, пароли, сообщения, история просмотров, календарь, история чатов, заметки, установленные приложения и т. д. удаляются с устройства iOS.
Очищает ваш iPhone как новый без личной информации.
Что остается на iPhone после сброса настроек? Только оригинальное программное обеспечение iOS, предварительно установленное Apple, остается на устройстве после сброса настроек. Сюда входят iOS, калькулятор, календарь, камера, iMessages, FaceTime, часы, компас, контакты и т. д. Но любые данные, сохраненные в этих приложениях, удаляются.
Сюда входят iOS, калькулятор, календарь, камера, iMessages, FaceTime, часы, компас, контакты и т. д. Но любые данные, сохраненные в этих приложениях, удаляются.
Нет. Сброс настроек iPhone не удаляет вашу информацию из резервной копии iCloud или iTunes.
Файлы резервных копий iCloud хранятся на облачных серверах Apple, а файлы резервных копий iTunes сохраняются на диске ПК или Mac.
Вот почему перед сбросом настроек рекомендуется сделать резервную копию важных фотографий iPhone, видео, контактов и т. д. в iCloud или iTunes.
Что делает сброс к заводским настройкам для взломанного iPhone?Джейлбрейк снимает программные ограничения, наложенные Apple. Он позволяет устанавливать программы, которых нет в App Store.
Если вы сбросите взломанный iPhone до заводских настроек, программное обеспечение для взлома будет удалено. Все установленные вами приложения также удаляются. Таким образом, сброс к заводским настройкам полностью удаляет джейлбрейк с вашего устройства.
Таким образом, сброс к заводским настройкам полностью удаляет джейлбрейк с вашего устройства.
| Лучший и безопасный способ безвозвратно стереть iPhone перед продажей |
Хотя сброс настроек с помощью « Стереть все содержимое и настройки» делает ваши данные на iPhone недоступными, но они по-прежнему недоступны. Это означает, что несмотря на сброс до заводских настроек перед продажей или обменом iPhone; другой пользователь может получить доступ к вашей личной информации с помощью инструментов восстановления.
Поэтому выберите более безопасный метод для безвозвратного стирания данных iPhone, например Stellar iPhone Eraser . Это передовое программное обеспечение для стирания данных iPhone, которое обеспечивает безвозвратное удаление ваших данных и документов, фотографий, видео, записей, кодов доступа, контактов, сообщений и т. д.
Программа стирает данные iPhone, перезаписывая их несколько раз.
Перезапись гарантирует, что никакая информация не будет восстановлена решением для восстановления данных. На вашем iPhone установлены исходные заводские настройки.
Вы можете использовать инструмент удаления данных для очистки iPhone 11 Pro, 11, XS MAX, XS, XR, X, 8, 7, 6 и ниже. Он поддерживает iOS 13.2. и ниже
Ключевые преимущества профессионального инструмента для стирания iPhone:- Очищает и сбрасывает старый iPhone до заводских настроек по умолчанию
- Безвозвратно стирает данные iPhone, делая их невосстановимыми
- 100% безопасное использование перед продажей старых iPhone
- Поддержка
- все модели iPhone и iPad
Шаг 1: Загрузите и запустите Stellar Toolkit для iPhone на своем ПК или компьютере Mac.
Шаг 2: Выберите Стереть данные .
Шаг 3: Стереть данные iPhone Появится экран. Щелкните Далее.
Шаг 4: При появлении запроса подключите iPhone к компьютеру.
Шаг 5: Нажмите Стереть.
Шаг 6: В диалоговом окне Erase Process выберите ‘ Yes’ , чтобы начать процесс стирания.
Шаг 7: После завершения процесса в диалоговом окне «Стирание данных завершено» нажмите ОК.
Заключение Сброс к заводским настройкам удаляет все на iPhone, но данные можно восстановить с помощью инструмента восстановления iOS. Таким образом, всякий раз, когда вы хотите продать или подарить старый iPhone, вместо того, чтобы просто выполнять сброс настроек к заводским настройкам iPhone, используйте программное обеспечение для стирания Stellar iPhone. Это гарантирует, что ваша конфиденциальная и личная информация не будет найдена и использована не по назначению позже.
Это гарантирует, что ваша конфиденциальная и личная информация не будет найдена и использована не по назначению позже.
Надеюсь, что этот пост ответит на ваши сомнения, связанные со сбросом настроек на iPhone и когда вам следует использовать программное обеспечение для удаления данных iPhone.
Вы также можете бесплатно скачать инструмент для удаления данных iPhone здесь.
Лидеры продаж
Stellar Data Recovery Professional для Windows
Stellar Data Recovery предлагает подходящий инструмент Windows Recovery для восстановления всех ваших данных
Подробнее
Stellar Data Recovery
Программа Stellar Data Recovery для Mac работает безопасно.
Мощный инструмент восстановления видео для восстановления поврежденных MOV и других видеофайлов
Подробнее
Как восстановить заводские настройки iPhone и стереть все данные
Значок «Сохранить статью» Значок «Закладка» Значок «Поделиться» Изогнутая стрелка, указывающая вправо.
Скачать приложение
Сбросить iPhone до заводских настроек по умолчанию легко, но перед этим обязательно сделайте резервную копию всех своих данных. Студия Мойо / Getty Images- Вы можете сбросить iPhone до заводских настроек и стереть всю информацию, хранящуюся на устройстве.
- Вы можете восстановить заводские настройки iPhone, если хотите избавиться от него или устранить неполадки.
- Перед сбросом настроек iPhone обязательно сделайте резервную копию данных, чтобы потом можно было восстановить их.

Если у вас возникли проблемы с вашим iPhone, например, если он зависает или дает сбои, сброс настроек устройства до заводских может решить проблему. Или, если вы продаете или отдаете свой iPhone, вам нужно сбросить настройки, чтобы вся ваша личная информация была удалена с устройства.
Сброс вашего iPhone к заводским настройкам вернет его к первоначальным параметрам: никаких контактов, списков воспроизведения, изображений, памяти паролей и всего остального, что вы добавили со дня покупки.
Но прежде чем вы начнете процесс сброса вашего iPhone, важно сделать резервную копию всех ваших данных, чтобы не потерять важную информацию. После того, как ваш iPhone был сброшен, вы можете восстановить его с помощью резервной копии.
Вот как восстановить заводские настройки iPhone и убедиться, что ваши данные сохранены.
Как сбросить настройки iPhone При сбросе настроек iPhone к заводским настройкам важно создать резервную копию данных и выйти из Apple ID, прежде чем стирать их.
Резервное копирование iPhone в iCloud
Сначала создайте резервную копию iPhone в iCloud, чтобы не потерять несохраненные данные.
- Откройте приложение «Настройки» и коснитесь своего имени и Apple ID в верхней части страницы.
Перейдите на страницу своего Apple ID. Грейс Элиза Гудвин/Инсайдер
- На странице Apple ID нажмите «iCloud».
Зайдите в «Айклауд». Грейс Элиза Гудвин/Инсайдер
- Прокрутите вниз и выберите «Резервное копирование iCloud».
 Нажмите «Создать резервную копию сейчас», чтобы немедленно создать резервную копию всей вашей информации в iCloud.
Нажмите «Создать резервную копию сейчас», чтобы немедленно создать резервную копию всей вашей информации в iCloud.Выберите «Резервное копирование сейчас», чтобы вручную создать резервную копию данных в iCloud. Грейс Элиза Гудвин/Инсайдер
Выйдите из своего Apple ID
Важно выйти из своего Apple ID, если вы избавляетесь от своего телефона, чтобы никто другой не мог получить доступ к вашей учетной записи.
- Откройте приложение «Настройки» на iPhone и коснитесь своего имени и Apple ID в верхней части экрана.
- В самом низу этой страницы нажмите «Выйти».
Выйдите из своей учетной записи Apple ID.
 Уильям Антонелли/Инсайдер
Уильям Антонелли/Инсайдер - Вас могут попросить ввести пароль. Если это так, введите свой пароль, а затем нажмите «Выключить» в правом верхнем углу.
Восстановление заводских настроек iPhone
Чтобы сбросить настройки iPhone, выберите «Настройки» > «Основные» > «Сброс» и нажмите «Удалить все содержимое и настройки». Обязательно сначала сделайте резервную копию своего iPhone, чтобы потом можно было восстановить данные.
- В «Настройки» прокрутите вниз и нажмите «Общие».
- В нижней части страницы «Общие» нажмите «Сброс».
Выберите «Сброс» внизу страницы «Общие». Грейс Элиза Гудвин/Инсайдер
- Чтобы восстановить заводские настройки iPhone, выберите «Стереть все содержимое и настройки».

Нажмите «Удалить все содержимое и настройки», если вы уверены, что хотите стереть все. Грейс Элиза Гудвин/Инсайдер
- Вам будет предложено ввести пароль, затем ваше устройство попросит вас подтвердить, что вы хотите стереть все. Нажмите «Стереть» для подтверждения.
- Это может занять несколько минут, в зависимости от того, сколько данных вы сохранили на своем iPhone, но после завершения удаления ваше устройство перезагрузится как новое.
Совет: Если вы сохраняете свое устройство, вы можете восстановить iPhone из резервной копии, чтобы вернуть все свои данные и информацию.
Оливия Янг
Оливия Янг — путешественница, которая провела два года за границей в Новой Зеландии, Австралии и Азии. Ей нравится писать о путешествиях, еде, культуре и образе жизни.
Ей нравится писать о путешествиях, еде, культуре и образе жизни.
ПодробнееПодробнее
Insider Inc. получает комиссию, когда вы покупаете по нашим ссылкам.
Связанные статьи
Более: Технология Как айфон Резервные копии идентификатор Apple ID- iCloud
- Яблоко
- Сброс
- Сброс к заводским настройкам
- BI-фрилансер
- Партнерская служба новостей Как
- Справочная библиотека

Как перезагрузить iPhone или iPad
Главная / iPhone / How-To
Практическое руководство
Если вы планируете продать свой старый iPhone или просто хотите дать ему новый старт, сброс — это то, что вам нужно. Вот простые шаги для очистки вашего iPhone или iPad.
Мартин Кассерли
Если ваш iPhone или iPad работает неправильно и первоначальные решения не работают, может потребоваться полный сброс. Возвращение вашего устройства к тому состоянию, в котором оно было из коробки, часто может помочь решить такие проблемы, как постоянные сбои, зависания или другие серьезные проблемы.
Однако это что-то вроде ядерного варианта, поэтому, прежде чем вы выберете этот путь, мы рекомендуем перезагрузить или принудительно перезагрузить ваше устройство, так как это оставит ваши данные и настройки нетронутыми. Другой вариант — убедиться, что версия iOS или iPadOS на вашем устройстве обновлена, так как проблема может быть вызвана ошибкой, которая с тех пор была исправлена Apple. Мы объясняем, как это сделать, в нашем руководстве по обновлению iOS.
Мы объясняем, как это сделать, в нашем руководстве по обновлению iOS.
Конечно, если вы продаете свой iPhone (или передаете его члену семьи или другу), абсолютно необходимо удалить все конфиденциальные данные, хранящиеся на нем. В противном случае недобросовестный покупатель может получить доступ к вашим профилям в социальных сетях, финансовой информации и даже вашим личным фотографиям и видео.
Как и в случае любого действия, которое удаляет дату, мы рекомендуем вам сделать резервную копию вашего iPhone или iPad, прежде чем пытаться перезагрузить устройство. После того, как ваше устройство будет очищено, вы сможете загрузить свои данные из резервной копии.
Как перезагрузить iPhone
В этом руководстве мы сосредоточимся на iPhone, но шаги должны быть такими же для iPad. Есть два способа стереть ваш iPhone или iPad, один полезен, если вы просто хотите стереть все, а затем восстановить данные из резервной копии, другой полезен, если вы переходите на новое устройство и продаете или передаете то, которое вы стирают.
Чтобы восстановить заводские настройки iPhone, выполните следующие действия (после резервного копирования устройства).
- Перейдите в «Настройки».
- Нажмите «Общие».
- Выберите «Перенести или сбросить iPhone».
- iPhone предупредит вас о том, что будет удалено, включая приложения и данные, ваш Apple ID, Find My больше не будет подключен к устройству, и все данные вашего Apple Wallet будут удалены. Это ваша подсказка для резервного копирования любых этих данных (если у вас нет резервной копии, мы запускаем, как это сделать здесь: Как сделать резервную копию iPhone или iPad.) Вы также найдете варианты для резервного копирования этой информации. если вы выполните описанные ниже действия по подготовке к новому iPhone.
- Если вы довольны наличием резервной копии или вам не нужны указанные данные, выберите «Удалить все содержимое и настройки».
- Введите пароль для iPhone, и процесс начнется.
Если вам нужна помощь в резервном копировании ваших данных в iCloud и вы хотите убедиться, что вы выполнили все важные шаги, которые вы должны предпринять при продаже своего старого устройства, вы можете воспользоваться инструкциями «Подготовка к новому iPhone», которые помогут вам через процесс.
- Перейти к настройкам.
- Нажмите «Общие».
- Выберите «Перенести или сбросить iPhone».
- Нажмите «Начать».
- Войдите в систему, используя свой Apple ID, если требуется.
- На следующей странице вы увидите все данные, которые будут удалены, с вариантами «Продолжить» или «Не сейчас» внизу.
- Нажмите «Продолжить», чтобы завершить процесс (после повторного подтверждения вашего Apple ID).
Как сбросить настройки iPhone, если вы забыли свой пароль или код доступа
В процессе сброса настроек iPhone будет запрошен ваш код доступа, вам также может потребоваться использовать пароль, связанный с вашим Apple ID. Это проблема, если вы забыли об этом.
Существует обходной путь, если вы забыли свой пароль, но помните свой пароль Apple ID:
- На экране блокировки введите пароль несколько раз, пока не появится блокировка безопасности с предупреждением повторить попытку позже.
- Вы увидите Erase iPhone (или iPad ) внизу экрана.
 Нажмите на это.
Нажмите на это. - Нажмите Стереть iPhone/iPad , а затем нажмите еще раз для подтверждения.
- Вам будет предложено ввести свой пароль Apple ID, чтобы выйти из своего Apple ID на этом устройстве. Это позволит вам перезагрузить устройство и отключить блокировку активации.
- Нажмите Стереть iPhone/iPad при повторном появлении запроса, чтобы безвозвратно удалить все ваши приложения и данные и перезагрузить устройство.
Через несколько минут ваш iPhone или iPad перезагрузится, и вы окажетесь на экране настройки, как если бы это было новое устройство, которое вы только что достали из коробки. По очевидным причинам безопасности невозможно сбросить настройки iPhone после утерянного пароля без удаления всех ваших приложений и данных с помощью . Это обеспечило бы эксплуатируемую петлю для злоумышленников, чтобы обойти тайм-ауты пароля и тому подобное. Но если вы регулярно выполняете резервное копирование своего iPhone (либо через iCloud, либо при подключении к компьютеру), это не должно быть слишком обременительным, чтобы начать все сначала.
Сброс без пароля раньше требовал подключения к компьютеру через USB, входа в режим восстановления… это был целый процесс. Хорошая новость заключается в том, что Apple сделала это намного проще, начиная с iOS 15.2 (и iPadOS 15.2). Итак, если на вашем устройстве установлена эта или более поздняя версия, вы можете выполнить следующие шаги (в противном случае нажмите на ссылку выше, чтобы сбросить настройки через компьютер). Если вы забыли свой пароль Apple ID, прочтите это для получения помощи: Как сбросить Apple ID, если вы забыли пароль.
Как восстановить iPhone
Если, удалив содержимое телефона, вы намерены продолжать им пользоваться, вы можете восстановить содержимое на свой телефон из резервной копии — при условии, что она у вас есть, если нет, ознакомьтесь с разделом ниже. Вот, чтобы восстановить данные вашего iPhone или iPad:
… через резервную копию iCloud
После завершения сброса настроек вам нужно будет снова пройти настройку вашего iPhone с самого начала:
- Следуйте инструкциям на экране, пока не дойдете до страница с заголовками «Приложения и данные».

- Здесь вы увидите четыре разных варианта, из которых вы должны выбрать «Восстановить из резервной копии iCloud». Войдите в свою учетную запись iCloud, затем выберите резервную копию, которую хотите восстановить.
- Вам может быть предложено войти в различные приложения, которые вы уже приобрели, но в остальном процесс теперь должен быть в значительной степени автоматическим.
- Очевидно, что это может занять некоторое время, если у вас большие резервные копии или медленное подключение к Интернету, поэтому не пытайтесь это сделать, если вы спешите. Когда резервное копирование будет завершено, ваш iPhone перезагрузится, а затем начнет более масштабную работу по загрузке всех ваших приложений.
…через Finder или резервную копию iTunes
В зависимости от используемой версии macOS вы сможете использовать Finder (macOS Mojave и более поздние версии) или iTunes (macOS Catalina или более ранние версии) для восстановления резервной копии.
- Подключите iPhone к Mac или ПК.

- В окне Finder (или iTunes) вы должны увидеть свое устройство в левом столбце. Выберите его, затем нажмите «Восстановить резервную копию».
- Выберите резервную копию, которую хотите использовать, затем нажмите «Восстановить».
- Теперь процесс должен автоматически установить резервную копию на ваше устройство.
Что делать, если вы не создали резервную копию своего iPhone перед очисткой данных
Если вы не создали резервную копию своего iPhone или iPad, скорее всего, вы не сможете восстановить данные после их удаления .
Данные на устройстве iOS автоматически шифруются, и очистка устройства уничтожает ключ шифрования, что делает более или менее невозможным восстановление чего-либо после полного удаления и сброса без доступа к резервной копии.
В экстренной ситуации вы можете попробовать поговорить с
кто-то в баре Apple Genius, но это, мягко говоря, далеко. (Заметьте, это относится к полной очистке/сбросу — в других обстоятельствах, таких как повреждение данных, неисправность устройства и т. д., специалисты могут помочь.) Это также подкрепляет наши частые рекомендации регулярно выполнять резервное копирование.
д., специалисты могут помочь.) Это также подкрепляет наши частые рекомендации регулярно выполнять резервное копирование.
Если вы переживаете, что резервная копия вашего iPhone или iPad не была сохранена, не теряйте надежды: есть вероятность, что существует резервная копия, о которой вы не знаете.
Чтобы узнать, выполняете ли вы резервное копирование в iCloud, выполните следующие действия:
- Откройте «Настройки».
- Нажмите на свое имя в верхней части экрана.
- Выберите iCloud.
- Теперь нажмите «Управление хранилищем». Здесь вы должны увидеть запись под названием «Резервные копии» с объемом данных, которые она занимает, отображаемым справа от имени.
- Коснитесь этого, и вы увидите все различные резервные копии для ваших устройств iOS/iPadOS.
- Найдите самую последнюю резервную копию и коснитесь ее.
В одной из резервных копий должно быть указано, что это «Этот iPhone» или «Этот iPad». Нажмите на это, и вы увидите, что есть, а что нет. Вы можете в основном включать и выключать вещи, чтобы они не занимали все ваши бесплатные 5 ГБ, выделенные iCloud, или вы можете платить несколько долларов / фунтов в месяц за дополнительное хранилище.
Вы можете в основном включать и выключать вещи, чтобы они не занимали все ваши бесплатные 5 ГБ, выделенные iCloud, или вы можете платить несколько долларов / фунтов в месяц за дополнительное хранилище.
Если вы не видите резервную копию с устройства, которое вы надеялись восстановить, но у вас есть резервные копии других устройств (возможно, у вас есть резервная копия iPad, но нет резервной копии iPhone), вы сможете восстановить некоторые из ваших данные просто потому, что после того, как вы привяжете свой iPhone к своей учетной записи iCloud, общие данные должны быть доступны на вашем iPhone.
Если вы не создавали резервную копию своего iPhone в iCloud, мы рекомендуем вам это сделать! Прочтите, как сделать резервную копию iPhone или iPad, или выполните следующие действия.
- Открыть настройки.
- Нажмите на iCloud.
- Найдите резервную копию iCloud и нажмите на нее.
- Теперь включите ползунок рядом с резервной копией iCloud (зеленый).

- Нажмите «Создать резервную копию сейчас». Это может занять некоторое время, поэтому имейте в виду, что ваш iPhone должен быть подключен к сети все время.
Если резервное копирование займет много времени, вы можете уменьшить объем копируемых данных. Например, вы можете подумать, что резервное копирование некоторых приложений не требуется; в конце концов, вы сможете снова загрузить их из App Store, поскольку они у вас уже есть. Но обратите внимание, что данные могут включать в себя сохраненные данные для игр и другие настройки и предпочтения, которые вы не хотите терять.
Вот оно. Краткое руководство по перезагрузке вашего iPhone, а затем его повторному восстановлению. Конечно, если вы переходите со старого устройства и предпочитаете что-то новое, обязательно прочитайте нашу Обзор лучших предложений iPhone, чтобы узнать, сможете ли вы сэкономить при этом деньги.
Автор: Мартин Кассерли, автор
Мартин занимается технологиями с момента появления своего ZX Spectrum в начале 80-х.