Айфон отключен подключитесь к iTunes
Содержание
- 1 Что делать при сообщении «iPhone отключен подключитесь к iTunes»
- 2 Временная блокировка
- 3 Попытайтесь снова через 15 минут
- 3.1 iPhone отключен подключитесь к iTunes
- 4 Восстановление в режиме DFU
- 4.1 1) Включение на iPhone режима DFU
- 4.1.1 iPhone 8, X, Xs, Xr, 11
- 4.1.2 iPhone 7, iPod touch 7-го поколения
- 4.1.3 iPhone 4s, 5, 5s, SE, 6, 6s, Plus, iPod touch 6-го поколения или младше
- 4.2 2) Подключаем к iTunes
- 4.1 1) Включение на iPhone режима DFU
- 5 Как разблокировать iPhone через iCloud
Их этой статьи вы узнаете, что делать, если iPhone отключён и выводит сообщение «iPhone отключен, подключитесь к iTunes». В инструкции представлены несколько эффективных решения для разблокировки и сброса отключенного iPhone.
Временная блокировкаЕсли вы несколько раз неправильно введёте пароль при попытке разблокировать экран, устройство вначале вам выдаст вначале временное предупреждение, а затем и полностью заблокирует iPhone, iPad, iPod touch. Сделано это, в целях безопасности, чтобы злоумышленник не мог включить ваше устройство просто подобрав пароль методом проб и ошибок.
Сделано это, в целях безопасности, чтобы злоумышленник не мог включить ваше устройство просто подобрав пароль методом проб и ошибок.
После нескольких попыток неправильного ввода пароля на экран смартфона выводится сообщение : «iPhone отключен попытайтесь снова, когда пройдёт 1 минута», в зависимости от того, сколько неудачных попыток ввода пароля было сделано, время меняется (1 минута, 5, 15 или 60 минут) . И чем больше таких попыток, тем больше время блокировки.
Попытайтесь снова через 15 минутЛучшим вариантом при блокировки Айфона после ввода неверного кода менее 10 раз — подождать указанное на экране время. Сообщение на экране «iPhone отключен повторите через 15 минут» отсчитывает время каждую минуту, поэтому вы можете видеть сколько минут осталось ждать.
iPhone отключен подключитесь к iTunesВсего система даёт возможность 10 раз ввести правильную комбинацию. Если она не верна — включается блокировка. Этот метод позволяет сбрасывать счётчик, чтобы пробовать вспомнить необходимый пароль огромное множество раз.
- Присоединить гаджет к ПК с помощью совместимого USB-шнура.
- Открыть на компьютере iTunes. (где ранее проводилась синхронизация вашего iPhone с iTunes) .
- Нажать на кнопку «Синхронизировать» (Sync), что находится снизу слева.
- Сразу же прекратить процесс синхронизации, закрыв появившееся окно (нажать на крестик справа сверху).
- Отсоединить гаджет от ПК.
Устройство после такой процедуры можно будет разблокировать, набрав правильный пароль на экране. Система обнулила счётчик, и у пользователя появилось 10 новых попыток.
Если вы так и не вспомнили пароль, то не остаётся ничего, кроме как сбросить пароль.
Восстановление в режиме DFU» Айфон вместе с обновлением сбросит настройки телефона до заводских и удалит всю пользовательскую информацию — контакты, фото, видео, документы. Не забудьте сделать резервную копию файлов!
Не подключая iPhone к компьютеру или ноутбуку, выполните описанные ниже действия:
1) Включение на iPhone режима DFUiPhone 8, X, Xs, Xr, 11- нажмите и удерживайте боковую кнопку и одну из кнопок регулировки громкости до тех пор, пока не появится ползунок «Выключить».
 Передвиньте ползунок, чтобы выключить айфон. Удерживая боковую кнопку, подключите iPhone к компьютеру. Удерживайте боковую кнопку, пока не откроется экран режима восстановления.
Передвиньте ползунок, чтобы выключить айфон. Удерживая боковую кнопку, подключите iPhone к компьютеру. Удерживайте боковую кнопку, пока не откроется экран режима восстановления.
- нажмите и держите боковую кнопку, пока не появится ползунок «Выключить». Передвиньте ползунок, чтобы выключить iPhone. Удерживая кнопку уменьшения громкости, подключите айфон к компьютеру. Держите кнопку уменьшения громкости до тех пор, пока не откроется экран режима восстановления.
- Также, не подключая айфон к компьютеру, нажмите и удерживайте боковую (или верхнюю) кнопку, пока не появится ползунок «Выключить». Передвиньте ползунок, чтобы выключить устройство. Удерживая кнопку «Домой», подключите iPhone к компьютеру. Не отпускайте кнопку «Домой», пока не откроется экран режима восстановления.
- Запускаем iTunes, в меню слева выбираем свой iPhone → жмём «Восстановить»;
- Далее iTunes загрузит необходимое программное обеспечение для восстановления iPhone.

Важно: если для этого требуется более 15 минут, то устройство выйдет из режима восстановления, и вам придётся снова повторить действия по удалению кода-пароля, руководствуясь соответствующей вышеприведённой инструкцией для вашей модели iPhone.
- Дождитесь завершения процесса. Затем настройте свой iPhone.
Если у вас есть другое устройство, подключённое к тому же Apple ID, что и отключённый телефон, проще использовать для стирания функцию «Найти iPhone» или приложение Локатор. Использовать Локатор можно только на устройствах с macOS или iOS, подключённых к одному Apple ID, что и заблокированный телефон.
- Чтобы разблокировать iPhone без пароля через iCloud необходимо зайти на сайт icloud.com, войти в свою учётную запись.
- Далее выбираете меню «Найти iPhone» и нужный телефон, после чего жмёте «стереть iPhone».
- Через несколько минут ваш телефон будет сброшен до заводских настроек и можно будет им пользоваться после ввода Apple ID.

В нашем сервисе Микросервис мы проведем диагностику iPhone с последующим ремонтом (если требуется). Наш сервис оборудован современным оборудованием, а квалификация наших мастеров позволяет проводить самый сложный ремонт любой техники Apple.
Работаем с 2010 года
Скидки постоянным клиентам
Гарантия на ремонт
БЕСПЛАТНАЯ диагностика
или напишите нам в мессенджеры:
выберите установлена права защищены последнюю обновить лучше создать нужно комментарий доступа версии подряд запустите отключения программа здесь даже новый мобильный ли способ шаг потребуется появляется случае сможете скачать сохранить потери следующее mac выше finder вводить получить кабель вариант usb windows имеет знаю наиболее должна исправить дата сейчас включая защиты первом данный количество разных отменить течение полный добавить продукт использование стоит требует приведет очень легко попробуйте пытаться установки момент личных ситуации обзор поддержка условия помните часто увидите начать синхронизировался запрос полезные прошивки подключение интернет одновременно загрузка вид цифровой новости автоматически раньше catalina ссылка связано браузере обойти забываете необходимости
iPhone отключен, подключитесь к iTunes: как разблокировать?
Время на чтение: 5 мин
iPhone отключен, подключитесь к iTunes – это характерная ошибка при множественных неправильно введенных паролях. Так смартфон защищается от постороннего вмешательства, механизм защиты весьма прост и достаточно надежен. После 6-и попыток появляется минутная блокировка, так продолжается до 9-и попыток. Затем ограничение накладывается на 1 час. На 10 раз можно встретить как раз ошибку, что iPhone отключен.
Так смартфон защищается от постороннего вмешательства, механизм защиты весьма прост и достаточно надежен. После 6-и попыток появляется минутная блокировка, так продолжается до 9-и попыток. Затем ограничение накладывается на 1 час. На 10 раз можно встретить как раз ошибку, что iPhone отключен.
iPhone отключен, подключитесь к iTunes: как разблокировать?
iPhone отключен, подключитесь к iTunes что делать в таком случае, ведь не совсем очевидны дальнейшие манипуляции. Существует возможность обнулить счетчик введенного количества паролей, таким образом можно снова попробовать ввести код. Действие многоразовое и доступно для выполнения неограниченное количество раз, но пароль ввести все-равно придется.
Так, чтобы обнулить счетчик следует иметь компьютер, очень желательно тот, на котором проводилась предварительная синхронизация с устройством. В некоторых случаях, особенно, когда смартфон ранее не синхронизировался с iPhone, компьютер может не увидеть смартфон вовсе, или iTunes не определит его.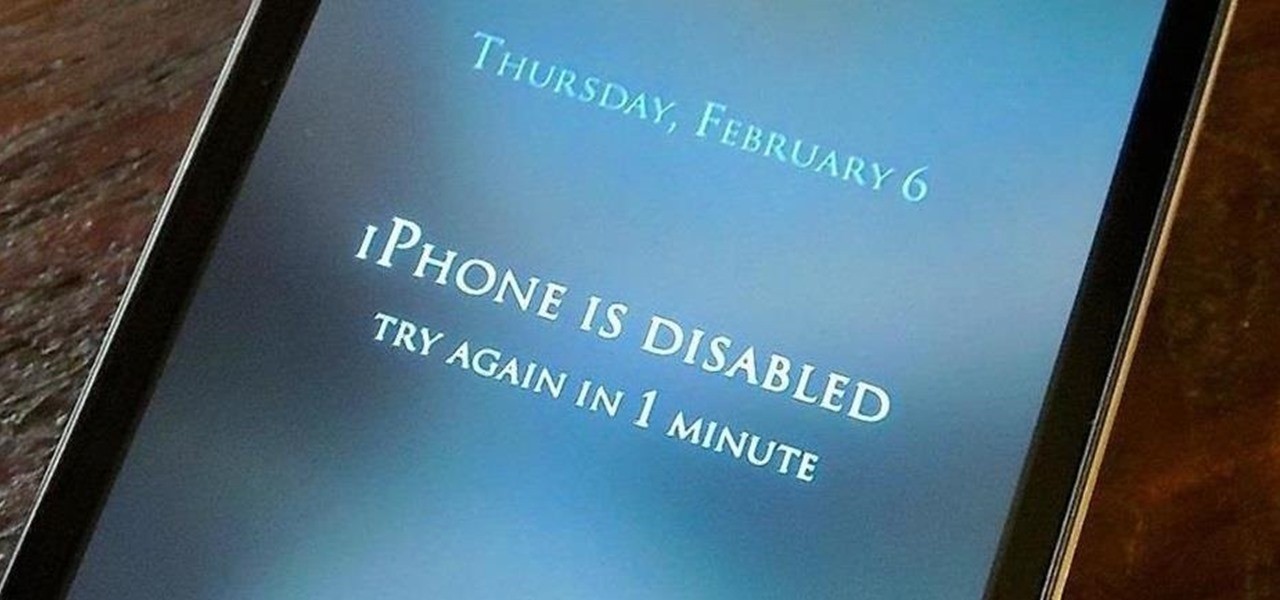
Чтобы скинуть счетчик попыток следует:
- Подключите при помощи USB-шнура iPhone к компьютеру;
- Запустите iTunes на ПК;
- В окне с отображением устройства ПКМ и выберите опцию «Синхронизировать»;
- Теперь необходимо прервать операцию при помощи крестика в верхнем правом углу. Иногда отсутствует соответствующая кнопка, тогда следует нажать на стрелку.
Вновь можно вводить пароль в смартфон, алгоритм тот же самый. В дальнейшем выполнить процедуру придется еще раз, пока пароль не будет подобран.
Сброс настроек
Сброс настроек – это более радикальное решение проблемы, так как вместе с паролем придется удалить и все данные со смартфона. Apple позаботились о защите конфиденциальности, поэтому просто так обойти пароль нельзя. Несмотря на сложившуюся проблему, ситуация радует, так как похитить данные в случае кражи телефона не удастся.
Читайте также: Как обновить iPhone 4 до iOS 8?
Предварительно следует сделать бекап медиа, фотографий и видеозаписей, при помощи специальных утилит.
Для создания бекапа с помощью iTunes необходимо:
- Перейдите в приложение с подключенным устройством;
- Откройте вкладку «Обзор»;
- В разделе «Резервные копии» выбрать путь для хранения бекапа;
- Клик по «Создать копию сейчас».
После получения резервной копии, которая позволит вернуть данные, можно восстановить заводское состояние смартфона.
Для отката нужно:
- В iTunes на компьютере открыть вкладку «Обзор»;
- Теперь справа от информации об устройстве нажать на кнопку «Восстановить iPhone…».
Также для выполнения описанных действий необходимо отключить функцию «Найти iPhone». Это сделано с целью того, чтобы краденный телефон нельзя было разблокировать, пока не будет подтверждена личность.
После восстановления айфона необходимо вернуть данные из копии, процедура идентична записи образа, но кнопку нужно нажать «Восстановить из копии».
Читайте также: Перепрошивка iPhone 6
Удаленная очистка данных
Для удаления информации на смартфонах, к которым нет доступа или требуется отключить функцию «Find my iPhone», можно использовать удаленный метод. Таким функционалом обладает iCloud, его и используем.
Для удаления необходимо знать ID и пароль от аккаунта, итак:
- Перейдите на сайт https://www.icloud.com;
- Введите персональный идентификатор;
- Сверху находится пункт «Все устройства», где следует выбрать соответствующее устройство;
- Справа находится пункт «Стереть iPhone».
Экстренное удаление данных нужно при утрате айфона или используется как альтернативный вариант сброса настроек.
В прошлом для входа в смартфон можно было использовать уязвимость операционной системы, но она присутствовала только до iOS 7 включительно. Сегодня работают только легальные способы.
Сегодня работают только легальные способы.
Читайте также: Как скачать музыку на iPhone?
Если инструкция не помогла восстановить доступ к смартфону, то можно использовать последний способ, работает на 100%, так придется звонить в техподдержку. Единственным условием является необходимость подтвердить права владения айфоном, так у вас должен быть ID, пароль и чек на устройство, дополнительно могут потребовать подтверждение личности. Звонить следует в офис региональной техподдержки, они предоставят какой-либо рабочий вариант и уделят достаточное количество времени, пока проблема не решится.
Это основные 3 способа вернуть iPhone к жизни при наличии ошибки iPhone отключен, подключитесь к iTunes. Обычно первых способов достаточно и пользователь либо вспомнит пароль после сброса количества попыток, либо вернет гаджет в исходное состояние и введет стандартный пароль.
Если у Вас остались вопросы по теме «Что делать, если возникла ошибка «iPhone отключен, подключитесь к iTunes»?», то можете задать их в комментариях
Оцените материал
Рейтинг статьи 2. 3 / 5. Голосов: 3
3 / 5. Голосов: 3
Пока нет голосов! Будьте первым, кто оценит этот пост.
4 идеальных способа восстановить отключенный iPhone с iTunes или без него
Последнее обновление 7 июня 2022 г. Джек Робертсон
С iPhone в руках мир никогда не будет так близок к вам. Двигая пальцами, вы можете получить доступ ко всему забавному онлайн-контенту, только когда ваш iPhone исправен.
Ваш iPhone превратится в отключенное состояние однажды это был введен с 6 неправильными кодами доступа. Это часто происходит, когда ваш Face ID не работает. Кроме того, это могут быть ваши младшие братья и сестры, ваш ребенок или даже ваш партнер, который собирается разблокировать ваше устройство для развлечения.
Поверьте мне, 6-кратная прерванная разблокировка на вашем iPhone ничего не значит, так как ваш iPhone вернуться к нормальной жизни всего за одну минуту. Как только этот iPhone прошел через 11 неверных паролей, ну этот айфон будет быть инвалидом навсегда пока не восстановишь его специальными методами.
Если вы один из тех, у кого iPhone отключен, эта статья научит вас четырем применимым способам восстановления его нормального состояния.
Неотключаемый iPhone:
- Ресурсы: Краткое введение в отключенный iPhone
- Метод 1: Как восстановить отключенный iPhone с помощью iOS System Recovery
- Метод 2: Как восстановить отключенный iPhone с помощью iTunes
- Метод 3: Как восстановить отключенный iPhone с помощью iCloud
- Метод 4: Как восстановить отключенный iPhone с помощью приложения Find My
Ресурсы: краткое введение в отключенный iPhone
Прежде чем мы начнем, нам очень важно узнать больше об этом отключенном ограничении iPhone. Во-первых, давайте посмотрим, как ваш iPhone отключается.
Как происходит отключение iPhone?
Apple годами обновляла систему безопасности на iPhone — как только кто-нибудь войдет разные неправильные пароли 6 раз, этот iPhone будет отключен на 1 минуту.
Примечание: Если вы повторно вводите тот же неверный пароль несколько раз, этот iPhone будет не быть отключенным.
- Для того, чтобы получить
- Для того, чтобы получить 8 раз, речь идет о 15 минут.
- 30 минут 9 раз
- И, 1 час для 10 числа неверный пароль.
Что происходит после 1 часа отключения?
Как только он достигает 11 раз, ну этот айфон будет полностью отключен и имеет этот знак на экране «iPhone отключен, подключитесь к iTunes». Если вы видите это, все, что вы можете сделать, это восстановить заводские настройки вашего iPhone.
Как сделать так, чтобы мой iPhone не отключал время?
Если вы не спешите использовать свой iPhone и он не полностью отключен, вы можете подождать, пока не исчезнет отключенное направление.
Если вам нужен iPhone сейчас, перезагрузите его тогда. Это единственный способ, которым вы можете выйти из состояния отключения раньше, чем время, указанное на экране.
Потеряю ли я свои данные при восстановлении отключенного iPhone?
Восстановление отключенного iPhone похоже на его сброс.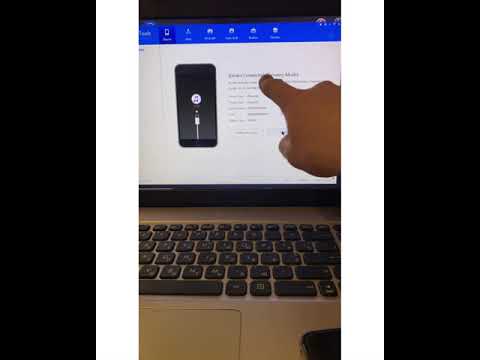 Все данные внутри будут удалены. Так что, если у вас нет резервной копии, да, вы потеряете свои данные. Тем не менее, есть методы для вас сделайте резервную копию вашего отключенного iPhone.
Все данные внутри будут удалены. Так что, если у вас нет резервной копии, да, вы потеряете свои данные. Тем не менее, есть методы для вас сделайте резервную копию вашего отключенного iPhone.
1 Как восстановить отключенный iPhone с помощью iOS System Recovery
Мы можем использовать инструмент восстановления системы для восстановления отключенного iPhone, поскольку отключенное состояние запускается системой. Здесь мы будем использовать удобный Echoshare Восстановление системы iPhone.
Echoshare восстановит заводские настройки отключенного iPhone без каких-либо проблем за считанные минуты. Все, что вам нужно, это подключить телефон и сделать несколько кликов в программе. Тогда бум! Ваш отключенный iPhone исправлен, вы снова можете наслаждаться всем весельем.
Восстановление системы iOS (Win)
Восстановление системы iOS (Mac)
Восстановление системы iOS (Win)
Восстановление системы iOS (Mac)
Мощь этой программы потрясающая, поскольку она может справиться с большинством проблем с iPhone, включая белое яблоко, зависание экрана, неудачный джейлбрейк и т. д. Таким образом, отключенный iPhone — это как кусок пирога. Теперь загрузите программу, и давайте вернем ваш отключенный iPhone в нормальное состояние.
д. Таким образом, отключенный iPhone — это как кусок пирога. Теперь загрузите программу, и давайте вернем ваш отключенный iPhone в нормальное состояние.
Шаги, чтобы отключить iPhone
Шаг 1
Запустите программу на своем компьютере, выберите «Восстановление системы iOS» и нажмите «Пуск».
Шаг 2
Подключите ваш iPhone к компьютеру с помощью USB-кабеля, как будет предложено. Затем iOS System Recovery просканирует iPhone и отобразит всю найденную информацию. Нажмите фиксированный продолжать.
Шаг 3
После подключения в его интерфейсе у вас есть два варианта: Стандартный режим и Расширенный режим. Чтобы восстановить отключенный iPhone, выберите Расширенный режим. Нажмите подтвердить.
Шаг 4
Далее нажмите Далее чтобы загрузить прошивку, необходимую для перезапуска вашего iPhone.
Примечание: Если вы не можете перевести свой iPhone в режим восстановления, попробуйте Режим DFU.
Шаг 5
Переведите iPhone в режим восстановления, как будет предложено. Вы найдете руководства на интерфейсе. Затем в интерфейсе echoshare найдите Обновить до версии вариант и выберите версию IOS, которую вы хотите для своего iPhone, когда она будет исправлена. И нажмите Исправить продолжать.
Вы найдете руководства на интерфейсе. Затем в интерфейсе echoshare найдите Обновить до версии вариант и выберите версию IOS, которую вы хотите для своего iPhone, когда она будет исправлена. И нажмите Исправить продолжать.
Шаг 6
Наконец, следуйте инструкциям на экране и завершите процесс восстановления. Через несколько минут ваш iPhone вернется в нормальное состояние. Наслаждайтесь этим после этого.
2 Как восстановить отключенный iPhone с помощью iTunes/Finder
Мы можем использовать официальные методы, которые предоставляет Apple, iTunes для ПК и более ранних версий macOS или Finder для Mac (Big Sur, Cataline и Monterey).
Восстановите отключенный iPhone с помощью iTunes или Finder
Шаг 1
Выньте USB-кабель и подключите его к компьютеру.
Шаг 2
Запустите окно iTunes или Finder (нажмите Опция + Команда + Пробел чтобы открыть новое окно Finder).
Шаг 3
Выключите iPhone и переведите его в режим восстановления.
- Для iPhone 8–iPhone 13 нажмите и удерживайте боковую кнопку.
- Для iPhone 7 нажмите и удерживайте боковую кнопку и кнопку уменьшения громкости.
- На iPhone 6 и более ранних моделях нажмите боковую кнопку и кнопку «Домой».
Отпустите кнопки, когда увидите экран восстановления на вашем iPhone.
Шаг 4
Теперь iTunes / Finder предложит вам исправить этот iPhone с помощью обновления или восстановления. Выбирать Восстановить.
Шаг 5
Затем он начнет загружать прошивку и автоматически восстанавливать ваш iPhone. Подождите, пока все будет завершено.
3 Как восстановить отключенный iPhone с помощью iCloud
Помимо iTunes, iCloud — еще один официальный инструмент, предоставляемый Apple. Как известно, iCloud — это вариант облачного резервного копирования для iPhone и iPad. Мы можем использовать его для резервное копирование данных на вашем устройстве iOS. С iCloud мы также можем восстановить наш отключенный iPhone. Проверь это:
Шаг 1:
На любом устройстве запустите браузер и перейдите на iCloud. com. Войдите в свою учетную запись iCloud.
com. Войдите в свою учетную запись iCloud.
Если вы никогда не входили в iCloud в этом браузере, iCloud попросит вас ввести код подтверждения. Используйте iPad, Mac или другой iPhone, просто получите код с устройства.
Функции:
У вас нет другого устройства iOS? Попробуйте одолжить чей-нибудь телефон или планшет. Удалить сима с отключенного iPhone и подключитесь к заимствованному устройству. Вернитесь на страницу входа в iCloud.com, щелкните Не получили код подтверждения? и дайте ему повторно отправить код на ваш номер телефона.
Шаг 2:
После входа выберите Найти iPhone из перечисленных вариантов.
Шаг 3:
Выберите свой отключенный iPhone из плавающего окна, нажмите на Стирать iPhone вариант и введите свой пароль iCloud для подтверждения.
Подождите, пока стирание завершится, и вы сможете снова активировать свой iPhone.
4 Как восстановить отключенный iPhone с помощью приложения Find My
У вас есть другой iPhone или iPad? Если вы это сделаете, попробуйте использовать на нем приложение «Локатор», чтобы восстановить отключенный iPhone.
- На этом устройстве запустите Найди мой приложение
- Найдите свой отключенный iPhone на карте, нажмите на него.
- Прокрутите вниз и найдите Стереть это устройство вариант, нажмите на него и введите свой пароль iCloud.
Примечание:
Приложение Find My можно найти только на устройствах iOS 13 и iPadOS. Он пока недоступен для macOS (Монтерей) и iPod Touch.
Часто задаваемые вопросы
1Можно ли разблокировать отключенный iPhone без iTunes?
Конечно, вы можете разблокировать отключенный iPhone без iTunes. Попробуйте войти в iCloud.com. И выберите функцию «Найти iPhone», чтобы разблокировать отключенный iPhone.
2Как сбросить настройки iPhone без пароля компьютера или iTunes?
Если вы все еще можете разблокировать целевой телефон, для его сброса просто перейдите в «Настройки» — «Основные» — «Сброс», там выберите «Сбросить все содержимое и настройки». Вы должны ввести пароль iCloud, чтобы подтвердить сброс.
Вы должны ввести пароль iCloud, чтобы подтвердить сброс.
Пока этот iPhone отключен или вы не можете вспомнить пароль блокировки экрана, попробуйте запустить iCloud.com на другом устройстве. Войдите, используя свою учетную запись iCloud и пароль. Выберите «Найти iPhone» и сотрите целевой iPhone.
3Почему мой iPhone отключился без причины?
Айфон не будет отключен без причины. Кто-то, должно быть, пытался разблокировать этот iPhone так много раз, но безуспешно. Возможно, кто-то из ваших близких пытался разблокировать ваш iPhone, ваш младший брат или сестра, ваш парень/девушка, ваш партнер или ваш родитель.
[4 способа] Исправить «iPhone отключен для подключения к iTunes». Ошибка
Logan Miller | 15 сентября 2022 г.
Один из самых преданных поклонников Apple на земле. Он любит исследовать малоизвестные приемы для устройств iOS, помогая своим последователям повысить производительность устройств Apple в их повседневной жизни.
Видите сообщение « iPhone отключен, подключитесь к iTunes » после 10-кратного ввода неверного кода доступа к экрану? Apple поможет вам подключить отключенный iPhone к iTunes, чтобы разблокировать его.
Но использование iTunes — не единственное и не лучшее решение. В этом уроке я покажу вам 3 эффективных метода разблокировки отключенного iPhone без iTunes.
Начинаем прямо сейчас!
Причины «iPhone отключен для подключения к iTunes» ?
Уведомление «iPhone отключен для подключения к iTunes» появляется после десяти неудачных попыток ввода пароля. Хотя менее десяти попыток приведут только к временному отключению, эта ошибка делает невозможным доступ к iPhone, если вы не предпримете определенных шагов. Это мера безопасности для защиты ваших данных и конфиденциальности. Это предупреждение означает, что вам придется стереть данные с вашего iPhone.
| iPhonePass | Мобитрикс Блокировка | Айтюнс | Найди мой iPhone | |
|---|---|---|---|---|
| Простота использования | Умеренный | Легкий | Трудно | Умеренный |
| Преимущества | Нет потери данных | Простота в использовании и Быстро за 20 минут | В свободном доступе | В свободном доступе |
| Недостатки | Требуется джейлбрейк | Премиум версия платная | Сложный с низкий уровень успеха | Требуется Apple ID и пароль |
| Проблемы совместимости | Иногда | Нет проблем | Иногда | Редко |
Метод 1.
 Разблокируйте отключенный iPhone с помощью iPhonePass — бесплатно и без потери данных
Разблокируйте отключенный iPhone с помощью iPhonePass — бесплатно и без потери данныхЧто такое iPhonePass?
Mobitrix запустила бесплатный инструмент разблокировки под названием iPhonePass для пользователей Apple, чтобы решить проблемы с блокировкой без потери данных. Тюрьма iPhonePass ломает ваш iPhone и получает полную власть над ним, чтобы удалить или изменить код доступа к экрану. Но этот бесплатный инструмент совместим только с моделями iPhone от 5s до X.
Подготовка к использованию iPhonePass
- Mac (подойдет любая версия)
- Скачать инструмент для снятия блокировки – iPhonePass
- Загрузите инструмент для взлома —checkra1n.
Как разблокировать отключенный iPhone с помощью iPhonePass без потери данных
- Откройте Checkra1n и выполните джейлбрейк iPhone, чтобы продолжить.
- Подождите, пока Checkra1n завершит установку программы взлома и не отключайте iPhone до завершения установки.

- Теперь подключите свой iPhone к MacBook.
- Позвольте вашему iPhone и MAC установить сетевое соединение. Перейдите к «Терминал» и введите «sudo iproxy 22 44» .
- Удалить экранный пароль. Дважды щелкните, чтобы удалить скрипт «deliphonepass.sh» . Теперь пароль экрана вашего iPhone будет удален без какого-либо вреда для других данных. Вы можете установить новый пароль в настройках.
Запустить Checkra1n
Установить побег из тюрьмы
Введите «iproxy 22 44»
Удалить файл «deliphonepass.sh»
Джейлбрейк вреден для вашего iPhone, а держать его в состоянии джейлбрейка еще более вредно, поэтому я советую вам отключить состояние взлома вашего iPhone, чтобы использовать его безопасно. Стандартный ремонт Mobitrix Perfix может помочь вам в этой ситуации, не затрагивая настройки и данные вашего iPhone.
iPhonePass — отличный вариант, но если у вас более поздние модели, чем iPhone X, и вы не хотите вдаваться в технические вопросы, Mobitrix LockAway будет для вас оптимальным вариантом, так как он может решить проблему «iPhone отключен» в течение 20 минут. Давайте посмотрим на волшебство!
Давайте посмотрим на волшебство!
Метод 2 Обход экрана «iPhone отключен для подключения к iTunes» с помощью Mobitrix LockAway — самый быстрый и простой способ
Что такое Mobitrix LockAway?
Mobitrix LockAway — профессиональный инструмент для разблокировки, позволяющий обойти блокировку экрана на iPhone или iPad. Он может обойти различные протоколы безопасности, обычно используемые для ограничения доступа к устройствам Apple. Если вы сделали слишком много неправильных попыток или забыли свой пароль, Mobitrix LockAway — это универсальное средство для разблокировки отключенного iPhone в течение 20 минут.
Пошаговое решение проблемы отключения iPhone с помощью Mobitrix LockAway
- Загрузите и установите Mobitrix LockAway.
- Нажмите Пароль для разблокировки экрана в главном меню.
- Нажмите Start , чтобы удалить пароль iPhone.
 И тогда ключевой файл будет обнаружен автоматически.
И тогда ключевой файл будет обнаружен автоматически. - Загрузите и распакуйте пакет ключевых файлов.
- Нажмите Начать извлечение после успешной загрузки ключевого файла.
- Когда извлечение завершено, нажмите Начать разблокировку .
- Разблокировка iPhone завершена!
Mobitrix LockAway — нажмите «Код разблокировки экрана»
Нажмите «Пуск», чтобы удалить пароль iPhone
Загрузить код доступа к экрану разблокировки и проверить ключевой файл
Загружена прошивка кода разблокировки экрана
Извлечение кода доступа к экрану разблокировки завершено
Разблокировать-экран-пароль-удалить-блокировку экрана
Mobitrix LockAway — разблокировка iPhone завершена
Для получения более подробной информации вы также можете обратиться к странице руководства пользователя по разблокировке отключенного iPhone.
В каких сценариях может помочь Mobitrix LockAway?
- Если вы забыли код доступа к экрану iPhone
- Если вы сделали слишком много неправильных попыток, появляется сообщение «iPhone отключен, попробуйте еще раз через X минуту/ подключитесь к iTunes»
- Если у вас есть подержанный iPhone
- Если ваш Face/Touch ID работает неправильно
- Если треснул экран iPhone
Trustpilot
Почему я рекомендую Mobitrix LockAway?
- Mobitrix LockAway не требует установки iTunes.

- Простой в использовании интерфейс является плюсом для нетехнических специалистов.
- Инструмент имеет вероятность успеха 99% и может быстро разблокироваться всего за 20 минут.
- Вы можете безопасно разблокировать свой iPhone, так как он включает 100% защиту конфиденциальности.
- Инструмент полностью совместим с iPhone от 5s до iPhone 14 и работает с различными версиями iOS, такими как iOS 12, 13, 14, 15, 16 и более поздними версиями.
2 133 423 пользователи
Бывший техник Apple
Метод 3 Исправить ошибку «iPhone отключен для подключения к iTunes» через iTunes с использованием режима восстановления
Что такое iTunes и режим восстановления?
Компания Apple выпустила iTunes в 2001 году. Изначально он выступал в качестве мультимедийного программного обеспечения для воспроизведения, загрузки и управления аудио- и видеофайлами. В 2011 году это позволило пользователям iOS создавать резервные копии и синхронизировать данные на нескольких устройствах. Функция iTunes « Восстановить » может разблокировать ваш iPhone, если вы забыли код доступа к экрану.
Функция iTunes « Восстановить » может разблокировать ваш iPhone, если вы забыли код доступа к экрану.
Режим восстановления — это встроенный режим устранения неполадок iOS, в котором вы можете использовать приложение — iTunes или Finder — для диагностики и устранения проблем вашего iPhone, когда он подключен к компьютеру. Режим восстановления позволяет стереть отключенный iPhone, предоставив вам доступ к его повторной настройке.
Как решить проблему отключения iPhone с помощью iTunes/Finder
Шаг 1 Установите iTunes и подготовьте USB-кабель.
Для ПК: убедитесь, что вы используете Windows 10 или более позднюю версию с последней версией iTunes
Для Mac:
macOS Catalina или новее, откройте окно Finder.
macOS Mojave или старше, установите и откройте последнюю версию iTunes.
Шаг 2 Выключите ваш iPhone
Если ваш iPhone подключен к компьютеру, немедленно отключите его.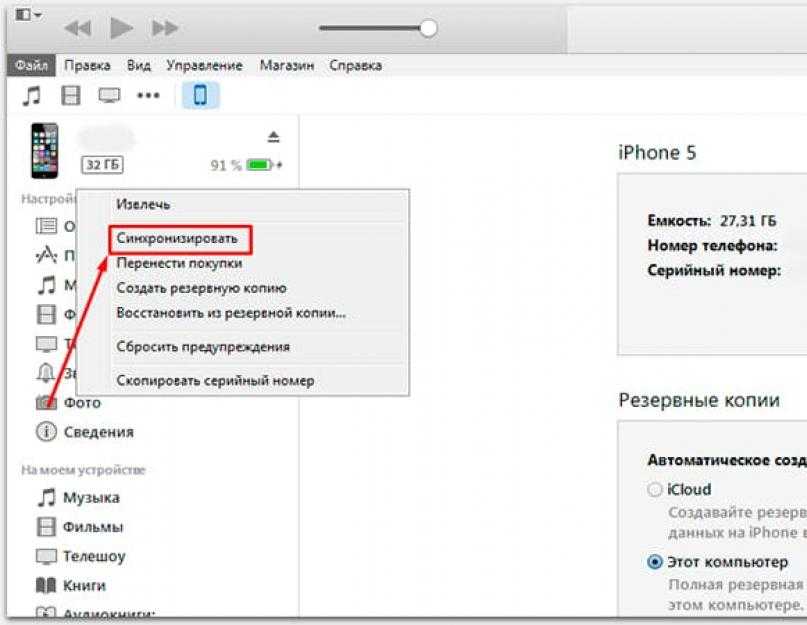
Выключение iPhone в зависимости от модели:
- iPhone 8, iPhone 8 Plus, iPhone X и новее, включая iPhone SE (2-го и 3-го поколения): продолжайте нажимать боковую кнопку и кнопку уменьшения громкости , пока не появится ползунок отключения питания.
- iPhone 7, iPhone 7 Plus, iPhone 6s и iPhone 6: продолжайте нажимать боковую кнопку , пока не появится ползунок отключения питания.
- iPhone SE (1-го поколения), iPhone 5s и более ранние модели: продолжайте нажимать верхнюю кнопку , пока не появится ползунок отключения питания.
Теперь выключите его, сдвинув вправо, и подождите, пока он полностью не выключится.
Шаг 3 Переведите iPhone в режим восстановления
- iPhone 8, iPhone 8 Plus, iPhone X и новее, включая iPhone SE (2-го и 3-го поколения): используйте боковую кнопку .
- iPhone 7 и iPhone 7 Plus: используйте кнопку уменьшения громкости
- iPhone SE (1-го поколения) и iPhone 6s и более ранние модели: используйте кнопку «Домой» .

Нажмите и удерживайте соответствующую кнопку вашего iPhone при немедленном подключении вашего iPhone к компьютеру.
Не отпускайте рекомендуемые кнопки, пока на вашем iPhone не появится экран режима восстановления.
См. экран режима восстановления
Шаг 4 Восстановите iPhone
Найдите свой iPhone в iTunes или Finder на компьютере, к которому он подключен.
Если ваш Mac запускается с macOS Catalina, ваш iPhone отображается на боковой панели Finder.
Если вы используете Windows или macOS Mojave или более раннюю версию, ваше устройство будет отображаться в верхнем левом углу окна iTunes.
В iTunes/Finder появится всплывающее сообщение «В iPhone возникла проблема, требующая обновления или восстановления». Выберите Восстановление из двух вариантов.
iPhone, который требует обновления или восстановления
Подтвердите запрос «Вы уверены, что хотите восстановить заводские настройки iPhone? Все ваши медиафайлы и другие данные будут удалены». нажав Восстановить и обновить.
нажав Восстановить и обновить.
Нажмите «Восстановить и обновить».
При загрузке «обновления программного обеспечения iPhone» отображается «iTunes удалит и восстановит ваш iPhone до версии 15.4.1 и проверит восстановление с помощью Apple». Нажмите Восстановить.
iTunes начнет извлечение программного обеспечения, и вы сможете увидеть ход восстановления с помощью полосы и логотипа Apple на заблокированном экране iPhone.
Отображение хода стирания
Когда восстановление будет завершено, ваш iPhone автоматически перезагрузится. И iTunes покажет следующее:
Ваш iPhone был восстановлен до заводских настроек
Сбросьте ваш iPhone при перезагрузке и настройте его как новое устройство.
Недостатки iTunes:
- iTunes может не распознать ваш iPhone, даже если он подключен к вашему компьютеру из-за некоторых сбоев.
- iTunes отнимает много времени и имеет низкий уровень успеха.
 Вы можете потратить несколько часов, но в конце концов не сможете успешно разблокировать отключенный iPhone.
Вы можете потратить несколько часов, но в конце концов не сможете успешно разблокировать отключенный iPhone. - Вам придется начинать с нуля, если ваш iPhone зависает в процессе загрузки или восстановления.
- Вы можете столкнуться с различными непредсказуемыми кодами ошибок, такими как ошибка 3004, ошибка 319.4, ошибка 1100, ошибка 4000, ошибка 4013 и т. д. на вашем экране.
Способ 4 Исправление проблемы «iPhone отключено для подключения к iTunes» через функцию «Найти iPhone» без компьютера
Что такое приложение «Найти мое приложение»?
Помимо возможности найти ваш iPhone в случае его потери или кражи, приложение «Локатор» предоставляет возможность сбросить отключенный iPhone с помощью учетной записи iCloud. Это делается с помощью функции стирания, доступной на платформе, которая удаляет все данные на iPhone, включая код доступа к экрану, чтобы вы могли создать новый.
Кое-что, что вы должны знать перед использованием Find My
- Find My должен был быть включен на отключенном iPhone, прежде чем он будет заблокирован.

- Отключенный iPhone должен иметь подключение к Интернету (Wi-Fi или мобильные данные).
- Учетная запись iCloud не вышла из отключенного iPhone.
- Чтобы продолжить, вы должны знать свой Apple ID и пароль.
Как использовать Find My, чтобы разблокировать отключенный iPhone?
- Откройте iCloud.com в веб-браузере или браузере телефона.
- Войдите в систему, используя свой Apple ID и пароль.
- Найдите Найдите iPhone и снова введите свой Apple ID и пароль, чтобы войти в систему.
- Выберите отключенный iPhone из списка Все устройства .
- Коснитесь «Стереть iPhone» и снова подтвердите запрос «Стереть iPhone».
- Введите свой пароль Apple ID, чтобы продолжить.

- Введите код подтверждения, отправленный на ваше доверенное устройство.
- Введите свой номер телефона и выберите «Далее», затем нажмите «Готово».
- Начнется процесс стирания, и вы увидите прогресс на своем экране с логотипом Apple и полосой. Ваш iPhone автоматически перезагрузится после завершения процедуры. Теперь вы можете перезагрузить свой iPhone.
- Введите свой Apple ID и пароль в ответ на запрос «iPhone заблокирован для владельца». Нажмите «Далее» и создайте новый пароль, который вы будете помнить.
Введите свой Apple ID и пароль
Нажмите «Найти iPhone
».Введите свой пароль Apple ID
Нажмите «Все устройства» и выберите свое устройство
.Нажмите «Стереть iPhone
».Нажмите стереть
Введите свой пароль Apple ID, чтобы продолжить
Двухфакторная аутентификация
Введите свой номер телефона
Отображение хода стирания
Как избежать повторного получения отключенного iPhone?
Отключить «Поднять и нажать для пробуждения»
«Поднять для пробуждения» предназначен для пробуждения вашего iPhone, когда вы поднимаете его на определенную высоту, а «Коснитесь для пробуждения» разбудит гаджет при нажатии на его экран. Затем вам потребуется ввести свой пароль. Хотя это удобно, это также может привести к неосознанному вводу неправильного кода доступа, например, когда вы носите устройство в кармане или сумке. Если это произойдет более десяти раз, ваш iPhone будет заблокирован. Отключение этих функций может предотвратить эту проблему.
Затем вам потребуется ввести свой пароль. Хотя это удобно, это также может привести к неосознанному вводу неправильного кода доступа, например, когда вы носите устройство в кармане или сумке. Если это произойдет более десяти раз, ваш iPhone будет заблокирован. Отключение этих функций может предотвратить эту проблему.
Как отключить подъем и нажатие для пробуждения.
- Откройте «Настройки» > «Универсальный доступ» > «Касание» > отключите параметр «Нажмите для пробуждения».
- Затем перейдите в «Экран и яркость» и отключите параметр «Поднять для пробуждения».
Создавайте легко запоминающиеся коды доступа
Вы можете отключить свой iPhone, если забудете пароль и слишком много раз введете неверный код. Использование легко запоминающегося пароля, такого как 4-значный, а не 6-значный, может уменьшить эту вероятность. Кроме того, вы можете сохранить копию пароля.
Включить Touch ID или Face ID
Включение Face и Touch ID гарантирует, что у вас будет альтернативный способ разблокировки iPhone, если вы забудете пин-код.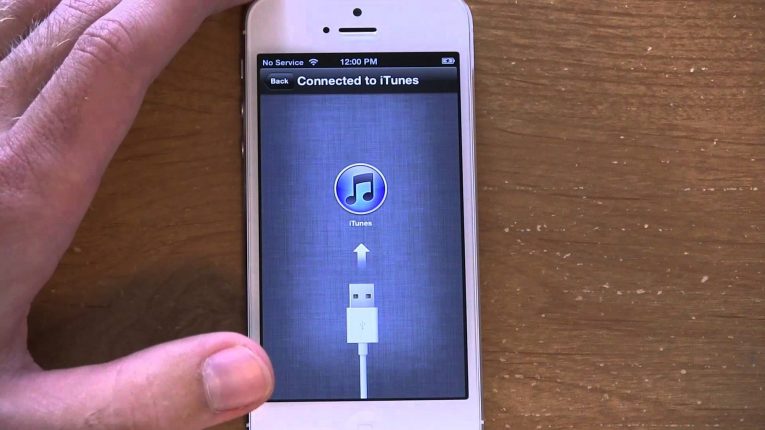
Как включить Touch ID или Face ID:
- Перейдите в «Настройки».
- Нажмите Touch ID и код-пароль/Face ID и код-пароль .
- Следуйте инструкциям на экране.
Дополнительные советы
Что делать, если мой iPhone отключен и не подключается к iTunes?
Первый способ исправить неисправный iPhone, который не подключается к iTunes, — использовать приложение «Найти», чтобы стереть данные и сбросить настройки iPhone. В качестве альтернативы вы можете использовать специальный инструмент для разблокировки Mobitrix LockAway. Если ни один из двух вариантов не работает, вы можете перевести свой iPhone в режим обновления прошивки устройства (DFU). В режиме DFU ваш iPhone обновляется непосредственно до последней версии iOS и сбрасывает все настройки, эффективно разблокируя ваш iPhone.
Могу ли я разблокировать отключенный iPhone без потери данных?
Вы можете использовать метод 1 из этого руководства, чтобы исправить ошибку «iPhone отключен для подключения к iTunes» без потери данных.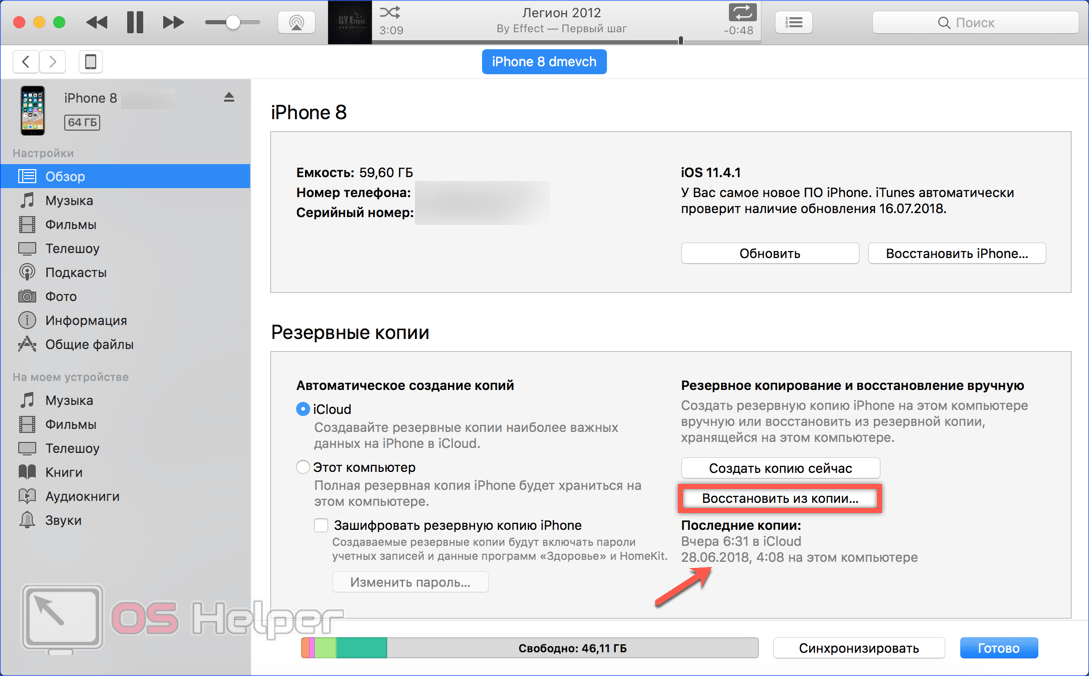 Но если у вас нет Mac и ваш iPhone не находится в пределах 5s до X, этот метод вам не подходит. Кроме iPhonePass, нет другого способа разблокировать отключенный iPhone без потери данных.
Но если у вас нет Mac и ваш iPhone не находится в пределах 5s до X, этот метод вам не подходит. Кроме iPhonePass, нет другого способа разблокировать отключенный iPhone без потери данных.
Если вы создали резервную копию своего iPhone с помощью iTunes или iCloud перед блокировкой, вы можете восстановить свои данные после удаления пароля, не беспокоясь о потере данных.
Можно ли выборочно восстановить данные непосредственно из iTunes?
Вы не можете выборочно восстановить данные из файла резервной копии iTunes, поскольку служба позволяет восстановить только резервную копию всего устройства. Вы должны создать файл, в котором хранится только то содержимое, которое вы хотите восстановить, чтобы вы могли восстановить только эти конкретные данные. Для выборочного восстановления данных из резервной копии iTunes требуется сторонний профессиональный инструмент для восстановления данных.
Резюме:
Что ж, я надеюсь, что после прочтения решений, упомянутых выше, теперь вы сможете легко исправить ошибку «iPhone отключен для подключения к iTunes» в кратчайшие сроки. Однако, если вы хотите выполнить минимальную работу и надеетесь, что процесс будет завершен раньше, я предлагаю выбрать Mobitrix LockAway. Он прост в использовании и делает всю работу за вас!
Однако, если вы хотите выполнить минимальную работу и надеетесь, что процесс будет завершен раньше, я предлагаю выбрать Mobitrix LockAway. Он прост в использовании и делает всю работу за вас!
Как отключить iPhone с помощью 5 простых способов 2022
Автор Jenefey Aaron Обновлено 22 сентября 2022 г. / Обновление для Разблокировка iPhone
Каждый пользователь iPhone всегда использует пароль для защиты важных данных на своем устройстве. Но что, если вы введете неверный код, и iPhone отключится или из-за какого-то непредвиденного сбоя функция пароля зависнет? Итак, « Как отключить iPhone ?»
Это может показаться невыполнимой задачей, и вы отнесете устройство в ближайший магазин Apple. Как ответственная компания, Apple предвидела такие проблемы и предоставила официальные решения. И есть также более быстрый и эффективный способ ответить, как отключить iPhone.
- Быстрый способ: как отключить iPhone всего за 3 шага
- 3 способа: как отключить iPhone, рекомендованный Apple
- Способ 1: использование iTunes для отключения iPhone
- Способ 2: использовать iCloud для удаленной разблокировки отключенного iPhone
- Способ 3: использование Apple ID для отключения iPhone
- Уловка: используйте Siri, чтобы отключить iPhone (iOS 10)
Быстрый способ: как отключить iPhone всего за 3 шага
Если вам интересно, как отключить iPhone, то Tenorshare 4uKey — лучший выбор. Это удобный, простой в использовании и в целом очень эффективный инструмент для разблокировки устройств iOS. Он поддерживает последнюю серию iPhone 13/14 и совместим как с ПК с Windows, так и с Mac. Вот как это использовать:
Это удобный, простой в использовании и в целом очень эффективный инструмент для разблокировки устройств iOS. Он поддерживает последнюю серию iPhone 13/14 и совместим как с ПК с Windows, так и с Mac. Вот как это использовать:
После установки запустите 4uKey и затем нажмите Start, чтобы начать.
Подключите iPhone к компьютеру с помощью USB-кабеля и нажмите «Далее».
После этого загрузите последний пакет прошивки iOS 16.
После загрузки прошивки нажмите «Начать удаление», чтобы отключить iPhone.
После того, как iPhone будет отключен, вы сможете восстановить данные из резервной копии, если она у вас есть. Использование Tenorshare 4uKey. Никогда не беспокойтесь об отключенном iPhone или iPad или о том, как разблокировать отключенный iPhone без iTunes.
3 способа: как отключить iPhone, рекомендованный Apple
Если вам интересно, как отключить iPhone официальными способами, то это будет включать в себя использование iTunes, iCloud и Apple ID. Они были разработаны Apple для всесторонней поддержки пользователей iOS.
Они были разработаны Apple для всесторонней поддержки пользователей iOS.
Способ 1: использование iTunes для отключения iPhone
В таких случаях, когда ваш iPhone отключен, наиболее популярным вариантом является подключение устройства к iTunes. Если данные вашего iPhone уже были зарезервированы, вы сможете легко починить устройство.
Итак, вот как отключить iPhone, если iPhone может подключиться к iTunes:
Теперь ваш iPhone будет отремонтирован. Но если вы не смогли подключиться к iTunes, то как отключить iPhone? Переведите свой iPhone в режим восстановления.
- iPhone 6/6s и более ранние модели: кнопка питания и кнопка «Домой» вместе.
- iPhone 7 и iPhone 7 Plus: кнопка уменьшения громкости и кнопка питания
- iPhone 8 — iPhone 13/14: быстро нажмите кнопку увеличения громкости, затем нажмите кнопку уменьшения громкости. Долго удерживайте боковую кнопку.
Затем подключите устройство к компьютеру с помощью кабеля для передачи данных и откройте iTunes.
После обнаружения iTunes вы увидите еще одно сообщение: «Существует проблема с iPhone, которая требует его обновления или восстановления». Нажмите «Восстановить».
Способ 2: использовать iCloud для удаленной разблокировки отключенного iPhone
Как отключить iPhone без iTunes? Что ж, iCloud — это альтернатива разблокировке iPhone без iTunes. Если вы помните свой Apple ID и пароль для входа, вы можете посетить iCloud.com, чтобы удаленно разблокировать свое устройство. Find My должен быть включен. Шаги упомянуты ниже:
Зайдите на официальный сайт icloud.com. Затем войдите в свою учетную запись.
- Теперь вам нужно перейти к параметрам и выбрать «Найти iPhone».
Нажмите «Все устройства» в верхней части окна и выберите свой iPhone из списка.
После этого нажмите «Стереть iPhone», после чего все ваши данные и настройки будут удалены с устройства.
- Эта процедура полностью сотрет все данные на вашем устройстве.
 Поэтому вам лучше заранее сохранить резервную копию, чтобы вы могли восстановить ее после ремонта вашего устройства.
Поэтому вам лучше заранее сохранить резервную копию, чтобы вы могли восстановить ее после ремонта вашего устройства.
Способ 3: использование Apple ID для отключения iPhone
Использование Apple ID на данный момент является единственным методом разблокировки отключенного iPhone без компьютера, но он ограничен iPhone с iOS 15.2 и более поздних версий. Если вы обнаружите, что ваш iPhone недоступен или заблокирован, вы можете стереть устройство и снова получить доступ к своему iPhone.
Уловка: используйте Siri, чтобы отключить iPhone (iOS 10)
Это решение немного экспериментальное и сложное. Он доступен только для некоторых устройств iOS 10, и есть вероятность, что он не будет работать каждый раз. Вы можете назвать этот метод скорее уловкой, так как вам нужно обмануть Siri, чтобы сделать этот метод эффективным, и в процессе вы не потеряете данные своего iPhone.
Итак, как отключить iPhone без iTunes с помощью Siri, вы найдете шаги ниже,
- Сначала вы должны активировать Siri на своем iPhone.
 Итак, нажмите и удерживайте кнопку «Домой». После этого Siri сразу активируется и будет реагировать на ваш голос.
Итак, нажмите и удерживайте кнопку «Домой». После этого Siri сразу активируется и будет реагировать на ваш голос. - Попросите Siri открыть часы вашего iPhone.
- Нажмите значок «Часы», чтобы найти мировые часы.
Теперь нажмите знак «+», чтобы добавить в список другие часы.
- Введите что-нибудь в строке поиска, а затем выберите все это.
Выберите опцию «Поделиться».
Выберите «Сообщение», чтобы открыть новое окно сообщений.
В поле сообщения перейдите к «Кому» и нажмите и удерживайте кнопку «Вставить», чтобы вставить скопированное сообщение.
- Теперь нажмите кнопку «Домой», чтобы перейти на главный экран устройства.
Наконец, вы увидите, что можете получить доступ к своему устройству без использования пароля. Этот простой трюк избавит вас от всех проблем, связанных с отключением вашего iPhone, но помните, что эта конкретная процедура может работать не всегда.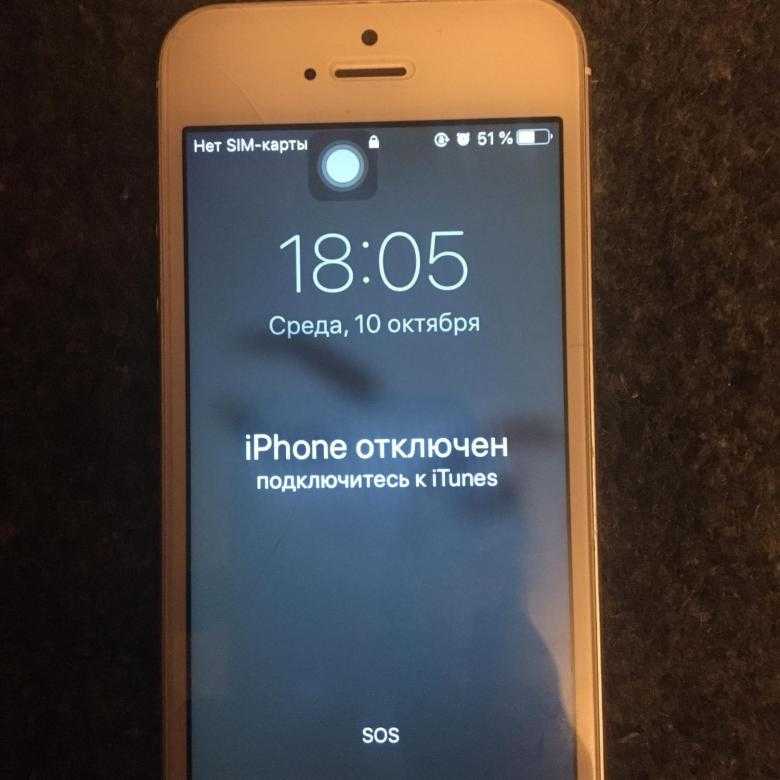
Заключение
Как отключить iPhone? Мы можем заверить вас, что официальные способы достаточно сильны, чтобы исправить ваш неисправный iPhone, но есть и недостатки. Итак, если вы хотите вернуть свой iPhone без ужасных последствий, используйте Tenorshare 4uKey. Это просто лучший и самый эффективный метод. Настоятельно рекомендуется!
Обновлено 22 сентября 2022 г. / Обновление для разблокировки iPhone
(Нажмите, чтобы оценить этот пост)
(1 голосов, среднее: 5.0 из 5)
Присоединяйтесь к обсуждению и поделитесь своим мнением здесь
Как разблокировать отключенный iPhone без iTunes [шаг за шагом]
• Подано в: Разблокировка iPhone • Проверенные решения
Если ваш iPhone недавно был отключен, вы, должно быть, думаете так же. Обычно это происходит, когда мы вводим неверный пароль несколько раз подряд (более 10 раз). Это навсегда блокирует наше устройство и отключает его. Загвоздка в том, что поскольку устройство iOS отключено, пользователям трудно подключить его к iTunes.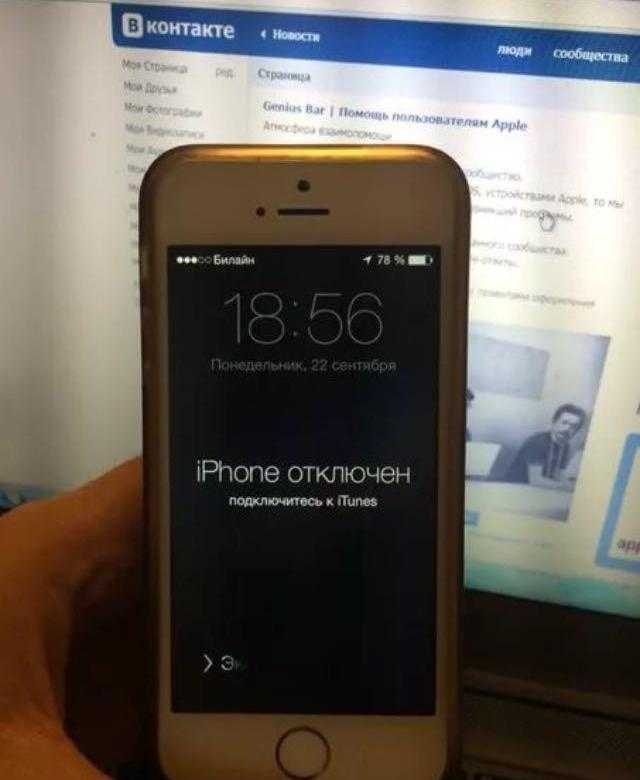 Не волнуйтесь, вы все еще можете разблокировать отключенный iPhone без iTunes . Я придумал не одно, а два решения, как сбросить отключенный iPhone без iTunes прямо здесь.
Не волнуйтесь, вы все еще можете разблокировать отключенный iPhone без iTunes . Я придумал не одно, а два решения, как сбросить отключенный iPhone без iTunes прямо здесь.
- Часть 1. Как разблокировать отключенный iPhone с помощью удаления экрана блокировки iPhone
- Часть 2. Как сбросить отключенный iPhone без iTunes с помощью Find My iPhone
- Часть 3. Могу ли я разблокировать отключенный iPhone без потери данных?
Часть 1. Как разблокировать отключенный iPhone с помощью удаления экрана блокировки iPhone
Поскольку iTunes не может помочь вам решить эту проблему, лучше использовать специальный инструмент. Например, dr.fone — Screen Unlock (iOS) предоставляет простое, быстрое и работающее решение для исправления отключенного iPhone без iTunes. Он может удалять булавки, коды доступа, Face ID, Touch ID и общие замки безопасности. Таким образом, вы можете снова получить доступ к своему отключенному iPhone, особенно он может легко разблокировать iPhone с разбитым экраном .
Инструмент совместим со всеми ведущими моделями iPhone, такими как iPhone XS, XS Max, XR, X, 8, 7 и т. д. Он может разблокировать подержанный iPhone, неисправное устройство и исправить все другие связанные сценарии. Приложение доступно как для Mac, так и для Windows.
dr.fone — Разблокировка экрана (iOS)
Разблокировка отключенного iPhone/iPad/iPod touch в несколько кликов.
- Удалить 4-значный / 6-значный код доступа, Touch ID и Face ID на iPhone/iPad.
- Простой и понятный процесс. Никаких технических навыков не требуется.
- Полностью совместим с iOS 12 и iPhone XS/XR.
Скачать бесплатно Скачать бесплатно
2 985 172 человек скачали его
Чтобы узнать, как восстановить iPhone без отключенного iTunes, выполните следующие действия:
Шаг 1: Подключите ваш iPhone
Загрузите и установите dr.fone на свой компьютер с Windows или Mac. Запустите dr.fone и нажмите здесь на функцию «Разблокировка экрана».
Запустите dr.fone и нажмите здесь на функцию «Разблокировка экрана».
С помощью оригинального кабеля подключите устройство iOS к компьютеру Mac или Windows. Как только ваше устройство будет обнаружено, вы увидите следующий экран. Нажмите на кнопку «Пуск», чтобы начать.
Шаг 2: Загрузите устройство в режиме DFU
Чтобы разблокировать отключенный iPhone без iTunes, вам необходимо загрузить устройство в режиме DFU (обновление прошивки устройства). Комбинации клавиш для разных моделей iPhone будут немного отличаться. Вы можете просто перейти на соответствующую вкладку в интерфейсе и следовать инструкциям на экране, чтобы загрузить устройство в режиме DFU.
Если у вас iPhone 6s или более старая модель, нажмите кнопку «Домой» и кнопку питания одновременно. Через 10 секунд отпустите только кнопку питания, но продолжайте удерживать кнопку «Домой». Экран устройства должен оставаться черным.
Для iPhone 7 и 7 Plus: просто одновременно удерживайте кнопку питания и кнопку уменьшения громкости. Продолжайте удерживать их в течение следующих 10 секунд. После этого отпустите кнопку питания, удерживая кнопку уменьшения громкости в течение следующих 5 секунд.
Продолжайте удерживать их в течение следующих 10 секунд. После этого отпустите кнопку питания, удерживая кнопку уменьшения громкости в течение следующих 5 секунд.
Если у вас iPhone 8 или более новая модель, то сначала нажмите боковую кнопку на 3 секунды. Удерживая ее, нажмите клавишу уменьшения громкости. Продолжайте удерживать их в течение следующих 10 секунд. Теперь отпустите боковую клавишу, удерживая кнопку уменьшения громкости.
Шаг 3: Загрузите обновление прошивки
Как только ваш iPhone перейдет в режим DFU, приложение обнаружит его и отобразит следующий экран. Просто введите конкретные данные о своем телефоне, такие как его модель, серийный номер и т. д., и нажмите кнопку «Загрузить».
Начнется загрузка последней и стабильной версии прошивки для вашего телефона. Процесс может занять некоторое время. Просто убедитесь, что у вас есть работающее подключение к Интернету, чтобы завершить загрузку.
Шаг 4: Разблокируйте устройство
После завершения загрузки прошивки интерфейс сообщит вам об этом.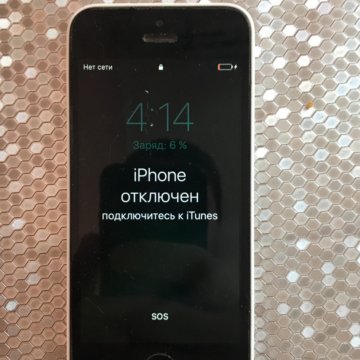 Чтобы разблокировать отключенный iPhone без iTunes, просто нажмите кнопку «Разблокировать сейчас».
Чтобы разблокировать отключенный iPhone без iTunes, просто нажмите кнопку «Разблокировать сейчас».
Подтвердите свой выбор, введя отображаемый код. Убедитесь, что процесс автоматически обновит ваш телефон и удалит существующие данные, а также сохраненные настройки.
В кратчайшие сроки ваш iPhone перезагрузится и перезагрузится в обычном режиме. Когда процесс будет успешно завершен, вы будете уведомлены об этом. Теперь вы можете удалить свое устройство и использовать его свободно.
Таким образом, вы можете быстро узнать, как отключить iPhone без iTunes.
Часть 2. Как сбросить отключенный iPhone без iTunes с помощью функции «Найти iPhone»
Если вы ранее включили службу «Найти iPhone» на своем устройстве, вы также можете использовать ее для сброса настроек iPhone. Чтобы узнать, как восстановить iPhone без отключенного iTunes, вы можете просто зайти на сайт iCloud. Это позволит вам получить удаленный доступ к службе «Найти мой iPhone» с любого другого устройства или компьютера.
Однако вам необходимо заранее убедиться, что у вас есть Apple ID и пароль учетной записи, связанной с целевым устройством. Позже вы можете выполнить эти шаги, чтобы узнать, как сбросить отключенный iPhone без iTunes.
- Зайдите на официальный сайт iCloud на любом компьютере или устройстве (из надежного источника) и войдите в ту же учетную запись, которая привязана к вашему iPhone.
- Посетите сервис «Найти iPhone» с домашней страницы iCloud. Здесь вы можете переключаться между различными устройствами, связанными с учетной записью iCloud.
- Нажмите на раздел «Все устройства» и просто выберите свой iPhone из списка.
- Это автоматически обнаружит ваше устройство и предложит различные действия для воспроизведения звука, режима пропажи, стирания и т. д. Выберите опцию «Стереть iPhone».
- Подтвердите свой выбор, снова введя пароль учетной записи и ответив на секретный вопрос, чтобы удаленно стереть данные с телефона.

Это приведет к полной перезагрузке устройства и удалению существующего содержимого. Позже ваш телефон будет перезагружен, как новый. Однако единственным недостатком этого метода является то, что вам необходимо знать учетные данные учетной записи iCloud, а также секретный вопрос. Кроме того, услуга «Найти iPhone» должна быть предварительно включена. Поэтому, если вы пытаетесь разблокировать чужой телефон, то этот способ может не сработать.
Часть 3. Могу ли я разблокировать отключенный iPhone без потери данных?
Нас многие спрашивают об этом. К сожалению, вы не можете разблокировать отключенный iPhone без его сброса. В отличие от Android, Apple не предоставляет своим пользователям такую возможность. При разблокировке отключенного iPhone его существующие данные и сохраненные настройки будут потеряны. Поэтому в конце концов вам придется снова настроить свой iPhone. При желании вы можете восстановить его из резервной копии iTunes или iCloud. Загвоздка в том, что когда пользователи подключают свой iPhone к iTunes для резервного копирования своих данных, это обычно сбрасывает устройство (поскольку устройство заранее синхронизировано с iTunes).


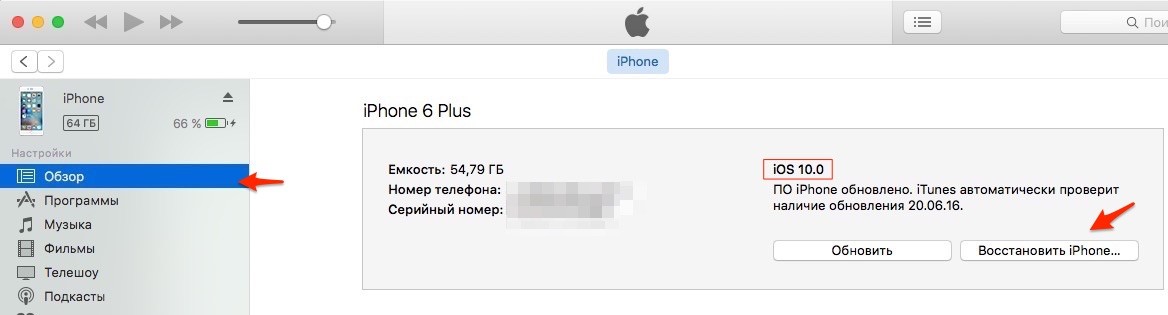 Передвиньте ползунок, чтобы выключить айфон. Удерживая боковую кнопку, подключите iPhone к компьютеру. Удерживайте боковую кнопку, пока не откроется экран режима восстановления.
Передвиньте ползунок, чтобы выключить айфон. Удерживая боковую кнопку, подключите iPhone к компьютеру. Удерживайте боковую кнопку, пока не откроется экран режима восстановления.


 И тогда ключевой файл будет обнаружен автоматически.
И тогда ключевой файл будет обнаружен автоматически.

 Вы можете потратить несколько часов, но в конце концов не сможете успешно разблокировать отключенный iPhone.
Вы можете потратить несколько часов, но в конце концов не сможете успешно разблокировать отключенный iPhone.

 Поэтому вам лучше заранее сохранить резервную копию, чтобы вы могли восстановить ее после ремонта вашего устройства.
Поэтому вам лучше заранее сохранить резервную копию, чтобы вы могли восстановить ее после ремонта вашего устройства. Итак, нажмите и удерживайте кнопку «Домой». После этого Siri сразу активируется и будет реагировать на ваш голос.
Итак, нажмите и удерживайте кнопку «Домой». После этого Siri сразу активируется и будет реагировать на ваш голос.