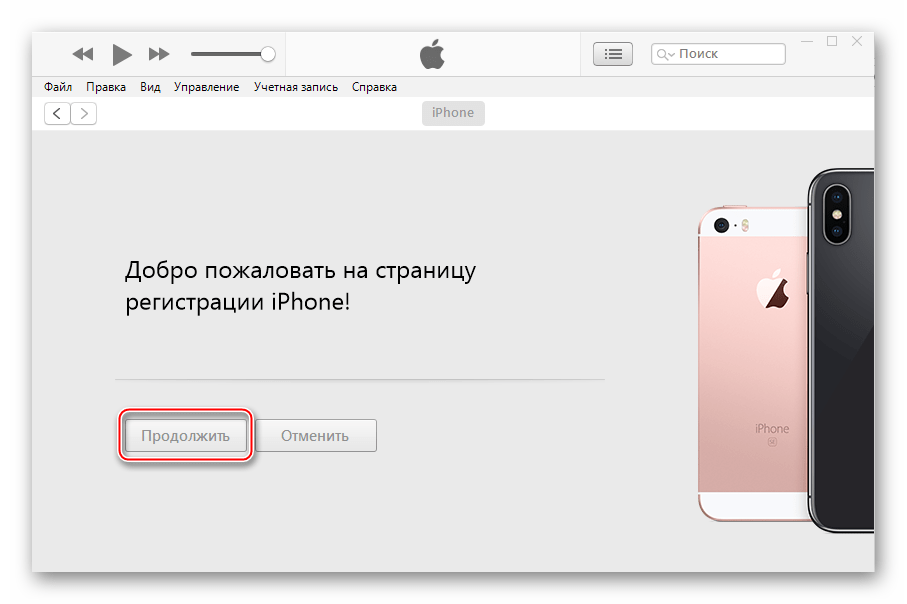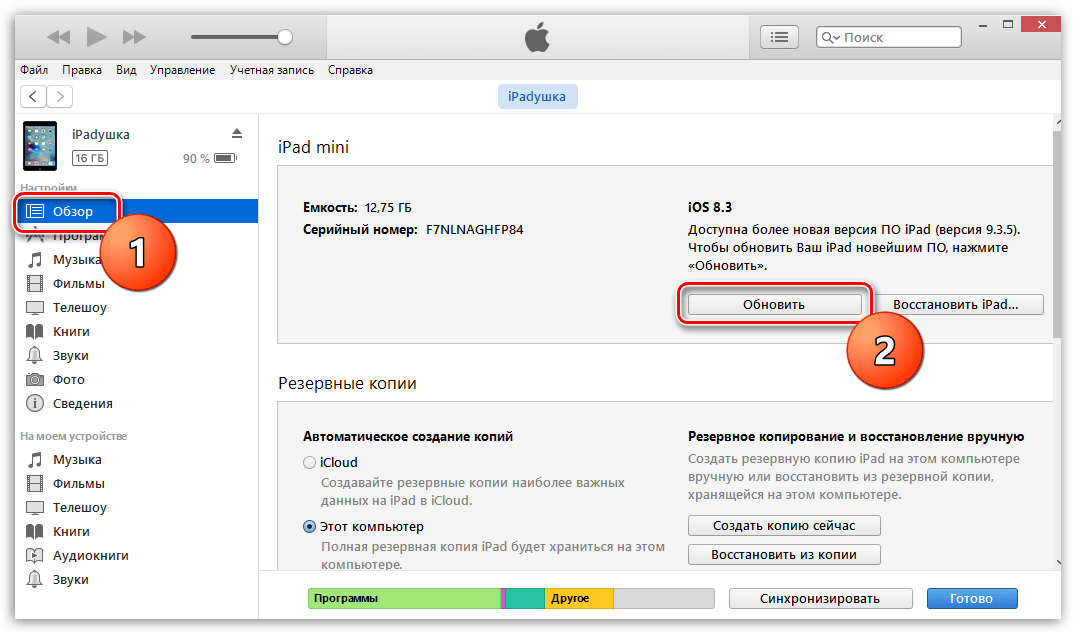Как обновить iPhone через компьютер или ноутбук (Решение)
Главная » Apple iPhone и iPad
Всем доброго времени суток. Сегодня я подробно расскажу вам, как быстро и без усилий обновить свой Айфон через компьютер или ноутбук. Проблема в том, что чаще всего обновление требуется именно при подключении к ОС Windows, и с ней могут возникнуть некоторые траблы. В любом случае программа iTunes абсолютно одинаковая, как для Windows, так и для MacOS – поэтому инструкция будет одна. Давайте не будем отвлекаться и приступим.
ПРИМЕЧАНИЕ! Инструкции подходят для всех версий iPhone.
Содержание
- Инструкция
- Видео
- Задать вопрос автору статьи
Инструкция
Давайте посмотрим, как обновить Айфон через Айтюнс на компьютере или ноутбуке. На самом деле ничего сложного нет, но я на всякий случай будут описывать каждый шаг, чтобы вам было проще.
- Скачиваем программу с официального сайта.

- Устанавливаем – там нет ничего сложного, просто запускаем установщик и действуем согласно инструкциям на экране.
- После установки поставьте галочку, чтобы сразу запустить приложение. Жмем «Завершить».
- Давайте на всякий случай проверим, а есть ли обновления для программы. Это также касается и тех, кто уже раньше ею пользовался, но давно не обновлял. Нажмите в панели управления по разделу «Справка» и выберите «Обновления». Если обнова будет найдена – загрузите её на свой компьютер.
- Подключите iPhone или iPad к компьютеру с помощью USB-порта. В программе вы увидите, как начнет отображаться значок с кнопкой вашего смартфона – нажмите по нему.
Если ваш компьютер не видит устройство – читаем эту инструкцию.
- Если вы ранее еще не пользовались iTunes, то смартфон нужно будет зарегистрировать для компьютера – возьмите телефон и разрешите доступ для подключения.
 На компьютере в окне нажмите «Продолжить».
На компьютере в окне нажмите «Продолжить».
- А теперь кликаем левой кнопкой «Начать работу».
- Приложение автоматически свяжется с сервером и проверит наличие обновления. Если оно будет найдено, вы в поле увидите соответствующее сообщение. Но пока не жмите по кнопке «Обновить».
- Давайте на всякий пожарный сделаем резервную копию текущей версии. iOS хотя и является одной из самых надежных систем, но даже там бывают сбои при установке прошивки. Пролистайте чуть ниже до подраздела «Резервные копии». Выберите место создания резервной копии – «Этот компьютер». Далее справа жмем по кнопке создания. В самом верху вы увидите полоску процесса копирования – нужно будет немного подождать.
- Как только резервная прошивка будет загружена на ПК, переходим к обновлению. Жмем по кнопке и подтверждаем процедуру загрузки обновленной iOS.
- Первое окошко – это ознакомление с новой версией.
 Просто жмем «далее».
Просто жмем «далее». - Следующее окно – лицензионное соглашение.
После этого начнется процесс установки и обновления Айфона через iTunes – он будет выполнен в автоматическом режиме, то есть вам ничего предпринимать не нужно (просто ждем). В правом верхнем углу сначала будет отображаться процедура загрузки новой ОС.
После того как система будет загружена, вы увидите процесс извлечения и распаковки – так как с сервера скачивается архив. На телефоне вы увидите значок Apple и полоску инсталляции.
Далее будет идти установка. В конце программа проверит, чтобы все файлы были инсталлированы правильно и без ошибок. Как только процесс будет завершен, вы увидите окно с сообщением, что обновление завершено.
Как правило, никаких проблем не возникает, и iOS обновляется достаточно быстро. Напомню, что вы также можете обновлять систему по воздуху в «Настройках» телефона. При этом лучше всего быть подключенным к Wi-Fi.
Дорогие читатели портала WiFiGiD.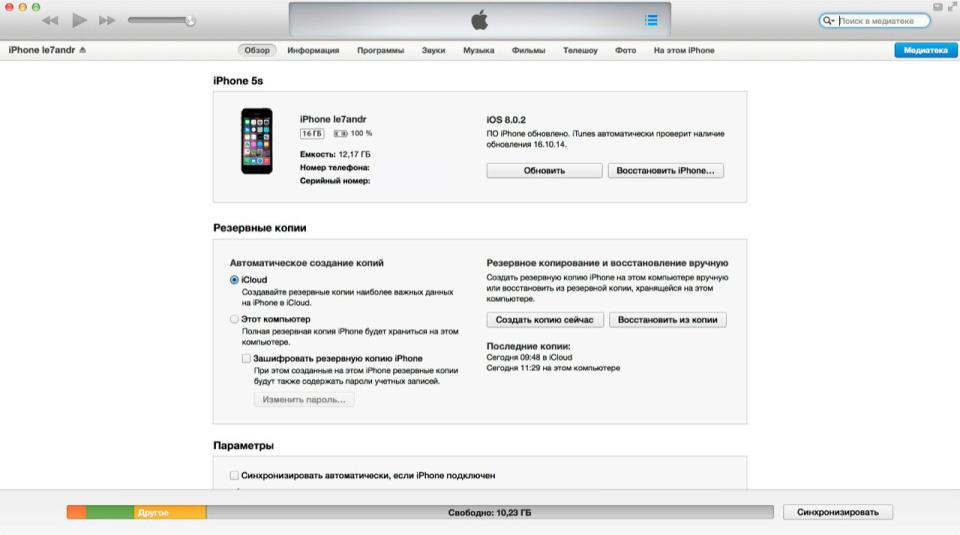 RU, вот и подошла к концу наша статья. Если у вас еще остались какие-то вопросы, вылезла ошибка или что-то пошло не так – срочно пишите в комментариях в самом низу этой статьи. Всем добра и берегите себя!
RU, вот и подошла к концу наша статья. Если у вас еще остались какие-то вопросы, вылезла ошибка или что-то пошло не так – срочно пишите в комментариях в самом низу этой статьи. Всем добра и берегите себя!
Видео
Помогла ли вам эта статья?
1 389 3
Автор статьи
Бородач 1677 статей
Сенсей по решению проблем с WiFiем. Обладатель оленьего свитера, колчана витой пары и харизматичной бороды. Любитель душевных посиделок за танками.
Как обновить iOs на iPad через iTunes
Рано или поздно каждый пользователь iPad или другой продукции Apple столкнется с необходимостью обновления прошивки. Даже самый «зеленый» владелец Айпада со временем поймет, что для использования новых версий приложений/игр необходимо обновлять операционку до версии, которая на данный момент является самой актуальной.
В противном случае, если операционная система уже сильно устарела, то при установке некоторых новых приложений/игр она будет ругаться на несовместимость системы и естественно использовать это ПО вы не сможете. Ну а «древние» версии приложений, как мы знаем, App Store не считает нужным хранить для пользователей старых прошивок.
Вообще обновить iOS до актуальной версии можно несколькими способами, но способ подразумевающий использование компьютера, на котором установлена программа iTunes – считается самым простым и эффективным. Apple устройства можно обновлять также и при помощи Wi-Fi без необходимости использования iTunes, но этот метод срабатывает только на 5 прошивке и выше. Если программа Айтюнс уже установлена на вашем компьютере, то обновить iOS можно: через компьютер, имеющий доступ к высокоскоростному интернету; через компьютер с ограниченным доступом к интернету.
Предположим, что интернет на компьютере у вас есть. Поэтому далее мы расскажем, как можно обновить операционную систему в продуктах Apple при помощи компьютера и предустановленной программы Айтюнс.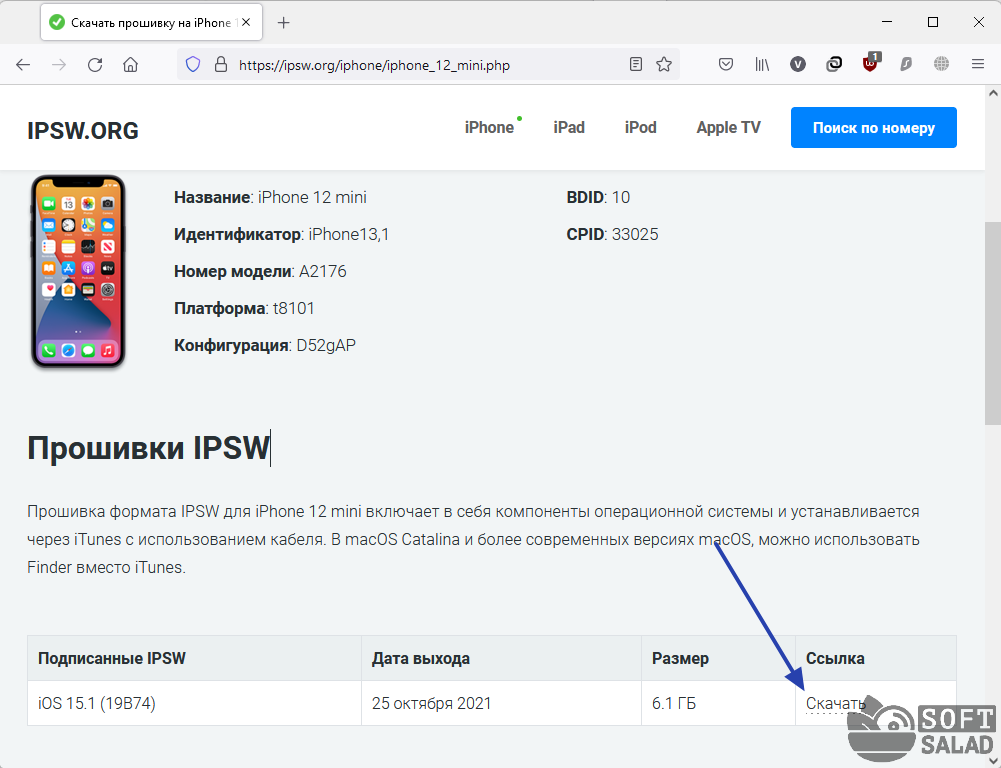
Заметим, что применять инструкцию по обновлению можно вне зависимости от того, является ли ваше устройство «белым» или нет. Например, в случае с iPhone, не удостоверившись в этом, вы можете получить «плеер», не способный ловить сеть. С Айподами и Айпадами подобных заморочек не существует в силу отсутствия возможности совершения звонков.
Подключаем Айпад к компьютеру через шнур и запускаем программу Айтюнс. Заметим, что наше устройство имеет на борту музыку, видео, программы и прочие записи; потеря этой информации нас нисколько не волнует, а даже наоборот – это даст нам возможность посмотреть, что «останется в живых» после обновления прошивки. Если же потеря информации для вас критична, то вам придется сделать резервную копию.
Чтобы приступить к процессу обновления через Айтюнс, открываем это приложение, переходим в раздел «Устройства» выбираем там подключенное устройство и нажимаем кнопку «Обновить». Если ваша версия Айтюнс отличается от представленной на картинке, то вам необходимо включить боковую панель, расположенную слева. После нажатия на кнопку «Обновить» вам будет предложено обновить свой Айпад до самой актуальной версии (в нашем случае это 8.3).
Если ваша версия Айтюнс отличается от представленной на картинке, то вам необходимо включить боковую панель, расположенную слева. После нажатия на кнопку «Обновить» вам будет предложено обновить свой Айпад до самой актуальной версии (в нашем случае это 8.3).
После нажатия на кнопку у вас может выскочить сообщение, в котором говорится о том, что на устройстве обнаружено приобретенное ПО, которое можно будет перенести в вашу медиатеку на Айтюнс (через приложение можно будет все скопировать на обновленную прошивку).
На следующем этапе iTunes предупредит вас, что вся информация и настройки с устройства будут удалены. Соглашаемся с этим, нажимаем кнопку «Обновить». Теперь появится окошко «Обновление ПО iPad», где вы сможете ознакомиться со всеми нововведениями и улучшениями. Напомним, что мы обновляемся до версии 8.3, поэтому в новых версиях прошивки возможностей будет куда больше.
Здесь просто нажимаем кнопку «Далее», ознакамливаемся с лицензией и принимаем ее условия. После этого произойдет процесс загрузки прошивки с сервера Apple. Можете пока сходить сделать себе чашку кофе или вообще приготовьте покушать, ведь процесс «ползет» не очень-то и торопливо.
После этого произойдет процесс загрузки прошивки с сервера Apple. Можете пока сходить сделать себе чашку кофе или вообще приготовьте покушать, ведь процесс «ползет» не очень-то и торопливо.
Если во время загрузки прошивки у вас выдаст ошибку в iTunes, в которой говорится о проблеме в загрузке ПО, то, скорее всего, сервер Apple сильно перегружен или у вас слишком нестабильное интернет-соединение. Обновление будет происходить около часа по времени, после завершения которого на вкладке «Обзор» вы сможете увидеть, что «ПО iPad было обновлено». Вот и все, вы владеете информацией, как обновить iOS на iPad.
Теперь вам придется настроить свое устройство как вы это делали после его покупки (настройка интернет-служб, геолокации, отправки данных диагностики и пр.). При обновлении с версии 7.1.2 на 8.3 у нас появились такие новые приложения как раздельные Видео и Музыка, Напоминания, Киоск, Карты, Часы. Но самое «вкусное» прячется в Настройках устройства.
Пожалуй, это все. Напоследок отметим, что после обновления прошивки при помощи компьютера, кабеля и iTunes у нас стерлась вся музыка, видео и приложения. Но вот все отснятые фотографии, контакты и заметки остались на месте, будто ничего и не происходило. Для тех, кто ленится читать, можете посмотреть видео (обновление без iTunes):
Напоследок отметим, что после обновления прошивки при помощи компьютера, кабеля и iTunes у нас стерлась вся музыка, видео и приложения. Но вот все отснятые фотографии, контакты и заметки остались на месте, будто ничего и не происходило. Для тех, кто ленится читать, можете посмотреть видео (обновление без iTunes):
- Информация была полезной?
16 10
Опубликовал ProfiAppler
Не забывайте читать комментарии, там тоже много полезной информации. Если на ваш вопрос нет ответа, а на более поздние комментарии есть ответ, значит ответ на ваш вопрос содержится в статье, уважайте чужое время.
Как обновить iOS на вашем iPhone
Главная / Программное обеспечение / How-To
Практическое руководство
Обновить операционную систему на iPhone просто, но есть несколько важных шагов, которые необходимо предпринять.
Карен Хаслам
Редактор, Macworld 24 октября 2022 г. 11:19 PDT
Изображение: Apple
Apple выпускает большое обновление iOS (операционной системы, которая работает на всех iPhone) раз в год, предлагая новые функции и настройки интерфейса. Существует также множество небольших точечных обновлений с исправлениями и исправлениями безопасности; это так же важно.
В этой статье мы рассмотрим все, что вам нужно сделать, чтобы обновить ваш iPhone до самой последней доступной версии программного обеспечения (iOS 16), включая то, что делать, если вы столкнетесь с такими проблемами, как нехватка места или невозможность подключения к Wi-Fi. Фи.
Доступна ли iOS 16?
Да, iOS 16 теперь доступна. На самом деле, теперь доступно следующее большое обновление iOS 16.1, поэтому, если вы ждали его появления перед обновлением до iOS 16, теперь вы можете подумать об обновлении своего iPhone.
Если вы откроете Настройки , коснитесь Общие , затем Обновление программного обеспечения , вы должны увидеть запрос на его загрузку и установку.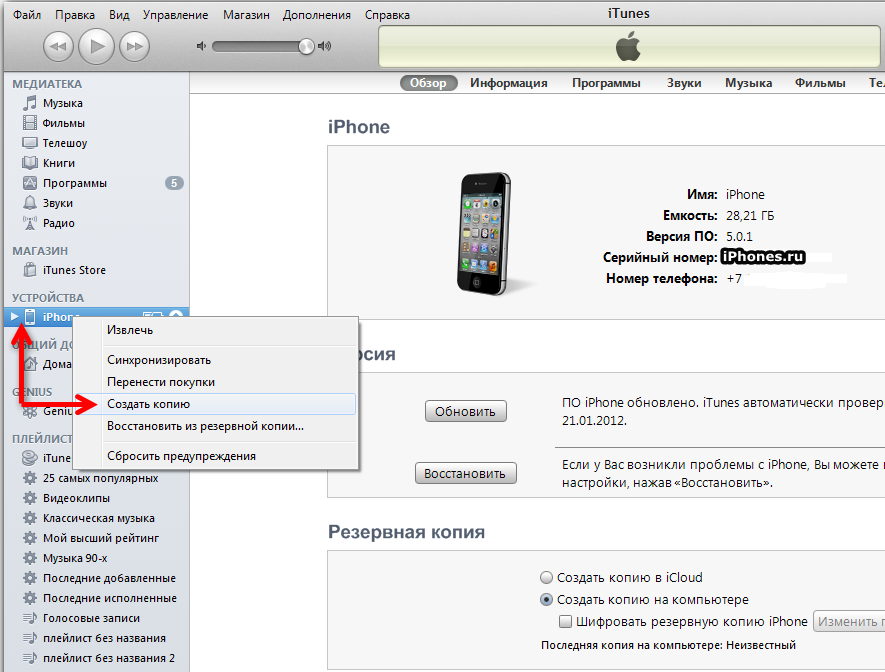 Если с момента выпуска прошло некоторое время, вы можете даже получить уведомление с предложением обновиться.
Если с момента выпуска прошло некоторое время, вы можете даже получить уведомление с предложением обновиться.
См. наш список каждой версии iOS, где вы можете увидеть последние версии и как долго Apple поддерживает iOS.
Как подготовить iPhone к обновлению iOS
Перед обновлением iOS рекомендуется сделать следующее:
- Сделайте резервную копию вашего iPhone. Вы можете сделать это с помощью iCloud, Finder на Mac или iTunes на ПК. Мы объясняем, как сделать резервную копию здесь. В прошлом люди теряли данные, такие как старые SMS-сообщения и фотографии, во время обновления, поэтому мы не можем не подчеркнуть, насколько важен этот шаг!
- Если вы хотите быть особенно осторожным, вы можете сохранить копию предыдущей версии iOS — ниже мы объясним, как это сделать. Это на тот случай, если вам придется вернуться позже, но если это вам не по силам, не беспокойтесь об этом шаге.
- Освободите место на вашем iPhone. Вам понадобится изрядное количество свободного места для обновления.
 Если у вас нет свободных 20 ГБ или около того на вашем телефоне, удалите некоторые приложения, чтобы освободить место — вы можете переустановить их позже, поскольку они уже принадлежат вам, поэтому они связаны с вашей учетной записью. Если у вас недостаточно места, iOS также предложит вам временно удалить некоторые файлы.
Если у вас нет свободных 20 ГБ или около того на вашем телефоне, удалите некоторые приложения, чтобы освободить место — вы можете переустановить их позже, поскольку они уже принадлежат вам, поэтому они связаны с вашей учетной записью. Если у вас недостаточно места, iOS также предложит вам временно удалить некоторые файлы. - Подключите iPhone к источнику питания — новая версия iOS не установится, если батарея разряжена.
- Убедитесь, что вы скачиваете через Wi-Fi, а не через сотовую связь, иначе у вас может закончиться трафик. Также убедитесь, что это безопасная сеть. (Например, мы не рекомендуем делать это через Wi-Fi в отеле.)
Как обновить iPhone до iOS 16
Вот как загрузить и установить последнюю версию iOS на свой iPhone:
- Перейдите к Настройки > Общие > Обновление ПО . iOS проверит наличие новой версии; если нет, вы увидите сообщение с версией программного обеспечения и «iOS обновлена». Иногда приходится немного подождать, пока программное обеспечение станет доступным.

- Если доступна новая версия, коснитесь Загрузить и установить .
- При появлении запроса введите пароль и при необходимости согласитесь с условиями.
- Ваше устройство загрузит обновление в фоновом режиме. Вы увидите индикацию того, сколько времени это может занять. По нашему опыту, это очень далеко от истины: реальность может быть вдвое или даже втрое больше, чем это оценивается! По крайней мере, вы можете заниматься другими делами, пока происходит загрузка. После завершения загрузки вы получите уведомление.
- Нажмите «Подробнее» в окне уведомлений. Вы вернетесь к Настройки > Общие > Обновление ПО .
- Нажмите Установить сейчас . (Опять же, ожидайте, что этот шаг займет некоторое время, особенно если это произойдет в ночь, когда прибудет программное обеспечение!)
- В качестве альтернативы вы можете выбрать Позже . iOS предложит обновиться ночью, нужно только убедиться, что устройство подключено к сети.

Как обновить iOS, если у вас нет Wi-Fi
Вы очень хотите обновить iOS, но сейчас у вас нет доступа к Wi-Fi? Или, может быть, да, но это гостиничный/ресторанный Wi-Fi, и вы не уверены, что можете ему доверять? Вам может быть интересно, можете ли вы обновить iOS, используя сотовые данные или мобильные данные.
Раньше у Apple было ограничение на загрузку, которое означало, что вы не могли загрузить более 200 МБ через подключение для передачи данных. Это ограничение было снято в iOS 13, поэтому теперь вы можете загружать приложения любого размера. Перейдите в «Настройки» > «iTunes Store и App Store» > «Загрузки приложений». Вы можете выбрать «Спрашивать, если больше 200 МБ», «Всегда разрешать» или «Всегда спрашивать».
Если вы все еще используете iOS 12, у вас все еще будет ограничение данных, означающее, что вы не сможете загрузить iOS 13 или более позднюю версию по данным, но есть обходной путь, если у вас есть Mac.
Прежде чем начать, убедитесь, что вы не израсходовали все свои данные за месяц! Даже «неограниченные данные» не всегда полностью неограничены, и позже вы можете быть оштрафованы.
Чтобы обновить iOS с использованием мобильных данных (или сотовых данных), выполните следующие действия:
- Создайте точку доступа на своем iPhone. Таким образом, вы можете использовать подключение для передачи данных с вашего iPhone для подключения к Интернету на вашем Mac.
- Теперь откройте iTunes и подключите свой iPhone.
- Щелкните значок в iTunes, представляющий ваш iPhone.
- Нажмите Проверить наличие обновлений .
- Выберите варианты загрузки и установки последней версии iOS.
Ваш Mac продолжит загрузку последней версии iOS, используя подключение для передачи данных с вашего iPhone. После этого вы сможете использовать Finder для обновления iOS на вашем iPhone.
В качестве альтернативы, если ваш Mac подключен к Интернету через Ethernet или другим способом, вы можете загрузить iOS с помощью Finder точно так же, как описано выше. (Обратите внимание, что Apple отключила iTunes с появлением macOS Catalina, поэтому на компьютерах Mac с более ранней версией macOS iTunes управляет такими вещами, как загрузка программного обеспечения.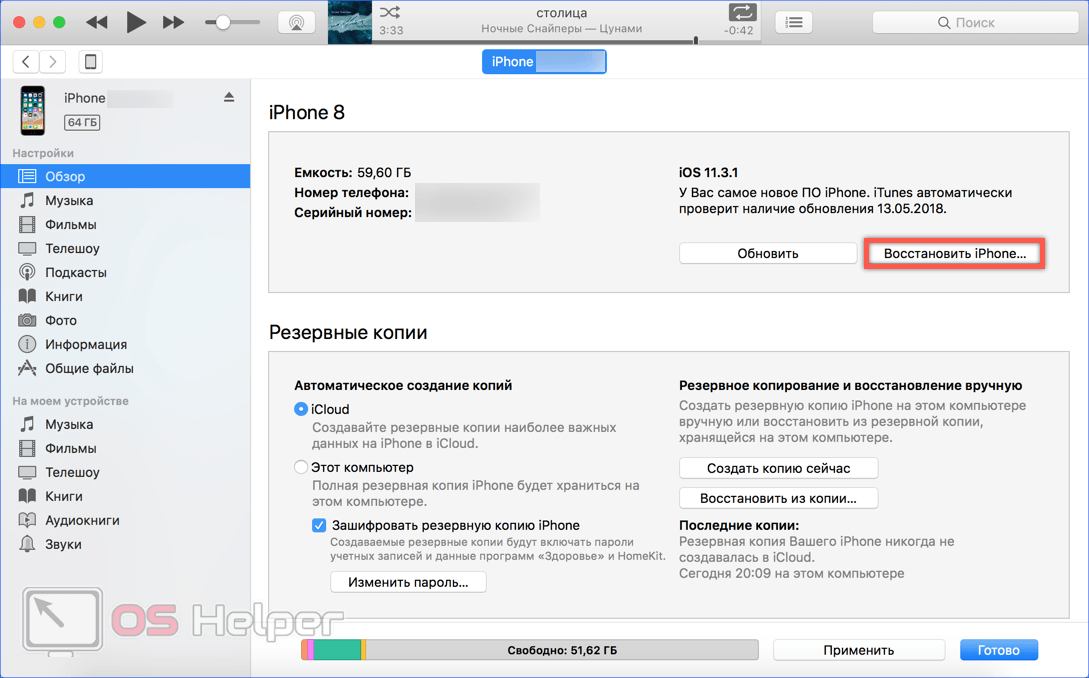 )
)
Как обновить iOS, если у вас нет места
Загрузка через Finder или iTunes также является отличным способом обновить iOS, если на вашем iPhone недостаточно места, поэтому выполните шаги, описанные выше.
Кроме того, вы можете попробовать выполнить эти шаги, чтобы освободить место на вашем iPhone.
Стирает ли обновление iPhone мои данные?
Если у вас мало места, вы можете беспокоиться о том, что потеряете часть своих данных, если установите новое обновление для iPhone. Понятно, что некоторые люди обеспокоены этим, потому что это произошло в прошлом. Однако должно быть так, что после установки обновления iOS все ваши данные будут неповрежденными, а если это не так, у вас есть резервная копия, не так ли?
Обязательно сделайте резервную копию телефона перед обновлением.
Почему мой iPhone не обновляется?
Вам может быть интересно, почему ваш iPhone не показывает доступное обновление iOS. Есть несколько причин, по которым это может быть так.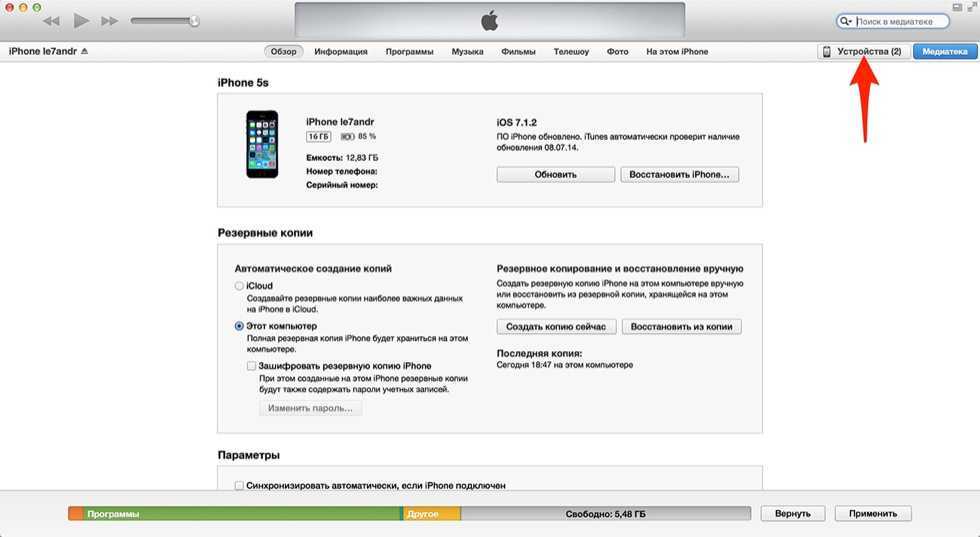
- Возможно, вы слишком нетерпеливы. Может быть задержка перед появлением большого ежегодного обновления iOS. Неизбежно, кто-то из ваших знакомых увидит это раньше.
- Возможно, ваш телефон слишком устарел для установки последней версии iOS. Узнайте, какие iPhone могут получить iOS 16.
- Возможно, вы не подключены к Wi-Fi. Как мы уже говорили выше, вам нужен Wi-Fi, но есть обходные пути.
- Возможно, батарея разряжена. Apple требовала, чтобы ваш iPhone был подключен к сети или уровень заряда батареи был выше определенного для обновления.
Если эти пункты к вам не относятся, попробуйте выполнить установку через Finder или iTunes, как описано выше.
Что делать, если обновление iPhone зависло
Итак, вы следовали всем нашим советам, а обновление идет ВЕЧНОСТЬ! Возможно, ваш iPhone завис или обновление зависло ближе к концу. Что вы должны сделать?
Во-первых, это может быть просто медленно, особенно если вы обновляетесь сразу после выпуска крупного обновления. Иногда обновление может занять всю ночь! Всякий раз, когда выходит новая версия iOS, мы рекомендуем подождать несколько дней, чтобы шумиха утихла и все ошибки были устранены, прежде чем вы установите ее на свое устройство.
Иногда обновление может занять всю ночь! Всякий раз, когда выходит новая версия iOS, мы рекомендуем подождать несколько дней, чтобы шумиха утихла и все ошибки были устранены, прежде чем вы установите ее на свое устройство.
Если вы считаете, что обновление зависло, подождите немного, на случай, если оно просто займет много времени. Если вы уверены, что обновление зависло, а не просто замедлилось до черепашьей скорости, вам следует перезагрузить iPhone. Процесс перезагрузки вашего iPhone зависит от вашей модели, но, поскольку iOS 16 не будет работать на чем-либо старше, чем iPhone 8, вам нужно будет только знать следующие шаги:
Для всех iPhone с Face ID и iPhone 8 или iPhone SE 2-го поколения: быстро нажмите и отпустите кнопку увеличения громкости > нажмите и отпустите кнопку уменьшения громкости > нажмите и удерживайте боковую кнопку > продолжайте удерживать ее, пока не появится логотип Apple > тогда отпусти.
Надеюсь, вы сможете начать установку снова без каких-либо проблем.
Еще одна причина, по которой обновление iPhone может прекратиться, — это потеря соединения Wi-Fi. Если вы устанавливаете обновление через несколько месяцев после запуска, не должно быть проблем с загруженными серверами или длительными задержками. В этом случае, если у вас возникли проблемы со временем загрузки, возможно, ваша сеть Wi-Fi не работает. Прочтите это: Как исправить проблемы с Wi-Fi на iPhone или iPad.
Что делать, если обновление iPhone зависло Проверка обновления
После того как обновление iOS будет загружено на ваше устройство, оно будет проверено Apple. Если ваше устройство зависает на этом экране, это может быть связано с тем, что ваше соединение Wi-Fi оборвалось, поэтому проверьте подключение к Интернету.
Если причина не в этом, попробуйте перезагрузить устройство, как описано выше.
Как обновить iOS с бета-версии
Если вы ранее пробовали бета-версию iOS перед ее полным выпуском, обратите внимание, что для получения будущих небета-версий iOS вам потребуется удалить конфигурацию Apple профиль с вашего устройства.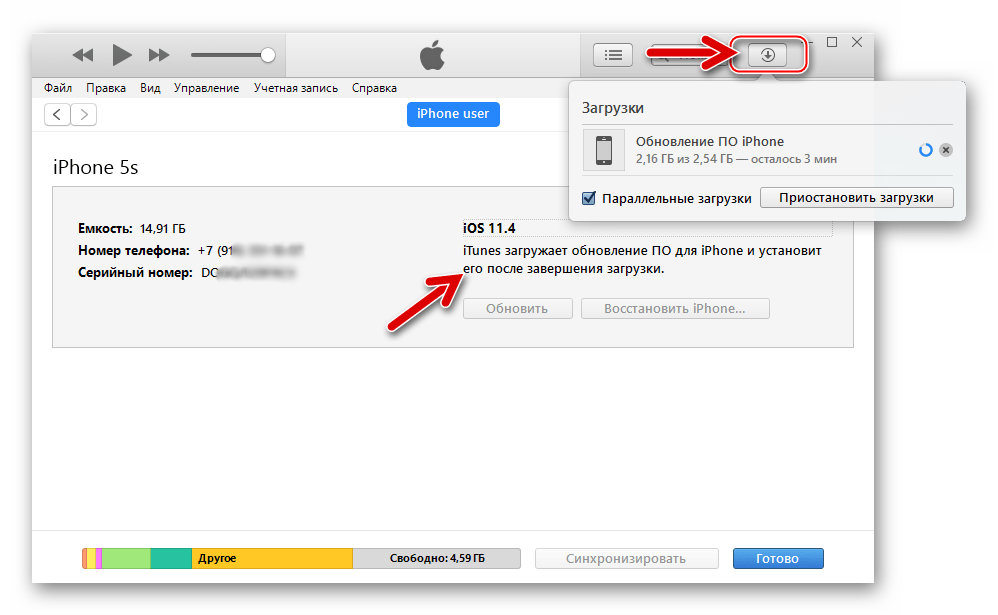
Вы можете сделать это, выбрав Настройки > Общие > VPN и управление устройствами и выбрав Профиль бета-версии программного обеспечения iOS, затем выбрав Удалить профиль и введя свой пароль для подтверждения изменения. Отныне вы будете получать официальные обновления (а не бета-обновления) как обычно.
Как получить копию старой версии iOS
Что произойдет, если вы передумаете позже и захотите перейти на предыдущую версию iOS? Переход на более раннюю версию действительно сложен, поэтому мы не можем гарантировать, что наличие старой версии будет означать, что вы сможете вернуться, но вот метод, который можно использовать.
- На Mac откройте Finder.
- Удерживая нажатой клавишу Option/Alt в Finder, выберите Перейти > Библиотека .
- Выберите папку «Обновления программного обеспечения» для вашего устройства, если она там есть.
- Либо запустите веб-браузер, перейдите на IPSW.me и найдите подходящий для вашего устройства.

У нас есть отдельная статья, в которой объясняется, как вернуться к более старой версии iOS.
Если вы уже начали обновление и обнаружили проблемы, прочитайте, что делать, если вы не можете обновить iOS.
И если ваш iPhone не работает под управлением новой версии iOS, вы можете проверить наш обзор лучших предложений iPhone, чтобы вы могли сэкономить деньги, купив себе новое блестящее устройство.
Автор: Карен Хаслам, редактор
Редактор Macworld с 2008 года. Карен работала по обе стороны разделения Apple, проработав несколько лет в PR-агентстве Apple, прежде чем присоединиться к Macworld почти два десятилетия назад.
Основные моменты карьеры Карен включают интервью со Стивом Возняком из Apple и обсуждение наследия Стива Джобса на BBC. Ее внимание сосредоточено на Mac, но она живет и дышит Apple.
Не можете обновить свой iPhone или iPad? 9 способов исправить это
Возникли проблемы с обновлением вашего iPhone или iPad до последней версии iOS или iPadOS? Есть несколько причин, по которым вы можете столкнуться с этими проблемами.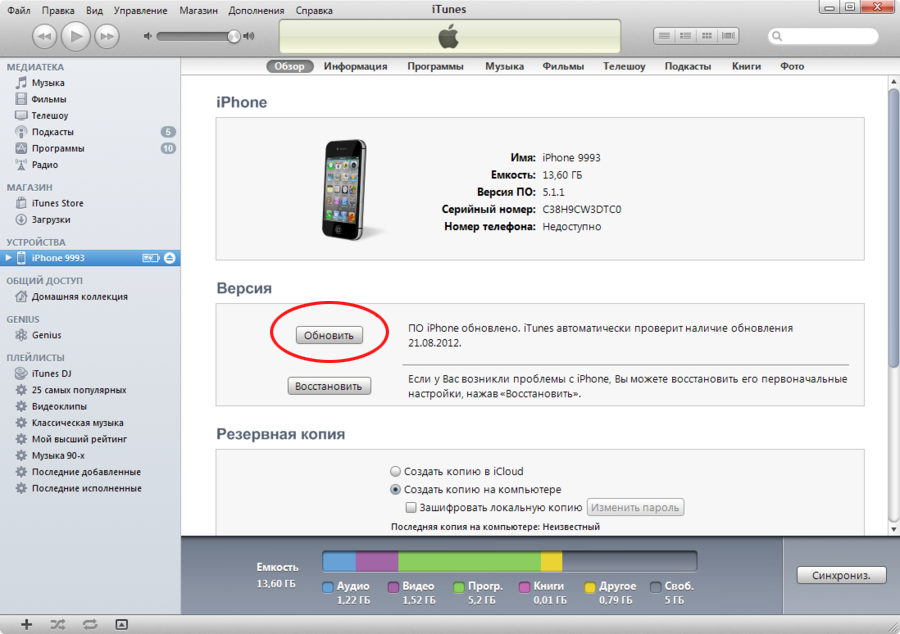 Однако не отчаивайтесь — обычно у проблемы есть простое решение.
Однако не отчаивайтесь — обычно у проблемы есть простое решение.
Давайте рассмотрим некоторые исправления, которые помогут вам правильно установить новейшее системное программное обеспечение на вашем устройстве. Вот как исправить ваш iPhone или iPad, если он не позволяет вам обновить iOS или iPadOS.
1. Зарядите iPhone или iPad
Давайте начнем с основ, прежде чем углубляться в поиск и устранение неисправностей. Как вы, наверное, знаете, ваш iPhone не позволит вам обновиться, если у вас недостаточно заряда батареи. Это сделано для того, чтобы ваше устройство не выключилось во время обновления, что может вызвать серьезные проблемы.
Прежде чем запускать обновление ОС, убедитесь, что ваш iPhone или iPad подключен к сети и у вас достаточно заряда аккумулятора. Также рекомендуется оставить его на зарядном устройстве, пока идет процесс. Таким образом, если это займет больше времени, чем ожидалось, ваш телефон не разрядится.
2. Убедитесь, что ваше устройство соответствует требованиям для обновления
Со временем Apple прекращает поддержку старых устройств, поэтому не все модели iPhone и iPad могут обновляться до последней версии iOS. Чтобы убедиться, что на ваше устройство установлена последняя версия мобильной операционной системы Apple, прокрутите вниз страницу информации Apple iOS или страницу информации iPadOS, где вы увидите поле с надписью iOS совместима с этими устройствами .
Чтобы убедиться, что на ваше устройство установлена последняя версия мобильной операционной системы Apple, прокрутите вниз страницу информации Apple iOS или страницу информации iPadOS, где вы увидите поле с надписью iOS совместима с этими устройствами .
Найдите здесь имя вашего устройства. Если вы его не видите, ваш телефон или планшет слишком устарел, чтобы получить последнюю версию. Это признак того, что пришло время обновить ваш iPhone.
3. Подождите некоторое время перед обновлением
Если вы попытаетесь обновить iOS до последней версии сразу после ее выхода, у вас могут возникнуть проблемы. Серверы Apple испытывают большую нагрузку, когда тысячи людей одновременно пытаются обновиться.
Если вы получаете сообщение об ошибке при попытке выполнить обновление до последней версии iOS или iPadOS, попробуйте немного подождать. Вам должно повезти позже, когда серверы обновлений не будут так сильно загружены.
Меню обновления позволяет запланировать обновление системы на ночь, когда большинство людей в вашем регионе не будут пытаться выполнить обновление. Попробуйте это, и если это тоже не сработает, подождите несколько дней, прежде чем делать еще одну попытку.
Попробуйте это, и если это тоже не сработает, подождите несколько дней, прежде чем делать еще одну попытку.
4. Принудительно перезагрузите устройство
Единичная ошибка может помешать вам обновить iPhone. Перезагрузка телефона перезапустит его процессы и, надеюсь, устранит любые временные сбои. Если обычное выключение и перезагрузка вашего телефона не работают, следуйте нашему руководству по принудительному перезапуску вашего iPhone, чтобы узнать, как ускорить этот процесс на вашем конкретном устройстве.
Как только вы сделаете это успешно, вы увидите, что ваш экран станет черным. После этого появится логотип Apple, и вас встретит экран блокировки. Теперь ваше устройство полностью обновлено, так что вы можете попробовать обновить его еще раз.
5. Освободите место на вашем устройстве
Недостаток памяти на устройстве является частой причиной неправильного процесса обновления. К счастью, современные версии iOS и iPadOS помогают легко освободить место. Вот как:
Вот как:
- Открыть Настройки .
- Прокрутите вниз и коснитесь Общие .
- Коснитесь Хранилище iPhone или Хранилище iPad .
2 Изображения
В этом меню вы увидите, сколько памяти вы использовали и сколько осталось. В зависимости от того, что занимает место, ваш телефон предоставит несколько рекомендаций, в том числе:
- Выгрузка неиспользуемых приложений
- Просмотр больших вложений
- Фотографии iCloud
- Автоматическое удаление старых бесед
Давайте посмотрим, что они делают.
Выгрузка неиспользуемых приложений удаляет данные установки для любых приложений, которые вы редко используете. Это не удалит ваши личные файлы; удаляются только сами данные приложения. Если вы захотите снова использовать приложение, вы можете повторно загрузить его, пока оно доступно в App Store.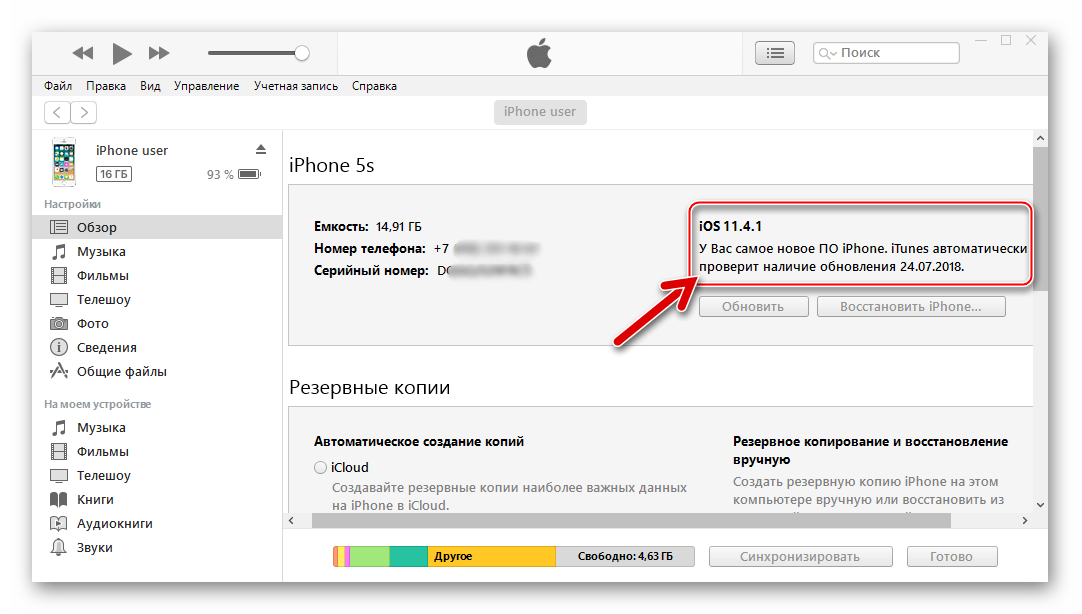
Просмотр больших вложений позволяет просматривать самые большие фото и видео в сообщениях, чтобы их можно было удалить. Часто это простой способ получить большой объем памяти, особенно если вы делитесь большим количеством видео и фотографий с друзьями с помощью текстовых сообщений.
Фотографии iCloud позволяет создавать резервные копии всех ваших фотографий в iCloud. После этого вы можете удалить любое количество изображений со своего устройства, поскольку они доступны в облаке. Однако, если вы сделаете это, вы сможете получить доступ к своим фотографиям только при наличии подключения к Интернету, поскольку они больше не хранятся локально на вашем устройстве.
Автоматическое удаление старых бесед заставит ваш телефон удалять старые сообщения и вложения, чтобы сэкономить место.
После того, как вы увеличили объем свободного места, повторите попытку обновления iOS. Узнайте больше о том, как освободить место на вашем iPhone, если это необходимо.
6. Запустите обновление через iTunes или Finder
Хотя большинство людей привыкли обновлять iOS прямо на своем iPhone, вы все равно можете запустить обновление системы через свой компьютер с помощью iTunes или Finder. Это не так удобно, но может пригодиться, если обновление по беспроводной сети у вас не работает. Это также решение, если вы не можете создать достаточно свободного места на своем устройстве.
В Windows или macOS Mojave и более ранних версиях вы можете обновить свой iPhone через iTunes, выполнив следующие действия:
- В Windows загрузите iTunes для Windows, если у вас его еще нет.
- Подключите iPhone или iPad к компьютеру с помощью кабеля.
- Откройте iTunes и нажмите маленькую кнопку устройства на верхней панели, которая появляется в разделе Элементы управления и Учетная запись .
- Синхронизируйте устройство iOS с помощью кнопки Sync в правом нижнем углу.
 В зависимости от ваших настроек это может происходить автоматически.
В зависимости от ваших настроек это может происходить автоматически. - После завершения синхронизации нажмите Проверить наличие обновления в верхнем поле.
- Нажмите Скачать .
- После завершения загрузки выберите Обновить .
Поскольку Apple прекратила поддержку iTunes для Mac, начиная с macOS Catalina, вам нужно будет делать это через Finder. Подключите свое устройство к Mac, откройте Finder и щелкните имя своего устройства на левой боковой панели. Это приведет вас к панели, похожей на старый интерфейс iTunes, где вы можете выполнить шаги, описанные выше (необходимые элементы управления появляются под Общие вкладка).
После этого обновление должно установиться на ваше устройство. Если у вас возникли проблемы, узнайте, что делать, если ваш iPhone не подключается к компьютеру.
7. Удалить старые данные обновлений (включая бета-версии)
Если вы попытаетесь установить обновление iOS, и оно не удастся, данные обновления останутся на вашем устройстве, поэтому вам не придется загружать их повторно.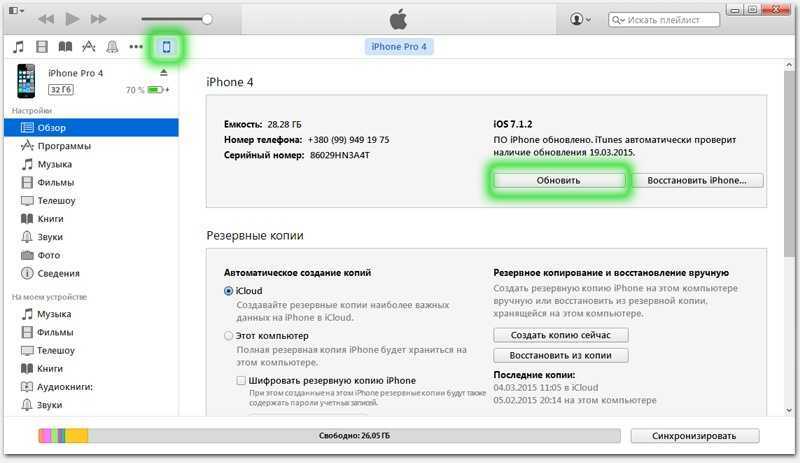 Но если что-то не так с тем, что вы загрузили, вам нужно удалить его, чтобы ваш iPhone снова запустил обновление.
Но если что-то не так с тем, что вы загрузили, вам нужно удалить его, чтобы ваш iPhone снова запустил обновление.
Для этого снова перейдите в «Настройки» > «Основные» > «Хранилище iPhone/iPad» . В списке приложений найдите обновление iOS. Если вы его видите, коснитесь его и выберите Удалить обновление . Затем вернитесь на страницу обновления и попробуйте запустить его снова.
Аналогичным образом, если на вашем устройстве установлена бета-версия системного программного обеспечения, попробуйте удалить бета-версию iOS перед новой попыткой обновления.
8. Проверьте свою сеть и сбросьте настройки сети
Если вы не можете выполнить обновление через iTunes или Finder, следующим шагом будет проверка вашего сетевого подключения. Медленное или ненадежное соединение Wi-Fi означает, что вы не сможете должным образом выполнить обновление как на своем iPhone, так и через компьютер.
При попытке обновления убедитесь, что вы подключены к надежной сети Wi-Fi.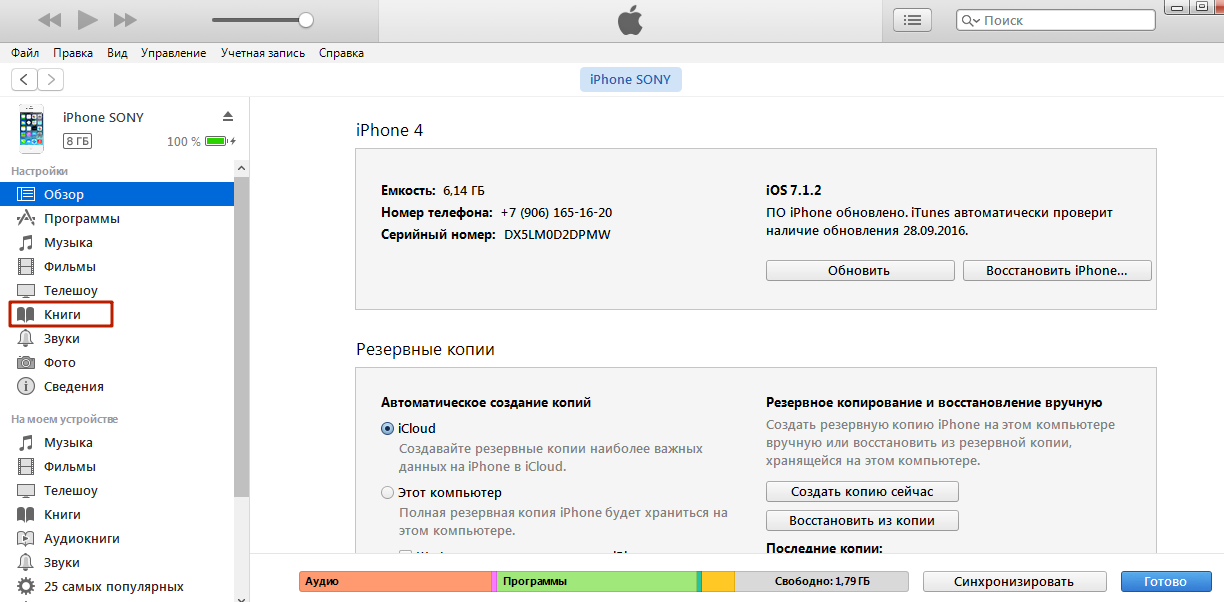 Стоит перезагрузить роутер, если вы давно этого не делали. Если у вас сохраняются проблемы, вы также можете попробовать подключиться к другой сети и посмотреть, есть ли у вас такая же проблема. Следуйте нашему руководству по устранению неполадок в домашней сети, если вы подозреваете более серьезную проблему.
Стоит перезагрузить роутер, если вы давно этого не делали. Если у вас сохраняются проблемы, вы также можете попробовать подключиться к другой сети и посмотреть, есть ли у вас такая же проблема. Следуйте нашему руководству по устранению неполадок в домашней сети, если вы подозреваете более серьезную проблему.
Если вы не можете выполнить обновление ни в одной сети Wi-Fi, вы можете сбросить сетевые настройки iPhone или iPad, чтобы начать заново. Обратите внимание, что это удалит все сохраненные вами сетевые настройки, поэтому вам нужно будет снова подключиться ко всем ранее сохраненным сетям Wi-Fi. Это также приведет к сбросу всех используемых вами конфигураций VPN, а также настроек подключения Bluetooth.
Чтобы сбросить настройки сети на вашем iPhone или iPad:
- Откройте Настройки и коснитесь Общие .
- Прокрутите вниз до Перенос или сброс iPhone (в iOS 14 и более ранних версиях это Сброс ).

- Выберите Сброс внизу, а затем Сброс настроек сети .
- Введите пароль и подтвердите, что хотите это сделать.
3 Изображения
После сброса конфигурации Wi-Fi повторно подключитесь к надежной сети Wi-Fi и повторите попытку обновления iOS.
9. Сбросить все настройки, затем восстановить заводские настройки
Если ни одно из вышеперечисленных действий не решило вашу проблему, вам следует рассмотреть возможность полной очистки устройства. В том же меню Reset , упомянутом выше, вы можете либо сбросить все настройки на вашем устройстве, либо выполнить сброс к заводским настройкам, чтобы стереть все.
Сброс настроек, вероятно, не решит проблему с обновлением, но сначала стоит попробовать, если ничего не помогло. Имейте в виду, что это вернет все параметры к значениям по умолчанию, поэтому вам придется снова настраивать такие параметры, как настройки конфиденциальности и уведомления:
- Запустить Настройки > Общие .

- Выберите Перенос или сброс iPhone .
- Выберите Сброс > Сбросить все настройки .
- Подтвердите свой пароль.
Все ваши настройки сброшены; попробуйте обновить снова после повторного подключения к Wi-Fi. Если это работает, отлично! Вам нужно будет вернуть все ваши настройки, как они были. Если это не решило вашу проблему, вы можете пойти самым экстремальным путем и сбросить настройки устройства до заводских.
Имейте в виду, что сброс настроек сотрет все данные на вашем iPhone или iPad . Прежде чем продолжить, убедитесь, что вы сделали резервную копию своего iPhone, чтобы не потерять информацию.
Вот как восстановить заводские настройки устройства:
- Откройте Настройки > Общие .
- Нажмите Перенос или сброс iPhone .
- Выберите Удалить все содержимое и настройки внизу страницы.
- Выполните шаги, включая ввод пароля для подтверждения.




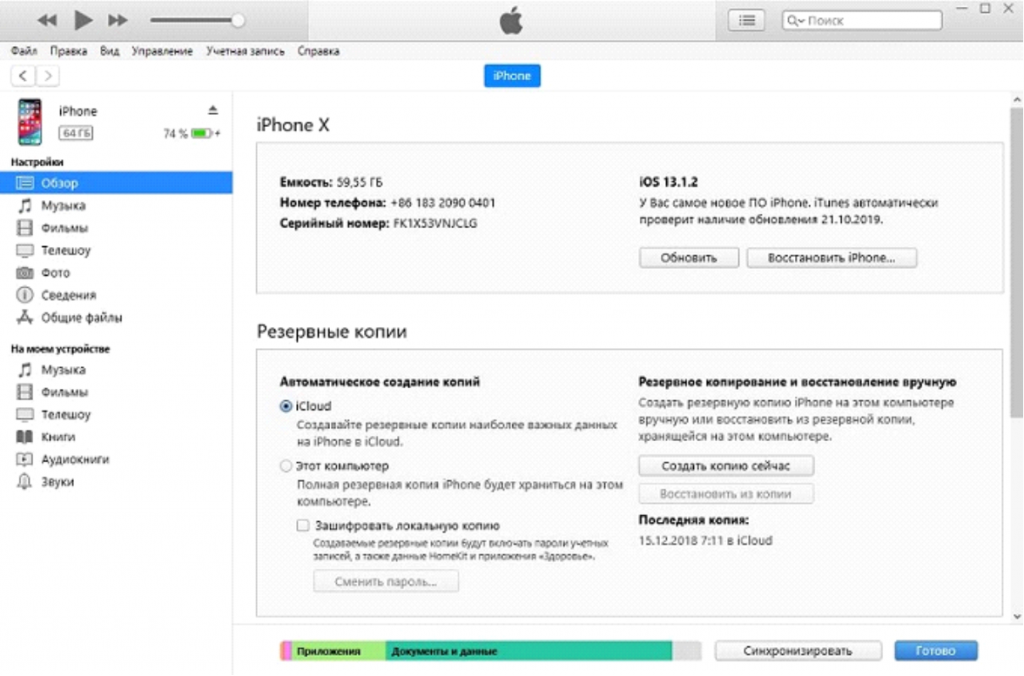 На компьютере в окне нажмите «Продолжить».
На компьютере в окне нажмите «Продолжить».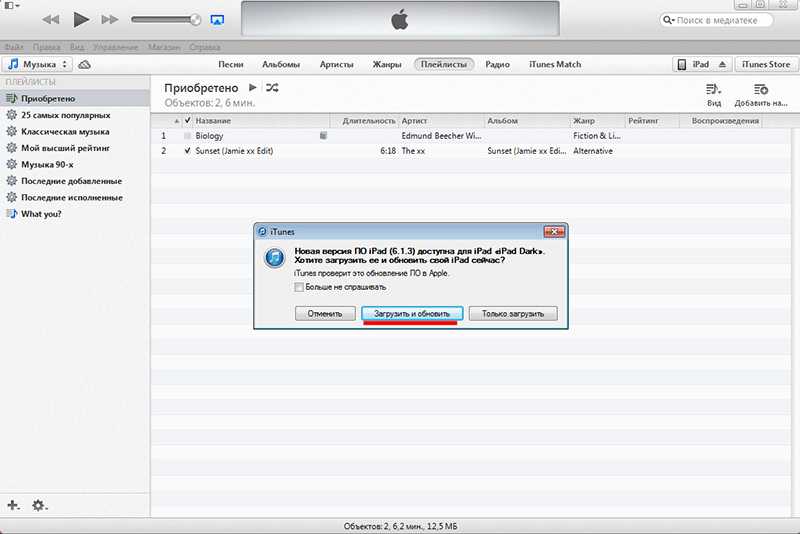 Просто жмем «далее».
Просто жмем «далее».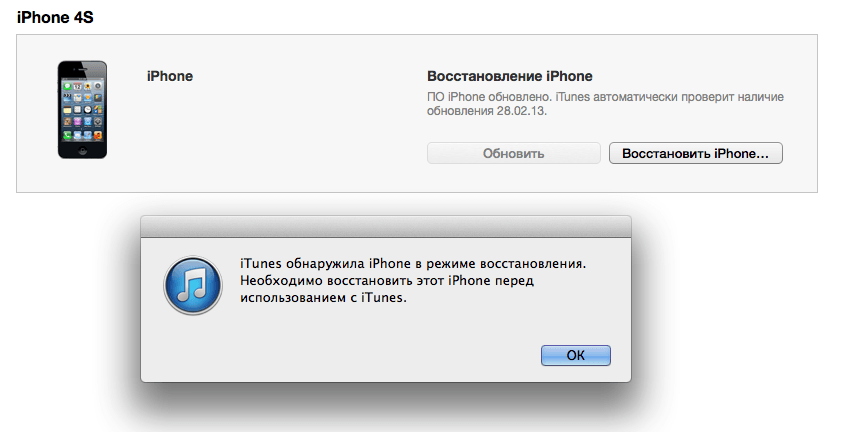 Если у вас нет свободных 20 ГБ или около того на вашем телефоне, удалите некоторые приложения, чтобы освободить место — вы можете переустановить их позже, поскольку они уже принадлежат вам, поэтому они связаны с вашей учетной записью. Если у вас недостаточно места, iOS также предложит вам временно удалить некоторые файлы.
Если у вас нет свободных 20 ГБ или около того на вашем телефоне, удалите некоторые приложения, чтобы освободить место — вы можете переустановить их позже, поскольку они уже принадлежат вам, поэтому они связаны с вашей учетной записью. Если у вас недостаточно места, iOS также предложит вам временно удалить некоторые файлы.


 В зависимости от ваших настроек это может происходить автоматически.
В зависимости от ваших настроек это может происходить автоматически.