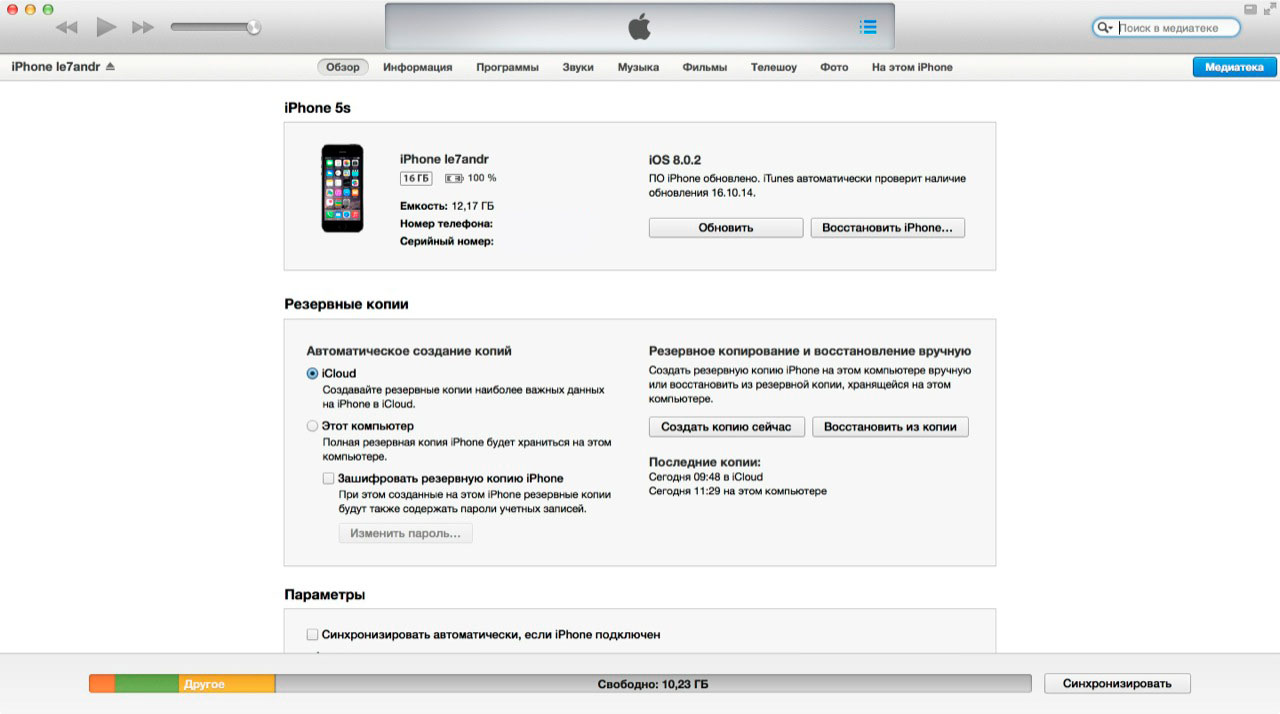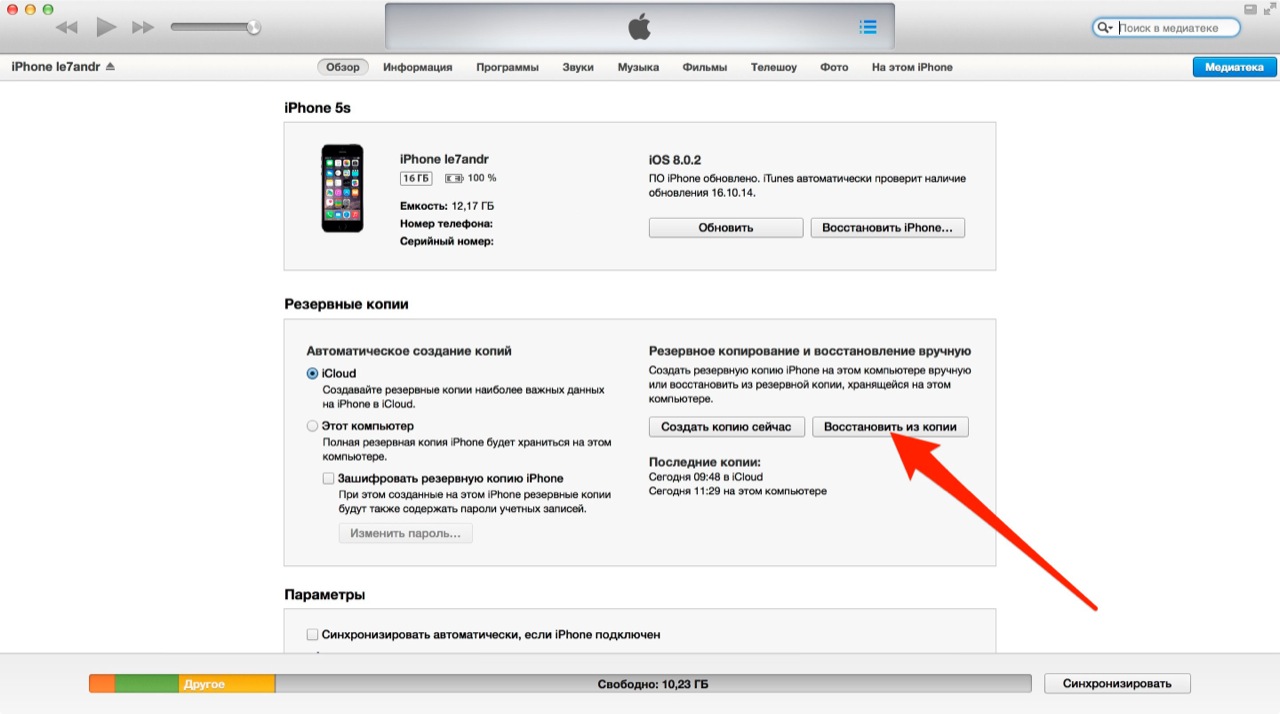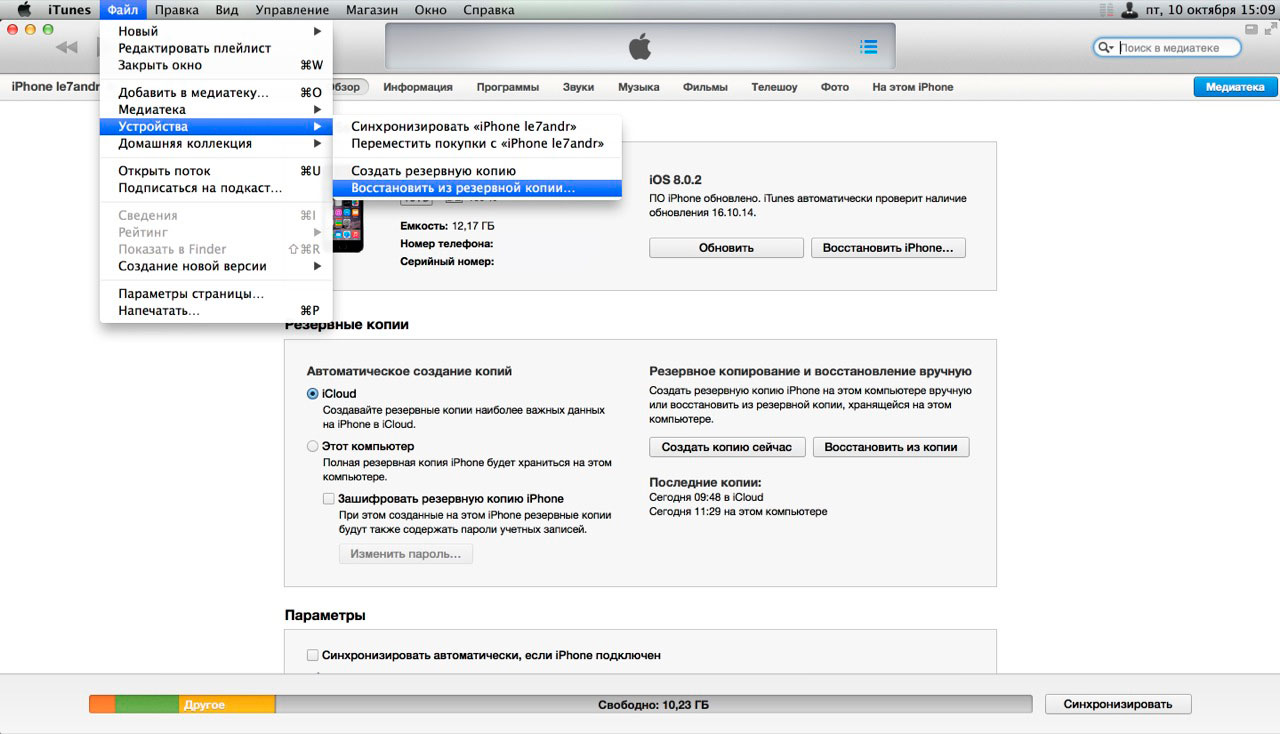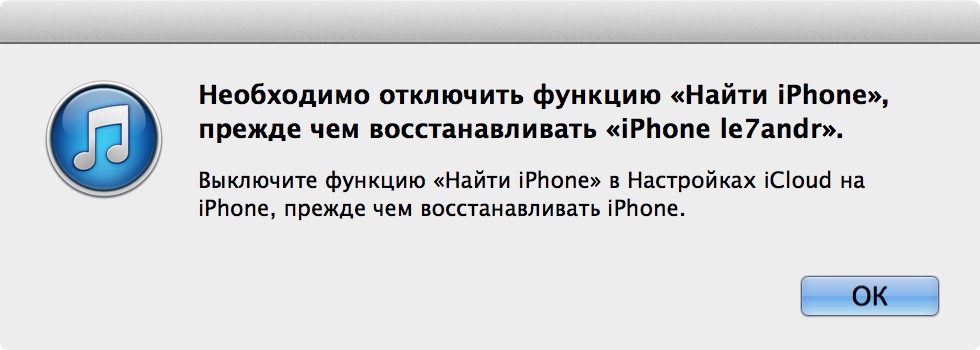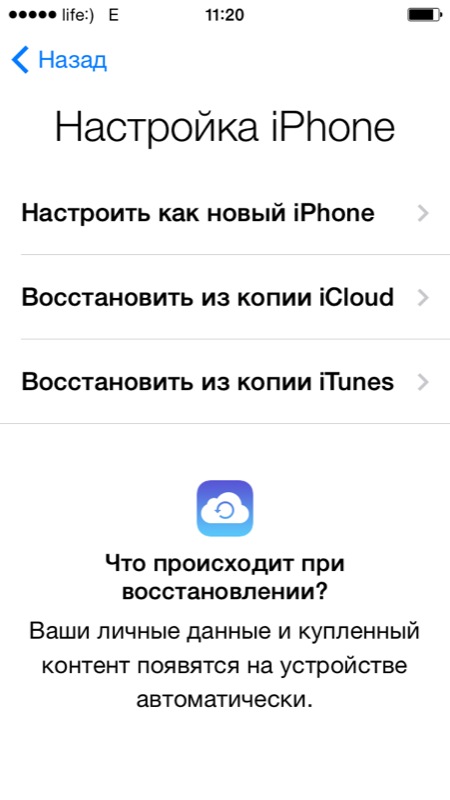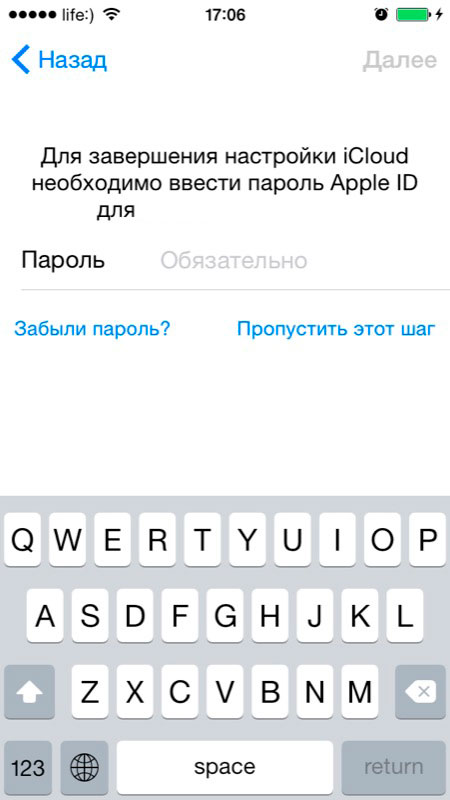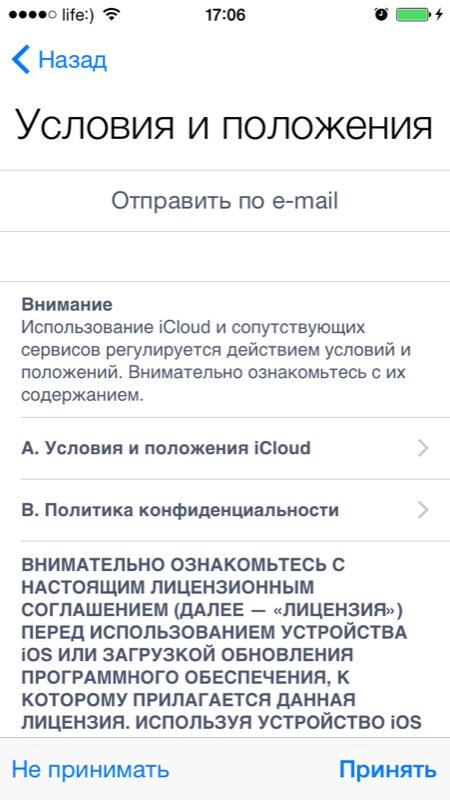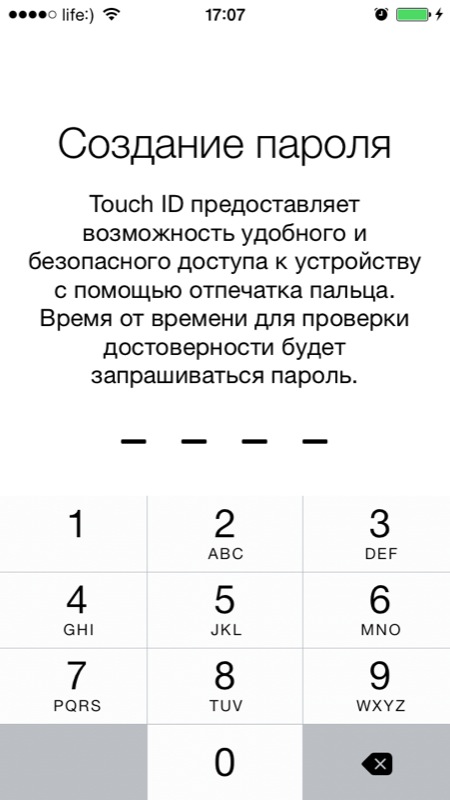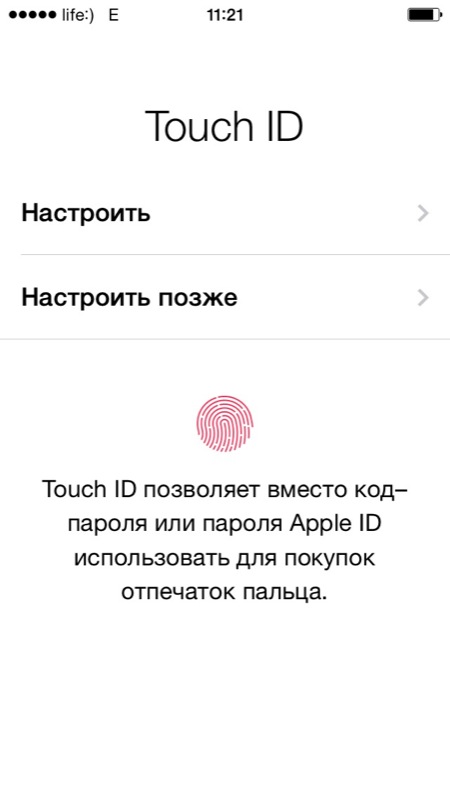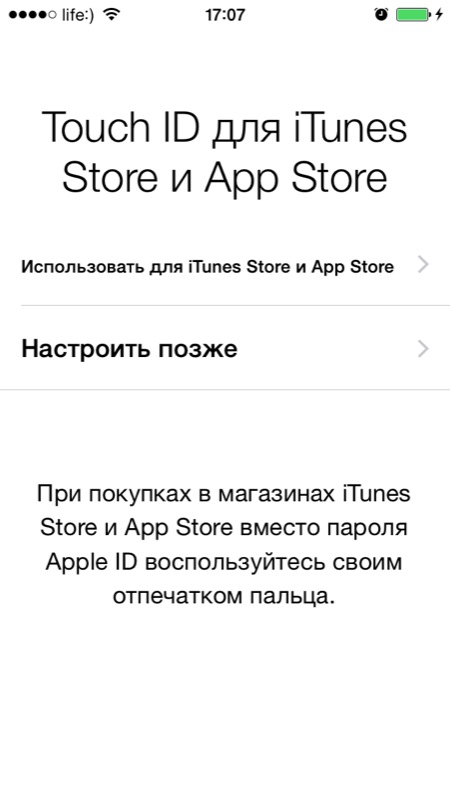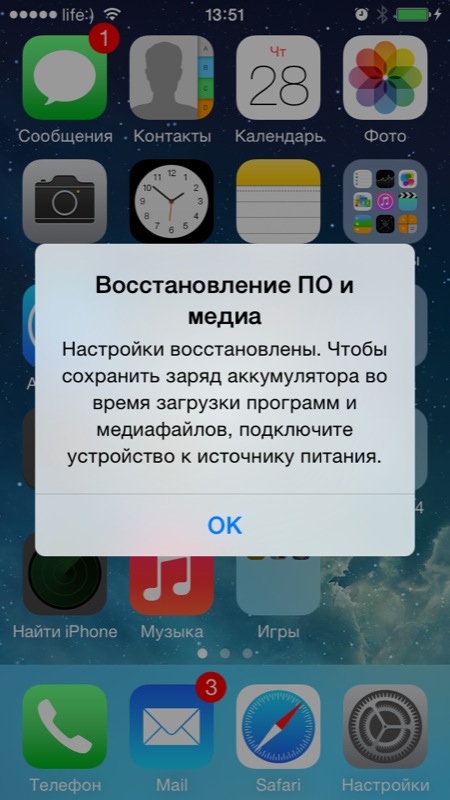[Решено] Как восстановить iPhone из iCloud Backup с помощью / без сброса
iCloud — это одна из бесплатных опций, предоставляемых Apple, чтобы помочь вам сделать резервную копию данных.
Если вы потеряли данные на старом iPhone 6 или хотите перенести файлы на новый iPhone XS, восстановление из резервной копии iCloud всегда работает.
Как записаться восстановить iPhone из резервной копии iCloud?
На этой странице перечислены простые способы 2, чтобы помочь вам.
С сбросом или без него вы также можете научиться восстанавливать данные из резервной копии iCloud из подробного руководства здесь.

Часть 1. Как восстановить из iCloud по заводским настройкам
Могу ли я восстановить свой iPhone из iCloud после настройки его в качестве нового телефона?
Да. Предварительным условием является то, что вы делали резервную копию iPhone в iCloud раньше.
Тогда вам просто нужно восстановить заводские настройки вашего iPhone, а затем восстановить его из резервной копии iCloud.
Прежде чем сделать это, вам нужно резервное копирование файлов iPhone что вы не сделали резервную копию в последней резервной копии iCloud.
Шаг 1. Восстановление заводских настроек iPhone / iPad
На вашем iPhone нажмите «Общие»> «Сброс»> «Удалить все содержимое и настройки».
На этом этапе, если вы не сохранили свой Apple ID и пароль на своем iPad, вам необходимо войти в учетную запись, чтобы продолжить.
Примечание. Если вы хотите восстановить iCloud на новый iPhone, просто выполните все настройки на новом iPhone.
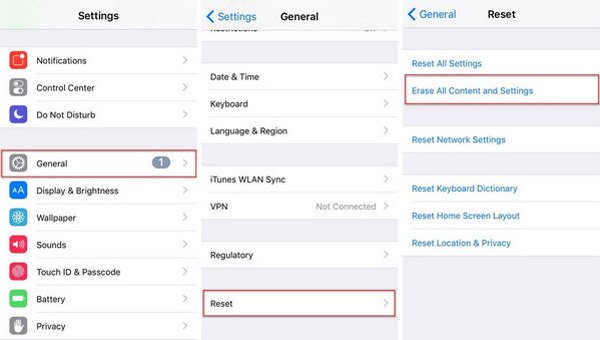
Шаг 2. Восстановить iPhone из резервной копии iCloud
После этого ваш iPhone будет установлен как новый, и следуйте инструкциям на экране, чтобы выбрать язык и подключение к Интернету, а затем перейдите на экран «Приложения и данные».
Нажмите «Восстановить из резервной копии iCloud»> Введите свой Apple ID и пароль еще раз. Выберите резервную копию iCloud, которую вы хотите восстановить, и начните восстановление из iCloud.
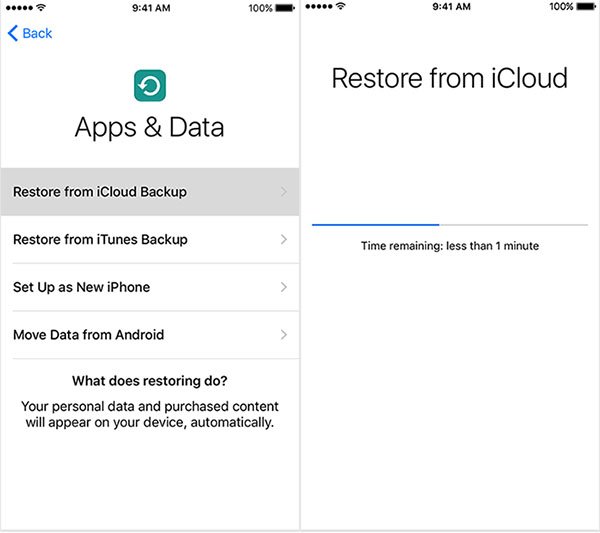
Советы
1. Вы должны включить Wi-Fi соединение на вашем iPhone, так как для этого требуется подключение к Интернету из резервной копии iCloud.
2. Процесс немного длинный в зависимости от размера файла резервной копии iCloud.
3. Все ваши данные на вашем iPhone будут заменены на резервную копию iCloud.
4. Процесс восстановления резервной копии iCloud по некоторым причинам не выполняется, и вам нужно искать решения чтобы исправить их в первую очередь.
Часть 2. Как восстановить резервную копию iCloud без сброса
Как упомянуто выше, прежде чем требовать данные из резервной копии iCloud, вам разрешается сначала восстановить iPhone / iPad / iPod. Основная проблема заключается в том, что вы можете потерять что-то важное при удалении всего содержимого и настроек при восстановлении процесса.
Восстановление данных iPhone может помочь вам избежать этой проблемы.

4,000,000+ Загрузки
Восстановите резервную копию iCloud на компьютер, не стирая никаких данных на iPhone в настоящее время.
Предварительный просмотр файлов резервной копии iCloud перед восстановлением.
Поддерживает iPhone XS / XR / X / 8 / 7 / 6 / 5 / 4, iPad Pro / Air, iPod и т. Д.
Восстановление из iCloud быстро и безопасно с помощью USB-кабеля вместо Wi-Fi.
Теперь просто следуйте инструкциям ниже шаг за шагом, чтобы завершить весь процесс.
Шаг 1. Скачать iPhone Восстановление данных
Скачайте iPhone Data Recovery, установите и запустите программу на своем компьютере.
Выберите «Восстановление данных iPhone» и нажмите «Восстановить из файла резервной копии iCloud».
Шаг 2. Сканирование резервной копии iCloud
Введите свой Apple ID и пароль для своей учетной записи iCloud. Нажмите на стрелку в строке пароля, чтобы войти в iCloud.
Выберите резервную копию iCloud, которую вы хотите восстановить, из списка резервных копий iCloud под учетной записью iCloud.
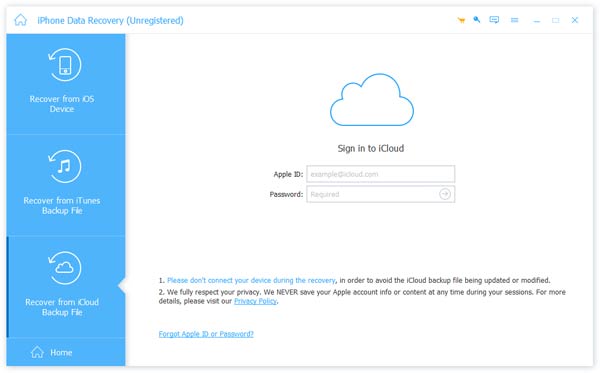
Во всплывающем окне выберите тип данных, который вы хотите извлечь из iCloud, и нажмите «Далее», чтобы начать сканирование резервной копии iCloud.
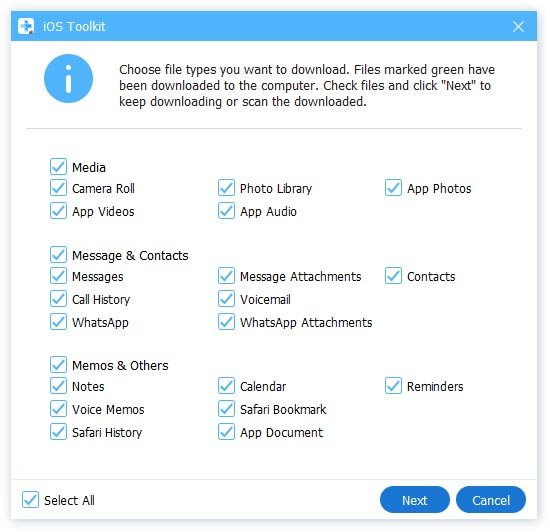
Шаг 3. Восстановить резервную копию iCloud
После завершения процесса сканирования вы увидите все типы данных, перечисленные на левой боковой панели. Нажмите на нее, чтобы просмотреть подробности в правом окне.
Отметьте данные, которые вы хотите восстановить, и нажмите «Восстановить», чтобы восстановить файлы из резервной копии iCloud. Этот метод также позволяет вам восстановить удаленные фотографии с iPad легко.
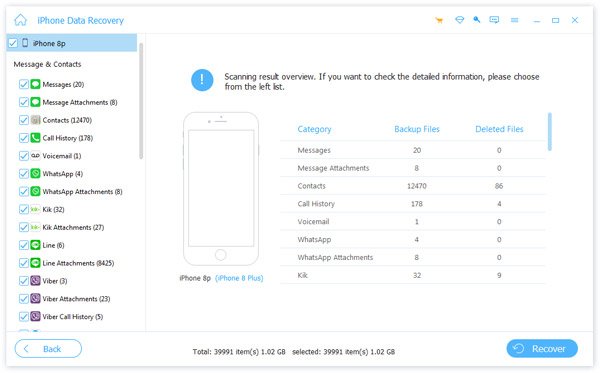
После того, что вы можете легко переносить файлы на iPhone с компьютера легко.
Часть 3. Восстановление из iCloud не работает? Вот исправления
В нормальных условиях при восстановлении из резервной копии iCloud вряд ли возникнут какие-либо проблемы, если следовать инструкциям шаг за шагом.
Однако в некоторых случаях очень жаль, что вы не можете восстановить из резервной копии iCloud.
Просто возьмите следующие решения, чтобы исправить это.
1. Убедитесь, что места достаточно, и включите iCloud.
Обычно вы можете проверить доступное хранилище через «Настройки»> «Общие»> «О программе».
Затем вам нужно включить iCloud Drive на iPhone, зайти в «Настройки»> «iCloud». Если вы используете iOS 7 или более раннюю версию, вместо iCloud Drive вы увидите «Документы и данные». Что касается пользователей iOS 8, вы не сможете восстановить резервную копию iCloud ни на одном устройстве, которое не на iOS 8 с включенным iCloud Drive.
Конечно, очень важно включить Wi-Fi и зарядить iPhone во время процесса. Подключение к Wi-Fi может привести к некоторым проблемам на iPhone, таким как iPhone говорит, что нет услуг Резервное копирование iPhone занимает много времени и т. д.
Или же, вы также можете не восстановить из iCloud.
2. При загрузке резервных копий iCloud произошла ошибка
Обычно это означает, что с сервером iCloud произошла ошибка. Чтобы решить эту проблему, вы должны сначала зайти на iCloud.com и проверить состояние системы iCloud. Тогда вам нужно немного подождать.
3. Есть несколько паролей Apple ID
В этом случае вам не нужно ничего делать, в том числе вводить свой Apple ID. Вам нужно вспомнить, если вы приобрели более одного Apple ID, и войти в него.
4. Фото и видео не восстановлены
Что касается этой проблемы, многие пользователи устройств Apple сталкивались при восстановлении из резервной копии iCloud.
Перейдите, чтобы проверить, включен рулон камеры на вашем устройстве или нет. Просто включите Camera Roll включен.
5. Восстановление из резервной копии iCloud занимает много времени
Чтобы это исправить, вам просто нужно поддерживать соединение с сильной сигнальной и надежной сетью Wi-Fi и убедиться, что электричества достаточно.
Или вы можете попробовать другие способы восстановить iPhone из iTunes.
6. Невозможно восстановить из резервной копии iCloud с AT & T iPhone
Если вы используете iPhone 7 со службой AT & T, возможно, вам не удастся восстановить данные из резервной копии iCloud на 10.0. Что касается случая, рекомендуется сначала обновить его до последней версии операционной системы.
7. Восстановление не завершено или некоторые предметы не будут восстановлены
Для его восстановления необходимо убедиться, что сеть Wi-Fi не будет отключена, а затем очистить память устройства или ненужные файлы с помощью приложения для очистки данных iPhone.
Вывод
Решения по восстановлению из резервной копии iCloud, представленные выше, являются лучшими методами, которые мы тестировали. Восстановление из резервной копии iCloud можно выполнить на iPhone без компьютера, но в настоящее время вы жертвуете перезаписью данных на iPhone. Другой способ — восстановить iPhone из резервной копии iCloud на компьютер. Предварительный просмотр и хранить обе данные в безопасности, не стирая. Второй метод лучше первого.
Если у вас есть другие вопросы или проблемы, вы можете поделиться более подробной информацией в комментариях.
Как восстановить iPhone из резервной копии iCloud [Способы 3]
Apple выпустила iCloud для пользователей для резервного копирования данных iPhone в любое время и в любом месте, начиная с 2011. Пользователи Apple могут сохранять свои фотографии, музыку, сообщения, истории звонков и другие данные и приложения в iCloud только при одном условии подключения к сети Wi-Fi. Время и место не ограничены.
Кроме того, вы можете восстановить файлы iPhone из резервной копии iCloud, когда:
- Вы случайно удалили или потеряли файлы по другим причинам и хотите получить их обратно, только если ранее вы создали резервную копию iPhone iCloud, которая включает эти файлы.
- Вы получаете новый iPhone и хотите переместить все данные и настройки со старого на новый.
- Вы сбрасываете свой iPhone к заводским настройкам, чтобы решить проблему.
Вы также можете узнать: Как сделать резервную копию iPhone в iCloud.

Однако если вы хотите извлекать только выборочное содержимое вместо всей резервной копии iCloud, сначала необходимо получить доступ к iCloud. Apple не предлагает слишком много контроля резервного копирования iCloud, хотя. Вы не можете получить доступ к некоторым данным из резервной копии iCloud на официальном сайте iCloud.
Но есть хороший способ извлечь фотографии и другие нужные файлы из резервных копий iCloud, не восстанавливая iPhone. Теперь позвольте мне показать вам как восстановить iPhone из iCloud без сброса тремя способами:
1. Как восстановить новый iPhone с помощью USB-кабеля
iPhone нелегко передавать данные между устройством и компьютером с помощью USB-кабеля, но вы все равно можете использовать его для управления фотографиями и видео между папками.
Если вы хотите восстановить фотографии из iCloud, вы можете посетить iCloud.com в браузере компьютера и загрузить фотографии на компьютер. После этого вы можете просто перетаскивать фотографии с компьютера на iPhone с легкостью.
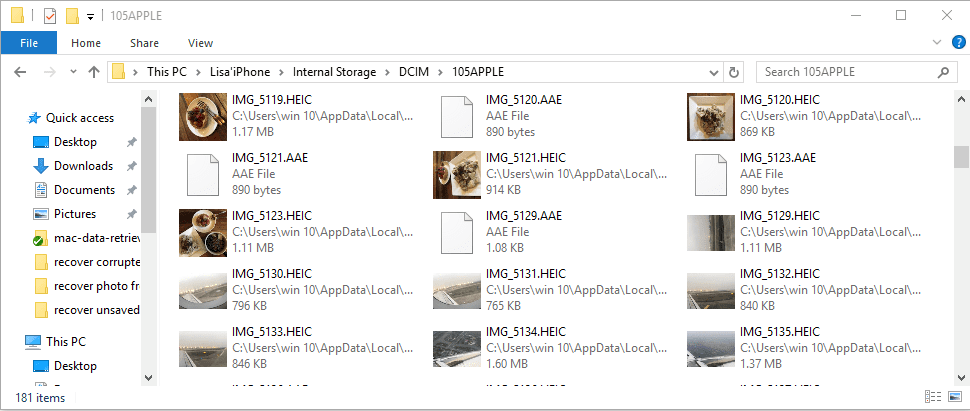
2. Как восстановить iPhone из iCloud Backup
Перед восстановлением iPhone необходимо перезагрузить устройство, которое полностью удалит его. Конечно, есть разные способы сделать это, вы можете проверить ниже демонстрации.
Сброс iPhone
Вариант 1. Сбросить iPhone через Настройки
Обновите программное обеспечение iOS. Перейти к Настройки > Общее > Обновление программного обеспечения, Если доступна более новая версия, следуйте инструкциям, чтобы загрузить и установить ее.
Убедитесь, что у вас есть текущая резервная копия для восстановления. Перейти к Настройки > ICloud > хранение > Управление хранения чтобы проверить дату и размер последней резервной копии.
Перейдите к Настройки > Общее > Сброс, затем нажмите Стереть все содержимое и настройки.
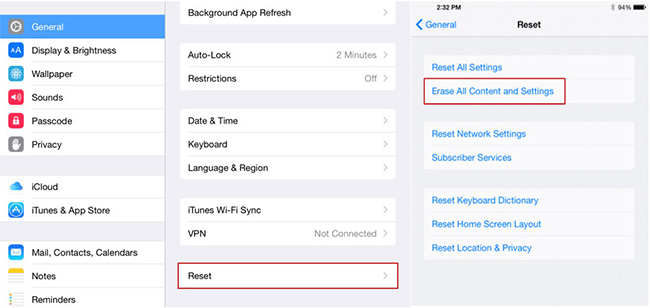
После завершения процесса стирания ваш iPhone будет в том же состоянии, что и новый.
Вариант 2. Сбросить iPhone через iCloud
Посетите iCloud.com и войдите в свою учетную запись iCloud с правильным паролем.
щелчок Найти iPhone а затем выберите устройство, которое вы хотите удалить, нажмите Стирать iPhone справа.
Восстановить iPhone из iCloud Backup
Включите новый iPhone.
Следуйте инструкциям на экране, чтобы настроить новый iPhone.
Когда доходит до Приложения и данные выберите, выберите Восстановление из резервной копии iCloud.
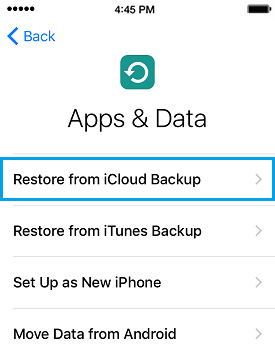
Введите свою учетную запись iCloud и пароль. Затем выберите из списка доступных резервных копий в iCloud.
Дождитесь завершения процесса.
3. Как восстановить из iCloud с помощью FoneLab для iOS
FoneLab для iOS может помочь вам вернуть все потерянные данные, которые вам нужны, без восстановления вашего iPhone, легко, точно и надежно. Доступны версии для ПК и Mac. Это программное обеспечение полностью поддерживает iOS 12 и iTunes 12.9.
Он охватывает все возможности вернуть утерянные или удаленные мультимедийные файлы, контакты, сообщения и заметки, потому что программа предлагает вам три режима восстановления для достижения. Например, вы можете восстановить данные прямо с вашего устройства iOS или извлечь файлы из iCloud / iTunes.
Вариант 1. Восстановить из iCloud Backup:
Запустите программу и убедитесь, что ваш iPhone и компьютер подключены.
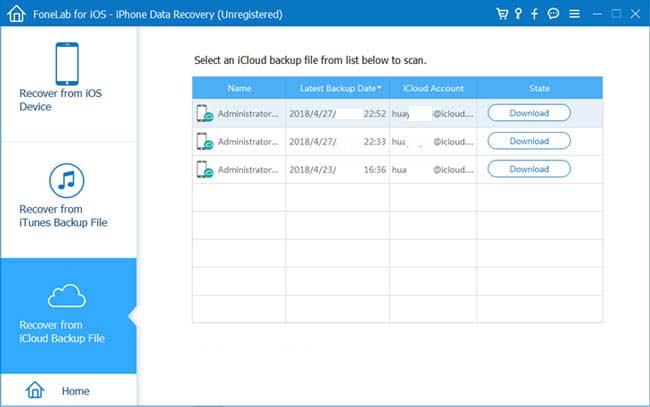
После того, как ваш iPhone будет распознан FoneLab, выберите Восстановление из файла резервной копии iCloud, Затем нажмите Начать сканирование.
Введите Apple ID и пароль для входа в iCloud.
щелчок Скачать чтобы получить доступ к нужным файлам резервных копий iCloud.
Затем нажмите Восстанавливать после того, как вы решите, какие файлы извлечь
Вы можете легко использовать FoneLab для получить документы из iCloud, восстановить историю звонков из iCloud, восстановить данные приложения на iPhone и более легко и безопасно.
Вариант 2. Восстановление из резервных копий iTunes:
Запустите программное обеспечение и подключите ваш iPhone.
Выбирайте Восстановление из файла резервной копии iTunes и нажмите Начать сканирование.
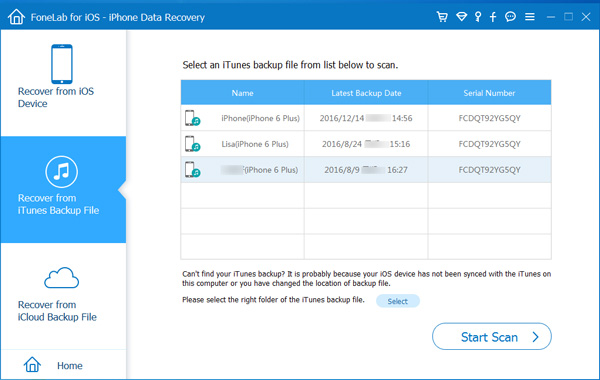
Выберите файл резервной копии из таблицы, чтобы начать сканирование.
Выберите и просмотрите содержимое, а затем решите, какие файлы вы хотите извлечь.
Вариант 3. Восстановление напрямую с вашего устройства iOS:
Установите программное обеспечение и запустите.
Подключите ваш iPhone к компьютеру с помощью USB-кабеля.
Выбрать Восстановление с устройства iOS и нажмите Начать сканирование.
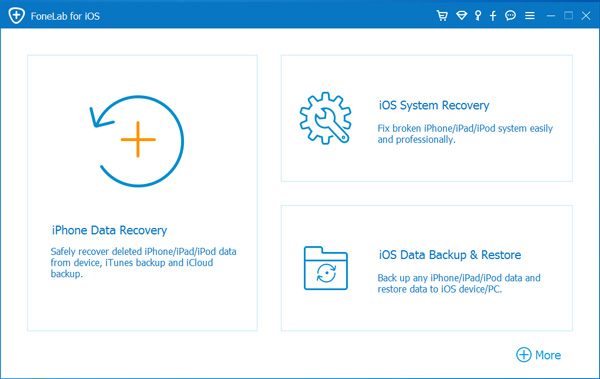
После завершения процесса сканирования выберите содержимое, которое вы хотите извлечь, из списка, отображаемого в левой части интерфейса FoneLab, и просмотрите детали на правой панели.
щелчок Восстанавливать, Восстановленные данные будут сохранены на вашем компьютере.
Это все. Если у вас есть дополнительные вопросы по этому поводу, пожалуйста, оставьте комментарии ниже.
Статьи по теме:
для просмотра Пожалуйста, включите JavaScript комментарии питание от Disqus.«Как восстановить айфон из резервной копии?» – Яндекс.Кью
Для начала разберемся в том, с какой скоростью айфон должен разряжаться по задумке создателей.
Во всех технических описаниях, вам будут обещать, что модели SE и 6-ки способны на 10-12 часов активного использования, 7-ки, 8-ки, iPhone X — и того больше. На самом деле при большой нагрузке, SE и 6-ки полностью сядут за 7-8 часов, более новые модели за 8-9 часов.
Кроме того, нужно понимать, что любая батарея приходит в негодность в течение двух лет — просто уменьшается ее плотность. Прогноз не утешительный?
Тем не менее, с помощью нескольких лайфхаков можно увеличить срок службы батареи и время использования айфона.
Иногда айфон слишком быстро разряжается из-за сбоя ПО, в таком случае проблему решает банальная перезагрузка. Перезагрузите айфон и проверьте, не увеличился ли уровень заряда. В самых сложных случаях потребуется сбой до заводских настроек, так обычно бывает, когда восстановление из резервной копии прошло не совсем удачно. Да, придется заново установить приложения и вводить пароли, но если айфон катастрофически теряет заряд даже в режиме ожидания — стоит попробовать.
Кроме того, iOS позволяет увидеть, какие приложения используют больше всего заряда. Зайдите в настройки, меню «Аккумулятор», вы увидите расход заряда в процентах по каждому приложению. Можно вывести статистику за 7 дней. От некоторых приложений вы можете отказаться, а какие-то лучше просто закрывать на время ожидания.
Если говорить о каких-то лайфхаках на каждый день, то это, конечно:
— необходимость отключить геолокацию;
— отключить вай-фай;
— уменьшить яркость экрана.
Еще недавно я попробовал такой путь — запретить доступ к микрофону большинству нецелевых приложений. Во-первых, это связано с тем, что сейчас активно обсуждают прослушку, которую осуществляют некоторые приложения, во-вторых, это оже может экономить заряд батареи.
Кроме того, мы не всегда правильно заряжаем смартфон. Во время зарядки советую отключать вай-фай, геолокацию, а также не пользоваться телефоном, пока он заряжается. Смарфтон будет заряжаться куда быстрее, если на нем включен авиарежим.
Если вы уже несколько лет используете свой айфон, и батарея вас постоянно подводит, возможно, стоит задуматься о замене аппарата. Здесь можно купить обновленный сертифицированный айфон или самсунг без потери качества.
Как восстановить iPhone и iPad из резервной копии iCloud и в iTunes
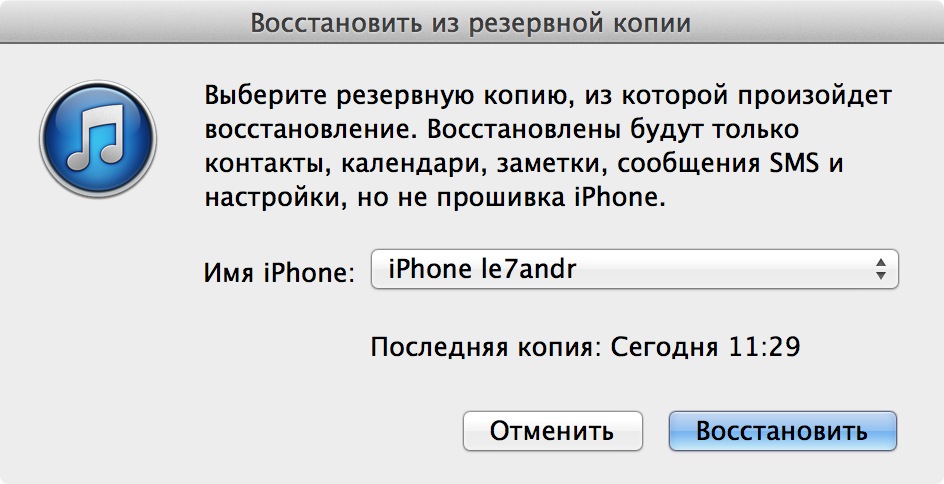
Восстановить iPhone из резервной копии проще простого, даже если вы впервые держите iOS-девайс в руках. Существует несколько способов восстановления данных iPhone и iPad из «бэкапа» о которых мы и расскажем в статье* «под катом».
* Информация для новичков, продвинутым пользователям будет неинтересно, так что проходите мимо.
Содержание:
Риск потери данных из памяти iPhone и iPad есть всегда: ошибки пользователя, программные сбои, обстоятельства непреодолимой силы (форс-мажор). В один момент содержимое устройства, которое зачастую представляет куда большую ценность, нежели сам аппарат, может быть безвозвратно потеряно.
Чтобы этого не произошло, необходимо выполнять резервное копирование iPhone и делать это периодически. Если вам лень создавать резервные копии устройства вручную, при некоторых условиях они могут создаваться автоматически.
Будем считать, что резервная копия данных iPhone или iPad у вас уже имеется и ее необходимо восстановить.
Способы восстановления iPhone из резервной копии
Способ восстановления данных из бэкапа напрямую зависит от того, каким образом вы выполняли резервное копирование. Если вы создали копию устройства в iCloud, восстановить данные из нее можно только при помощи ассистента настройки при активации iPhone (подключение аппарата к интернету по Wi-Fi обязательно).
Если резервное копирование выполнялось на компьютере в iTunes, восстановить данные из копии можно в любой момент, но только при подключении iPhone к компьютеру и тоже в iTunes.
!Для справки
В iTunes может быть создана резервная копия на локальном компьютере или в облачном хранилище iCloud. Восстановление данных из последней возможно только при первоначальной настройке iPhone.
Восстановить iPhone из резервной копии можно:
- На компьютере в iTunes в любое время.
- Непосредственно на устройстве только при его активации.
Как восстановить iPhone из резервной копии в iTunes
Как я уже говорил, способ восстановления данных их копии зависит от метода резервного копирования. Если в iTunes на главной странице устройства (Обновление, резервное копирование и настройка параметров синхронизации) в разделе «Резервные копии» в списке «Автоматическое создание копий» активен пункт «iCloud» и на жестком диске компьютера нет ни одной резервной копии, с помощью iTunes восстановить данные на iPhone нельзя.
Пример:
Обратите внимание на скриншот ниже.
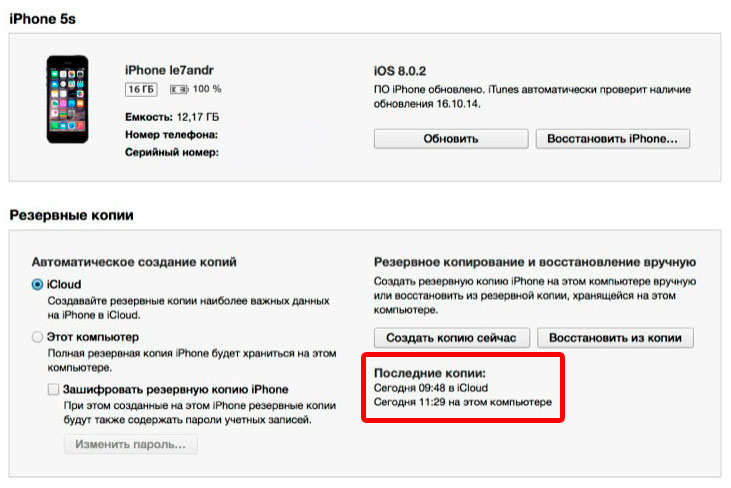 Информация о резервных копиях в iTunes
Информация о резервных копиях в iTunesСегодня в 09:48 я создал копию своего iPhone через iTunes в iCloud, в 11:29 на локальном компьютере. В настройках iTunes на вкладке «Устройства» в списке где отображаются все доступные бэкапы iCloud-копии нет, причем она была тоже создана средствами iTunes.
Получается, что при создании копии iCloud в медиакомбайне, она не сохраняется на жестком диске компьютера, а автоматически загружается в iCloud.
Восстановить данные из копии iCloud можно только при помощи ассистента настройки при активации iPhone.
Для того, чтобы восстановить iPhone из резервной копии созданной в iTunes и сохраненной на компьютере, выполните следующие действия:
- Подключите iPhone к компьютеру USB-кабелем (по Wi-Fi восстановление невозможно) и запустите iTunes.

- Перейдите на главную страницу устройства и в разделе «Резервные копии» нажмите на кнопку «Восстановить из копии». Тоже самое можно сделать в главном меню iTunes «Файл -> Устройства -> Восстановить из резервной копии»


- Если в настройках iPhone в меню «iCloud» включена функция «Найти iPhone«, на время восстановления ее необходимо отключить, без этого процесс дальше не пойдет.

- Выберите резервную копию из которой необходимо восстановить данные и нажмите на «Восстановить«.

- Дождитесь окончания процесса восстановления. После перезагрузки на iPhone будет запущен ассистент настройки, вам необходимо будет настроить службы геолокации, iCloud и iMessage с Face Time.
!Для справки
Резервные копии iPhone, iPad и iPod Touch совместимы: данные на iPhone можно восстановить из резервной копии другого iPhone, iPad или iPod Touch.
После окончания настройки на устройстве будут восстановлены все ваши данные, которые были включены в резервную копию. В iTunes создается полная резервная копия iPhone и настраивать ее, в отличии от копии iCloud возможности нет.
Как восстановить iPhone из резервной копии iCloud
Как вы уже знаете, копия iCloud может быть создана как на самом iPhone, так и через iTunes. Восстановить данные из такой копии можно только непосредственно на устройстве и только при помощи ассистента настройки. iPhone при этом обязательно должен быть подключен к интернету по Wi-Fi.
Ассистент настройки iOS может быть запущен не только после восстановления или обновления iPhone, если вы хотите восстановить данные из копии iCloud на уже настроенном аппарате, ассистент настройки iOS будет запущен и после стирания контента и настроек в меню «Сброс».
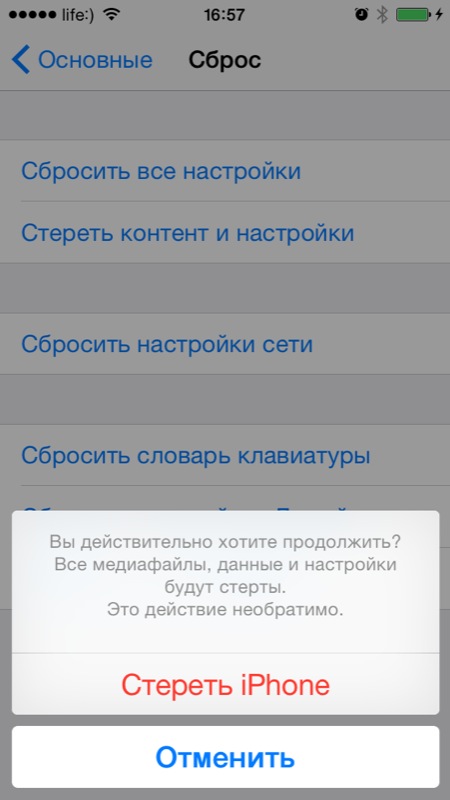 После стирания iPhone будет предложено восстановить из резервной копии
После стирания iPhone будет предложено восстановить из резервной копии!Важно
Стирание контента и настроек удалит все содержимое памяти iPhone, перед сбросом обязательно создайте его резервную копию.
На этапе активации, после выбора языка, региона, подключения устройства к Wi-Fi сети, настройки служб геолокации на экране «Настройка iPhone» вам будут предложены варианты восстановления данных:
- Настроить как новый iPhone — на девайсе будут восстановлены заводские настройки, а память обнулена.
- Восстановить из копии iCloud — будет выполнено восстановление данных из резервной копии сохраненной в облачном хранилище.
- Восстановить из копии iTunes — тоже самое, что в предыдущем варианте, только данные будут восстановлены из копии сохраненной на жестком диске компьютера (требуется подключение iPhone к компьютеру USB-кабелем).

- Выберите пункт «Восстановить из копии iCloud».
- Вам будет предложено подключить учетную запись iCloud, она же Apple ID, введите пароль.

- На следующем этапе вам нужно будет дважды согласиться с пользовательским соглашением.

- Затем создайте пароль блокировки. Запрос появляется, если восстановление происходит из бэкапа устройства с активированным паролем блокировки.

- Настройте Touch ID или пропустите этот шаг (настроить сканер отпечатков пальцев можно в любое время).

- Настройте Touch ID для iTunes Store и App Store.

- После перезагрузки экран iPhone погаснет, на нем появится логотип Apple и строка состояния. После ее полного заполнения вам снова нужно будет настроить службы геолокации, подключить iCloud, настроить iMessage и Face Time.

- После загрузки рабочего стола, из App Store будут автоматически загружены все установленные на момент создания резервной копии iPhone приложения.

После восстановления iPhone из резервной копии iCloud, все включенные в копию данные (iCloud-бэкап можно гибко настроить) будут загружены в память устройства.
Как видите, восстановить iPhone или iPad из резервной копии сможет даже ребенок, очень важно, чтобы было из чего восстанавливать. Не пренебрегайте резервным копированием, никогда не знаешь, что случиться с устройством и его содержимым в следующую секунду.
Видеоинструкция как восстановить iPhone из резервной копии
Если у вас возникли вопросы, сложности или дополнения к изложенному материалу, пишите нам в комментариях. Если данная информация была вам полезна, мы будем очень благодарны, если вы поделитесь ею с друзьями в социальных сетях.
Как восстановить iPhone из резервной копии iCloud
Необходимость восстановления данных iPhone из резервной копии возникает, если его владелец, скажем, рассчитывает решить проблему быстрого расхода энергии гаджетом путем полного сброса настроек – из бэкапа он «достанет» информацию по завершении процедуры. Также функция восстановления позволяет быстро перенести всю информацию с одного смартфона на другой – у пользователя будет меньше проблем при смене старенького Айфона на более прогрессивную модель.
О том, как создать бэкап-копию, говорилось здесь – эта статья научит восстанавливать информацию.
Восстанавливаем из бэкапа через Айтюнс
Определяясь со способом восстановления, нужно учитывать, каким образом резервная копия была сформирована. Использование программы iTunes для формирования бэкапа дает владельцу iPhone больше свободы, потому как в Айтюнс можно одновременно создать две копии: одна будет храниться на диске ПК, вторая – в «облачном хранилище». Какую копию применить, пользователь решает сам, однако, бэкап из «облака» позволяет восстановить информацию только при первоначальной настройке гаджета.
Прежде чем восстанавливать резервную копию на Айфоне, отключите опцию «Найти iPhone», пройдя на гаджете по пути «Настройки» — «iCloud».

Если тумблер останется в активированном состоянии, iTunes выдаст ошибку.

Как только функция будет отключена, восстанавливайте Айфон через Айтюнс так:
Шаг 1. Подключите устройство USB-кабелем к ПК и откройте программу iTunes.
Восстановление через iTunes при Wi-Fi соединении невозможно.
Шаг 2. Перейдите в меню управления устройством – кликните на кнопку с изображением смартфона в верхней панели.

Шаг 3. В блоке «Резервные копии» посмотрите, когда был создан последний бэкап и создавался ли он вообще.

По нашему примеру видно, что самый свежий бэкап датирован 26 сентября. В поле «Последняя копия» ничего не сказано про бэкапы в iCloud – значит, копий в «облаке» вообще нет. Вы убедитесь в этом, если в поле «Автоматическое создание копий» переставите точку с «Этот компьютер» на «iCloud».

Шаг 4. Кликните на кнопку «Восстановить из копии».

Существует другой способ произвести этот шаг – выйдите из меню управления гаджетом в главное меню Айтюнс и кликните правой кнопкой мыши на ваше устройство. Появится меню, где следует выбрать «Восстановить из резервной копии…».

Шаг 5. Выберите ту копию, которая вам подходит, в специальном окне.

Обратите внимание на предупреждение iTunes: программа восстановит данные, но не саму прошивку устройства.
Шаг 6. Осуществив выбор бэкапа, нажмите «Восстановить».

Появится окошко вычисления длительности процедуры.

Длительность зависит от 3-х факторов:
- мощность ПК;
- модель устройства;
- вес копии.
Шаг 7. Дождитесь завершения процедуры восстановления. Смартфон перезагрузится, после чего вам предстоит настроить геолокацию, iCloud, iMessage, Face Time. Однако главное будет сделано: информацию, которую вы желали вернуть, вы обнаружите на своем гаджете!
Бэкапы iPhone совместимы — вы запросто можете загрузить на один смартфон копию, сделанную с другого.
Как восстановить Айфон из резервной копии iСloud?
Восстановление из резервной копии iCloud возможно только при помощи ассистента настройки и при наличии надежного Wi-Fi соединения. Обратиться к ассистенту удастся лишь во время первоначальной настройки смартфона, поэтому придется пойти на отчаянный шаг — сделать сброс настроек.
Действовать при восстановлении через iCloud нужно так:
Шаг 1. Проверьте, есть ли в «облаке» созданные ранее бэкапы – проследуйте по пути «Настройки» — «iCloud» — «Хранилище и копии» и пролистайте вниз до конца. Вы найдете дату формирования последнего бэкапа.

В нашем примере готовых копий в «облаке» найдено, увы, не было.
Шаг 2. Если готовые копии в iCloud все же есть, приступайте к сбросу: пройдите по пути «Настройки» — «Основные» — «Сброс» и выберите «Стереть контент и настройки».

Шаг 3. Введите пароль ограничений, если он устанавливался при создании бэкапа.

Шаг 4. Подтвердите, что действительно хотите удалить весь контент – нажмите «Стереть iPhone».

Сброс такого вида приведет к удалению всех данных, в том числе контактов и заметок. Прежде чем подтверждать сброс, убедитесь, что имеющийся бэкап сделан правильно и содержит всю необходимую вам информацию, а также сформируйте новую, «страховочную» резервную копию.
Шаг 5. Дождитесь завершения процедуры удаления данных – ход этой процедуры отображается полосой, размещенной на экране устройства ниже логотипа Apple.
Шаг 6. Быстро произведите первоначальную настройку аппарата – выберите язык, регион, активируйте / деактивируйте службы геолокации, подключите смартфон к доступной сети Wi-Fi. Остановитесь на этапе «Настройка iPhone».

Шаг 7. Выберите пункт «Восстановить из копии iCloud».
Шаг 8. На следующем экране укажите свой Apple ID и пароль от него.

Шаг 9. Согласитесь с условиями и положениями iCloud, а также с политикой конфиденциальности Apple – дважды нажмите «Принять».

Шаг 10. Придумайте и установите новый пароль ограничений – этот шаг вам придется совершить, если вы восстанавливаете данные из бэкапа с активированным паролем. Далее устройство предложит настроить Touch ID – смело пропускайте этот шаг: заняться подобной настройкой можно в любое время.
Как только вы завершите все настройки, Айфон перезагрузится и на темном экране снова появится полоса загрузки. Когда полоса окажется заполненной, устройство включится, и вы сможете убедиться, что все данные, входившие в бэкап, возвращены в память смартфона.
Как восстановить данные из бэкапа iTools?
В этой статье рассказывалось, что для формирования бэкап-копий можно использовать альтернативный софт iTools, который радует не только своей простотой, но и стабильностью работы (если сравнивать с iTunes). Уточним, как восстановить сведения из резервной копии iTools:
Шаг 1. Запустите программу iTools и подключите смартфон к ПК.
Шаг 2. Перейдите из раздела «Device» в раздел «Toolbox».

Шаг 3. В блоке «Data Management» выберите пункт «Super Restore».

Шаг 4. Выберите бэкап, из которого хотите восстановить данные.

В поле «Size» вы увидите, сколько «весят» резервные копии; исходя из веса вы сможете предположить, какие данные включают в себя бэкапы.
Копии весом в 18 Кб содержат только телефонный справочник, а копии, вес которых исчисляется мегабайтами – мультимедиа файлы.
Осуществив выбор бэкапа, нажмите «Next».
Шаг 5. Определите, какого типа данные вы желаете восстановить.

Мы хотим восстановить телефонные номера, поэтому оставляем галочку только напротив «Contacts».

Далее нажмите кнопку «Restoring», расположенную в правом нижнем углу – так вы запустите процесс восстановления. Ход процесса отражается процентами в строке, где указан тип данных.

Шаг 6. Когда процесс окажется завершенным (100%), нажмите на кнопку «Restore Complete» («Восстановление выполнено»).

В памяти своего смартфона вы найдете номера, которые хранились в бэкапе iTools.
Как восстановить Айфон из резервной копии: видео
Заключение
Когда разработчики Apple заверяют, что, только используя iTunes, информацию на iPhone можно восстановить в полной мере, они «кривят душой». iTunes не позволяет вернуть медиаконтент: ролики, музыку, фильмы – все это придется скачивать и загружать на устройство заново после восстановления через медиакомбайн.
По этой причине пользователям Apple рекомендуется формировать дополнительную копию в программе iTools – в нее можно включить все те данные, которые Айтюнс отказался сохранить в бэкап.
Как восстановить iPhone и iPad из резервной копии iCloud?
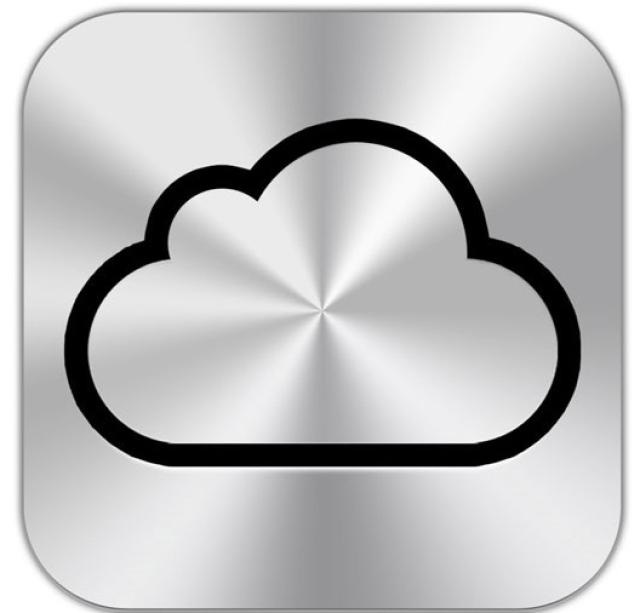 Серьезные проблемы с работой iOS на iPhone и iPad случаются достаточно редко. Несмотря на это инженеры Apple предусмотрели механизм быстрого восстановления всех данных и приложений, позволяющий максимально удобно привести мобильное устройство к привычному состоянию. В этой инструкции мы подробно опишем процесс восстановления iPhone и iPad из резервной копии, созданной ранее.
Серьезные проблемы с работой iOS на iPhone и iPad случаются достаточно редко. Несмотря на это инженеры Apple предусмотрели механизм быстрого восстановления всех данных и приложений, позволяющий максимально удобно привести мобильное устройство к привычному состоянию. В этой инструкции мы подробно опишем процесс восстановления iPhone и iPad из резервной копии, созданной ранее.
Восстановить iPhone или iPad из резервной копии iCloud может понадобиться в нескольких случаях. Например, вы приобрели новую модель смартфона или планшета Apple и хотите перенести все ваши данные, включая приложения, контакты и фотографии на нее. Или же iOS начала работать некорректно на вашем текущем устройстве — плохо ловит сеть или «жрет» батарею. В любом из этих случаев полный сброс настроек iPhone или iPad и дальнейшее восстановление данных из резервной копии может помочь решить возникшие проблемы.
Как восстановить новый iPhone и iPad из резервной копии iCloud?
Шаг 1. Убедитесь, что сделали резервную копию на старом iPhone или iPad. Для этого перейдите в меню Настройки -> iCloud -> Хранилище и копии и нажмите Создать копию. Процесс создания резервной копии может занять определенное время — обязательно дождитесь его окончания.
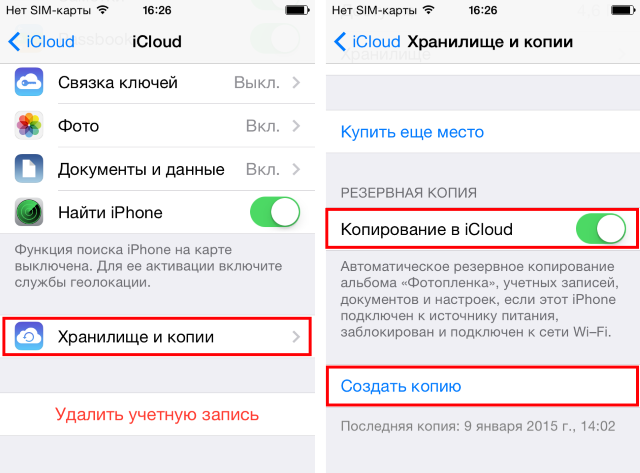 Шаг 2. Во время настройки нового iPhone или iPad нажмите на кнопку «Восстановить из копии iCloud». После этого вам будет необходимо войти в учетную запись iCloud для начала восстановления
Шаг 2. Во время настройки нового iPhone или iPad нажмите на кнопку «Восстановить из копии iCloud». После этого вам будет необходимо войти в учетную запись iCloud для начала восстановления
Шаг 3. Выберите необходимую (чаще всего — последнюю) резервную копию и дождитесь окончания процесса восстановления из резервной копии
После того как восстановление будет закончено, вы сразу же увидите результат — на новом iPhone или iPad будут доступны все данные, к которым вы привыкли.
Как восстановить iPhone и iPad из резервной копии iCloud?
Шаг 1. Убедитесь, что сделали свежую резервную копию на iPhone или iPad
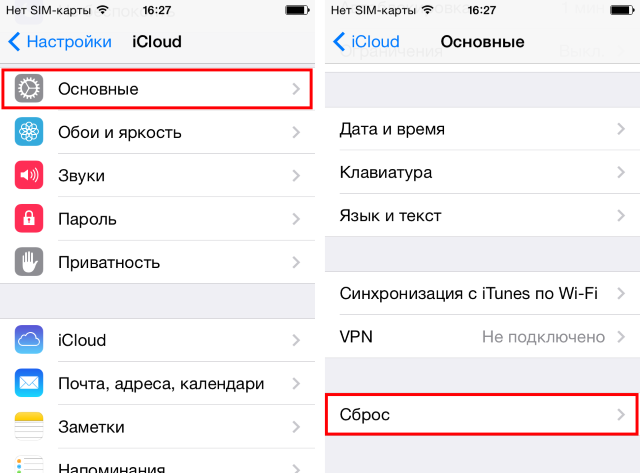 Шаг 2. Перейдите в меню Настройки -> Основные -> Сброс и выберите пункт «Стереть контент и настройки». Подтвердите сброс всех данных.
Шаг 2. Перейдите в меню Настройки -> Основные -> Сброс и выберите пункт «Стереть контент и настройки». Подтвердите сброс всех данных.
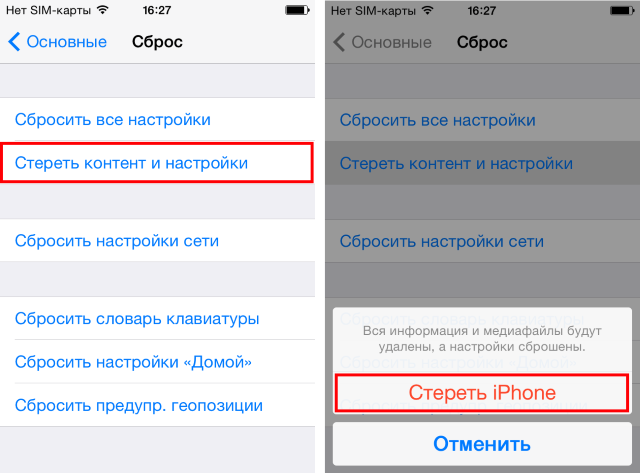 Внимание! Сброс подразумевает под собой удалением всех приложений, фотографий, видеороликов, контактов и прочих данных с устройства. Еще раз убедитесь, что правильно сделали резервную копию, перенеся в облачное хранилище все необходимые данные для последующего восстановления.
Внимание! Сброс подразумевает под собой удалением всех приложений, фотографий, видеороликов, контактов и прочих данных с устройства. Еще раз убедитесь, что правильно сделали резервную копию, перенеся в облачное хранилище все необходимые данные для последующего восстановления.
Шаг 3. После того как устройство перезагрузится, с него будут стерты все данные, а вам предложат один из путей восстановления iPhone или iPad. Выберите пункт Восстановить из копии iCloud и укажите последнюю созданную резервную копию
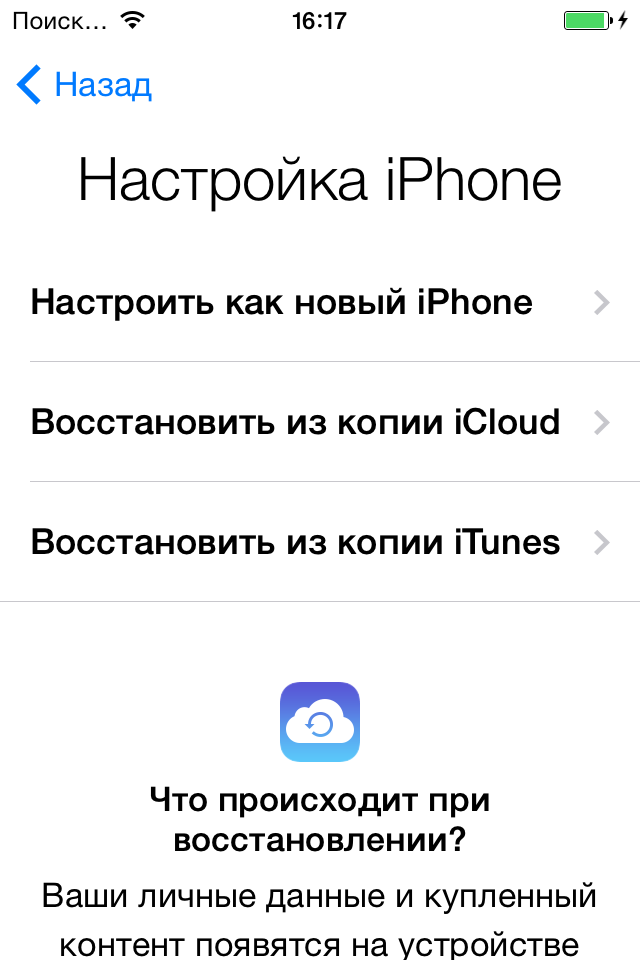 Шаг 4. Подтвердите процесс восстановления и дождитесь окончания процесса
Шаг 4. Подтвердите процесс восстановления и дождитесь окончания процесса
Вот таким несложным способом вы можете избавить свое мобильное устройство от множества проблем и остаться при всех нужных данных.
Тоже интересно:
Поставьте 5 звезд внизу статьи, если нравится эта тема. Подписывайтесь на нас Telegram, ВКонтакте, Instagram, Facebook, Twitter, Viber, Дзен, YouTube.
 Загрузка…
Загрузка…Как восстановить из резервной копии ICloud без сброса
Часть 1. Общие сценарии, когда вы можете потерять данные
Если вы хотите восстановить резервную копию ICloud на новый iPhone во время начальной установки, вот основные шаги, чтобы вы следовать.
Начните резервное копирование старого iPhone или IPad в ICloud. Это будет гарантировать, что резервная копию ICloud восстановление будет иметь самые последние данные.
Следуйте этим очень простые шаги для создания резервной копии Iphone или Ipad в ICloud
Шаг 1: Нажмите на значок настроек в главном экране вашего iPhone для запуска меню настроек.
Шаг 2: Нажмите на ICloud, а затем прокрутите вниз, чтобы найти опцию резервного копирования. Убедитесь, что резервная копия ICloud включен, а затем нажмите Создать резервную копию.
Теперь мы имеем последнюю резервную копию всех данных на вашем iPhone или IPad, вы теперь готовы приступить к настройке нового iPhone. Пожалуйста, имейте в виду, что это может сделать только через Setup Assistant IOS, доступны только во время первоначальной настройки.
Если случайно вы уже настроили устройство, вам может понадобиться, чтобы стереть все, чтобы установить его снова. Для этого нажмите Настройки> Основные> Сброс> Удалить все содержание и настройки. Все данные будут стерты, и вы попадете на экран начальной настройки.
Теперь, давайте создадим новое устройство.
Шаг 1: начать, выполнив первые шаги в IOS помощник настройки, включая язык, страну и т.д.
Шаг 2: Когда вы получите на экране настройки iPhone, выберите «Восстановить из резервной копии ICloud»
Шаг 3: Выполнить вход с использованием идентификатора и пароля Apple, и новый iPhone будет начать восстановление всех данных, включая приложения, музыку, контакты и многое другое. Этот процесс может занять до 20 минут или больше в зависимости от количества данных, хранящихся на устройстве.