Внутренние и внешние IP-адреса
Мы уже давно живем в сети. Работаем, играем, общаемся, обмениваемся информацией, почтой, файлами. И наши компьютеры тоже живут своей жизнью – ведь у них есть присвоенные им IP адреса.
«Один серый, другой – белый…»
IP (Internet Protocol) — это уникальный номер вашего устройства, или, как более принято – адрес, по которому он фиксируется в сети – внутренней (локальной) или внешней (глобальной).
Соответственно, если ваш компьютер остается в поле зрения исключительно локальной сети – то это значит, что ему присвоен внутренний адрес IP (или «серый»). Понятно, что и возможности его при этом ограничены рамками внутренней сети, а именно: вас идентифицируют и «видят» устройства только этой сети, а вы обмениваетесь с ними файлами и сообщениями. Если для жизни и работы вам достаточно данных функций, то вы вполне можете ограничиться только частным (внутренним) IP адресом.
«Весь мир – в кармане»
Однако если:
- нужен хост для сайта;
- хочется участвовать в качестве сервера в групповых онлайн играх;
- необходим удаленный доступ к своему устройству;
- желаете скачивать информацию без очереди и ограничений сервера;
- приходится использовать работу клиент-банков;
- нужно управлять системами видеонаблюдения дистанционно;
-
параметры фаерволла (NAT) провайдера слишком строгие.

В таком случае вам не обойтись без внешнего (публичного, или «белого») IP адреса. Он существенно расширит возможности – ваши и вашего рабочего инструмента (компьютера).
Навеки ваш!
Внешние адреса провайдер присваивает за отдельную (весьма скромную, заметим) плату. Правда, при этом вам нужно будет озаботиться и дополнительной антивирусной защитой, что сегодня – абсолютно не проблема.
Кстати, внешний адрес может меняться (динамический) или оставаться постоянным (статический). И, если первый меняется вместе с каждым переподключением сетевого оборудования, то второй присвоен вам и закреплен навсегда.
Это даст вам и увеличение посещаемости игроков на свой игровой сервер, и ограничение доступа к вашим аккаунтам за счёт самостоятельно настройки параметров защиты, и большую защищенность интернет-банкинга, и возможность создания своего радио или ТВ. Но самое главное преимущество статического IP адреса: за чужие неправомерные действия вам не придётся отвечать. То есть никто не закроет вам доступ на конкретные ресурсы и интернет-сервисы за то, что кто-то в вашем диапазоне динамических или «серых» IP-адресов сети нарушил локальные правила использования сайтов.
То есть никто не закроет вам доступ на конкретные ресурсы и интернет-сервисы за то, что кто-то в вашем диапазоне динамических или «серых» IP-адресов сети нарушил локальные правила использования сайтов.
Настройка частных IP-адресов для (классических) виртуальных машин с помощью портала Azure
- Чтение занимает 2 мин
В этой статье
Виртуальной машине автоматически назначается частный IP-адрес из указанного диапазона в зависимости от подсети, в которой эта виртуальная машина развернута. Адрес сохраняется за виртуальной машиной до тех пор, пока она не будет удалена. Azure динамически назначает следующий доступный частный IP-адрес из подсети, в которой создается виртуальная машина. Если для виртуальной машины требуется назначить конкретный IP-адрес из подсети, нужно назначить статический IP-адрес.
Если для виртуальной машины требуется назначить конкретный IP-адрес из подсети, нужно назначить статический IP-адрес.
Важно!
Azure предоставляет две модели развертывания: с помощью Диспетчера ресурсов Azure и классическую. Обязательно изучите модели и инструменты развертывания , прежде чем приступить к работе с какими бы то ни было ресурсами Azure. Чтобы просмотреть документацию по различным средствам, выберите вкладки в начале этой статьи.
В этой статье рассматривается классическая модель развертывания. Кроме того, вы можете управлять статическим частным IP-адресом в модели развертывания для диспетчера ресурсов.
Сценарий
Чтобы лучше проиллюстрировать процесс настройки статического IP-адреса для виртуальной машины, в этом документе будет использоваться следующий сценарий:
В этом сценарии вам нужно создать виртуальную машину с именем DNS01 в подсети FrontEnd, а затем настроить для нее статический IP-адрес 192.168. 1.101.
1.101.
Предполагается, что для выполнения приведенных ниже примеров была создана простая среда. Чтобы выполнять действия в соответствии с указаниями, представленными в этом документе, сначала постройте тестовую среду, как описано в статье Создание виртуальной сети.
Указание статического частного IP-адреса при создании виртуальной машины
Чтобы создать виртуальную машину с именем DNS01 в подсети FrontEnd виртуальной сети TestVNet со статическим частным IP-адресом 192.168.1.101, сделайте следующее:
В браузере перейдите по адресу https://portal.azure.com и при необходимости выполните вход с помощью учетной записи Azure.
Выберите Создать > Вычисление > Windows Server 2012 R2 Datacenter. Обратите внимание на то, что в списке Выберите модель развертывания уже указан параметр Классический, и нажмите кнопку Создать.

В колонке Создать виртуальную машину введите имя создаваемой виртуальной машины (в текущем сценарии это DNS01), учетную запись локального администратора и пароль.
Выберите Необязательная конфигурация > Сеть > Виртуальная сеть, а затем — TestVNet. Если сеть TestVNet недоступна, убедитесь, что вы используете расположение Центральная часть США и создали тестовую среду, описанную в начале этой статьи.
В колонке Сеть выберите подсеть FrontEnd и щелкните IP-адреса. В разделе Назначение IP-адресов выберите Статический и введите 192.168.1.101 в поле IP-адрес, как показано ниже.
Нажмите кнопку ОК в колонке IP-адреса, кнопку ОК

В колонке Создать виртуальную машину нажмите кнопку Создать. Ниже обратите внимание на плитку, отображенную на панели мониторинга.
Как получить информацию о статическом частном IP-адресе виртуальной машины
Чтобы просмотреть информацию о статическом частном IP-адресе виртуальной машины, созданной с помощью описанные выше действий, выполните следующее.
На портале Azure выберите Просмотреть все > Виртуальные машины (классические) > DNS01 > Все параметры > IP-адреса и обратите внимание на назначение IP-адресов и сам IP-адрес.
Удаление статического частного IP-адреса виртуальной машины
В колонке IP-адреса выберите Динамический справа от элемента Назначение IP-адресов и нажмите кнопку Сохранить и Да, как показано на следующем рисунке.
Как добавить статический частный IP-адрес для существующей виртуальной машины
- В предыдущей колонке IP-адреса справа от элемента Назначение IP-адресов выберите Статический.
- Введите 192.168.1.101 в поле IP-адрес, нажмите кнопку Сохранить, а затем — Да.
Настройка IP-адресов в операционной системе
Не рекомендуется без необходимости статически назначать виртуальной машине Azure частный IP-адрес в ее операционной системе. Если вы будете вручную устанавливать частный IP-адрес в операционной системе, убедитесь, что он соответствует частному IP-адресу, назначенному виртуальной машине Azure, иначе соединение с виртуальной машиной может быть потеряно. Никогда не следует вручную назначать общедоступный IP-адрес для виртуальной машины Azure в ее операционной системе.
Дальнейшие действия
Как узнать внутренний IP адрес компьютера
Вам наверняка попадались упоминания некого IP-адреса, который по умолчанию присваивается персональным компьютерам. Кто-то наслышан о баснях «вычисления по айпи», а вот некоторые столкнулись с этим термином во время работы, в рамках одной крупной локальной сети.
Кто-то наслышан о баснях «вычисления по айпи», а вот некоторые столкнулись с этим термином во время работы, в рамках одной крупной локальной сети.
Вне зависимости от мотивов, которые стали причиной повышенного интереса к IP-адресу, в этой статье мы разберем один из возможных его итераций – внутренний IP адрес. Для лучшего понимания следует сообщить, что это номерное значение, состоящее из нескольких цифр, определяющее местоположение компьютера в рамках одной локальной сети. Внутренний IP никаким образом не связан с выходом в интернет и не используется для вашей идентификации во «всемирной паутине».
Этот идентификатор уже давно присутствует в системе Windows. При создании своих популярных версий системы, разработчики из Microsoft несколько раз изменяли путь поиска адреса своего компьютера. Мы разберем несколько способов, благодаря которым можно отыскать это значение и использовать его в своих целях.
В Windows XP
Несмотря на то, что в 2019 году подобная система уже кажется архаичной, многие рабочие пространства и офисные помещения до сих активно её используют. Чтобы узнать свой IP на компьютерах, под управлением Windows XP, нам необходимо отыскать окно отслеживания Состояния подключения по локальной сети. Сделать это можно двумя разными способами.
Чтобы узнать свой IP на компьютерах, под управлением Windows XP, нам необходимо отыскать окно отслеживания Состояния подключения по локальной сети. Сделать это можно двумя разными способами.
- Запускаем «Пуск» и следуем указанному пути: «Панель управления – Сетевые подключения – Подключение по локальной сети». В отобразившемся окне следует выбрать вкладку «Поддержка». Здесь в развернутой форме предоставлена информация о подключении. Интересующий нас показатель указан напротив графы «IP-адрес».
- Получить доступ к окну «Состояния подключений по локальной сети» можно еще быстрее. Для этого примените правую кнопку мыши к значку подключений, который размещен на панели быстрой загрузки. В раскрывшемся контекстном меню выберите команду «Состояние». Раскройте вкладку «Поддержка» и наслаждайтесь успешно выполненной задачей по поиску.
В Windows 7
В одной из самых популярных сборок системы также можно узнать внутренний IP. Путь к искомому значению здесь немного отличается от подобного в Windows XP.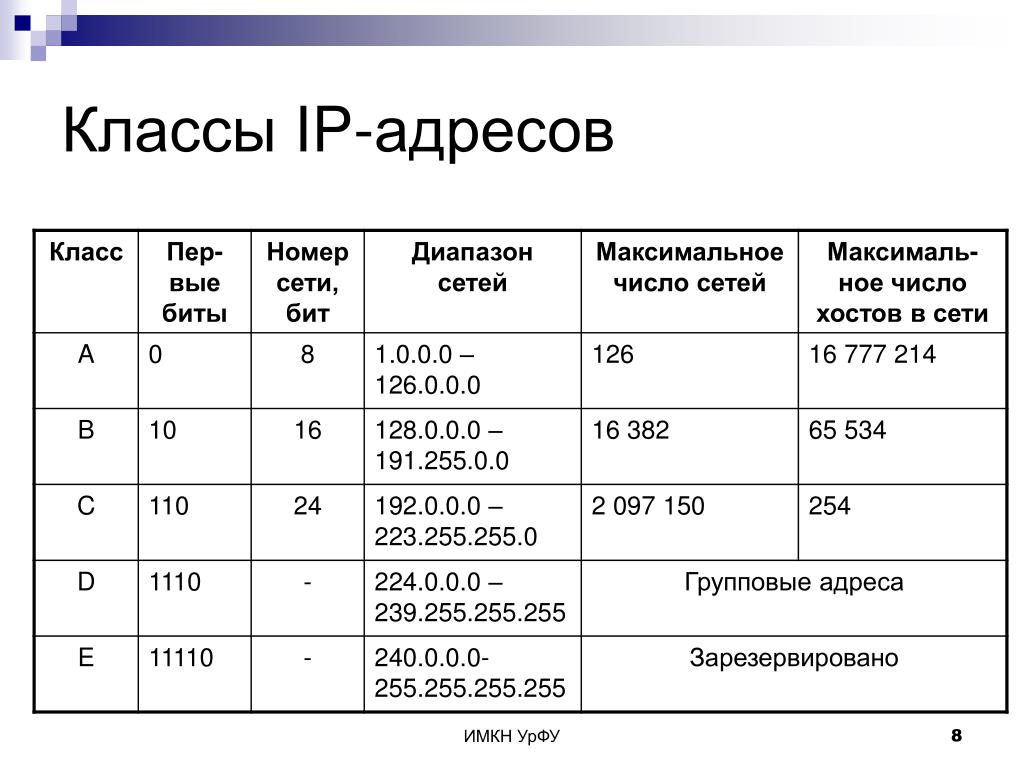
- Для начала, открываем меню Пуск, а затем кликаем на «Панель управления».
- Находим пункт «Центр управления сетями и общим доступом» и кликаем по нему для перехода.
- В левом верхнем углу выбираем «Изменения параметров адаптера»
- Среди доступных подключений выбираем «Подключение по локальной сети» (в нашем случае, мы используем кабель для доступа к сети, однако если вы используете беспроводной маршрутизатор – следует выбрать «Беспроводную сеть» и применить к ней следующие меры). Нажатием ПКМ на область со значком, вызываем контекстное меню и выбираем параметр «Состояние».
- В появившемся окне кликаем на кнопку «Сведения…».
- В открывшихся окне сведений отыскиваем графу «Адрес IPv4». Напротив него интересующее нас значение.
В Windows 10
В крайней (на момент написания этой статьи) сборке системы от Microsoft, внутренний адрес своего компьютера можно узнать несколькими способами. Подробно разберем каждый из них.
Подробно разберем каждый из них.
С помощью Диспетчера Задач
- Для начала следует вызвать Диспетчер задач. Сделать это можно вследствие применения ПКМ к Панели Задач, с последующим выбором требуемой службы в контекстном меню, или одновременным зажатием комбинации клавиш Ctrl + Alt+ Delete на вашей клавиатуре.
- В раскрывшемся окне выбираем вкладку «Производительность».
- В левой части списка, выбираем тип нашего подключения. В своем ноутбуке я использую беспроводный способ связи, а значит мне следует выбрать пункт Wi-Fi (при подключении через кабель нас бы интересовал пункт «Ethernet»). В сводке правее, значение закрепленное за IPv4-адрес и есть необходимый нам внутренний IP компьютера.
С помощью свойств сет. подключения
Как и обещали, предоставляем второй вариант, доступный для просмотра в Win10.
- Для начала вам необходимо открыть Параметры сети и Интернет. Сделать это можно применив ПКМ к значку подключения к сети, расположенному на панели задач (около часов и даты).
 В раскрывшемся меню выберите функцию «Открыть Параметры сети и Интернет».
В раскрывшемся меню выберите функцию «Открыть Параметры сети и Интернет».
- Следом отыщите и нажмите на Центр управления сетями и общим доступом.
- В списке активных сетей выберите свой (у меня беспроводная сеть), и кликните ЛКМ по её названию.
- Нажмите на «Сведения…», расположенному под показателем качества сигнала.
- В раскрывшемся меню вы можете увидеть необходимый вам адрес в графе IPv4.
С помощью командной строки
А вот последний рассматриваемый нами вариант удобен своей универсальностью и одинаково подходит для всех перечисленных выше систем Windows.
- Для начала вызываем классическое приложение «Выполнить». Это можно сделать как через пуск, так и через окно поиска на Win10.Либо же, нажав сочетание клавиш Win+R
- В графе для ввода набираем команду «cmd» и выбираем ОК.
- В строке вводим команду «ipconfig /all», а затем нажимаем Enter.

- Среди появившихся надписей отыщите «IPv4 адрес» (Windows 8,10) или IP-адрес (Windows XP). Номерное значение рядом и есть внутренний адрес компьютера.
В этой статье мы разобрались с понятием внутренний IP компьютера и научились легко и быстро определять его, вне зависимости от используемой версии ОС. Несмотря на то, что значение внутреннего адреса компьютера не используется в интернете, сообщать его каждому встречному точно не стоит. Злоумышленники, подключившись к локальной сети, таким образом могут получить удаленный контроль и завладеть сокровенной информацией.
Смотрим видео по теме:
Оценить статью: Загрузка… Поделиться новостью в соцсетях
Об авторе: Олег Каминский
Вебмастер.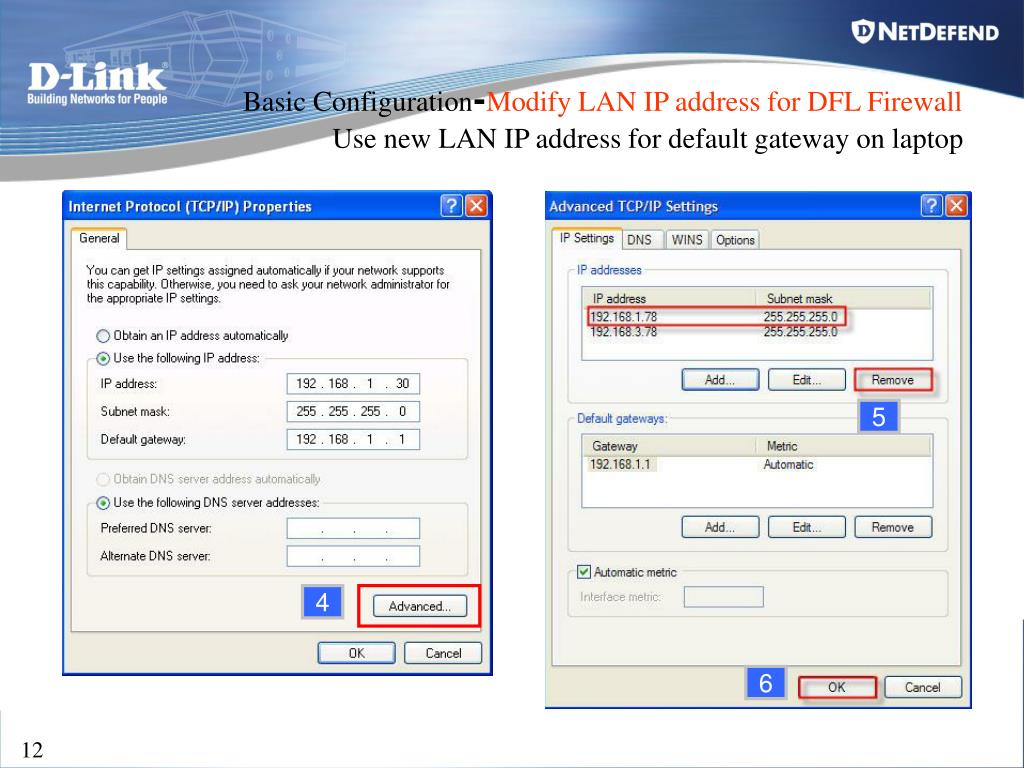 Высшее образование по специальности «Защита информации». Создатель портала comp-profi.com. Автор большинства статей и уроков компьютерной грамотности
Высшее образование по специальности «Защита информации». Создатель портала comp-profi.com. Автор большинства статей и уроков компьютерной грамотности
Плюсы и минусы внешнего IP-адреса
Практически у каждого интернет-провайдера есть такая услуга: фиксированный внешний IP-адрес. Его же иногда называют «реальным IP», «белым IP» или «прямым IP». Некоторые подключают ее по принципу «чтобы было», некоторые — с вполне осознанной целью. Однако внешний IP-адрес может таить множество опасностей. Что это за услуга, кому она может понадобиться и чем вы рискуете, подключив ее, — расскажем прямо сейчас.
Что такое IP-адрес и как это все работает
Если вы хотите отправить другу открытку из путешествия, вам нужно знать его адрес. Без этого почтовая система никак не сможет узнать, где искать вашего друга. Интернет работает примерно так же: все действия в Интернете, от проверки почты до просмотра смешных видеороликов, требуют обмена данными между вашим устройством и серверами, и у каждого участника должен быть свой адрес, по которому его можно идентифицировать.
Например, чтобы открыть страницу в браузере, компьютер должен обратиться к серверу по его адресу, а тот, в свою очередь, отправит эту страницу обратно — тоже по адресу. Передача и запросов, и ответов происходит при помощи пакетов, которые, как и обычные бумажные письма, содержат адреса отправителя и получателя. Такие адреса называются IP-адресами и записываются в виде четырех чисел от 0 до 255, разделенных точками: например 92.162.36.203. Всего возможных комбинаций немногим более 4 миллиардов, а это гораздо меньше, чем устройств, подключенных к Интернету.
Поэтому IP-адреса решили экономить и придумали механизм NAT (Network address translation) — «трансляцию сетевых адресов». Работает этот механизм следующим образом: интернет-провайдер использует один внешний IP-адрес для всех своих абонентов, а самим им присваивает внутренние.
Это похоже на офисную АТС: когда вам звонят из какой-нибудь фирмы, то всегда определяется один и тот же номер, а телефоны разных сотрудников имеют дополнительные, внутренние номера. Дозвониться до конкретного человека напрямую нельзя, но можно набрать общий номер — и секретарь соединит вас с нужным абонентом.
Дозвониться до конкретного человека напрямую нельзя, но можно набрать общий номер — и секретарь соединит вас с нужным абонентом.
В роли такого «секретаря» и выступает NAT: получив пакет для внешнего сервера, он запоминает, какое устройство его отправило (чтобы знать, куда передавать ответ), и подставляет вместо его адреса-номера свой, общий для всех, после чего пересылает пакет дальше. Соответственно, при получении ответного пакета, который изначально был отправлен на общий адрес, NAT подставляет в него адрес во внутренней сети провайдера, и «письмо» летит дальше, к тому устройству, которому оно в действительности адресовано.
Механизм NAT может работать по цепочке — например, ваш домашний Wi-Fi-роутер создает локальную сеть со своими IP-адресами и переадресует пакеты, направляемые в сеть провайдера и из нее. При этом он может даже не знать, что сам находится за NAT провайдера. Казалось бы, все прекрасно, зачем тогда внешний IP-адрес?
Дело в том, что с NAT все отлично работает до тех пор, пока все соединения инициируются именно из внутренней сети.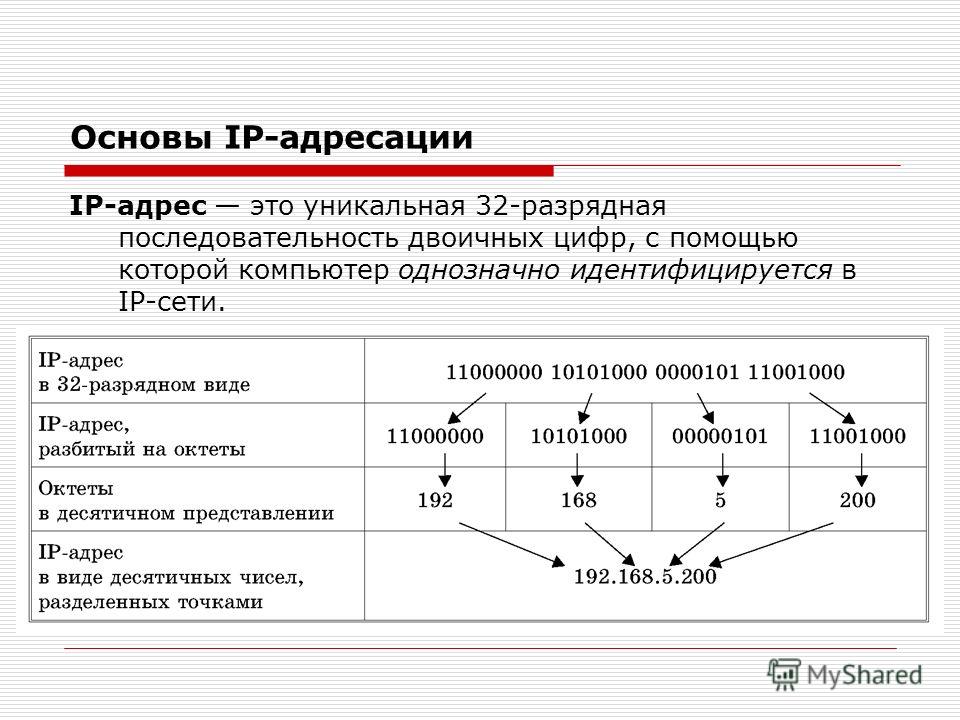 То есть если это вы открываете сайты, скачиваете файлы и смотрите видео. Но если к вашему устройству нужно подключиться из Интернета, то через NAT это реализовать невозможно: все пакеты, которые поступят на IP-адрес провайдера, уйдут в никуда, потому что они не являются ответом на чей-то внутренний запрос, и кому их слать дальше — непонятно.
То есть если это вы открываете сайты, скачиваете файлы и смотрите видео. Но если к вашему устройству нужно подключиться из Интернета, то через NAT это реализовать невозможно: все пакеты, которые поступят на IP-адрес провайдера, уйдут в никуда, потому что они не являются ответом на чей-то внутренний запрос, и кому их слать дальше — непонятно.
Поэтому для тех случаев, когда к своей сети нужен доступ извне, используют внешний IP-адрес — уникальный и неповторимый. Это примерно как телефону директора в офисе присвоить отдельный прямой городской номер, чтобы те, кто его знает, могли позвонить сразу ему, минуя секретаря.
Зачем нужен внешний IP
Дома это может пригодиться, например, если вы хотите получать доступ к файлам на домашнем компьютере с работы или, скажем, из гостей, вместо того чтобы держать их в облачных хранилищах.
Очень популярны внешние IP-адреса у геймеров: можно создать собственный сервер для многопользовательской игры со своими правилами, модами, картами и приглашать друзей играть. А еще внешний IP-адрес нужен для стриминга игр с удаленных устройств типа Xbox, Playstation или вашего игрового компьютера на ноутбук, когда вы, допустим, решили поиграть в гостях или в поездке.
А еще внешний IP-адрес нужен для стриминга игр с удаленных устройств типа Xbox, Playstation или вашего игрового компьютера на ноутбук, когда вы, допустим, решили поиграть в гостях или в поездке.
Иногда внешний IP-адрес требуется для работы сервисов видеонаблюдения и прочих охранных систем, решений для «умного дома» и так далее, однако преимущественно старых. Большинство современных систем — облачные. Это значит, что вы регистрируете свои домашние устройства на специальном доверенном сервере.
После этого все команды устройствам вы отправляете не напрямую им, а на этот сервер. В свою очередь, устройства периодически обращаются к нему и спрашивают, не поступило ли для них команд. При таком подходе реальный IP не требуется — на всех этапах система NAT понимает, куда возвращать пакеты. Заодно через этот же сервер вы можете получать информацию с устройств и управлять ими из любой точки мира.
Чем опасен внешний IP
Главная опасность внешнего IP-адреса заключается в том же, в чем и его преимущество: он позволяет подключиться к вашему устройству напрямую из Интернета. Из любой точки мира, кому угодно — то есть и злоумышленникам тоже. Затем, используя те или иные уязвимости, киберпреступники вполне могут добраться до ваших файлов и украсть какую-нибудь конфиденциальную информацию, которую потом можно или продать, или вас же ею и шантажировать.
Из любой точки мира, кому угодно — то есть и злоумышленникам тоже. Затем, используя те или иные уязвимости, киберпреступники вполне могут добраться до ваших файлов и украсть какую-нибудь конфиденциальную информацию, которую потом можно или продать, или вас же ею и шантажировать.
Кроме того, злоумышленник может изменить настройки вашего доступа в Интернет, например, заставить роутер вместо некоторых сайтов подсовывать вам их фишинговые копии — тогда у вас очень быстро украдут все логины и пароли.
Как хакеры узнают, на кого нападать? Во-первых, есть общедоступные интернет-сервисы, которые регулярно проверяют все IP-адреса подряд на предмет уязвимостей и позволяют буквально в пару кликов найти тысячи устройств, имеющих ту или иную дырку, через которую их можно взломать. Во-вторых, при желании злоумышленники могут узнать именно ваш IP — например, через запущенный Skype. Еще ваш адрес видно, когда вы просто заходите на страницы сайтов.
Кстати, по реальному IP-адресу можно не только взломать вашу домашнюю сеть, но и устроить на вас DDoS-атаку, отправляя вам одновременно множество пакетов с разных устройств и перегружая интернет-канал и роутер. У вашего интернет-провайдера от этого есть защита, а у вас? Такие атаки часто проводят против геймеров и стримеров — например, чтобы «выкинуть» сильного противника из соревнования, «подвесив» ему Интернет.
У вашего интернет-провайдера от этого есть защита, а у вас? Такие атаки часто проводят против геймеров и стримеров — например, чтобы «выкинуть» сильного противника из соревнования, «подвесив» ему Интернет.
Как защититься
Лучший способ защиты — это, конечно, вообще не использовать внешний IP-адрес, особенно если вы не уверены, что он вам необходим. Не ведитесь на рекламу интернет-провайдеров, как бы убедительна она ни была.
Если же уверены, что прямой IP вам нужен, то первым делом поменяйте используемый по умолчанию пароль от роутера. Это не защитит вас от хакеров, эксплуатирующих уязвимости конкретной модели устройства, но спасет от менее квалифицированных злоумышленников. Хорошей идеей будет использовать роутер той модели, в которой меньше известных и популярных среди хакеров дырок — правда, чтобы это понять, придется как следует порыться в Интернете.
Прошивку роутера желательно регулярно обновлять — в более свежих версиях прошивок, как правило, устраняют ошибки, которые были найдены в ранних версиях. И, конечно, в роутере нужно включить все имеющиеся встроенные средства защиты — в домашних моделях это не самые эффективные решения, но хоть что-то.
И, конечно, в роутере нужно включить все имеющиеся встроенные средства защиты — в домашних моделях это не самые эффективные решения, но хоть что-то.
Кроме того, желательно использовать VPN — например, Kaspersky Secure Connection. Тогда ваш внешний IP-адрес, по крайней мере, не будет виден везде, где вы бываете в Интернете: вместо него будет отображаться адрес VPN-сервера.
Наконец, не пренебрегайте защитными решениями как на компьютерах, так и на мобильных устройствах. Сегодня они не просто ловят зловредов, но и позволяют защититься от другого рода атак вроде перенаправления на зловредные сайты или добавления вредоносной рекламы — а именно такие атаки наиболее вероятны при взломе роутера.
Как узнать свой IP-адрес и IP чужого компьютера
Многие пользователи знают, что IP-адрес – важная часть локальных и глобальных сетей, но без понятия, где и зачем его искать. В этой статье разберемся с полноценным назначением IP, разберем типы адресов и научимся находить числовую последовательность на любом устройстве.
Что такое IP-адрес
IP-адрес (англ. Internet Protocol Address) – уникальная числовая последовательность, идентифицирующая устройства в сетях и обеспечивающая соединение между ними. Почему используется именно этот стандарт?
Компьютер, сервер и смартфон не понимают привычных человеку символов. Все данные между физическими системами передаются в виде цифр. Чтобы информация приходила к нужному устройству, последние именуются особой числовой последовательностью. Это очень удобно: машины никогда не запутаются, а чисел настолько много, что их легко сделать уникальными.
Простой пример: в локальной сети десять компьютеров. Пользователь устройства «№1» хочет передать письмо юзеру «№7». Как это сделать? Скорее всего, он отправит данные через специальное программное обеспечение, например почту. Но как почтовый клиент доставит информацию правильному адресату? Ему достаточно обратиться к главному серверу и запросить IP-адрес компьютера «№7», а затем отправить письмо по внутреннему протоколу.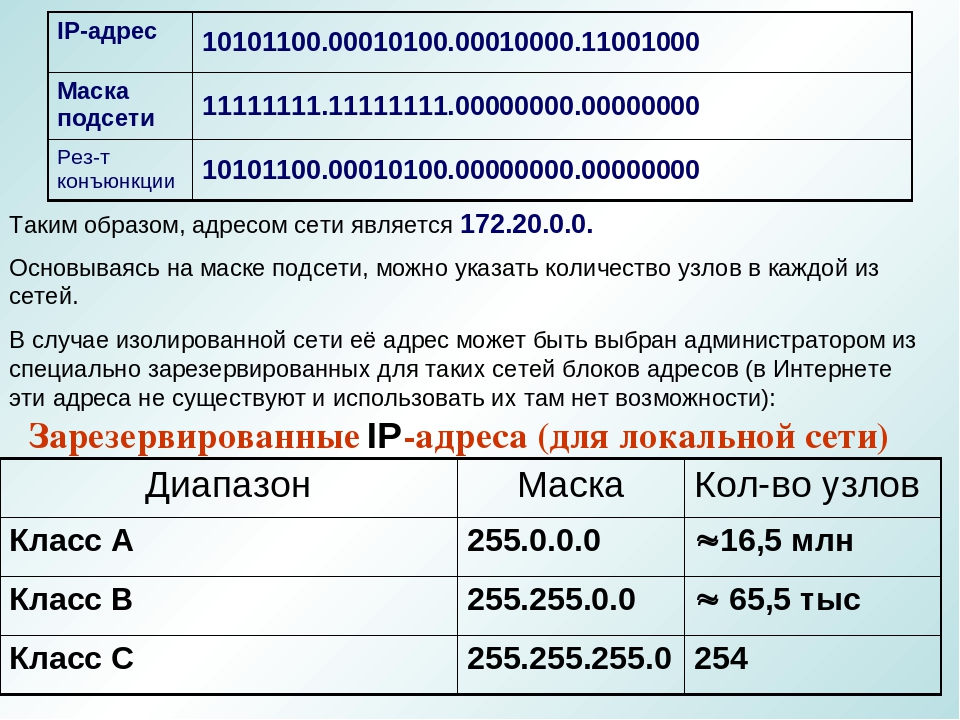
Типы IP-адресов
Наиболее известный тип – внешний IP-адрес, который отображает устройство в глобальной сети. Его выдает интернет-провайдер, предоставляя роутеру, модему или напрямую подключенному компьютеру доступ к серверу.
IP бывает динамическим и статическим. Динамический адрес выдается автоматически при соединении с интернетом и меняется после переподключения. Чаще всего юзерам выдается именно динамика, так как провайдеру выгодно «гонять» адреса между клиентами; такой IP называется «серым», то есть им пользовалось несколько устройств.
Статический адрес навсегда присваивается конкретному устройству. Многие провайдеры предлагают статический IP как дополнительную услугу. Очевидный плюс – нет следов других пользователей, которые могли бы «очернить» репутацию адреса (например, получить блокировку по IP на каких-то ресурсах). Также с постоянным адресом легче настраивать технику и контролировать подключения устройств.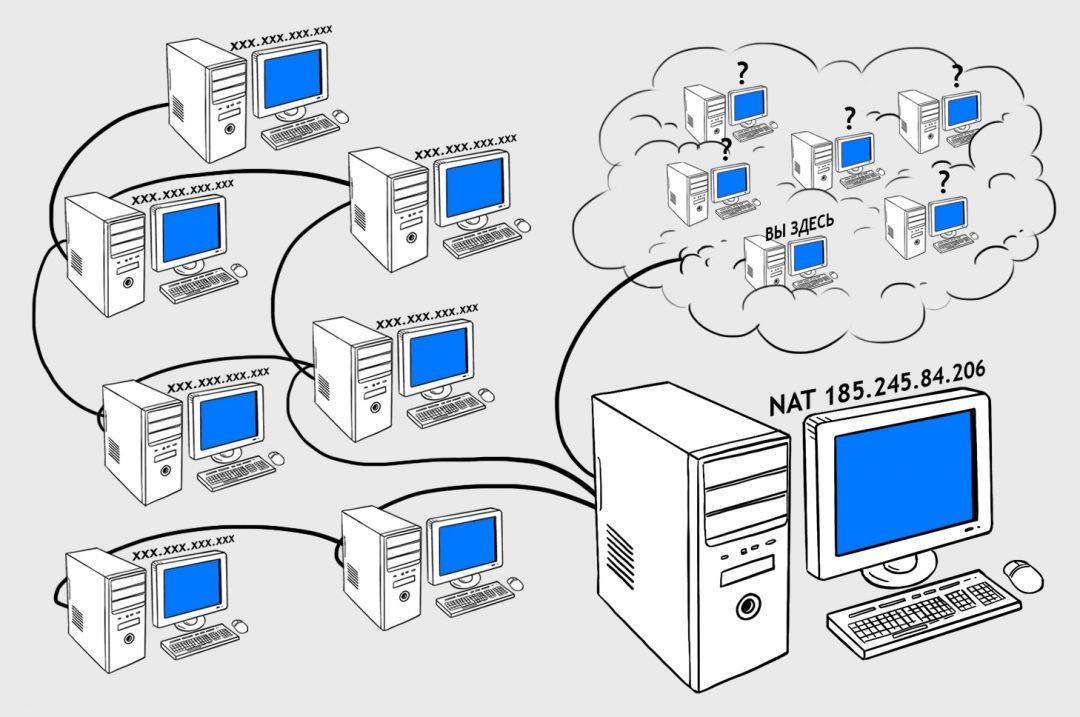
Существует еще один тип – внутренний. Он используется устройством для решения локальных задач: работа внутри закрытой сети компьютеров, подключение периферии, связь с роутером. Адреса получают принтеры, телевизоры, смартфоны, умная техника.
Не стоит путать IP с MAC; последний присваивается на заводе и идентифицирует физические свойства. MAC редко используется обычными пользователями, однако может выручить в локальной сети: например, родители по MAC-адресу могут запретить ребенку выходить на определенные интернет-ресурсы.
Почему полезно знать IP-адреса
Узнав внешний IP-адрес, вы сможете пробить его на предмет «чистоты», посмотреть подробную информацию о провайдере, а также работать с удаленными системами, указывая актуальную информацию. Геймеры, открывающие сервер на своем компьютере, отправляют другим игрокам именно внешний IP.
Порой внутренний адрес знать полезнее, чем внешний. Вы сможете видеть в роутере подключенные устройства и удалять «незваных гостей». Иногда при подключении дополнительной техники (принтер, СМАРТ-телевизор и т.д.) приходится вручную менять или указывать адреса устройств.
Иногда при подключении дополнительной техники (принтер, СМАРТ-телевизор и т.д.) приходится вручную менять или указывать адреса устройств.
Как узнать внешний IP-адрес
Узнать внешний IP очень просто: достаточно в Яндексе набрать фразу «мой ip», и поисковик выдаст публичный адрес. Для глубокой статистики используются сервисы 2ip.ru или whoer.net. На последнем сайте можно увидеть наличие IP в черном списке или проблемы с безопасностью.
Открытый внешний адрес – не повод для беспокойства. Это всего лишь информация о сервере провайдера, с которым будут связываться интернет-ресурсы. В крайнем случае используйте VPN.
Поиск внутреннего IP
В зависимости от операционной системы меняется и принцип поиска внутреннего IP. В Windows проще всего работать через командную строку. Чтобы ее открыть, кликните правой кнопкой мышки на «Пуск» и выберите заголовок «Командная строка». Если у вас Windows 7, зажмите «Win+R», пропишите cmd и нажмите «Enter». В появившемся окне пропишите ipconfig и снова «Enter». IPv4-адрес – и есть числовое имя компьютера.
В появившемся окне пропишите ipconfig и снова «Enter». IPv4-адрес – и есть числовое имя компьютера.
Если нужно добавить собственный IP, перейдите в «Панель управления» и найдите «Центр управления сетями и общим доступом». В нем будут отражены все внешние и внутренние подключения. Допустим, вы хотите изменить конфигурацию Ethernet. Кликайте на соответствующий заголовок и в открывшемся окне нажмите на «Свойства». Среди отмеченных компонентов нас интересует «IP версии 4», его и открываем. Снимаем флажки с «Получить IP-адрес автоматически» и указываем другой адрес.
Оболочки Android отличаются расположением настроек, однако чаще всего информация о локальном IP расположена в разделе беспроводных подключений. Если отыскать данные не получается, установите бесплатную программу IP Tools: Wi-Fi Analyzer.
Чтобы посмотреть IP в macOS, следует зайти в «Системные настройки» и выбрать «Сеть». В окне нужно отыскать нужное подключение и кликнуть по нему. Внутренний адрес появится под статусом и настройками конфигурации.
В окне нужно отыскать нужное подключение и кликнуть по нему. Внутренний адрес появится под статусом и настройками конфигурации.
В iOS отыскать информацию о сети также просто: перейдите в настройки Wi-Fi и нажмите на круглую иконку «i».
Возможно ли узнать чужой IP
Данные об IP другого человека можно получить через сервис IP Logger. Он абсолютно легален, потому что сетевые адреса и так доступны всему интернету. Создайте на сайте ссылку, по которой должен кликнуть человек (это обязательное условие), затем отправьте ее по каналам связи и ждите фидбэка.
Теперь вы знаете, что узнать внешний и внутренний IP-адреса проще, чем кажется.
IP-адреса: динамика против статики
160197 26.06.2017Поделиться
Класснуть
Поделиться
Твитнуть
IP-адрес (internet protocol address) в широком понимании – адрес определенного узла сети, основанной на протоколе IP. Если говорить проще, то каждый компьютер или устройство, подключаемое к интернету, получает уникальный IP-адрес, и выглядит он как набор из четырех чисел от 0 до 255 – между ними ставятся точки. Это так называемый «внешний» IP-адрес, то есть тот, при помощи которого вы получаете доступ к Интернету. Узнать IP можно на специализированных сайтах – например, у нас https://2ip.ru/).
Это так называемый «внешний» IP-адрес, то есть тот, при помощи которого вы получаете доступ к Интернету. Узнать IP можно на специализированных сайтах – например, у нас https://2ip.ru/).
Помимо внешнего IP-адреса существует еще и такое понятие, как локальный IP, то есть адрес внутри сети определенного провайдера. Дело в том, что в мире существует дефицит внешних IP-адресов, и провайдеры часто дают один и тот же IP-адрес нескольким клиентам. Но при этом внутри сети самого провайдера каждый компьютер получает особый локальный IP, не используемый для выхода в глобальную паутину.
Внешний IP-адрес бывает статическим, то есть постоянным, и динамическим – меняющимся при каждом переподключении к Сети, перезагрузке роутера и так далее. Многие пользователи, заметив, что их IP-адрес изменился, начинают задаваться вопросами: все ли в порядке, не был ли взломан их компьютер и так далее. Сейчас мы попытаемся разобраться, в чем преимущества и недостатки динамических и статических IP и как получить тот тип адреса, который вам нужен.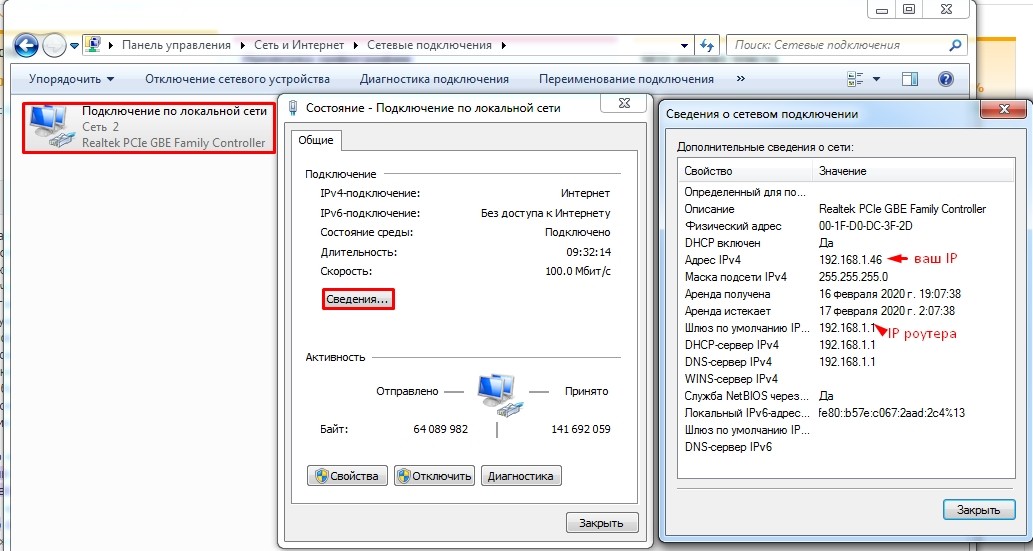
Почему IP меняется?
Некоторые провайдеры вполне официально предоставляют динамические IP-адреса. Дело в том, что количество уникальных IP-адресов, доступных провайдеру, может быть меньше числа его клиентов. Но так как зачастую не все пользователи одновременно подключаются к Интернету, иногда провайдеры действуют следующим образом: при подключении пользователю дается один из свободных на эту минуту IP-адресов, а по завершении сеанса доступа этот IP возвращается в список доступных для абонентов. Впрочем, в наше время это уже не столь актуально, т.к. большинство людей используют роутеры, и они включены 24 часа в сутки.
Динамические и статические IP-адреса: преимущества и недостатки
Принято считать, что динамические IP-адреса куда безопаснее для начинающих пользователей. Например, если кто-нибудь примется взламывать ваш сетевой узел для получения доступа к компьютеру, после такой элементарной процедуры, как перезагрузка роутера, злоумышленник будет вынужден заново узнавать ваш IP-адрес и заниматься взломом фактически с нуля.
Иногда постоянная смена IP-адреса бывает полезна для работы. Например, если вы занимаетесь SMM, скрытым пиаром или другой деятельностью, связанной с общением на сайтах под разными именами, то это будет выглядеть подозрительно и неправдоподобно при одинаковом IP-адресе. Динамическая смена IP придется вам очень кстати.
В некоторых случаях на форумах и конференциях может применяться так называемый «бан», то есть запрет доступа для определенного участника. Иногда применяется и более жесткое ограничение – блокировка определенного IP. Если вы попали под такие санкции, то динамическая смена IP-адреса позволит беспрепятственно читать информацию на полюбившемся ресурсе и даже зарегистрироваться там под новым именем, чтобы продолжить общение. Случаи, когда блокируются все IP определенного провайдера, крайне редки.
Также динамический IP удобен в тех случаях, когда вы работаете с бесплатными файлообменниками. Зачастую на них вводятся ограничения – например, можно скачать не больше 1 файла за 3-6 часов с одного IP. После скачивания первого документа вам достаточно будет перезагрузить роутер, и вы сможете тут же приступить к скачиванию второго.
После скачивания первого документа вам достаточно будет перезагрузить роутер, и вы сможете тут же приступить к скачиванию второго.
Статический IP-адрес лишен этих достоинств, но обладает другими. Например, при авторизации на сайтах интернет-банков и в других ресурсах, требующих максимальной защиты информации, существует возможность привязки логина (учетной записи) к определенному IP. И если даже сторонние лица узнают ваш пароль, они вряд ли смогут получить доступ к секретным данным, поскольку это будет возможно исключительно с вашего IP. Но нужно учитывать, что при смене провайдера вы потеряете этот IP-адрес. Также вы не сможете получить доступ к своей учетной записи на сайте, находясь в другом месте.
Иногда возникает необходимость получить доступ к домашнему или какому-либо другому компьютеру удаленно – для этого применяется специальное программное обеспечение: например, TeamViewer или Remote Administrator. При помощи такого «софта», зная IP-адрес и специальный пароль, можно будет работать с компьютером удаленно, видеть рабочий стол и все содержимое. Главное, чтобы программа была установлена на обоих компьютерах, включая тот, к которому нужно получить доступ. Но это возможно только в том случае, если компьютеру присвоен заранее известный статический IP. В случае с динамическим IP-адресом даже элементарный разрыв соединения приведет к тому, что получить удаленный доступ станет невозможно.
Главное, чтобы программа была установлена на обоих компьютерах, включая тот, к которому нужно получить доступ. Но это возможно только в том случае, если компьютеру присвоен заранее известный статический IP. В случае с динамическим IP-адресом даже элементарный разрыв соединения приведет к тому, что получить удаленный доступ станет невозможно.
Также статический IP необходим, если вы хотите держать на собственном компьютере игровой сервер или быть хостером для своего сайта. В этом случае, разумеется, IP должен быть постоянным, иначе пользователи будут постоянно терять доступ к вашему ресурсу.
Как изменить динамический IP на статический и наоборот
Если ваш провайдер предоставляет статический IP-адрес, а вы по каким-либо причинам хотите изменить его или скрыть – это не проблема. Можно воспользоваться специальной утилитой для браузера (https://2ip.ru/article/browserplugins) или анонимайзером (https://2ip.io/anonim/), позволяющим получить другой IP-адрес в любую секунду. Так вы, например, зайдете на сайт, где заблокировали ваш IP. Как вариант – в свойствах сетевого подключения открыть настройки протокола TCP/IP версии 4/6 (смотря какую вы используете) и поставить галочку напротив пункта «Получить IP-адрес автоматически». В таком случае при каждом новом подключении к Сети ваш узел будет получать новый же адрес.
Так вы, например, зайдете на сайт, где заблокировали ваш IP. Как вариант – в свойствах сетевого подключения открыть настройки протокола TCP/IP версии 4/6 (смотря какую вы используете) и поставить галочку напротив пункта «Получить IP-адрес автоматически». В таком случае при каждом новом подключении к Сети ваш узел будет получать новый же адрес.
Если, напротив, вам нужен статический IP-адрес, а провайдер предоставляет динамический, можно решить и эту проблему. Необходимо зайти в настройки вашего сетевого подключения, поставить галочку напротив «Использовать следующий IP-адрес» и вручную прописать определенный IP. Разумеется, он должен относиться к пулу адресов, доступных именно вашему провайдеру. Если адрес уже кем-то занят – нужно будет изменить IP, пока вы не найдете свободный.
В некоторых случаях проще воспользоваться сервисом DynDNS (https://www.noip.com). Он позволяет получить субдомен и привязать его к определенному сетевому устройству, в том числе вашему компьютеру, не имеющему постоянного адреса. Это даст возможность попасть на ваш FTP-сервер, сайт или другой ресурс извне в любую секунду, так как даже при динамической смене реального IP-адреса благодаря сервису будет сохранен постоянный адрес для доступа.
Это даст возможность попасть на ваш FTP-сервер, сайт или другой ресурс извне в любую секунду, так как даже при динамической смене реального IP-адреса благодаря сервису будет сохранен постоянный адрес для доступа.
Поделиться
Класснуть
Поделиться
Твитнуть
Please enable JavaScript to view the comments powered by Disqus.Как узнать IP-адрес камеры?
Узнать адрес IP камеры видеонаблюдения можно по-разному. Но в любом случае сначала проверьте правильность подключения оборудования:
- Компьютер и устройство должны находиться в одной сети.
- Камера должна получать питание и иметь выход в сеть. К сети подключиться можно лишь двумя способами – WiFi и Ethernet.
Некоторые устройства питаются по технологии PoE. То есть электричество поступает через разъем Ethernet. Отличается только кабель, который на другом конце имеет выход для подключения в PoE инжектор. Если такую модель подключить к обычному Ethernet кабелю, то она работать не будет.
IP-адресов у всех веб-камер два – внутренний и внешний. Все представленные ниже способы помогут определить внутренний. Внешний адрес можно узнать только с помощью просмотра настроек роутера. Найти ваше устройство в огромной всемирной сети будет невозможно без этого. Но зная внутренний IP, вы с легкостью сможете узнать или настроить внешний.
Узнать IP-адрес камеры можно несколькими способами:
- для камер с поддержкой UPnP – по поиску через Ivideon Server;
- на веб-интерфейсе роутера;
- с помощью программ-сканеров сети.
Узнаем IP-адрес UPnP камеры через Ivideon Server
Веб-камера с поддержкой технологии UPnP (Universal Plug and Play) также называется «умной». Такое устройство можно попробовать найти через приложение Ivideon Server, только сначала убедитесь, что функция UPnP включена. Потом нажмите правой кнопкой мыши на пункт «IP-камеры» и выберите «Искать IP-камеры (UPnP)». Кликнув на найденное устройство, вы увидите всю информацию о нем, в том числе и IP-адреса.
Программа будет искать камеру в сети, с которой подключено устройство. Вы не сможете обнаружить камеру, которая находится в другой сети.
Данный способ самый простой. Подключив одну из таких к сервису Ivideon, можно избавить себя от дополнительных настроек. И, конечно, вы сможете хранить данные в облаке, управлять устройством через приложение на компьютере или телефоне и пользоваться другими преимуществами нашего сервиса.
Как найти IP камеру в сети через веб интерфейс роутера
Прежде чем загружать на свой ПК лишний сторонний софт, лучше посмотреть адрес веб-камеры на роутере. Для этого вам нужно зайти в интерфейс роутера. Это делается с помощью браузера: вбейте в адресную строку 192.168.1.1 – это стандартный адрес для большинства подобных устройств. На странице ввода логина и пароля введите слово «admin» (без кавычек) в обоих полях. Это стандартные «ключи» к роутеру. Оставлять их такими не рекомендуется, если пароль или пользователь уже сменены, то введите нужные данные.
Далее нас интересует пункт «Status». Если камера подключена по WiFi, то переходим в меню WLAN, если по стандартному Ethernet разъему – LAN.
Далее в подпунктах есть информационная панель с названием «LAN-Side Devices», там можно посмотреть:
- тип устройства;
- IP-адрес внутри сети;
- MAC-адрес;
- время работы данного подключения.
Пункты в меню отличаются в зависимости от производителя роутера и версии прошивки. Но суть одна и та же. Ищите похожие пункты.
Если найти нужную информацию не получается, можно уточнить у производителя роутера, в каком разделе она указана или обратиться к своему провайдеру.
Поиск IP-адреса камеры видеонаблюдения через сторонние программы
Данный способ самый сложный и нужен в редких ситуациях, которые являются исключением из правил:
- у вас нет доступа к веб-интерфейсу роутера;
- вы подключаете сразу больше сотни камер;
- вы не знаете, сколько камер подключено к сети.

Программы-сканеры обычно предоставляются компаниями производителями самих устройств. Вот список фирм, которые разработали ПО для поиска своих камер:
- Beward
- Microdigital
- RVI
- Ubiquiti Aircam
- DAHUA
- IPEYE
Если вы используете модель другой фирмы, то вам подойдут две бесплатные программы: Advanced IP Scanner и Angry IP Scanner. Интерфейс у них приблизительно одинаковый. Все, что нужно ввести, – это диапазон адресов для поиска. Стандартный локальный IP вашего роутера 192.168.1.1 – первые два значения неизменны для любой локальной сети, третья цифра, в нашем случае «1», – это номер подсети, а последняя – уникальный номер устройства.
Так что если адрес вашего роутера 192.168.1.1, то IP диапазоны камер видеонаблюдения будут выглядеть так: 192.168.1.1 — 192.168.1.255. Третья цифра зависит от значения вашей подсети, она может меняться, остальные – нет.
После ввода данных нажимаем кнопку «Сканировать» и в главном поле программа выведет все доступные устройства в сети с указанием пинга и IP-адреса. Процесс поиска может занять некоторое время.
Процесс поиска может занять некоторое время.
В обычной домашней сети будет достаточно просто узнать, какое устройство является камерой, – нужно применить метод исключения.
Как найти свой внутренний и внешний IP-адрес
Иногда у вас возникают проблемы не с оборудованием, а с программным обеспечением вашего компьютера. Возможно, вы пытаетесь настроить этот беспроводной принтер или настроить медиа-сервер для обмена фотографиями с бабушкой и дедушкой. В любом случае может наступить время, когда вам понадобится доступ к вашему внутреннему или внешнему IP-адресу. И мы здесь, чтобы рассказать вам, как это сделать.
Перед тем, как мы начнем:
Что такое IP-адрес?
IP-адрес или адрес Интернет-протокола — это строка чисел, которая позволяет легко идентифицировать ваш компьютер в Интернете или в домашней сети.
В чем разница между внутренним и внешним IP-адресом?
Ваш внутренний IP-адрес предназначен только для вашей локальной сети, он существует для того, чтобы ваш маршрутизатор (устройство, подключающее вас к Интернету) мог определить разницу между вашим компьютером, вашим мобильным телефоном, принтером или другими устройствами, пока они подключены. к нему, в то время как ваш внешний IP-адрес является IP-адресом вашего маршрутизатора, это то, что веб-сайты видят, когда вы просматриваете Интернет.
к нему, в то время как ваш внешний IP-адрес является IP-адресом вашего маршрутизатора, это то, что веб-сайты видят, когда вы просматриваете Интернет.
Как мне найти свой внешний / общедоступный IP-адрес?
Есть несколько способов найти свой внешний IP-адрес. Самый простой способ — зайти в Google.com и выполните поиск what is my ip , в результате вы получите ваш общедоступный или внешний IP-адрес.
Как мне найти свой внутренний / локальный IP-адрес?
Вот инструкция для windows:
- Нажмите в меню «Пуск»
- Введите cmd и нажмите Enter
- В этом новом окне введите ipconfig и нажмите Enter .
- Вы увидите немного больше информации, чем вам нужно, это IPv4-адрес
- Число напротив — это ваш локальный IP-адрес.
Вот инструкции для Mac:
- В верхнем левом углу экрана щелкните яблоко и откройте Системные настройки
- Щелкните значок сети
- Вы должны увидеть несколько вариантов (Wi-Fi, Ethernet, Bluetooth и т.
 Д.). Вам нужно будет выбрать либо Wi-Fi, либо Ethernet, в зависимости от того, как вы подключены к Интернету. Нажмите на свое соединение, если оно еще не выбрано, оно должно сказать что-то вроде «Ethernet подключен и имеет IP-адрес 192.168.1.1 ”или что-то в этом роде (номер не обязательно должен совпадать)
Д.). Вам нужно будет выбрать либо Wi-Fi, либо Ethernet, в зависимости от того, как вы подключены к Интернету. Нажмите на свое соединение, если оно еще не выбрано, оно должно сказать что-то вроде «Ethernet подключен и имеет IP-адрес 192.168.1.1 ”или что-то в этом роде (номер не обязательно должен совпадать)
Вот и все, с помощью этих способов вы можете легко найти свой внутренний и внешний IP-адреса.
Позвоните нам сегодня, чтобы без каких-либо обязательств обсудить, как мы можем вам помочь.(215) 600 — 1771
IP-адресов | VPC | Google Cloud
Ресурсы, такие как экземпляры виртуальных машин и балансировщики нагрузки, имеют IP-адреса в
Google Cloud.Эти IP-адреса позволяют ресурсам Google Cloud
общаться с другими ресурсами в Google Cloud, в локальных сетях,
или в общедоступном Интернете. На этой странице описывается категоризация IP-адресов.
используется Google Cloud.
Google Cloud использует следующие ярлыки для описания различных IP-адресов. типы. Например, диапазон IP-адресов подсети должен составлять внутренних IP-адресов , это адреса, которые не маршрутизируются публично. Внешний IP-адрес является публично маршрутизируемый IP-адрес.Вы можете назначить сети внешний IP-адрес интерфейс виртуальной машины Google Cloud. Другие ресурсы Google Cloud, такие как в качестве шлюзов Cloud VPN, пересылки внешних протоколов и внешней нагрузки балансировщики требуют внешних IP-адресов.
- Внешний IP-адрес
Внешние IP-адреса публично объявляются, то есть доступны для любой хост в Интернете. Внешние IP-адреса должны быть общедоступными IP-адресами. адреса. Ресурсы с внешними IP-адресами могут связываться с общедоступным Интернетом.
Google предоставляет внешние IP-адреса для ресурсов, или вы можете принести свой собственные IP-адреса (BYOIP) в Google. Пока BYOIP Адреса являются статическими внешними IP-адресами и могут использоваться с большинством ресурсов.
 которые поддерживают статические внешние IP-адреса, есть некоторые
исключения.
которые поддерживают статические внешние IP-адреса, есть некоторые
исключения.- Внутренний IP-адрес
Внутренние IP-адреса публично не объявляются. Они используются только в сеть. Каждая сеть VPC или локальная сеть имеет не менее один диапазон внутренних IP-адресов.Ресурсы с внутренними IP-адресами обмениваются данными с другими ресурсами, как если бы они все были в одной частной сети. Внутренний IP адреса могут быть частными, например RFC 1918 адреса, или это могут быть публичные адреса, выделенные для внутреннего использования Только. Список допустимых внутренних IP-адресов см. Допустимые диапазоны.
- Частный IP-адрес
Частные IP-адреса — это адреса, которые нельзя маршрутизировать на Интернет. В Google Cloud частные IP-адреса могут использоваться только в качестве внутренних IP-адресов. адреса в сети VPC или в локальной сети подключен к сети VPC.
- Общедоступный IP-адрес
Общедоступные IP-адреса маршрутизируются в Интернете.
 В Google Cloud
внешние IP-адреса всегда являются общедоступными IP-адресами. Вы также можете использовать общедоступные
IP-адреса как внутренние IP-адреса, когда вы назначаете общедоступный диапазон
диапазон первичных или вторичных IP-адресов подсети в вашем VPC
сеть.
В Google Cloud
внешние IP-адреса всегда являются общедоступными IP-адресами. Вы также можете использовать общедоступные
IP-адреса как внутренние IP-адреса, когда вы назначаете общедоступный диапазон
диапазон первичных или вторичных IP-адресов подсети в вашем VPC
сеть.
Региональные и глобальные IP-адреса
Когда вы перечисляете или описываете IP-адреса в своем проекте, Google Cloud
помечает адреса как глобальные или региональные, что указывает на то, как конкретный адрес
используется.Когда вы связываете адрес с региональным ресурсом, например
виртуальная машина, Google Cloud помечает адрес как региональный. Регионы
Регионы Google Cloud, например us-east4 или europe-west2 .
Для получения дополнительной информации о глобальных и региональных ресурсах см. Глобальные, региональные,
и зональный
ресурсы в
Документация по Compute Engine.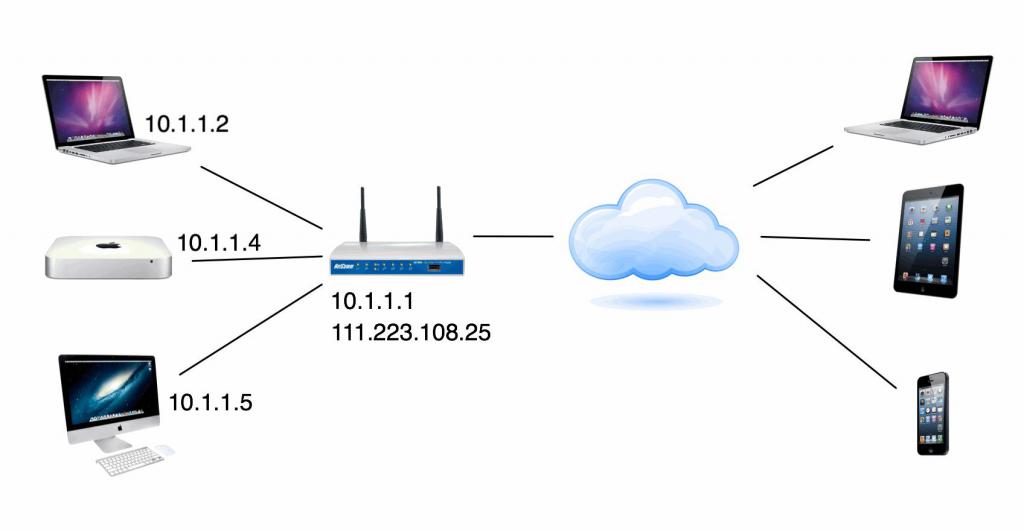
Примеры
В следующей таблице описаны примеры различных региональных и глобальных IP-адресов. адреса.
| Тип IP-адреса | Определение | Назначение |
|---|---|---|
| Внутренние региональные адреса | подсеть VPC диапазоны | Используется экземплярами виртуальных машин, включая узлы GKE, поды, и услуги; также используется внутренней пересылкой протокола, Внутренняя балансировка нагрузки TCP / UDP и внутренняя балансировка нагрузки HTTP (S) |
| Глобальные внутренние адреса | Выделенные диапазоны для доступа к частным услугам | Для получения дополнительной информации о доступе к частным службам см. частный доступ к услугам. |
| Внешние региональные адреса | доступных через Интернет внешних IPv4-адресов, которые могут использоваться региональными ресурсы | Каждый регион имеет собственный набор внешних IP-адресов для использования зональными или
региональные ресурсы в нем. Эти адреса могут использоваться
следующие сценарии: Эти адреса могут использоваться
следующие сценарии:
|
| Глобальные внешние адреса | Доступные в Интернете произвольные внешние адреса IPv4 или IPv6 для глобальных балансировка нагрузки | Глобальные внешние адреса могут использоваться TCP Proxy, SSL Proxy и внешняя балансировка нагрузки HTTP (S) в Premium Tier. |
Эфемерные и статические IP-адреса
Внутренний и внешний IP-адреса могут быть временными или статическими.
Эфемерный IP-адрес — это IP-адрес, который не сохраняется за пределами
жизнь ресурса. Например, при создании экземпляра или пересылке
правило без указания IP-адреса, Google Cloud автоматически
назначает ресурсу эфемерный IP-адрес. В общем, эфемерный IP
адрес освобождается, если вы остановите или удалите ресурс.
Например, при создании экземпляра или пересылке
правило без указания IP-адреса, Google Cloud автоматически
назначает ресурсу эфемерный IP-адрес. В общем, эфемерный IP
адрес освобождается, если вы остановите или удалите ресурс.
Зарезервированный статический IP-адрес присваивает адрес вашему проекту, пока вы явным образом освободить его.Это полезно, если вы зависите от определенного IP-адреса. адрес для вашей службы и необходимость запретить другому ресурсу использовать адрес. Статические адреса полезны, если вам нужно переместить IP-адрес с одного Ресурс Google Cloud на другой.
Некоторые службы имеют исключения из предыдущих определений:
Для HA VPN вы не можете вручную назначить статический IP-адрес для интерфейс шлюза HA VPN. Cloud VPN создает два региональные внешние IP-адреса для вас при создании шлюза, и те адреса остаются назначенными шлюзу, пока вы его не удалите.
Для Cloud NAT, когда вы настраиваете Cloud NAT для автоматического назначить внешние IP-адреса, эти адреса будут отображаться как статические; однако они удаляются, если вы удалите шлюз Cloud NAT или если вы измените шлюз Cloud NAT на использование адресов вручную.

Что дальше
Внутренний и Внешний IP-адрес: в чем разница?
Обычный вопрос, который мы получаем на веб-сайте TROYPOINT: «Я использую VPN, но почему мой IP-адрес не меняется?»
Эти люди, которые задают этот вопрос, обычно смотрят на свой внутренний IP-адрес, а не на внешний IP-адрес.
Важно понимать, что на самом деле существует два IP-адреса, с которыми мы имеем дело, когда речь идет об устройствах, подключенных к Интернету.
Официальное уведомление: TROYPOINT не несет ответственности за утечки данных, зараженные / взломанные устройства или ведение журналов ISP, вызванные использованием непроверенных сторонних приложений, услуг IPTV, дополнений или веб-сайтов потоковой передачи.
НАЖМИТЕ ЗДЕСЬ ДЛЯ ЛУЧШЕГО VPN
Они называются внутренним IP-адресом и внешним IP-адресом.
Внутренний IP-адрес специфичен для вашей домашней сети, тогда как ваш внешний IP-адрес является общедоступным через ваш Интернет-маршрутизатор.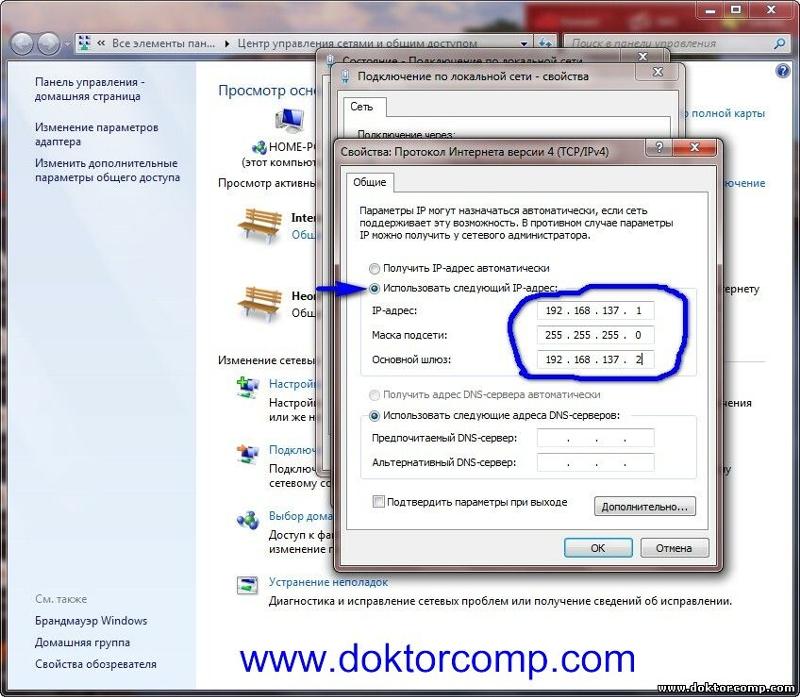
Посмотрите на диаграмму ниже, чтобы наглядно показать, как выглядит типичная домашняя сеть.
Что такое внешний IP-адрес?Внешний IP-адрес — это то, что знакомо большинству пользователей Интернета. Это адрес, присвоенный вашим интернет-провайдером (ISP), который стал общедоступным .
Другими словами, это адрес интерфейса вашего маршрутизатора, подключенного к Интернету.
Когда вы посещаете веб-сайт или используете приложение, подключенное к Интернету, ваш IP-адрес обычно регистрируется вместе с вашими действиями.
Ваш внешний IP-адрес напрямую привязан к вашей учетной записи интернет-службы, поэтому все, что вы делаете в сети, указывает непосредственно на вас.
Ваш внешний IP-адрес — это то, что вы хотите скрыть от других, и установка виртуальной частной сети (VPN) — лучший способ сделать это.
VPN замаскирует ваш существующий внешний IP-адрес, выдав вам другой, не привязанный к вашей учетной записи интернет-службы.
Ознакомьтесь с приведенными ниже руководствами по установке VPN для вашего конкретного устройства:
Как установить VPN для Firestick, Fire TV и Fire TV Cube
Как установить VPN для Windows
Как мне найти свой внешний IP-адрес?Существует несколько методов определения вашего внешнего IP-адреса.Если вы используете Amazon Firestick, Fire TV или Fire TV Cube, следуйте приведенному ниже руководству по созданию снимков экрана.
Эту же задачу можно выполнить с помощью любого веб-браузера на соответствующем устройстве.
Вы заметите, что я нашел свой внешний IP-адрес с включенным и выключенным VPN. Вот почему наличие VPN так важно — потому что маскирует ваш внешний IP-адрес от вашего интернет-провайдера, хакеров, разработчиков приложений и правительства.
Учебное пособие по поиску внешнего IP-адреса 1. Установите браузер Amazon Silk на Firestick или Fire TV через App Store и запустите его.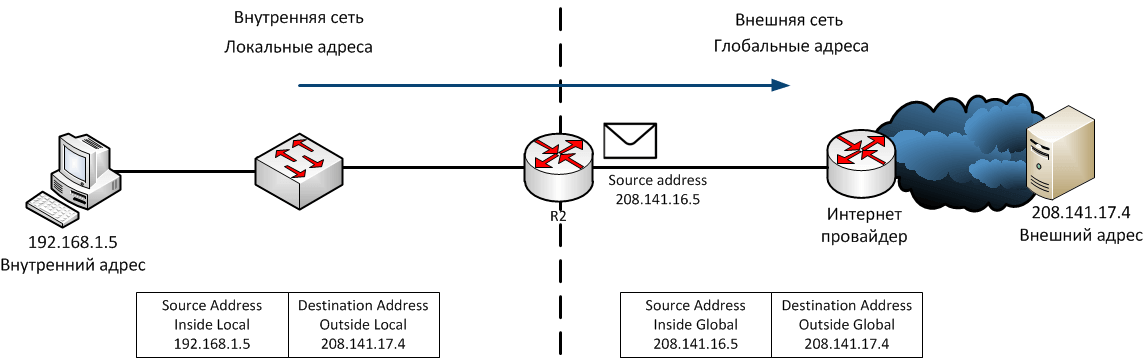
2. Нажмите кнопку «Параметры» на пульте дистанционного управления (3 горизонтальные линии), чтобы открыть панель поиска.
3. Щелкните «Искать в Интернете или введите URL-адрес» и введите следующее — dnsleaktest.com.
4. Теперь появится ваш внешний IP-адрес (мой VPN отключен).
5. Чтобы изменить внешний IP-адрес, вернитесь на главный экран и подключите VPN (если он у вас установлен). TROYPOINT рекомендует IPVanish из-за их высокой скорости загрузки и политики нулевого журнала.
6. Вернитесь на dnsleaktest.com , и теперь вы заметите, что появляется другой внешний IP-адрес.
СЭКОНОМЬТЕ ДО 74% С ЭТОМ АКЦИОНЕРНЫМ ПРЕДЛОЖЕНИЕМИспользуйте IPVanish на неограниченном количестве устройств и вдали от дома.
IPVanish поддерживает свои услуги 30-дневной гарантией возврата денег.
Нажмите здесь, чтобы получить скидку на IPVanish
Что такое внутренний IP-адрес?Внутренний IP-адрес также называется частным адресом , поскольку он используется только в частных сетях.
Думайте о своем внутреннем IP-адресе как об уникальном телефонном номере для каждого подключенного к Интернету устройства в вашей сети.
Используя внутренний IP-адрес, система может быть идентифицирована в локальной сети (LAN), тогда как с помощью внешнего IP-адреса система может быть расположена глобально.
Как найти свой внутренний IP-адресПроцесс определения вашего внутреннего IP-адреса зависит от того, какое подключенное к Интернету устройство вы используете.
Приведенные ниже инструкции по созданию снимков экрана покажут вам, как найти свой внутренний IP-адрес на некоторых из самых популярных устройств.
Определение внутреннего IP-адреса на Firestick, Fire TV и Fire TV Cube 1. Наведите курсор на «Настройки» и нажмите «My Fire TV
Наведите курсор на «Настройки» и нажмите «My Fire TV
2. Нажмите «О
»3. Прокрутите вниз и наведите указатель мыши на сеть
Вот и все! Вы найдете внутренний IP-адрес вашего устройства справа под «IP-адресом»
. Определение вашего внутреннего IP-адреса в Windows 101. Щелкните значок Windows Пуск в левом нижнем углу, затем щелкните Параметры
2. Щелкните Сеть и Интернет
3. Для беспроводных подключений нажмите Wi-Fi в левом меню
4. Щелкните Свойства оборудования , который находится прямо под опцией «Показать доступные сети»
5. Вот и все! Ваш внутренний IP-адрес — это число, которое отображается рядом с «IPv4-адрес»
Итог Основная концепция, которую нужно вынести, когда дело доходит до IP-адресов, заключается в том, что внешний IP-адрес — это общедоступный , а внутренний IP-адрес — частный .
И помните, если вы хотите скрыть свой внешний IP-адрес от общедоступных и остаться анонимным, тогда установка VPN — ваш лучший выбор.
Узнайте больше об IPVanish с плюсами, минусами и многом другом в нашем объективном обзоре по следующей ссылке.
Обзор IPVanish
СвязанныеЭта страница содержит партнерские ссылки, по которым TROYPOINT может получать комиссию без каких-либо дополнительных затрат для вас. Часто вы получаете скидку из-за особых условий, предусмотренных для наших посетителей.Я никогда не буду продвигать то, что лично не использую и не рекомендую. Покупка по моим ссылкам напрямую поддерживает TROYPOINT, который поддерживает поступление контента и инструментов. Спасибо!
Зарегистрируйтесь как участник программы TROYPOINT Insider и обсудите эту статью с тысячами других любителей перерезать шнур.
Как узнать IP-адрес вашего маршрутизатора
Каждый маршрутизатор имеет 2 IP-адреса: внутренний IP-адрес и внешний IP-адрес .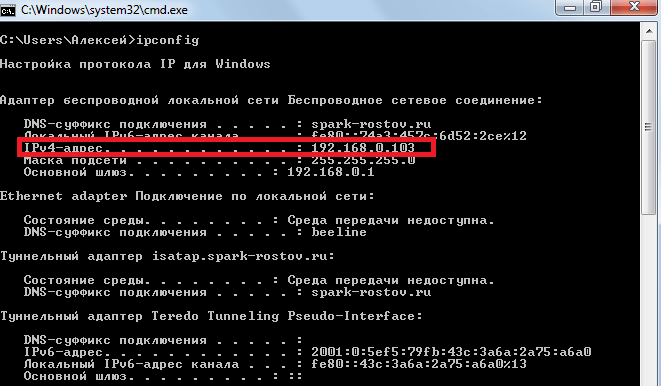
- Внутренний IP-адрес вашего маршрутизатора — это то, что вы используете для связи с вашим маршрутизатором.Используйте этот IP-адрес, чтобы войти в свой маршрутизатор и настроить его для таких вещей, как переадресация портов.
- Внешний IP-адрес вашего маршрутизатора — это то, что весь остальной мир использует, чтобы найти вас в Интернете. Сообщите этот IP-адрес людям, которые пытаются подключиться к вам, если вы размещаете игру или другой тип сервера.
Обратите внимание на пунктирную линию на изображении ниже. Пунктирная линия представляет собой разделение двух разных IP-адресов в вашем маршрутизаторе.
Концептуальная схема IP-адреса маршрутизатораКак найти свой
Внутренний IP-адрес маршрутизатораУ нас есть два программных инструмента, которые могут определить IP-адрес вашего маршрутизатора.Оба они доступны для бесплатного скачивания. Вы можете использовать бесплатные программные инструменты или командную строку Windows, чтобы узнать IP-адрес вашего маршрутизатора.
- Загрузите наше бесплатное программное обеспечение для статических IP-адресов, которое сообщит вам внутренний IP-адрес вашего маршрутизатора (он будет называться «адрес шлюза») или
- Загрузите наше бесплатное программное обеспечение для обнаружения сетевых маршрутизаторов, которое также сообщит вам IP-адрес вашего маршрутизатора и IP-адреса любых других маршрутизаторов в вашей сети, если у вас их несколько, или
- Используйте командную строку Windows, чтобы найти IP-адрес вашего маршрутизатора вручную.
Чтобы найти внутренний IP-адрес вашего маршрутизатора, проще всего использовать небольшой инструмент командной строки под названием ipconfig , который поставляется с Windows. Сначала вам нужно нажать Start и найти команду Run . Вы должны увидеть небольшое диалоговое окно запуска, которое выглядит примерно так.
cmd dialog win10В диалоговом окне запуска введите cmd и либо нажмите клавишу ввода, либо нажмите кнопку Ok . Вы должны увидеть черное окно с белым текстом, называемое командной строкой .
Командная строка Windows XPВ командной строке введите ipconfig и нажмите Enter. Вы должны увидеть результаты, которые выглядят как на следующем изображении.
Внутренний IP-адрес маршрутизатораНа изображении выше я обвел красный IP-адрес маршрутизатора. Обратите внимание, что в Windows он указан под заголовком Default Gateway .
ПОМНИТЕ: Это IP-адрес, который вы используете для настройки маршрутизатора для переадресации портов.
Как найти IP-адрес внешнего маршрутизатора
Самый простой способ определить внешний IP-адрес вашего маршрутизатора — это посетить веб-сайт, который сообщает вам об этом.Мы делаем это за вас. Ниже приведен ваш реальный внешний IP-адрес на данный момент.
Внешний IP-адрес вашего маршрутизатора в настоящее время:
85.249.29.18Если вы хотите, чтобы кто-то подключился к вам удаленно, то это IP-адрес, чтобы сообщить им об этом.
Частные IP-номера / Информационные и технологические услуги U-M
Частные IP-сети — это IP-сети с «организационной границей», которые университет использует для внутренних целей, но не маршрутизируется за пределы учреждения. Это соответствует Распределению адресов для частных сетей (RFC1918).
| Префикс | Первый адрес | Последний адрес | Количество адресов |
|---|---|---|---|
| 10.0.0.0/8 | 10.0.0.0 | 10.255.255.255 | 16 777 216 |
| 172.16.0.0/12 | 172.16.0.0 | 172.31.255.255 | 1 048 576 |
| 192.168.0.0/16 | 192.168.0.0 | 192.168.255.255 | 65 536 |
Передача частной интеллектуальной собственности в Мичиганском университете
Исторически сложилось так, что университет рассматривал организацию частного IP-адреса в кампусе Анн-Арбора, который разделен между двумя поставщиками базовой сети, ITS и HITS.Некоторые особенности включают:
- Каждая группа отвечает за администрирование префиксов в пределах назначенных ей диапазонов.
- Диапазон IP-пространства, обозначенный как «совместно используемый», может маршрутизироваться между базовыми сетями.
- Диапазоны, обозначенные как «локальные», не будут маршрутизироваться между базовыми сетями.
- Один блок частного IP-пространства (172.31.0.0/17) может маршрутизироваться между базовой сетью ITS и Дирборном.
- Один блок частного IP-пространства (172.31.128.0/17) может маршрутизироваться между базовой сетью ITS и Flint.
- Два блока (10.215.0.0/16 и 10.216.0.0/16) маршрутизируются между Дирборном и Флинтом.
Примечание. Устройства должны запрашивать пространство частных IP-адресов у своего провайдера базовой сети кампуса, чтобы гарантировать отсутствие конфликтов адресации.
10.0.0.0/8 Назначения
| Базовая сеть | Префикс | Первый адрес | Последний адрес | Объявление |
|---|---|---|---|---|
| Любая | 10.0,0.0 / 9 | 10.0.0.0 | 10.127.255.255 | Не объявлено ни одной базовой сетью (см. Таблицу исключений 10.0.0.0/8 ниже) |
| Michigan Medicine | 10.128.0.0/11 | 10.128.0.0 | 10.159.255.255 | Может быть объявлено Michigan Medicine |
| UMnet | 10.160.0.0/11 | 10.160.0.0 | 10.191.255.255 | Может быть объявлен UMnet |
| Общий | 10.192.0.0 / 11 | 10.192.0.0 | 10.223.255.255 | Субпрефиксы, объявленные по взаимному соглашению (см. Таблицу «Префиксы 10.0.0.0/8, объявленные по взаимному соглашению» ниже) |
| UMnet | 10.224.0.0/11 | 10.224.0.0 | 10.255.255.255 | Может быть объявлено через UMnet (см. Специальный случай 10.255.0.0/16 в таблице исключений 10.0.0.0/8 ниже) |
10.0.0.0/8 Исключения
| Префикс | Объявил | Комментарии |
|---|---|---|
| 10.75.144.0 / 20 | UMnet | Зеркало 207.75.144.0/20 |
| 10.108.8.0/21 | UMnet | Зеркало 198.108.8.0/21 |
| 10.111.0.0/16 | Инженерная лаборатория UMnet | Зеркало 198.111.0.0/16 |
| 10.255.0.0/16 | Не маршрутизируется | LAN-локальный. Нет центральных служб DNS или DHCP для локальных адресов LAN. |
10.0.0.0/8 Префиксы, объявленные по взаимному соглашению
| Префикс | Объявил | Комментарии |
|---|---|---|
| 10.194.0.0 / 16 | UMnet | Зеркало 67.194.0.0/16 |
| 10.196.0.0/14 | UMnet (утверждено 21.11.2017) | Сервис виртуального центра обработки данных в облаке Amazon (AWS) |
| 10.200.0.0/22 | UMnet | Биоинформатика |
| 10.211.0.0/16 | UMnet | Зеркало 141.211.0.0/16 |
| 10.212.0.0/16 | UMnet | Зеркало 141.212.0.0 / 16 |
| 10.213.0.0/16 | UMnet | Зеркало 141.213.0.0/17 |
| 10.214.0.0/16 | Michigan Medicine | Зеркало 141.214.0.0/16 |
| 10.215.0.0/16 | Дирборн | Зеркало 141.215.0.0/16 |
| 10.216.0.0/16 | Кремень | Зеркало 141.216.0.0/16 |
| 10.223.0.0/16 | UMnet (утверждено 04.08.2020) | Специальные облачные подключения |
Примечание: Приведенные выше зеркальные префиксы IP зарезервированы для использования в сетях, где используются зеркальные публичные префиксы.Подразделения, которым требуется частное IP-пространство, обычно могут предполагать, что эти префиксы будут доступны для использования внутри кампуса. Свяжитесь с [email protected], чтобы активировать эти частные префиксы.
172.16.0.0/12 Назначения
| Магистраль | Префикс | Первый адрес | Последний адрес | Объявление | Комментарии |
|---|---|---|---|---|---|
| Michigan Medicine | 172.16.0.0/16 | 172.16.0.0 | 172.16.255.255 | Может быть объявлено Michigan Medicine | |
| Michigan Medicine | 172.17.0.0/16 | 172.17.0.0 | 172.17.255.255 | Может быть объявлено Michigan Medicine | |
| Нет | 172.18.0.0/16 | 172.18.0.0 | 172.18.255.255 | Не объявлено | Зарезервировано для использования в будущем |
| Нет | 172.19.0.0 / 16 | 172.19.0.0 | 172.19.255.255 | Не объявлено | Зарезервировано для использования в будущем |
| Любая | 172.20.0.0/16 | 172.20.0.0 | 172.20.255.255 | Не объявлено | |
| UMnet | 172.21.0.0/16 | 172.21.0.0 | 172.21.255.255 | Может быть объявлен UMnet | |
| любое | 172.22.0.0 / 16 | 172.22.0.0 | 172.22.255.255 | Не объявлено | |
| UMnet | 172.23.0.0/16 | 172.23.0.0 | 172.23.255.255 | Может быть объявлен UMnet | |
| любое | 172.24.0.0/16 | 172.24.0.0 | 172.24.255.255 | Не объявлено | |
| любое | 172.25.0.0/16 | 172.25.0.0 | 172.25.255.255 | Не объявлено | |
| любое | 172.26.0.0/16 | 172.26.0.0 | 172.26.255.255 | Не объявлено | |
| Нет | 172.27.0.0/16 | 172.27.0.0 | 172.27.255.255 | Не объявлено | Зарезервировано для использования в будущем |
| UMnet | 172.28.0.0/16 | 172,28.0,0 | 172.28.255.255 | Может быть объявлен UMnet | VoIP |
| UMnet | 172.29.0.0/16 | 172.29.0.0 | 172.29.255.255 | Может быть объявлен UMnet | VoIP |
| Michigan Medicine | 172.30.0.0/16 | 172.30.0.0 | 172.30.255.255 | Может быть объявлено Michigan Medicine | VoIP |
| Дирборн | 172.31.0.0 / 17 | 172.31.0.0 | 172.31.127.255 | Может быть объявлен Dearborn | VoIP |
| Кремень | 172.31.128.0/17 | 172.31.128.0 | 172.31.255.255 | Может быть объявлен Флинтом | VoIP |
192.168.0.0/16 Назначения
| Базовая сеть | Префикс | Первый адрес | Последний адрес | Объявление |
|---|---|---|---|---|
| Общий | 192.168.0.0 / 18 | 192.168.0.0 | 192.168.63.255 | Субпрефиксы, объявленные по взаимному соглашению (см. Таблицу префиксов 192.168.0.0/16, объявленных по взаимному соглашению ниже) |
| любое | 192.168.64.0/18 | 192.168.64.0 | 192.168.127.255 | Не объявлено |
| любое | 192.168.128.0/17 | 192.168.128.0 | 192.168.255.255 | Не объявлено (Зарезервировано для использования в локальной сети.Может свободно использоваться в любой локальной сети и никогда не будет маршрутизироваться через базовую сеть UMnet. Невозможно предоставить службы DNS или DHCP для локальных адресов LAN.) |
192.168.0.0/16 Префиксы, объявленные по взаимному соглашению
| Префикс | Объявил | Комментарии |
|---|---|---|
| 192.168.50.0/24 | UMnet | Turbo Research Storage |
Как настроить статический внутренний IP-адрес на ПК с Windows
В этой статье мы покажем вам, как быстро изменить ваш внутренний IP-адрес с автоматически назначенного адреса (назначенного DHCP на вашем локальном маршрутизаторе) на статически установленный IP-адрес.
Обратите внимание, что эта статья относится только к внутренним статическим IP-адресам .
Возможность использования статически установленного внутреннего IP-адреса может быть полезна, если на вашем ПК запущены определенные службы, для которых IP-адрес должен оставаться неизменным. Это может включать общий доступ к файлам в локальной сети, так как вам нужно будет подключить диск, и для этого лучше всего иметь статический IP-адрес на ПК с «совместным доступом к файлам». Это очень полезно в корпоративной среде.
Обратите внимание, что для внесения этого изменения вам потребуется административный доступ к компьютеру.
Шаг 1) Нажмите клавишу Windows и букву «R». Откроется окно команды «Выполнить».
Шаг 2) Введите команду «ncpa.cpl» и затем нажмите кнопку «ОК».
Шаг 3) Затем вам будет представлена область «сетевых подключений», как показано ниже.
Шаг 4) Дважды щелкните вариант, который подходит для вас, если вы используете только Wi-Fi, затем дважды щелкните «WiFi», если вы используете кабель Ethernet для подключения к маршрутизатору, вам нужно будет дважды щелкнуть «Ethernet» ( здесь также может быть опция «подключение по локальной сети», что является другим термином для опции «Ethernet»).
Шаг 5) Появится экран «Статус». Нажмите «Свойства» (это этап, для которого требуется административный доступ).
Шаг 6) Дважды щелкните «Протокол Интернета версии 4», как показано ниже.
Шаг 7) Вы получите это приглашение. «Вы можете получить настройки IP автоматически, если ваша сеть поддерживает эту возможность. В противном случае вам нужно будет узнать у администратора соответствующие настройки IP. »
Вам нужно будет выбрать «Использовать следующий IP-адрес» и ввести нужные статические данные.Важно, чтобы все три первых поля (IP-адрес, маска подсети и шлюз по умолчанию) были заполнены, иначе вы не сможете получить доступ к сети должным образом. Вам также необходимо будет заполнить хотя бы верхнее поле области «DNS», чтобы иметь правильное соединение и иметь возможность разрешать доменные имена.
Шаг 8) Нажмите OK во всех полях и перезагрузите компьютер, после завершения статический IP-адрес будет на месте.
[решено] Неизвестный внутренний IP-адрес? — Windows Server
Вот интересный вопрос, на который, я надеюсь, кто-то сможет пролить свет.Недавно мы обновили наш контроллер домена в нашей тестовой среде с Server 2008 R2 до 2012 R2. Когда мы завершили переход от одного сервера к другому, мы столкнулись с загадочным IP-адресом, из которого мы не можем понять, откуда он в мире и как он был настроен.
Сначала позвольте мне рассказать вам о том, как в настоящее время настроен тестовый DC. Он работает под управлением базовых AD DS, DHCP, DNS и удаленного доступа с NAT. Все сетевые интерфейсы настроены со статическим IP-адресом 10.7.5.100 или 10.7.6.100 минус 1 интерфейс, который подключен к интернет-источнику, который автоматически получает его IP-адрес, шлюз и DNS-серверы.
Когда мы запускаем трассировку маршрута, неожиданно появляется IP-адрес, и мы не можем определить его местоположение или цель. Ниже будет пример:
1 7 мс 8 мс 7 мс 10.146.20.1
2 8 мс 8 мс 8 мс 100.127.77.136
ect … ect … ect … (basic tracert to google.com)
Первая трассировка с IP-адресом 10.146.20.1 — наша забота … мы не знаем, откуда это исходит и как он был настроен, он также изолирован только от этого DC …. ( обратите внимание, что сервер подключен напрямую к модему с доступом в Интернет, других DC или маршрутизаторов нет (). Другими словами … этой области НЕ СУЩЕСТВУЕТ !!! но все же обнаруживается …. Мысли?
Спасибо
Хабанеро
OP
Dashrender 26 марта 2018 г., 12:28 UTCштанга.fuller написал:
Если модем находится в режиме моста, он предоставит сетевой карте на сервере внешний IP-адрес. Не рекомендуется, поскольку вы подвергаете сервер нефильтрованному трафику.
Некоторые интернет-провайдеры предоставляют своим клиентам интерфейсы с NAT, но лично мне эта настройка совершенно не нравится, поскольку она практически не обеспечивает защиты от самого провайдера, если только вы не используете двойное преобразование NAT.
Еще одна интересная информация, о которой не упоминали. 100.127.77.XXX IP-адрес в вашем tracert является частью диапазона IP-адресов частного оператора. 100.64.0.0/10. Держу пари, что ваш интернет-провайдер отвечает за нечетный адрес 10.146.20.1. Я предполагаю, что они используют двойной NAT.
Двойное NAT фактически не требуется для того, чтобы интернет-провайдер использовал адрес 10.x.x.x. Он является внутренним по отношению к сети интернет-провайдера и может просто маршрутизировать без необходимости использования NAT. Основная проблема заключается в том, что если клиент попытается использовать 10.146.20.x в своей собственной сети, у него, возможно, возникнет проблема, хотя это действительно маловероятно, поскольку клиент использует 10.Сеть 146.20.x будет преобразована через NAT к провайдеру, которому назначен реальный IP-адрес.





 В раскрывшемся меню выберите функцию «Открыть Параметры сети и Интернет».
В раскрывшемся меню выберите функцию «Открыть Параметры сети и Интернет».

 Д.). Вам нужно будет выбрать либо Wi-Fi, либо Ethernet, в зависимости от того, как вы подключены к Интернету. Нажмите на свое соединение, если оно еще не выбрано, оно должно сказать что-то вроде «Ethernet подключен и имеет IP-адрес 192.168.1.1 ”или что-то в этом роде (номер не обязательно должен совпадать)
Д.). Вам нужно будет выбрать либо Wi-Fi, либо Ethernet, в зависимости от того, как вы подключены к Интернету. Нажмите на свое соединение, если оно еще не выбрано, оно должно сказать что-то вроде «Ethernet подключен и имеет IP-адрес 192.168.1.1 ”или что-то в этом роде (номер не обязательно должен совпадать) которые поддерживают статические внешние IP-адреса, есть некоторые
исключения.
которые поддерживают статические внешние IP-адреса, есть некоторые
исключения. В Google Cloud
внешние IP-адреса всегда являются общедоступными IP-адресами. Вы также можете использовать общедоступные
IP-адреса как внутренние IP-адреса, когда вы назначаете общедоступный диапазон
диапазон первичных или вторичных IP-адресов подсети в вашем VPC
сеть.
В Google Cloud
внешние IP-адреса всегда являются общедоступными IP-адресами. Вы также можете использовать общедоступные
IP-адреса как внутренние IP-адреса, когда вы назначаете общедоступный диапазон
диапазон первичных или вторичных IP-адресов подсети в вашем VPC
сеть.