Как узнать свой IP (внутренний и внешний)
IP-адрес является важным параметром компьютера. При помощи IP осуществляется идентификация ПК как в локальной, так и в глобальной сети. IP содержит информацию о местоположении пользователя, его провайдере. Также по IP выполняется подключение к веб-серверам и удаленное управление различными устройствами, поэтому полезно уметь определять свой адрес.
Что такое IP-адрес?
Рассмотрим все варианты.
Внешний
Внешний (публичный) IP — это уникальный идентификатор компьютера в Интернете. Он представляет собой 32-битовое число, которое записывается в виде 4 десятичных чисел в диапазоне 0-255 (от 0.0.0.0 до 255.255.255.255). Глобальный IP используется для установки сервера на своем ПК. Кроме того, через внешний IP-адрес осуществляется VPN-подключение домашнего компьютера к корпоративной сети.
Публичный IP присваивается не только каждому ПК и ноутбуку, подключенному к Интернету, но также каждому сайту и каждой странице. Для упрощения работы во Всемирной сети создана система доменных имен. Например, для перехода на сайт используется ссылка konekto.ru, а его внешний IP — 88.212.247.76.
Внутренний
Внутренний IP является уникальным адресом компьютера в локальной сети. Если несколько ПК объединены в общую сеть, то именно частный IP будет использоваться для подключения к устройству. Таким образом можно предоставить другим пользователям доступ к своей файловой системе, чтобы они имели возможность скачивать и загружать документы, программы и другие данные непосредственно с вашего компьютера.
На заметку: если у вас стали медленнее открываться сайты, узнайте, как проверить скорость Интернета.
Как узнать внешний IP-адрес?
Рассмотрим доступные варианты.
Yandex
Помимо популярного поисковика, у Яндекса большое количество дополнительных сервисов: почта, переводчик, карты, а также «Интернетометр». С его помощью можно быстро узнать внешний IP-адрес. Для этого необходимо перейти по ссылке — yandex.ru/internet. Публичный IP компьютера будет указан под строкой «IPv4-адрес».

MyIP
Проверить внешний IP-адрес позволяют многочисленные онлайн-сервисы. Одним из наиболее простых является MyIP. Чтобы определить свой IP, нужно открыть сайт — myip.ru и посмотреть адрес под одноименной строкой.

Похожие сайты:
На заметку: если вы хотите установить стабильное удаленное подключение к своему ПК, узнайте, как сделать статический IP-адрес из динамического.
Как узнать внутренний IP-адрес?
Рассмотрим все варианты.
Командная строка
Информация о локальном IP доступна владельцу компьютера без интернет-ресурсов. Чтобы узнать внутренний IP-адрес, используя стандартные инструменты Windows, понадобится:
- Открыть «Командную строку» через меню «Пуск».

- Ввести в консоли текст ipconfig и нажать Enter.

- Найти нужный параметр напротив строки «IPv4-адрес».

Центр управления сетями
Локальный IP содержится в сведениях о сетевом подключении. Чтобы его проверить, следует:
- Открыть «Панель управления». Перейти в раздел «Центр управления сетями и общим доступом».

- Кликнуть по названию используемого подключения. В открывшемся окне нажать на кнопку «Сведения». Посмотреть внутренний IP напротив строки «Адрес IPv4».

На заметку: узнайте, что делать, если Интернет перестает работать из-за ошибки «DNS-сервер не отвечает».
Свойства подключения к сети
Определить локальный IP можно через меню параметров активного сетевого подключения. Как это сделать:
- Нажать на значок Wi-Fi или проводного соединения рядом с часами и языковой панелью. Кликнуть на кнопку «Свойства» под названием текущей сети.

- Искомый IP находится напротив строки «IPv4-адрес».

Можно ли по IP-адресу узнать владельца?
Зная внешний IP-адрес, можно определить, кому он принадлежит. Публичный IP содержит большое количество информации о пользователе. Например, сервис WhoIsInform (whoisinform.ru) определяет по IP место жительства владельца ПК (страну, регион, город), название провайдера и его контакты, диапазон динамических адресов и т.д.

Узнать точное имя и местоположение пользователя через IP возможно — для этого потребуется отправить соответствующий запрос поставщику интернет-услуг. Однако подобная информация предоставляется только в особых случаях и, как правило, только представителям правоохранительных органов.
Проще подобным же образом определить владельца статического IP. Но такие адреса в большинстве случаев используются компаниями, ведущими свою деятельность открыто, поэтому их контактные данные не являются тайной.
На заметку: узнайте, как найти человека по номеру телефона, чтобы установить личность звонившего.
Подводим итоги
Отличие внешнего IP от внутреннего состоит в том, что первый применяется в Глобальной сети (интернет), а второй — в локальной. Для определения публичного IP предназначены бесплатные онлайн-сервисы — MyIP, 2IP и т.д. Проверить локальный адрес можно через командную строку и настройки Виндовс. Помимо всего, внешний IP может быть использован для нахождения местоположения его владельца.
Смотрите также
Как узнать внутренний IP адрес компьютера
Вам наверняка попадались упоминания некого IP-адреса, который по умолчанию присваивается персональным компьютерам. Кто-то наслышан о баснях «вычисления по айпи», а вот некоторые столкнулись с этим термином во время работы, в рамках одной крупной локальной сети.
Вне зависимости от мотивов, которые стали причиной повышенного интереса к IP-адресу, в этой статье мы разберем один из возможных его итераций – внутренний IP адрес. Для лучшего понимания следует сообщить, что это номерное значение, состоящее из нескольких цифр, определяющее местоположение компьютера в рамках одной локальной сети. Внутренний IP никаким образом не связан с выходом в интернет и не используется для вашей идентификации во «всемирной паутине».
Этот идентификатор уже давно присутствует в системе Windows. При создании своих популярных версий системы, разработчики из Microsoft несколько раз изменяли путь поиска адреса своего компьютера. Мы разберем несколько способов, благодаря которым можно отыскать это значение и использовать его в своих целях.
В Windows XP
Несмотря на то, что в 2019 году подобная система уже кажется архаичной, многие рабочие пространства и офисные помещения до сих активно её используют. Чтобы узнать свой IP на компьютерах, под управлением Windows XP, нам необходимо отыскать окно отслеживания Состояния подключения по локальной сети. Сделать это можно двумя разными способами.
- Запускаем «Пуск» и следуем указанному пути: «Панель управления – Сетевые подключения – Подключение по локальной сети». В отобразившемся окне следует выбрать вкладку «Поддержка». Здесь в развернутой форме предоставлена информация о подключении. Интересующий нас показатель указан напротив графы «IP-адрес».
- Получить доступ к окну «Состояния подключений по локальной сети» можно еще быстрее. Для этого примените правую кнопку мыши к значку подключений, который размещен на панели быстрой загрузки. В раскрывшемся контекстном меню выберите команду «Состояние». Раскройте вкладку «Поддержка» и наслаждайтесь успешно выполненной задачей по поиску.
В Windows 7
В одной из самых популярных сборок системы также можно узнать внутренний IP. Путь к искомому значению здесь немного отличается от подобного в Windows XP.
- Для начала, открываем меню Пуск, а затем кликаем на «Панель управления».
- Находим пункт «Центр управления сетями и общим доступом» и кликаем по нему для перехода.
- В левом верхнем углу выбираем «Изменения параметров адаптера»
- Среди доступных подключений выбираем «Подключение по локальной сети» (в нашем случае, мы используем кабель для доступа к сети, однако если вы используете беспроводной маршрутизатор – следует выбрать «Беспроводную сеть» и применить к ней следующие меры). Нажатием ПКМ на область со значком, вызываем контекстное меню и выбираем параметр «Состояние».
- В появившемся окне кликаем на кнопку «Сведения…».
- В открывшихся окне сведений отыскиваем графу «Адрес IPv4». Напротив него интересующее нас значение.
В Windows 10
В крайней (на момент написания этой статьи) сборке системы от Microsoft, внутренний адрес своего компьютера можно узнать несколькими способами. Подробно разберем каждый из них.
С помощью Диспетчера Задач
- Для начала следует вызвать Диспетчер задач. Сделать это можно вследствие применения ПКМ к Панели Задач, с последующим выбором требуемой службы в контекстном меню, или одновременным зажатием комбинации клавиш Ctrl + Alt+ Delete на вашей клавиатуре.
- В раскрывшемся окне выбираем вкладку «Производительность».
- В левой части списка, выбираем тип нашего подключения. В своем ноутбуке я использую беспроводный способ связи, а значит мне следует выбрать пункт Wi-Fi (при подключении через кабель нас бы интересовал пункт «Ethernet»). В сводке правее, значение закрепленное за IPv4-адрес и есть необходимый нам внутренний IP компьютера.
С помощью свойств сет. подключения
Как и обещали, предоставляем второй вариант, доступный для просмотра в Win10.
- Для начала вам необходимо открыть Параметры сети и Интернет. Сделать это можно применив ПКМ к значку подключения к сети, расположенному на панели задач (около часов и даты). В раскрывшемся меню выберите функцию «Открыть Параметры сети и Интернет».
- Следом отыщите и нажмите на Центр управления сетями и общим доступом.
- В списке активных сетей выберите свой (у меня беспроводная сеть), и кликните ЛКМ по её названию.
- Нажмите на «Сведения…», расположенному под показателем качества сигнала.
- В раскрывшемся меню вы можете увидеть необходимый вам адрес в графе IPv4.
С помощью командной строки
А вот последний рассматриваемый нами вариант удобен своей универсальностью и одинаково подходит для всех перечисленных выше систем Windows.
- Для начала вызываем классическое приложение «Выполнить». Это можно сделать как через пуск, так и через окно поиска на Win10.Либо же, нажав сочетание клавиш Win+R
- В графе для ввода набираем команду «cmd» и выбираем ОК.
- В строке вводим команду «ipconfig /all», а затем нажимаем Enter.
- Среди появившихся надписей отыщите «IPv4 адрес» (Windows 8,10) или IP-адрес (Windows XP). Номерное значение рядом и есть внутренний адрес компьютера.
В этой статье мы разобрались с понятием внутренний IP компьютера и научились легко и быстро определять его, вне зависимости от используемой версии ОС. Несмотря на то, что значение внутреннего адреса компьютера не используется в интернете, сообщать его каждому встречному точно не стоит. Злоумышленники, подключившись к локальной сети, таким образом могут получить удаленный контроль и завладеть сокровенной информацией.
Смотрим видео по теме:
Оценить статью: Загрузка… Поделиться новостью в соцсетях
Об авторе: Олег Каминский
Вебмастер. Высшее образование по специальности «Защита информации». Создатель портала comp-profi.com. Автор большинства статей и уроков компьютерной грамотности
Что такое внешний и внутренний IP адрес?

IP адрес (wiki) (aй-пи адрес, сокращение от Internet Protocol Address) — уникальный идентификатор (номер) компьютера, подключённого к локальной сети или сети Интернет.
Для чего он нужен?
IP адрес позволяет другим компьютерам, объединенным в сеть, общаться с вашим. Отправлять сообщения, обмениваться файлами и так далее. Хотя, на самом деле это не все так просто, как кажется на первый взгляд.
Что же такое «внешний IP адрес»?
Это тот же IP-адрес, но он УНИКАЛЕН для всей сети Интернет. Таких адресов ограниченное количество и их нужно специальным образом регистрировать.
Чем внешний IP адрес отличается от «внутреннего»?
Если Вашему компьютеру присвоен внешний (или «белый«) IP адрес, ваш компьютер легко сможет стать сервером, то есть к нему можно будет подключиться через Интернет, чего нельзя сделать, если у вас обычный IP адрес, который выделяется всем компьютерам в локальной сети. Например, вы спокойно можете просматривать веб-странички из дома, но не сможете подключиться с работы к своему домашнему компьютеру, чтобы воспользоваться веб-камерой или удалённым помощником.
Преимущества внешнего IP адреса
В отличие от внутреннего IP адреса, внешний IP имеет множество преимуществ: некоторые файлообменные системы (торренты) не позволяют скачивать информацию без конкретного внешнего IP адреса. Если у вас его нет, то один адрес распределяется на несколько пользователей — в этом случае скачать файлы часто становится невозможно из-за ограничений сервисов или из-за высокой загрузки. При наличии внешнего IP адреса, эти системы будут работать с полной отдачей и позволят свободно скачивать файлы с максимально возможной скоростью.
Внешний IP — одно из основных условий для организации онлайн игр, если вы хотите установить игровой сервер у себя на компьютере, например: LineAge, Counter Strike или Quake. Пользователи всегда смогут подключиться к вам через Интернет и свободно участвовать во всех игровых баталиях.
Помимо этого, если вы пользуетесь файлообменными сервисами для скачивания файлов типа DepositFiles, вы можете увидеть сообщение, что с вашего IP адреса в данный момент идет закачка и придется ждать пока кто-то закончит скачивать файлы. Почему так происходит? Потому что большинство провайдеров «выпускают» пользователей через один или несколько внешних IP адресов, используя NAT. А имея свой белый адрес, вы не попадете в такую ситуацию.
Наличие внешнего IP адреса также позволяет использовать свой компьютер как хост для своего сайта или сервер для любых сервисов, например, корпоративного мессенджера MyChat:
Также появляется возможность удаленного доступа — управление своим рабочим или домашним компьютером из любой точки мира, через удалённый помощник Microsoft.
Сколько стоит?
Как правило, услуга внешнего IP адреса платная и стоит недорого. Поинтересоваться об этом нужно у вашего провайдера, практически все они предоставляют такие услуги.
Динамический внешний IP адрес
Есть также вариант, когда у вас есть внешний IP адрес, однако он назначается динамически. То есть, провайдер выделяет вам при соединении какой-то адрес из пула доступных адресов. В этом случае для корректной работы интернет-сервисов, запущенных у вас на компьютере, нужно использовать сервис No-IP или DynDns.
Как это делается — читайте в нашей статье «Установка MyChat сервера на динамический IP адрес».
что это такое, как узнать и изменить внутренний IP?
Здравствуйте, дорогие читатели! Сегодня тема общая, пригодится любому пользователю. Я расскажу, что такое локальный IP-адрес и как его узнать. Вопрос важный, потому дочитайте статью до конца – она обязательно вам пригодится!
Постараюсь рассказать просто и понятно, но, если будут вопросы, смело пишите в комментарии или онлайн-чат. Наша команда всегда на связи!
Что нужно знать?
Внутренний IP-адрес (называют локальным, частным, «серым») – это уникальный сетевой адрес узла в компьютерной сети и принадлежит диапазону, который не используется в сети Интернет. Такой адрес предназначен для применения в небольшой сети (например, дом или офис). Проще говоря, частный IP нужен для объединения нескольких устройств в одну компьютерную сеть (компьютеры, принтеры, видеокамера и др.).
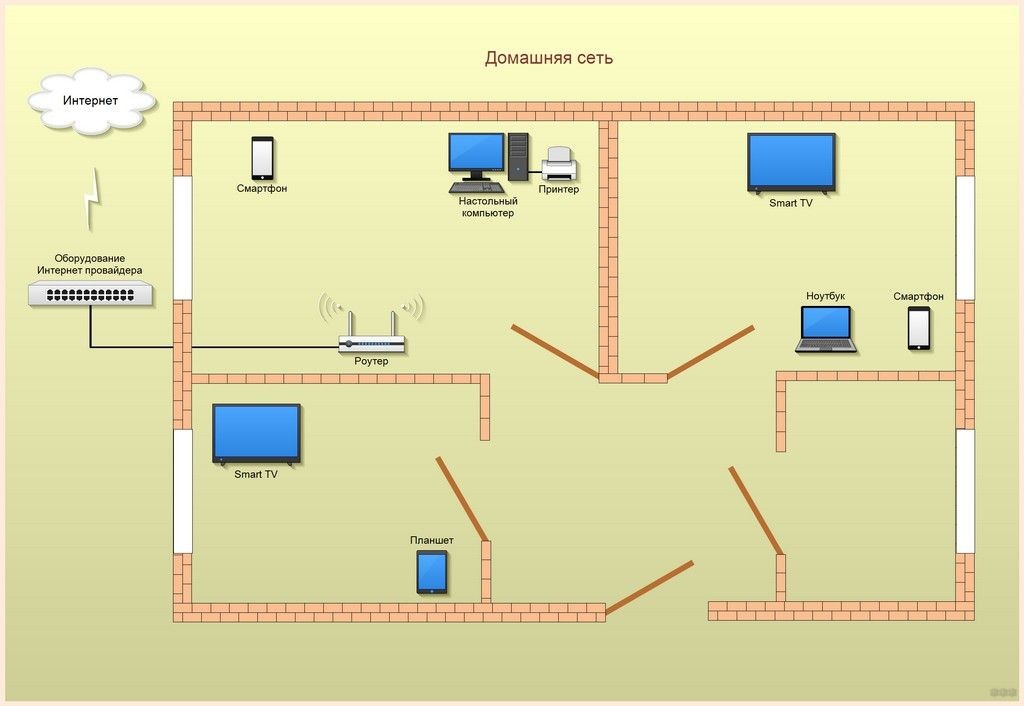
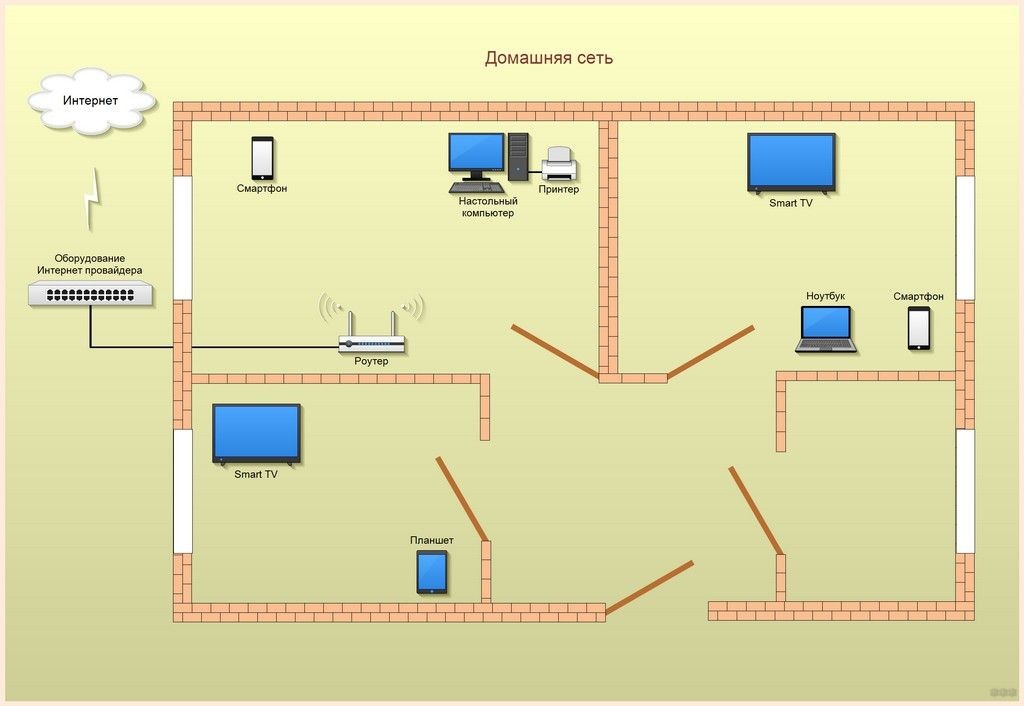
Внутренним адресам выделены следующие диапазоны (для IPv4):
- 10.0.0.0 – 10.255.255.255;
- 100.64.0.0 – 100.127.255.255;
- 172.16.0.0 – 172.31.255.255;
- 192.168.0.0 – 192.168.255.255.
Для каждого диапазона определена также маска подсети (для определения по айпишнику адреса подсети и ее узла).
Каждое устройство домашней сети имеет свой частный IP. Если дома установлен маршрутизатор, всем, подключенным к нему компьютерам, ноутбукам, принтерам и т. д, он назначает сетевые адреса.
Определение с помощью инструментов Windows
Видео-инструкции смотрите тут:
Теперь переходим к теме статьи. Ниже я расскажу, как узнать локальный IP-адрес двумя способами без использования сторонних приложений.
Способ 1
Как посмотреть локальный IP через «Центр управления сетями и общим доступом» (буду рассказывать на примере Windows 10):
- Через «Параметры Windows» заходим в раздел «Сеть и Интернет»;
- Внизу страницы находим «Центр управления сетями…», нажимаем;
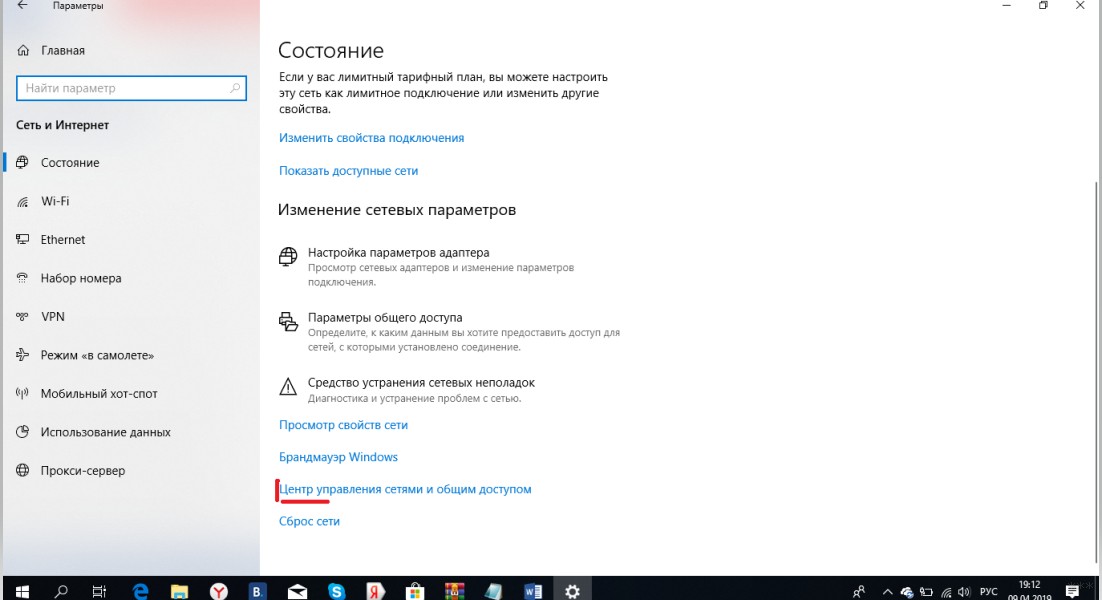
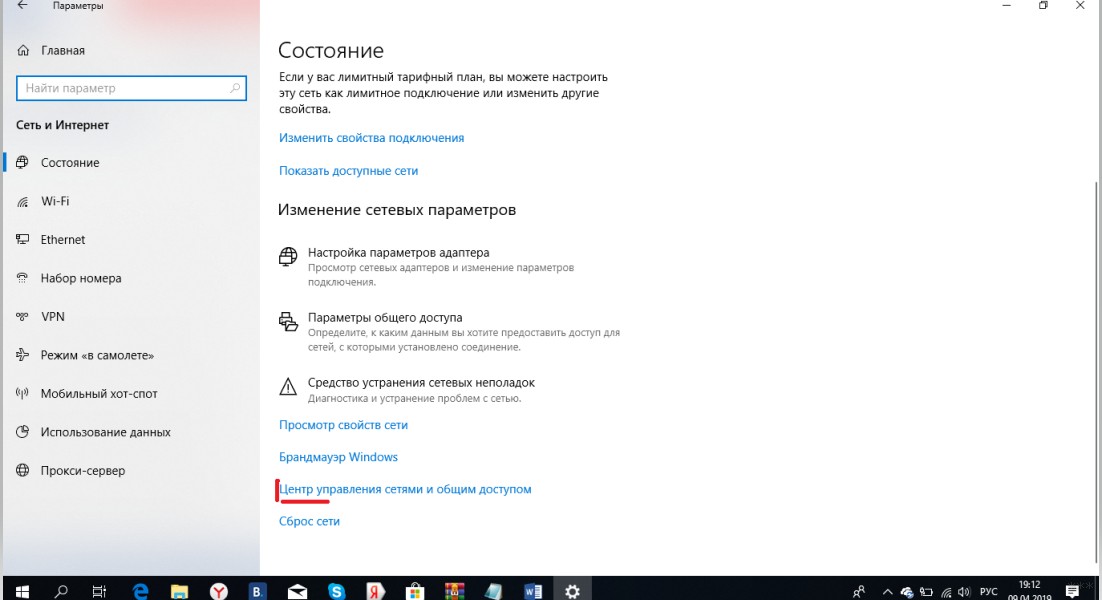
- Откроется страница «Просмотр основных сведений о сети…», там нужно нажать ЛКМ по действующему (активному) подключению – у меня беспроводная сеть, у вас может быть Ethernet, если используете кабельное подключение;
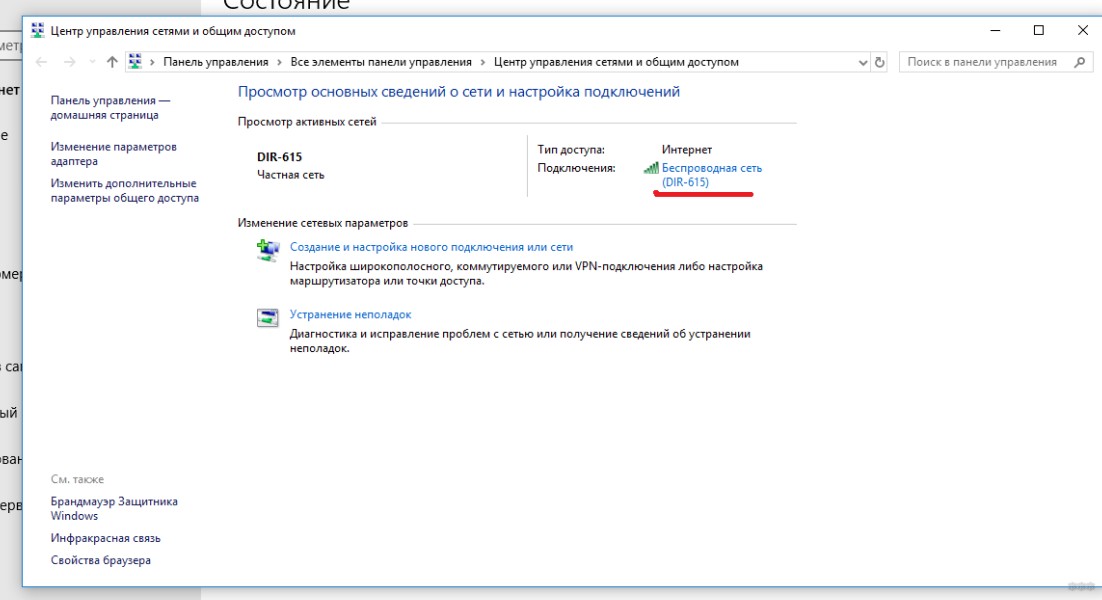
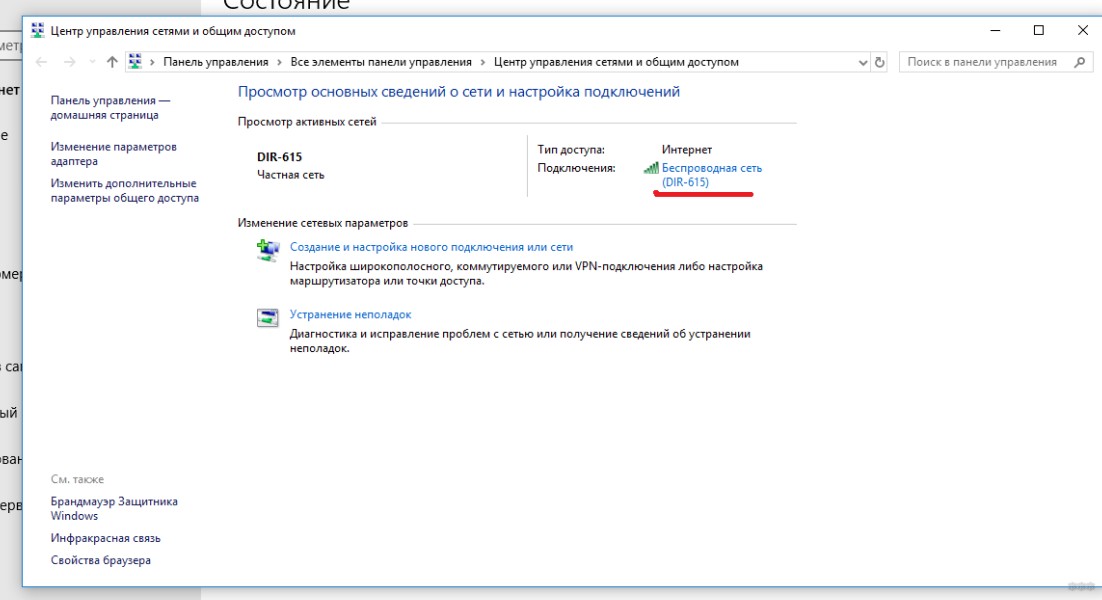
- В открывшемся окне «Состояние» нажимаем «Сведения»;
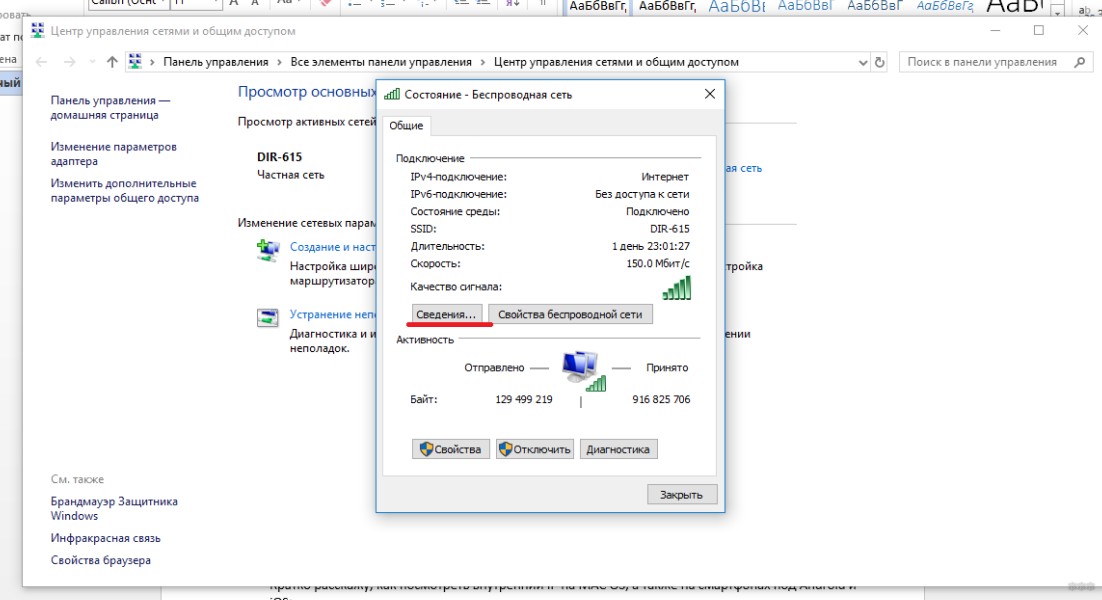
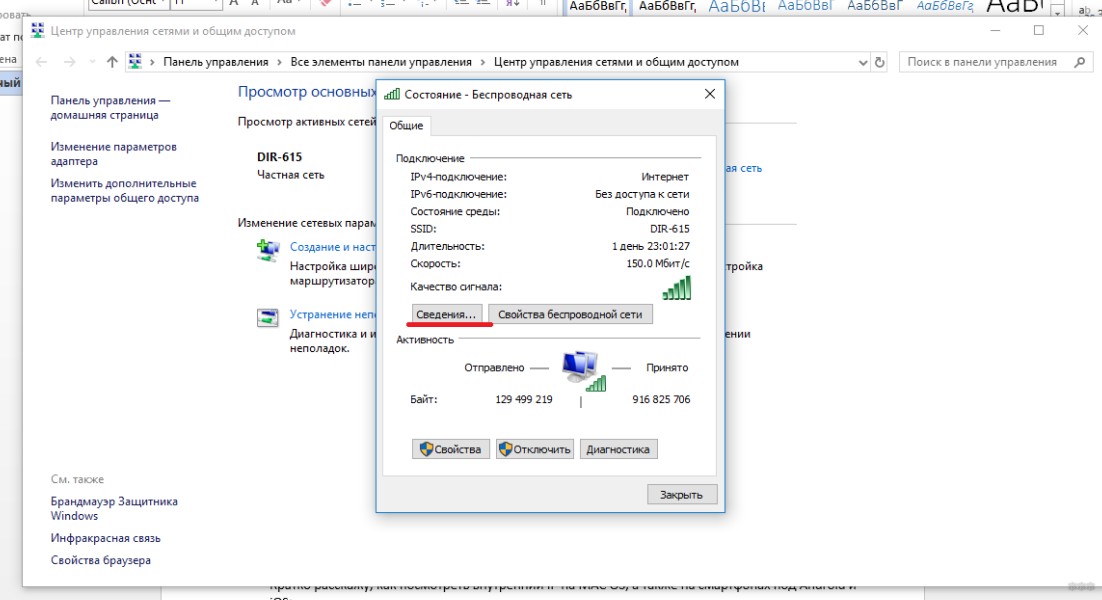
- Появятся сведения о подключении к сети, где в строке «IPv4» и указан внутренний IP.
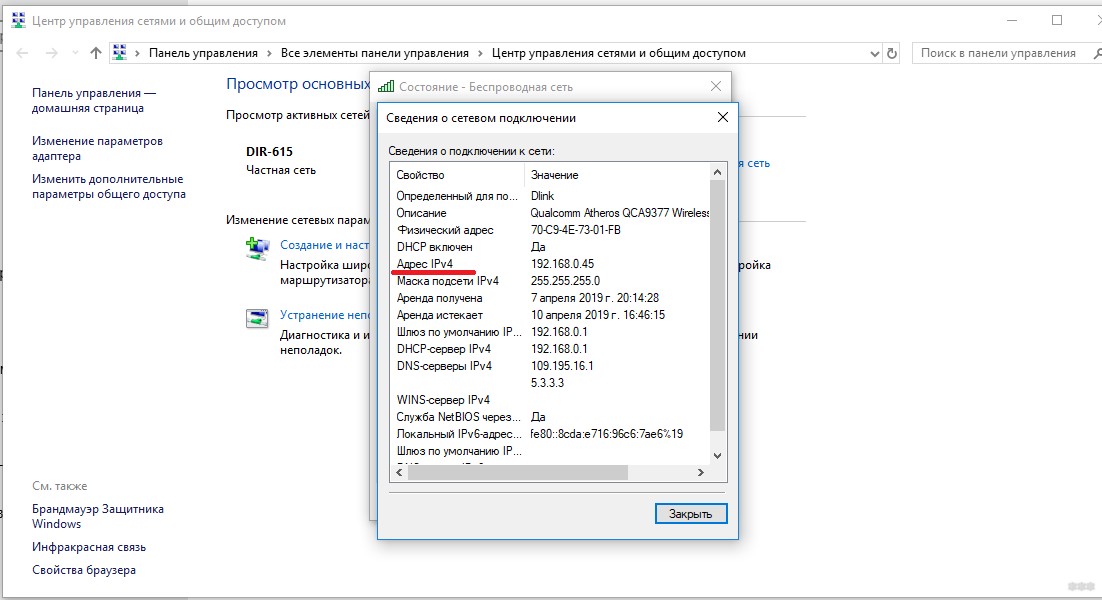
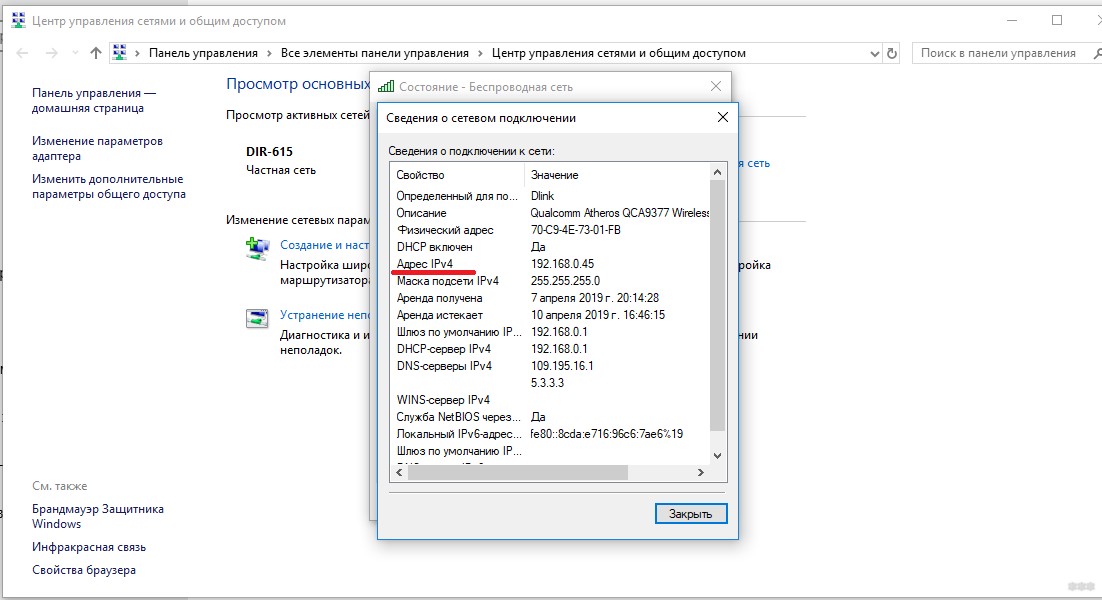
Способ 2
Как узнать локальный IP (Айпи) через текстовый интерфейс операционной системы? Этот вариант посложнее, так как придется набивать команды, но также всем под силу. Открываем командную строку (2 способа):
- Нажимаем ПКМ по меню «Пуск» и выбираем Windows PowerShel (администратор).
- Вызываем утилиту «Выполнить» – одновременно нажимаем Win + R. В открывшемся окне пишем cmd и нажимаем «ОК».
Откроется текстовый интерфейс, где нужно прописать команду ipconfig и нажать «Ввод». Внизу, напротив IPv4 мы увидим локальный ИП. Тоже несложно, правда ведь?
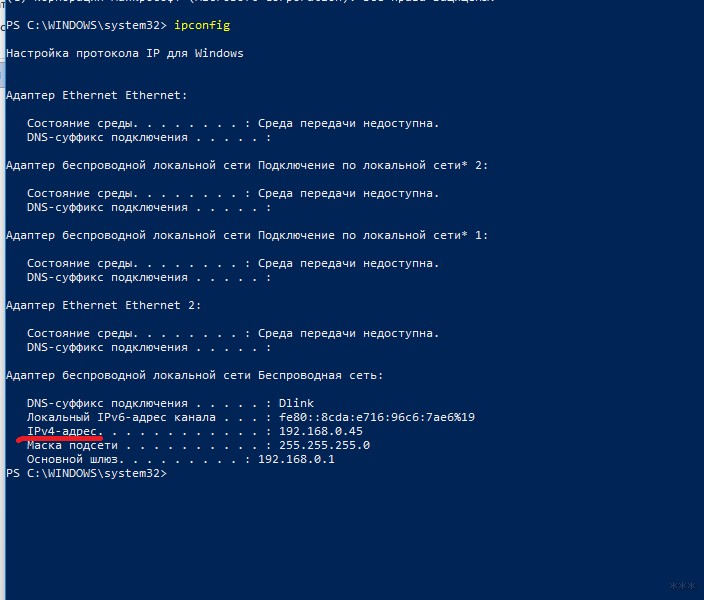
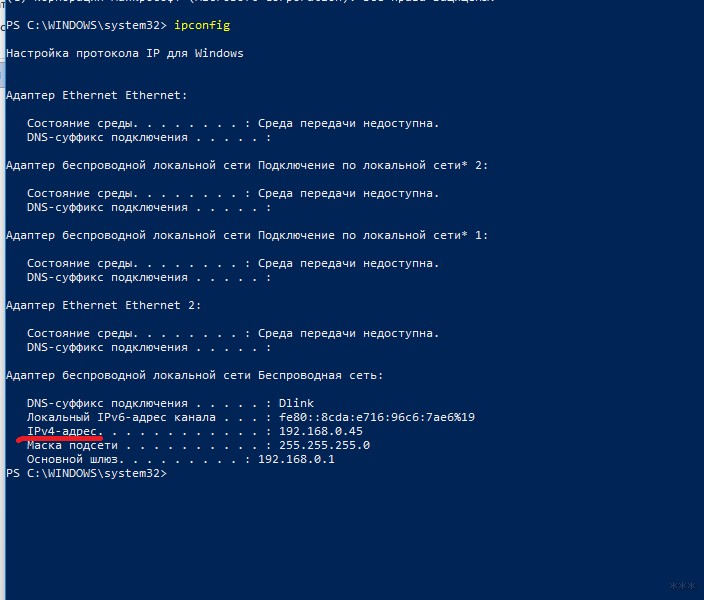
Другие ОС
Кратко расскажу, как посмотреть внутренний IP на MAC OS, а также на смартфонах под Android и iOS:
- MAC OS. Через «Системные настройки» заходим в «Сеть». Слева выбираем активное подключение. В строке «IP адрес» указан нужный параметр.
- Android. Расскажу на примере Honor. Заходим в «Настройки», далее в «Беспроводные сети». Выбираем раздел «Wi-Fi». Внизу страницы увидим вкладку «Настроить». Нажимаем и в строке «IP адрес» увидим то, что ищем.
- iOS. Здесь также нужно зайти в настройки Wi-Fi. Рядом с работающим подключением нажмите значок «i». В новом окне увидите локальный IP.
В Linux определить айпишник можно через терминал (на примере Ubuntu). Прописываем ifconfig, в строке «inet addr» увидим искомые цифры.
Смена частного IP
Если вдруг вам понадобилось изменить внутренний адрес, вот самый простой способ (на примере «десятки»):
- В разделе «Сеть и Интернет» переходим в «Настройка параметров адаптера»;
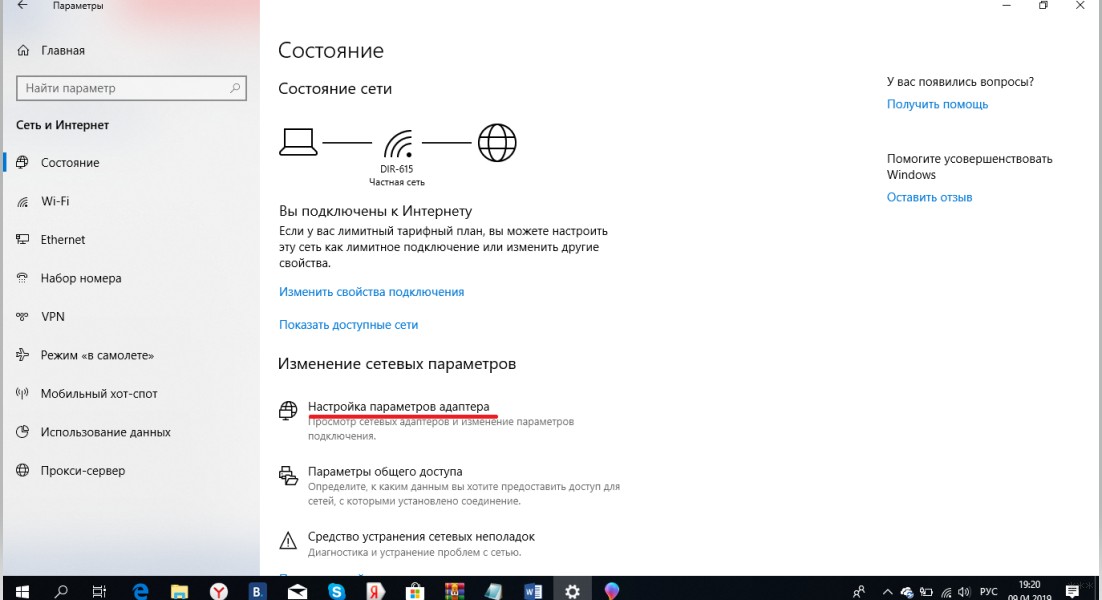
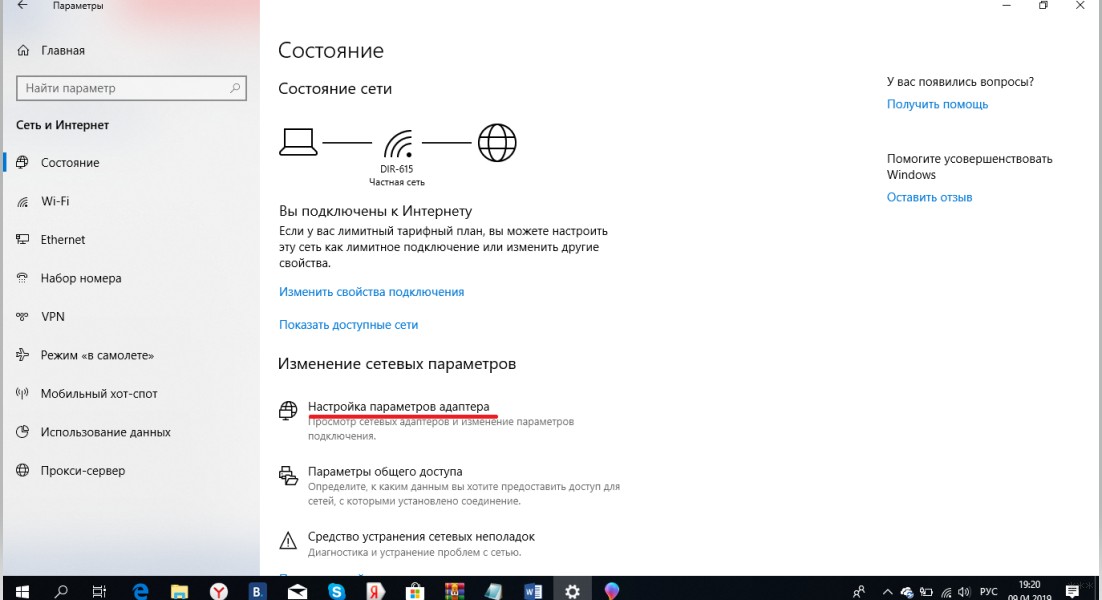
- ПКМ нажимаем на текущее подключение, далее на «Свойства» и кликаем дважды по «IP версии 4»;
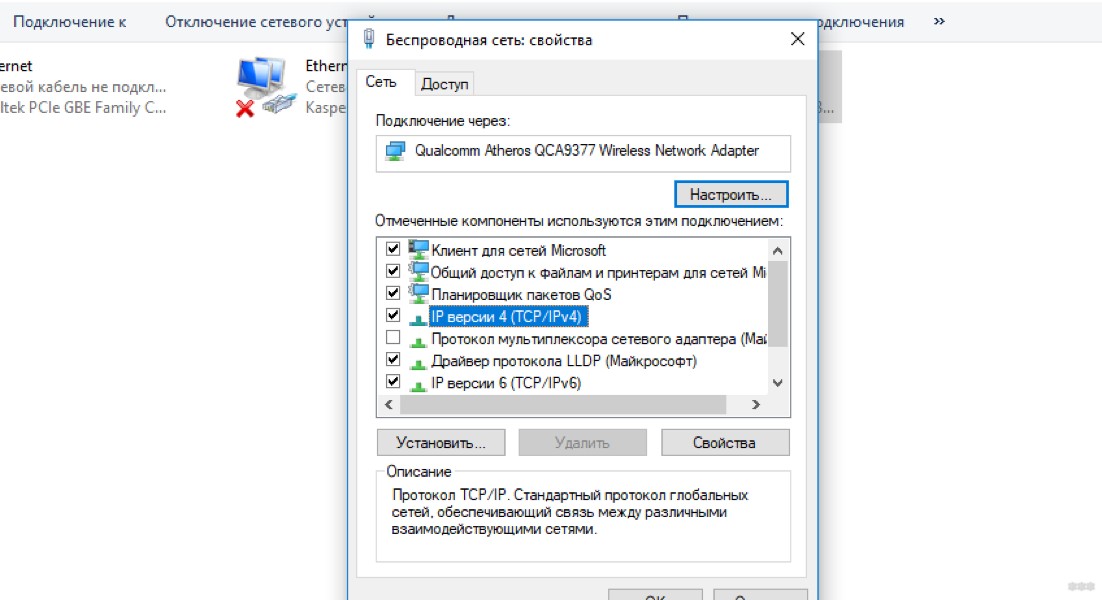
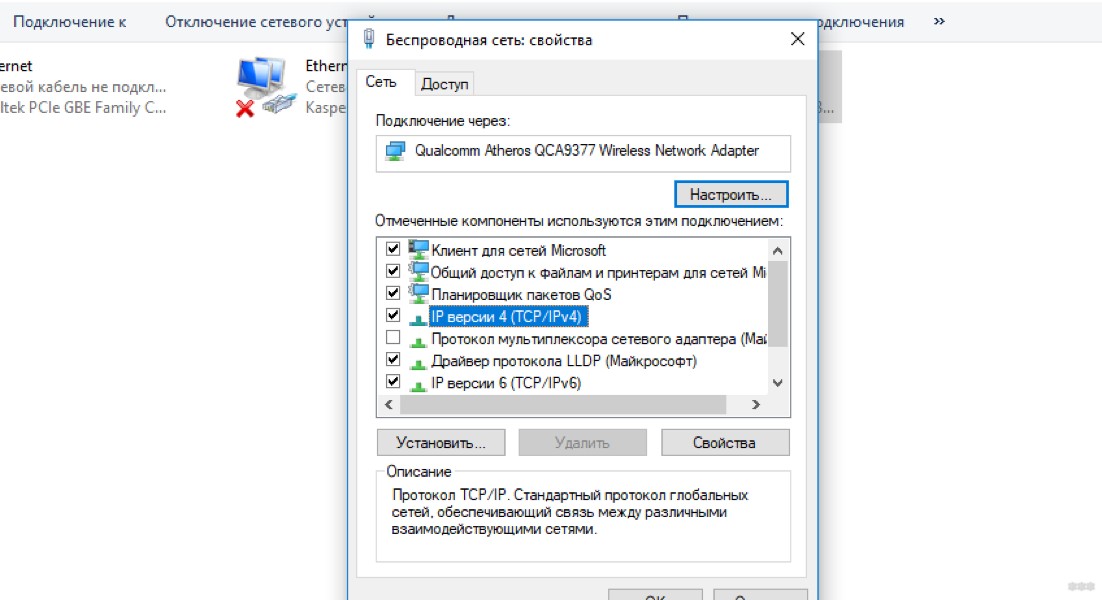
- Откроются свойства протокола, где во вкладке «Общие» нужно поставить галочку у строки «Использовать следующий IP»;
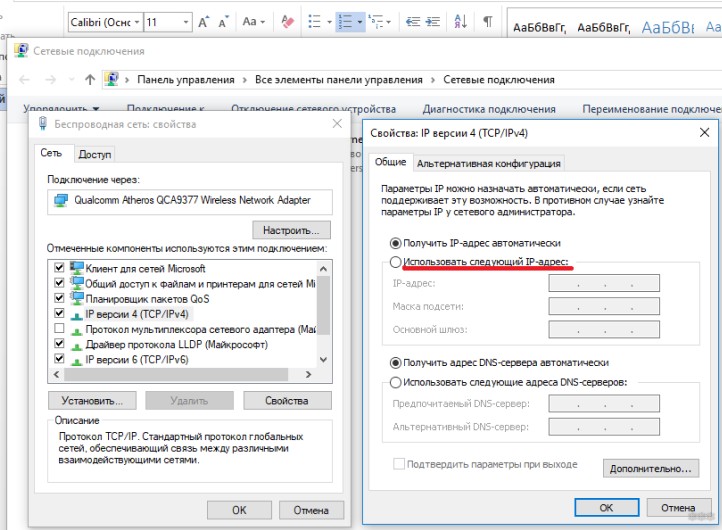
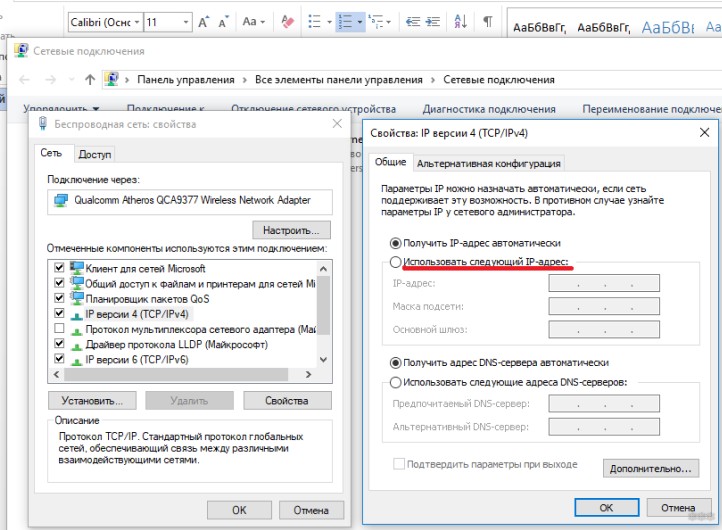
- Вручную прописываем новые данные, главное, чтобы адрес не был занят и соответствовал маске подсети.
После изменения параметров сохраните их кнопкой «ОК».
Вот и все, что я хотела рассказать. Тема для меня новая, старалась, чтобы было все понятно. Обязательно напишите, если есть вопросы или заметили ошибку. Всем спасибо!
Как узнать IP адрес компьютера
  windows | для начинающих | интернет
 С самого начала предупрежу, что статья не о том, как узнать чужой IP-адрес или что-то подобное, а о том, как узнать свой IP-адрес компьютера в Windows 10, 8.1 и Windows 7 (а также в Ubuntu и Mac OS) различными способами — в интерфейсе операционной системы, с помощью командной строки или онлайн, используя сторонние сервисы.
С самого начала предупрежу, что статья не о том, как узнать чужой IP-адрес или что-то подобное, а о том, как узнать свой IP-адрес компьютера в Windows 10, 8.1 и Windows 7 (а также в Ubuntu и Mac OS) различными способами — в интерфейсе операционной системы, с помощью командной строки или онлайн, используя сторонние сервисы.
В этой инструкции я подробно покажу, как посмотреть внутренний (в локальной сети вашего роутера или сети провайдера) и внешний IP-адрес компьютера или ноутбука в Интернете, расскажу, чем одно отличается от другого.
Простой способ узнать IP-адрес в Windows (и ограничения способа)
Сначала о простом методе для последних версий Windows 10, а затем методы для предыдущих версий ОС (продолжают работать и для 10-ки): достаточно зайти в Пуск — Параметры — Сеть и Интернет. На странице «Состояние» нажать по пункту «Просмотр свойств сети», где и отобразится IP-адрес подключений. Обращайте внимание лишь на те подключения, для которых в поле «Состояние» указано «Работает». Обратите внимание, что для подключения через Wi-Fi роутер там будет указан внутренний IP-адрес, о чем подробнее далее.
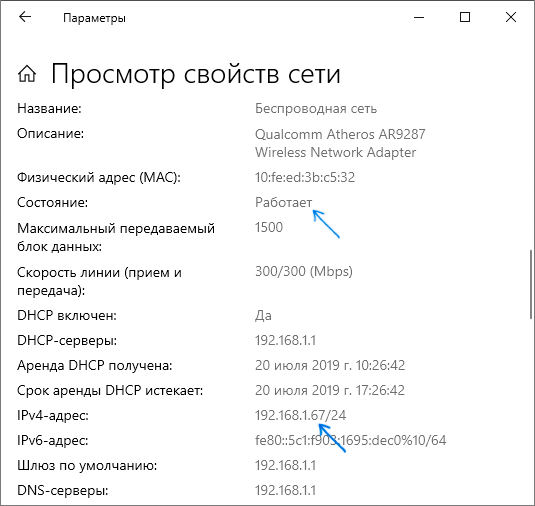
Теперь о предыдущих версиях системы. Один из самых простых способов узнать IP-адрес компьютера в Windows 7 и Windows 8.1 для начинающего пользователя — сделать это, просмотрев свойства активного Интернет подключения в несколько кликов. Вот как это делается (о том как сделать то же самое с помощью командной строки будет ближе к концу статьи):
- Кликните правой кнопкой мыши по значку соединения в области уведомлений справа внизу, нажмите «Центр управления сетями и общим доступом» (в Windows 10 слегка по-другому: Как открыть Центр управления сетями и общим доступом Windows 10).
- В Центре управления сетями в меню справа выберите пункт «Изменение параметров адаптера».

- Кликните правой кнопкой мыши по вашему Интернет-подключению (оно должно быть включено) и выберите пункт контекстного меню «Состояние», а в открывшемся окне нажмите кнопку «Сведения…»
- Вам будет показана информация об адресах текущего подключения, включая IP-адрес компьютера в сети (смотрим поле IPv4 адрес).
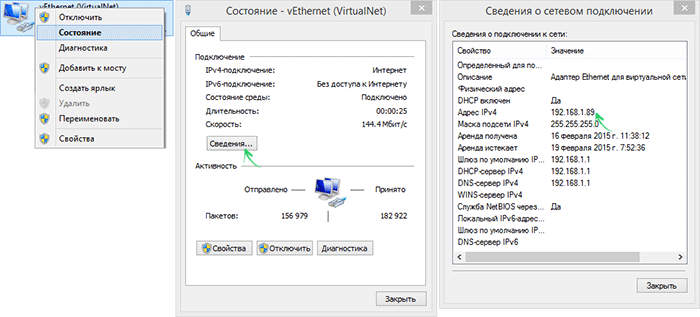
Главный недостаток данного способа в том, что при подключении к Интернету через Wi-Fi роутер, в этом поле скорее всего будет отображаться внутренний адрес (обычно начинается с 192), выдаваемый маршрутизатором, а обычно требуется узнать внешний IP адрес компьютера или ноутбука в сети Интернет (о том, чем отличаются внутренний и внешний IP адреса вы можете прочитать далее в этой инструкции).
Узнаем внешний IP-адрес компьютера с помощью Яндекс
Многие пользуются для поиска в Интернете Яндексом, однако не все знают, что свой IP адрес можно посмотреть прямо в нем. Для этого просто введите две буквы «ip» в строку поиска. Первый же результат будет отображать внешний IP адрес компьютера в Интернете. А если нажать «Узнайте все о своем соединении», то вы также сможете получить информацию о регионе (городе), к которому относится ваш адрес, используемом браузере и, иногда, некоторую другую. Можно просто зайти на страницу https://yandex.ru/internet/ для просмотра сведений о своем IP-адресе и других параметрах подключения, а также для измерения скорости Интернета.
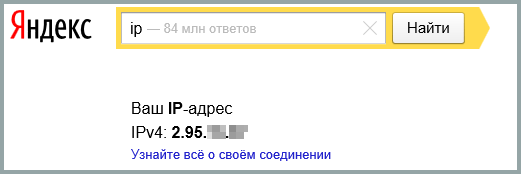
Тут я отмечу, что некоторые сторонние сервисы определения IP, которые будут описаны ниже, могут показывать более детальную информацию. А потому иногда предпочитаю пользоваться ими.
Внутренний и внешний IP-адрес
Как правило, ваш компьютер имеет внутренний IP-адрес в локальной сети (домашней) или подсети провайдера (при этом, если ваш компьютер подключен к Wi-Fi роутеру, то он уже находится в локальной сети, даже если других компьютеров нет) и внешний IP адрес в Интернете.
Первый может потребоваться при подключении сетевого принтера и других действий в локальной сети. Второй — в общем-то примерно для того же самого, а также для установления VPN-соединения с локальной сетью извне, сетевых игр, прямых подключений в различных программах.
Как узнать внешний IP адрес компьютера в Интернете онлайн
Помимо упомянутого выше сервиса Яндекса, вы можете использовать массу других сервисов, предоставляющих те же сведения об IP. Для этого достаточно зайти на любой сайт, предоставляющий такую информацию, это бесплатно. Например, вы можете зайти на сайт 2ip.ru или ip-ping.ru и сразу же, на первой странице увидеть свой IP-адрес в Интернете, провайдера, и другую информацию.
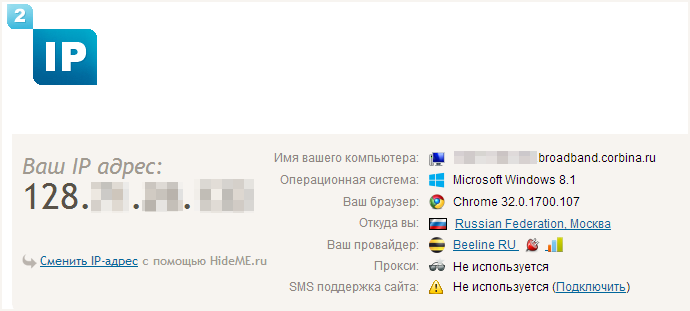
Как видите, совершенно ничего сложного.
Определение внутреннего адреса в локальной сети или сети провайдера в настройках роутера и с помощью командной строки
При определении внутреннего адреса, учитывайте следующий момент: если ваш компьютер подключен к Интернету через маршрутизатор или Wi-Fi роутер, то с помощью командной строки (способ описан через несколько абзацев) вы узнаете IP-адрес в вашей собственной локальной сети, а не в подсети провайдера.
Для того, чтобы определить свой адрес именно у провайдера, можно зайти в настройки роутера и посмотреть эту информацию в статусе соединения или таблице маршрутизации. Для большинства популярных провайдеров внутренний IP-адрес будет начинаться c «10.» и заканчиваться не на «.1».
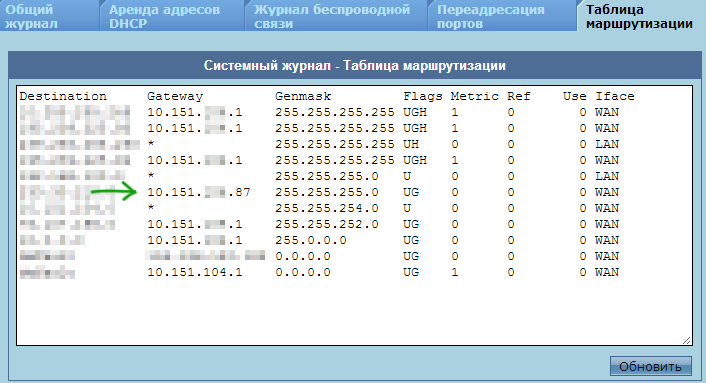
В остальных случаях, для того, чтобы узнать внутренний IP адрес, нажмите клавиши Win+R на клавиатуре и введите cmd, а затем нажмите Enter.
В открывшейся командной строке введите команду ipconfig /all и посмотрите значение IPv4-адрес для соединения по локальной сети, не PPTP, L2TP или PPPoE подключения.
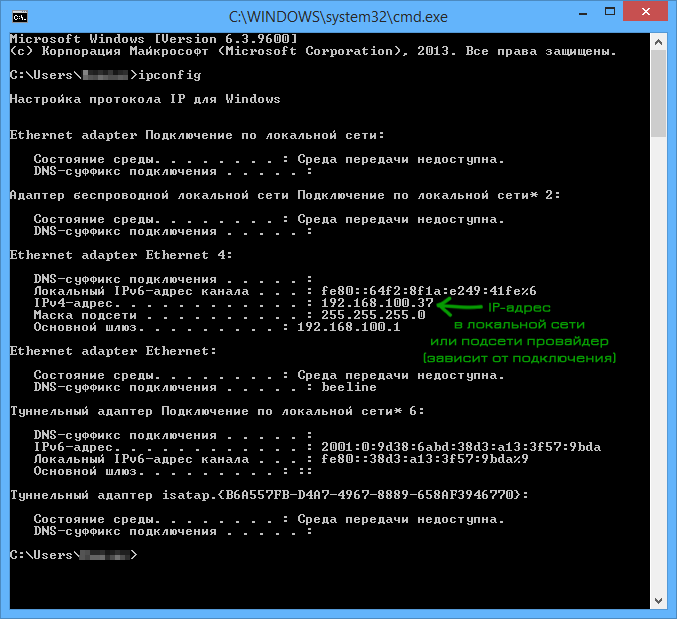
В завершение отмечу, что инструкция о том, как узнать внутренний IP-адрес для некоторых провайдеров может показать, что он совпадает с внешним.
Просмотр сведений об IP адресе в Ubuntu Linux и Mac OS X
На всякий случай опишу также, как узнать свои IP адреса (внутренний и внешний) в других операционных системах.
В Ubuntu Linux, как и в других дистрибутивах, можно просто ввести в терминале команду ifconfig —a для получения сведений обо всех активных соединениях. Дополнительно к этому вы можете просто кликнуть мышью по значку соединения в Ubuntu и выбрать пункт меню «Сведения о соединении» для просмотра данных об IP адресе (это лишь пара способов, есть и дополнительные, например, через «Параметры системы» — «Сеть»).
В Mac OS X определить адрес в Интернете вы можете, зайдя в пункт «Системные настройки» — «Сеть». Там вы сможете отдельно просмотреть IP адрес для каждого активного сетевого подключения без особых хлопот.
А вдруг и это будет интересно:
что такое и как его определить и установить
Используя интернет, пользователь сталкивается с понятиями «внутренний» и «внешний» IP адрес — зачем нужен каждый из них, поможет разобраться эта статья. Дополнительно пользователь сможет узнать о настройках и особенностях, а также способы определения адреса у компьютера и модема.


Зачем нужно разделение на «внутренний» и «внешний»?
В том, что же такое IP адрес и как его определить – надо разбираться поэтапно, начиная с определения и классификации. IP адрес – это сетевой идентификатор, своеобразные координаты устройства, подключенного к сети (локальной или глобальной). Эти координаты могут быть серыми и белыми.
Следующая задача, с которой надо разобраться — что такое IP адрес белый и серый, как определить и зачем нужен?

Белый (внешний) сетевой идентификатор – это координаты в глобальной сети интернет, они должны быть уникальными, чтобы другие устройства по заданным параметрам могли найти только один конкретный компьютер (маршрутизатор). Серый (внутренний) сетевой идентификатор – это координаты в пределах отдельной локальной сети.
Зачем нужны серые «координаты»? – Всё просто: при подключении интернета провайдер выделяет только один идентификатор (внешний) для пользователя. Чтобы подключить несколько устройств создается локальная сеть с помощью маршрутизатора (роутера) – он позволяет с помощью серых (внутренних) координат распределять трафик, поступающий на один белый (внешний) идентификатор.
Как узнать внешний и внутренний идентификатор и зачем это нужно?
Существует несколько способов, связанных с тем, как узнать свой IP адрес, маску подсети, шлюз и сервер DNS, быстрее всего использовать командную строку. Для этого потребуется:
- Запустить командную строку (можно воспользоваться поиском по системе).


- Пользователю нужно набрать ipconfig /all и нажать кнопку Enter.


- «IPv4» – внутренние (серые) координаты, также отображается маска подсети, сервер DNS, шлюз.


Для определения белого (внешнего) идентификатора стоит воспользоваться сервисами:
- 2ip.ru;
- yandex.ru/internet.
Если стоит немного другая задача — как узнать свой внешний IP адрес (wan, lan) и порт, тогда нужно воспользоваться другой командой: «netstat –n». Номер используемых портов можно обнаружить после двоеточия рядом с внутренним идентификатором. Стоит обратить внимание, что в колонке «внешний» отображается идентификатор не компьютера, а устройств, которые обмениваются данными с конкретным компьютером.


Зачем нужны эти данные? Зная рабочие порты, можно контролировать уровень безопасности, а внешние и внутренние «координаты» позволяют пользователю находить устройства напрямую.
При настройках локальной сети (а иногда и подсети) возникает другая задача — как узнать белый или серый IP модема (маршрутизатора). Это легко решается:
- Внутренние (серые) координаты заданы автоматически и зависят от производителя. Эту информацию иногда печатают на обратной стороне маршрутизатора, но чаще – в инструкции. Обычно это 192.168.0.1 или 192.168.1.1.
- Белые координаты используются одни на всю сеть, они выдаются провайдером. Их можно посмотреть через онлайн-сервисы (2ip.ru или Яндекс.Интернетометр).


Как и зачем изменять сетевой идентификатор?
При подключении к интернету провайдер выдает пользователю бесплатный IP адрес; как установить, так и выдать – обязанность провайдера. Платным идентификатор может быть при условии, что он статический. Но даже в этом случае белый адрес настраивается автоматически, в то время как IP адрес прописать вручную можно в рамках локальной сети (серые координаты). Для этого потребуется:
- Кликнуть правой клавишей по пиктограмме сети (волны для wi-fi или компьютер – для проводного соединения). В меню выбрать «Параметры сети».


- Пользователю нужно во вкладке «Состояние» выбрать «Изменить свойства».


- Пролистать вниз — в разделе параметры нажать «Редактировать».


- При необходимости сменить автоматическую выдачу IP на ручной режим.


- Сместить флажок на IPv4.


- Заполнить все параметры.


Не стоит сильно мучиться с вопросом, где взять стандартный адрес IP и диапазон – можно выбрать любое запоминающееся значение из стандартного диапазона 192.168.0.0 — 192.168.0.255.
Зачем задавать неизменные значения внутри локальной сети? – Чтобы единожды настроить взаимодействие внутри локальной сети (удаленный рабочий стол, например) и не возвращаться к настройкам.
Как узнать IP-адрес компьютера, роутера, телефона, принтера и других устройств
Опубликовано 04.12.2017 · Комментарии: 0 · На чтение: 6 минНесмотря на то, что IP-адресация является важнейшим звеном построения современных компьютерных сетей, многие пользователи не имеют ни малейшего понятия о том, как узнать свой IP-адрес. В нашей статье мы собрали информацию о том, как узнать IP-адрес настольного ПК, ноутбука, роутера, телевизора и других устройств.
Как узнать IP-адрес компьютера
Краткий ликбез: если ваш ПК подключен к Интернету не напрямую, а через домашний роутер или локальную сеть провайдера, то у него будет два IP-адреса: внутренний (локальный) и внешний.
 В большинстве случаев сеть построена именно таким образом, поэтому наша инструкция в первую очередь будет рассчитана на пользователей с таким типом подключения.
В большинстве случаев сеть построена именно таким образом, поэтому наша инструкция в первую очередь будет рассчитана на пользователей с таким типом подключения.
Как узнать локальный IP-адрес компьютера
Узнать внутренний IP-адрес компьютера или ноутбука в локальной сети (например, домашней) можно несколькими способами, однако, мы рассмотрим лишь два из них: наиболее простые и технически правильные.
Способ 1: через командную строку
Чтобы узнать IP-адрес компьютера под управлением Windows (не важно, Windows 7, Vista или может быть Windows 10) через командную строку, воспользуйтесь простым алгоритмом действий:
- Откройте командную строку одним из способов (например, через меню Пуск).
- Введите команду
ipconfig /allи выполните ее, нажав клавишу Enter. Команда отобразит информацию обо всех сетевых подключениях вашего устройства.


Мой компьютер подключен к маршрутизатору через беспроводное Wi-Fi-соединение, поэтому искомый локальный сетевой адрес (отмечен на скриншоте выше) будет расположен в блоке «Адаптер беспроводной локальной сети». Все просто, правда?
Этот способ позволяет также получить доступ к другой информации (MAC-адресу, IP-адресу DNS-сервера и т.п.).
Способ 2: через свойства подключения
Данный способ не требует использования командной строки, однако, в то же время не является полностью универсальным, так как графический интерфейс Windows хоть и незначительно, но отличается в различных версиях системы.
Порядок действий:
- Кликните по иконке своего сетевого подключения левой кнопкой мыши. В появившемся окне отыщите название своего подключения (если вы используете Wi-Fi) и нажмите на «Свойства» под ним.


- В нижней части открывшегося окна отыщите раздел «Свойства». Искомый IP-адрес компьютера будет среди прочей информации о подключении.

Как узнать внешний IP-адрес компьютера
Определить внешний IP-адрес еще проще, чем внутренний. Для этого нужно зайти на один из специализированных сервисов, например, 2IP.ru.
Перейдя на сайт, вы увидите свой внешний IP-адрес, информацию о провайдере и другие данные.

Спросите у Яндекса! Напишите слово
ipв строке поиска, и система предоставит вам информацию о вашем внешнем IP-адресе. В моем случае отечественный поисковик определил сетевой адрес, который принадлежит Великобритании, так как я использую прокси для входа на Яндекс и ряд других сайтов.

Как узнать IP-адрес роутера
Сетевой роутер (или маршрутизатор) используется для подключения нескольких устройств пользователя к Интернету с помощью проводных (например, ADSL или Ethernet) и беспроводных технологий.
Внутренний (статический) IP-адрес роутера можно определить через командную строку. Выполните последовательность действий для определения адреса компьютера, который подключен к этому роутеру. Но в отличие от определения сетевого адреса ПК в конце нас интересует графа «Основной шлюз». Наш маршрутизатор играет роль шлюза, поэтому это и есть его IP-адрес.
Данный способ подойдет для любой модели роутера (будь то TP-Link, D-Link или другая марка), а также для управляемого свитча и модема.

Локальный сетевой адрес и другую информацию можно посмотреть в настройках роутера.
Для этого перейдите по адресу http://[адрес шлюза] (в нашем случае это http://192.168.1.1), введите логин и пароль для доступа к управлению маршрутизатором.


Обратите внимание, что IP-адрес PPPoE подключения (например, как в моем случае) не является вашим внешним адресом. Для определения внешнего адреса воспользуйтесь этим способом.
Как узнать IP-адрес телефона или планшета
IP-адрес iPhone, iPad, мобильного телефона или планшета на базе Android можно узнать в настройках устройства.
Для Android: откройте список доступных беспроводных подключений, найдите интересующее вас и нажмите кнопку «Информация», далее «О сети», что даст вам доступ к данным по этому конкретному подключению.

Дизайн интерфейса и порядок действий для разных версий Android может незначительно отличаться.
Для iOS: перейдите к списку Wi-Fi сетей, нажмите кнопку (i) рядом с активной.

Внешний сетевой адрес портативного устройства можно определить аналогично внешнему адресу компьютера.

Как узнать IP-адрес принтера
Определить IP-адрес сетевого принтера очень легко. Самый простой способ – посмотреть «цифры» в настройках самого принтера. Вы можете вывести данные о сетевом подключении на дисплей устройства или напечатать их. Такой подход универсален и подойдет для техники любого бренда (HP, Samsung, Canon и даже японского Kyocera), но требует наличия физического доступа к принтеру.
Но узнать IP-адрес принтера в сети можно и другим способом. Если ваш компьютер или ноутбук уже подключен к печатающему устройству, то с 99% долей вероятности система содержит сведения о его адресе. Откройте меню «Пуск» и начните вводить «Устройства и принтеры» (или «Принтеры и сканеры» для Windows 10).

Нажмите по появившейся кнопке, отыщите в открывшемся окне нужный принтер, кликните по нему правой кнопкой мыши и посмотрите его свойства. IP-адрес должен быть там.
Что делать, если адрес сетевого принтера неизвестен и вы хотите подключить его к своему ПК? Задайте вопрос офисному системному администратору (подключение принтеров – его работа). Но как быть, если вы и есть тот самый сисадмин, а недобросовестный предшественник не передал вам документацию после увольнения?
Воспользуйтесь программой типа Network Scanner (экс LanScope) и просканируйте свою сеть на наличие различных устройств. В моей домашней сети принтеров не обнаружено, а в вашей?
Как узнать IP-адрес камеры
На заводе изготовителя всем без исключения камерам видеонаблюдения присваивается сетевой адрес по умолчанию. IP-адреса и данные для входа в меню настроек популярных марок IP-камер приведены ниже в таблице.
| Производитель | IP-адрес по умолчанию | Логин по умолчанию | Пароль по умолчанию |
|---|---|---|---|
| Aircam | 192.168.1.20 | ubnt | ubnt |
| Beward | 192.168.0.99 | admin | admin |
| Dahua | 192.168.1.108 | admin | admin |
| MATRIXtech | 192.168.1.120 | admin | 1111 |
| Microdigital | 10.20.30.40 | root | root |
| Novicam | 192.168.0.88 | admin | — |
| Polyvision | 192.168.1.10 | admin | — |
| Space Technology | 192.168.0.100 | admin | 12345 |
| Hikvision | 192.0.0.64 | admin | 12345 |
| IPEYE | 192.168.0.123 | admin | 123456 |
В инструкции к любой камере будет указан IP-адрес и данные для авторизации.
Также узнать IP-адрес камеры поможет специализированное программное обеспечение, которое поставляется в комплекте с устройством, а также сторонние утилиты, например, Angry IP Scanner (доступна для Windows, Linux и macOS).
Как узнать IP-адрес телевизора
Телевизоры с поддержкой Smart TV завоевывают все большую популярность у потребителей.
Узнать IP-адрес телевизора Sony, Philips, Samsung, LG и других производителей проще всего в настройках устройства.

Но, если вдруг кнопки на пульте отказываются нажиматься, вы можете воспользоваться сканером сетевых устройств из предыдущего раздела. Только не забудьте включить свой ТВ.
Как узнать IP-адрес сайта
Чтобы узнать IP-адрес своего собственного или любого интересующего вас сайта в Интернете, можно опять-таки воспользоваться сервисом 2IP для определения сетевого адреса вебсайта.
Просто укажите доменное имя и нажмите кнопку «Проверить».

Способ работает и в обратную сторону (позволяет узнать имя сайта по IP), но не всегда корректно.


