Как настроить инженерное меню на андроид. Как войти в инженерное меню asus
Доступ к инженерному меню вашего Андроид смартфона – это дополнительные возможности управления гаджетом.
Кроме того, это реальная возможность изменить «неизменяемые настройки» , включить заблокированные, но заложенные разработчиком функции, и реально улучшить (или испортить при неумелом вмешательстве) ваш гаджет.
Инженерное меню – что это
Инженерное меню и скрытые настройки присутствовали еще в самых первых телефонах!
Это давало и дает возможность разработчикам настраивать и тестировать гаджеты в самых необычных режимах.
Правда, большинство таки разработаны для смартфонов и планшетов на основе процессора MediaTek.
Не стоит забывать, что при некорректной работе приложений можно нажить проблем, намного больших, чем проблема попадания в инженерное меню, так что будьте осмотрительны.
Кроме того не факт, что первое же выбранное вами приложение будет правильно работать на вашем смартфоне.
Поэтому, скорее всего вам придется скачать и установить несколько вариантов, прежде чем вы найдете то, что вам подойдет.
Какие параметры доступны для настройки в инженерном меню
Разумеется, у разных смартфонов дизайн схематика и функции меню могут отличаться.
Поэтому добравшись до этой функции, вы можете обнаружить несколько различные опции и пункты меню у разных телефонов.
Поэтому, например, у устройства на Qualcomm Snapdragon возможности будут довольно скудными и все ограничится только лишь просмотром различных параметров и их тестированием.
В то же время у смартфонов на базе MediaTek возможности будут значительно шире.
При этом помните, что эти настройки недаром скрыты разработчиком.
Меняя их, вы должны быть осведомлены о том, что вы делаете, иначе это может плохо закончится для вашего гаджета.
Важно! Возьмите себе за правило, никогда не менять те настройки, значение которых вы не знаете или не уверены в том, как это повлияет на работу устройства. В противном случае вы рискуете испортить себе настроение надолго.
Информация, которую можно получить благодаря меню
Основные данные доступные на любом типе смартфона:
IMEI телефона – личный идентификационный (уникальный) номер устройства.
Номер телефона – иногда не указывается;
Сеть – ваш оператор;
Роуминг – находитесь ли вы в роуминге;
Информация о сети – обсуживаетесь ли вы и включена ли сеть;
Перенаправление вызовов – используется ли на данный момент;
Тип сети, индекс сети ;
Громкость сигнала .
Координаты вашего местоположения .
Так же есть раздел «о батарее», в нем будут такие данные:
1 Состояние – заряжается ли аккумулятор на данный момент или нет.
2 Уровень заряда – в процентном соотношении заряд/разряд.
4 Тип батареи – технология производства
5 Время, прошедшее с момента последней зарядки .
Кроме этой информации инженерном меню может содержаться намного больше различных полезных данных, в зависимости от типа меню предусмотренном разработчиками.
Тестирование смартфона с помощью возможностей Engineering Mode
Часто бывает так, что при всех правильных видимых настройках телефон функционирует неправильно.
Скорость процессов не соответствует заявленным параметрам, объем используемой оперативной памяти меньше, чем должен быть, обнаруживаются отказы в работе или установке допустимых приложений, а также отсутствие надлежащих функций.
И стандартное пользовательское меню не дает никакой возможности обнаружить причину таких проблем.
Инженерное меню как раз дает возможность провести глубокое тестирование системы и самого устройства на предмет скрытых нарушений работы или неправильно установленных параметров.
Доступны такие режимы:
1 Общий (Automatic Test) – при этом тесте будет протестирован каждый параметр смартфона;
2 Report (Отчет) – выводится полный отчет о тестировании;
3 Тестирование всей функциональных модулей , процессора, карт памяти и SIM-карт, вибрации, динамиков, микрофона, разъемов – буквально все чем нашпигован телефон можно проверить на адекватную работу.4 Тесты экрана – такие параметры как яркость, четкость, чувствительность, скорость реакции, соответствие визуализации и тачскрина;
5 Тестирование работы гироскопа, камер, акселерометра, вспышки, и многого другого.
Вот так выглядит режим тестирования.
Чтобы его открыть, нужно зайти в соответствующий раздел (чаще всего «Testing» или вроде того).
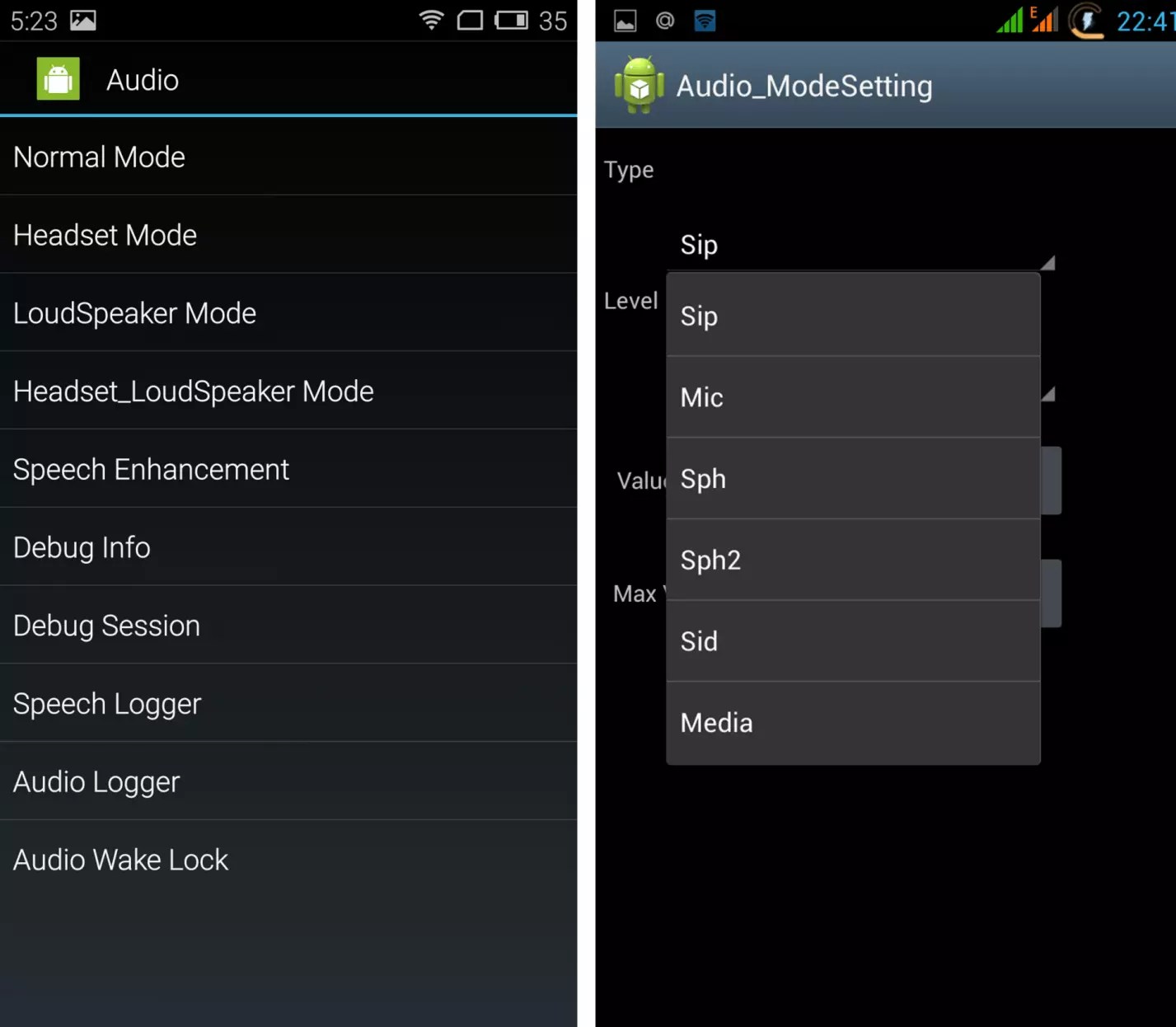
Это лишь малая толика того что может предоставлять для тестирования инженерное меню, при этом как и следует ожидать у разных телефонов будут различные инструменты для тестирования и пункты тестируемых объектов будут отличаться.
Тем не менее, пользу от таких возможностей трудно переоцен
как войти и что можно настроить
Данная статья подходит для всех брендов, выпускающих телефоны на Android 9/8/7/6: Samsung, HTC, Lenovo, LG, Sony, ZTE, Huawei, Meizu, Fly, Alcatel, Xiaomi, Nokia и прочие. Мы не несем ответственности за ваши действия.
Что такое инженерное меню Android?
Инженерное меню (Engineering Mode) – это специальное приложение, которое есть почти на любом гаджете. Применяется производителем для разных тестов и оптимизации работы датчиков, функций и иных параметров планшета или телефона. Данное меню в системе по умолчанию скрыто, чтобы доступ к нему пользователь получить не мог.
Как правило, инженерное меню вызывается при помощи небольшого кода, который вводится на стандартном номеронабирателе. Доступ к нему может осуществляться при использовании сторонних программ.
Скрыто инженерное меню из-за того, что неосторожное использование его возможностей может привести к поломке устройства. При внесении каких-либо изменений следует быть внимательным.
Как войти в инженерное меню на Андроиде
Секретное приложение запустить через обычный интерфейс нельзя. В инженерное меню можно войти таким образом:
- Открываем окно звонков для ввода с клавиатуры телефонного номера.
- Пишем специальную комбинацию символов.
- Если непосредственно после ввода кода данное меню не запустилось, нажимаем на кнопку вызова.
У каждого производителя своя комбинация символов, в которой содержатся специальные символы (*, #) и цифры. К примеру, для телефонов Самсунг инженерное меню запускается такой последовательностью: *#*#4636#*#*. На скриншоте ниже показаны коды для разных производителей гаджетов.
Если ничего не произошло после ввода кода, используйте приложения из Гугл Плей, которые работают с инженерным меню. Например, приложение MTK Engineering Mode, являющееся полной копией стандартного инженерного меню. Для большинства из них потребуются рут права на девайс, без которых софт будет функционировать с ошибками, а недоступными окажется часть параметров.
Mobileuncle Tools
Программа имеет расширенные возможности. Можно просматривать и изменять базовые настройки, обновлять прошивку, восстанавливать IMEI и улучшать GPS сигнал. Утилита выводит полные характеристики памяти, экрана, сенсора.
Инженерное меню МТК
Программа для гаджетов с процессорами MediaTek. Загружает успешно инженерные функции, но есть ошибки с сохранением параметров. Они могут обнулиться после перезагрузки.
Режим восстановления
Данный режим для разработчиков пригодится, когда с гаджетом возникли серьезные проблемы. Если не включается планшет или смартфон, а в обычное меню вы не сможете попасть, то будет возможность запустить режим восстановления.
Для запуска следует применить такое сочетание: клавиша включения и кнопка уменьшения или прибавления звука. В некоторых случаях необходимо дополнительно нажать Home. Зажимаем и держим указанные кнопки, пока не начнется загрузка.
В данном режиме наиболее полезный раздел – это wipe data. С его помощью запускается полный сброс, а девайс возвращается к заводским настройкам. Вы получите чистый телефон, а все данные и приложения будут утеряны. Помогает сброс в ситуации, когда вы в инженерном меню перемудрили с изменениями, установив неработоспособные значения.
Утилита Shortcut Master
Софт позволяет работать с ярлыками и системными программами (создание, поиск, удаление). Там отсутствует функция прямого входа в инженерное меню, но можно увидеть список с секретными командами, которые действуют на вашем гаджете.
Нажав на название команды, пользователю отображается выпадающее меню с пунктом «Выполнить». Утилита удобная, лишние действия не требуются.
Чтобы увидеть список кодов, необходимо в утилите вызвать дополнительное меню. Затем выбираем строку «Secret code explorer».
Root права для входа в инженерное меню
Для входа в инженерное меню в некоторых версиях Android, пользователю нужно иметь . Их можно получить при помощи специализированного софта: Romaster SU, UniversalAndRoot, Farmaroot и др.
Инструкция для получения рут прав при помощи Farmaroot:
- Устанавливаем и запускаем софт.
- Если утилита поддерживает установку рут прав на ваш гаджет, то на экране будет отображена опция «Получить root». Выбираем данный пункт.
- Из предустановленных методов получения рут выбираем один.
- Софт начнет установку.
- После завершения процедуры будет показано сообщение про успешную установку рут доступа.
Возможные ошибки и решения:
- Не установились рут права – попробуйте другой метод (в приложении выберите новый эксплоит).
- Приложение на середине установки закрылось. Пользователю необходимо перезапустить девайс и попробовать снова.
Функции инженерного меню
Делится инженерное меню на несколько категорий. Давайте каждый из них рассмотрим отдельно:
- Телефония (Telephony). В данной категории находятся настройки, которые касаются мобильной связи. К примеру, можно отключить или активировать определенные BandMode (разные частоты для функционирования 2G/3G/4G), отключить в фоновом режиме передачу данных или проверить работу СИМ-карт.
- Соединения (Connectivity). Настройка Wi-Fi, Wi-Fi CTIA, радиоприемника, параметров Bluetooth. В настройках есть возможность указать тип антенны (необходимо применять наушники), радиоволну, формат звука (стерео или моно).
Инженерное меню асус андроид | Gadget-apple.ru
ANDROID КОДЫ ДЛЯ Asus Zenfone Max Pro M1
*#06# — показать IMEI Asus Zenfone Max Pro M1
Аббревиатура IMEI расшифровывается как International Mobile Equipment Identifier, что в переводе означает «международный идентификатор мобильного оборудования». Иначе сказать, IMEI — это уникальный серийный номер каждого телефона формата GSM, который автоматически передается аппаратом в сеть оператора при подключении. То есть если в ваш украденный сотовый телефон кто-то вставит свою сим-карту и сделает хотя бы один звонок, силовые структуры через оператора связи могут узнать, на кого оформлена сим-карта, и изъять телефон. *#8888# — показывает Hardware Version Asus Zenfone Max Pro M1*#9999# — показать версию прошивки Asus Zenfone Max Pro M1
*#8999*8376263 — данные о прошивке Asus Zenfone Max Pro M1
*#8999*324# — разнообразные технические данные
*#8999*636# — технические характеристики Asus Zenfone Max Pro M1
*#8999*523# — контрастность дисплея, то же самое, что и через основное меню телефона
*#2255# — журнал звонков Asus Zenfone Max Pro M1
*#0837# — вывод версии программного обеспечения
*#0001# — показать серийный номер
#*7337# — разблокировка Asus Zenfone Max Pro M1
*#8999*377# — журнал ошибок Asus Zenfone Max Pro M1
*#4777*8665# — настройка GPRS Asus Zenfone Max Pro M1
*#0020# — установка языка меню по умолчанию
*#0007# — устанавливает режим текста на русский язык
*#9125# — установка режимов смайлов в режиме зарядки
*#7465625# — список блокировок
*#9998*228# — статус аккумулятора (емкость, напряжение, температура)
*#9998*246# — программный статус Asus Zenfone Max Pro M1
*#9998*289# — сменить частоту сигнала будильника
*#9998*324# — экран отладки
*#9998*544# — Jig detect
*#9998*636# — состояние памяти Asus Zenfone Max Pro M1
*#9998*746# — размер SIM-файла
*#9998*837# — версия ПО Asus Zenfone Max Pro M1
*#9998*842# — тест виброзвонка Asus Zenfone Max Pro M1
*#9998*862# — установка режима голосового кодера (нормальная, наушник или громкая связь)
*#9998*872# — диагностика Asus Zenfone Max Pro M1
*#8999*8378# или *#8999*test# -Test Mode
*#9998*999# — последняя проверка
*#9998*947# — сброс при критической ошибке (вводится без SIM-карты, удаляет все файлы, может вызывать сбой в работе камеры)
*2767*3855# — полный сброс EEROM (SP-разблокировка, но может изменить IMEI телефона)
*2767*2878# — пользовательский сброс EEPROM
*#0228# — узнать температуру аккумулятора, тип и заряд Asus Zenfone Max Pro M1
*#9998*JAVA# — JAVA — настройки CSD и GPRS для интернета Asus Zenfone Max Pro M1
*#9998*VERNAME# — расширенная информация о прошивке, железе, времени и дате создания софта и т.п.
СТАНДАРТНЫЕ GSM КОДЫ ДЛЯ Asus Zenfone Max Pro M1
Изменить PIN — **04*, затем ввести старый PIN, и два раза новый PIN.
Изменить PIN2 — **042*, затем ввести старый PIN2, и два раза новый PIN2.
Разблокировать SIM-карту (PIN) — **05*, затем ввести PUK и два раза новый PIN
Разблокировать SIM-карту (PIN2) — **052*, затем ввести PUK2 и два раза новый PIN2
Переадресация вызова Asus Zenfone Max Pro M1 (вы должны заказать услугу у оператора)
Отменить все переадресации — ##002#
Отменить все условные переадресации — ##004#
Активировать все условные переадресации — **004*Номер телефона#
Безусловная переадресация (переадресация всех звонков)
Выключить и деактивировать — ##21#
Деактивировать — #21#
Включить и активировать — **21*Номер телефона#
Включить — *21#
Проверить состояние — *#21#
Переадресация в случае «нет ответа»
Выключить и деактивировать — ##61#
Деактивировать — #61#
Включить и активировать — **61*Номер телефона#
Включить — *61#
Проверить состояние — *#61#
Установка времени звонка до срабатывания переадресации «нет ответа»
При установке переадресации по «нет ответа» вы можете задать время в секундах, которое система дает вам на поднятие трубки. Если за это время вы не подняли трубку, входящий звонок будет переадресован.
Пример: — **61*+709576617601234**30# — устанавливает время ожидания 30 секунд
Установить время ожидания — **61*Номер телефона**N# , N=5…30 (секунд)
Удалить предыдущую установку — ##61#
Переадресация в случае «не доступен»
Выключить и деактивировать — ##62#
Деактивировать — #62#
Включить и активировать — **62*Номер телефона#
Включить — *62#
Проверить состояние — *#62#
Переадресация в случае «занято»
Выключить и деактивировать — ##67#
Деактивировать — #67#
Включить и активировать — **67*Номер телефона #
Включить — *67#
Проверить состояние — *#67#
Запрет вызова (вы должны заказать услугу у оператора)
Изменить пароль для всех запретов (по умолчанию — 0000)
— **03*330*старый пароль*новый пароль*новый пароль#
Запрет всех исходящих звонков на Asus Zenfone Max Pro M1
Активировать — **33*пароль#
Деактивировать — #33*пароль#
Проверить состояние — *#33#
Запрет всех звонков на Asus Zenfone Max Pro M1
Активировать — **330*пароль#
Деактивировать — #330*пароль#
Проверить состояние — *#330#
Запрет всех исходящих международных звонков на Asus Zenfone Max Pro M1
Активировать — **331*пароль#
Деактивировать — #331*пароль#
Проверить состояние — *#331#
Запрет всех исходящих звонков на Asus Zenfone Max Pro M1
Активировать — **333*пароль#
Деактивировать — #333*пароль#
Проверить состояние — *#333#
Запрет всех входящих звонков на Asus Zenfone Max Pro M1
Активировать — **353*пароль#
Деактивировать — #353*пароль#
Проверить состояние — *#353#
Запрет всех входящих звонков при роуминге
Активировать — **351*пароль#
Деактивировать — #351*пароль#
Проверить состояние — *#351#
Ожидание вызова Asus Zenfone Max Pro M1 (вы должны заказать услугу у оператора)
Активировать — *43#
Деактивировать — #43#
Проверить состояние — *#43#
Передавать Ваш номер телефона (Анти АОН)
Запретить — #30#номер телефона
Разрешить — *30#номер телефона
Проверить состояние — *#30#
Отображать номер звонящего Вам телефона (АОН)
Запретить — #77#
Разрешить — *77#
Проверить состояние — *#77#
Далеко не многие знают о существование в ОС Android меню с расширенными настройками аппарата — инженерного меню. А кто-то знает, но не вкурсе как в него зайти и что с ним делать.
В этой статье мы покажем способы входа в инженерное меню и некоторые его возможности.
Войти в инженерное меню можно просто прописав специальную команду (но надо добавить, что данный способ работает не на всех версиях Android и не на всех аппаратах)
Команда для входа в инженерное меню: *#*#3646633#*#*
Так же на некоторых версиях Android может сработать команда *#15963#* и *#*#4636#*#*
Сразу после ввода, команда должна исчезнуть и открыться инженерное меню. Но на некоторых устройствах ещё потребуется нажать клавишу «Вызова»
Если же данный способ не возымел результата, можно воспользоваться альтернативным!
А заключается он у установке программы (которая кстати в свободном доступе находится на Google Play) « Mobileuncle MTK Tools 2.4.0»
Эта программа откроет доступ к инженернему меню (тоесть сработает аналогично набору комбинации *#*#3646633#*#*)
Настроек там великое множество! Простор для экспериментов огромный! Отладить и отрегулировать можно практически ВСЁ!
Для наглядности кратко разберем настройку уровня громкости аппарата:
-Заходим в программу —> выбираем раздел «Engineer Mode»
-Далее выбираем раздел —> «Engineer Mode (MTK)
-Т.к. для нас интересна настройка уровня звука выбираем —> «Audio»
-И вуаля, открывается интересующее нас меню.
Далее требуется только «поколдовать» с настройками и отрегулировать устройство под себя!
Max Vol — един для всего подраздела, как правило, ставится 150 (можно менять 0−160 — меняется, если выбрать пункт Media в подразделе).
Если в каком-то подменю, например, Audio — Normal — Sph общий уровень не доступен к регулированию, то войдите в другой подраздел, например, Audio — Normal — Media — там будет возможность отрегулировать общий уровень громкости.
Подпункты:
Sph — уровни громкости при телефонном разговоре,
Mic — уровни чувствительности микрофона,
Ring — громкость звонка,
Media — громкость при проигрывании музыки, фильмов, в играх.
Уровни громкости звонка задаются в Audio — LoudSpeaker — Ring
Max Vol = 150
Уровни: 120 130 145 160 180 200 (больше начинает хрипеть)
Уровни громкости разговора в телефонном динамике в Audio — Normal — Sph
Max Vol = 150
Уровни: 100 120 130 135 140 145 150
Уровни громкости разговора в микрофоне в Audio — Normal — Mic
Уровни: 100 172 172 172 172 172 172
Уровни громкости мультимедиа задаются в Audio — LoudSpeaker — Media
Max Vol = 150 (он един для всего раздела)
Уровни: 110 130 160 190 210 230 250
Все то же самое можно настроить для режима Гарнитура (Headphone), по аналогии:
Уровни громкости разговора по громкой связи задаются в Audio — LoudSpeaker — Sph
Max Vol = 150 (он един для всего раздела)
Уровни: 80 100 110 120 130 140 150 (больше начинает хрипеть)
Теперь все громкости регулируются в адекватных диапазонах.
Если вас не устраивает уровни громкости — можете выставить свои значения (чем больше значение, тем больше громкость при регулировании клавишами громкости, либо больше чувствительность микрофона)
По аналогии можно настроить большинство разделов! Экспериментируйте!
Производители смартфонов на Андроид для тестирования устройств внедряют и используют инженерное меню. В нём содержатся всевозможные тесты и настройки аппарата, недоступные рядовым пользователям. Однако сегодня, зная USSD-команду или скачав приложение с PlayMarket, зайти в инженерное меню может любой желающий.
Зачем нужно скрытое инженерное меню в Андроид
Инженерное меню (Engineering Mode) — по своей сути скрытое приложение, которое используют разработчики для тестирования и установки оптимальных параметров мобильного телефона или планшета. Специалисты проверяют работу датчиков и при необходимости вносят корректировки в функционирование системных компонентов.
Работая с техническим меню Android, будьте осторожны — изменение части функций приводит к сбоям в работе устройства.
Как войти в меню
Чтобы открыть меню, установленное производителем, активируйте на смартфоне панель набора номера и введите одну из представленных в таблице USSD-команд. После ввода команды цифры пропадут с экрана, а вместо них откроется меню.
Таблица: комбинации для запуска Engineering Mode
| Производитель устройства | Команда |
| Sony | *#*#7378423#*#* |
| *#*#3646633#*#* | |
| *#*#3649547#*#* | |
| Philips | *#*#3338613#*#* |
| *#*#13411#*#* | |
| ZTE, Motorola | *#*#4636#*#* |
| HTC | *#*#3424#*#* |
| *#*#4636#*#* | |
| *#*#8255#*#* | |
| Samsung | *#*#197328640#*#* |
| *#*#4636#*#* | |
| *#*#8255#*#* | |
| Prestigio | *#*#3646633#*#* |
| LG | 3845#*855# |
| Huawei | *#*#2846579#*#* |
| *#*#14789632#*#* | |
| Alcatel, Fly, Texet | *#*#3646633#*#* |
| Смартфоны и планшеты с процессором MediaTek (большинство китайских аппаратов) | *#*#54298#*#* |
| *#*#3646633#*#* | |
| Acer | *#*#2237332846633#*#* |
Видео: как работать в Engineer Mode
Если код не действует, и стандартным способом запустить сервисное меню не удаётся, используйте сторонние приложения — загрузить их можно на PlayMarket. Рекомендуемые программы — «Запуск инженерного меню МТК», Mobileuncle Tools, Shortcut Master.
Меню производителей не работает на некоторых моделях устройств с Android 4.2 JellyBean (x.x.1, x.x.2), а также на Android 5.1 Lollipop. Также недействительно меню при установленной прошивке Cyanogen Mod. В Android 4.4.2 при перезагрузке сбрасываются изменения, произведённые в приложении.
«Запуск инженерного меню МТК»
Приложение позволяет открыть и настроить инженерное меню без набора цифровых команд. Корректно работает на процессорах MediaTek (МТ6577, МТ6589 и др.) и системами Android 2.x, 3.x, 4.x, 5.x. По отзывам пользователей программа успешно выполняет свои функции, но после перезагрузки смартфона происходит сброс настроек, сделанных с помощью приложения.
Ссылка в Google Play: //play.google.com/store/apps/details? >
Программа Mobileuncle Tools
Функционал приложения аналогичен предыдущему, но, помимо доступа к инженерному меню, пользователь получает возможность просмотреть информацию об экране, сенсоре и памяти устройства, а также обновить прошивку, восстановить IMEI-номер и улучшить GPS. Для стабильного функционирования необходимы root-права.
Утилита Shortcut Master
Программа Shortcut Master предназначена для работы с ярлыками и системными приложениями: создания, поиска, удаления. Прямой функции входа в инженерное меню в ней нет. Но с её помощью вы можете просмотреть список секретных команд, действующих на вашем устройстве. А нажав на название команды, увидите выпадающее меню, в котором будет пункт «выполнить». Удобно, и не требует лишних действий.
Ссылка в Google Play: //play.google.com/store/apps/details? >
Root-права для доступа в инженерное меню
Чтобы попасть в сервисное меню на некоторых версиях Андроид, пользователь должен обладать правами суперпользователя (root). Получить права можно с помощью специализированных приложений: Farmaroot, UniversalAndRoot, Romaster SU и других. Чтобы получить Root-доступ к устройству с помощью Farmaroot:
- Установите и запустите в программу. Ссылка в Google Play: //play.google.com/store/apps/details? >
Возможные проблемы и решения:
- приложение закрылось на середине установки — перезапустите аппарат и попробуйте снова;
- root-права не установились — попробуйте установить иным методом (выберите новый эксплоит в приложении).
Что можно настроить в меню
Внешний вид инженерного режима и возможности регулировки параметров могут различаться в зависимости от модели планшета или смартфона. В меню пользователи чаще всего регулируют звук, меняют настройки камеры и используют режим восстановления. Параметры для корректировки и порядок действий приведены ниже. Будьте внимательны — названия пунктов меню могут различаться в различных моделях устройств! Вы действуете на свой страх и риск.
Аудио: усилить уровень громкости
Если ваш телефон звонит недостаточно громко, в инженерном меню найдите раздел Audio и перейдите в LoudSpeaker Mode. Выберите пункт Ring. Для каждого уровня сигнала (level 1−6) смените значения — выставьте цифры по возрастанию, от 120 до 200. Увеличьте значение в пункте Max. Vol — максимальное 200. Нажмите кнопку SET для сохранения настроек.
Аудио: повысить громкость телефонного разговора
Чтобы усилить тон динамика для разговоров, в разделе сервисного меню Audio выберите Normal mode и откройте пункт Sph. Установите значения для уровней сигнала (level 1−6) от 100 до 150, а цифру у Max. Vol. — до 160.
Для усиления чувствительности микрофона пройдите в меню Audio — Normal mode — Mic. Для каждого уровня присвойте одинаковые значения чувствительности микрофона, к примеру, 200. Нажмите кнопку SET, выполните перезагрузку и проверьте, стал ли собеседник слышать вас лучше.
Видео: регулировка параметров звука в инженерном меню
Батарея: отключение неиспользуемых частот
Смартфоны быстро расходуют ресурс батареи на работу приложений, поддержание сотовой связи и сетевые подключения. С помощью инженерного меню вы можете увеличить длительность работы аккумулятора.
Современные устройства сканируют несколько GSM-частот — 900/1800 МГц и 850/1900 МГц. В России действует пара 900/1800 МГц, а значит, нет необходимости сканировать сеть на других частотах. Радиосигнал для второй пары можно отключить, что существенно сэкономит уровень заряда.
В Engineer Mode откройте пункт Band Mode. Отключите неиспользуемые частоты, сняв галочки с соответствующих пунктов — PCS1900 и GSM850. Если аппарат поддерживает две сим-карты, откройте поочерёдно пункты SIM1 и SIM2 и выполните указанные действия в каждом. Нажмите кнопку SET, чтобы сохранить настройки.
Если смартфон и сим-карта работают в 3G-сетях, отключите сети, которые не используются в России: WCDMA-PCS 1900, WCDMA-800, WCDMA-CLR-850. Вновь нажмите кнопку SET.
Включить сканирование отключённых сетей можно, вернувшись в то же меню и установив галочки.
Камера: настройки фото и видео
По умолчанию аппараты на Android сохраняют снимки в формате JPEG. Между тем фотографы предпочитают снимать и обрабатывать материал в RAW, чтобы получить больше возможностей для редактирования. Техническое меню позволяет выбрать желаемый формат снимков.
В меню найдите пункт Camera и выберите Capture Type (Тип снимка). Установите формат фото — RAW и нажмите SET. Также в меню Camera можно увеличить размер снимков, установить значение ISO, включить съёмку в HDR для более высокой детализации фото, задать частоту кадров для видео. После изменения каждого параметра не забывайте нажимать SET для сохранения настроек.
Режим восстановления
Recovery Mode (Режим восстановления) — аналог Bios на компьютере, позволяет управлять устройством без входа в систему Android. Возможности режима восстановления:
- обнуление настроек до стандартных;
- обновление прошивки;
- доступ к root-правам;
- создание резервной копии ОС;
- удаление персональных данных из системы.
В Recovery Mode не выполняйте действие, если не уверены в том, к чему оно приведёт. Некоторые команды могут навредить устройству и системе.
Если настройки не сохранились
Пользователи, получившие доступ к техническому меню, жалуются на то, что изменённые в нём параметры не активируются либо сбрасываются при перезапуске аппарата.
Для ввода в действие настроек после смены параметров делайте тап на кнопку SET внизу экрана. Если параметры сбрасываются после перезагрузки устройства, попробуйте зайти в техническое меню не через приложение, а с помощью цифровой команды.
Коды сервиса аппаратов на Андроид
Помимо технического меню, управлять функционалом смартфонов на Android позволяют секретные USSD-коды — сочетания цифр и символов, набрав которые пользователь выполняет действие. Секретные коды для разных устройств приведены в таблице.
Таблица: перечень секретных команд для Andro >Производитель Цифровая команда Значение Коды для большинства производителей *#*#7780#*#* Откат настроек и деинсталляция пользовательских приложений *2767*3855# Смена прошивки, тотальный откат настроек. *#*#232339#*#*
*#*#526#*#* Проверка беспроводных подключений *#*#34971539#*#* Детальные сведения о фотокамере *#*#232338#*#* Просмотр адреса Wi-fi *#*#273283*255*663282*#*#* Активация резервной копии медиа на телефоне *#*#1472365#*#* Экспресс-тест GPS *#*#0*#*#* Проверка экрана *#*#2663#*#* Просмотр информации о тачскрине *#*#2664#*#* Тестирование тачскрина *#*#4636#*#* Общие данные устройства и батареи *#*#0673#*#*
*#*#0289#*#* Аудиотесты *#*#7262626#*#* Проверка приёма GSM *#*#0842#*#* Тест вибросигнала и яркости дисплея *#*#3264#*#* Информация о RAM-памяти *#*#232331#*#* Тестирование связи по Bluetooth *#*#8255#*#* Проверка Google Talk *#*#232337#*#* Информация об адресе Bluetooth *#*#1234#*#* Данные прошивки аппарата *#*#44336#*#* Дата сборки устройства *#06# Информация о номере IMEI *#*#197328640#*#* Тест сервисной активности *#*#1111#*#* Версия free-to-air программ *#*#2222#*#* Номер железа для free-to-air *#*#0588#*#* Проверка датчика приближения Sony (на аппаратах действуют единые команды) **05***# Снятие блокировки с PUK-кода Motorola *#06# IMEI *#*#786#*#* Откат настроек до первоначальных *#*#1234#*#* *#*#7873778#*#* Открытие приложений с root-правами *#*#2432546#*#* Проверка наличия обновлений *#*#2486#*#* Вход в сервисное меню HTC *#*#4636#*#* Сервисное меню ##3282# Системное приложение EPST *#*#8255#*#* G-talk монитор ##33284# Состояние сети *#*#3424#*#* Тест функционала ##3424# Диагностика устройства ##7738# Диагностика протокола ##8626337# Voice Coder Samsung (эффективны общие коды) ##778 (+вызов) Активация EPST меню LG (работу с кодами заменяет техническое меню) 3845#*855# Международные устройства 3845#*400# Китайские аппараты 5689#*990# Sprint ##228378 (+ вызов) Verizon Wireless 3845#*851# T-Mobile 3845#*850# AT&T
*#*#526#*#*
*#*#0289#*#*
Если по какой-то причине сервисный код не сработал, не расстраивайтесь — установите и запустите приложение Secret Codes (Ссылка в Google Play: //play.google.com/store/apps/details? >
Существует множество способов улучшить мобильное устройство на Андроид с помощью инженерного меню. Структура меню различается в разных моделях устройств, но базовый функционал сохранен везде. Открывая и меняя параметры в сервисном разделе, будьте аккуратны — некоторые команды ведут к системным сбоям и поломке устройства.
НАШ САЙТ РЕКОМЕНДУЕТ:
InfoConnector.ru

Если вы попали на эту станицу, то, скорее всего, испытываете трудности с настройкой андроид планшета. В этой статье мы разберем главное меню настройки планшета и поможем вам сориентироваться в нем.
Как войти в меню настройки планшета
Итак, перед вами рабочий стол планшета и вы хотите зайти в меню настроек. Для этого необходимо провести пальцем он места, где изображены часы с батарейкой вверх или вниз.
В моем случае нужно провести сверху вниз.
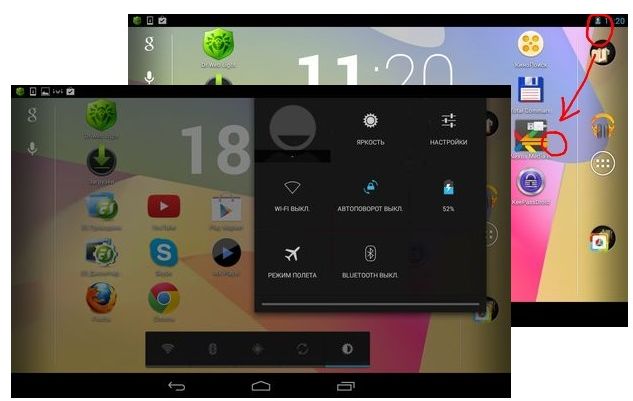
Перед вами появится небольшое окошко с возможностью настройки основных параметров: «Яркость», «батарея», «РЕЖИМ ПОЛЕТА» и т.п.
Нажимаем кнопку «Настройки» и видим примерно такую картину:
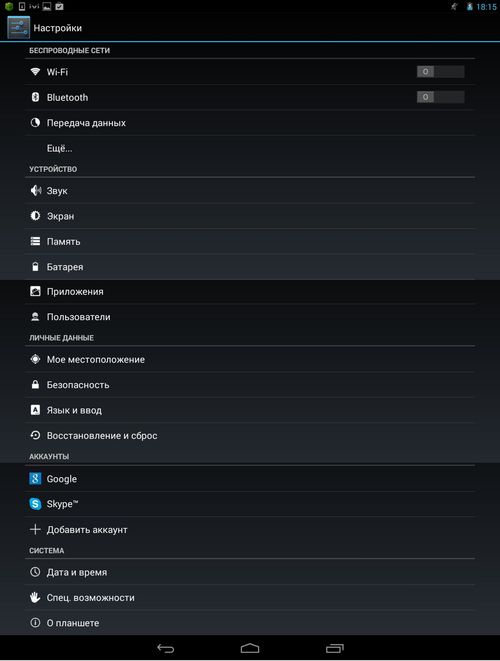
Это и есть меню настроек андроид планшета.
Далее мы разберем основные пункты меню настройки на андроид планшете.
Раздел меню планшета «Беспроводные сети»
Здесь вы сможете подключиться к интернету с помощью WIFI или 3G, настроить передачу файлов по BLUETOOTH. В пункте «передача данных», можно посмотреть какое количество мегабайтов предало в сеть то или иное приложение.
Не забываем про кнопку «ЕЩЕ…»! Нажмите ее, и вы перейдете на следующую страницу раздела «Беспроводные сети»:
- «РЕЖИМ ПОЛЕТА» — переводит планшет в специальный режим, предназначенный для полетов в самолете. Этот режим отключает все те сети, которые могут негативно повлиять на работу бортовых систем самолета. Так же этот режим будет полезен тем, кто хочет продлить время работы планшета от аккумулятора.
- «VPN» – это штуковина предназначена для того чтобы вы смогли войти в защищенные локальные сети.
- «Android Beam» – это специальная сеть малого радиуса действия, предназначенная для быстрой передачи информации с одного устройства на другое. Для того чтобы передать ссылку, фотку или видео с YOUTUBE достаточно поднести два устройства друг к другу.
- «NFC» – разрешает обмен данными по Android Beam.
Раздел меню планшета «Устройство».
«Звук». Здесь настраивается все то, что связано со звуковыми сигналами: уровень громкости, звуки уведомлений, звуки нажатий на экран и т.п. Этот пункт меню довольно прост и интуитивно понятен, поэтому останавливаться на нем нет необходимости.
«Экран». Яркость, обои рабочего стола, спящий режим, заставка, размер шрифта – вот стандартный набор функций этой вкладки. С яркостью и размером шрифта, думаю, все ясно, здесь выбираем на свой вкус и цвет. А вот обои и спящий режим разберем подробнее.
Если зайти в меню «Обои рабочего стола», то увидим сразу три вкладки: Галерея, Живые обои, Обои. Нажав «Галерея» вы окажетесь в папке «Pictures» на планшете. Здесь вам предстоит выбрать одно из существующих там изображений для заставки на рабочий стол. После того как вы выбрали изображение планшет предложит вам его обрезать, причем сделать это сразу для вертикальной и горизонтальной ориентации. Этот процесс отражен на рисунке:
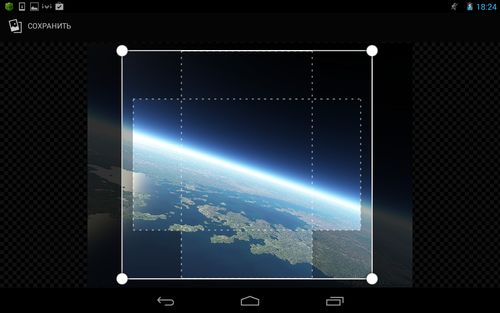
Пункт «Живые обои» может оживить ваш планшет. Выбрав это меню, вы можете установить анимированную заставку на рабочий стол.
Пункт «Спящий режим» устанавливает время ожидания действия со стороны пользователя, по истечении которого планшет гасит экран. Основная функция этого пункта меню настройки планшета – экономия энергии батареи. Подробнее об этом: «Как увеличить время работы планшета от аккумулятора».
Пункт «Заставка» определяет, что будет изображено на экране блокировки.
«Память». Здесь можно оценить, сколько места осталось на вашем планшете, а так же узнать, чем это место занято.
«Батарея». Очень полезный пункт меню, который позволяет проанализировать ситуацию с быстрым разрядом батареи.
Вот скриншот меню «Батарея» моего планшета.
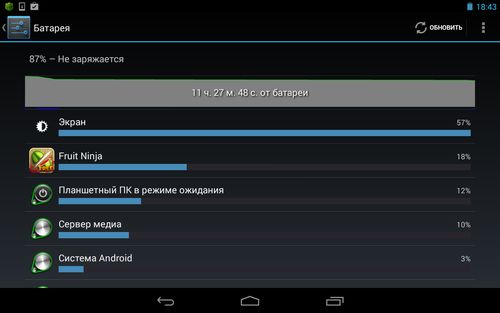
Из нее видно, что львиную долю заряда батареи забрал экран. Второе место по потреблению заняла очень популярная игра «Fruit Ninja».
«Приложения». Здесь можно узнать, какие приложения установлены на вашем планшете, какие запущены на данный момент, так же можно удалить программу или данные которые она сохранила на вашем планшете.
«Пользователи». Здесь можно создать еще одного пользователя, у которого будет свои приложения и контент. Так же этот пункт поможет ограничить некоторым пользователям доступ к вашим приложениям и данным.
Раздел меню планшета «Личные данные»
«Мое местоположение». Некоторым приложениям, для того чтобы предоставить нужную вам информацию необходимо знать, где вы сейчас находитесь. Например, это касается информации о пробках, ближайших кафе и т.п.
«Безопасность». Под этим пунктом меню скрывается масса настроек, способных сделать из вашего планшета неприступный бастион. Здесь можно защитить себя не только от нехороших товарищей, пытающихся добраться до вашей информации, но и он зловредных программ и игр.
«Восстановление и сброс». Под этим пунктом меню скрываются очень нужные и важные функции планшета – резервное восстановление и сброс настроек.
Здесь можно сохранить резервную копию всех ваших данных хранящихся на планшете, включая программы, пароли и приложения. Это очень удобно, т.к. в случае сбоя или утери планшета вы с легкостью сможете восстановить все свои данные.
Здесь же можно и уничтожить все ваши данные, воспользовавшись функцией сброса настроек – возврат к заводским настройкам.
Раздел меню планшета «Система»
- «Дата и время». Здесь можно настроить синхронизацию даты и времени с интернетом, задать формат даты и времени, сменить часовой пояс.
- «Спец. возможности». Все пункты этого меню интуитивно понятны, единственно подскажу вам, что такое функция TalkBack на планшете.
Служба TalkBack обеспечивает голосовое сопровождение действий производимых на планшете. Она предназначена для людей с плохим зрением.
- «О планшете». Здесь можно узнать много интересного о планшете. Например, версию ОС Android которая на нем установлена, название модели планшета, номер сборки, время с момента включения, ip-адрес и многое другое.

