Инженерное меню асус zenfone 4
ANDROID КОДЫ ДЛЯ ASUS Zenfone 4 ZE554KL 4/64GB Moonlight White
*#06# – показать IMEI ASUS Zenfone 4 ZE554KL 4/64GB Moonlight White В переводе с английского «IMEI» означает: международный идентификатор мобильного оборудования». Как следует из названия, каждое устройство должно иметь свой уникальный «IMEI», который будет отличать его от остальных. Когда вы покупаете новый телефон, то можете заметить «IMEI» на коробке или даже на квитанции магазина. Если вы когда-нибудь понесете мобильный телефон в ремонт, то есть шанс, что в сервисном центре отметят ваш «IMEI» на гарантийном талоне в целях идентификации.
*#8888# – показывает Hardware Version ASUS Zenfone 4 ZE554KL 4/64GB Moonlight White
*#9999# – показать версию прошивки ASUS Zenfone 4 ZE554KL 4/64GB Moonlight White
*#8999*8376263 – данные о прошивке ASUS Zenfone 4 ZE554KL 4/64GB Moonlight White
*#8999*324# – разнообразные технические данные
*#8999*636# – технические характеристики ASUS Zenfone 4 ZE554KL 4/64GB Moonlight White
*#8999*523# – контрастность дисплея, то же самое, что и через основное меню телефона
*#2255# – журнал звонков ASUS Zenfone 4 ZE554KL 4/64GB Moonlight White
*#0837# – вывод версии программного обеспечения
*#0001# – показать серийный номер
#*7337# – разблокировка ASUS Zenfone 4 ZE554KL 4/64GB Moonlight White
*#8999*377# – журнал ошибок ASUS Zenfone 4 ZE554KL 4/64GB Moonlight White
*#4777*8665# – настройка GPRS ASUS Zenfone 4 ZE554KL 4/64GB Moonlight White
*#0020# – установка языка меню по умолчанию
*#0007# – устанавливает режим текста на русский язык
*#9125# – установка режимов смайлов в режиме зарядки
*#7465625# – список блокировок
*7465625*638*# – блокировка сети
*#9998*228# – статус аккумулятора (емкость, напряжение, температура)
*#9998*246# – программный статус ASUS Zenfone 4 ZE554KL 4/64GB Moonlight White
*#9998*289# – сменить частоту сигнала будильника
*#9998*324# – экран отладки
*#9998*544# – Jig detect
*#9998*636# – состояние памяти ASUS Zenfone 4 ZE554KL 4/64GB Moonlight White
*#9998*746# – размер SIM-файла
*#9998*837# – версия ПО ASUS Zenfone 4 ZE554KL 4/64GB Moonlight White
*#9998*842# – тест виброзвонка ASUS Zenfone 4 ZE554KL 4/64GB Moonlight White
*#9998*862# – установка режима голосового кодера (нормальная, наушник или громкая связь)
*#9998*872# – диагностика ASUS Zenfone 4 ZE554KL 4/64GB Moonlight White
*#8999*8378# или *#8999*test# -Test Mode
*#9998*999# – последняя проверка
*#9998*947# – сброс при критической ошибке (вводится без SIM-карты, удаляет все файлы, может вызывать сбой в работе камеры)
*2767*3855# – полный сброс EEROM (SP-разблокировка, но может изменить IMEI телефона)
*2767*2878# – пользовательский сброс EEPROM
*#0228# – узнать температуру аккумулятора, тип и заряд ASUS Zenfone 4 ZE554KL 4/64GB Moonlight White
*#9998*JAVA# – JAVA – настройки CSD и GPRS для интернета ASUS Zenfone 4 ZE554KL 4/64GB Moonlight White
*#9998*VERNAME# – расширенная информация о прошивке, железе, времени и дате создания софта и т.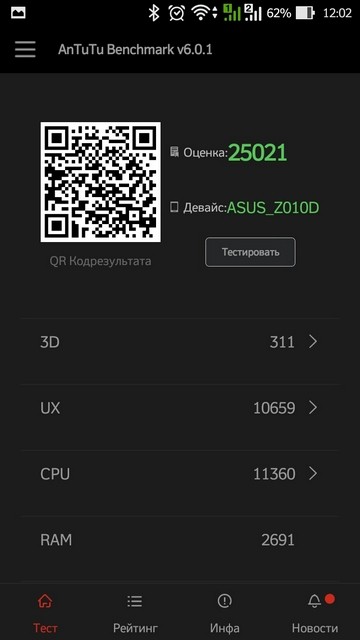 п.
п.
СТАНДАРТНЫЕ GSM КОДЫ ДЛЯ ASUS Zenfone 4 ZE554KL 4/64GB Moonlight White
Изменить PIN – **04*, затем ввести старый PIN, и два раза новый PIN.
Изменить PIN2 – **042*, затем ввести старый PIN2, и два раза новый PIN2.
Разблокировать SIM-карту (PIN) – **05*, затем ввести PUK и два раза новый PIN
Разблокировать SIM-карту (PIN2) – **052*, затем ввести PUK2 и два раза новый PIN2
Переадресация вызова ASUS Zenfone 4 ZE554KL 4/64GB Moonlight White (вы должны заказать услугу у оператора)
Отменить все переадресации – ##002#
Отменить все условные переадресации – ##004#
Активировать все условные переадресации – **004*Номер телефона#
Безусловная переадресация (переадресация всех звонков)
Выключить и деактивировать – ##21#
Деактивировать – #21#
Включить и активировать – **21*Номер телефона#
Включить – *21#
Проверить состояние – *#21#
Переадресация в случае «нет ответа»
Выключить и деактивировать – ##61#
Деактивировать – #61#
Включить и активировать – **61*Номер телефона#
Включить – *61#
Проверить состояние – *#61#
Установка времени звонка до срабатывания переадресации «нет ответа»
При установке переадресации по «нет ответа» вы можете задать время в секундах, которое система дает вам на поднятие трубки.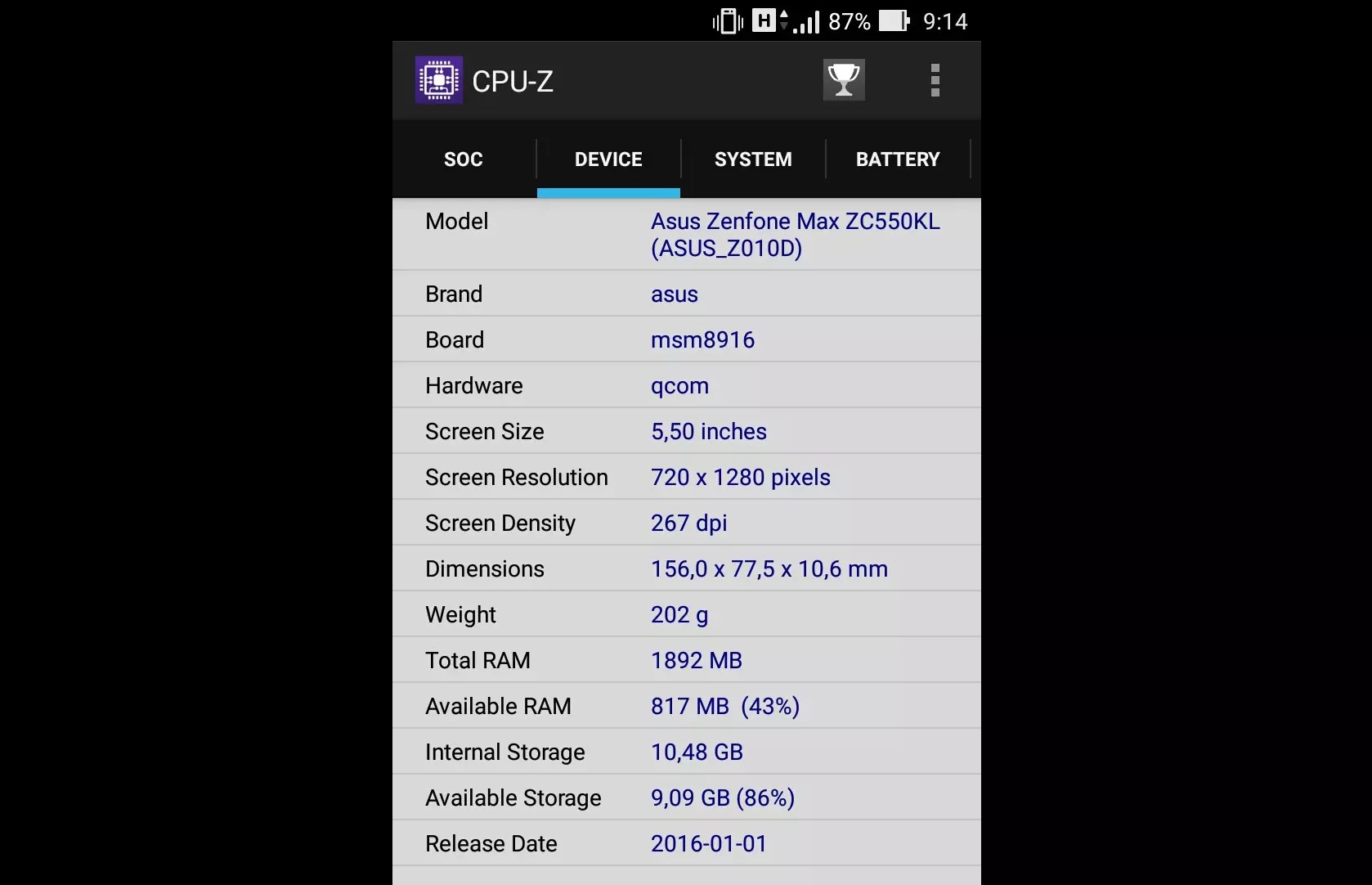 Если за это время вы не подняли трубку, входящий звонок будет переадресован.
Если за это время вы не подняли трубку, входящий звонок будет переадресован.
Пример: – **61*+709576617601234**30# – устанавливает время ожидания 30 секунд
Удалить предыдущую установку – ##61#
Переадресация в случае «не доступен»
Выключить и деактивировать – ##62#
Деактивировать – #62#
Включить и активировать – **62*Номер телефона#
Включить – *62#
Проверить состояние – *#62#
Переадресация в случае «занято»
Выключить и деактивировать – ##67#
Деактивировать – #67#
Включить и активировать – **67*Номер телефона #
Включить – *67#
Проверить состояние – *#67#
Запрет вызова (вы должны заказать услугу у оператора)
Изменить пароль для всех запретов (по умолчанию – 0000)
– **03*330*старый пароль*новый пароль*новый пароль#
Запрет всех исходящих звонков на ASUS Zenfone 4 ZE554KL 4/64GB Moonlight White
Активировать – **33*пароль#
Деактивировать – #33*пароль#
Проверить состояние – *#33#
Запрет всех звонков на ASUS Zenfone 4 ZE554KL 4/64GB Moonlight White
Активировать – **330*пароль#
Деактивировать – #330*пароль#
Проверить состояние – *#330#
Запрет всех исходящих международных звонков на ASUS Zenfone 4 ZE554KL 4/64GB Moonlight White
Активировать – **331*пароль#
Деактивировать – #331*пароль#
Проверить состояние – *#331#
Запрет всех исходящих звонков на ASUS Zenfone 4 ZE554KL 4/64GB Moonlight White
Активировать – **333*пароль#
Деактивировать – #333*пароль#
Проверить состояние – *#333#
Запрет всех входящих звонков на ASUS Zenfone 4 ZE554KL 4/64GB Moonlight White
Активировать – **353*пароль#
Деактивировать – #353*пароль#
Проверить состояние – *#353#
Запрет всех входящих звонков при роуминге
Активировать – **351*пароль#
Деактивировать – #351*пароль#
Проверить состояние – *#351#
Ожидание вызова ASUS Zenfone 4 ZE554KL 4/64GB Moonlight White (вы должны заказать услугу у оператора)
Активировать – *43#
Деактивировать – #43#
Проверить состояние – *#43#
Передавать Ваш номер телефона (Анти АОН)
Запретить – #30#номер телефона
Разрешить – *30#номер телефона
Проверить состояние – *#30#
Отображать номер звонящего Вам телефона (АОН)
Запретить – #77#
Разрешить – *77#
Проверить состояние – *#77#
ANDROID секретные коды для ASUS ZenFone 4 Max ZC554KL 2/16GB Black
ОТКАЗ ОТ ОТВЕТСТВЕННОСТИ: Эта информация предназначена для опытных пользователей. Она не предназначен для простых пользователей, хакеров или мобильных воров. Мы не будем нести ответственность за использование или неправильное использование этой информации, включая потерю данных или повреждение оборудования. Так что используйте эти коды на свой страх и риск и на пользу делу.
Она не предназначен для простых пользователей, хакеров или мобильных воров. Мы не будем нести ответственность за использование или неправильное использование этой информации, включая потерю данных или повреждение оборудования. Так что используйте эти коды на свой страх и риск и на пользу делу.
Code: – *#*#4636#*#*
* Информация о телефоне
* Информация об аккумуляторе
* История батареи
* Статистика использования
Code: – *#*#7780#*#*
Этот код можно использовать для сброса заводских настроек. Он удалит следующие вещи:
* Настройки аккаунта Google которые хранятся в вашем телефоне
* Системные и прикладные данные и настройки
* Загруженные приложения
При этом НЕ удалятся:
* Текущее системное программное обеспечение и связанные приложения
* Файлы SD-карты, например фотографии, музыкальные файлы и т.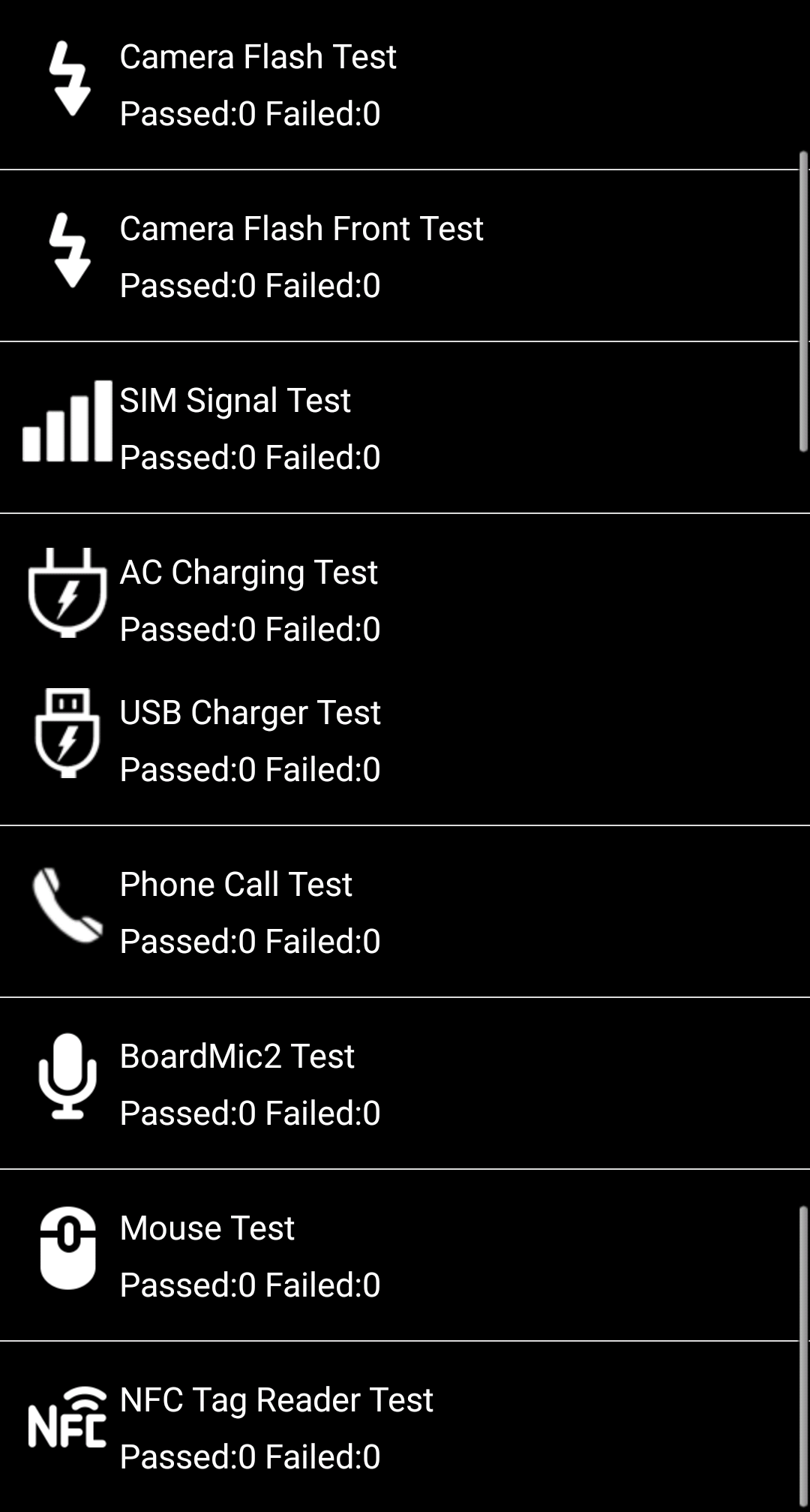 д.
д.
PS: После того, как вы введете этот код, вы увидите окно с предложением нажать кнопку «Сбросить телефон». Таким образом, вы получаете возможность отменить свою операцию.
Подумайте, прежде чем вводить этот код. Этот код используется для заводского сброса. Он удалит все файлы и настройки, включая внутреннюю память. Также переустановит прошивку телефона.
PS: После того, как вы введете этот код, вы не сможете отменить операцию, пока не вытащите аккумулятор из телефона. Так что подумайте дважды, прежде чем вводить этот код.
Code: – *#*#34971539#*#*
Этот код используется для получения информации о камере телефона. Показывает следующие 4 меню:
* Обновление прошивки камеры в изображении (не трогайте эту опцию)
* Обновление прошивки камеры на SD-карте
* Получить версию прошивки камеры
* Получить счетчик обновлений прошивки
ПРЕДУПРЕЖДЕНИЕ. Никогда не используйте первый вариант, в противном случае камера вашего телефона перестанет работать, и вам потребуется отвезти телефон в сервисный центр для переустановки прошивки камеры.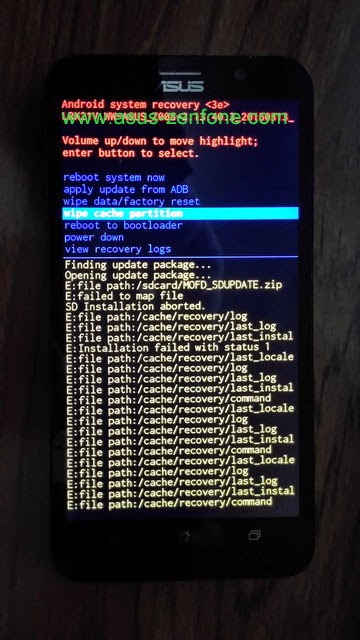.jpg)
Code: – *#*#7594#*#*
Этот код можно использовать для изменения действия кнопки «Завершить вызов / Питание» в вашем телефоне. По умолчанию, если вы долго жмете кнопку, появится экран с просьбой выбрать любую опцию из беззвучного режима, режима полета и выключения питания. Вы можете включить прямое выключение по нажатию этой кнопки, чтобы не тратить время на выбор.
Code: – *#*#273283*255*663282*#*#*
Этот код открывает экран копирования файлов, где вы можете сделать резервную копию ваших медиа файлов, например: фото, аудио, видео и голосовые заметки.
Code: – *#*#197328640#*#*
Этот код можно использовать для входа в сервисный режим. Вы можете запускать различные тесты и изменять настройки в сервисном режиме.
WLAN, GPS and Bluetooth Test Codes:
*#*#232339#*#* OR *#*#526#*#* OR *#*#528#*#* – WLAN test (Используйте кнопку «Меню» для запуска различных тестов)
*#*#232338#*#* – Показывает WiFi MAC address MAC-адрес — это специальный код, который есть у каждого устройства с доступом в интернет. Он нужен для того, чтобы «узнавать» устройство, когда оно подключено к интернету (сети). MAC-адрес выглядит как сочетание английских букв и цифр, например, так: 18-67-B0-42-1D-2E.
Он нужен для того, чтобы «узнавать» устройство, когда оно подключено к интернету (сети). MAC-адрес выглядит как сочетание английских букв и цифр, например, так: 18-67-B0-42-1D-2E.
*#*#1472365#*#* – GPS test ASUS ZenFone 4 Max ZC554KL 2/16GB Black
*#*#1575#*#* – Another GPS test GPS (сокращение от Global Positioning System, с англ. — система глобального позиционирования) – система спутниковой навигации, используемая для определения географического расположения объектов и скорости их движения. Система изначально была разработана Министерством обороны США для военных целей, но со временем стала применятся и в сугубо мирных целях. GPS широко применяется транспортными службами и особую популярность получила у автомобилистов. При использовании специальных электронных карт, GPS позволяет весьма точно отслеживать положение машины и упрощает выбор маршрутов движения по незнакомой местности.
*#*#232331#*#* – Bluetooth test ASUS ZenFone 4 Max ZC554KL 2/16GB Black
*#*#232337#*# – Показывает адрес устройства Bluetooth
*#*#8255#*#* – Этот код можно использовать для запуска GTalk Service Monitor..jpg)
Коды для получения информации о версии прошивки:
*#*#4986*2650468#*#* – PDA, Phone, H/W, RFCallDate
*#*#1234#*#* – PDA and Phone
*#*#1111#*#* – FTA SW Version
*#*#2222#*#* – FTA HW Version
*#*#44336#*#* – PDA, Phone, CSC, Build Time, Changelist number
Коды для запуска различных заводских тестов:
*#*#0283#*#* – Packet Loopback
*#*#0673#*#* OR *#*#0289#*#* – Melody test
*#*#0842#*#* – Device test (Vibration test and BackLight test)
*#*#2663#*#* – Версия сенсорного экрана
*#*#2664#*#* – тест сенсорного экрана
*#*#0588#*#* – Proximity sensor test
*#*#3264#*#* – RAM version ASUS ZenFone 4 Max ZC554KL 2/16GB Black
СТАНДАРТНЫЕ GSM КОДЫ ASUS ZenFone 4 Max ZC554KL 2/16GB Black
Эти коды, набираемые с телефона стандарта GSM служат для включения и отключения различных стандартных функций и служб. Некоторые из них дублируют функции меню, некоторые нет.
Условные обозначения:
@ = кнопка посыла (Трубка, OK, YES, Navi)
** = включить или активизировать
* = активный
## = выключить и Деактивировать
# = неактивный
ЗАМЕНА PIN КОДА ASUS ZenFone 4 Max ZC554KL 2/16GB Black
Изменить PIN 1 **04*старыйPIN1*новыйPIN1*новыйPIN1#@
Изменить PIN 2 **042*старыйPIN2*новыйPIN2*новыйPIN2#@
Разблокировать PIN 1 **05*PUK*новыйPIN1*новыйPIN1#@
Разблокировать PIN 2 **052*PUK2*новыйPIN2*новыйPIN2#@
PUK – код, котроый должен быть предоставлен оператором при покупке телефона или подключении.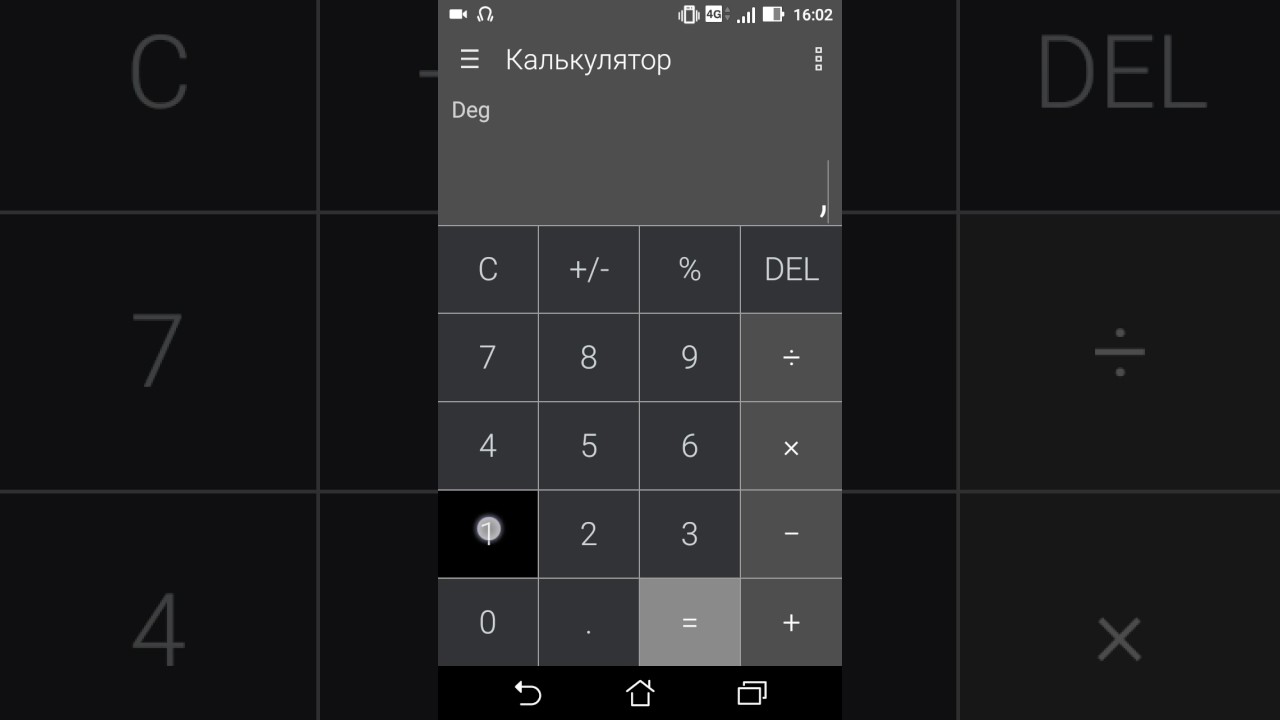 При отсутствии этого кода, или десятикратном вводе неправильного PUK, ваш телефон будет полностью заблокирован!
При отсутствии этого кода, или десятикратном вводе неправильного PUK, ваш телефон будет полностью заблокирован!
ПОКАЗАТЬ IMEI ASUS ZenFone 4 Max ZC554KL 2/16GB Black
Показать IMEI *#06# Код IMEI – это неповторяющийся уникальный идентификатор, 15 цифр которого присваиваются каждому аппарату GSM-телефонии без исключения. В отличии от симкарты, которая не привязывается к одному телефону, а может выниматься и использоваться на разных носителях, IMEI-код был разработан с целью отслеживания телефонных устройств. Для людей, интересующихся высокими технологиями, будет интересно узнать, каким образом происходит его присваивание: первые 14 цифр даются GSM ассоциацией, а последнюю 15-ю цифру рассчитывают по формуле Luhn, которая неинтересна и непонятна обычным людям.
Если код полученный с помощью ввода данной команды и код на задней крышке телефона не совпадает, то ваш телефон, возможно, «серый».
ПЕРЕАДРЕСАЦИЯ ЗВОНКОВ ASUS ZenFone 4 Max ZC554KL 2/16GB Black
Деактивировать все виды переадресации ##002#@
Деактивировать все условные переадресации ##004#@
Активировать все условные переадресации **004*номер_телефона#@
ПЕРЕАДРЕСАЦИЯ ВСЕХ ЗВОНКОВ ASUS ZenFone 4 Max ZC554KL 2/16GB Black
Деактивировать и Выключить переадресацию звонков на другой номер ##21#@
Деактивировать переадресацию звонков на другой номер #21#@
Задать номер и активировать переадресацию звонков на другой номер **21*номер_телефона#@
Активировать переадресацию звонков на другой номер *21#@
Проверить статус переадресации звонков на другой номер *#21#@
ПЕРЕАДРЕСАЦИЯ В СЛУЧАЕ ОТСУТСТВИЯ ОТВЕТА НА ЗВОНОК
Активировать переадресацию звонков на другой номер если абонент не отвечает **61*номер_телефона#@
Деактивировать и выключить переадресацию звонков если абонент не отвечает ##61#@
Деактивировать переадресацию звонков если абонент не отвечает #61#@
Активировать переадресацию звонков если абонент не отвечает *61#@
Проверить статус переадресации звонков если абонент не отвечает *#61#@
ПЕРЕАДРЕСАЦИЯ В СЛУЧАЕ ЕСЛИ АБОНЕНТ НАХОДИТСЯ ВНЕ ЗОНЫ ПОКРЫТИЯ
Активировать переадресацию звонков на другой номер если абонент находится вне зоны покрытия **62*номер_телефона#@
Активировать переадресацию звонков если абонент находится вне зоны покрытия *62#@
Деактивировать и выключить переадресацию звонков если абонент находится вне зоны покрытия ##62#@
Деактивировать переадресацию звонков если абонент находится вне зоны покрытия #62#@
Проверить статус переадресации если абонент находится вне зоны покрытия *#62#@
ПЕРЕАДРЕСАЦИЯ В СЛУЧАЕ ЕСЛИ ТЕЛЕФОН ЗАНЯТ
Активировать переадресацию звонков на другой номер если телефон занят **67*номер_телефона#@
Активировать автоматическую переадресацию звонков если телефон занят *67#@
Деактивировать и выключить переадресацию звонков если телефон занят ##67#@
Деактивировать переадресацию звонков если телефон занят #67#@
Проверить статус автоматической переадресации если телефон занят *#67#@
УСТАНОВКА КОЛИЧЕСТВА ГУДКОВ ДО АКТИВАЦИИ ПЕРЕАДРЕСАЦИИ
N = 5-30 (секунд)
Установить количество гудков **61*НомерГолосовойПочты**N#@
Отменить предыдущую установку ##61#@
ЗАПРЕТ ВСЕХ ИСХОДЯЩИХ ЗВОНКОВ ASUS ZenFone 4 Max ZC554KL 2/16GB Black
Изменить пароль для запрета вызова **03*330*старыйПароль*новыйПароль*новыйПароль#@
Активировать запрет всех исходящих звонков **33*Пароль#@
Деактивировать запрет всех исходящих звонков #33*Пароль#@
Проверить статус запрета всех исходящих звонков *#33#@
ЗАПРЕТ ВСЕХ ЗВОНКОВ ASUS ZenFone 4 Max ZC554KL 2/16GB Black
Активировать запрет всех звонков **330*Пароль#@
Деактивировать запрет всех звонков #330*Пароль#@
Проверить статус запрет всех звонков *#330*Пароль#@
ЗАПРЕТ ВСЕХ ИСХОДЯЩИХ МЕЖДУНАРОДНЫХ ЗВОНКОВ ASUS ZenFone 4 Max ZC554KL 2/16GB Black
Активировать запрет всех исходящих международных звонков **331*Пароль#@
Деактивировать запрет всех исходящих международных звонков #331*Пароль#@
Проверить статус запрета всех исходящих международных звонков *#331#@
ЗАПРЕТ ВСЕХ ИСХОДЯЩИХ ЗВОНКОВ ASUS ZenFone 4 Max ZC554KL 2/16GB Black
Активировать запрет всех исходящих звонков **333*Пароль#@
Деактивировать запрет всех исходящих звонков #333*Пароль#@
Проверить статус запрета всех исходящих звонков *#333#@
ЗАПРЕТ ВСЕХ ВХОДЯЩИХ ЗВОНКОВ ASUS ZenFone 4 Max ZC554KL 2/16GB Black
Активировать запрет всех входящих звонков **35*PW#@ или **353*Пароль#@
Деактивировать запрет всех входящих звонков #35*PW#@ или **353*Пароль#@
Проверить статус запрета всех входящих звонков *#35#@ или *#353#@
ЗАПРЕТ ВСЕХ ВХОДЯЩИХ ЗВОНКОВ ПРИ РОУМИНГЕ
Активировать запрет всех входящих звонков при роуминге **351*Пароль#@
Деактивировать запрет всех входящих звонков при роуминге #351*Пароль#@
Проверить статус запрета всех входящих звонковпри роуминге *#351#@
Активировать ожидание вызова *43#@
Деактивировать ожидание вызова #43##@
Проверить статус ожидания вызова *#43#@
ПОСЫЛКА или ЗАПРЕТ ПОСЫЛКИ НОМЕРА ВАШЕГО ТЕЛЕФОНА ПРИ ЗВОНКЕ
Запретить посылку номера вашего телефона #30#номер_телефона@
Разрешить посылку номера вашего телефона *30#номер_телефона@
Проверить статус посылки номера вашего телефона *#30#
КОДЫ ДЛЯ ПОСЫЛКИ/ЗАПРЕТА ОПРЕДЕЛЕНИЯ НОМЕРА ДЛЯ ВХОДЯЩИХ ЗВОНКОВ
Запретить отображение номера звонящего на вашем телефоне *77#
Разрешить отображение номера звонящего на вашем телефоне #77#@
Проверить статус отображения номера звонящего на вашем телефоне *#77#@
Here you can find all secret codes for ASUS Zenfone 4. Check out how to enter hidden mode and use advanced options of Android 4.3 Jelly Bean. Let’s get access to secret information about ASUS Zenfone 4. Click here and find out more information about secret codes.
Check out how to enter hidden mode and use advanced options of Android 4.3 Jelly Bean. Let’s get access to secret information about ASUS Zenfone 4. Click here and find out more information about secret codes.
Коды ASUS ZenFone Max Pro M1, Показать больше
Здесь вы сможете найти все секретные коды для ASUS ZenFone Max Pro M1. Узнайте как войти в скрытый режим и использовать дополнительные функции Android 8.1 Oreo. Давайте получим доступ к секретной информации о ASUS ZenFone Max Pro M1. Нажмите здесь для более детальной информации про серетные коды.
- Информация о телефоне
*#*#4636#*#* - IMEI Info
*#06# - Календарь
*#*#225#*#* - Диагностика FCM
*#*#426#*#* - Инженерный режим
. 12345+=
12345+= - Нормативные ярлыки
*#07#
- Набрав «*#*#4636#*#*» вы будете перенаправлены в меню информации о телефоне ASUS ZenFone Max Pro M1. Этот код позволяет вам проверять информацию о телефоне ASUS ZenFone Max Pro M1, аккумуляторе, статистике аккумулятора и Wi-Fi.
- Информация о телефоне — здесь вы можете проверить свой номер IMEI, мощность сигнала, информацию о сотовом телефоне и тип соединения. Кроме того, вы также можете запустить тест Ping.
- Статистика использования — отображает последний период использования вашего приложения.
- Информация о WiFi:
— Wi-Fi API — Здесь вы можете отключить текущую сеть Wi-Fi, отключить соединение, получить информацию о соединении и другие вещи.
— Конфигурация WiFi — на этой странице вы можете проверить информацию о подключенной сети.
— Статус WiFi — Узнайте о подключенной сети и запустите тест Ping
- Набрав этот секретный код «*#06#» вы легко сможете проверить свой номер IMEI.
- Календарь *#*#225#*#* — проверьте свои события в календаре
- Диагностика FCM *#*#426#*#*
- Инженерный режим , введя в приложении калькулятора акций .12345+= . Здесь вы можете протестировать все модули или просто выполнить один тест.
- Введите *#07# чтобы увидеть ярлыки с нормативными требованиями.
Если Вам помогло это решение, поделитесь им с другими чтобы помочь им, и подписывайтесь на наши страницы в Facebook, Twitter and Instagram
Codes (ASUS ZenFone Max Pro M1)
Без рейтингаСравнение ASUS Zenfone Max Pro (M2) ZB631KL 4/64GB И OUKITEL K10 — какой смартфон лучше
Достоинства:
2,4Ггц Wi-Fi приёмник/передатчик работает отлично без сбоев (по квартире стабильно около 35-45Мбит/с, в т. ч. через 2 стены),
2 симки и карта памяти — одновременно!
Карты памяти — до 2Тб! (Себе купил на 400Гб. Удобно (не знаю как остальные смартфоны, у многих вообще нет слота)).
Звук классный, чистый (зависит от настроек и плеера), достаточно громкий: в наушниках (16 Ом), гарнитуре (18 Ом), блютуз (JBL, Harman/Kardon). В 64 Ом кому-то может не хватить максимальной громкости (для меня: достигает комфортного максимума). Внешний динамик громкий не хрипит (моно).
3,5 миниджек!
Камеры — хорошие, плюс поставил гугл камеру (HDR на порядок лучше), снимки очень даже, в искусственном освещении норм… (нет оптической стабилизации, в темноте, вечером средненько).
Сделан из качественного пластика: крышка из лакированного, модно переливающегося, корпус — крепкий. Для меня пластик более практичный. (Заказал чехол, плёнку на Али).
Экран (ЖК) отличный, особенно днём, чёрный глубокий, яркости много, цвета с широким охватом. Углы обзора отличные. Искажений практически нет.
Сети 2G-4G, LTE работают оч. хорошо.
ч. через 2 стены),
2 симки и карта памяти — одновременно!
Карты памяти — до 2Тб! (Себе купил на 400Гб. Удобно (не знаю как остальные смартфоны, у многих вообще нет слота)).
Звук классный, чистый (зависит от настроек и плеера), достаточно громкий: в наушниках (16 Ом), гарнитуре (18 Ом), блютуз (JBL, Harman/Kardon). В 64 Ом кому-то может не хватить максимальной громкости (для меня: достигает комфортного максимума). Внешний динамик громкий не хрипит (моно).
3,5 миниджек!
Камеры — хорошие, плюс поставил гугл камеру (HDR на порядок лучше), снимки очень даже, в искусственном освещении норм… (нет оптической стабилизации, в темноте, вечером средненько).
Сделан из качественного пластика: крышка из лакированного, модно переливающегося, корпус — крепкий. Для меня пластик более практичный. (Заказал чехол, плёнку на Али).
Экран (ЖК) отличный, особенно днём, чёрный глубокий, яркости много, цвета с широким охватом. Углы обзора отличные. Искажений практически нет.
Сети 2G-4G, LTE работают оч. хорошо.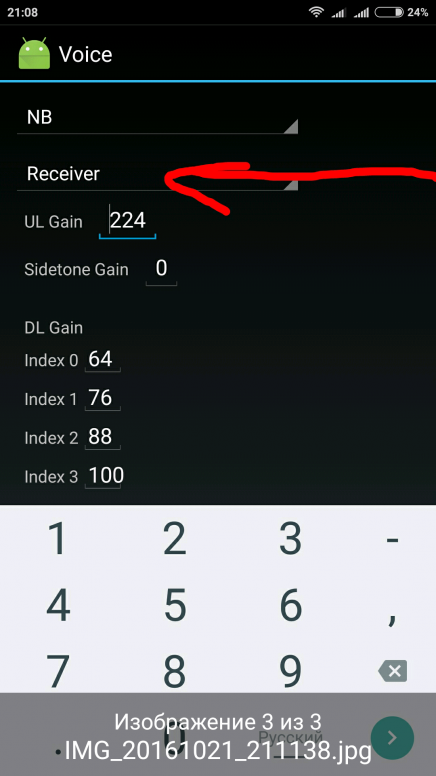 Спутники ловит хорошо и быстро, в т.ч. глонасс, китайские…
Батарея ёмкая. Пользовался в командировке с раннего утра до позднего вечера без подзарядки: навигация, раздача интернет в ноут по Wi-Fi, сайты, звонки, чаты, ютуб… Отрабатывает рабочий день на отлично! Если изредка заглядывать в чат, звонить, то 2-3 дня до 40%. Ночью в режиме ожидания без отключения всех сетей тратит 1-2% заряда.
NFC — удобно, в будущем должно быть ещё удобнее.
Шустрый свежий проц, быстро переключается между приложениями…
Программная поддержка должна быть в разы лучше, чем у остальных китайцев, не смотря на то что это голый андроид. + Обещают обновление до 9-го андроида…
FM-радио.
Из фирменных фич.: только блокировка/разблокировка по двойному тапу, что оч. удобно.
Разблокировка по лицу (даже в темноте от освещения экрана) и сенсору отпечатков пальцев (работает почти без ошибок).
Спутники ловит хорошо и быстро, в т.ч. глонасс, китайские…
Батарея ёмкая. Пользовался в командировке с раннего утра до позднего вечера без подзарядки: навигация, раздача интернет в ноут по Wi-Fi, сайты, звонки, чаты, ютуб… Отрабатывает рабочий день на отлично! Если изредка заглядывать в чат, звонить, то 2-3 дня до 40%. Ночью в режиме ожидания без отключения всех сетей тратит 1-2% заряда.
NFC — удобно, в будущем должно быть ещё удобнее.
Шустрый свежий проц, быстро переключается между приложениями…
Программная поддержка должна быть в разы лучше, чем у остальных китайцев, не смотря на то что это голый андроид. + Обещают обновление до 9-го андроида…
FM-радио.
Из фирменных фич.: только блокировка/разблокировка по двойному тапу, что оч. удобно.
Разблокировка по лицу (даже в темноте от освещения экрана) и сенсору отпечатков пальцев (работает почти без ошибок).
Недостатки:
Нет 5ГГц (на некоторых бюджетниках он работает отвратно и лишь для галочки, режет скорость, дальность приёма ниже, + у многих стоят дешёвые маршрутизаторы, низкая скорость домашнего интернета),
Нет type-c (но как вы помните в type-c некоторые пихают USB 2. 0, + выпиливают 3,5 выход на наушники, + за него ещё доплачивать. У меня куча зарядок с micro USB, проблем особых нет, а был бы USB 3.1, type-c 3-го поколения, все бы хейтили за конский ценник (но я бы доплатил)).
Для кого-то отсутствие быстрой зарядки (*Батарея отлично держит, ночью, вечером, когда угодно зарядил и не паришься… И для батареи такое насилие ни к чему. Имхо).
Многие хейтят чёлку (монобровь и пр.), закруглённые углы, которые меня не напрягают, + экран чуть длиннее с запасом на эти закругления и чёлку, т.ч. чистый FHD ничто не искажает (например при стриме экрана с ПК в 1920х1080).
Видел, что «Аудиофилам» звук и подарочная гарнитура не нравятся, но по подробным тестам предыдущей модели (… М1) — звук идеально ровный, без искажений, с большим диапазоном, и в этом, надеюсь, не хуже.
Камеры не лучшие в этом ценовом сегменте, но опять же, жертвы ради др. функций и цены…
0, + выпиливают 3,5 выход на наушники, + за него ещё доплачивать. У меня куча зарядок с micro USB, проблем особых нет, а был бы USB 3.1, type-c 3-го поколения, все бы хейтили за конский ценник (но я бы доплатил)).
Для кого-то отсутствие быстрой зарядки (*Батарея отлично держит, ночью, вечером, когда угодно зарядил и не паришься… И для батареи такое насилие ни к чему. Имхо).
Многие хейтят чёлку (монобровь и пр.), закруглённые углы, которые меня не напрягают, + экран чуть длиннее с запасом на эти закругления и чёлку, т.ч. чистый FHD ничто не искажает (например при стриме экрана с ПК в 1920х1080).
Видел, что «Аудиофилам» звук и подарочная гарнитура не нравятся, но по подробным тестам предыдущей модели (… М1) — звук идеально ровный, без искажений, с большим диапазоном, и в этом, надеюсь, не хуже.
Камеры не лучшие в этом ценовом сегменте, но опять же, жертвы ради др. функций и цены…
Комментарий:
Отличный телефон по цене/качество/возможности/внешний вид, пользуюсь с предзаказа (по акции раздавали колонки JBL, гарнитуры ASUS), сейчас (январь 2019) его можно от 16т.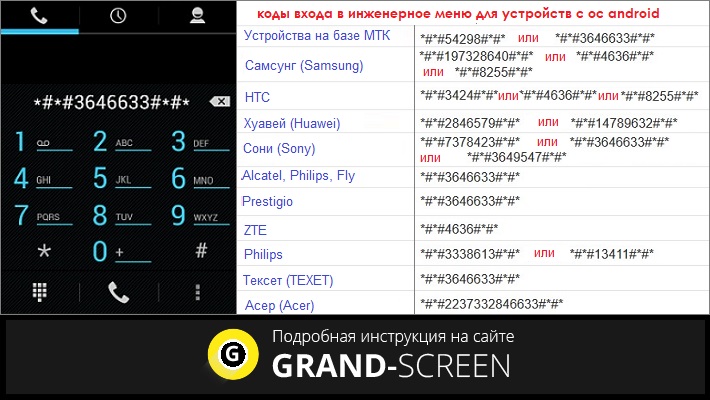 р. с учётом плюшек, возвратов или по обычной за 18т.р…
Т.к. этот девайс из ряда «топовых» бюджетников, то как и во всех бюджетниках, чтобы снизить цену, чем-то жертвуют… Поэтому глупо его сравнивать и хейтить, ориентируясь только на личных предпочтениях, каждый выбирает то, что ему нужно. Для меня здесь есть всё, что нужно на очень хорошем, местами на отличном уровне. Быстрый, удобный, функциональный, красивый смартфон. Пока очень доволен.
р. с учётом плюшек, возвратов или по обычной за 18т.р…
Т.к. этот девайс из ряда «топовых» бюджетников, то как и во всех бюджетниках, чтобы снизить цену, чем-то жертвуют… Поэтому глупо его сравнивать и хейтить, ориентируясь только на личных предпочтениях, каждый выбирает то, что ему нужно. Для меня здесь есть всё, что нужно на очень хорошем, местами на отличном уровне. Быстрый, удобный, функциональный, красивый смартфон. Пока очень доволен.
Отзывы о смартфоне ASUS Zenfone Max (M2) ZB633KL 4/64GB – отзывы и рейтинги
Смартфон ASUS Zenfone Max (M2) ZB633KL 4/64GB поддерживает установку 2 SIM-карт формата nano SIM, стандарты связи: GSM, 3G и 4G LTE.
Форматы подключения: micro-USB, Bluetooth 4.2, Wi-Fi.
Наушники подключаются через стандартный разъём 3.5 мм.
Спутниковая навигация: GPS, ГЛОНАСС.
Габариты корпуса (ШxВxТ) – 76x158x7.7мм. Смартфон доступен в 2 цветах: чёрный, синий. Вес смартфона – 160 гр.
Производительность
Смартфон работает на 8-ми ядерном процессоре Qualcomm Snapdragon 632 и видеоядре Adreno 506.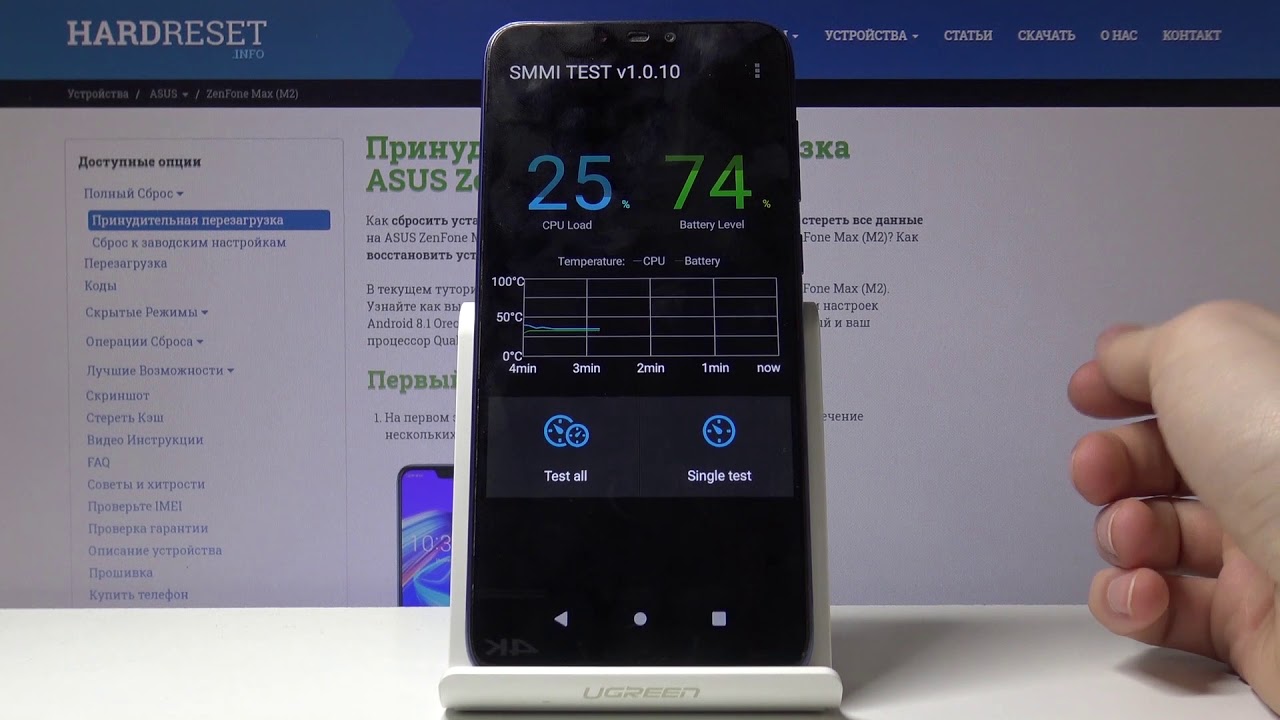
Объём встроенной памяти у этой модели 64 Gb. Учитывайте, что примерно 4 Gb из них уже занимает операционная система. Поддерживается установка карты памяти формата microSD до 2048 Gb.
Объём оперативной памяти 4 Gb.
Дисплей
IPS дисплей диагональю 6,3 дюйма имеет разрешение 1520×720 px, число точек на дюйм 267. Соотношение его сторон 19:9.
Дисплей оснащен датчиками освещенности и приближения для автоматической регулировки яркости и блокировки при разговоре.
Камера
В смартфоне используется двойная тыловая камера. Разрешения основных объективов 13 Mp, диафрагмы F/1.8.
Фронтальная камера предназначена для селфи и видеозвонков, её разрешение 8 Mp.
Продолжительность работы
Аккумулятор ёмкостью 4000 мАч обеспечит 1-2 дня работы даже при активном использовании. Заявленное время работы в режиме разговора 35 часов, в режиме ожидания 792 часа. Для подключения зарядного устройства используется кабель micro-USB.
Функция быстрой зарядки позволяет восполнить заряд аккумулятора на половину примерно за полчаса.
Безопасность
Разблокировка смартфона происходит с помощью сканера отпечатка пальца, расположенного на задней панели.
Комплектация
Смартфон ASUS Zenfone Max (M2) ZB633KL 4/64GB комплектуется зарядным устройством, кабелем micro-USB , скрепкой для установки SIM-карты.
Как зайти в BIOS (UEFI) на ноутбуке ASUS
Доброго времени суток!
Ноутбуки ASUS одни из лидеров на сегодняшнем рынке (хорошее соотношение цены и качества). Ну а раз пользуются спросом — то и вопросов по ним всегда хватает…
В сегодняшней статье хочу коснуться одного из них — а именно, входа в BIOS (или UEFI на более новых модификациях устройств). Чаще всего, это необходимо сделать для загрузки с установочной флешки (например, для обновления/инсталляции ОС Windows), для отключения некоторых устройств, просмотра модели комплектующих и т.д.
Прим.: статья изобилует поясняющими скриншотами. Некоторые детали, которые вы видите на скринах, могут несколько различаться с вашими, зависит от версии ПО вашего устройства (но все действия будут аналогичны для ноутбуков этой марки).

*
Содержание статьи
3 способа зайти в BIOS/UEFI на ноутбуках ASUS
Способ 1
- Сначала выключаете ноутбук;
- Затем зажимаете кнопку F2;
- Не отпуская кнопку F2, включаете устройство;
- Кнопку F2 не отпускаете до тех пор, пока не появиться главная страничка BIOS/UEFI.
Способ 1 — зажимаем F2 и включаем ноутбук
Примечание: вместо «зажатия» клавиши F2 — можно ее часто нажимать сразу же после включения ноутбука. Действие будет аналогично, также должны увидеть главную страничку настроек BIOS.
Что касается выбора носителя для загрузки, то необходимо открыть раздел «BOOT» (загрузка). Ниже рассмотрю 2 наиболее популярных варианта ПО.
На более новых ноутбуках ASUS вместо BIOS используется UEFI: внизу экрана есть несколько ссылок — нажмите на «Advanced Mode (F7)» (также для выбора носителя можно нажать F8, откроется загрузочное меню, где сможете выбрать все доступные накопители для загрузки).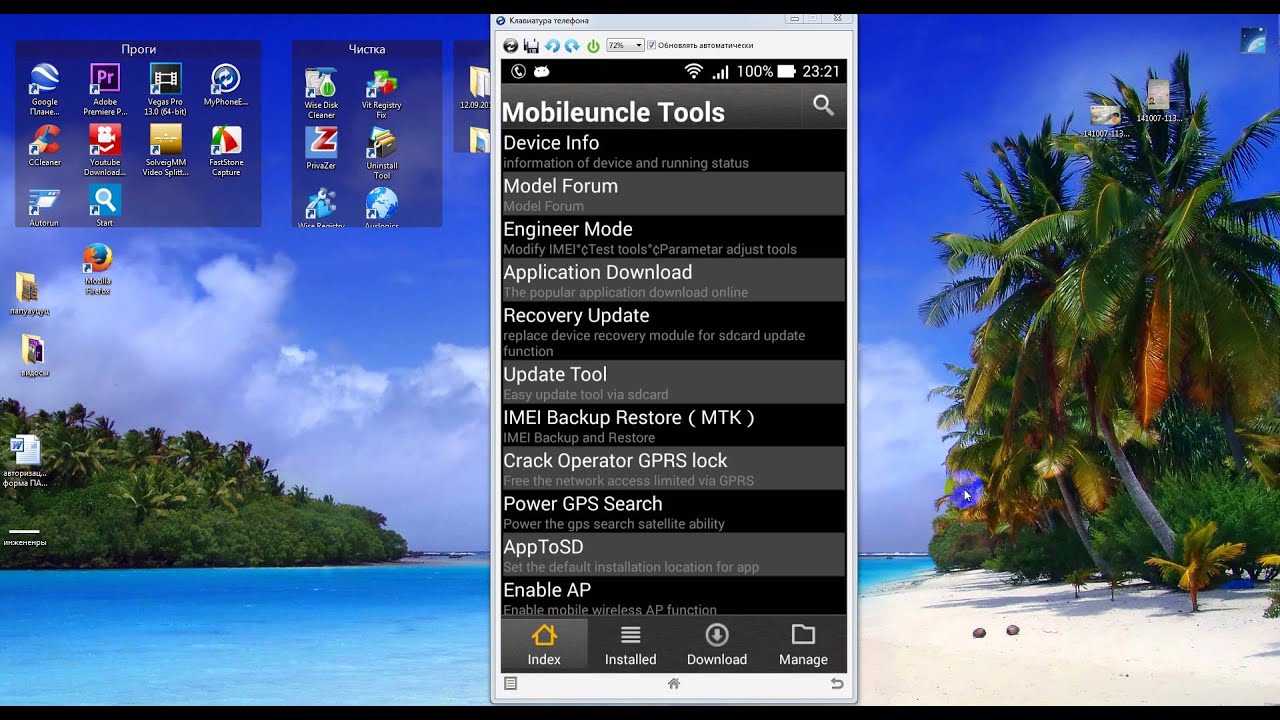
Advanced Mode F7 (альтернативные настройки). Кликабельно. Ноутбук ASUS
В подразделе «BOOT» в строке «Boot Option #1» сможете выбрать и указать носитель, с которого необходимо загружаться. После изменения настроек не забудьте их сохранить (клавиша F10 или выберите в меню «Save and Exit» (т.е. сохранить настройки и выйти)).
Выбор загрузочного носителя
В более старых ноутбуках, встретите привычный BIOS: здесь сразу же можно открыть раздел BOOT и указать в строке «Boot Option #1» требуемый накопитель (флешку). Сохранение настроек также по клавише F10.
Выбор загрузочного носителя (ASUS)
Способ 2
Этот способ несколько отличается от первого: дело в том, что мы откроем не сам BIOS, а загрузочное меню: из него можно быстро выбрать флешку или диск, с которого вы хотите загрузиться (очень удобно, и ненужно менять никакие настройки BIOS).
Отмечу, что в загрузочном меню также присутствует ссылка на вход в BIOS. Так, что, если у вас есть проблема с клавишей F2, попробуйте использовать ESC!
- Первым делом также выключаем ноутбук;
- Затем зажимаем клавишу ESC;
- Не отпуская ESC, включаем ноутбук;
- Держим клавишу ESC до тех пор, пока перед нами не появиться загрузочное меню.

Способ 2 — зажимаем клавишу ESC и включаем ноутбук
Загрузочное меню представляет из себя простой список устройств (диски, флешки и пр. накопители), с которых можно загрузиться.
В моем примере ниже, представлены 3 строки:
- Windows Boot Manager — это загрузка установленной ОС Windows;
- Power Plus — загрузка с USB флешки;
- Enter Setup — вход в настройки BIOS/UEFI.
Выбор варианта загрузки
Способ 3: для пользователей Windows 10
Если у вас не сработали предыдущие способы (например, при проблемах с клавиатурой такое может быть), то можно прибегнуть к другим. Приведу нижу пару вариантов для тех, кто использует современную ОС Windows 10.
Вариант 1
- Откройте меню ПУСК/Параметры;
- Затем раздел «Обновление и безопасность»;
- В этом разделе должна быть вкладка «Восстановление»;
- Ищите заголовок «Особые варианты загрузки» и нажимайте кнопку «Перезагрузить».
Особый вариант загрузки
После перезагрузки устройства, автоматически всплывет синий экран с особыми вариантами загрузки. Выберете вариант «Поиск и устранение неисправностей», а затем «Дополнительные параметры». См. ниже на скрины.
Выберете вариант «Поиск и устранение неисправностей», а затем «Дополнительные параметры». См. ниже на скрины.
Выбор действия — диагностика (кликабельно)
Далее выберите вариант «Параметры встроенного ПО UEFI» — и согласитесь на перезагрузку.
Дополнительные параметры (вход в UEFI)
Далее у вас автоматически откроется главная страница настроек UEFI/BIOS.
Вариант 2
- Нажмите сочетание кнопок WIN+R;
- Во всплывшем окне «Выполнить» введите команду powercfg.cpl;
- Должно открыть окно настроек «Электропитание»: в меню слева выберите вариант «Действие кнопок питания».
Панель управления-Оборудование и звук-Электропитание
Далее нажмите ссылку в верхней части экрана «Изменение параметров, которые сейчас недоступны» (см. скрин ниже).
Изменение параметров, которые сейчас недоступны
Теперь должны стать активными параметры завершения работы: необходимо снять галочку с пункта «Включить быстрый запуск». Затем сохраните настройки и перезагрузите ноутбук.
Затем сохраните настройки и перезагрузите ноутбук.
Отключаем быстрый запуск
После перезагрузки увидите «синий» экран с несколькими вариантами: нажмите вариант «Выбрать другие параметры», либо сразу «Поиск и устранение неисправностей», если такой вариант загрузки будет сразу доступен (См. два скрина ниже).
Параметры
Поиск и устранения неисправностей
Далее в разделе «Диагностика» выберите подраздел «Дополнительные параметры».
Дополнительные параметры
И далее вариант «Параметры встроенного ПО UEFI».
Параметры встроенного ПО UEFI
Согласитесь на перезагрузку. После нее ноутбук сам автоматически откроет главную страницу (Main) настроек BIOS.
Перезагрузка (после которой ноутбук сам автоматически откроет главную страничку UEFI/BIOS)
Вот, собственно, и все. Надеюсь, один из вариантов у вас точно сработает…
*
Дополнения, как всегда, приветствуются…
На этом все, всем удачи!
Полезный софт:
- Видео-Монтаж
Отличное ПО для начала создания своих собственных видеороликов (все действия идут по шагам!).

Видео сделает даже новичок!
- Ускоритель компьютера
Программа для очистки Windows от мусора (ускоряет систему, удаляет мусор, оптимизирует реестр).
Другие записи:
Заходим в загрузочное меню компьютера и ноутбука
Каждый компьютер\ноутбук имеет свою прошивку (BIOS) и её внешний вид и функциональность зависит от производителя, модели и версии ПО устройства (года выпуска). Меню загрузки является частью BIOS и может выглядеть по-разному. Так же от модели устройства зависит способ вызова boot-меню, но обычно это постоянное (чтобы не пропустить) нажатие определённой кнопки сразу после включения компьютера.Рассмотрим самые распространённые клавиши вызова меню загрузки у различных производителей ноутбуков и материнских плат:
| AsRock | F11 |
| Asus | F8 |
| Intel | Esc |
| Gigabyte | F12 |
| MSI | F11 |
| Acer | F12 |
| Asus | Esc |
| Dell | F12 |
| HP | Esc > F9 |
| Lenovo | F12 |
| Packard Bell | F12 |
| Samsung | Esc |
| Sony Vaio | F11 |
| Sony Vaio | Assist |
| Toshiba | F12 |
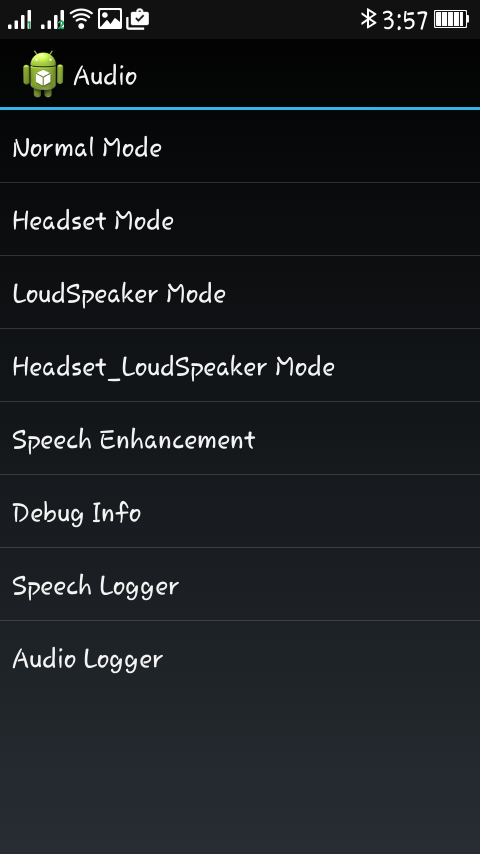 .. Хотел бы добавить про некоторые модели Sony Vaio: чтобы войти в расширенное меню в выключенном состоянии нажимаем кнопку «assist». Производитель Lenovo тоже в своих новинках добавили специальную кнопочку со скрученной стрелочкой, позволяющую попасть в расширенное меню или восстановить аппарат на заводские настройки.
.. Хотел бы добавить про некоторые модели Sony Vaio: чтобы войти в расширенное меню в выключенном состоянии нажимаем кнопку «assist». Производитель Lenovo тоже в своих новинках добавили специальную кнопочку со скрученной стрелочкой, позволяющую попасть в расширенное меню или восстановить аппарат на заводские настройки.Как я и говорил ранее, выглядит boot-меню у всех по разному, но логика всегда простая:
Обычно выбор с чего грузиться производится клавишами «вверх» и «вниз», а окончательный выбор «Enter».На новых компьютерах и ноутбуках устанавливается новая ОС Windows 8, а вместе с ней производители «железа» нашли замену BIOS — UEFI. Более навороченная прошивка, имеющая интерфейс, который по праву можно назвать графическим, а иногда даже симпатичным. По умолчанию на таких компьютерах включена «быстрая загрузка», в большинстве случаев не позволяющая привычным способом попасть в меню загрузки, да и вообще в сами настройки BIOS.
Самый простой вариант — решить вопрос из операционной системы: нужно зажать кнопку «Shift» и отправить машину на перезагрузку.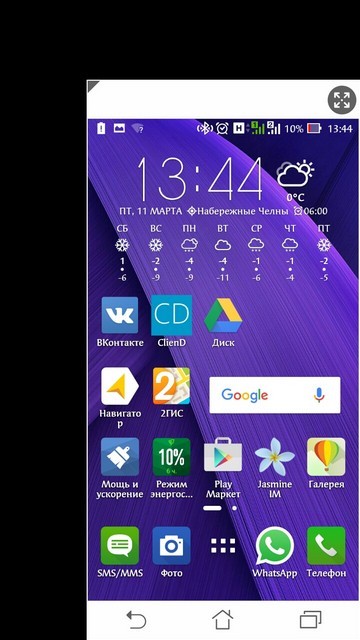 Должно появиться сервисное меню Windows 8.
Должно появиться сервисное меню Windows 8.
- Выбираем пункт «Диагностика»:
- Входим в «Дополнительные параметры»:
- Жмём «Параметры встроенного ПО UEFI» и кнопку «Перезагрузить». После перезапуска компьютер автоматически войдёт в настройки UEFI. Дальнейшие действия зависят от версии ПО, но всё что нужно сделать это найти кнопку с надписью «Boot» или «Boot Device».
Интересно и полезно
Как зайти в Boot Menu на ноутбуке и компьютере?
Хотите загрузить компьютер с флешки или диска? Для этого не обязательно заходить в настройки BIOS. Особенно, если Вы в этом мало что понимаете. Ведь есть более простой способ. В данном случае достаточно зайти в Boot Menu и изменить приоритет загрузки устройств.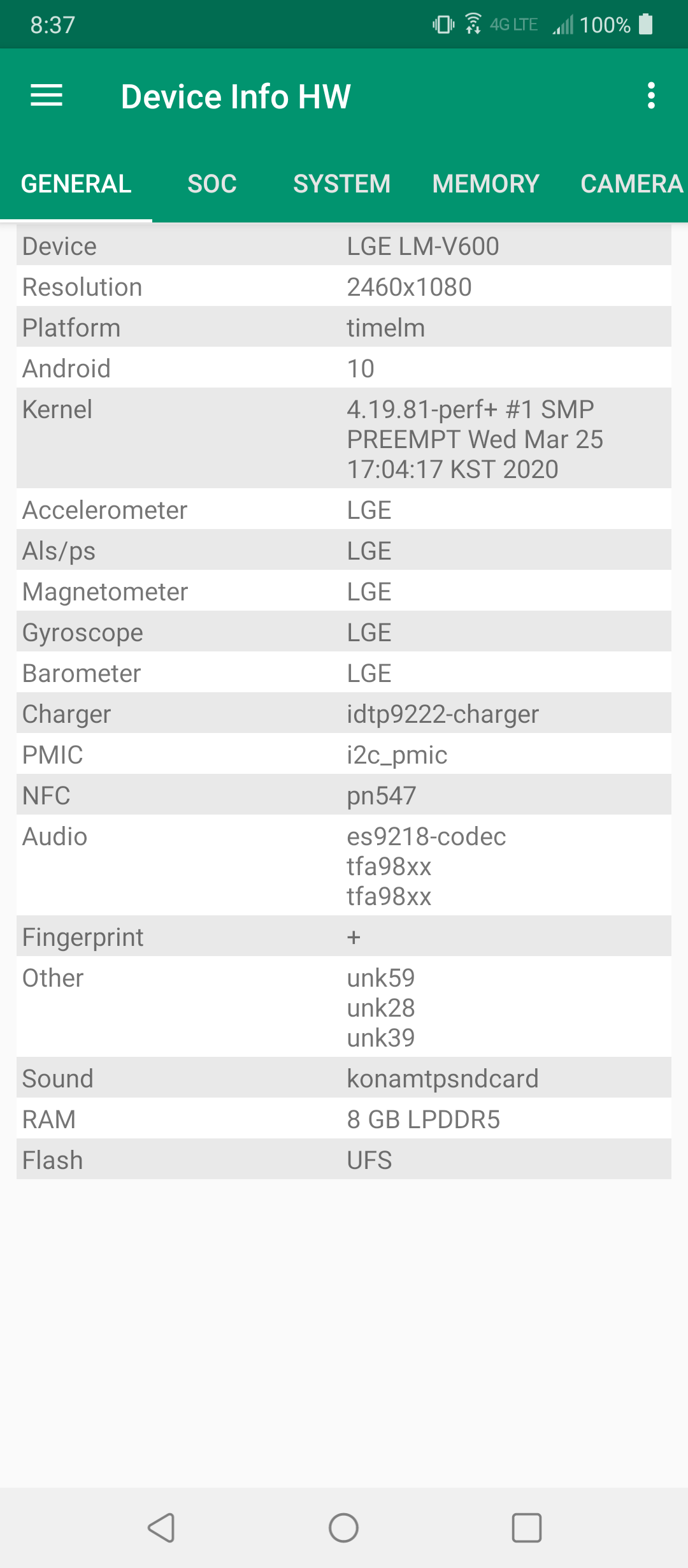 Делается это секунд за 10.
Делается это секунд за 10.
Что обычно делают пользователи, чтобы переустановить Windows? Как правило, записывают лицензионную цифровую копию на загрузочную флешку через UltraISO, а потом выполняют настройку BIOS для загрузки с флешки. В принципе, это не трудно, но есть вариант попроще – вызов Boot Menu. Что это? Boot Menu (или бут меню) – это крайне полезная опция BIOS. С ее помощью можно быстро настроить приоритет загрузки устройств. Проще говоря, запуск Boot Menu вызывает небольшое окошко, в котором можно сразу поставить флешку (или DVD-диск) на первое место, а жесткий диск – на второе. При этом заходить в BIOS не потребуется.
Кроме того, изменение настроек в Boot Menu не влияет на параметры BIOS. То есть, данная опция срабатывает единожды – на одно включение. А когда Вы перезагрузите ПК, Windows будет загружаться с жесткого диска (как обычно). Если снова нужно будет запустить установку Виндовс с флешки – вызываете Boot Menu еще раз.
Если помните, то при изменении настроек в BIOS, необходимо было еще раз заходить в него и менять приоритет загрузки устройств назад (т.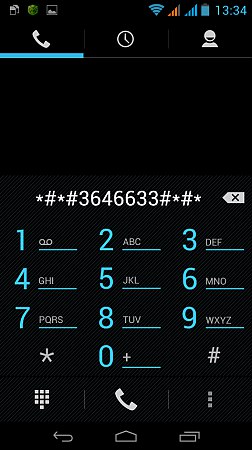 е. ставить жесткий диск на первое место). А в случае с Бут Меню этого делать не нужно.
е. ставить жесткий диск на первое место). А в случае с Бут Меню этого делать не нужно.
Как вызвать Boot Menu
Как открыть Boot Menu? Очень просто – щелкнуть при загрузке Windows одну клавишу. Какую именно? Это зависит от:
- версии BIOS;
- материнской платы;
- модели ноутбука.
То есть, ситуация точно такая же, как и с BIOS. К примеру, чтобы включить BIOS на ноутбуке, нужно было нажимать кнопку Del или F2, а для открытия Boot Menu надо щелкать другую.
Чаще всего это Esc или F12. Хотя, как упоминалось выше, на разных ПК кнопка вызова Boot Menu может отличаться.
Поэтому ниже мы рассмотрим, как запустить Boot Menu на популярных марках ноутбуков и персональных компьютеров.
Как включить Boot Menu на ноутбуках Lenovo
У владельцев ноутбуков Lenovo никаких трудностей быть не должно. Ведь Boot Menu на Lenovo запускается очень просто – клавишей F12 при загрузке Windows.
Плюс на корпусе многих моделей есть специальная кнопка с изогнутой стрелочкой. Можете нажать ее, если хотите выбрать доп. варианты загрузки.
Можете нажать ее, если хотите выбрать доп. варианты загрузки.
Как открыть Boot Menu на Asus Здесь сразу стоит отметить, что существуют материнские платы Asus (устанавливаются на ПК) и ноутбуки этой марки. Запустить Boot Menu на компьютере с мат. платой Asus проще простого – надо нажать клавишу F8 при его загрузке (в то же время, когда Вы обычно выполняете вход в BIOS). А с ноутбуками Asus имеется небольшая путаница. Вроде бы производитель один и тот же, а кнопок для запуска Boot Menu несколько. Ведь запуск Boot Menu на ноутбуках Asus осуществляется с помощью одной из двух клавиш: Esc; F8. Чаще всего это кнопка Esc, хотя может быть и F8. Впрочем, клавиш всего 2, поэтому Вы быстро разберетесь, какая именно отвечает за запуск Boot Menu на вашем ноутбуке Asus.
Как вызвать Boot Menu на ноутбуках Acer
Boot Menu на Acer открывается нажатием кнопки F12. Но здесь есть один небольшой нюанс. Дело в том, что обычно запуск Boot Menu на ноутбуках Acer отключен. И при нажатии F12 ничего не произойдет. Чтобы она заработала, нужно выполнить следующее: Заходите в BIOS (при загрузке ноутбука нажимаете кнопку F2). Переходите на вкладку «Main». Ищете строку «F12 Boot Menu» и меняете значение «Disabled» (выключено) на «Enabled» (включено). Сохраняете измененные параметры и выходите из BIOS.
Чтобы она заработала, нужно выполнить следующее: Заходите в BIOS (при загрузке ноутбука нажимаете кнопку F2). Переходите на вкладку «Main». Ищете строку «F12 Boot Menu» и меняете значение «Disabled» (выключено) на «Enabled» (включено). Сохраняете измененные параметры и выходите из BIOS.
Система перезагрузится, и Вы сможете зайти в Boot Menu на ноутбуке Acer с помощью F12.
Как включить Boot Menu на ноутбуках Samsung
Чтобы вызвать Boot Menu на Samsung, надо нажать клавишу Esc. Но владельцам ноутбуков Самсунг нужно знать одну особенность. Дело в том, что для вызова Бут Меню необходимо щелкнуть кнопку Esc один раз! Если нажмете дважды, окно просто закроется. Поэтому придется приловчиться, чтобы знать, когда именно надо нажимать клавишу Esc. Хотя ничего сложного тут нет – всего пару попыток, и Вы зайдете в Boot Menu на ноутбуке Samsung.
Как войти в Boot Menu на ноутбуках HP
Запуск Boot Menu на HP тоже имеет свою специфику. Ведь открытие Бут Меню осуществляется несколько иначе. Чтобы зайти в Boot Menu на ноутбуке HP, Вам нужно: При включении Windows сразу же нажать клавишу Esc. Отобразится меню запуска – нажимаете кнопку F9. Готово. После этого откроется Boot Menu ноутбука HP, и Вы сможете выставить приоритет включения устройств (с помощью стрелочек).
Чтобы зайти в Boot Menu на ноутбуке HP, Вам нужно: При включении Windows сразу же нажать клавишу Esc. Отобразится меню запуска – нажимаете кнопку F9. Готово. После этого откроется Boot Menu ноутбука HP, и Вы сможете выставить приоритет включения устройств (с помощью стрелочек).
Как зайти в Boot Menu на Windows 10 или 8
Все вышеописанные способы позволяют запустить Boot Menu на Windows 7. Если же на ПК или ноутбуке установлена Windows 8 или Windows 10, то включить Boot Menu Вы, скорее всего, не сможете.
Дело в том, что эти ОС имеют небольшую особенность – по умолчанию у них включен «Быстрый запуск», поэтому они выключаются не полностью. Это называется гибернацией (что-то вроде режима сна). Поэтому при загрузке ПК или ноутбука открыть Boot Menu на Windows 10 не получится.
Исправить это можно тремя способами: Зажать Shift при выключении ноутбука или ПК. После этого он выключится нормально (в привычном понятии этого слова). А далее Вы сможете запустить Boot Menu на Windows 10 нажатием нужной клавиши. Вместо выключения ПК можно его перезагрузить. И в момент включения просто нажмите определенную клавишу, соответствующую вашей марке ноутбука или материнской плате. Отключите функцию «Быстрый запуск». Для этого:
Вместо выключения ПК можно его перезагрузить. И в момент включения просто нажмите определенную клавишу, соответствующую вашей марке ноутбука или материнской плате. Отключите функцию «Быстрый запуск». Для этого:
- зайдите в «Панель управления» и выберите «Электропитание»;
- щелкните на строку «Действия кнопок питания»;
- в появившемся окне нажмите на строку «Изменение параметров» и уберите птичку «Быстрый запуск».
Все – теперь Вы сможете без проблем зайти в Boot Menu на Windows 10 или Windows 8.
Список клавиш для входа в Boot Menu
Для Вашего удобства ниже приведен скриншот, на котором указаны клавиши для запуска Boot Menu для популярных ноутбуков и ПК. Например, для компьютеров, работающих на мат. плате MSI – это кнопка F11. А запуск Boot Menu на ноутбуках Sony VAIO осуществляется с помощью F12.
Также для удобства написаны кнопки для входа в BIOS. Если по какой-то причине у Вас не получится открыть Boot Menu, всегда можно изменить приоритет загрузки устройств стандартным способом – через BIOS.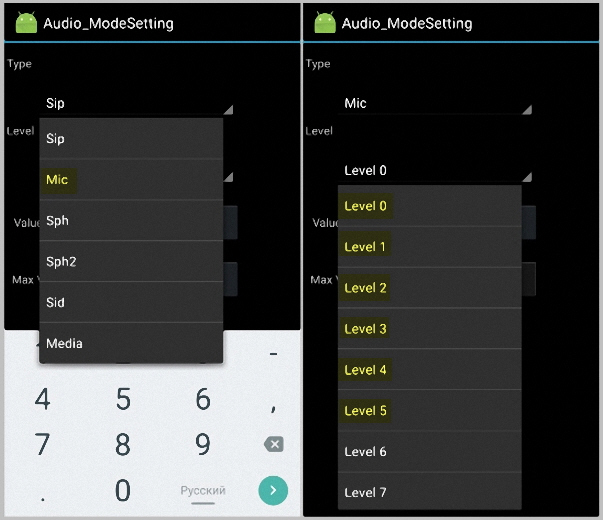
Вход в инженерное меню на Android (команда и программа)
Далеко не многие знают о существовании в ОС Android — инженерного меню . А кто-то знает, но не вкурсе, как в него зайти и что с ним делать.
В этой статье мы покажем способы входа в инженерное меню и некоторые его возможности.
Войти в инженерное меню можно просто прописать специальную команду
Команда для входа в инженерное меню: * # * # 3646633 # * # *
Так же на некоторых версиях Android может сработать команду * # 15963 # * и * # * # 4636 # * # *
Сразу после ввода команда должна исчезнуть и открыться инженерное меню .Но на некоторых устройствах ещё можно использовать «Вызова»
Если же данный способ не возымел результат, можно использовать альтернативным способом!
А заключается он у установки программы (которая, кстати, в свободном доступе находится на Google Play) « Mobileuncle MTK Tools 2. 4.0″
4.0″
Эта программа откроет доступ к инженерному меню (тоесть сработает аналогично набору комбинации * # * # 3646633 # * # *)
Настроек там великое множество! Простор для экспериментов огромный! Отладить и отрегулировать можно практически ВСЁ!
Для наглядности кратко разберем настройку уровня громкости аппарата:
-Заходим в программу —> выбираем раздел «Engineer Mode»
-Далее выбираем раздел —> «Engineer Mode (MTK)
— Т.к. для нас интересна настройка уровня звука выбираем —> «Audio»
-И вуаля, открывается интересующее нас меню.
Далее требуется только «поколдовать» с настройками и отрегулировать устройство под себя!
Max Vol — един для всего подразделения, как правило, ставится 150 (можно менять 0-160 — меняется, если выбрать пункт Media в подразделе).
Если в каком-то подменю, например, Audio — Normal — Sph общий уровень не доступен к регулированию, то перейти в другой подраздел, например, Audio — Normal — Media — там будет возможность отрегулировать общий уровень громкости.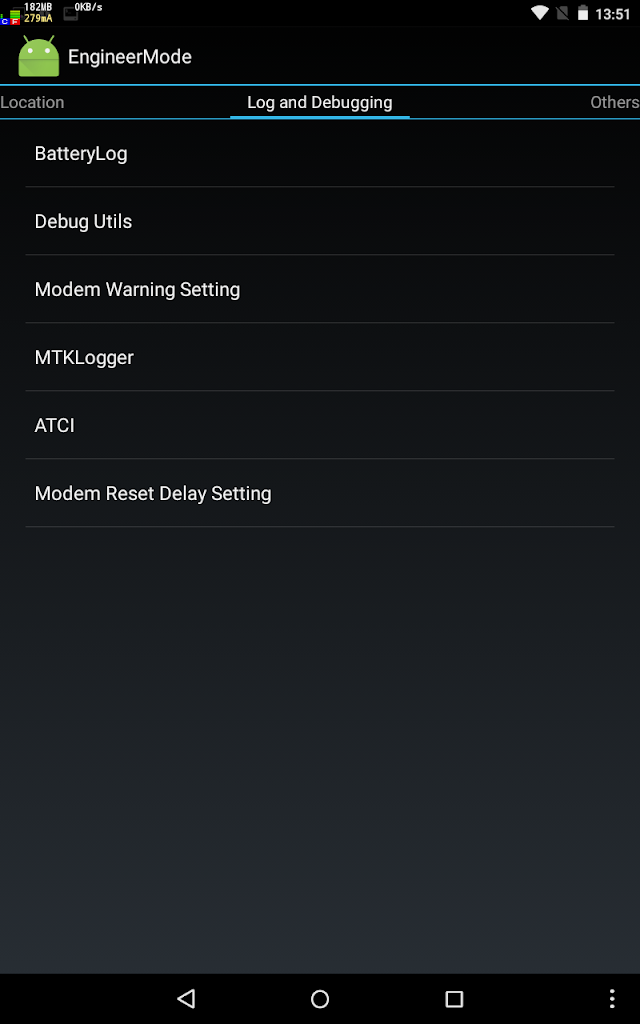
Подпункты:
Sph — уровни громкости при телефонном разговоре,
Mic — уровни чувствительности микрофона,
Ring — громкость звонка,
Media — громкость при проигрывании музыки, фильмов, в играх.
Уровни громкости звонка задаются в Audio — LoudSpeaker — Ring
Max Vol = 150
Уровни: 120 130 145 160 180 200 (больше начинает хрипеть)
Уровни громкости разговора в телефонном динамике в Audio — Normal — Sph
Max Vol = 150
Уровни: 100 120 130 135 140 145 150
Уровни громкости разговора в микрофоне в Audio — Normal — Mic
172 Уровни: 100 172 172 172 172 172 172
Уровни громкости мультимедиа задаются в Audio — LoudSpeaker — Media
Max Vol = 150 (он един для всего раздела)
Уровни: 110 130 160 190 210 230 250
Все то же самое можно настроить для режима Гарнитура (наушники), по аналогии:
Уровни громкости разговора по громкой связи задаются в Audio — LoudSpeaker — Sph
Max Vol = 150 (он един для всего раздела)
Уровни: 80 100 110 120 130 140 150 (больше начинает хрипеть)
Теперь все громкость регулируются в адекватных диапазонах.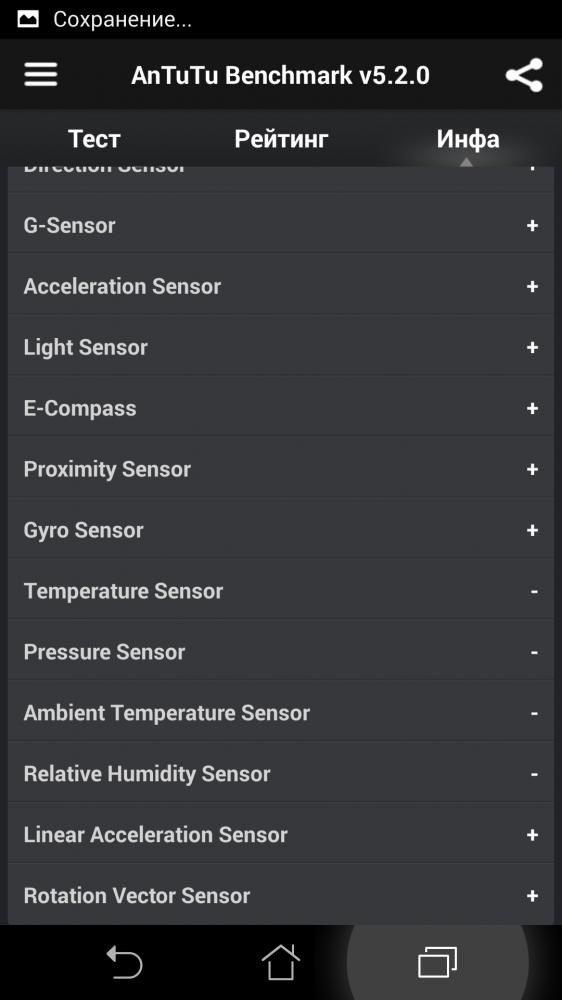
Если вас не устраивает уровень громкости — чем больше значение, тем больше громкость при регулировании громкости, либо больше чувствительность микрофона)
По аналогии можно настроить большинство разделов! Экспериментируйте!
Коды ASUS ZenFone Max Pro M1, Показать больше
Здесь вы сможете найти все секретные коды для ASUS ZenFone Max Pro M1. Узнайте как войти в скрытый режим и использовать дополнительные функции Android 8.1 Oreo. Давайте получим доступ к секретной информации на ASUS ZenFone Max Pro M1. Нажмите здесь для более детальной информации про серетные коды.
- Информация о телефоне
* # * # 4636 # * # * - Информация об IMEI
* # 06 # - Календарь
* # * # 225 # * # * - Диагностика FCM
* # * # 426 # * # * - Инженерный режим
. 12345 + =
12345 + = - Нормативные ярлыки
* # 07 #
- Набрав «* # * # 4636 # * # *» вы будете перенаправлены в меню информации о телефоне ASUS ZenFone Max Pro M1. Этот код позволяет вам проверять информацию о телефоне ASUS ZenFone Max Pro M1, аккумуляторе, статистике аккумулятора и Wi-Fi.
- Информация на телефоне — здесь вы можете проверить свой номер IMEI, мощность сигнала, информацию о сотовом телефоне и тип соединения.Кроме того, вы также можете запустить тест Ping.
- Статистика использования — отображает последний период использования вашего приложения.
- Информация о WiFi:
— Wi-Fi API — Здесь вы можете отключить текущую сеть Wi-Fi, отключить соединение, получить информацию о соединении и другие вещи.
— Конфигурация WiFi — на этой странице вы можете проверить информацию о подключенной сети.
— Статус WiFi — Узнайте о подключенной сети и запустите тест Ping
- Набрав этот секретный код «* # 06 #» вы легко сможете проверить свой номер IMEI.
- Календарь * # * # 225 # * # * — проверьте свои события в календаре
- Диагностика FCM * # * # 426 # * # *
- Инженерный режим , введя в приложение калькулятора акций .12345 + = . Здесь вы можете протестировать все модули или просто выполнить один тест.
- Введите * # 07 # чтобы увидеть ярлыки с нормативными требованиями.

Если Вам помогло это решение, поделитесь им с другими, чтобы помочь им, и подписывайтесь на наши страницы в Facebook, Twitter и Instagram
Коды (ASUS ZenFone Max Pro M1)
Без рейтингаКак на планшете зайти в BIOS (Recovery)
Не исключено, что мало кто знает, что в операционной системе Android вообще есть BIOS, вообще не задумывается, зачем туда заходит и как это может им пригодиться.Вы относитесь именно к таким людям, это отлично, в случае программного обеспечения ваше устройство в сервисный центр для квалифицированной помощи мастерами. По планшету тоже миникомпьютер как смартфон или стационарный компьютер немножко много похожих модулей и узлов. Многие считают, что на планшете должны быть такие программы запуска и идентификации оборудования.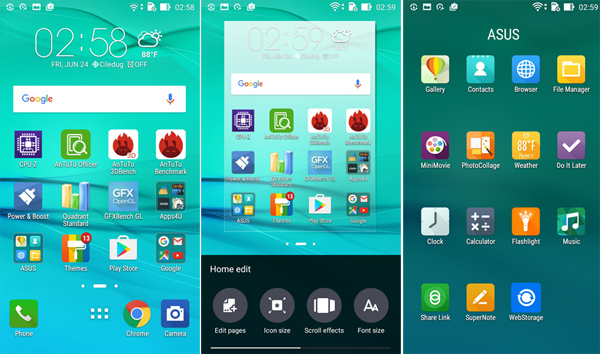 Но это не так, потому что в устройствах с Android вместо BIOS есть инженерное меню — Восстановление, а BIOS на планшетах под Windows.
Но это не так, потому что в устройствах с Android вместо BIOS есть инженерное меню — Восстановление, а BIOS на планшетах под Windows.
Войти в Восстановление можно двумя способами:
- из системы, в данном случае необходимо убедиться, что она обладает этой функцией;
- при выключении планшета, т.е. при нажатии и удержании кнопки выключения, в котором необходимо включить перезагрузку в Recovery, в случае, если его нет, то выключаем планшет одновременным нажатием кнопки выключения и кнопки громкости в этом положении «+», при устройстве загрузки в инженерное меню.
Следует помнить:
- первым делом делаем резервное копирование, так как в случае, если что-то пойдет не так, то есть большая вероятность потерь данных;
- в инженерном меню сенсор планшета будет не активным, поэтому все переключения между полями выполняется путем переключения кнопок громкости.
Теперь пришло время объяснить зачем необходимо инженерное меню Восстановление.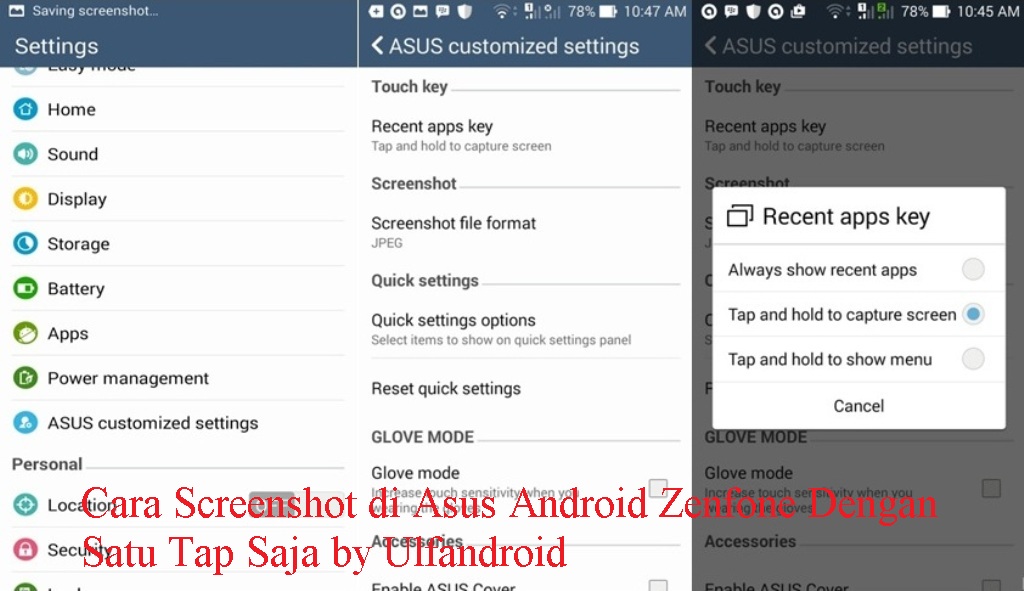
Это меню работы несколько вариантов обновления системы, восстановления планшета, полный сброс настроек.
Для обновления системы выбираем первую строчку в меню «reboot_system» — перезагрузка системы в обычном режиме, после идут «apply_update_from», благодаря которому осуществить все обновления.
Для восстановления системы необходимо использовать «backup _ & _ restore» и выручает в случае, если необходимо восстановить из хранилища. Производитель закладывает рабочий образ системы, способный приставить планшет в полное рабочее состояние.
Если зайти в пункт «wipe_data \ factory_reset», это поможет выполнить сброс настроек до файлов заводов параметров. Правда помните, что при выборе этого пункта вся информация будет потеряна.
И еще раз вернемся к тому, с чего начали, если по сути вам неизвестно вообще об этой стороне вашего планшета вы случайно зашли в это меню, что лучше всего из него выйти или отнести устройство в сервисный центр, где мастер без труда и потери ваших данных вернет все обратно.
Сравнение ASUS Zenfone Max Pro (M2) ZB631KL 4 / 64GB И OUKITEL K10 — какой смартфон лучше
Достоинства:
2,4Ггц Wi-Fi приёмник / передатчик работает отлично без сбоев (по квартире стабильно около 35-45Мбит / с, в т.ч. через 2 стены),
2 симки и карта памяти — одновременно!
Карты памяти — до 2Тб! (Себе купил на 400Гб. Удобно (не знаю как остальные смартфоны, у многих вообще нет слота)).
Звук классный, чистый (зависит от настроек и плеера), достаточно громкий: в наушниках (16 Ом), гарнитуре (18 Ом), блютуз (JBL, Harman / Kardon).В 64 Ом кому-то может не хватить максимального уровня громкости (для меня: достигает комфортного максимума). Внешний динамик громкий не хрипит (моно).
3,5 миниджек!
Камеры — хорошие, плюс поставил гугл камеру (HDR на порядок лучше), снимки очень даже, в искусственном освещении норм … (нет оптической стабилизации, в темноте, вечером средненько).
Сделан из качественного пластика: крышка из лакированного, модно переливающегося, корпус — крепкий.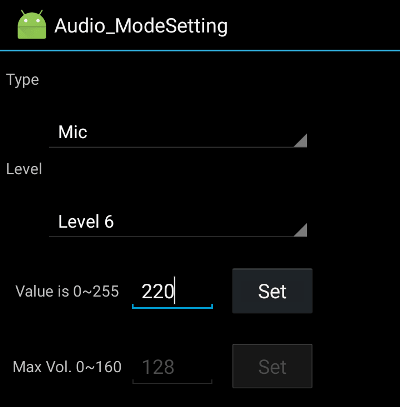 Для меня пластик более практичный. (Заказал чехол, плёнку на Али).Экран (ЖК) отличный, особенно днём, чёрный глубокий, яркости много, цвета с широким охватом. Углы обзора отличные. Искажений практически нет.
Сети 2G-4G, LTE работают оч. хорошо.
Спутники ловит хорошо и быстро, в т.ч. глонасс, китайские …
Батарея ёмкая. Пользовался в командировке с раннего утра до позднего вечера без подзарядки: навигация, раздача интернет в ноут по Wi-Fi, сайты, звонки, чаты, ютуб … Отрабатывает рабочий день на отлично! Если изредка заглядывать в чат, звонить, то 2-3 дня до 40%.Ночью в режиме ожидания без отключения всех сетей тратит 1-2% заряда.
NFC — удобно, в будущем быть ещё удобнее.
Шустрый свежий проц, быстро переключается между приложениями …
Программная поддержка должна быть в разы лучше, чем у остальных китайцев, не смотря на то что это голый андроид. + Обещают обновление до 9-го андроида …
FM-радио.
Из фирменных фич .: только блокировка / разблокировка по двойному тапу, что оч. удобно.
Для меня пластик более практичный. (Заказал чехол, плёнку на Али).Экран (ЖК) отличный, особенно днём, чёрный глубокий, яркости много, цвета с широким охватом. Углы обзора отличные. Искажений практически нет.
Сети 2G-4G, LTE работают оч. хорошо.
Спутники ловит хорошо и быстро, в т.ч. глонасс, китайские …
Батарея ёмкая. Пользовался в командировке с раннего утра до позднего вечера без подзарядки: навигация, раздача интернет в ноут по Wi-Fi, сайты, звонки, чаты, ютуб … Отрабатывает рабочий день на отлично! Если изредка заглядывать в чат, звонить, то 2-3 дня до 40%.Ночью в режиме ожидания без отключения всех сетей тратит 1-2% заряда.
NFC — удобно, в будущем быть ещё удобнее.
Шустрый свежий проц, быстро переключается между приложениями …
Программная поддержка должна быть в разы лучше, чем у остальных китайцев, не смотря на то что это голый андроид. + Обещают обновление до 9-го андроида …
FM-радио.
Из фирменных фич .: только блокировка / разблокировка по двойному тапу, что оч. удобно. Разблокировка по лицу (даже в темноте освещения экрана) и сенсору отпечатков пальцев (работает почти без ошибок).
Разблокировка по лицу (даже в темноте освещения экрана) и сенсору отпечатков пальцев (работает почти без ошибок).
Недостатки:
Нет 5ГГц.
Нет type-c (но как вы помните в type-c некоторые пихают USB 2.0, + выпиливают 3,5 выхода на наушники, + за него ещё доплачивать. , type-c 3-го поколения, все бы хейтили за конский ценник (но я бы доплатил)).Для кого-то отсутствие быстрой зарядки (* Батарея отлично держит, ночью, вечером, когда угодно зарядил и не паришься … И для батарей такое насилие ни к чему. Имхо).
Многие хейтят чёлку (монобровь и пр.), Закруглённые углы, которые меня не напрягают, + экран чуть длиннее с запасом на эти закругления и чёлку, т.ч. чистый FHD ничто не искажает (например, при стриме экрана с ПК в 1920х1080).
Видел, что «Аудиофилам» звук и подарочная гарнитура не нравятся, но по подробным тестам предыдущей модели (…М1) — звук идеально ровный, без искажений, с большим диапазоном, и в этом, не хуже.
Камеры не лучшие в этом ценовом сегменте, но опять же, жертвы ради др.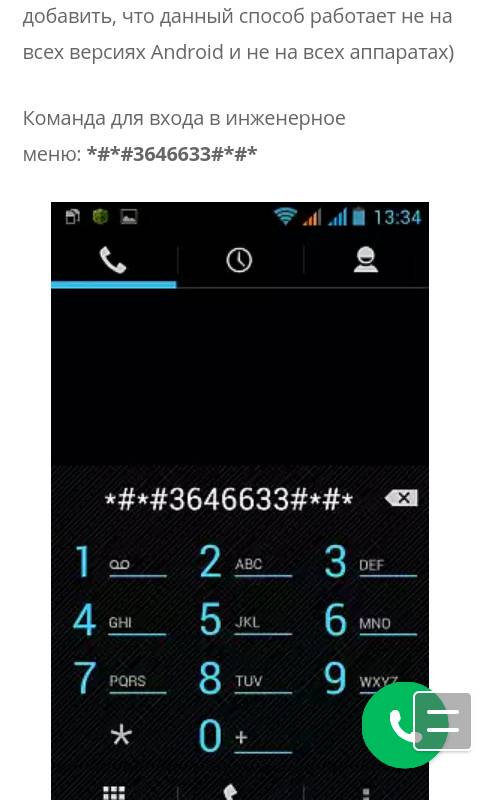 функций и цены …
функций и цены …
Комментарий:
Отличный телефон по цене / качеству / возможности / внешний вид, пользуюсь с предзаказа (по акции раздавали колонки JBL, гарнитуры ASUS), сейчас (январь 2019) его можно от 16т.р. с учётом плюшек, возвратов или по обычной за 18т.р … Т.к. этот девайс из ряда «топовых» бюджетников, то как и во всех бюджетниках, чтобы снизить цену, чем-то жертвуют… Поэтому глупо его сравнивать и хейтить, ориентируясь только на личных предпочтениях, каждый выбирает то, что ему нужно. Для меня здесь есть всё, что нужно на очень хорошем, местами на отличном уровне. Быстрый, удобный, функциональный, красивый смартфон. Пока очень доволен.
Заходим в загрузочное меню компьютера и ноутбука
Каждый компьютер \ ноутбук имеет свою прошивку (BIOS) и её внешний вид и функциональность зависит от производителя, модели и версии ПО устройства (года выпуска).Меню является частью BIOS и может по-внешнему-разному. Так же от модели устройства зависит способ вызова загрузочного меню, но обычно это постоянное (чтобы не пропустить) включение определенной кнопки сразу после компьютера.
Рассмотрим самые распространенные клавиши меню для различных производителей ноутбуков и материнских плат:
| AsRock | F11 |
| Асус | F8 |
| Intel | Esc |
| гигабайт | F12 |
| MSI | F11 |
| Acer | F12 |
| Asus | Esc |
| Dell | F12 |
| HP | Esc> F9 |
| Lenovo | F12 |
| Packard Bell | F12 |
| Samsung | Esc |
| Sony Vaio | F11 |
| Sony Vaio | Ассистент |
| Toshiba | F12 |
 Производитель Lenovo тоже в своих новинках добавили специальную кнопочку со скрученной стрелочкой, позволяющую запускать в расширенное меню или восстановить аппарат на заводские настройки.
Производитель Lenovo тоже в своих новинках добавили специальную кнопочку со скрученной стрелочкой, позволяющую запускать в расширенное меню или восстановить аппарат на заводские настройки.Как я и говорил ранее, выглядит загрузочное меню у всех по разному, но логика всегда простая:
Обычно выбор с чего грузиться клавишами «вверх» и «вниз», а окончательный выбор «Enter».На новых компьютерах и ноутбуках устанавливается новая ОС Windows 8, а вместе с ней производители «железа» нашли замену BIOS — UEFI. Более навороченная прошивка, имеющая интерфейс, который по праву можно назвать графическим, а иногда симпатичным. По умолчанию на таких компьютерах включена «быстрая загрузка», в большинстве случаев позволяющая привычным способом настроить загрузку, да и вообще в сами настройки BIOS.
Самый простой вариант — решить вопрос из операционной системы: нужно зажать кнопку «Shift» и отправить машину на перезагрузку.Должно появиться сервисное меню Windows 8.
- Выбираем пункт «Диагностика»:
- Входим в «Дополнительные параметры»:
- Жмём «Параметры встроенного ПО UEFI» и кнопку «Перезагрузить».
 После перезапуска компьютер автоматически войдет в настройки UEFI. Дальнейшие действия от версии ПО, но всё что нужно сделать это найти кнопку с надписью «Boot» или «Boot Device».
После перезапуска компьютер автоматически войдет в настройки UEFI. Дальнейшие действия от версии ПО, но всё что нужно сделать это найти кнопку с надписью «Boot» или «Boot Device».
Интересно и полезно
Прошивка или перепрошивка BIOS планшетов Asus- «АСУС СЕРВИС»
Прошивка BIOS планшета Asus любые модели
BIOS — это комплекс программ, позволяющий провести оптимизацию: элементов аппаратной составляющей, процесс загрузки других ОС и всевозможные настройки системных параметров.По сути Биос является базовым методом ввода и вывода. Где находится BIOS? Каждый элемент аппаратной части планшета оснащен собственной системой настроек.
Таблеты Асус функционируют на основе Android, которая использует работу БИОС.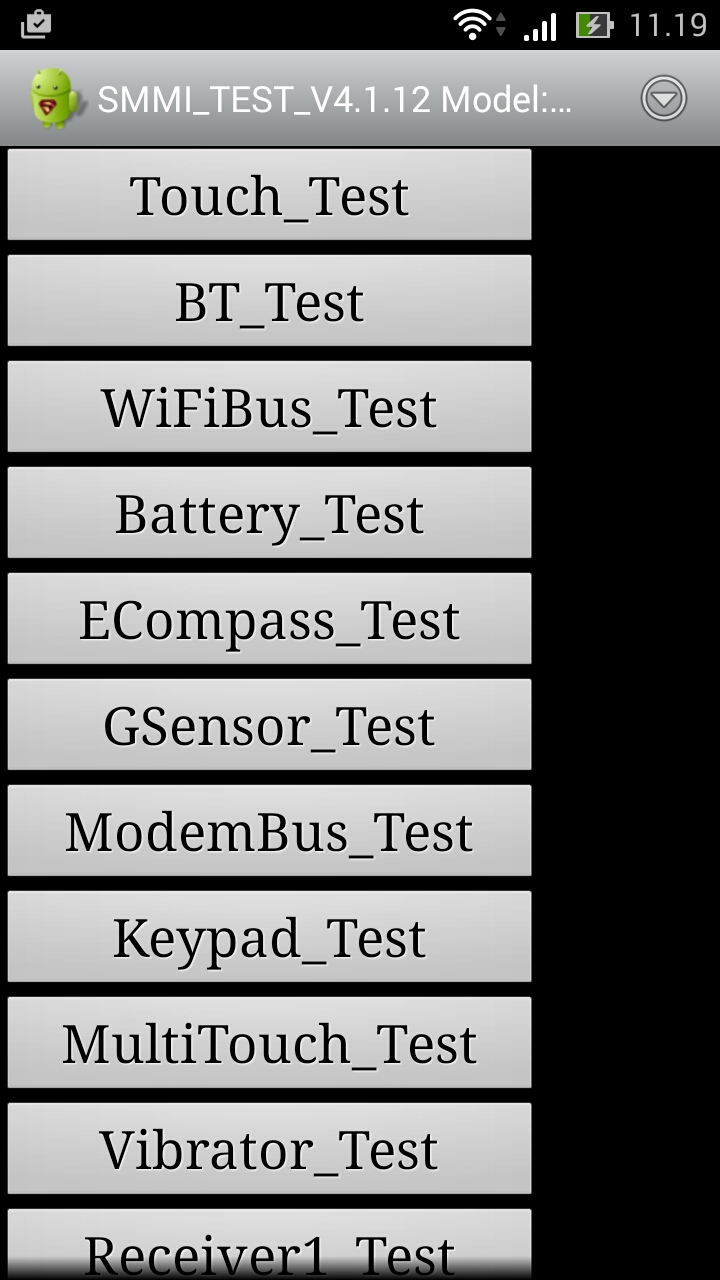 Своеобразной альтернативной является инженерное меню, через которое выполняется настройка основных параметров. Через панель устройства проводится перепрошивка, восстановление работоспособности таблета и сброс программных параметров.
Своеобразной альтернативной является инженерное меню, через которое выполняется настройка основных параметров. Через панель устройства проводится перепрошивка, восстановление работоспособности таблета и сброс программных параметров.
Проблемы, связанные с неисправностью софта, ОС или элементов аппаратной составляющей выражаются появления на черном экране планшета бегущей строки, оповещения пользователя о наличии повреждений.Владелец гаджета самостоятельно не устранит сбой, поэтому логичней обратиться в СЦ. Опытные мастера качественно и недорого проведут ремонт планшетов Asus.
Причины прошивки Биоса
Системные ошибки и регулярные сбои в работе софта устраняются посредством ручной настройки. В случаях, когда данный метод не приносит результата, проводят обновление прошивки. Симптомы, свидетельствующие о необходимости переустановки ОС:
- в ходе использования программы и приложения зависают;
- планшет не включается или произвольно перезагружается;
- отсутствует подключение к беспроводному интернету через Wi-Fi;
- не работает экран, отсутствует изображение;
- курсора хаотично скачет;
- сенсор не реагирует на команды пользователя.

Чтобы определить из-за чего сломался планшет, инженеры проводят бесплатную диагностику. Стоимость ремонта определяется в зависимости от характера поломки. После изучения повреждений техники сформируют план решения проблемы. Мастера фирмы поменяют прошивку с помощью лицензированных утилитов и программатора. Таблеты Asus ускорения восстановления BIOS, следовательно, специалист СЦ сумеет обновить BIOS с помощью ПО.
Гарантия на прошивку и перепрошивку Биоса
Не пытайтесь самостоятельно заменить сломанную комплектующую или обновить прошивку.Предполагаемое решение станет причиной усугубления поломки. Чтобы узнать, сколько стоит услуга, смотрите прайс-лист. Действует предложение срочного восстановления планшета, заказ выполняется на протяжении суток. Цена обсуждается персонально с клиентом. Гарантия оформляется сроком до трех лет. Доставка осуществляется бесплатно. Работаем в городах: Москва, Санкт-Петербург, Екатеринбург, Новосибирск, Нижний Новгород, Волгоград, Краснодар, Ростов-на-Дону, Воронеж, Казань, Тюмень, Уфа, Челябинск, Омск, Красноярск.
Как зайти в BIOS (UEFI) на ноутбуке ASUS
Доброго времени суток!
Ноутбуки ASUS — одни из лидеров сегодняшнего рынка (хорошее соотношение цены и качества). Ну а раз пользуются спросом — то и вопросы по ним всегда хватает …
В сегодняшней статье хочу коснуться одного из них — а именно, входа в BIOS (или UEFI на более новых модификациях устройств). Это необходимо сделать для установки установочной флешки (например, для обновления / инсталляции ОС Windows), для отключения некоторых устройств, просмотра моделей комплектующих и т.д.
Прим .: статья изобилует поясня скриншотами. Некоторые детали, которые вы видите на скринах, могут несколько различаться с вашими, зависит от версии вашего устройства (но все эти детали аналогичны для ноутбуков марки).
*
Содержание статьи
3 способ зайти в BIOS / UEFI на ноутбуках ASUS
Способ 1
- Сначала выключаете ноутбук;
- Затем зажимаете кнопку F2;
- Не отпуская кнопку F2, включает устройство;
- Кнопку F2 не отпускаете до тех пор, пока не появиться главная страничка BIOS / UEFI.

Способ 1 — зажимаем F2 и включаем ноутбук
Примечание: вместо «зажатия клавиши» F2 — можно ее часто нажимать сразу после ноутбука. Действие будет аналогично, также можно увидеть главную страничку настроек BIOS.
Что касается выбора носителя для загрузки, то необходимо открыть раздел «BOOT» (загрузка). Ниже рассмотрю 2 наиболее популярных варианта ПО.
На более новых ноутбуках ASUS вместо BIOS используется UEFI: внизу экрана есть несколько ссылок — нажмите на «Расширенный режим (F7)» (также для выбора носителя можно нажать F8, откроется загрузочное меню, где можно выбрать все доступные накопители для загрузки) .
Advanced Mode F7 (альтернативные настройки). Кликабельно. Ноутбук ASUS
В подразделе «BOOT» в строке «Boot Option # 1» сможете выбрать и указать носитель, с которого необходимо загрузить. После изменения настроек не забудьте их сохранить (клавиша F10 или выбрать в меню «Сохранить и выйти» (т. е. сохранить настройки и выйти)).
е. сохранить настройки и выйти)).
Выбор загрузочного носителя
В более старых ноутбуках, встретите привычный BIOS: здесь сразу же можно открыть раздел BOOT и указать в строке «Boot Option # 1» требуемый накопитель (флешку).Сохранение настроек также по клавише F10.
Выбор загрузочного носителя (ASUS)
Способ 2
Этот способ несколько отличается от первого: дело в том, что мы откроем не сам BIOS, а загрузочное меню: из него можно быстро выбрать флешку или диск, с которого вы хотите загрузиться (очень удобно, и ненужно менять никакие настройки BIOS).
Отмечу, что в загрузочном меню также присутствует ссылка на вход в BIOS. Так, что, если у вас есть проблема с клавишей F2, попробуйте использовать ESC!
- Первым делом также выключаем ноутбук;
- Затем зажимаем ESC;
- Не отпуская ESC, включаем ноутбук;
- Держим ESC до тех пор, пока перед нами не появиться загрузочное меню.
Способ 2 — зажимаем ESC и включаем ноутбук
Загрузочное меню представляет из себя простой список устройств (диски, флешки и пр.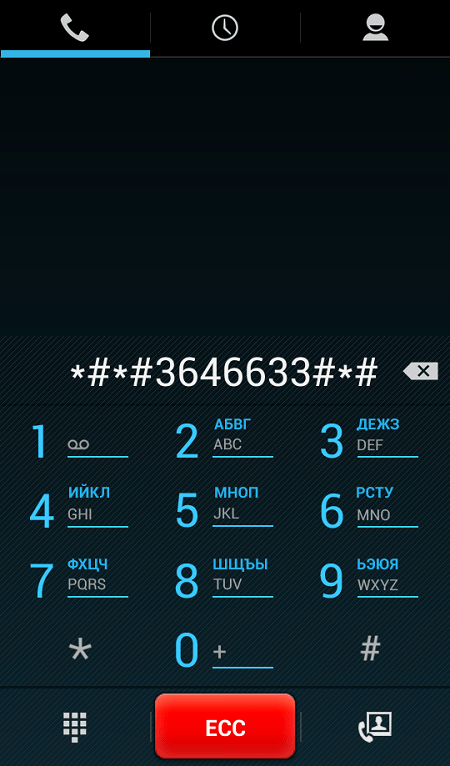 Накопители), с которых можно загрузиться.
Накопители), с которых можно загрузиться.
В моем примере ниже, представлены 3 строки:
- Windows Boot Manager — это загрузка установленной ОС Windows;
- Power Plus — загрузка с USB-флешки;
- Enter Setup — вход в настройки BIOS / UEFI.
Выбор варианта загрузки
Способ 3: для пользователей Windows 10
Если у вас не сработали предыдущие способы (например, при проблемах с клавиатурой такое может быть), то можно прибегнуть к другим.Приведу нижу пару вариантов для тех, кто использует современную ОС Windows 10.
Вариант 1
- Откройте меню ПУСК / Параметры;
- Затем раздел «Обновление и безопасность»;
- В этом разделе должна быть вкладка «Восстановление»;
- Ищите заголовок «Особые варианты загрузки» и нажимайте кнопку «Перезагрузить».
Особый вариант загрузки
После перезагрузки устройства автоматически всплывет синий экран с особыми загрузками. Выберете вариант «Поиск и устранение неисправностей» , а затем «Дополнительные параметры» . См. ниже на скрины.
Выберете вариант «Поиск и устранение неисправностей» , а затем «Дополнительные параметры» . См. ниже на скрины.
Выбор действия — диагностика (кликабельно)
Далее выберите вариант «Параметры встроенного ПО UEFI» — и согласитесь на перезагрузку.
Дополнительные параметры (вход в UEFI)
Далее у вас автоматически откроется главная страница настроек UEFI / BIOS.
Вариант 2
- Нажмите сочетание кнопок WIN + R ;
- Во всплывшем окне «Выполнить» введите команду powercfg.cpl ;
- Должно открыть окно настроек «Электропитание»: в меню выберите вариант «Действие кнопок питания».
Панель управления-Оборудование и звук-Электропитание
Далее нажмите ссылку в верхней части экрана «Изменение параметров, которые сейчас недоступны» (см. Скрин ниже).
Изменение параметров, которые сейчас недоступны
Теперь должны стать активными параметрами завершения работы: необходимо снять галочку с пункта «Включить быстрый запуск».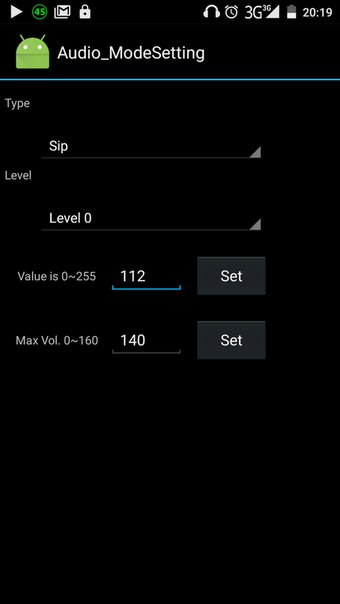 Затем сохраните настройки и перезагрузите ноутбук.
Затем сохраните настройки и перезагрузите ноутбук.
Отключаем быстрый запуск
После загрузки «синий» экран с использованием вариантов: нажмите вариант «Выбрать другие параметры» , либо сразу «Поиск и устранение неисправностей» , если такой вариант загрузки будет сразу доступен (См. Два скрина ниже).
Параметры
Поиск и устранение неисправностей
Далее в разделе «Диагностика» выберите подраздел «Дополнительные параметры».
Дополнительные параметры
И далее вариант «Параметры встроенного ПО UEFI».
Параметры встроенного ПО UEFI
Согласитесь на перезагрузку. После нее ноутбук сам автоматически откроет главную страницу (Основная) настройки BIOS.
Перезагрузка (после которой ноутбук сам автоматически откроет главную страничку UEFI / BIOS)
Вот, собственно, и все. Надеюсь, один из вариантов у вас точно сработает …
*
Дополнения, как всегда, приветствуются.


 12345+=
12345+=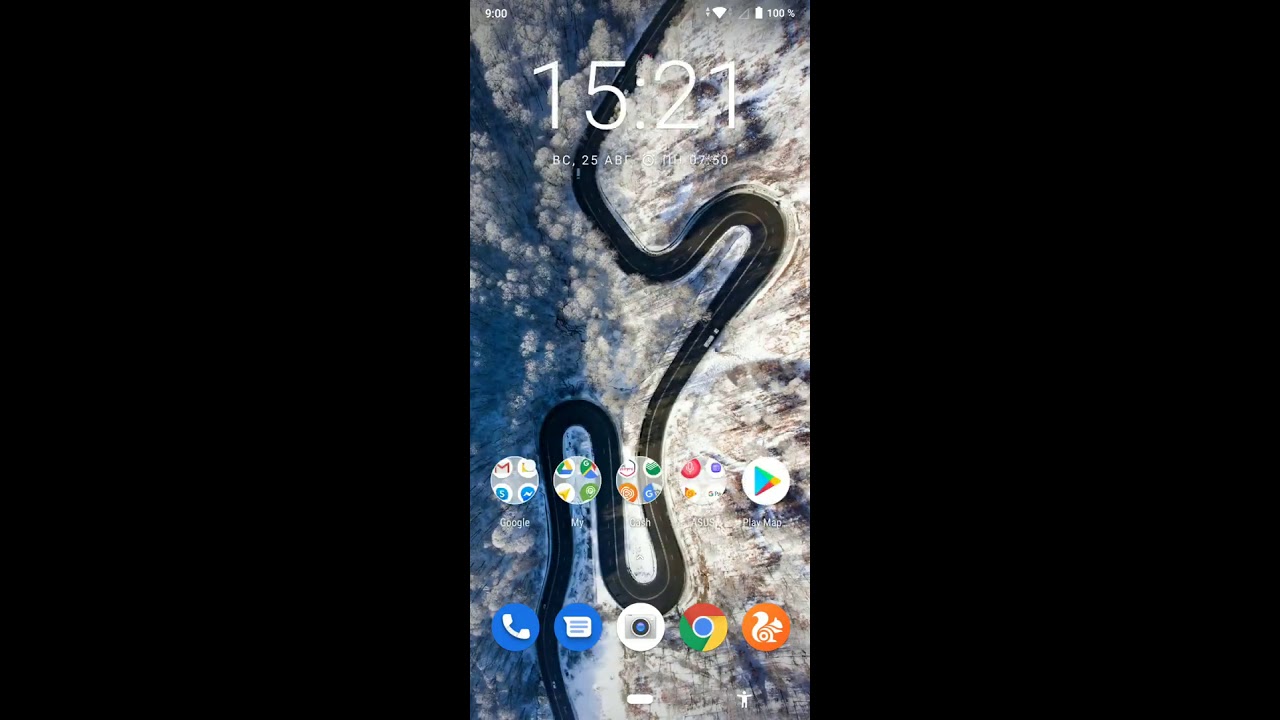
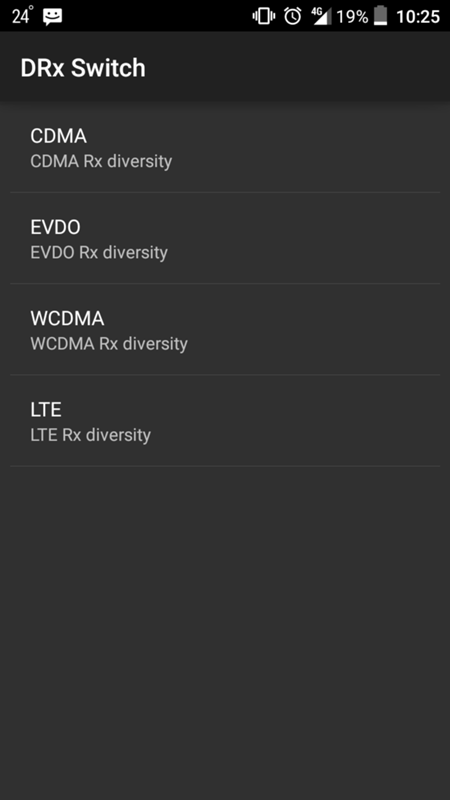

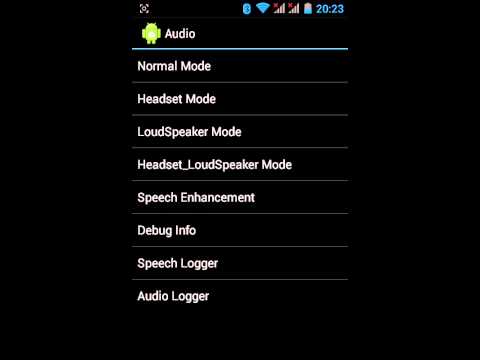 12345 + =
12345 + = 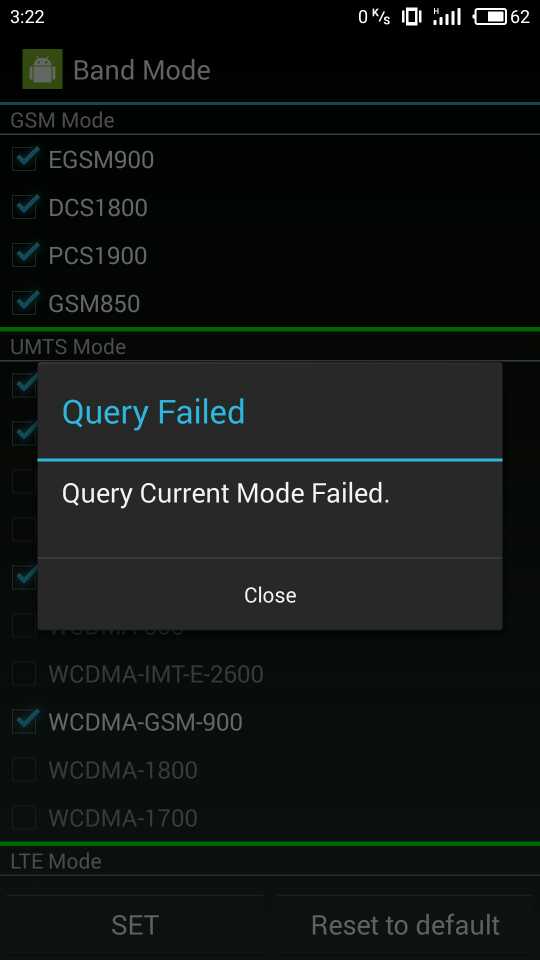
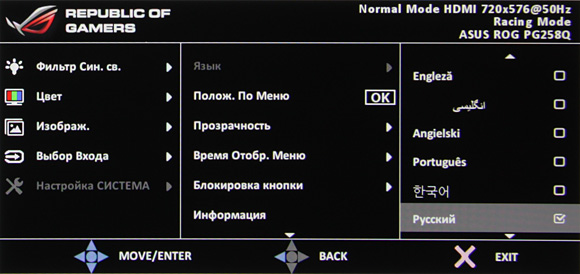
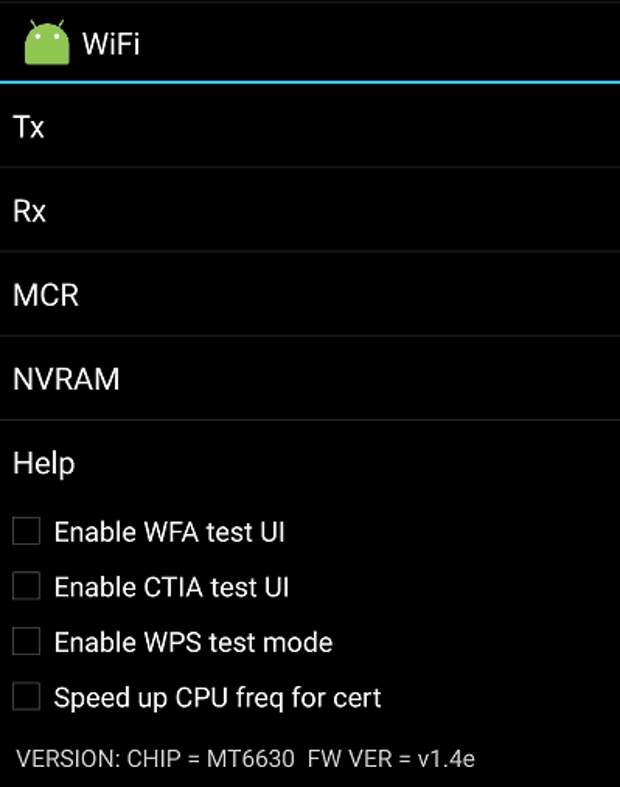 После перезапуска компьютер автоматически войдет в настройки UEFI. Дальнейшие действия от версии ПО, но всё что нужно сделать это найти кнопку с надписью «Boot» или «Boot Device».
После перезапуска компьютер автоматически войдет в настройки UEFI. Дальнейшие действия от версии ПО, но всё что нужно сделать это найти кнопку с надписью «Boot» или «Boot Device».
