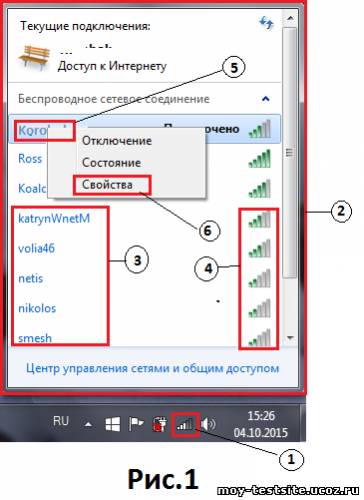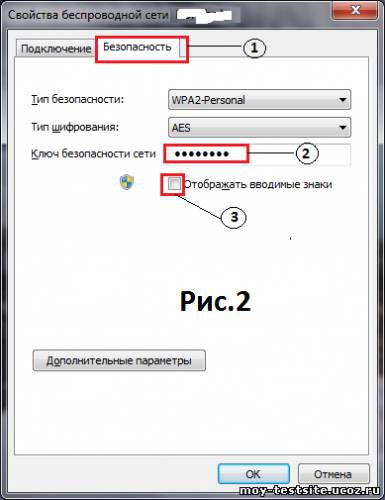Как раздать Wi-Fi с ноутбука или компьютера без роутера | Точки доступа | Блог
Настроить раздачу Wi-Fi без маршрутизатора можно тремя способами: через командную строку, с помощью функции «Мобильный хот-спот» и с использованием специальных программ. Сразу отметим, что без Wi-Fi-адаптера сделать это невозможно. Он может быть встроенным или приобретенным отдельно.
Проверка
Чтобы проверить, может ли ваш компьютер раздавать Wi-Fi, нужно в командной строке с администраторскими правами ввести команду netsh wlan show drivers. В графе «Поддержка размещенной сети» должно содержаться значение «да».
Настройка через командную строку
Данный способ работает в Windows 8 и 10. Запуск командной строки надо производить от имени администратора. В Win 8 и 10 «администраторскую» командную строку можно выбрать, просто нажав правой кнопкой на меню Пуск. В командной строке выполняется следующая команда (скопируйте правой кнопкой мыши):
netsh wlan set hostednetwork mode=allow ssid=»my_wi-fi» key=»password» keyUsage=persistent
Где вместо my_wi-fi следует вписать произвольное имя сети, вместо password пароль из 8-ми цифр.

Запуск точки доступа производится посредством команды:
netsh wlan start hostednetwork
Чтобы по созданной беспроводной сети появился доступ в интернет, на следующей стадии нужно открыть общий доступ. Для этого в «Сетевых подключениях» кликаем правой кнопкой мышки по своему основному подключению, выбираем Свойства – Доступ, и включаем там опцию «Разрешить другим пользователям сети использовать подключение к Интернету». В списке Подключений домашней сети выбрать беспроводное подключение с соответствующим названием.
Если потребуется, остановить раздачу можно посредством команды:
netsh wlan stop hostednetwork
И затем вновь активировать ее с помощью команды:
netsh wlan start hostednetwork
При каждой перезагрузке раздачу придется включать заново командой. Также ее можно в любой момент остановить, используя команду, указанную выше.
Функция «Мобильный хот-спот»
Этот вариант подходит только для Windows 10. Все довольно просто. Открываем настройки Мобильного хот-спота: Пуск — Настройки — Параметры — Сеть и Интернет — Мобильный хот-спот. Здесь уже будет прописано сетевое имя и пароль. При желании можно сменить их, используя кнопку «Изменить». Дальше в выпадающем списке «Совместное использование» выбираем подключение, через которое реализуется у вас доступ в сеть. Это может быть, как Ethernet или Беспроводная сеть, так и подключение с названием конкретного провайдера. Затем разрешаем использование интернет-соединения, переключив кнопку в режим «Вкл».
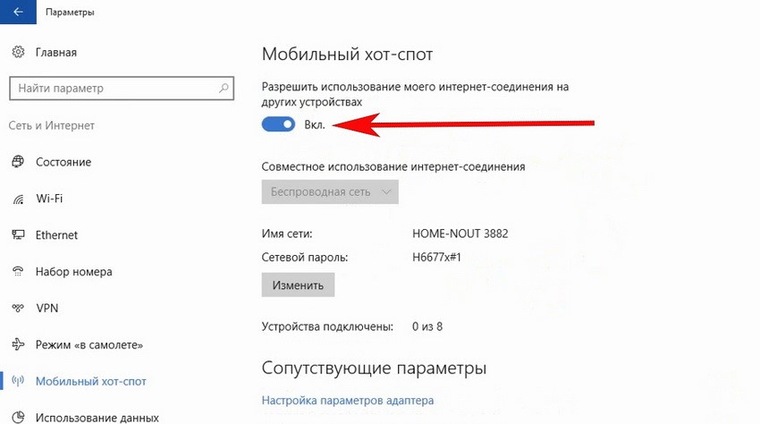
После этого Wi-Fi будет готов к эксплуатации. В том же окне будет отображаться некоторая информация о подключенных устройствах. Допускается подключение до восьми устройств одновременно.
Отключается раздача Wi-Fi там же, где и включали или нажатием значка подключения на панели уведомлений в правом нижнем углу рабочего стола.
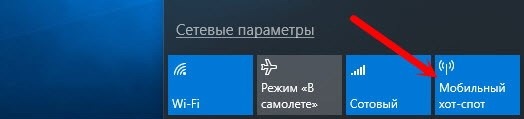
Использование сторонних программ
Существует целый ряд специальных утилит, упрощающих настройку раздачи Wi-Fi. Например, бесплатные: Virtual Router Plus, Switch Virtual Router, Maryfi, Connectify — условно-бесплатная с расширенным функционалом, в том числе, шифрование и управление брандмауэром. Выглядят и настраиваются они аналогично. В открывшемся после запуска программы окне нужно латиницей указать название сети, пароль, выбрать в выпадающем списке свое основное соединение, через которое осуществляется доступ в интернет, и запустить виртуальный маршрутизатора.
Окно Virtual Router Plus 2.6.0:
Помимо основного функционала для настройки беспроводной сети софт может содержать дополнительные опции, например: отображение списка подключенных устройств, действия в спящем режиме, запуск с ОС и т.п. После активации виртуального маршрутизатора, надо открыть общий доступ, так же, как и в настройке раздачи через командную строку.
Если возникли проблемы с беспроводным подключением, при любом типе раздачи, в первую очередь попробуйте отключить антивирус или брандмауэр.
Все необходимое, чтобы построить сеть Wi-Fi | Маршрутизаторы | Блог
Для подключения мобильных гаджетов к сети Интернет понадобится организовать беспроводную сеть Wi-Fi. Скорость доступа и зона покрытия сигнала будут напрямую зависеть от выбранного оборудования.
Что нужно для домашней Wi-Fi-сети
Для квартиры или небольшого офиса с предполагаемым числом пользователей до 7 человек будет достаточно оборудования из нижнего или среднего ценового сегмента. Сердцем беспроводной сети является Wi-Fi-маршрутизатор (роутер). Он используется для создания внутренней локальной сети и предоставляет доступ в Интернет всем подключенным устройствам, в том числе «по воздуху».
В маршрутизаторе имеются два типа портов – WAN и LAN. Порт Wide Area N
etwork используется для подключения роутера к внешней сети (Интернет). Проще говоря, в WAN вставляется сетевой кабель от провайдера. LAN-порты используются для подключения проводным способом других устройств — персонального компьютера, ТВ-приставки, коммутаторов и так далее. Для соединения понадобится сетевой кабель с разъемами RJ-45. В большинстве маршрутизаторов начального класса имеются 1 WAN- и 4 LAN-порта. Этого достаточно для подключения напрямую четырех домашних устройств.
Организовать Wi-Fi-сеть можно даже без ПК, используя только роутер. Потребуется настроить сетевое оборудование для раздачи сигнала и подключить интернет-кабель в WAN-порт.
При покупке Wi-Fi-роутера обращайте внимание на поддерживаемые стандарты беспроводных сетей. Выделяют следующие виды стандарта IEEE 802:
- 11а — предельная скорость передачи данных до 54 Мбит/с. Стандарт работает на частоте 5 ГГц.
- 11b — поддерживает скорости 5,5 и 11 Мбит/с. Радиус действия ограничен 150 метрами при прямой видимости.
- 11g — работает на скоростях до 54 Мбит/с на частоте 2,4 ГГц. Предлагает больший радиус покрытия в 300 метров при прямой видимости.
- IEEE 802.11n — один из самых распространенных стандартов, поддерживающий частоты 2,4–2,5 ГГц (150 Мбит/с) и 5 ГГц (600 Мбит/с). Радиус покрытия увеличен до 450 метров.
На практике роутеры имеют смежную поддержку. Даже самые бюджетные модели работают с Wi-Fi 802.11 b/g/n. Топовые устройства поддерживают новейший стандарт 11ac. Он обладает теоретическим пределом скорости до 6,7 Гбит/с, но пока только на устройствах с 8 антеннами.
Учитывайте тарифный план провайдера. Если он предоставляет скорость в 100 Мбит/с, то нет смысла покупать дорогостоящие модели с IEEE 802.11ac, для этого вполне достаточно роутера с поддержкой 11n/g. Не забывайте, что из-за препятствий реальная скорость может составлять всего 40–60 Мбит/с при номинальной в 150 Мбит/с. Используя в сети компьютер, согласуйте максимальную скорость передачи данных (проводным способом) с аналогичным параметром сетевой карты.
Помимо стандарта и максимальной скорости передачи данных важную роль играет рабочая частота. Покупателям доступны два вида маршрутизаторов — 2,4 и 5 ГГц. Частоту в 2,4 ГГц поддерживает большее количество устройств, а также сигнал менее восприимчив к препятствиям. Недостатком является сильная загруженность, множество других Wi-Fi-роутеров создают помехи. Нередко сигнал в многоэтажках перебивают 5–10 других устройств, поэтому не помогает даже смена канала.
Частота 5 ГГц за счет меньшей распространенности имеет свободный радиоэфир. Главным недостатком является сильное уменьшение сигнала при прохождении через препятствия. Например, деревянная дверь снижает уровень сигнала 5 ГГц в 1,5–2 раза сильнее, чем аналогичный сигнал на частоте в 2,4 ГГц.
Для многокомнатных квартир и офисов с большим количеством мебели, металлическими или деревянными дверьми рекомендуется использовать роутеры на 2,4 ГГц. В актовых залах и офисах с openspace-пространством оптимальным решением станет модель на 5 ГГц, так как она обеспечивает максимальную скорость передачи и стабильность сигнала при прямой видимости. В квартирах можно попробовать поставить роутеры на 5 ГГц только при сильной загруженности частоты 2,4 ГГц, но будьте готовы, что при прохождении через две стены сигнал практически угаснет.
На качество и скорость передачи влияет количество антенн в роутере. Можно ориентироваться на следующие параметры:
- 1 антенна — для однокомнатной квартиры;
- 2 антенны — для двух- или трехкомнатной квартиры, небольшого частного дома;
- 3–4 антенны — для квартир с 4+ комнатами и частных домов на 6–8 комнат.
- 6–8 антенн — для частных многоэтажных домов.
К второстепенным характеристикам роутера относится наличие USB портов, функции безопасности (Firewall и тому подобное).
Продвинутая Wi-Fi-сеть
В крупных офисах и на предприятиях одного роутера бывает недостаточно для покрытия всей площади и обеспечения стабильного сигнала. Решить эту проблему можно несколькими способами при помощи дополнительного сетевого оборудования.
Витая пара имеет ограничение длины в 100 метров. При большем показателе сигнал начнет угасать, что выльется в потерю информации. При необходимости установить роутер дальше, чем на 100 метров от источника используйте усиливающее оборудование. В качестве усилителя подойдет обычный коммутатор (switch). Дополнительно устройство позволит подключать большее число компьютеров к локальной сети проводным путем.
Если требуется покрыть несколько отдельных зданий на расстоянии 300–500 метров сетью Wi-Fi, то пригодится оптоволокно с предельной длиной одного сегмента в 1,6 километра. Для преобразований оптического сигнала в электрический и обратно придется купить медиаконвертеры.
Способ надежный, но дорогостоящий и требует специфический знаний при монтажных работах.
К более доступным способам увеличения зоны покрытия Wi-Fi относится использование усилителей Интернет или беспроводного сигнала. Первые работают от 3G и 4G USB модемов, поэтому пригодятся только при использовании мобильного Интернета в качестве источника. Если сеть использует маршрутизатор и проводное подключение, то необходимы именно усилители беспроводного сигнала. Они работают по принципу ретранслятора — ловят Wi-Fi-сигнал и усиливают его, увеличивая общую зону покрытия.
Радиус и скорости передачи зависят от класса устройства. Компактные модели подключаются только к розетке и обеспечивают зону покрытия до 20 метров. Профессиональные и промышленные усилители имеют радиус до 50–100 метров. При покупке следует ориентироваться на параметры, аналогичные маршрутизатору — скорость передачи информации, рабочая частота, поддерживаемые стандарты, число антенн. Сложность настройки низкая — посредством веб-интерфейса или технологии WPS (одновременным нажатием на роутере и усилителе соответствующей кнопки).
Для создания зоны покрытия на открытых пространствах не обойтись без усиливающих антенн. К главным характеристикам товаров этой категории относятся:
- Диапазон частот и совместимые стандарты.
- Вид. Всенаправленные равномерно покрывают территорию и актуальны при наличии множества клиентов. Направленные актуальны для подключения типа «точка-точка», когда нужно предоставить доступ к Wi-Fi только одному клиенту.
- Коэффициент усиления. Чем выше, тем больший радиус покрытия.
- Диапазон рабочих температур. Учитывается, если антенна располагается на улице.
Антенна способна предоставить зону покрытия на открытых площадях радиусом до 300 метров. В зависимости от удаленности антенны от источника выбирайте антенные Wi-Fi-кабели нужной длины с учетом разъемов.
Для организации доступа
В больших офисах пригодятся точки доступа Wi-Fi. Не стоит путать их с маршрутизаторами. Точки доступа не предназначены для полноценной настройки сети. Они, как правило, имеют 1–2 порта для входящего трафика и играют роль обычного «беспроводного удлинителя», расширяя уже существующую сеть.
Обратите внимание, что во многих моделях применяется технология PoE (Power over Ethernet), которая позволяет передавать электрическую энергию для питания посредством витой пары. Это позволяет не привязываться к расположению розеток в офисе. Точки доступа актуальны в помещениях с числом пользователей в несколько десятков или даже сотен.
Для подключения к беспроводной сети может понадобиться Wi-Fi-адаптер. Он играет роль антенны и подключается к ПК, ноутбуку или другому устройству через интерфейс USB.
Обращайте внимание на поддерживаемые стандарты, рабочую частоту (2,4 или 5 Ггц) и мощность антенны. Для работы часто требуется установка дополнительного программного обеспечения, поэтому обязательно проверьте список поддерживаемых ОС (OS X, Linux, разные системы Microsoft).
Точки доступа в интернет (APN) операторов мобильной связи России
Небольшая сводная таблица с правильными настройками токи доступа в интернет (APN) для абонетнтов МТС, МегаФон, Билайн, Теле2, Yota, Тинькофф Мобайл, СберМобайл, Ростелеком, Крымтелеком и Danycom.


В 90% случаев абоненты, что называются по умолчанию получают от операторов настройки доступа в интернет автоматически и им не нужно самостоятельно что-то настраивать. Вставил сим-карту в смартфон, получил настройки, сохранил и пользуйся мобильным интернетом.
Но если автоматические настойки вы, по какой-то причине, не получили, удалили сообщение с ними и еще что-то случилось и они «сбились», то просто внесите данные из таблицы в свое устройство.
Владельцам устройств под управлением OS Android или Windows Phone необходимо перезагрузить смартфон для корректного сохранения настроек. Смартфоны от Apple перезагружать не нужно.
Настройка доступа в интернет для МТС, МегаФон, Билайн, Теле2, Yota, Тинькофф Мобайл, СберМобайл, Ростелеком, Крымтелеком, ВТБ-Мобайл и Danycom
| МТС | МегаФон | Билайн | Теле2 | Yota | Тинькофф Мобайл | СберМобайл | Danycom | ВТБ-Мобайл | Ростелеком | Крымтелеком | |
| подробная пошаговая инструкция по настройке интернета для IOS, Android или модема откроется по клику на имя оператора связи | |||||||||||
| Точка доступа (APN) | internet.mts.ru | internet | internet.beeline.ru | internet.tele2.ru | internet.yota | m.tinkoff. | internet.sberbank-tele.com | internet.danycom.ru | vtb | internet.rtk.ru | internet.ktkru.ru |
| Имя пользователя | mts | gdata или пусто | beeline | — | — | — | — | — | — | — | — |
| Пароль | mts | gdata или пусто | beeline | — | — | — | — | — | — | — | — |
| МСС | 250 | 250 | пусто или 250 | пусто или 250 | пусто или 250 | пусто или 250 | пусто или 250 | пусто или 250 | — | — | 250 |
| MNC | 01 | 02 | — | — | — | — | — | — | — | — | 34 |
| Прокси сервер | — | — | — | выключен | — | — | — | — | — | — | — |
| Тип аутенификации | нет | нет | PAP | нет | нет | нет | нет | нет | — | — | нет или PAP |
| Тип APN | default | — | default | default,supl | default,supl | default | default,supl | default | — | — | default или default,supl или default,hipri |
| Протокол APN | — | — | IPv4 | — | — | — | — | — | — | — | IPv4/IPv6 |
Нашли ошибку! Пожалуйста, напишите о ней ниже в комментариях и мы незамедлительно ее исправим, чтобы не вводить в заблуждение остальных читателей. Спасибо!
Как войти в веб-утилиту настройки беспроводной точки доступа (другой случай)?
Эта статья подходит для:
TL-WA901ND , TL-WA854RE , TL-WA860RE more
TL-WA901ND , TL-WA854RE , TL-WA860RE , TL-WA865RE , TL-WA890EA , RE200 , RE450 , TL-WA750RE , TL-WA701ND , RE210 , RE400 , TL-WA801ND , TL-WA830RE , TL-WA850RE
По умолчанию на беспроводных точках доступа TP-Link отключена функция DHCP в целях избежания конфликтов сети. Перед входом в веб-утилиту настройки Вашему компьютеру необходимо назначить статический IP-адрес.
Шаг 1: Подключите компьютер к порту LAN беспроводной точки доступа с помощью кабеля Ethernet.
Шаг 2: Назначьте статический IP-адрес Вашему компьютеру.
Смените IP-адрес Вашего компьютера на 192.168.0.10, маску подсети укажите: 255.255.255.0 и оставьте пустыми остальные поля. Нажмите OK для сохранения.
Если Вы не знаете как назначить Статический IP-адрес Вашему компьютеру, можно посмотреть соответствующие инструкции в разделе FAQ (FAQ ID номер 14):
Шаг 3: Откройте веб-браузер и введите IP-адрес точки доступа (по умолчанию: 192.168.0.254) в адресной строке и нажмите Enter.
Шаг4: В окне авторизации введите имя пользователя и пароль (имя пользователя и пароль по умолчанию: admin в обоих случаях), нажмите Enter.
ПРИМЕЧАНИЕ:
Указаная выше настройка параметров IP нужна только для входа в веб-утилиту настройки беспроводной точки TP-Link.
После завершения настройки точки доступа, смените параметры Вашего сетевого подключения следующим образом: Получить IP-адрес автоматически (Obtain an IP address automatically) и Получить адрес DNS-сервера автоматически (Obtain DNS Server address automatically
).КАК БЕСПЛАТНО ПОЛЬЗОВАТЬСЯ ТОЧКАМИ ДОСТУПА К ИНТЕРНЕТУ Бесплатное получение благ цивилизации, пожалуй, самая заветная мечта большинства обычных людей, которым не посчастливилось стать сильными мира сего. Неограниченный доступ к интернету является одним из таких благ. Поэтому, многие пользователи компьютеров, как настольных, так и переносных (ноутбуков, планшетов, смартфонов и т.п.), хотят получить неограниченный и бесплатный доступ к интернету. Ну, еще бы, ведь в интернете столько полезного и интересного. Можно узнать последние новости, прогноз погоды, послушать музыку или посмотреть фильмы. А еще можно бесплатно общаться с друзьями. В общем, интернет – классная штука, особенно, если за него не нужно платить. В этой статье предлагается рассмотреть вопрос, как бесплатно пользоваться точками доступа к интернету, или, по крайней мере, как сократить расходы на интернет. Итак, как обычно, мы получаем доступ к интернету? Существует множество классификаций методов подключения. К примеру, по способам подключения доступ к интернету можно квалифицировать на следующие виды: а) коммутируемый доступ; б) доступ по выделенным линиям; в) доступ по широкополосной сети; г) доступ к Интернет по локальной сети; г) спутниковый доступ к интернету; д) доступ к интернет с использованием каналов кабельной телевизионной сети и е) с использованием беспроводных технологий. Для обычных пользователей грубо можно выделить следующие способы подключения: Во-первых, используя услуги интернет провайдеров (обычно услуги платные и жестко привязаны к конкретному географическому месту – вашей квартире, месту работы и т.д.). Во-вторых, используя услуги операторов мобильной связи: сотовой, или спутниковой. Тоже услуга платная, да и скорость интернета оставляет желать лучшего. В-третьих, через точки доступа к интернету с использованием беспроводных технологий (нас интересует, в первую очередь, Wi-Fi технология, как самая распространенная на данном этапе). Приведенная классификация способов подключения является не совсем правильной, т.к. во-первых, в конечном итоге все равно пользователь пользуется услугами каких-то интернет провайдеров, а услуги операторов мобильной связи тоже основаны на беспроводных технологиях. Но, для изучения вопроса, как сократить расходы на интернет, такая классификация удобна и вполне подходит. Способы уменьшения затрат на подключение к интернету На первый взгляд, при непосредственном использовании услуг интернет провайдеров невозможно сократить расходы на интернет трафик. Есть пользователь, есть провайдер, есть договор между пользователем и провайдером, и, в конце концов, есть фиксированное подключение к интернету через сервер провайдера. НО!!!! А теперь несколько слов об этом «но». Те, кто внимательно изучал тарифы предоставляемых услуг интернет провайдеров, обратили внимание, что чем больше предоставляемая скорость предлагаемого подключения, тем больше и цена. В качестве компенсации, при большей цене, кроме скорости увеличивается и пакет предоставляемых услуг (IP-телевидение, доступ к серверам, с которых можно неограниченно скачивать музыку и фильмы и т.п.). А теперь подумайте, почему бы не скооперироваться с соседями, выбрать максимальный пакет, предоставляемый провайдером, создать точки доступа для компьютеров соседей и разделить расходы поровну (по-братски, почестному, по справедливости, или как вы там придумаете). Учитывая то, что вы не используете одновременно по десятку компьютеров (каждый из соседей) и не будете одновременно скачивать или отправлять огромные файлы, скорость доступа к интернету ваших ПК будет максимальной (при разумном выборе количества подключений), пакет услуг, получаемый от провайдеров, – максимальный, а стоимость значительно ниже. При этом компьютеры даже не нужно объединять в локальную сеть. Что касается бесплатного интернета от операторов мобильной связи. Некоторые операторы (к примеру, МТС Украина) в некоторых своих пакетах предлагают бесплатное и безлимитное подключение к интернету. Вот только использование этого «бесплатного» и «безлимитного» интернета порадует немногих, из-за ограничения скорости и возможностей. При использовании такого «бесплатного» и «безлимитного» интернета вы вряд ли сможете воспользоваться такими широко распространенными программами, как Skype и Viber и многими другими программами, а также «устанете» скачивать приложения. Но нужно отдать должное операторам мобильной связи. У большинства из них качество услуг растет, а цена — нет. И наконец, использование беспроводных технологий, а именно точек подключения Wi-Fi. В настоящее время в современной инфраструктуре городов создается множество бесплатных Wi-Fi точек подключения к интернету. Уже практически в каждом кафе вместе с чашкой кофе или чая вы можете получить и бесплатный доступ к интернету. Многие магазины с целью привлечения клиентов также предоставляют бесплатный доступ к интернету. Сейчас даже общественный транспорт начинают оборудовать такими точками. Их перечень (правда, далеко не полный) можно найти в интернете с помощью поисковых систем. Вот только есть одна проблема. Многие подобные точки доступа к интернету закрыты паролями. И чтобы воспользоваться ими, вам необходимо хоть раз заглянуть в подобный магазин или кафе. Поэтому большинство подобных точек доступа правильнее называть не бесплатными, а условно бесплатными. Кроме перечисленных выше Wi-Fi точек доступа к интернету особо следует отметить и интернет-кафе. К радости многих любителей «халявы», многие интернет-кафе также используют беспроводную технологию подключения к интернету, и те аппаратные средства, которые они применяют, обычно отличаются большой мощностью и высокой скоростью. А чтобы узнать пароль доступа к их Wi-Fi точкам соединения, достаточно разок туда заглянуть, выбрать компьютер, подключенный к интернету через Wi-Fi, навести курсор на пиктограмму доступа к интернету (см.1 Рис.1) и щелкнуть левой кнопкой мыши.
В открывшемся окне «Текущие подключения» (см.2 Рис.1) отображаются все возможные Wi-Fi точки доступа (см.3 Рис.1) и уровень сигнала от них (см.4 Рис.1). Вам необходимо найти Wi-Fi соединение, к которому подключен этот компьютер (см.5 Рис.1), навести на него курсор мыши, щелкнуть правой кнопкой мыши и в контекстном меню выбрать пункт «Свойства» (см.6 Рис.1).
После этого перед вами откроется окно «Свойство беспроводной сети» (см. Рис.2) для выбранной точки соединения. В этом окне на вкладке «Безопасность» (см.1 Рис.2), вы найдете информацию о типе подключения и самое главное, в поле «Ключ безопасности» (см.2 Рис.2) можно посмотреть пароль подключения. Чтобы он наглядно отображался, в чек-боксе «Отображать вводимые знаки» (см.3 Рис.2) необходимо поставить галочку. Учитывая вышесказанное, любой пользователь мобильно го компьютера (ноутбука, нетбука, планшета, смартфона и т.п.) может составить для себя карту точек Wi-Fi подключения к интернету, которая будет оптимально приспособлена к его повседневному маршруту передвижения по городу. Ну, а если он на своем компьютере для каждой точки подключения включит функцию «Автоматическое подключение», то его ПК будет автоматически находить нужную точку и подключаться к ней. Все перечисленное выше полезно не только владельцам мобильных компьютеров, но и владельцам настольных ПК. В стандартной комплектации настольные компьютеры оснащены сетевыми картами с разъемами проводного подключения к интернету. Но для этих компьютеров существуют специальные Wi-Fi адаптеры (внешние и встроенные), которые, используя беспроводные технологии, дают возможность подключения к интернету. И если владелец настольного компьютера немного раскошелится и доукомплектует свой ПК таким адаптером, он тоже получит возможность бесплатного подключения к интернету, если в зоне действия его Wi-Fi адаптера найдется точка подключения — бесплатная или с известным паролем. Описанные выше примеры подходят тем, у кого компьютер находится в зоне действия известных Wi-Fi точек соединения. А что делать тому, у кого нет доступа к подобным точкам, если вблизи их дома нет кафе и ресторанов, интернет-кафе, а есть только ликероводочный или продовольственный магазин, посетителям и работникам которого нет дела до интернета? Если быть абсолютно честным, то таким людям с «халявой» не повезло. Конечно, большинство пользователей компьютеров часто устанавливают у себя дома Wi-Fi роутеры и создают такие точки доступа. Кроме этого, любой мобильный компьютер, оборудованный Wi-Fi адаптером, можно использовать для создания такого соединения. Вот только подобрать пароль для такого соединения довольно сложно, хотя и возможно. Можно, к примеру, воспользоваться специальными программами, предназначенными именно для подбора пароля, такие как «WifiCrack», «AirSlax», «WIBR+» или что-нибудь в этом роде. Большую часть подобных программ можно бесплатно найти в интернете. Нельзя сказать, что все подобные программы чистая надуриловка. Некоторые из них работают, хотя в большинстве случаев вы скачаете либо пустышку (нерабочую программу), либо вообще вирус, который потом замучаетесь удалять со своего компьютера. В интернете рекламируются и другие программы, к примеру «WiHack» или «WifiCrack Pro», но лично я не встречал подобной рабочей программы, а их интерфейс сильно напоминает интерфейс программы «AirSlax». Что касается вероятности подбора пароля подобными программами к точкам Wi-Fi, то она оставляет желать лучшего. Для того чтобы действительно подобрать рабочий пароль потребуется: а) много времени; б) много компьютеров и в) некоторое везение. Широко известная программа «WifiCrack» работает по принципу подключения к точке Wi-Fi соединения путем последовательного перебора возможных вариантов паролей. К этой программе чаще всего прилагается файл с библиотекой вероятных паролей. Проблема в том, что вариантов возможных паролей слишком много. К примеру, если в качестве паролей использовать комбинацию из 8 цифр (восьмизначный пароль, в котором используются только цифры), то таких комбинаций будет порядка 100 миллионов. И чтобы перебрать все возможные варианты даже такого простейшего цифрового кода программе понадобится больше года. А если пароль окажется комбинацией из цифр и букв, то на подбор паролей таким методом потребуются не десятилетия, а столетия. А сам файл с возможными комбинациями паролей будет занимать огромное дисковое пространство, которым, обычно, не обладают персональные компьютеры, т.к. чем длиннее пароль, тем больше необходимый объем дискового пространства. Но не все так мрачно. Чтобы данная программа смогла выполнить свою функцию (подбор паролей методом последовательного подставления), можно распараллелить ее работу на десятки, сотни и даже тысячи потоков, увеличить количество компьютеров, задействованных в подборе паролей, совместить программу с генератором паролей, который будет генерировать пароли, чтобы файлы с возможными паролями не занимали слишком большое дисковое пространство. И все равно такой метод подбора займет слишком много времени. Основными недостатками данной программы является низкая производительность и невозможность подключения компьютера к интернету во время ее применения. Как только ваш компьютер подключится к интернету, независимо от того, сколько потоков этой программы вы запустите, все потоки сформируют команду, которая свидетельствует о том, что пароль подобран и прекратят дальнейший подбор. А в папках запущенных программ сформируется файлы с паролями, которые проверялись во время прохождения сигнала о подключении к интернету. Поэтому, если вы захотите продолжить подбор пароля с помощью этой программы, она начнет перебирать пароли с самого начала. А это значит, что вы зря потратили свое и машинное время, электроэнергию и ресурс своего компьютера. Не намного лучше обстоит дело с использованием программы «AirSlax». Данная программа работает на 3-4 порядка быстрее, чем программа «WifiCrack». Но и у нее есть недостатки. Во-первых, невозможно распараллелить работу этой программы (запустить несколько таких программ на одном компьютере). Во время работы этой программы вы не сможете использовать свой компьютер по прямому назначению. Интерфейс программы такое не предполагает. Пожалуй, самым большим недостатком программ типа «WifiCrack» и «AirSlax» является использование библиотек паролей, т.к. эти библиотеки занимают огромное дисковое пространство. Например, чтобы записать библиотеку паролей из всех возможных комбинаций для восьмизначного пароля, использующего цифры от «0» до «9» и прописные буквы английского алфавита, понадобится объем памяти порядка 21 Тв. Не каждый компьютер обладает такой памятью. Примечание: Те, кто все же решил самостоятельно попробовать подобрать пароль к точке доступа, может сам создать библиотеку паролей воспользовавшись одним из генераторов паролей, выложенным в разделе «Каталог файлов\ Подписчикам». Для этого вам необходимо зайти на сайт как зарегистрированный пользователь. Если желание получить что-либо «на халяву» (в данном случае — доступ к интернету) настолько велико, то вам придется увеличить количество компьютеров, участвующих в процессе поиска. А также запастись терпением и временем, а лучше всего искать другие, более эффективные программы или более действенные способы получения информации о паролях к точкам доступа Wi-Fi. К примеру, получение прямого или удаленного доступа к компьютеру, подключенному к точке доступа Wi-Fi. Некоторые рекомендации по защите Wi—Fi точек доступа к интернету Большинство пользователей компьютеров создают у себя дома Wi-Fi точки доступа к интернету. Кроме того, сами компьютеры, оснащенные Wi-Fi адаптерами, возможно использовать как точки подключения, если этот адаптер не выключен. Поэтому те, кому не хочется, чтобы кто-то «на халяву» использовал его оборудование и оплаченные им услуги для подключения к интернету, должны придерживаться определенных правил:
Иценко Александр Иванович |
Режим «Точка доступа/Ретранслятор» – Keenetic
Режим «Точка доступа/Ретранслятор» будет полезен, если в вашей сети еще нет точки доступа Wi-Fi или вы хотите расширить зону действия существующей сети с подключением по Ethernet.
В этом режиме интернет-центр будет работать как обычный сетевой коммутатор с беспроводной точкой доступа Wi-Fi. Подключение Keenetic в режиме «Точка доступа» к основному интернет-центру возможно только по сетевому кабелю Ethernet. К дополнительному интернет-центру, работающему в режиме «Точка доступа», можно подключать клиентов как по сети Wi-Fi, так и по сетевому кабелю Ethernet.
NOTE: Важно! На основном интернет-центре, к которому будет подключаться Keenetic в дополнительном режиме, должен быть включен DHCP-сервер.
Для переключения режима работы в интернет-центрах Keenetic Air (KN-1610) и Lite (KN-1310) переведите специальный переключатель режимов на задней панели в положение «D» (Точка доступа). В других моделях Keenetic переключение режима работы нужно выполнить через веб-конфигуратор.
На странице «Общие настройки» нажмите «Изменить режим работы» и установите режим дополнительного интернет-центра «Точка доступа/Ретранслятор».
Вы увидите окно с предупреждением о переключении режима работы интернет-центра. Нажмите «Переключить режим» для подтверждения.
Далее вы увидите состояние процесса переключения режима и информационное сообщение о том, как в выбранном режиме подключить интернет-центр к домашней сети и подключиться к его веб-конфигуратору после смены режима.
Дождитесь загрузки устройства и затем подключите его к вашей сети кабелем Ethernet, используя любой из его портов (нужно соединить LAN-порт основного интернет-центра с любым свободным сетевым портом дополнительного интернет-центра).
По умолчанию в режиме «Точка доступа» беспроводная сеть будет работать с паролем и именем сети, которые указаны на этикетке дополнительного интернет-центра. Изменить эти настройки можно в веб-конфигураторе интернет-центра по IP-адресу, назначенному ему в вашей сети основным интернет-центром. Этот IP-адрес можно посмотреть на основном интернет-центре. В интернет-центре серии Keenetic посмотреть IP-адрес можно в веб-конфигураторе на странице «Список устройств».
В нашем примере интернет-центр Keenetic в режиме «Точка доступа» получил от основного интернет-центра IP-адрес 10.10.10.32, по которому будет доступен из локальной сети. Далее можно будет зайти в его веб-интерфейс и внести дополнительные настройки. Например, можно указать название сети Wi-Fi такое же, как на основном интернет-центре. При необходимости, в этом режиме можно использовать «Бесшовный роуминг Wi-Fi» (автоматическое переключение клиентов Wi-Fi между точками доступа).
NOTE: Важно! В дополнительных режимах меню веб-конфигуратора
Как подключить мобильный интернет в Крыму
Настройка мобильного интернета на Android
Для настройки доступа в интернет на устройстве с операционной системой Android в параметрах мобильной сети необходимо выбрать «Точка доступа APN» – «Создать новую точку доступа». В появившемся окне с параметрами точки доступа необходимо прописать следующие значения:
Имя: internet
Точка доступа (APN): internet
Имя пользователя: internet
Пароль: internet
Тип аутентификации: PAP (для некоторых моделей устройств — CHAP)
Тип точки доступа (тип APN): default
В меню точки доступа необходимо выбрать «Сохранить точку доступа» и выставить ее по умолчанию. После данной процедуры в предыдущем меню необходимо включить передачу данных.
Настройка мобильного интернета на iOS
Для настройки доступа в Интернет на устройстве с операционной системой iOS в Настройках необходимо выбрать «Сотовая связь». В разделе «Параметры данных» необходимо перейти «Сотовая сеть передачи данных» и прописать следующие значения:
APN: internet
Имя пользователя: internet
Пароль: internet
После данной процедуры в предыдущем меню необходимо включить «Сотовые данные».
Настройка мобильного интернета на Windows Phone
Для настройки доступа в Интернет на устройстве с операционной системой Windows Phone в параметрах передачи данных необходимо выбрать «Добавить точку интернет-доступа». В появившемся окне с параметрами точки доступа необходимо прописать следующие значения:
Точка доступа: internet
Имя пользователя: internet
Пароль: internet
После данной процедуры необходимо сохранить данную точку доступа и включить передачу данных.
Настройка мобильного интернета на других устройствах
Для настройки доступа в Интернет на других устройствах необходимо внести следующие параметры в настройки профиля Интернет:
Название профиля: internet
Канал данных: GPRS
Точка доступа (APN): internet
Имя пользователя: internet
Пароль: internet
В зависимости от версии операционной системы и марки/модели устройства некоторые параметры точек доступа/профиля Интернет могут отличаться.
Если после внесения настроек и включения передачи данных интернет не работает, следует перезагрузить Ваше устройство (выключить и включить). При возникновении проблем с настройкой/стабильностью работы интернета, рекомендуем Вам обратиться в ближайший Центр обслуживания и продаж «Волна мобайл».