Как раздать Интернет с компьютера на Windows 10
Вы можете раздать Интернет с компьютера на Windows 10, используя функцию Мобильный хот-спот. Все мы привыкли к тому, что на современных телефонах есть функция «раздачи Интернета», когда телефон выступает в роли точки доступа и небольшого Wi-Fi роутера. Аналогичная возможность есть и в Windows 10. Если ваш компьютер оснащен Bluetooth или Wi-Fi, он может раздавать Интернет близлежащим устройствам, что порой может быть очень удобно.
Точка доступа в Windows 10
– функция совсем не новая. На самом деле она появилась еще во времена Windows 7, вот только не все пользователи знают о ее существовании. Если вы задаетесь вопросом, как раздать Интернет с компьютера на Windows 10, эта статья для вас.
Как проверить, поддерживает ли компьютер раздачу Интернета по Wi-Fi
Как раздать Интернет с компьютера на Windows 10
Как раздать Интернет с компьютера через Панель управления
Как раздать Интернет с компьютера через Командную строку
Как проверить, поддерживает ли компьютер раздачу Интернета по Wi-Fi
Стоит отметить, что не все устройства поддерживают режим точки доступа. Прежде чем включить Wi-Fi хотспот на Windows 10, вам надо проверить совместимость компонентов вашего компьютера.
Прежде чем включить Wi-Fi хотспот на Windows 10, вам надо проверить совместимость компонентов вашего компьютера.
Чтоб проверить, поддерживает ли компьютер раздачу Интернета
- Запустите Командную строку.
- Введите команду netsh wlan show drivers.
- В появившемся списке найдите пункт Hosted network supported. Справа от него должно быть указано Yes. Это значит, что ваш компьютер поддерживает раздачу Интернета.
- Если же там указано No, то инструкции ниже не сработают — раздавать Интернет не получится.
Как раздать Интернет с компьютера на Windows 10
- Нажмите Win + I, чтобы открыть Параметры Windows.
- Перейдите в раздел Сеть и Интернет > Мобильный хот-спот.
- На первом экране вам надо выбрать, какое подключение вы хотите раздать. Для этого из выпадающего меню Совместное использование выберите одну из опций. Например, чтобы раздать проводное подключение, выберите Ethernet.
- Далее выберите тип связи для раздачи Интернета.
 Это может быть либо Wi-Fi, либо Bluetooth.
Это может быть либо Wi-Fi, либо Bluetooth. - Наконец, укажите имя устройству, пароль доступа и диапазон сети. Для этого нажмите кнопку Изменить.
- Укажите нужные параметры в окне редактирования мобильной точки доступа.
- Когда все настройки завершены, включите параметр Разрешить использование моего интернет-соединения. Компьютер перейдет в режим точки доступа и начнет «раздавать Интернет» по Wi-Fi или Bluetooth.
Когда у вас сохранены все параметры точки доступа, вам не обязательно открывать Параметры Windows каждый раз, когда вы хотите включить раздачу. Для этого достаточно открыть центр уведомлений с помощи кнопки в правом нижнем углу экрана в области уведомлений или с помощью комбинации клавиш Win + A и в списке быстрых настроек нажать Мобильный хот-спот.
Как раздать Интернет с компьютера через Панель управления
Этот способ актуален не только для компьютеров на Windows 10, но и на устройствах с Windows 7. Хотя эта ОС уже не поддерживается, многие пользователи до сих пор предпочитают ее более новым релизам.
- Нажмите Win + R и введите команду
control.exe /name Microsoft.NetworkandSharingCenter. Эта команда откроет Панель управления сразу в нужном разделе Центра управления сетями и общим доступом. Вы также можете перейти туда вручную, если вам так удобнее. - В левом боковом меню выберите Изменение параметров адаптера.
- Найдите адаптер, с которого вы хотите раздать Интернет. К примеру, Ethernet. Нажмите по этому адаптеру правой кнопкой мыши и выберите Свойства.
- В новом окне перейдите на вкладку Доступ.
- Установите отметку возле пункта Разрешить другим пользователям сети использовать подключение к Интернету.
- Из выпадающего меню выберите способ подключения – Wi-Fi.
Готово.
Как раздать Интернет с компьютера через Командную строку
- Запустите Командную строку с правами Администратора.
- Введите следующую команду:
netwsh wlan set hostednetwork mode=allow ssid=ИМЯ_СЕТИ key=ПАРОЛЬ. Замените ИМЯ_СЕТИ и ПАРОЛЬ на соответствующее имя и пароль.
Замените ИМЯ_СЕТИ и ПАРОЛЬ на соответствующее имя и пароль. - Затем введите команду
netsh wlan start hostednetwork. - Чтобы выключить точку доступа через Командную строку, введите команду
netsh wlan stop hostednetwork.
Чтобы просмотреть имя сети и ее пароль, введите команду netsh wlan show hostednetwork.
💡Узнавайте о новых статьях быстрее. Подпишитесь на наши каналы в Telegram и Twitter.
Судя по тому, что вы читаете этот текст, вы дочитали эту статью до конца. Если она вам понравилась, поделитесь, пожалуйста, с помощью кнопок ниже. Спасибо за вашу поддержку!
Автор Сергей Ткаченко и Тарас БуряОпубликовано Рубрики Windows 10Метки Wi-Fi, Мобильный хот-спотКак раздать интернет с компьютера на телефон: 5 простых способов
Подключение смартфона к отрытому Wi-Fi, когда в качестве источника сигнала выступает роутер или другой мобильник, простая задача.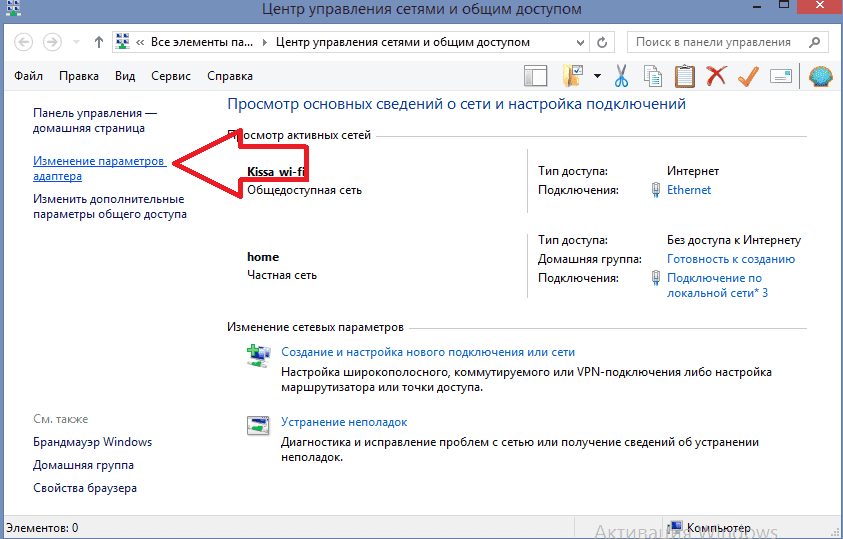 Но вот как раздать интернет с компьютера на телефон, придется разбираться.
Но вот как раздать интернет с компьютера на телефон, придется разбираться.
Мануал универсален и подходит для всех моделей компов и сотовых: Айфонов, Windows Phone, Alcatel, Asus, Lenovo, Meizu, Philips, Nokia, Oppo, Phillips, Prestigio, Sony Xperia, HTC, Samsung, Xiaomi (Redme), ZTE, BQ, Vertex, Micromax, Umidigi, Oukitel, Texet, Leagoo, Dexp, Doogie, Huawei (Honor), HomTom и т.д.
Содержание
- Простые способы
- Развернуть «Мобильный хот-спот»
- Через роутер
- Сторонние приложения
- MyPublicWifi
- Connectify Hotspot
- Virtual Router
- С помощью кабеля USB
- Через командную строку
- Как поделиться интернетом на Mac
- Возможные проблемы
- Проверить драйвера адаптера
- Проверить службы
- Отключить брандмауэр
- Выключить антивирус
- Возможно нажата физическая кнопка
- Пропал интернет от провайдера
- Если у вас Windows 7 или 8
- Вопрос-ответ
- Можно ли раздавать по Bluetooth
- Инструкция для Линукс
- Можно ли расшарить с LTE или 3G модема
- Заключение
- Видео
Простые способы
Здесь собраны все методы подключения телефона к ПК, включая системы на iOs. В некоторых случаях возникают специфические трудности, которым будет уделено внимание чуть ниже в статье.
В некоторых случаях возникают специфические трудности, которым будет уделено внимание чуть ниже в статье.
Развернуть «Мобильный хот-спот»
После обновления Windows 10 в начале августа 2016 года, многие пользователи получили возможность делать из своего ПК точку доступа. Теперь компьютер или ноутбук стал подобием роутера, научившись раздавать интернет как по Ethernet, так и по Wi-Fi.
Создание хот-спота:
- Нажмите кнопку пуска (значок виндовс) и перейдите во вкладку «параметры».
- Здесь найдите вкладку «Сеть и Интернет» → «Мобильный хот-спот».
- Придумайте логин и пароль.
- В параметре «совместное подключение» установите точку доступа как основное соединение.
- Снимите ограничение на использование Wi-Fi другими гаджетами.

- Готово!
Через роутер
Иногда удобнее подключить телефон к роутеру. Маршрутизатор, в свою очередь, будет получать сигнал по проводу от ПК и распределять между устройствами по Вай-Фай.
Инструкция:
- Зайдите в дашборд роутера, для этого введите в поисковой строке браузера IP адрес: 192.168.1.1 или 192.168.0.1.
- Система попросит ввести логин и пароль. Вводим в оба поля слово: admin (но может стоять другая пара логин-пароль).
- Переходим в настройки интернет-подключений на ПК. Обозначается пиктограммой глобуса.
- Нажимаем на «обзор сетей». При этом роутер должен поймать SSID, который раздает ПК.
- Введите логин и пароль для хот-спота, который вы создавали ранее.
Теперь можно подключать к роутеру разные девайсы, включая смартфон. Важно: если компьютер показывает иные параметры (значения) во время настройки, не пытайтесь их изменить! Полный перечень значений под конкретную модель роутера можно посмотреть на тематических форумах или на сайте производителя. Или спрашивайте в комментариях, поможем чем сможем.
Важно: если компьютер показывает иные параметры (значения) во время настройки, не пытайтесь их изменить! Полный перечень значений под конкретную модель роутера можно посмотреть на тематических форумах или на сайте производителя. Или спрашивайте в комментариях, поможем чем сможем.
Сторонние приложения
Еще до эпохального обновления Windows было выпущено много ПО, позволяющее делать точку доступа из ПК или ноутбука на виндовс. Утилиты будут интересны владельцам старых версий операционной системы, и тем, кто не хочет долго заморачиваться с настройкой роутера.
MyPublicWifi
Очень простая программа, размером всего 2 Мб. Распространяется бесплатно. Официальную версию можно посмотреть на сайте разработчика.
После установки программы сделайте:
- Перейдите во вкладку «Settings».
 Здесь введите: имя сети, пароль, тип подключения.
Здесь введите: имя сети, пароль, тип подключения. - Начните раздачу, нажав на кнопку «Set Up and start hot spot».
- Подключитесь к новой SSID со смартфона.
Программу можно использовать на Windows 7, 8, 10, если не хочется тратить время на настройку хот-спота Wi-Fi.
Connectify Hotspot
Еще одна программа для создания точки доступа из ПК. Распространяется бесплатно на сайте разработчика, но есть и продвинутые версии приложения с расширенным функционалом. Работает как со старыми сборками Windows, так и с последними редакциями ОС.
Настройка:
- Зайдите в программу. На первой странице увидите «Wi-Fi Hotspot».
- Установите параметры: логин и пароль, и укажите режим «В режиме маршрутизатора».

Пробуйте подключить смартфон к Вай-Фай.
Virtual Router
Еще одно приложение, создающее точку доступа в автоматическом режиме. Морально устарело, но вполне работоспособно распространяется бесплатно. Ставится как обычная программа под Windows (Не совместим с XP и Vista). Возможно, потребуется установка от имени администратора.
Инструкция:
- Скачайте программу и установите ее на свой ПК.
- Сразу после инсталляции приложение будет готово к работе.
- Введите имя сети (SSID), а также пароль. Не менее 8 символов.
- Укажите тип подключения.
- Нажмите кнопку «Start Virtual Router».
Готово! Программа работает в фоновом режиме и загружается автоматически со стартом Windows.
С помощью кабеля USB
Есть и более надежный способ подключения для Андроид телефонов – через USB-кабель. Для этого потребуется скачать и установить на компьютер или ноутбук программу Android Reverse Tethering здесь). Также потребуется открыть root-доступ на смартфоне и активировать режим отладка по USB.
Для этого потребуется скачать и установить на компьютер или ноутбук программу Android Reverse Tethering здесь). Также потребуется открыть root-доступ на смартфоне и активировать режим отладка по USB.
Пошаговое руководство:
- Соедините смартфон и ПК через кабель. Откройте root-права и установите отладку по USB.
- Установите специальные драйвера для телефона на стационарном компе.
- В приложении найдите пункт «Select a device», после чего отыщите модель своего смартфона.
- Нажать на кнопку «Connect». Если все сделано правильно, появится всплывающее окно, нажмите «Grant».
В случае возникновения ошибки или отсутствия подключения – повторите операцию заново.
Через командную строку
Открыть точку доступа на компьютере или ноутбуке можно через указание команд в консоли Windows. Этот способ работает на старых и новых версиях виндовс.
youtube.com/embed/rwkbzms1PtE?feature=oembed» frameborder=»0″ allow=»accelerometer; autoplay; encrypted-media; gyroscope; picture-in-picture» allowfullscreen=»»/>Алгоритм подключения:
- Нажмите Win+R. Появится командная строка.
- Впишите в нее cmd.exe. Откроется консоль.
- Теперь пропишите настройки вручную. Для этого вбейте команду: netsh wlan set hostednetwork mode=allow ssid=(имя вашей сети) key= (пароль к сети) keyUsage=persistent. Вместо скобок (имя SSID Wi-Fi) и (пароль) укажите название сети на английском языке и пароль доступа. В конце нажмите enter.
- Вбейте команду: netsh wlan start hostednetwork.
- Зарегистрируйте свою точку доступа, введя следующие символы: netsh wlan set hostednetwork mode=allow ssid=»ИМЯСЕТИ» key=»ПАРОЛЬСЕТИ» keyUsage=persistent, где вместо «ИМЯСЕТИ» и «ПАРОЛЬ» введите свои значения;
- Для того, чтобы запустить действие, введите netsh wlan start hostednetwork.
Попробуйте подключить телефон к Wi-Fi.
Как поделиться интернетом на Mac
На ПК и ноутбуках под управлением macOS есть возможность раздачи Internet. Доступ к хот споту можно получают через Wi-Fi или USB-кабель. Рассмотрим оба варианта.
Через провод:
- Подключите девайс к ПК,
- Зайдите в «системные настройки»,
- Откройте «общий доступ». В новом окне включите Wi-Fi,
- В зависимости от типа подключения компьютера к интернету, выберите «Ethernet» (при проводной (локальной) сети), либо мост «Thunderbolt» (если Mac присоединен к роутеру),
- Установите галочку напротив «Общий Internet».

По Вай-Фай
- Зайдите на компьютере в «системные настройки». Найдите там графу «Службы».
- Кликните по «Общий интернет». Здесь нужно установить пароль и имя доступа.
- Установите флажок напротив «Общий Internet».
Как отмечают пользователи, работать через кабель лучше, чем по Wi-Fi.
Возможные проблемы
В некоторых случаях раздать Интернет из локальной сети не получается. Возникают проблемы на программном или аппаратном уровне. Большинство из них можно быстро решить.
Проверить драйвера адаптера
Иногда беспроводные и проводные сетевые адаптеры отваливаются. Вернее, отключаются. Их можно проверить в «Диспетчере устройств».
Крайне рекомендуем посмотреть видеоинструкцию, прежде чем самостоятельно лезть в настройки:
Заходим в пункт «Сетевые адаптеры». Здесь необходимо найти хотя бы один из трех вариантов:
Здесь необходимо найти хотя бы один из трех вариантов:
- «Microsoft Virtual WiFi Miniport Adapter»;
- «Microsoft Hosted Network Virtual Adapter»;
- «Виртуальный адаптер размещенной сети».
Если в списке будет хотя бы один из указанных драйверов, нажмите на него правой кнопкой мышки и кликните на «Задействовать».
Ни одного устройства не найдено? Переходим в «Вид», далее «Показать скрытые устройства». Ищем все записи, где есть подпись «WiFi», либо «Wireless». Если таковые есть, пробуем «Задействовать» их через правую клавишу мышки. После чего перезагружаем компьютер и перепроверяем наличие сети.
Указанные способы включения драйвера не помогли? Тогда необходимо скачать актуальные версии драйверов с официального сайта производителя. При этом нужно учитывать операционную систему, на которой работает ПК.
Проверить службы
Попробуйте посмотреть, запущены ли службы «Общий доступ к подключению к интернету (ICS)», а также «Служба автонастройки WLAN».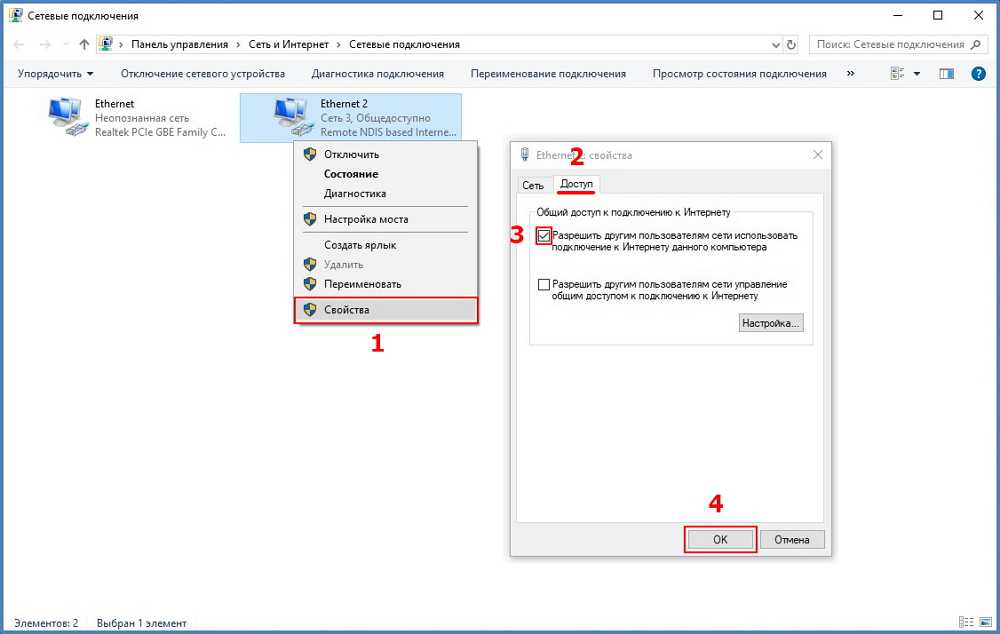 Они отвечают за работу беспроводного соединения. Их статус смотрят в автозагрузке, через «диспетчер задач». (Crl+Alt+del).
Они отвечают за работу беспроводного соединения. Их статус смотрят в автозагрузке, через «диспетчер задач». (Crl+Alt+del).
Отключить брандмауэр
В редких случаях установлению соединения мешает встроенный брандмауэр Windows. При этом пользователь видит ошибку об отсутствие подключения Ethernet или Wi-Fi. Чтобы задействовать сеть, отключите брандмауэр.
Выключить антивирус
Некоторые антивирусы включают в себя встроенные файрволлы. Они блокируют новое сетевое соединение, расценивая его как опасное. Отключите все сторонние антивирусы и попробуйте переподключиться.
Отключите все сторонние антивирусы и попробуйте переподключиться.
Возможно нажата физическая кнопка
Такая причина потери сигнала часто встречается на старых моделях ноутбуков. Кнопка находится в верхней части клавиатуры. Иногда она располагается в ряде клавиш «F» и срабатывает при одновременном зажатии с клавишей «Fn».
Кнопка отключает сетевую карту на аппаратном уровне. Если он нажата, пользователь увидит ошибку: «Не удалось запустить размещенную сеть …не находятся в нужном состоянии…». Еще раз нажмите на нее и попробуйте заново подключиться.
Пропал интернет от провайдера
Интернет может пропасть по разным причинам. Возможно, со стороны провайдера был технический сбой или проводились профилактические работы. Бывает и так, что пользователь забыл внести абонентскую плату. Проверьте баланс, перезагрузите компьютер и пробуйте подсоединиться по новой.
Бывает и так, что пользователь забыл внести абонентскую плату. Проверьте баланс, перезагрузите компьютер и пробуйте подсоединиться по новой.
Если у вас Windows 7 или 8
В данных версиях виндовс, по умолчанию хот-спот не предусмотрен. Попробуйте создать точку доступа через командную строку или скачайте приложения на ПК.
Вопрос-ответ
У пользователей возникают вопросы при настройке подключения на OC Linux, и при установке соединения через Bluetooth. Еще один актуальный вопрос – раздача интернета с мобильного-модема типа LTE или 3G. Давайте разберемся детально.
Можно ли раздавать по Bluetooth
Для этого потребуется специальный блютуз-адапетр. Обычно оборудование уже интегрированно в материнскую плату, но для старой техники придется покупать отдельно. Bluetooth все еще можно найти в розничной продаже, однако способ морально устаревший, и на практике им уже никто не пользуется.
Инструкция для Линукс
Пользователи систем Linux могут расшарить интернет со своего ноутбука.
Но сначала нужно проверить, возможно ли это сделать со встроенного Wi-Fi:
- Кликните по значку «Сеть». В некоторых версиях «Параметры», «Сетевые соединения», «Система».
- Найдите соединение, через которое ПК подключен к «всемирной паутине».
- Рядом с ним есть кнопка «Изменить». Нажмите на нее.
- Перейдите в «параметры IPv4». Здесь выберите «Общий с другими компьютерами».
- Теперь перейдите в «параметры IPv6». В этой настройке нужно переставить значение «Auto» на «Ignore».
Перезагрузите ПК или ноутбук и пробуйте переподключиться по новой.
Можно ли расшарить с LTE или 3G модема
Да, это можно сделать. Но для этого потребуется сделать так, чтобы компьютер или ноутбук не выключался и не уходил в спящий режим.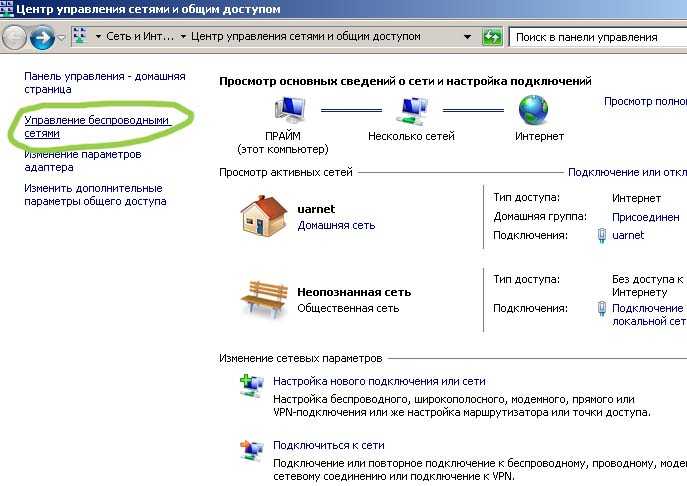 Эти параметры выставляют в настройках («шестеренка» в win 10), после чего «система» → «питание и спящий режим».
Эти параметры выставляют в настройках («шестеренка» в win 10), после чего «система» → «питание и спящий режим».
Заключение
Итак, мы разобрались как раздать интернет с компьютера на телефон минуя роутер:
- Настроить хот-спот на Windows 10, проще всего штатными средсвами.
- Как вариант – развернуть точку доступа через командую строку.
- Если стационарный комп работает под более старой версии ОС (XP, 7, Vista), стоит воспользоваться сторонними программами: MyPublicWifi, Connectify Hotspot, Virtual Router.
- Еще одни способ – подключение по кабелю.
Иногда связь не устанавливается по причине:
- Нерабочих драйверов,
- Отключенных системных служб,
- Блокировании работы сети брандмауэром или антивирусом,
- Отсутствии интернета на стороне провайдера,
- Старой версии Windows,
- Нажатой кнопкой вкл/выкл Wi-Fi.
Видео
youtube.com/embed/TMKispoJxhE?feature=oembed» frameborder=»0″ allow=»accelerometer; autoplay; encrypted-media; gyroscope; picture-in-picture» allowfullscreen=»»/>Начало работы в Интернете
Урок 14: Начало работы в Интернете
/en/computerbasics/connecting-to-the-internet/content/
Начало работы в Интернете
Интернет — это глобальная сеть миллиардов компьютеров и других электронных устройств. С помощью Интернета можно получить доступ практически к любой информации, общаться с кем угодно в мире и многое другое. Все это вы можете делать на своем компьютере.
Подключение к Интернету
Устройство должно быть подключено к Интернету, прежде чем вы сможете получить к нему доступ. Если вы планируете использовать Интернет дома, вам, как правило, потребуется приобрести подключение к Интернету у поставщика услуг Интернета , которым, скорее всего, будет телефонная компания, кабельная компания или правительство. Другие устройства обычно подключаются через соединения Wi-Fi или через сотовый Интернет . Иногда библиотеки, кафе и школы предлагают своим посетителям, клиентам и ученикам бесплатный Wi-Fi.
Если вы планируете использовать Интернет дома, вам, как правило, потребуется приобрести подключение к Интернету у поставщика услуг Интернета , которым, скорее всего, будет телефонная компания, кабельная компания или правительство. Другие устройства обычно подключаются через соединения Wi-Fi или через сотовый Интернет . Иногда библиотеки, кафе и школы предлагают своим посетителям, клиентам и ученикам бесплатный Wi-Fi.
Если вы не знаете, как подключить свое устройство, ознакомьтесь с нашим уроком о том, как подключиться к Интернету, или попросите кого-нибудь о помощи.
Просмотр веб-страниц
Большая часть информации в Интернете находится на веб-сайтах . Подключившись к Интернету, вы можете получить доступ к веб-сайтам с помощью своего рода приложения, называемого веб-браузером .
Веб-сайт представляет собой набор связанного текста, изображений и других ресурсов. Веб-сайты могут напоминать другие средства массовой информации, такие как газетные статьи или телевизионные программы, или они могут быть интерактивными, уникальными для компьютеров способами. Цель веб-сайта может быть практически любой: новостная платформа, реклама, онлайн-библиотека, форум для обмена изображениями или образовательный сайт, как мы!
Веб-сайты могут напоминать другие средства массовой информации, такие как газетные статьи или телевизионные программы, или они могут быть интерактивными, уникальными для компьютеров способами. Цель веб-сайта может быть практически любой: новостная платформа, реклама, онлайн-библиотека, форум для обмена изображениями или образовательный сайт, как мы!
Веб-браузер позволяет подключаться к веб-сайтам и просматривать их. Веб-браузер сам по себе не является Интернетом, но он отображает страницы в Интернете. Каждый сайт имеет уникальный адрес. Введя этот адрес в свой веб-браузер, вы можете подключиться к этому веб-сайту, и ваш веб-браузер отобразит его.
Навигация по веб-сайтам
Веб-сайты часто содержат ссылки на другие сайты, также называемые гиперссылками . Часто это части текста на сайте. Обычно они окрашены в синий цвет, а иногда подчеркнуты или выделены жирным шрифтом. Если вы нажмете на текст, ваш браузер загрузит другую страницу. Веб-авторы используют гиперссылки для соединения соответствующих страниц. Эта сеть ссылок является одной из самых уникальных особенностей Интернета, благодаря старому названию World Wide Web.
Веб-авторы используют гиперссылки для соединения соответствующих страниц. Эта сеть ссылок является одной из самых уникальных особенностей Интернета, благодаря старому названию World Wide Web.
Каждый веб-сайт имеет уникальный адрес, называемый URL . Вы заметите, что когда вы нажимаете на ссылку, URL-адрес меняется, поскольку ваш браузер загружает новую страницу. Если вы введете URL-адрес в адресную строку браузера, ваш браузер загрузит страницу, связанную с этим URL-адресом. Это как почтовый адрес, сообщающий вашему браузеру, куда идти в Интернете.
Когда вы ищете конкретную информацию в Интернете, вам может помочь поисковая система . Поисковая система — это специализированный веб-сайт, созданный для того, чтобы помочь вам найти другие веб-сайты. Если вы введете ключевые слова или фразу в поисковую систему, она отобразит список веб-сайтов, релевантных вашим условиям поиска.
Другие вещи, которыми вы можете заниматься в Интернете
Одной из лучших возможностей Интернета является возможность мгновенного общения с любым человеком в мире.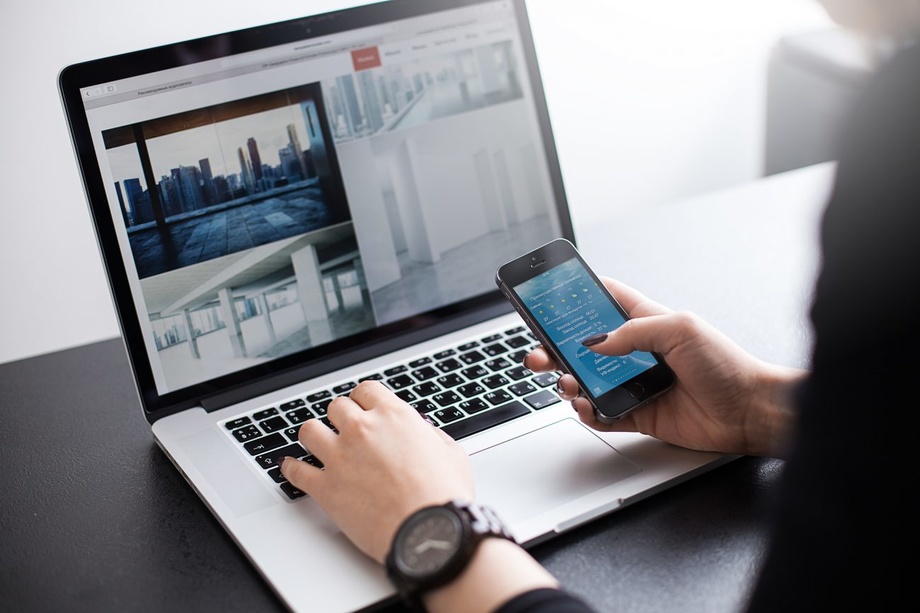 Электронная почта — один из старейших и наиболее универсальных способов общения и обмена информацией в Интернете, и ею пользуются миллиарды людей. Социальные сети позволяют людям общаться различными способами и создавать онлайн-сообщества.
Электронная почта — один из старейших и наиболее универсальных способов общения и обмена информацией в Интернете, и ею пользуются миллиарды людей. Социальные сети позволяют людям общаться различными способами и создавать онлайн-сообщества.
В Интернете можно делать и многое другое. Есть тысячи способов быть в курсе новостей или делать покупки в Интернете. Вы можете оплачивать счета, управлять своими банковскими счетами, знакомиться с новыми людьми, смотреть телевизор или изучать новые навыки. Вы можете узнать или сделать почти все, что угодно онлайн.
Другие ресурсы
- Интернет-безопасность
- Основы Интернета
- Улучшенный поиск
Предыдущий: Подключение к Интернету
Далее:Понимание облака
/en/computerbasics/understanding-the-cloud/content/
Как подключить компьютер к Интернету с помощью мобильных данных телефона
Опубликовано
613
АКЦИИ
Ваш Интернет-сервис иногда отключается из-за штормов или отказа оборудования?
Если да, то вы знаете, как это может раздражать, когда вам приходится ждать, пока техник выйдет и восстановит вашу службу.
Но знаете что? В крайнем случае, вы можете использовать сотовую связь вашего смартфона для доступа к Интернету с вашего компьютера.
И телефоны Android, и iPhone имеют функцию под названием модем , который позволяет вам использовать свой телефон в качестве модема, а вашего оператора сотовой связи — в качестве интернет-провайдера для вашего компьютера(ов) и других устройств.
Не все тарифные планы сотовой связи позволяют вам установить привязное соединение Wi-Fi с вашим телефоном, но если у вас нет, вы, вероятно, можете добавить эту опцию в свой тарифный план за разумную сумму.
После того, как вы подтвердите, что ваш тарифный план действительно поддерживает модем, просто следуйте приведенным ниже инструкциям, чтобы настроить точку доступа Wi-Fi с модемом на своем телефоне. Просто следуйте процедуре, соответствующей вашему устройству.
Просто следуйте процедуре, соответствующей вашему устройству.
Если у вас телефон на базе Android:
1 — Нажмите значок «Настройки» (он выглядит как « gear »).
2 – Коснитесь Сеть и Интернет .
3 – Коснитесь Дополнительно .
4 – Tap Точка доступа и модем .
5 – Нажмите Точка доступа Wi-Fi .
6 – Переключить настройку на Вкл. .
7 – Используйте настройки на текущем экране, чтобы присвоить вашей точке доступа имя и пароль .
Если у вас iPhone:
1 — Нажмите значок «Настройки» (он выглядит как « gear »).
2 – Нажмите Сотовая связь .
3 – Коснитесь Персональная точка доступа или Настройки .
4 – Коснитесь Персональная точка доступа .
5 — Если он еще не включен, переключите параметр «Разрешить другим присоединяться» на On .
6 – Выберите пароль для новой точки доступа.
Вот и все. Теперь вы сможете подключить свой компьютер (и другие устройства) к Интернету через только что созданную точку доступа Wi-Fi. Просто подключитесь к этой сети и введите пароль.
Здесь я должен упомянуть об одном важном предостережении…
Если у вас тарифный план сотовой связи с ограничением данных, использование настольного браузера, который загружает полные версии веб-сайтов вместо мобильных версий, потенциально может сжечь ваши ежемесячные расходы. выделение данных в спешке.
Конечно, это не будет проблемой, если у вас есть безлимитный тарифный план, который действительно безлимитный (без ограничения данных или порога высокой скорости), но не все «безлимитные» тарифные планы действительно безлимитны.
Некоторые «безлимитные» планы снижают скорость загрузки обратно до диапазона коммутируемого доступа после достижения определенного порога данных.


 Это может быть либо Wi-Fi, либо Bluetooth.
Это может быть либо Wi-Fi, либо Bluetooth. Замените ИМЯ_СЕТИ и ПАРОЛЬ на соответствующее имя и пароль.
Замените ИМЯ_СЕТИ и ПАРОЛЬ на соответствующее имя и пароль.
 Здесь введите: имя сети, пароль, тип подключения.
Здесь введите: имя сети, пароль, тип подключения.
