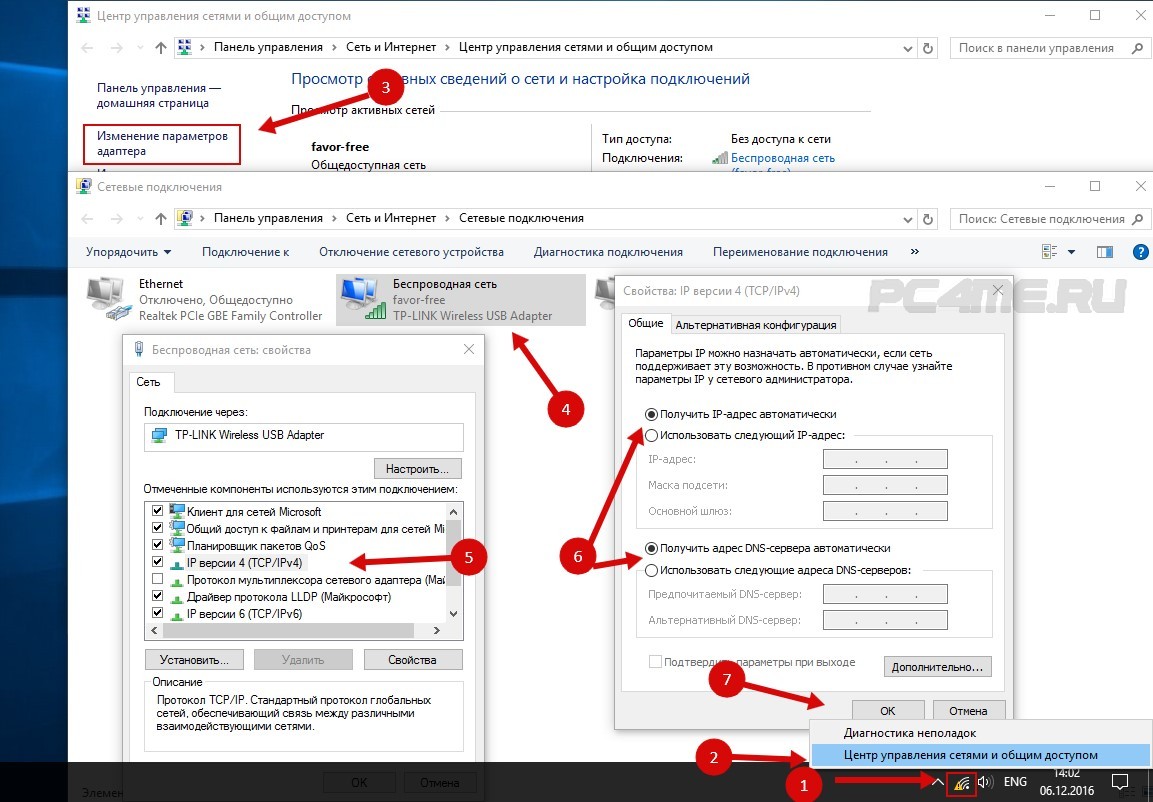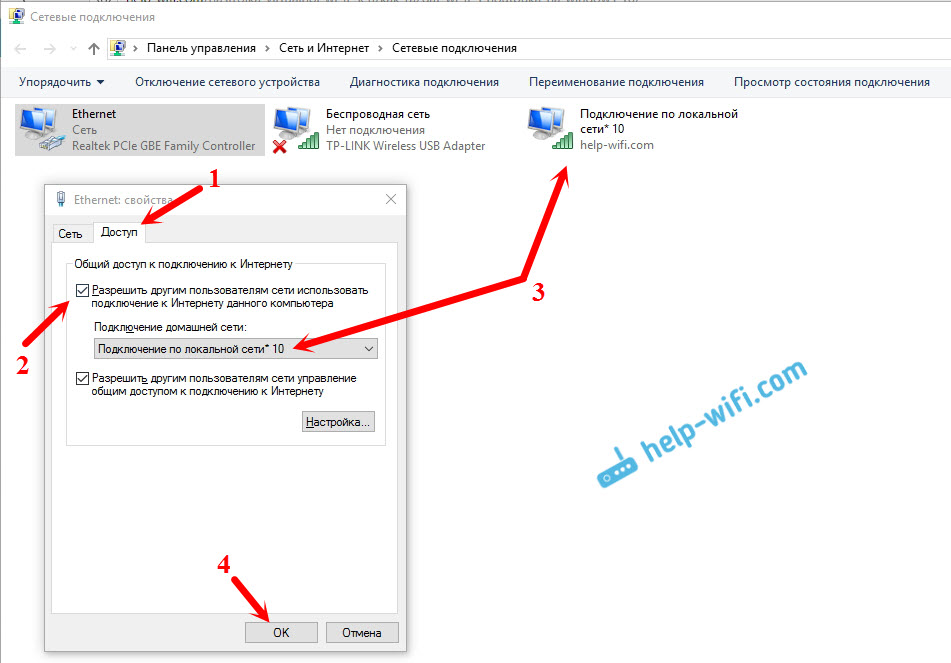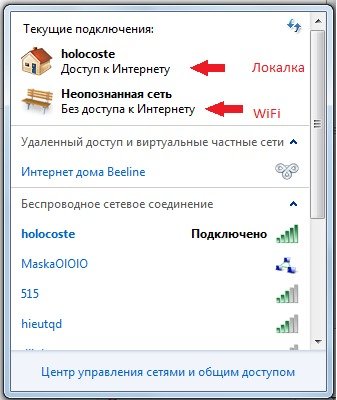Интернет может быть недоступен через роутер
Через телефон пользователь может выходить в сеть, используя Wi-Fi или мобильное соединение. Но интернет может быть недоступен. В сегодняшней статье рассмотрим основные причины неполадки.
Содержание
Смартфон – универсальное устройство, которое может заменить планшет, и даже ноутбук. Большинство смартфонов работает на ОС Андроид. Эта операционная система предельно проста в эксплуатации, имеет множество полезных функций. Одной из таких функций является выход в интернет в коттедже. Через телефон пользователь может выходить в сеть, используя Wi-Fi или мобильное соединение. Но интернет может быть недоступен. В сегодняшней статье рассмотрим основные причины неполадки. Также поговорим о способах ее устранения.
Интернет может быть недоступен: Samsung, Xiaomi
Почему пишет, что мобильный интернет временно недоступен? Такой вопрос часто задают пользователи гаджетов на Андроид.
Почему нет доступа в интернет через роутер
Если Wi-Fi работает через маршрутизатор, а интернета нет, необходимо проверить наличие доступа. Могли возникнуть неисправности на стороне провайдера. К примеру, ведутся плановые или аварийные работы на линии. В настройках роутера могли быть случайно установлены ограничения, которые касаются использования некоторых веб-сайтов. Также стоит учесть лимит на трафик. Если абонент своевременно не внес плату за пользование интернет-услугами, провайдер прервал соединение.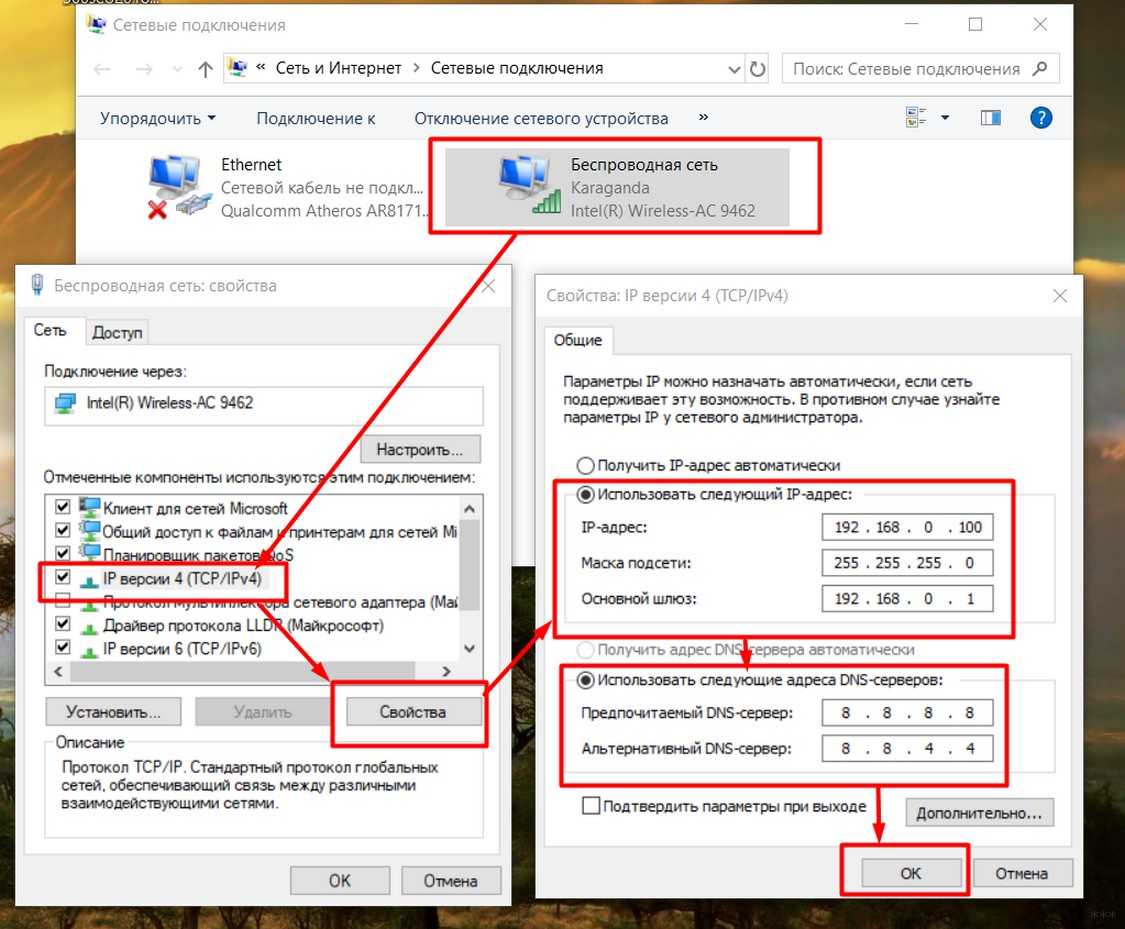
Сбой в Андроид
Если роутер настроен, а интернета нет, проблема может заключаться в сбое ОС Андроид. Если вам удалось выйти в сеть с другого гаджета, значит, проблема в системе. Попробуйте выполнить перезагрузку устройства, с которого не получается выйти в интернет в загородном доме. Если сбой в программе был незначительный, после перезапуска проблема будет автоматически устранена. Если после перезагрузки ошибка сохранилась, выполняем удаление сети, а затем ее повторное подключение. Иногда стоит проверить состояние прокси-сервера, он должен быть активирован:
- Заходим в меню, выбираем категорию с настройками.
- Затем находим раздел «Сети Wi-Fi». Здесь нужно выбрать ту, к которой вы хотите подключиться.
- Выбираем блок «Дополнительно».
 В разных моделях название этого раздела может отличаться. На некоторых смартфонах он называется «Расширенные настройки».
В разных моделях название этого раздела может отличаться. На некоторых смартфонах он называется «Расширенные настройки». - Проверяем: в поле «Прокси-сервер» должно быть указано «Нет».
Из-за неправильно установленной на телефоне даты сеть может не ловить. Устранить проблему можно следующим образом:
- Заходим в меню с настройками.
- Выбираем раздел «Дата и время».
- Выставляем параметры вручную или автоматически.
- Подключаемся к сети повторно.
Не подключается интернет через роутер
Если загрузка интернета невозможна на всех домашних гаджетах, это значит, что неполадка в маршрутизаторе. Сперва пробуем выполнить перезагрузку роутера. Отключаем питание на тридцать секунд, затем повторно включаем. Проверьте, близко ли от маршрутизатора расположен телефон. Затем заходим в панель управления маршрутизатора, чтобы выполнить настройки. Открываем параметры сети Wi-Fi, устанавливаем другой канал.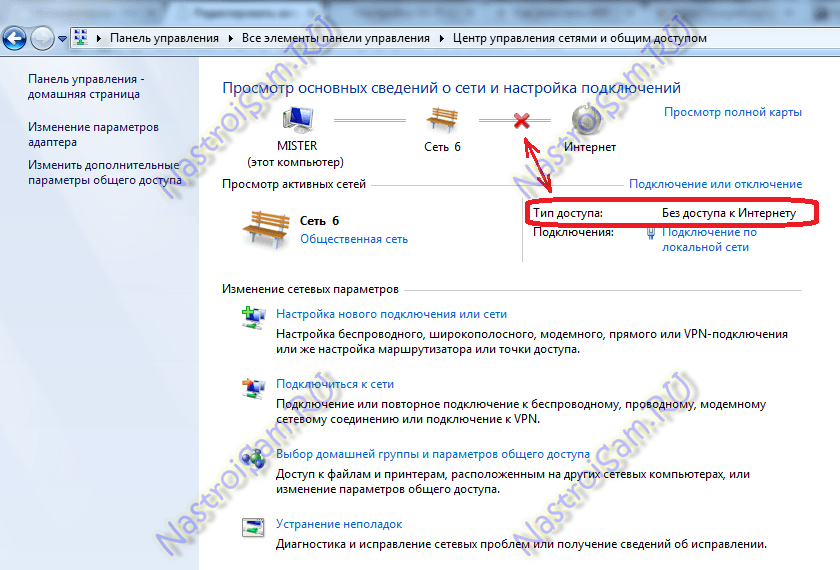
Файервол
Задача файервола – фильтровать входящий и исходящий трафик. Это пакеты данных, которые через сети поступают на устройства пользователей с сайтов. Нам нужно открыть приложение и проверить, какие из них потребляют трафик. Можно задавать настройки различным программам. Чтобы заблокировать определенные веб-ресурсы, используйте раздел «Глобальные правила».
Проверяем смартфон на вирусы
Очень часто пользоваться интернетом становится невозможно только потому, что система заражена вирусами.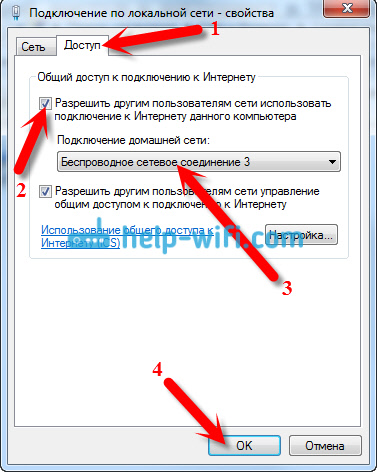 Вредоносное программное обеспечение может потреблять трафик в своих целях. Рекомендуется установить надежную антивирусную программу и запустить комплексное сканирование. Если результатом диагностики стали найденные вирусы, их необходимо сразу удалить.
Вредоносное программное обеспечение может потреблять трафик в своих целях. Рекомендуется установить надежную антивирусную программу и запустить комплексное сканирование. Если результатом диагностики стали найденные вирусы, их необходимо сразу удалить.
Способы устранения проблемы
Если не удается определить, почему интернет не работает, выполняем такие пошаговые действия. Ниже мы приведем инструкции в порядке возрастания по сложности:
- Перезагрузка маршрутизатора. Проверьте, появился ли интернет после перезагрузки.
- Повышаем уровень сигнала. Если гаджет расположен далеко от маршрутизатора, интернет не будет нормально работать. Поменяйте местоположение и попробуйте подключиться повторно.
- Установите правильную дату и время. Часто неполадки возникают именно из-за этого. В настройках смартфона установите отметку возле пункта «Использовать часовой пояс сети». Выполните перезагрузку смартфона и повторите попытку подключения.

- Поменяйте канал. Если в помещении работает много устройств, каждое из них передает сигналы на конкретном канале. Эти каналы пересекаются, и создаются помехи. Изменить канал можно в панели управления роутера.
- Измените тип шифрования. В целях безопасности разработчики вашей версии Андроид могли запретить подключаться к сети, которая использует устаревший тип шифрования. Нужно настроить последний вид шифрования AES. Настройки выполняются в панели управления маршрутизатора. После внесения изменений перезагружаем устройство и пробуем подключиться к интернету.
- Проверяем, не применена ли веб-авторизация. Откройте любую вкладку в своем веб-обозревателе. Если на мониторе отобразится веб-страница, которая требует ввести логин и пароль, придется пройти авторизацию. Тогда вы получите доступ к интернету.
Если ни один из перечисленных выше способов не помог устранить неполадку, стоит проверить маршрутизатор. При физической неисправности устройство нужно сдать в ремонт.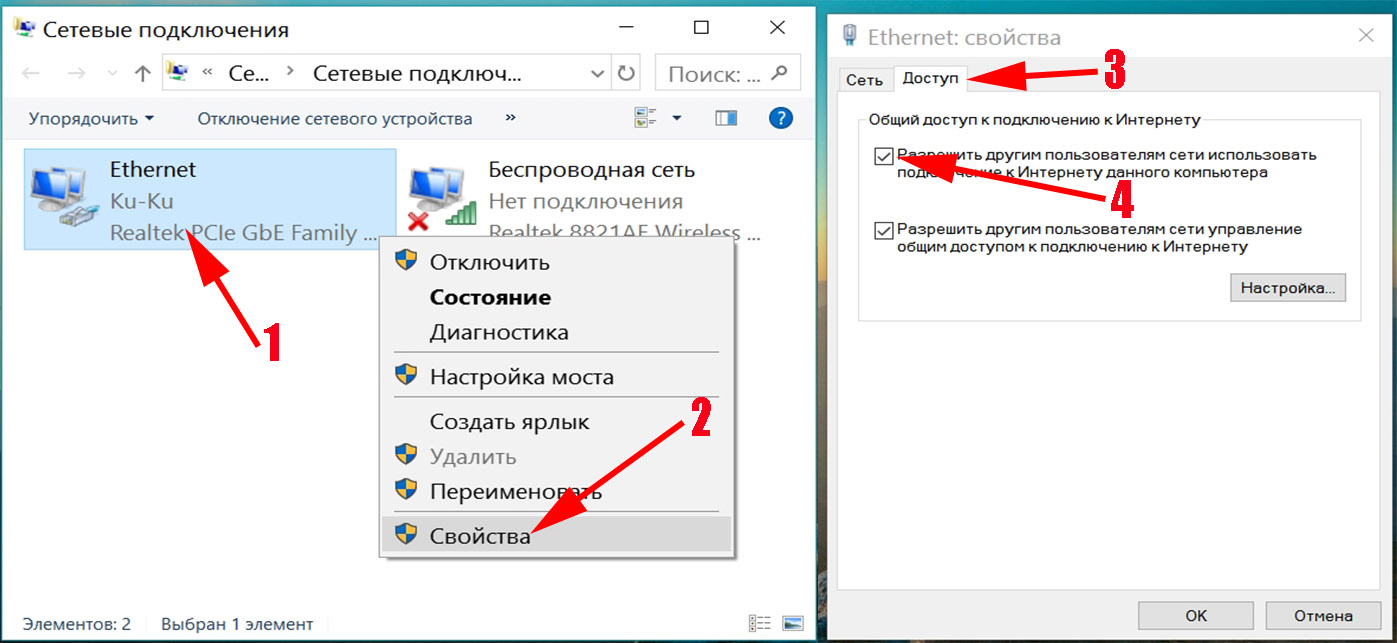 Если проблема на стороне провайдера возникает достаточно часто, стоит задуматься о его замене.
Если проблема на стороне провайдера возникает достаточно часто, стоит задуматься о его замене.
Wi-Fi подключен, а интернета нет: пошаговая диагностика
Привет! Эта статья будет посвящена исправлению распространенной проблемы. Представьте, что у вашего ноутбука, компьютера, телефона или планшета Wi-Fi подключен, а интернета нет. Это действительно частая проблема, и скрывает она под собой множество причин. Что же делать? Эта статья и будет про пошаговую диагностику, выявление причины и исправление ошибки. С вами Ботан из WiFiGid, начинаем!
Если у вас после прочтения статьи остались вопросы – пишите их в комментариях. Будем решать и помогать будущим читателям, т.к. вариантов и их решений действительно может быть очень много, а за всем не уследишь.
В статье будет использоваться Windows 10. Обладателям Windows 7 или других операционных систем беспокоиться не нужно – главное определить причину, а решение можно легко адаптировать, все очень похоже!
У вас так?
Сперва посмотрите на значок Wi-Fi в трее возле часов.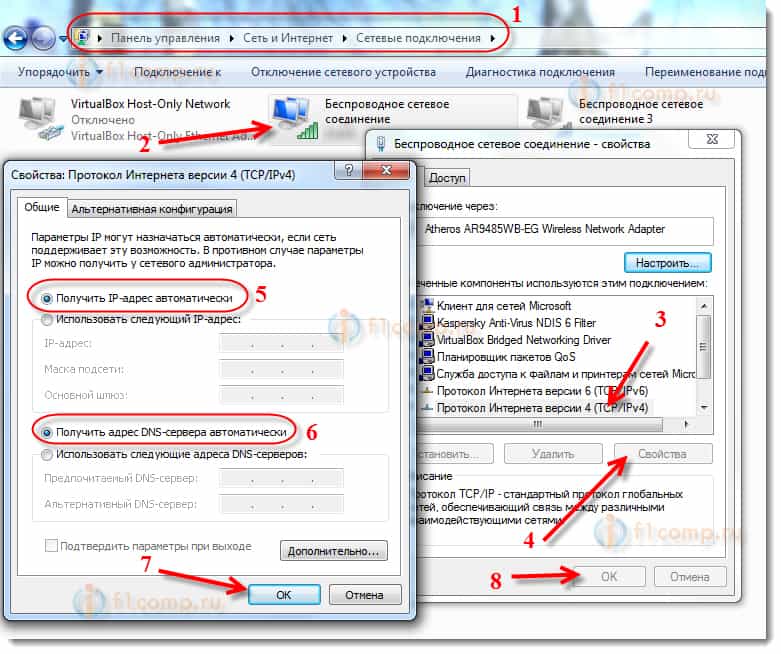 Обычно через минуту после пропадания интернета там появляется желтый восклицательный знак. Иногда есть надпись «Без доступа к интернету». Примерно вот так:
Обычно через минуту после пропадания интернета там появляется желтый восклицательный знак. Иногда есть надпись «Без доступа к интернету». Примерно вот так:
На мобильных напротив выбранной сети телефон обычно пишет «Подключено. Без интернета». Это одна и та же проблема, решение которой находится где-то в этой статье.
Про проблему «Без доступа к интернету» наш портал уже писал ЗДЕСЬ.
У вас так? Если да – все нормально. Т.е. ненормально, но причину этой ненормальности мы сейчас выясним. Если же там стандартный значок вайфая без лишних знаков – обычно проблема лежит в плоскости DNS (затронем) или же на стороне самого сайта/сервисов, которые вы посещаете. В случае проблем на чужой стороне вы ничего сделать не сможете, тут поможет только их исправление.
Проблему с DNS легко обнаружить, прочитав код ошибки при неоткрывающейся странице (DNS_PROBE_FINISHED). К тому же остальные программы вроде Скайпа могут спокойно работать дальше:
Начинаем пошаговую диагностику. Проверим наше соединение вдоль и поперек.
Проверим наше соединение вдоль и поперек.
Шаг 1 – Перезагрузка
Перезагрузите ваш компьютер/ноутбук/смарфтов/планшет И роутер, к которому они подключены.
Стандартными средствами или просто отключением питания. В 99% случаев нашей практики этот способ помогает. Обоснование – после перезагрузки сетевые настройки получаются заново, и в случае какого-то глюка в сети (а это частая проблема внезапной пропажи интернета), все снова заработает.
Шаг 2 – Провайдер
Если раньше все работало нормально, и загрузка не помогла – звоните провайдеру. Возможно, случилась какая-то проблема на их стороне. Без шуток, подобное случает нередко. Я лично сам в случае пропажи интернета сначала позвоню им, чтобы зря не тратить время на самостоятельный поиск проблемы.
Особенно актуально для тех, у кого все работало хорошо, а интернет пропал впервые за долгое время на всех устройствах.
Шаг 3 – Где пропал?
А можете подключиться с других устройств к этому Wi-Fi. Например, с телефона или ноутбука?
Например, с телефона или ноутбука?
- Если интернета нет нигде – проблема или у провайдера (вероятно) или в роутере (может вы его не настраивали).
- Если интернета нет только на одном устройстве – у него кривые сетевые настройки.
В зависимости от проблемы смотрим Шаг 4 или Шаг 5 соответственно.
Шаг 4 – Роутер
Если на Шаге 3 вы не прошли по первому пункту, а при этом уже звонили провайдеру, и у них все нормально, значит беда в роутере. Самый оптимальный способ – сделать сброс его настроек на заводские и перенастроить заново.
Эта статья не рассказывает об этом. Вы или должны знать, как это делать, или воспользуйтесь поиском на нашем сайте по модели вашего роутера. Скорее всего вы найдете нужную статью со всеми деталями по полной настройке. В случае проблем – не стесняйтесь звонить своему провайдеру, обычно нормально помогают.
А интернет точно оплачен? А то бывает…
Еще на всякий случай проверьте подключение проводов (не перегрыз ли их кот) и мигают ли все нужные индикаторы.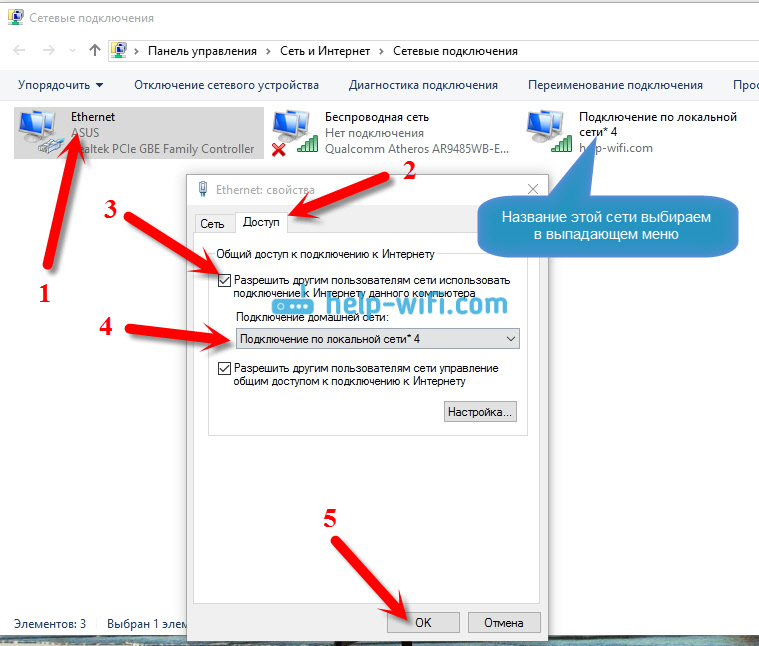 Такая первичная визуальная диагностика иногда тоже спасает. Wi-Fi то есть и без проводов, а вот интернет нет. Лично у меня был случай с перебитым проводом возле коннектора – он просто висел много лет, и довиселся. Пришлось переобжимать. Все проверить, все переподсоединить.
Такая первичная визуальная диагностика иногда тоже спасает. Wi-Fi то есть и без проводов, а вот интернет нет. Лично у меня был случай с перебитым проводом возле коннектора – он просто висел много лет, и довиселся. Пришлось переобжимать. Все проверить, все переподсоединить.
Шаг 5 – Сетевые настройки
Если же беда все-таки на единичном устройстве, и перезагрузка ему тоже не помогла, как правило виноваты сетевые настройки. Обычно они задаются автоматически (и это нормально), но иногда их стоит задать и вручную – тогда не будет никаких альтернатив. И как итог – Wi-Fi работает, а система не знает, где через него искать интернет.
Действия будут выполняться на Windows, но для маководов и Андроида идея будет той же самой, просто путь к интерфейсу ввода сетевых настроек вайфая будет немного отличаться.
- Сначала посмотрите, какой IP-адрес использует ваш роутер. Проще всего это увидеть на дне роутера на наклейке. Обычно он имеет вид 192.168.1.1 или 192.168.0.1. Но у «китайцев» есть свои особенности, так что смотрите:
- Переходим в «Параметры сети и интернет» (в прошлом Центр управления сетями):
- Далее нужно зайти в «Настройка параметров адаптера» (Изменение параметров адаптера):
- Выбираем наш беспроводной адаптер, правой кнопкой по нему «Свойства,» а далее все как на рисунке:
Обратите внимание на IP адрес, первые три цифры (192. 168.0) должны соответствовать первым трем цифрам роутера. Последнюю можно поставить как у меня, лишь бы не с кем не пересекаться (мой точно нормальный). Шлюз – адрес самого роутера. После сохранения все должно заработать.
168.0) должны соответствовать первым трем цифрам роутера. Последнюю можно поставить как у меня, лишь бы не с кем не пересекаться (мой точно нормальный). Шлюз – адрес самого роутера. После сохранения все должно заработать.
Если у вас здесь уже были выставлены какие-то настройки – сбросьте их на автоматические. Скорее всего тоже поможет.
Другие проблемы
Здесь я покажу другие возможные проблемы, которые влияли на отсутствие интернета при подключении к Wi-Fi. Подробно показывать не буду, перепроверьте у себя самостоятельно.
- Неверная дата – нередко из-за нее вылетают сертификаты, антивирусы и некоторый другой софт, а за ним и нет доступа через интернет к их ресурсам, и ничего не грузится. Просто посмотреть взглядом на дату, чтобы там не было каменного века.
- Прокси серверы, VPN – ничего такого не ставили? А то люди как начнут обходить блокировки Роскомнадзора, так у них потом ничего не работает самих.
- А точно ли нормальный сигнал Wi-Fi? Возле роутера проблема повторяется? Бывает, далеко от точки доступа адаптер постоянно переподключается, а как итог – периодическое отсутствие интернета.

- Антивирусы – а отключите как его на время. Ничего не изменилось? Бывает, что начинает блокировать все подряд.
А еще есть классная штука – «Диагностика неполадок». Открываете ее, и он сам покажет, на каком этапе возникла проблема, и почему интернет недоступен. Запускается из того же трея:
Для смартфона на Андроид есть такое видео по тем же процессам, но уже в полной адаптации под них:
Если у вас оказалось что-то другое – напишите об этом в комментариях. А если что-то подошло, тоже обязательно отметьте. И нам приятно, и читателям в подтверждение. До скорых встреч (тьфу-тьфу-тьфу), да пусть ваш Wi-Fi работает надежнее автомата Калашникова. Ваш Ботан из WiFiGid.
А если что-то подошло, тоже обязательно отметьте. И нам приятно, и читателям в подтверждение. До скорых встреч (тьфу-тьфу-тьфу), да пусть ваш Wi-Fi работает надежнее автомата Калашникова. Ваш Ботан из WiFiGid.
Что делать, если не работает интернет?
1) Проверить подключение кабелей
Кабель провайдера (кабель, протянутый из подъезда в квартиру) должен быть подключён в порт WAN роутера (синий порт).
Компьютер должен быть подключён кабелем в порт LAN (жёлтый порт) либо по Wi-Fi к беспроводной сети роутера.
2) Проверить иникацию
Проверьте, горит ли индикатор «Интернет» на роутере:
Если он не горит – проблема в скорее всего в кабеле провайдера нужно сделать следующую проверку – отключить кабель от порта WAN (синий) и подключить в порт LAN (жёлтый).
- Если индикатор LAN (в виде иконки компьютера) загорелся, то у роутера не исправен WAN порт. Роутер нужно отнести в сервисный центр.

- Если индикатор LAN не загорелся, значит нет физического соединения с оборудованием провайдера. Необходимо вызвать техников от провайдера для проверки кабеля.
Горит оранжевым – возможна проблема как в настройках роутера, так и в предоставлении интернета провайдером, смотрите пункт 4
Горит зелёным. Если вы переключали кабели в пункте 1, то проверьте доступ в интернет сейчас – интернет должен работать. Если кабели не трогали, надо проверить настройки компьютера, смотрите пункт 3.
Если не горят вообще никакие индикаторы – проблема в питании роутера. Проверьте, подключён ли блок питания в розетку, вставлен ли штекер питания в роутер полностью. Точно ли в розетке есть электричество? Проверьте работу роутера в другой розетке. Если есть возможность, поменяйте блок питания на аналогичный по характеристикам (амперы/вольты). Если ничего не помогло – роутер необходимо сдать в сервисный центр.
3) Проверить настройки подключения на компьютере
Проверьте, подключено ли кабельное или беспроводное соединение.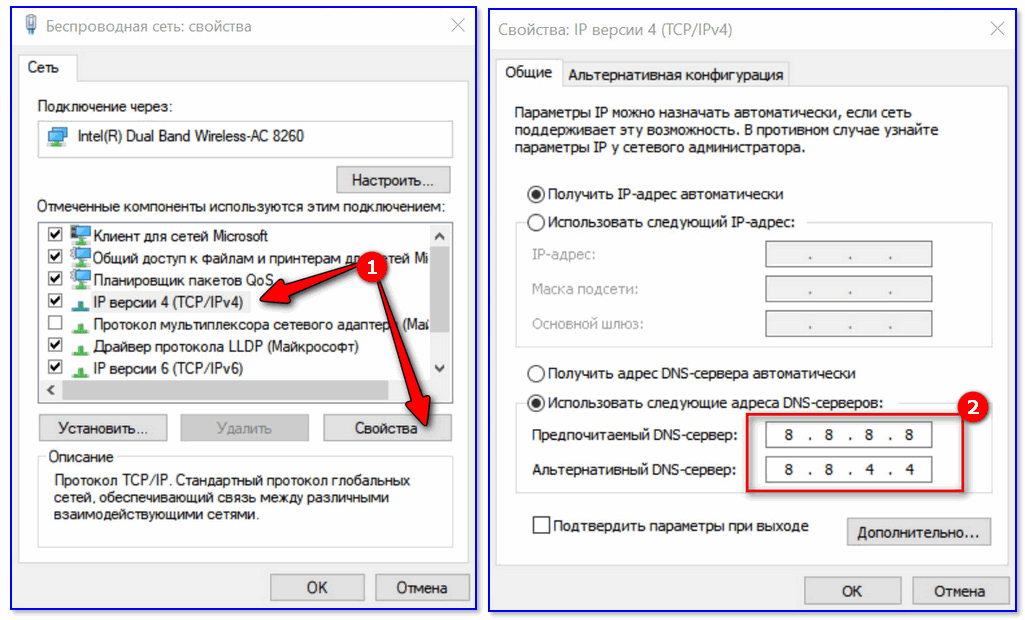
Зайдите в «Панель управления» – «Сеть и интернет» – «Центр управления сетями и общим доступом» – «Изменение параметров адаптера».
1. Если вы используете кабельное соединение между компьютером и роутером, то найдите в списке «Ethernet» или «Подключение по локальной сети»
1.1 Если вы видите на нём красный крестик – значит кабель не подключён, проверьте соединение, переподключите кабель как со стороны компьютера, так и со стороны роутера.
2. Проверка беспроводного подключения
2.1. Если вы используете Wi-Fi, найдите в списке «Беспроводная сеть»
2.2. Если вы видите на нём красный крестик – значит вы не подключились к Wi-Fi, откройте список беспроводных сетей, выберете вашу и подключитесь
2.3. В списке нет вашей сети? Проверьте индикатор Wi-Fi на роутере. Если не горит, нажмите кнопку Wi-Fi на задней стороне роутера
3. Проверка соединений от провайдера.
3.1. Если ваш провайдер использует PPPoE, PPTP или L2TP, то в списке подключений может отображаться дополнительное подключение. Это соединение должно быть обязательно отключено.
Это соединение должно быть обязательно отключено.
Дальше необходимо проверить получаемый IP-адрес и шлюз. Дважды кликаете на вашем подключении (проводном или беспроводном), нажимаете «Сведения», проверяете строки, которые должны быть следующими:
DHCP включён – Да
Адрес IPv4 – 192.168.X.Y, где X – 0 или 1, а Y – обычно 100
Шлюз по умолчанию – 192.168.X.1, где X – 0 или 1
4) Проверить настройки в веб-интерфейсе роутера
С компьютера или ноутбука (на крайний случай – с планшета) открываем браузер
Мы рекомендуем Google Chrome, Mozilla Firefox, Safari, Internet Explorer.
В адресной строке (не в поиске, а именно в строке адреса)
набираем: 192.168.0.1
Или просто переходим по ссылке: http://192.168.0.1/
Если не открывается, то попробуйте: http://192.168.1.1/
В открывшемся меню вводим имя пользователя и пароль.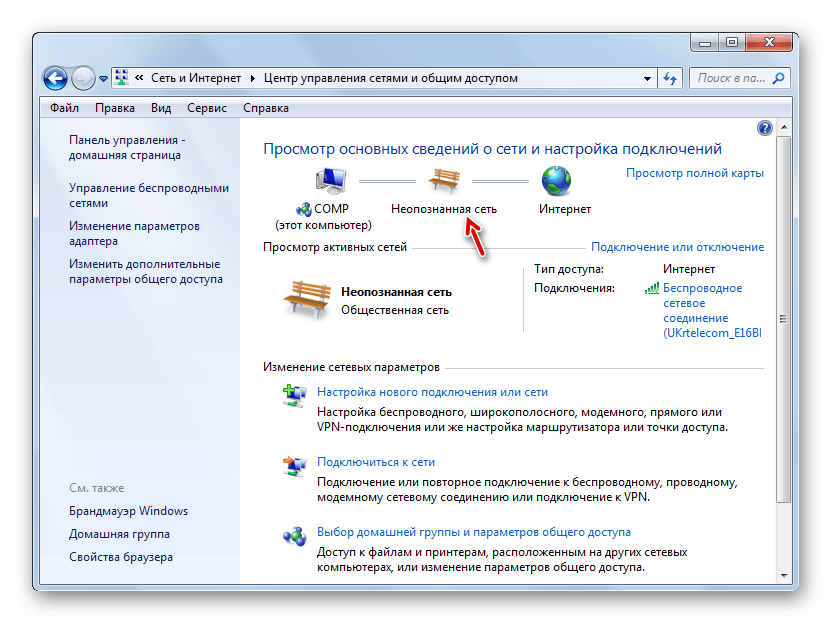 Стандартные значения:
Стандартные значения:
Имя пользователя – admin
Пароль – admin
Примечание:
Если стандартные admin\admin не подходят, значит вы ранее меняли эта данные на свои. Если эта данные найти не представляется возможным, в этом случае придётся полностью сбрасывать настройки на заводские. Перед сбросом настройки обязательно убедитесь, что вы знаете все ваши данные по договору с оператором связи (тип подключения, логин, пароль и т.д.).
ⓘ Не получается войти в веб-интерфейс управления? Перейдите сюда.
После этого откроется меню настройки роутера.
Классический Бирюзовый интерфейс (или старый зелёный):
Заходим слева Сеть – WAN
Если Новый синий\голубой интерфейс:
Заходим сверху «Дополнительные настройки» – слева «Сеть» – «Интернет».
Самый важный шаг:
Вы должны знать, какие настройки требует ваш провайдер: тип подключения, логин/пароль, адрес сервера. Во всех этих параметрах вы должны быть уверены на 100%. Если есть сомнения – обращайтесь к провайдеру и требуйте сообщить вам все верные настройки.
Во всех этих параметрах вы должны быть уверены на 100%. Если есть сомнения – обращайтесь к провайдеру и требуйте сообщить вам все верные настройки.
Логин и Пароль должны быть строго по договору с провайдером. Даже неверно выбранный регистр приведёт к тому, что роутер не подключится.
В поле «IP-адрес/Имя сервера» — должен быть указан именно адрес VPN-сервера провайдера.
Также стоит уточнить нет ли у провайдера привязки по MAC-адресу, если есть, то попросить их проверить привязку вашего роутера, корректный ли MAC-адрес видят они.
Если уверены, что данные верные:
- На всякий случай вручную вносим данные ещё раз и нажимаем «Сохранить»
- Проверяем, что на всех компьютерах отключено высокоскоростное соединение провайдера (Если у вас тип подключения PPPoE, L2TP, PPTP). Данное подключение вы можете найти также в панели управления в списке всех подключений, см. шаг 3.
Примечание:
Если ваш провайдер Билайн, то этот оператор мог перевести вас на новый тип подключения и по какой-то причине не проинформировать вас об этом.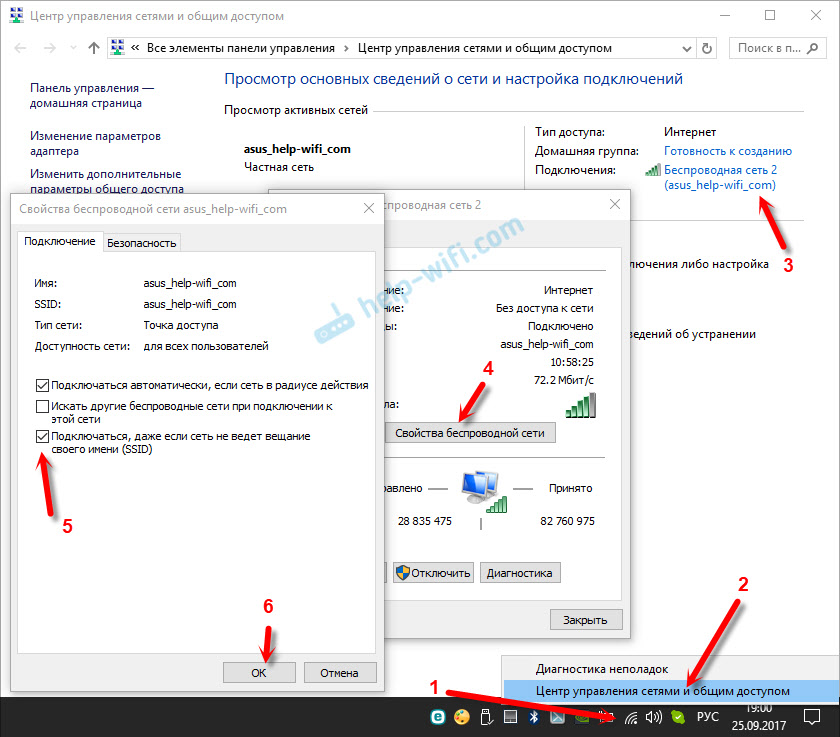 Тогда это будет выглядеть так:
Тогда это будет выглядеть так:
Новый интерфейс:
В этом случае меняем L2TP/L2TP Россия на Динамический. IP-адрес:
Для всех провайдеров:
Если в момент проблемы в меню «Состояние» – таблица «WAN» (Интернет) вы видите там ip: 0.0.0.0
Значит роутер потерял связь с провайдером. В большинстве случаев в таких ситуациях проблема на стороне провайдера. В этом случае обязательно нужно проверить работу интернет без роутера. Для этого выключаете роутер, подключаете кабель провайдера напрямую в ПК, или ноутбук.
Если без роутера интернет точно работает, а с роутером – нет, то есть роутер не подключается к интернету, а все данные введены верно, и индикаторы горят как надо, то вам нужно сохранить системный журнал и прислать его нам на почту техподдержки [email protected], подробно описав вашу проблему и указав модель устройства:
Мы изучим системный журнал и ответим по почте в течение рабочих суток.
Что делать, если не удаётся найти беспроводную сеть или подключиться к ней (новый логотип)?
Эта статья подходит для:
Archer AX55 , Archer C1200( V2 V3 ) , Archer C5400( V2 ) , TL-WR841ND , Archer AX10 , Archer AX51 , Archer AX96 , Archer C6U , TL-WR940N , TL-WR1043N , Archer C80 , Archer C8( V3 V4 ) , Archer AX50 , Archer C3150( V2 ) , Archer C9( V4 V5 ) , Archer C6( V2 ) , TL-WR1043ND , Archer C7( V4 V5 ) , Archer AX90 , Archer AX6000( V1 ) , Archer C5400X( V1 ) , Archer C24 , Archer A20( V1 V3 ) , Archer AX10/A , Archer C60( V2 V3 ) , Archer C21 , Archer C64 , TL-WR820N , TL-WR941N , TL-WR840N , Archer A10 Pro , Archer AX1800( V1.20 ) , TL-WR941ND , TL-WR844N , Archer AX206 , Archer C59( V2 V3 ) , Archer AX4200 , Archer C58( V2 ) , Archer C3200( V2 ) , Archer AX75 , Archer AX4400 , Archer C900( V1 ) , Archer AX73 , TL-WR941HP , Archer A54 , Archer AX4800 , Archer A10( V1 ) , Archer C1900( V2 ) , Archer C54 , Archer A2300( V1 ) , TL-WR841N , Archer A6( V2 ) , Archer AX72 , Archer A7( V5 ) , Archer GX90 , Archer A8 , Archer C5 Pro , Archer A9( V6 ) , TL-WR841HP V1 , Archer AX68 , Archer C2300( V1 V2 ) , Archer AX5300 , Archer AX23 , Archer AX20 , Archer C3150 V2 , Archer AX21 , Archer C4000( V2 V3 ) , Archer C2700( V1 ) , TL-WR842N , TL-WR841HP , Archer AX1500( V1 ) , Archer C90( V6 ) , Archer AX60 , Archer AX11000( V1 ) , Archer AX3200 , TL-WR802N , TL-WR810N , Archer AX3000
Выберите проблему, с которой вы столкнулись:
В списке беспроводных сетей на компьютере нет ни одной сети
1. Если у вас ноутбук, на нём может быть выключен Wi-Fi.
У каждого ноутбука Wi-Fi включается по-своему. Ниже приведено несколько примеров. Чтобы узнать, как включить Wi-Fi именно на вашем ноутбуке, воспользуйтесь инструкцией к нему или свяжитесь со службой техподдержки производителя.
Пример 1. Нажмите сначала клавишу Fn, затем, не отпуская её, нажмите клавишу, отвечающую за включение Wi-Fi (обычно она находится среди клавиш F1–F12).
Пример 2. Нажмите кнопку включения/выключения Wi-Fi.
2. На ноутбуке или стационарном компьютере может быть отключена служба беспроводной сети.
Windows 8, 8.1, 10
Шаг 1. Нажмите сочетание клавиш Windows + X на клавиатуре и выберите Панель управления.
Шаг 2. Перейдите в раздел Система и безопасность > Администрирование и откройте пункт Службы.
Шаг 3. В открывшемся окне щёлкните дважды левой кнопкой мыши по пункту Служба автонастройки WLAN.
Шаг 4. Выберите Автоматически напротив пункта Тип запуска. Нажмите кнопку Запустить. Нажмите OK.
Windows 7, Vista
Шаг 1. Нажмите Пуск > Панель управления > Система и безопасность > Администрирование и откройте Службы.
Шаг 2. В открывшемся окне щёлкните дважды левой кнопкой мыши по пункту Служба автонастройки WLAN.
Шаг 3. Выберите Автоматически напротив пункта Тип запуска. Нажмите кнопку Запустить. Нажмите OK.
Windows XP
Обратитесь к инструкции на официальном сайте Microsoft.
3. Также, возможно, неправильно установлен драйвер сетевой карты.
Переустановить драйвер можно, скачав его с сайта производителя вашего устройства.
Вы видите другие беспроводные сети, но не видите своей.
Шаг 1. Убедитесь, что устройство расположено в хорошем месте. Роутер не следует располагать в закрытых металлических или деревянных боксах, рядом с микроволновыми печами и другими устройствами, излучающими электромагнитные волны. Устройство Wi-Fi нужно установить как можно ближе к центру зоны, в которой планируется использовать беспроводную сеть. Также попробуйте ближе подойти к роутеру со своим устройством.
Шаг 2. Проверьте, горит ли на устройстве индикатор сигнала Wi-Fi.
Если не горит, возможно, на роутере отключена функция Wi-Fi. Попробуйте нажать кнопку включения/отключения Wi-Fi на корпусе роутера.
Примечание: в некоторых случаях кнопку необходимо удерживать нажатой в течение нескольких секунд. Чтобы узнать, как именно работает эта функция в случае с вашей моделью, обратитесь к инструкции, которая поставляется в комплекте с устройством.
Шаг 3. Найдите на этикетке на нижней панели роутера надпись SSID, после которой указано название беспроводной сети роутера по умолчанию. Попробуйте найти в списке беспроводных сетей сеть с таким названием. Если вы нашли такую сеть, значит, по какой-то причине настройки роутера были сброшены до заводских. Подключитесь к этой сети, используя пароль, указанный на этикетке рядом с SSID.
Если на этикетке не удаётся найти SSID, можно узнать имя беспроводной сети по MAC‑адресу устройства. Сеть будет называться TP‑LINK_XXXXXX, где XXXXXX — последние 4 или 6 символов MAC‑адреса устройства.
Шаг 4. Если у вас есть устройство, уже подключённое к беспроводной сети роутера, или есть возможность подключить роутер к компьютеру кабелем, Перейдите в настройки роутера, используя Данные для входа по умолчанию, указанные на этикетке на нижней панели роутера.
Если не удаётся войти в настройки роутера, обратитесь к этой инструкции.
Перейдите к этому разделу, если открылся интерфейс следующего вида:
Перейдите к этому разделу, если открылся интерфейс следующего вида:
Перейдите к этому разделу, если открылся интерфейс следующего вида:
Перейдите к этому разделу, если открылся интерфейс следующего вида:
Перейдите к этому разделу, если открылся интерфейс следующего вида:
Перейдите к этому разделу, если открылся интерфейс следующего вида:
Первый тип интерфейса
Шаг 5. Выберите в меню слева Беспроводной режим — 2,4 ГГц. Выберите 6 в поле Канал и 20 МГц — в поле Ширина канала. Убедитесь, что напротив параметра Беспроводной режим — 2,4 ГГц выбрано Включить и стоит галочка возле Включить широковещение SSID. Нажмите Сохранить.
Второй тип интерфейса
Шаг 5. Перейдите в Дополнительные настройки — Беспроводной режим — Настройки беспроводного режима. Выберите 6 в поле Канал и 20 МГц — в поле Ширина канала. Убедитесь, что стоит галочка возле Включить беспроводное вещание и снята галочка возле Скрыть SSID. Нажмите Сохранить.
Шаг 6. Нажмите 5 ГГц. Выберите 36 в поле Канал и 40 MHz — в поле Ширина канала. Попробуйте разную ширину канала. Убедитесь, что стоит галочка возле Включить беспроводное вещание и снята галочка возле Скрыть SSID. Нажмите Сохранить.
Третий тип интерфейса
Шаг 5. Перейдите в Дополнительные настройки — Беспроводной режим — Настройки беспроводного режима.
Шаг 6. Выберите 6 в поле Канал и 20 MHz — в поле Ширина канала в разделе 2,4 ГГц. Выберите 36 в поле Канал и 40 MHz — в поле Ширина канала в разделе 5 ГГц. Попробуйте разную ширину канала. Убедитесь, что для обоих режимов стоит галочка напротив параметра Включить и снята галочки напротив Скрыть SSID. Нажмите Сохранить.
Четвёртый тип интерфейса
Шаг 5. Перейдите в Беспроводной режим — Настройки беспроводного режима. Выберите 6 в поле Канал и 20 МГц — в поле Ширина канала. Убедитесь, что стоят галочки напротив Включить беспроводное вещание и Включить широковещание SSID. Нажмите Сохранить.
Пятый тип интерфейса
Шаг 5. Перейдите в Interface Setup (Настройка интерфейса) — Wireless (Беспроводной режим). Выберите 6 в поле Channel (Канал) и 20 MHz — в поле Channel Bandwidth (Ширина канала). Убедитесь, что напротив параметра Access Point (Точка доступа) выбрано Activated, а напротив параметра Broadcast SSID (Широковещание SSID) выбрано Yes (Да). Нажмите Save (Сохранить).
Шестой тип интерфейса
Шаг 5. Перейдите в Wireless (Беспроводной режим) — Advanced (Дополнительные настройки). Выберите 6 в поле Channel (Канал) и 20 MHz — в поле Bandwidth (Ширина канала). Нажмите Save/Apply (Сохранить/Применить).
Шаг 6. Перейдите в Wireless (Беспроводной режим) — Basic (Основные настройки). Убедитесь, что стоит галочка напротив Enable Wireless (Включить беспроводное вещание) и снята галочка напротив Hide Access Point (Скрыть точку доступа). Нажмите Save/Apply (Сохранить/Применить).
Появляется ошибка «Не удаётся подключиться к этой сети» / «Windows не может подключиться к XXXX» / «Для подключения к этой сети требуется больше времени, чем обычно».
Шаг 1. Удалите существующий профиль данной беспроводной сети. После этого повторите попытку подключения.
Windows 8, 10
Нажмите значок сетевого подключения в правом нижнем углу экрана. Нажмите на название вашей беспроводной сети правой кнопкой мыши и выберите Забыть.
Windows 7
Обратитесь к этой инструкции.
Windows XP
Обратитесь к этой инструкции
Шаг 2. Проверьте уровень сигнала беспроводной сети. Если он слабый (1–3 деления), переместите роутер ближе и повторите попытку.
Шаг 3. Обратитесь к этой части инструкции, чтобы настроить беспроводную сеть роутера. После этого повторите попытку подключения.
Шаг 4. Переустановите или обновите драйвер Wi-Fi адаптера на компьютере. Переустановить драйвер можно, скачав его с сайта производителя вашего устройства.
Не подходит пароль беспроводной сети
Если используется Windows 7, то при подключении будет запрошен не пароль, а PIN‑код. В таком случае нажмите Подключиться, используя ключ безопасности под окном для ввода PIN‑кода и введите в появившемся окне пароль беспроводной сети.
Если используется Windows XP, необходимо убедиться, что установлен Service Pack 3 — он необходим для корректной работы с современными беспроводными сетями.
Шаг 1. Попробуйте ввести заводской пароль беспроводной сети (указан на этикетке на нижней панели роутера).
Шаг 2. Если есть устройство, уже подключённое к беспроводной сети роутера, или есть возможность подключить роутер к компьютеру кабелем, перейдите в настройки роутера, используя Данные для входа по умолчанию, указанные на этикетке на нижней панели роутера.
Если такой возможности нет, перейдите к Шагу 4.
Если не удаётся войти в настройки роутера, обратитесь к этой инструкции.
Перейдите к этому разделу, если открылся интерфейс следующего вида:
Перейдите к этому разделу, если открылся интерфейс следующего вида:
Перейдите к этому разделу, если открылся интерфейс следующего вида:
Перейдите к этому разделу, если открылся интерфейс следующего вида:
Перейдите к этому разделу, если открылся интерфейс следующего вида:
Перейдите к этому разделу, если открылся интерфейс следующего вида:
Первый тип интерфейса.
Шаг 3. Перейдите в Беспроводной режим — 2,4 ГГц — Защита беспроводного режима. Пароль будет указан в поле Пароль беспроводной сети.
Второй тип интерфейса.
Шаг 3. Перейдите в Базовую настройку — Беспроводной режим. Пароли для сетей 2,4 ГГц и 5 ГГц будут указаны в соответствующих полях.
Третий тип интерфейса
Шаг 3. Перейдите в Беспроводной режим. Пароли для сетей 2,4 ГГц и 5 ГГц будут указаны в соответствующих полях.
Четвёртый тип интерфейса
Шаг 3. Перейдите в Беспроводной режим — 2,4 ГГц — Защита беспроводного режима. Пароль будет указан в поле Пароль беспроводной сети.
Пятый тип интерфейса
Шаг 3. Перейдите в Interface Setup (Настройка интерфейса) — Wireless (Беспроводной режим). Пароль будет указан в поле Pre‑Shared Key (Совместно используемый ключ).
Шестой тип интерфейса
Шаг 3. Перейдите в Wireless (Беспроводной режим) — Security (Защита). Нажмите ссылку Click here to display (Нажмите здесь, чтобы отобразить) напротив параметра WPA/WAPI passphrase. Пароль отобразится в новой вкладке.
Шаг 4. Если ваш пароль, а также пароль, указанный на этикетке на нижней панели роутера, не подходят и не удаётся войти в настройки роутера, сбросьте настройки роутера до заводских. Для этого нажмите кнопку Reset на корпусе роутера и удерживайте её в течение 15 секунд. Затем обратитесь к этому шагу, чтобы подключиться к сети.
Примечание: после сброса все настройки устройства, сделанные до этого, пропадут, и его нужно будет полностью настраивать заново. Это означает, что, в большинстве случаев, при подключении к этому устройству до повторной настройки интернет будет недоступен. Прибегайте к этому методу только в крайнем случае и перед сбросом убедитесь, что знаете настройки своего интернет‑провайдера.
При подключении появляется ошибка «Без доступа в интернет» или «Нет подключения к интернету».
Если появляется вышеуказанное сообщение и на значке Wi-Fi отображается восклицательный знак, это значит, что подключение к беспроводной сети прошло успешно, но доступа в интернет через маршрутизатор нет. В таком случае обратитесь к этой инструкции.
Для получения подробной информации о каждой функции и настройке, перейдите в Загрузки, чтобы загрузить руководство пользователя по своему устройству.
Телефон (планшет, компьютер) к Wi-Fi подключается, а интернет не работает. Сайты не открываются
Привет, друзья! Wi-Fi сеть, роутеры и все такое подобное, это что-то. Большое количество всяких проблем и ошибок и что самое главное, все эти проблемы иногда даже объяснить сложно, я уже не говорю о том, что бы дать нормальный ответ. Очень много комментариев появляется каждый день на f1comp.ru и тем на форуме forum.f1comp.ru и почти все эти комментарии и темы о проблемах в работе маршрутизаторов, беспроводных сетей и т. д.
Там что-то не подключается, там обрывается, отключается, не открывается… Ух, за день бывает такого начитаюсь, что спасть потом не могу :). А что сделаешь, на каждый комментрий нужно ответить и не просто ответить, а посоветовать решение определенной проблемы. А сделать это очень сложно, когда проблемы у всех то разные :).
Уже много статей написано мной по решению разных проблем с беспроводными сетями, посмотреть их Вы можете в разделе сайта Интернет, Wi-Fi, локальные сети. Сегодня я попытаюсь разобраться с еще одной проблемой, которая по моим наблюдениям в последнее время очень часто встречается в комментариях.
В чем суть проблемы?
Если описывать в двух словах, то проблема такая: телефон, планшет, или другое мобильное устройство подключается к Wi-Fi, статус подключения “Подключено”, сигнал отличный а интернет не работает. Сайты в браузере не открываются, программы которые используют интернет не работают.
Да, все очень запутано, но нам главное вывести этот случай как отдельную проблему, и откинуть похожие.
Поэтому, давайте разберемся со всем по порядку. Вы подключаете телефон к своему Wi-Fi роутеру, он успешно подключается в панели уведомлений есть значок, что интернет подключен (деления, которые показывают качество сигнала), но при попытке открыть какой-то сайт в браузере появляется ошибка “Веб-страница недоступна”.
Вот, вся проблема на картинке:
Но при условии, что другие устройства (обычно ноутбуки и стационарные компьютеры) подключены к этой же точке доступа нормально и работают в интернете. Или не все, например только один компьютер работает через маршрутизатор, а остальные устройства подключаться, но интернет не работает.
И хорошо бы еще исключить проблемы с самим устройством. Просто попробуйте подключить его к другой сети, если все будет работать, то значит проблема в Вашей точке доступа.
Возможно у Вас немного другая, похожая проблема:
Подключение к Wi-Fi есть, но интернет не работает
Я тут подумал, немного погуглил, сделал некоторые выводы с комментариев и понял от чего может возникнуть эта проблема. Я не могу точно сказать что дело именно в этом, но как вариант может быть.
Дело в том, что при настройке роутера допускается больше всего ошибок. И причина, по которой соединение с маршрутизатором устанавливается, а доступа в интернет нет, скорее всего в том, что просто не заданы параметры подключения в настройках роутера.
Сейчас объясню. Если Ваш провайдер использует технологию подключения, по которой на компьютере нужно создавать соединение (задавать разные настройки, например имя пользователя, пароль, IP адрес), то при подключении кабеля от этого провайдера к маршрутизатору интернет будет работать только на том компьютере, на котором создано это самое подключение.
В противном случае интернет работать просто не будет. Тем боле на мобильных устройствах, где создать такое подключение невозможно.
Как исправить?
После установки роутера, все подключения, которые были созданы на компьютере нужно удалить. А параметры для подключения к интернету нужно указать в настройках роутера. Обычно все эти настройки указываются на вкладке WAN.
Теперь роутер будет устанавливать соединение с интернетом.
На компьютере удаляем все соединения и в свойствах Подключения по локальной сети (если компьютер к роутеру подключен по кабелю) ставим получать IP и DNS автоматически.
Возможно Вам еще пригодится статья «Без доступа к интернету» — решаем главную причину. Настраиваем Wi-Fi роутер на работу с провайдером.
После того, как все параметры для подключения будут указаны в настройках маршрутизатора, он будет устанавливать соединение с интернетом, а все устройства будут к нему подключаться и получать доступ в интернет.
В том числе и наши мобильные устройства, которые подключались, но открывать сайты отказывались.
Небольшая просьба
Друзья, не ленитесь :). Знаете другие способы решение этой или других проблем, возможно у Вас был уже подобный опыт – поделитесь в комментариях.
Или хотя бы скажите, помог мой совет, или нет. И что помогло, если вообще что-то помогло. 🙂
Вместе мы заставим работать эти устройства стабильно и не позволим портить наши нервы!
Всем добра!
Не работает WiFi на iPad
Если не работает WiFi на iPad, это мешает полноценно использовать планшет по его прямому предназначению – работать в интернете. Чаще всего iPad не видит сеть из-за проблем в настройках самого устройства или роутера, к которому вы пытаетесь подключиться. Большинство неисправностей при беспроводном соединении можно решить с помощью изменения настроек.
Причины проблемы
Если не работает интернет или отключается WiFi от Айпад, причин может быть много. Основными причинами неработающего интернета и проблем с доступом на планшете являются:
- несовершенства программного обеспечения планшета. Особенно характерно это для новых моделей iPad
- неисправности в настройках роутера
- неактуальность и проблема настройки маршрутизатора
- установленный на Айпаде энергосберегающий чип Broadcom
Все эти неполадки беспроводного соединения можно попробовать успешно решить самостоятельно, следуя простым инструкциям.
Решение проблемы беспроводной сети
Если Айпад плохо работает и не подключается WiFi, попытайтесь выполнить следующие базовые рекомендации:
- сбросьте сопряжение. В «Настройках» зайдите в «Основное» и «Сеть», чтобы найти меню управлением беспроводными подключениями. Там нажмите кнопку «Забыть данную сеть», а потом снова подключитесь к ней
- удалите настройки сети. Откройте вкладку «Основное» и удалите настройки. Следует отметить, что при этом решении и способе подключения также удалятся все пароли в интернете, которые вы сохранили ранее
- попробуйте сменить регион. Техника Apple бывает капризной и непредсказуемой, поэтому зайдите в настройки и измените регион беспроводного соединения с России на, например, США. Также выберите канал 1 вместо автоматического выбора местоположения, это обеспечит стабильный сигнал
Если вы выполнили вышеуказанные рекомендации, но это не сработало, не стоит сразу ехать в сервисный центр, так как можно вручную изменить настройки соединения на планшете или на роутере.
Как наст
роить роутерОчень часто проблема скрывается в некорректных перенастройках маршрутизатора и роутера, учитывая, что мобильное устройство не видит сеть (iPad настроен правильно). Рекомендуется владельцам смартфонов и планшетов Apple не подключаться к роутерам, оснащенным чипом Astheros, продукция часто не синхронизируется с ними, и iPad плохо работает (отключается от интернета).
В остальных случаях можно попробовать перенастроить роутер, если вы точно уверены, что проблема не в iPad или в телефоне, но он все равно отключился от сети. Для этого необходимо сделать следующее:
- обновите ПО роутера, подключив его к компьютеру через USB-порт
- смените вид шифрования в настройках на двойной (WPA/WPA2)
- обновите адрес IP через раздел «Обновить аренду»
- повысьте яркость (при необходимости) и перезагрузите роутер
После этого снова попробуйте настроить точку и подключится к WiFi. Если у вас 3G-роутер и планшет видит сеть, но не подключается к ней, проверьте сим-карту и баланс. Очень часто проблемы с мобильным интернетом возникают из-за таких банальных причин, как отсутствие денег на счете или испорченная сим-карта.
Другие способы решения проблемы
Если вы перенастроили роутер, перезагрузили его, но Айпад все так же плохо ловит WiFi или вообще не видит сети, следует попробовать ручную настройку маршрутизатора.
Чтобы вручную подключить планшет к беспроводной сети, следует выполнить следующие шаги:
- зайдите в настройки маршрутизатора
- проверьте выбранную рабочую частоту. Она не должна быть 802.11n, так как она не подходит для техники Apple (смартфонов и планшетов)
- если в настройках указана подобная частота, смените ее на любую другую
Также убедитесь, что роутер не пользуется протоколом ipv6, из-за которого плохо ловит вайфай на технике Эпл. Отключите его с помощью настроек роутера и попробуйте выполнить повторное подключение.
Иногда неисправность с беспроводным подключением может крыться в прошивке роутера или прошивки самого гаджета. В этом случае следует провести перепрошивку. Особенно, когда вайфай самопроизвольно отключается при блокировке телефона или планшета.
Что еще можно сделать, если не включается WiFi
Если отключается WiFi от Айпад, хотя вы провели сброс настроек, проверили модуль Wi-Fi и смогли перезагрузить роутер, следует исключить механические повреждения планшета.
Если вы уронили iPad или внутрь устройства попала жидкость, отключился доступ в интернет и сигнал работает плохо, скорее всего, был поврежден модуль, отвечающий за способы подключения. В этом случае подключить планшет к сети не получится без помощи специалиста и профессионального ремонта.
Очень часто проблема соединения подобного плана возникает с iPad Mini, так как модель достаточно хрупкая и новая. Причины поломок могут быть следующие:
- поломка обвязки модуля
- сбой антенны
- сломанный датчик
- полномасштабная коррозия из-за попадания влаги внутрь iPad
Если вы использовали все способы подключения, но не ловит WiFi iPad, следует отнести его на диагностику к опытному мастеру.
Где заказать ремонт?
Если не работает WiFi на iPad, а проблема не в настройках или роутере, закажите срочный и недорогой ремонт. Оформите заявку на сайте YouDo, чтобы получить выгодные предложения от специалистов по ремонту iPad.
Мастера сменят прошивку Айпад, устранят программный сбой или заменят датчики и модуль. Вам окажут качественные и недорогие услуги по ремонту, если у вас не работает WiFi на iPad.
Не работает Wi-Fi или работает медленно: способы решения
Современному пользователю сложно представить хотя бы один день без Интернета, и чаще всего мы используем для этого Wi-Fi. Эта беспроводная технология доступна даже некоторых умных часах, не говоря уже про смартфоны, и если она выходит из строя, мы остаемся без Интернета. Почему так происходит? Существует огромное число причин, и сейчас мы будем искать решения неработающего Wi-Fi на Samsung Galaxy.Модуль беспроводного подключения Wi-Fi обычно встроен в чипсет и редко с ним что-то случается. Чаще всего проблемы возникают с программным обеспечением, дополнительным оборудованием и по причине многих других факторов, вплоть до сторонних приложений. Возможно, Wi-Fi на вашем устройстве работает, но скорость загрузки резко упала или аппарат вовсе не подключается к точке доступа. У нас есть несколько решений и для вас.
Пробовали перезагрузить смартфон?
Это не шутка. Android очень сложная операционная система, которая состоит из тысячи компонентов, и даже один сбой может привести к неполадкам Wi-Fi. Если вы уже пробовали включить и выключить в телефоне режим полета, чтобы он перезагрузил модули беспроводной связи, но это не помогло, тогда следует перезагрузить гаджет полностью. В меню питания должна быть опция для перезагрузки, но если нет, тогда просто выключите его, а затем включите.
Если это не дало требуемого результата, тогда нужно предпринять более радикальные меры. Сейчас мы разберем с вами все возможные варианты решения конкретной проблемы.
Телефон подключается, но интернета нет
Часто бывает такое, что телефон подключается к точке доступа Wi-Fi, но интернета нет. Страницы в веб-браузере не открываются. Причин этому может быть несколько, а самой распространенной считается сам роутер, который «раздает» интернет. Что делать, спросите вы?
Перезагрузите роутер
Если у вас есть доступ к роутеру, тогда перезагрузите его. Это можно сделать либо вручную, нажав соответствующую кнопку на корпусе, либо через панель администратора. Подождите несколько минут (минимум 2) и убедитесь, что Samsung Galaxy подключился к нужной точке доступа. Сразу же проверьте, не появилось ли подключение к сети.
Если вы не имеете доступа к роутеру, тогда следует обратиться к администратору — он вам поможет в решении проблемы.
Ничего не получилось? Теперь попробуйте другое решение, и существует огромная вероятность того, что именно оно поможет.
Переподключитесь к Wi-Fi
Телефон может получить сбой, в последствии чего вы, вполне вероятно, останетесь без интернета. Решить неполадку можно, переподключившись к точке доступа. Для этого следуйте нашим инструкциям:
- Перейдите в настройки на смартфоне и выберите меню «Wi-Fi«.
- Тапните по вашей точке доступа и на экране должно появиться окно управления.
- Нажмите «Забыть«.
- Теперь снова тапните по сети, к которой хотите подключиться, и введите пароль к ней.
Дождитесь пока телефон подключится и затем проверьте, работает ли интернет.
Переведите телефон в безопасный режим
Безопасный режим позволяет диагностировать ряд неполадок, включая неработающий Wi-Fi. Включив смартфон в этом режиме, вы можете определить, являются ли причиной неполадки сторонние программы, которые вы устанавливали. Galaxy запускается с минимальным набором приложений.
В том случае, если Wi-Fi начинает работать в безопасном режиме, значит проблема заключается в каком-то приложении. Чаще всего сбои с интернетом могут начинаться из-за утилит, которые непосредственно связаны с этим видом беспроводного подключения. Возможно у вас установлен какой-нибудь анализатор сети. Это так? Тогда немедленно удалите, перезагрузите устройство и посмотрите, ушла ли неисправность.
В противном случае, нужно удалять утилиты, пока Wi-Fi не заработает должным образом.
Чтобы загрузить любой смартфон от Samsung в безопасный режим, вызовите меню питания и подержите на кнопке «Выключить«. Подтвердите свои действия, когда он попросит. Вернуть в нормальный режим работы очень просто – выполните перезагрузку.
Переместитесь ближе к Wi-Fi-роутеру
Обращаете ли вы свое внимание на сигнал Wi-Fi, а именно на то, насколько он мощный и стабильный. Подключение может сохраняться, но интернета не будет, поэтому посмотрите на значок на панели и убедитесь, что шкала полная или вам доступно хотя бы 2 деления.
Попробуйте подойти ближе к источнику Wi-Fi, чтобы усилить сигнал. Его качество может подать из-за препятствий, и некоторая бытовая техника может негативно сказываться на связи между роутером и мобильным гаджетом.
Измените параметры DNS на смартфоне
Интернет может пропадать из-за DNS-серверов, которые используется по умолчанию на всех устройствах Samsung. Их параметры лучше поменять, и это может не только решить проблему, но и улучшить скорость загрузки.
Рекомендуем использовать DNS-сервера от Google, поскольку они лучше других подходят для платформы Android. Чтобы изменить настройки, выполните следующие действия:
- В настройках Wi-Fi найдите сеть, которой вы пользуетесь.
- Тапнув по ней, вы увидите меню, где вам нужно нажать кнопку «Забыть«.
- Выберите в списке сетей ту, к которой желаете подключиться, но перед вводом пароля, войдите в дополнительное меню.
- Обратите внимание на параметры IP – переведите статус DHCP на статический.
- Найдите поля с надписями DNS 1 и DNS 2.
- В первое поле введите «8.8.8.8», а во второе – «8.8.4.4».
- Сохраните изменения, введите пароль от сети и подключитесь к ней.
Имейте в виду, что эти параметры применяются не ко всем сохраненным Wi-Fi-точкам, а только к выбранной.
Wi-Fi отключается сам по себе
Нам часто пишут, что смартфон или планшет Samsung Galaxy постоянно отключается от Wi-Fi. Пользователям приходится открывать настройки и подключаться обратно вручную. Вас преследует такая же проблема? Вот несколько решений.
Отключите автоматический переход Wi-Fi в режим энергосбережения
Ради улучшения показателей автономной работы операционная система имеет возможность перевода Wi-Fi в режим энергосбережения. Если спустя некоторое время вы разблокируете экран смартфона, а подключение к интернету отсутствует, значит наверняка эта опция у вас включена. Чтобы исправить проблему вам нужно отключить ее.
- В настройках смартфона перейдите в меню Wi-Fi.
- Откройте меню дополнительных функций, которое находится в выпадающем списке справа.
- Найдите в списке «Wi-Fi в спящем режиме» и выключите.
Удалите сторонние программы для управления Wi-Fi-модулем
Опытные пользователи наверняка знают, что некоторые программы от сторонних разработчиков, предназначенные для управления Wi-Fi, могут стать причиной возникновения системных сбоев. Устанавливали ли вы когда-нибудь программы для раздачи интернета другим устройствам поблизости или антивирусы и фаерволы? Если да, то первым делом удалите их.
Прежде чем удалять, вы всегда можете попробовать сперва перевести Галакси в безопасный режим, и убедиться, что проблема действительно в этом. Длинным нажатием кнопки питания вызовите меню выключения. Затем тапните по «Выключить» и удерживайте пока смартфон не попросит подтверждения, что вы на самом деле хотите перезагрузить его в безопасный режим. Если Wi-Fi перестанет отключаться, тогда проблема в каком-то из приложений. Для перехода в обычный режим работы, перезагрузите гаджет.
Интернет работает медленно
Это может возникать постоянно, и неопытному пользователю сложно определить причину. У нас есть несколько решений, которые наверняка помогут ускорить работу Wi-Fi.
Насколько далеко вы находитесь от роутера?
Начнем с банального, а именно с определения расстояния до роутера. Главная причина, почему сильно падает скорость работы интернета, заключается в том, что вы слишком далеко от точки доступа. Вы можете не замечать, что шкала уровня сигнала резко падает, как только между вами и роутером оказывается стена. Проверьте скорость работы сети, подойдя к источнику Wi-Fi ближе.
Также есть вероятность того, что вам мешает другое электрооборудование, которое вас окружает. Не замечали ли вы, что связь резко падает, как только вы включаете микроволновку или какое-нибудь Bluetooth-устройство? Примите это во внимание, а для диагностики отключите все, кроме роутера.
Часто проблемы могут возникать из-за того, что вокруг вас имеется очень большое количество точек доступа. Они могут создавать помехи друг для друга. В таком случае вы можете перевести Wi-Fi в режим 5 ГГц, но проблема в том, что не все смартфоны, планшеты и роутеры поддерживают эту технологию.
Бесконечное получение IP-адреса
При подключении смартфона к сети Wi-Fi вы можете столкнуться с проблемой бесконечного получения IP-адреса. Для ее решения есть несколько способов, а начнем мы с самого простого.
Воспользуйтесь программой Wi-Fi Fixer
Wi-Fi Fixer – это утилита для автоматической диагностики и исправления ошибок Wi-Fi-подключения. Она должна решить проблему в том случае, если обычная перезагрузка роутера не помогает.
Программа полностью бесплатная и доступна для установки через Google Play Маркет. Там можно найти предложения от нескольких разных разработчиков, выберите понравившееся, установите и запустите. Там вас будут ждать инструкции, которые следует выполнить, чтобы избавиться от вышеупомянутой неполадки.
Что можно еще сделать?
Если вы так и не излечили Wi-Fi на своем телефоне, тогда стоит предпринять более радикальные меры. Вот то, что еще мы вам предлагаем.
Сбросьте параметры сети
Каждый Galaxy без исключения сохраняет параметры сети, и время от времени их приходится сбрасывать до заводских. Старые параметры могут вызывать неполадки с 3G/4G, Wi-Fi и даже Bluetooth. Поэтому, если вам не помогло ничего из вышеперечисленного, тогда сделай это.
- В меню «Общие настройки» откройте раздел под названием «Сброс«.
- Тапните по «Сброс параметров сети«.
- Следуйте инструкциям на экране и за считанные минуты будут установлены параметры по умолчанию.
Сбросьте настройки
В смартфонах и планшетах южнокорейского гиганта доступно огромное количество настроек. Они могут конфликтовать друг с другом, и, вполне вероятно, негативно сказываться на работе других компонентов гаджета. Минус этого решения в том, что после сброса вам придется возвращать параметры вручную, а сделать резервную копию, чтобы потом восстановить, не получится.
В настройках найдите пункт «Общие настройки«, откройте «Сброс» и потом нажмите по «Сброс настроек«. Теперь следуйте инструкциям на экране.
Выполните полный сброс данных
Полный сброс подразумевает очистку всех данных на телефоне, включая параметры сети, настройки, личные данные, фотографии, видео, контакты и сообщения. Следовательно, перед выполнением процедуры необходимо создать резервную копию данных. Samsung предлагает утилиту Smart Switch для компьютера, которая справится с задачей на отлично.
Помните, что вам будет нужен доступ к аккаунту Google, который используется на Galaxy. Если вы помните пароль, то никаких трудностей не возникнет.
Это автоматический процесс, но его нужно запустить самостоятельно. Проще всего выполнить сброс через настройки, что мы всегда и рекомендуем. Следовательно, в общих настройках телефона выбираем пункт с надпись «Сброс«, тапаем по «Сброс данных«, а затем подтверждаем по нажатию кнопки «Сбросить«.
В результате аппарат перезагрузится, а данные уже будут удалены. Единственный нюанс заключается в том, что придется подождать не меньше 10 минут, пока система выполнит все действия.
Также подписывайтесь на наши страницы Вконтакте, Facebook или Twitter, чтобы первыми узнавать новости из мира Samsung и Android.
Исправьте ошибку «Интернет может быть недоступен» на устройствах Android
Ошибка « Интернет может быть недоступен » на Android отображается всякий раз, когда пользователь подключается к Интернету, и обычно это вызвано ошибкой в сети. конфигурации, которые использует мобильный телефон для подключения к Интернету. Это также может быть вызвано неправильными настройками DNS.
Интернет может быть недоступенЧто вызывает ошибку «Интернет может быть недоступен» на Android?
Мы обнаружили следующие основные причины:
- DHCP: В режиме подключения DHCP телефон автоматически определяет определенные настройки и использует их для подключения к Интернету.Однако иногда это может дать сбой, и телефон не сможет автоматически определить правильные настройки.
- Настройки DNS: Настройки DNS имеют решающее значение для установления соединения с веб-сайтом. Теперь существует множество DNS-серверов, которые вы можете использовать для подключения к веб-сайту, и если эти DNS-серверы заблокированы веб-сайтом, соединение также будет заблокировано.
- Обновления: В некоторых случаях на телефоне могут быть важные обновления, которые необходимо установить перед повторным установлением соединения Wi-Fi.
- Вмешательство приложений: Возможно, другое приложение может мешать работе Wi-Fi мобильного устройства, из-за чего возникает ошибка. Некоторые приложения могут работать некорректно и вызывать эту ошибку.
- Неправильная конфигурация: При подключении к маршрутизатору Wi-Fi он назначает вам определенный IP-адрес и определенные настройки DNS. По умолчанию эта конфигурация настроена на запуск Wi-Fi-соединения в режиме «DHCP», что означает, что IP-адрес не остается прежним и продолжает меняться.Конфигурации становятся недействительными, если IP-адрес изменяется, из-за чего маршрутизатор не позволяет подключиться к Wi-Fi. Чтобы решить эту проблему, необходимо изменить некоторые параметры конфигурации DNS и Ip.
Перед тем, как продолжить: Не забудьте один раз забыть о сети Wi-Fi и перезагрузить телефон.
Решение 1. Проверьте дату и время
Иногда возможно, что дата и время установлены неправильно, что приводит к тому, что ваш Интернет перестает работать, пока вы не установите дату вручную или не включите автоматическую дату и время . вариант.Это происходит из-за причин безопасности , так как большинство программ используют дату и время как часть своей проверки. Вот как можно исправить эту проблему.
- Потяните вниз панель уведомлений и щелкните значок Настройки . Открытие настроек
- Прокрутите вниз, пока не найдете « Системные настройки », затем нажмите на него.
- Теперь перейдите к « Настройки даты и времени ». (Если у вас возникли проблемы с его поиском, вы можете выполнить поиск)
- Теперь найдите параметр « Использовать время, предоставленное сетью » и « Использовать часовой пояс, предоставляемый сетью ».Убедитесь, что они включены.
- Проверьте, сохраняется ли проблема.
Решение 2. Изменение режима DHCP
Поскольку ошибка вызвана неправильным определением настроек Wi-Fi, мы вручную изменим некоторые конфигурации, а затем проверим, устраняет ли это проблему. Для этого:
- Потяните вниз панель уведомлений и щелкните значок настроек.
- Выберите «Беспроводная связь и сети» и щелкните «Wi-Fi».
- Нажмите и удерживайте соединение Wi-Fi, к которому вы пытаетесь подключиться.
- Выберите кнопку «Изменить сеть» и нажмите кнопку «Показать дополнительные параметры» . Длительное нажатие на Wi-Fi, к которому мы подключены, и нажатие на опцию «Изменить сеть».
- Нажмите на «Настройки IP» » и выберите опцию « Статический ». Выбор« Статический »в настройках IP.
- Перейдите вниз и щелкните опцию « DNS 1 ″.
- Введите «8.8.8.8» в качестве первого адреса DNS, а затем щелкните опцию «DNS 2 ».
- Введите «8.8.4.4» в качестве второго адреса DNS .
- Нажмите «Сохранить» и попробуйте подключиться к Wi-Fi.
- Проверьте , чтобы увидеть, сохраняется ли проблема.
Решение 3. Проверка обновлений
В некоторых случаях доступное обновление может мешать вам подключиться к сети Wi-Fi.Поэтому рекомендуется включить мобильные данные и перейти к решению, приведенному ниже.
- Потяните вниз панель уведомлений и щелкните значок «Настройки» . Потяните вниз панель уведомлений и коснитесь параметра «Настройки».
- Прокрутите вниз, щелкните параметр «Система» и выберите Кнопка «Обновление программного обеспечения» . Нажатие на опцию «Обновления программного обеспечения»
- Нажмите кнопку «Проверить наличие обновлений» и дождитесь, пока мобильный телефон завершит процесс проверки.
- Нажмите кнопку «Загрузить и установить» , когда она станет доступной.
- Подождите , пока обновление загрузится и установится.
- Проверьте , чтобы увидеть, сохраняется ли проблема.
Решение 4. Очистка раздела кэша
Возможно, что кеш, сохраненный определенным приложением, может препятствовать подключению Wi-Fi. Поэтому на этом этапе мы будем очищать раздел кеша. Для этого:
- Нажмите и удерживайте кнопку «Power» и выберите кнопку «Power Off» , чтобы выключить ваш мобильный телефон.
- Нажмите и удерживайте кнопку «Power» + «Volume Down» , чтобы включить ее. Ориентация кнопки
- Дождитесь включения мобильного телефона и отображения логотипа.
- Оставьте кнопку «Питание» на логотипе разработчиков мобильных устройств и кнопку «Уменьшение громкости» , когда отображается «Логотип Android» .
- Используйте кнопку «Уменьшить громкость» , чтобы перейти вниз по списку и выделить опцию «Очистить раздел кеша» .Выделите опцию Wipe Cache Partition и нажмите кнопку питания.
- Используйте клавишу «Power» , чтобы выбрать опцию, и дождитесь очистки кеша.
- После очистки кеша выделите и выберите «Перезагрузка» и дождитесь перезагрузки телефона.
- Проверьте, сохраняется ли проблема после перезагрузки.
Решение 5. Безопасный режим
В некоторых случаях фоновое приложение или служба может препятствовать доступу телефона к Wi-Fi.Поэтому на этом этапе мы запустим телефон в безопасном режиме, чтобы решить эту проблему. Для этого:
- Нажмите и удерживайте кнопку «Power» .
- Нажмите и удерживайте опцию «Выключение питания» , когда она отображается. Нажатие кнопки выключения питания
- Выберите опцию «Запуск в безопасном режиме» . Нажатие на опцию «Безопасный режим» запускает устройство в безопасном режиме
- Телефон будет перезагружен, проверьте , подключается ли Wi-Fi в безопасном режиме.
- Если это так, запустите , включив приложений одно за другим и проверьте, какое из них вызывает ошибку.
- Либо удалите проблемное приложение, либо обновите его, чтобы устранить эту проблему.
Wi-Fi подключен, но нет Интернета? Вот как легко это решить
Интернет — это замечательно, пока вы можете подключиться. Когда дело доходит до проблем с подключением к Интернету, вы, вероятно, столкнетесь с одной из двух вещей. Либо ваш компьютер показывает, что подключение к Интернету отсутствует, либо он показывает, что соединение есть, но вы не можете получить доступ к Интернету.Для тех, кто использует беспроводные соединения, вы можете увидеть всплывающее сообщение об ошибке: « WiFi подключен, но нет Интернета », что означает, что ваше устройство / компьютер правильно подключено к вашему маршрутизатору / модему, но не подключается к Интернету. Чтобы решить эту проблему, мы должны определить, связана ли проблема с одним устройством или затрагивает всю сеть. Эта информация определит, какие шаги нужно предпринять для решения проблемы.
Что вызывает эту ошибку и что вы увидите?Эта ошибка характеризуется маленьким желтым предупреждающим треугольником с черным восклицательным знаком на компьютерах Windows или черным восклицательным знаком на устройствах Android и iPhone.За ним следует одно из следующих сообщений об ошибке:
- Wi-Fi подключен, но нет Интернета
- Подключен, нет доступа в Интернет
- Wi-Fi не имеет доступа в Интернет
- Нет подключения к Интернету
Когда вы видите это, это означает, что ваше устройство подключено к локальной сети (ваш маршрутизатор / модем), но что-то блокирует доступ к Интернету. Общие причины этого включают:
- Адаптер WiFi вашего компьютера неисправен.
- Ваш интернет-провайдер не работает.
- Ваш компьютер имеет неверный адрес интернет-протокола (IP).
- Защитная программа предотвращает доступ (антивирус).
- У вас устарели драйверы беспроводной сети.
- Настройки вашего DNS-сервера настроены неправильно.
- Ваш кеш DNS поврежден.
- Ваш маршрутизатор неисправен.
- У вас на компьютере устаревший беспроводной режим.
Чтобы выяснить, какие шаги разрешения вам нужны, вы должны определить, влияет ли ошибка « WiFi подключен, но нет интернета » на одно отдельное устройство или на всю вашу локальную сеть.Это поможет нам определить вероятную причину и выбрать правильный метод решения проблемы.
- На одном компьютере есть соединение Wi-Fi, но нет интернета. Если ваш компьютер — единственное устройство, которое сообщает, что у него есть подключение, но нет реального Интернета, скорее всего, у вас неверно настроенные параметры, неисправные драйверы или адаптер Wi-Fi, проблемы с DNS или проблема с вашим IP-адресом.
- Все устройства подключены к Wi-Fi, но не подключены к Интернету. Если все ваши устройства в сети имеют соединение Wi-Fi, но не имеют доступа к Интернету, вероятно, у вас проблема с маршрутизатором / модемом или ваш интернет-провайдер не работает.
В следующем разделе мы собираемся перечислить решения в зависимости от того, возникает ли ошибка на одном компьютере или это проблема всей сети.
10 решений для «WiFi подключен, но нет Интернета» Ошибка СообщениеЕсли вы столкнулись с этой ошибкой на одном устройстве, выполните действия, описанные в приведенных ниже методах. Если проблема связана с вашей сетью, перейдите к следующему разделу.
1.Используйте средство устранения неполадок сети Windows.Одним из первых решений, которые стоит попробовать, является использование встроенного средства устранения неполадок сети Windows. Это может сразу решить проблему.
- Введите « settings » в строку поиска вашего компьютера.
- Щелкните на опции « сеть и Интернет ».
- В левом меню выберите опцию « status ».
- Нажмите на опцию « средство устранения неполадок сети ».
- Запустите и посмотрите, решит ли он проблему. Если этого не произошло, переходите к шагу 2 ниже.
Если вы используете функцию быстрого запуска для более быстрого выключения и включения компьютера, это может мешать вашему соединению. Чтобы отключить это, сделайте следующее.
- Откройте диалоговое окно запуска , нажав клавиши Windows + R. Или введите «запустить» в строку поиска вашего компьютера и откройте соответствующий результат.
- Введите следующую команду « powercfg.cpl » и нажмите «ОК».
- Откроется меню « power options ».
- С левой стороны нажмите на опцию «, выберите, какие кнопки питания будут делать ».
- В разделе «Определить» нажмите « изменить настройки, которые в настоящее время недоступны ».
- В разделе « настройки выключения » вы увидите параметр для быстрого запуска.
- Снимите флажок с опции быстрого запуска и нажмите «Сохранить».
- Перезагрузите компьютер и проверьте, есть ли у вас доступ в Интернет.
Если ваш кеш DNS поврежден из-за вредоносного кода или технических сбоев, это может привести к несоответствию вашего IP-адреса. Это предотвратит подключение к Интернету, даже если есть соединение Wi-Fi. Чтобы очистить свой DNS, сделайте следующее.
- В строке поиска вашего компьютера введите « command prompt » и щелкните его правой кнопкой мыши.
- Запустите приложение командной строки от имени администратора.
- Теперь введите следующие команды и нажимайте Enter после каждой.
- ipconfig / flushdns [Enter].
- ipconfig / release [Enter].
- ipconfig / обновить [Enter].
- Как только это будет сделано, закройте окно командной строки и посмотрите, есть ли у вас подключение к Интернету.
Если вы регулярно обновляете свой компьютер, но не обновляете драйверы оборудования, у вас может возникнуть ошибка связи между ними из-за устаревшего драйвера сетевого адаптера. Чтобы обновить драйвер, сделайте следующее.
- В строке поиска вашего компьютера введите « диспетчер устройств » и откройте результат.
- Найдите в списке « сетевых адаптеров » и разверните раздел.
- Найдите параметр « wireless » в развернутом списке и щелкните его правой кнопкой мыши.
- Выберите для обновления драйвера.
- Если ваш компьютер не обновляет драйвер автоматически до последней версии, вам может потребоваться вручную установить нужную версию от производителя вашей материнской платы или производителя компьютера.
Вы можете сказать, какой адаптер предназначен для вашей беспроводной сети, потому что он либо сразу скажет, что он предназначен для беспроводного подключения, либо в нем будет указан режим беспроводной связи , например 802.11.
5.Проверьте действительность своего IP-адреса.Ваш компьютер может иметь неправильный IP-адрес, из-за чего он не может получить доступ к Интернету.
- В правом нижнем углу экрана щелкните правой кнопкой мыши значок сети на панели задач и выберите параметр « Открыть настройки сети и Интернета ».
- Щелкните « Изменить параметры адаптера », затем дважды щелкните свою сеть.
- В открывшемся окне выберите « Properties » внизу, затем найдите и дважды щелкните запись с надписью « Internet Protocol Version 4 ».
- Убедитесь, что IP-адрес и адрес DNS-сервера настроены на автоматическое получение, затем нажмите OK и снова попробуйте подключение к Интернету.
Возможно, неправильно настроены параметры DNS-сервера. Это чаще встречается при первоначальной настройке компьютера и / или сети.
- Начните с удерживания клавиши Windows , затем нажмите клавишу R , чтобы открыть меню «Выполнить».
- В текстовой строке введите « control / name Microsoft.NetworkAndSharingCenter », затем нажмите OK .
- В верхнем левом углу открывшегося окна нажмите « Изменить настройки адаптера ».
- В центре щелкните правой кнопкой мыши « WiFi », затем выберите « Properties ».
- В новом окне найдите и выберите « Internet Protocol Version 4 (TCP / IPv4) », затем нажмите кнопку « properties » ниже.
- Это откроет еще одно окно, показывающее, как получается ваш IP-адрес и DNS-сервер.Установите его на « Использовать следующий адрес DNS-сервера » внизу.
- Для предпочтительного DNS-сервера введите « 8.8.8.8 », а для альтернативного DNS-сервера введите « 8.8.4.4 », затем нажмите OK .
Проверьте свой Интернет еще раз, чтобы увидеть, решит ли это проблему.
7. Удалите конфликтующие приложения, временно отключите брандмауэр и антивирусное программное обеспечение.Определенные приложения на компьютере могут препятствовать доступу к Интернету, даже если ваш компьютер сообщает о наличии соединения.В большинстве случаев виновато антивирусное ПО . Если на вашем компьютере установлено антивирусное программное обеспечение сторонних производителей, попробуйте отключить его, чтобы посмотреть, решится ли проблема сама собой.
Вот как временно отключить брандмауэр Защитника Windows:
- Нажмите клавишу Windows на клавиатуре.
- Введите « Control Panel » в поле поиска Windows и откройте приложение.
- Щелкните Система и безопасность .
- В новом окне выберите Брандмауэр Защитника Windows .
- В левой части окна выберите « Включить или выключить брандмауэр Защитника Windows ».
- Выберите , чтобы отключить брандмауэр Защитника Windows для сети, с которой у вас возникли проблемы.
Сделайте то же самое с любым другим антивирусом или брандмауэром, установленным на вашем компьютере.
8. Сбросьте TCP / IP с помощью командной строки .Проблема с проблемой «Wi-Fi не подключен к Интернету» заключается в том, что она может происходить из нескольких разных источников.Еще одно ключевое исправление, которое вы можете применить, — это сброс TCP / IP с помощью командной строки:
.- Нажмите клавишу Windows + R на клавиатуре.
- Когда откроется окно Выполнить , введите « cmd », чтобы открыть командную строку .
- Введите следующие команды и нажмите Введите после каждой строки:
- netsh int ip reset
- ipconfig / release
- ipconfig / refresh
- Проверьте, нет ли Интернета вопрос решен.
Отключение или отключение IPv6 в вашей системе также может быть быстрым исправлением ошибки «Нет доступа в Интернет» и, по сути, вынудит ваш компьютер подключиться через IPv4. Вот как отключить IPv6 вручную:
- Нажмите клавишу Windows на клавиатуре.
- Щелкните Настройки .
- Выберите Сеть и Интернет .
- Прокрутите вниз и щелкните Изменить параметры адаптера .
- Щелкните правой кнопкой мыши активный сетевой адаптер и выберите Свойства .
- В окне «Свойства» прокрутите вниз, пока не увидите Internet Protocol Version 6 (TCP / IPv6). и снимите флажок рядом с ним.
- Щелкните ОК , чтобы сохранить изменения.
- Чтобы проверить, сработало ли исправление, возможно, вам придется перезагрузить компьютер.
Не путать с 5G, 5 ГГц — это частота вашего WiFi-роутера. По сути, частота вашего роутера определяет его общую скорость относительно досягаемости. По сравнению с 2,4 ГГц частота 5 ГГц обеспечивает более высокие скорости в более коротком диапазоне. Если вы считаете, что полоса пропускания 5 ГГц влияет на ваше интернет-соединение, вы можете отключить 5 ГГц, чтобы ваше устройство автоматически переключилось на 2,4 ГГц.
- Нажмите клавишу Windows на клавиатуре.
- Щелкните Настройки .
- Выберите Сеть и Интернет .
- Прокрутите вниз и щелкните Изменить параметры адаптера .
- Щелкните правой кнопкой мыши активный сетевой адаптер и выберите Свойства .
- В правом верхнем углу окна «Свойства» щелкните Настроить .
- Откройте вкладку Advanced и выберите Property под названием Wireless mode .
- Щелкните раскрывающееся меню Value справа и установите режим 802.11б / г .
- Щелкните ОК , чтобы сохранить изменения.
- Отключите, а затем снова подключитесь к своему Wi-Fi.
- Проверьте, решена ли проблема отсутствия Интернета.
Примечание: Эта конфигурация указывает вашей карте WiFi сканировать только полосу пропускания 2,4 ГГц, и она не будет пытаться подключиться к вашему маршрутизатору через диапазон 5 ГГц 802.11a. Если после внесения этого изменения ваш Wi-Fi по-прежнему не имеет доступа к Интернету, вы также можете протестировать другие беспроводные режимы, доступные в раскрывающемся списке.
4 метода решения проблемы «WiFi подключен, но нет Интернета» во всей вашей сети 1. Проверьте, не работает ли ваш интернет-провайдер.Если все ваши устройства подключены к беспроводному Интернету в вашей сети, но вы не можете получить доступ к Интернету, это может быть связано с отключением у вашего поставщика услуг. Единственный способ проверить это — использовать сотовые данные для поиска сети вашего интернет-провайдера через его веб-сайт или страницы в социальных сетях или позвонить своему интернет-провайдеру.В некоторых случаях, если вы можете использовать сотовые данные для выхода в Интернет, вы можете использовать другие веб-сайты, такие как DownDetector, чтобы узнать, не работает ли служба или сообщают ли другие о той же проблеме, что и вы.
Если у вашего интернет-провайдера нет сбоев, вероятно, ваш маршрутизатор является источником проблемы. Переходите к шагу 2 ниже.
2. Выполните сброс / перезагрузку модема или маршрутизатора.Как бы то ни было, выключение маршрутизатора и модема , а затем повторное включение — это шаг, который может попробовать любой, и он действительно решит большинство проблем.Если у вас есть только маршрутизатор, выключите его, а затем отключите от сети. Примерно через минуту снова подключите его и включите снова. Если у вас есть и маршрутизатор, и модем, выключите их и отсоедините от сети. Сначала подключите модем примерно через 30 секунд, затем подождите еще минуту перед включением маршрутизатора. После того, как через 5–10 минут все закончится, проверьте свои устройства еще раз, чтобы увидеть, решена ли проблема.
3. Проверьте фильтрацию MAC-адресов в настройках маршрутизатора. АдресаMedia Access Control (MAC) — это уникальные идентификаторы, которые можно использовать для управления доступом устройств к сети. Большинство маршрутизаторов имеют функцию, которая позволяет фильтровать доступ к устройствам на основе MAC-адресов.
Вам необходимо проверить, включена ли эта функция, и находится ли она в разрешающем или запрещающем режиме. Выбранный режим определяет, могут ли MAC-адреса, перечисленные в вашем маршрутизаторе, и ТОЛЬКО те, которые указаны в списке, подключаться к Интернету (разрешенный режим), или если перечисленным устройствам запрещено подключаться (режим запрета).
Консоль управления вашего маршрутизатора доступна из любого веб-браузера, вам просто нужно знать правильный IP-адрес. Адрес по умолчанию обычно можно найти в нижней части коробки маршрутизатора. Если вы не можете найти его там, вот как получить его с помощью командной строки:
- Нажмите клавишу Windows и введите « cmd » в поле поиска.
- Щелкните правой кнопкой мыши приложение Command Prompt и выберите Запуск от имени администратора .
- В окне командной строки введите команду « ipconfig » и нажмите Введите .
- Найдите свой IP-адрес шлюза по умолчанию , который будет выглядеть примерно так: 192.168.X.X
- Введите этот IP-адрес в свой любимый веб-браузер, чтобы открыть консоль управления маршрутизатором.
- Скорее всего, вам нужно будет войти в систему с учетными данными вашего маршрутизатора, которые НЕ совпадают с вашим именем пользователя и паролем WiFi. Они могут быть расположены на задней панели вашего маршрутизатора или могут быть просто «администраторами», если вы никогда раньше не меняли их.
Получив доступ к настройкам маршрутизатора, убедитесь, что функция фильтрации MAC-адресов отключена или что вы не запрещаете доступ к Интернету своему устройству с помощью определенного правила фильтрации.
4. Перезагрузите всю сеть.Если вы по-прежнему испытываете ошибку « WiFi подключен, но нет интернета » после выполнения всех вышеперечисленных шагов, вам может потребоваться перезагрузить всю сеть. Это вернет все ваши сетевые настройки в состояние по умолчанию, а также удалит все сетевые адаптеры.К сожалению, вам нужно будет снова настроить все резервное копирование, включая обновление сетевых адаптеров по умолчанию и повторное подключение к вашей локальной сети. Для этого вам понадобится пароль вашей интернет-сети. Чтобы сбросить настройки сети, выполните следующие действия.
- Введите « settings » в строку поиска вашего компьютера.
- Щелкните на опции « сеть и Интернет ».
- В левом меню выберите опцию « status ».
- Прокрутите вниз, пока не увидите раздел « средство устранения неполадок сети ».
- Найдите в опциях « сброс сети ».
- Щелкните « network reset » и следуйте инструкциям на экране.
После сброса настроек сети повторно подключитесь к Интернету, щелкнув значок на панели задач вашего Интернета. Возможно, вам потребуется открыть список доступных сетей, найти свою и подключиться к ней.
ЗаключениеНадеюсь, один из перечисленных выше методов успешно разрешил подключение к Wi-Fi, но не проблемы с Интернетом.Однако, если у вас по-прежнему нет доступа к Интернету на вашем компьютере, лучше всего обратиться к профессиональному ИТ-специалисту для дальнейшего устранения проблемы.
Главная »Интернет» Wi-Fi подключен, но нет Интернета? Вот как легко ее решить
Точка беспроводного доступа не отображается в списке [Имя сети (SSID)]
Если точка беспроводного доступа не отображается в списке [Имя сети (SSID)] в настройках Wi-Fi, проверьте следующее:
Включена ли точка беспроводного доступа?
Включите точку беспроводного доступа.
Также проверьте, что в точке беспроводного доступа нет ошибок или неисправностей.
Подробнее об ошибках точки беспроводного доступа см. В руководстве к точке беспроводного доступа.
Находятся ли ScanSnap и точка беспроводного доступа на расстоянии друг от друга? Кроме того, есть ли что-нибудь, что может заблокировать сигнал (например, стены и металлические доски), или источник электромагнитного излучения?
Сигнал между точкой беспроводного доступа и ScanSnap слабый, или возможны помехи сигнала.
На сенсорной панели ScanSnap проверьте состояние сигнала с помощью значка, который отображается в верхнем левом углу главного экрана.
Значок | Состояние сигнала |
|---|---|
Уровень сигнала: сильный | |
Уровень сигнала: средний | |
Уровень сигнала: слабый | |
Нет сигнала | |
Поиск точки беспроводного доступа / Точка беспроводного доступа не указана |
Проверьте состояние сигнала с помощью ScanSnap Wireless Setup Tool.
Для получения подробной информации, смотрите Справку инструмента беспроводной настройки ScanSnap.
Для получения подробной информации о том, как запустить ScanSnap Wireless Setup Tool, смотрите Конфигурация настроек Wi-Fi.
Если состояние сигнала неудовлетворительное, переместите ScanSnap и точку беспроводного доступа в разные места.
Переместите ScanSnap ближе к точке беспроводного доступа.
Переместите ScanSnap и точку беспроводного доступа подальше от следующих элементов:
- Препятствия, которые могут блокировать сигнал (например, стены и металлические доски)
- Устройства, которые могут вызывать помехи сигнала (например, микроволновые печи и беспроводные телефоны) и беспроводные устройства
Измените направление ScanSnap.
СОВЕТ
Даже если состояние сигнала хорошее, связь в диапазоне определенной частоты или в определенных беспроводных каналах может стать нестабильной из-за помех сигнала, например шума.
Когда вы находитесь в регионе, где доступен Wi-Fi 5 ГГц, не выбирайте [Автоматически] для частоты для подключения ScanSnap. Выберите [2,4 ГГц] или [5 ГГц] в зависимости от того, где вы используете ScanSnap.
Для получения подробной информации, смотрите Изменение частоты для подключения ScanSnap.
При необходимости измените значение беспроводного канала на беспроводной точке доступа.
Подробнее см. В руководстве к беспроводной точке доступа.
Кроме того, связь в некоторых беспроводных каналах может стать нестабильной из-за помех сигнала, например шума.
Измените значение беспроводного канала на беспроводной точке доступа.
Настроили ли вы какие-либо параметры авторизации связи на беспроводной точке доступа?
Если параметры настроены на точке беспроводного доступа указанными ниже способами, следуйте соответствующим решениям.
Связь между беспроводными устройствами отключена (например, из-за функции разделения конфиденциальности или функции разделения портов)
Включите связь между беспроводными устройствами в точке беспроводного доступа.
Когда широковещательная передача SSID, например ЛЮБОЕ соединение, отключена
Включите широковещательную рассылку SSID на беспроводной точке доступа. В противном случае настройте параметры Wi-Fi вручную.
Когда настроена функция фильтрации протокола
Настройте протокол на беспроводной точке доступа.
Когда настроена функция скрытности
Отключите функцию невидимости, а затем снова настройте параметры Wi-Fi с помощью функции WPS.В противном случае настройте параметры Wi-Fi вручную.
Если настроена фильтрация MAC-адресов
Задайте MAC-адрес для ScanSnap в точке беспроводного доступа, а затем снова настройте параметры Wi-Fi.
Кроме того, установленный канал может использоваться с другой точкой беспроводного доступа.
В этом случае измените значение беспроводного канала на беспроводной точке доступа.
Подробнее о настройках точки беспроводного доступа см. В руководстве к точке беспроводного доступа.
Рекомендуемые настройки для маршрутизаторов и точек доступа Wi-Fi — служба поддержки Apple (Великобритания)
Для обеспечения максимальной безопасности, производительности и надежности мы рекомендуем использовать эти настройки для всех маршрутизаторов Wi-Fi, базовых станций или точек доступа, используемых с продуктами Apple.
Эта статья предназначена в первую очередь для сетевых администраторов и других людей, которые управляют своей собственной сетью. Если вы пытаетесь подключиться к сети Wi-Fi, вам может помочь одна из этих статей:
О предупреждениях о конфиденциальности и безопасности
Если на вашем устройстве Apple отображается предупреждение о конфиденциальности или предупреждение о слабой безопасности сети Wi-Fi, эта сеть может раскрыть информацию о вашем устройстве.Apple рекомендует подключаться к сетям Wi-Fi, которые соответствуют или превосходят стандарты безопасности, изложенные в этой статье.
Перед изменением настроек на маршрутизаторе
- Сделайте резервную копию настроек вашего роутера на случай, если вам понадобится их восстановить.
- Обновите программное обеспечение на своих устройствах. Это критически важно для обеспечения того, чтобы на ваших устройствах были последние обновления безопасности и они работали максимально эффективно друг с другом.
- На каждом устройстве, которое ранее было подключено к сети, вам может потребоваться забыть о сети, чтобы устройство использовало новые настройки маршрутизатора при повторном подключении к сети.
Настройки маршрутизатора
Чтобы ваши устройства могли безопасно и надежно подключаться к вашей сети, примените эти настройки последовательно к каждому маршрутизатору и точке доступа Wi-Fi, а также к каждому диапазону двухдиапазонного, трехдиапазонного или другого многодиапазонного маршрутизатора.
Безопасность
Установите WPA3 Personal для большей безопасности
Установите WPA2 / WPA3 Transitional для совместимости со старыми устройствами
Параметр безопасности определяет тип аутентификации и шифрования, используемые вашим маршрутизатором, а также уровень защиты конфиденциальности данных, передаваемых по его сети. Какой бы параметр вы ни выбрали, всегда устанавливайте надежный пароль для подключения к сети.
- WPA3 Personal — это новейший и наиболее безопасный протокол, доступный в настоящее время для устройств Wi-Fi. Он работает со всеми устройствами, поддерживающими Wi-Fi 6 (802.11ax), а также с некоторыми более старыми устройствами.
- WPA2 / WPA3 Transitional — это смешанный режим, в котором используется WPA3 Personal с устройствами, поддерживающими этот протокол, а на старых устройствах вместо этого используется WPA2 Personal (AES).
- WPA2 Personal (AES) подходит, когда вы не можете использовать один из более безопасных режимов.В этом случае также выберите AES в качестве типа шифрования или шифрования, если он доступен.
Слабые настройки безопасности, которых следует избегать на вашем маршрутизаторе
Не создавайте и не присоединяйтесь к сетям, использующим устаревшие, устаревшие протоколы безопасности. Они больше не являются безопасными, они снижают надежность и производительность сети и заставляют ваше устройство отображать предупреждение системы безопасности:
- Смешанные режимы WPA / WPA2
- WPA Personal
- WEP, включая WEP Open, WEP Shared, WEP Transitional Security Network или динамический WEP (WEP с 802.1X)
- TKIP, включая любые настройки безопасности с TKIP в имени
Настройки, отключающие безопасность, такие как «Нет», «Открыть» или «Незащищенный», также настоятельно не рекомендуются. Отключение безопасности отключает аутентификацию и шифрование и позволяет любому присоединиться к вашей сети, получить доступ к ее общим ресурсам (включая принтеры, компьютеры и интеллектуальные устройства), использовать ваше интернет-соединение и контролировать веб-сайты, которые вы посещаете, и другие данные, которые передаются по вашей сети или Интернету. связь.Это риск, даже если безопасность была временно отключена или для гостевой сети.
Имя сети (SSID)
Установить на одиночное уникальное имя (с учетом регистра)
Имя сети Wi-Fi или идентификатор набора услуг (SSID) — это имя, которое ваша сеть использует для сообщения о своем присутствии другим устройствам. Это также имя, которое ближайшие пользователи будут видеть в списке доступных сетей своего устройства.
Используйте имя, уникальное для вашей сети, и убедитесь, что все маршрутизаторы в вашей сети используют одно и то же имя для каждого диапазона, который они поддерживают. Например, не используйте общепринятые имена или имена по умолчанию, такие как linksys , netgear , dlink , wireless или 2wire , и не называйте диапазоны 2,4 ГГц и 5 ГГц по-разному.
Если вы не будете следовать этому руководству, ваши устройства могут ненадежно подключаться к вашей сети, ко всем маршрутизаторам в вашей сети или ко всем доступным диапазонам ваших маршрутизаторов.И устройства, которые присоединяются к вашей сети, с большей вероятностью обнаружат другие сети с тем же именем, а затем автоматически попытаются подключиться к ним.
Скрытая сеть
Установлено на Отключено
Маршрутизатор можно настроить так, чтобы скрыть свое сетевое имя или SSID. Ваш маршрутизатор может неправильно использовать «закрытый», чтобы означать скрытый, и «широковещательный», чтобы означать, что не скрыт.
Скрытие имени сети не скрывает сеть от обнаружения и не защищает ее от несанкционированного доступа.А из-за того, как устройства ищут сети Wi-Fi и подключаются к ним, использование скрытой сети может раскрыть информацию, которая может быть использована для идентификации вас и используемых вами скрытых сетей, таких как ваша домашняя сеть. При подключении к скрытой сети ваше устройство может отображать предупреждение о конфиденциальности из-за этого риска для конфиденциальности.
Для защиты доступа к сети используйте вместо этого соответствующие настройки безопасности.
Фильтрация MAC-адресов, аутентификация и контроль доступа
Установлено на Отключено
Когда эта функция включена, ваш маршрутизатор может быть настроен так, чтобы разрешать подключение к сети только устройствам с указанными адресами управления доступом к среде (MAC).Причины, по которым вам не следует полагаться на эту функцию для предотвращения несанкционированного доступа к вашей сети:
Для защиты доступа к сети используйте вместо этого соответствующие настройки безопасности.
Автоматическое обновление прошивки
Установлено на Включено
Если возможно, настройте маршрутизатор на автоматическую установку обновлений программного обеспечения и прошивки по мере их появления. Обновления микропрограмм могут повлиять на доступные вам настройки безопасности и внести другие важные улучшения в стабильность, производительность и безопасность вашего маршрутизатора.
Режим радио
Установить на Все (предпочтительно), или от Wi-Fi 2 до Wi-Fi 6 (802.11a / g / n / ac / ax)
Эти настройки, доступные отдельно для диапазонов 2,4 и 5 ГГц, определяют, какие версии стандарта Wi-Fi маршрутизатор использует для беспроводной связи. Новые версии предлагают лучшую производительность и могут одновременно поддерживать больше устройств.
Обычно лучше включить все режимы, предлагаемые вашим маршрутизатором, а не подмножество этих режимов. После этого все устройства, включая старые, могут подключаться в самом быстром радиорежиме, который они поддерживают. Это также помогает уменьшить помехи от близлежащих устаревших сетей и устройств.
Полосы
Включите для всех диапазонов, которые поддерживаются вашим маршрутизатором
Диапазон Wi-Fi — это дорога, по которой могут течь данные.Чем больше диапазонов, тем выше объем данных и производительность вашей сети.
Канал
Установить на Авто
Каждая полоса вашего маршрутизатора разделена на несколько независимых каналов связи, как разные полосы на дороге. Если выбран автоматический выбор канала, ваш маршрутизатор выберет для вас лучший канал Wi-Fi.
Если ваш маршрутизатор не поддерживает автоматический выбор канала, выберите тот, который лучше всего работает в вашей сетевой среде.Это зависит от помех Wi-Fi в вашей сетевой среде, которые могут включать помехи от любых других маршрутизаторов и устройств, использующих тот же канал. Если у вас несколько маршрутизаторов, настройте каждый из них для использования другого канала, особенно если они расположены близко друг к другу.
Ширина канала
Установить 20 МГц для диапазона 2,4 ГГц
Установить Авто или все ширины ( 20 МГц, 40 МГц, 80 МГц ) для диапазона 5 ГГц
Ширина канала определяет размер «трубы», доступной для передачи данных.Более широкие каналы работают быстрее, но более восприимчивы к помехам, а также с большей вероятностью создают помехи для других устройств.
- 20 МГц для диапазона 2,4 ГГц помогает избежать проблем с производительностью и надежностью, особенно рядом с другими сетями Wi-Fi и устройствами 2,4 ГГц, включая устройства Bluetooth.
- Авто или вся ширина канала для диапазона 5 ГГц обеспечивает лучшую производительность и совместимость со всеми устройствами. В диапазоне 5 ГГц помехи беспроводной связи вызывают меньшую озабоченность.
DHCP
Установите на Включено , если ваш маршрутизатор является единственным DHCP-сервером в сети
Протокол динамической конфигурации хоста (DHCP) назначает IP-адреса устройствам в вашей сети.Каждый IP-адрес идентифицирует устройство в сети и позволяет ему обмениваться данными с другими устройствами в сети и в Интернете. Сетевому устройству нужен IP-адрес, так же как телефону нужен номер телефона.
В вашей сети должен быть только один DHCP-сервер. Если DHCP включен более чем на одном устройстве, например, на кабельном модеме и маршрутизаторе, конфликты адресов могут помешать некоторым устройствам подключиться к Интернету или использовать сетевые ресурсы.
Срок аренды DHCP
Установите на 8 часов для домашних или офисных сетей; 1 час для точек доступа или гостевых сетей
Время аренды DHCP — это период времени, в течение которого IP-адрес, назначенный устройству, зарезервирован для этого устройства.
Маршрутизаторы Wi-Fiобычно имеют ограниченное количество IP-адресов, которые они могут назначать устройствам в сети. Если это число исчерпано, маршрутизатор не может назначать IP-адреса новым устройствам, и эти устройства не могут взаимодействовать с другими устройствами в сети и в Интернете. Сокращение времени аренды DHCP позволяет маршрутизатору быстрее восстанавливать и переназначать старые IP-адреса, которые больше не используются.
NAT
Установите на Включено , если ваш маршрутизатор является единственным устройством, обеспечивающим NAT в сети
Трансляция сетевых адресов (NAT) выполняет преобразование между адресами в Интернете и адресами в вашей сети.NAT можно понять, представив почтовый ящик компании, где доставка сотрудникам по адресу компании направляется в офисы сотрудников внутри здания.
Обычно вам следует включать NAT только на вашем маршрутизаторе. Если NAT включен более чем на одном устройстве, например, на кабельном модеме и маршрутизаторе, результирующий «двойной NAT» может привести к тому, что устройства потеряют доступ к определенным ресурсам в сети или в Интернете.
WMM
Установить на Включено
WMM (мультимедиа Wi-Fi) определяет приоритет сетевого трафика для повышения производительности различных сетевых приложений, таких как видео и голос.На всех маршрутизаторах, поддерживающих Wi-Fi 4 (802.11n) или новее, WMM должен быть включен по умолчанию. Отключение WMM может повлиять на производительность и надежность устройств в сети.
Функции устройства, которые могут влиять на соединения Wi-Fi
Эти функции могут повлиять на настройку маршрутизатора или подключаемых к нему устройств.
Службы геолокации
Убедитесь, что на вашем устройстве включены службы геолокации для работы в сети Wi-Fi, потому что правила каждой страны или региона определяют разрешенные для них каналы Wi-Fi и мощность беспроводного сигнала.Службы геолокации помогают гарантировать, что ваше устройство может надежно видеть и подключаться к ближайшим устройствам, а также что оно хорошо работает при использовании Wi-Fi или функций, основанных на Wi-Fi, таких как AirPlay или AirDrop.
На вашем Mac:
- Выберите меню «Apple» > «Системные настройки», затем щелкните «Безопасность и конфиденциальность».
- Щелкните замок в углу окна, затем введите пароль администратора.
- На вкладке «Конфиденциальность» выберите «Службы определения местоположения», затем выберите «Включить службы определения местоположения».
- Прокрутите список приложений и служб до конца и нажмите кнопку «Подробности» рядом с «Системными службами».
- Выберите Сеть Wi-Fi, затем нажмите Готово.
На вашем iPhone, iPad или iPod touch:
- Выберите «Настройки»> «Конфиденциальность»> «Службы геолокации».
- Включите службы определения местоположения.
- Прокрутите список до конца и коснитесь Системные службы.
- Включите сеть и беспроводную связь (или сеть Wi-Fi).
Автоматическое присоединение при использовании с сетями Wi-Fi провайдера беспроводной сети
Провайдер беспроводной сети Сети Wi-Fi — это общедоступные сети, созданные вашим поставщиком беспроводной сети и их партнерами. Ваш iPhone или другое мобильное устройство Apple рассматривает их как известные сети и подключается к ним автоматически.
Если вы видите «Предупреждение о конфиденциальности» под названием сети вашего сетевого провайдера в настройках Wi-Fi, ваша мобильная личность может быть раскрыта, если ваше устройство подключится к злонамеренной точке доступа, выдающей себя за сеть Wi-Fi вашего сетевого провайдера.Чтобы избежать этой возможности, вы можете запретить вашему iPhone или iPad автоматически повторно подключаться к сети Wi-Fi вашего сетевого провайдера:
- Перейдите в «Настройки»> «Wi-Fi».
- Нажмите рядом с сетью поставщика беспроводной сети.
- Отключить автосоединение.
Информация о продуктах, произведенных не Apple, или о независимых веб-сайтах, не контролируемых и не проверенных Apple, предоставляется без рекомендаций или одобрения.Apple не несет ответственности за выбор, работу или использование сторонних веб-сайтов или продуктов. Apple не делает никаких заявлений относительно точности или надежности сторонних веб-сайтов. Свяжитесь с продавцом для получения дополнительной информации.
Дата публикации:
Устранение ошибок настройки устройства путем настройки маршрутизатора — Ring Help
Важное примечание для наших соседей:
Действия, представленные в этом руководстве, предназначены для того, чтобы помочь вам решить потенциальные проблемы, указанные ниже.Вам решать, какие шаги вы можете предпринять, какие требования безопасности для вашей сети и как удовлетворить эти потребности.
Если у вас возникают проблемы с успешной настройкой устройств Ring в приложении Ring, убедитесь, что вы выполнили все инструкции в приложении Ring, прежде чем следовать приведенному ниже руководству. Если вашему кольцевому устройству не удалось подключиться к вашей сети Wi-Fi, проблема может заключаться в настройках вашего маршрутизатора. В этой статье будет предложено несколько возможных решений, которые включают в себя настройку различных настроек маршрутизатора.
Примечание: Если вашему маршрутизатору более 4 или 5 лет, возможно, срок его службы истек. В этом случае вам может потребоваться заменить маршрутизатор, поскольку устранение неполадок не всегда устраняет проблемы.
Что нужно попробовать в первую очередь
Перед тем, как приступить к настройке маршрутизатора, убедитесь, что следующие элементы не вызывают сбой настройки:
- Убедитесь, что вы подключены к Интернету. Убедитесь, что сеть, к которой вы пытаетесь подключить устройство Ring, имеет рабочее подключение к Интернету.Чтобы проверить ваше соединение, сделайте следующее:
- Если вы используете мобильный телефон для подключения устройства Ring, зайдите в настройки телефона и отключите соединение для передачи данных по сотовой сети.
- Отсоедините шнур питания от модема и маршрутизатора примерно на 10 секунд, затем снова подключите модем. Когда он снова подключится к сети, подключите маршрутизатор и подождите, пока он снова не подключится к Интернету.
- Подключите свой мобильный телефон к сети Wi-Fi, которую вы собираетесь использовать для подключения устройства Ring.
- Измените имя своих беспроводных сетей (SSID), чтобы вы могли легко отличить сеть 2,4 ГГц от сети 5 ГГц.
- Используйте веб-браузер, чтобы посетить Ring.com и проверить подключение к Интернету.
- Проверьте свой пароль Wi-Fi. Одна из самых простых проблем, которую можно решить при настройке устройств Ring, — убедиться, что вы используете правильный пароль Wi-Fi. Чтобы убедиться, что вы используете правильный пароль, сделайте следующее:
- Убедитесь, что у вас есть пароль Wi-Fi.
- Зайдите в настройки Wi-Fi вашего мобильного устройства.
- Для пользователей Android: нажмите на сеть Wi-Fi, к которой вы в данный момент подключены. Для пользователей iOS: нажмите на строчную букву «i» справа от сети.
- Нажмите «Забыть» или «Забыть эту сеть», чтобы отключиться от сети Wi-Fi.
- Это заставит ваше мобильное устройство забыть о вашей сети Wi-Fi, чтобы можно было установить новое соединение. Для повторного подключения потребуется ваш пароль Wi-Fi. Если вы не уверены в своем пароле Wi-Fi, вы можете обратиться за помощью к своему интернет-провайдеру (ISP) или производителю маршрутизатора.
- Вернитесь на страницу настроек Wi-Fi и повторно подключитесь к той же сети.
- Вам будет предложено повторно ввести пароль, чтобы повторно подключиться к сети. Обратите особое внимание на точный пароль, включая прописные и строчные буквы и любые специальные символы.
- Если ваш пароль Wi-Fi не работает, проверьте документацию вашего маршрутизатора, чтобы узнать, как его найти. Кроме того, вы можете проконсультироваться с другом / членом семьи, знакомым с маршрутизаторами, связаться с производителем маршрутизатора или вашим интернет-провайдером для получения дополнительной помощи в поиске пароля Wi-Fi.
- После повторного подключения к сети повторите процесс настройки устройства еще раз.
- Будьте особенно внимательны, чтобы ввести свой пароль точно так же, как при подключении к сети.
Если вы ввели свой пароль Wi-Fi правильно, но устройство / приложение Ring указывает на проблему с вашим паролем Wi-Fi или указывает, что у него проблемы с просмотром вашей сети Wi-Fi после того, как вы его выбрали, попробуйте следующие предложения.
Возможные изменения настроек маршрутизатора для устранения ошибок настройки
После того, как вы убедились, что все шаги в приложении Ring были выполнены и ни ваше интернет-соединение, ни ваш пароль Wi-Fi не являются причиной проблемы с настройкой, попробуйте следующие предложения по одному. Мы рекомендуем выполнять новую настройку после выполнения каждого предложения, чтобы убедиться, что вы меняете только то, что необходимо.
- Убедитесь, что настройки вашего роутера оптимальны
- Измените тип шифрования на WPA2 / WPA. Хотя кольцевые устройства совместимы с несколькими типами шифрования, мы обычно рекомендуем использовать шифрование WPA2 / WPA. Шифрование WEP менее безопасно и иногда вызывает проблемы с настройкой кольцевого устройства.
- Кольцевые устройства несовместимы с WPA3.
- Проверьте свой SSID. Необычные символы или пробелы в SSID могут вызвать проблемы во время настройки. Проверьте SSID (имя) вашей сети. Если перед или после имени есть специальные символы или пробелы, переименуйте сеть во что-нибудь попроще.Когда устройство подключено к сети, оно должно обновить свою прошивку. После успешного обновления вы сможете восстановить предыдущие настройки сети, а затем настроить устройство на резервное копирование, чтобы увидеть, будет ли ваше устройство подключаться.
- Измените тип шифрования на WPA2 / WPA. Хотя кольцевые устройства совместимы с несколькими типами шифрования, мы обычно рекомендуем использовать шифрование WPA2 / WPA. Шифрование WEP менее безопасно и иногда вызывает проблемы с настройкой кольцевого устройства.
- Включение и подключение к гостевой сети:
Гостевая сеть — это отдельная точка доступа для вашей сети, которая изолирована от других ваших устройств. Создав его, вы можете сделать сеть без брандмауэра для своего кольцевого устройства. Создайте гостевую сеть с простым буквенно-цифровым именем SSID и паролем и подключите к ней кольцевые устройства.
Wi-Fi 6 (ось 802.11)
Если у вас есть маршрутизатор Wi-Fi в режиме 802.11 af / ax, и вы не можете завершить настройку, измените маршрутизатор или гостевую сеть на 802.11 b / g / n, и вы сможете успешно завершить настройку.
Настройка каналов маршрутизатора
Беспроводные сети используют разные каналы для связи. В диапазоне 2,4 ГГц используются каналы 1–11 в США и 1–13 в некоторых других странах. В диапазоне 5 ГГц используются выбранные каналы от 36 до 165.Несколько беспроводных устройств, использующих одни и те же каналы одновременно, могут вызвать беспроводные помехи или перегрузку. В некоторых случаях настройка кольцевых устройств может не выполняться из-за помех в беспроводной сети или перегрузки.
Если вы получаете сообщение о том, что сеть не может быть найдена или находится слишком далеко при подключении устройств к частоте 2,4 ГГц, это может быть связано с перегрузкой. Мы рекомендуем переключить канал вашего маршрутизатора на 1, 6 или 11, поскольку они не перекрывают другие каналы.
Если ваше кольцевое устройство не обнаруживает сети Wi-Fi, попробуйте начать настройку с самого начала или с другого мобильного устройства.Если кольцевое устройство находит сети, но не вашу собственную сеть, вам может потребоваться выполнить поиск новых сетей в кольцевом устройстве.
- Для устройств Ring с батарейным питанием, таких как Ring Video Doorbell или Ring Video Doorbell 2, для поиска обновленного списка сетей вам потребуется выйти и повторно войти в режим настройки с помощью кнопки настройки на устройстве. .
- Для устройств с питанием от Ring, таких как Ring Video Doorbell Pro, Ring Video Doorbell Elite, Floodlight Cam, Spotlight Cam (проводное / крепление) и наше проводное устройство Stickup Cam, вам нужно будет удерживать кнопку настройки в течение 10 секунд, чтобы перезагрузить устройство.Это заставит его сгенерировать новое сканирование доступных сетей для вашей следующей попытки установки.
Приложение-анализатор Wi-Fi можно использовать на устройствах Android или иногда в вашем маршрутизаторе, чтобы оценить, какие каналы имеют наибольшую перегрузку. Мы рекомендуем сделать это, если у вас возникли проблемы с настройкой, плохое качество звука и / или видео или задержки с уведомлениями.
Расширьте возможности вашего кольцевого устройства для связи
- Создайте резервирование DHCP. Резервирование DHCP — это постоянное назначение IP-адреса, зарезервированного для использования одним устройством. Используя Mac ID, указанный на задней панели вашего кольцевого устройства или на коробке, создайте резервирование DHCP, чтобы гарантировать, что каждый раз, когда ваше кольцевое устройство подключается к вашему маршрутизатору, ему будет предоставляться один и тот же адрес.
Примечание : для этой опции существует много разных терминов; пожалуйста, проверьте руководство вашего роутера, чтобы быть уверенным.
- Установите статический IP-адрес. Вы также можете установить статический IP-адрес в процессе настройки в приложении Ring.
Примечание : Убедитесь, что предоставленный вами адрес находится за пределами диапазона вашего DHCP-сервера, чтобы предотвратить конфликт IP-адресов.
После создания резервирования DHCP или статического IP-адреса попробуйте следующее:
- Переместите ваше кольцевое устройство в DMZ (демилитаризованную зону). Используя зарезервированный IP-адрес, поместите устройство Ring в демилитаризованную зону (иногда называемую сквозным IP-адресом) вашего маршрутизатора. Это позволит трафику устройства Ring проходить через любые настройки безопасности, которые могут препятствовать подключению.
Примечание : Это можно сделать только для одного подключенного устройства одновременно.
Попробуйте понизить уровень брандмауэра
Брандмауэры, установленные на высокий, а иногда и средний уровень, могут ограничивать обмен данными кольцевых устройств через ваш маршрутизатор. Мы рекомендуем понижать уровень брандмауэра на один уровень за раз, пока вы не найдете настройку, которая лучше всего подходит для вашего устройства.
Примечание : Мы не рекомендуем отключать ваш брандмауэр. Если отключение брандмауэра — единственный способ правильной работы устройства, мы рекомендуем обратиться к вашему интернет-провайдеру или производителю маршрутизатора за дополнительной помощью.
Настройки подключения к Интернету (расширенные настройки)
Если вы не можете подключиться к Интернету с базовыми настройками, при необходимости измените настройки. Настройте каждый элемент по мере необходимости для вашей конкретной сетевой среды.
1. | Выберите (Настройки)> (Настройки сети). |
|---|---|
2. | Выберите [Настройки подключения к Интернету]. |
3. | Выберите [Пользовательский]. |
Способ подключения
Установите метод подключения к Интернету. Этот параметр доступен только в системах PS3 ™, оснащенных функцией беспроводной локальной сети.
| Проводное соединение | Выполните проводное соединение с помощью кабеля Ethernet |
|---|---|
| Беспроводной | Установите беспроводное соединение через беспроводную локальную сеть |
Настройки WLAN
Установите SSID точки доступа.Этот параметр доступен только в системах PS3 ™, оснащенных функцией беспроводной локальной сети.
| Скан | Поиск ближайшей точки доступа. Выберите этот параметр, если вы не знаете SSID точки доступа. Система обнаружит ближайшие точки доступа и отобразит информацию о SSID и настройках безопасности. |
|---|---|
| Ввести вручную | Укажите точку доступа, введя ее SSID вручную с клавиатуры. Выберите этот параметр, если вам известен SSID. |
| Автомат | Воспользуйтесь функцией автоматической настройки точки доступа. Этот параметр доступен только в регионах, где продаются системы PS3 ™, поддерживающие эту функцию. Выберите этот параметр при использовании точки доступа, поддерживающей автоматическую настройку. Следуйте инструкциям на экране. |
Настройка безопасности WLAN
Установите ключ шифрования для точки доступа.Этот параметр доступен только в системах PS3 ™, оснащенных функцией беспроводной локальной сети.
| Нет | Не устанавливать ключ шифрования. |
|---|---|
| WEP | Установите ключ шифрования. Ключ шифрования можно ввести на следующем экране. Ключ шифрования отображается в виде звездочек. |
| WPA-PSK / WPA2-PSK |
Настройка аутентификации
Эти настройки доступны только в системах PS3 ™, проданных в Корее, и доступны только в системах PS3 ™, которые оснащены функцией беспроводной локальной сети.
| Нет | Не устанавливать информацию для аутентификации. |
|---|---|
| EAP-MD5 | Установите информацию для аутентификации при использовании общедоступных служб WLAN. Введите свой идентификатор пользователя и пароль на следующем экране. Для получения дополнительной информации см. Информацию, предоставленную поставщиком услуг общедоступной беспроводной ЛВС. |
Режим работы Ethernet
Установите скорость передачи данных Ethernet и метод работы.Обычно выбирают [Автоопределение].
| Автоопределение | Автоматическая установка основных настроек. |
|---|---|
| Ручные настройки | Вручную настройте скорость передачи данных Ethernet и метод работы. |
Настройка IP-адреса
Установите метод получения IP-адреса при подключении к Интернету.
| Автомат | Используйте IP-адрес, назначенный DHCP-сервером. Вы можете ввести имя хоста DHCP-сервера на следующем экране. |
|---|---|
| Руководство | Установите IP-адрес вручную. На следующем экране вы можете ввести значения IP-адреса, маски подсети, маршрутизатора по умолчанию, а также первичного и вторичного DNS. |
| PPPoE | Подключитесь к Интернету с помощью PPPoE. Вы можете ввести свой идентификатор пользователя и пароль на следующем экране. |
DHCP
Задайте имя хоста DHCP.Обычно выбирают [Не устанавливать].
| Не устанавливать | Не задавайте имя хоста DHCP. |
|---|---|
| Набор | Задайте имя хоста DHCP. |
Настройка DNS
Установите DNS-сервер.
| Автомат | Автоматически получить адрес DNS-сервера. |
|---|---|
| Руководство | Вручную введите адрес DNS-сервера. |
MTU
Настройте значение MTU, используемое при передаче данных. Обычно выбирают [Автоматический].
| Автомат | Автоматически устанавливает значение MTU. |
|---|---|
| Руководство | Укажите максимальный размер пакетов данных (в байтах), которые могут быть отправлены за одну передачу. |
Прокси-сервер
Установите прокси-сервер, который будет использоваться.
| Не использовать | Не используйте прокси-сервер. |
|---|---|
| Использование | Используйте прокси-сервер. Вы можете ввести адрес прокси-сервера и номер порта на следующем экране. |
UPnP
Установите для включения или отключения UPnP (Universal Plug and Play).
| Включить | Включите UPnP. |
|---|---|
| Отключить | Отключить UPnP. |
Подсказка
Если установлено значение [Отключить], общение с другими пользователями может быть ограничено при использовании функции голосового / видеочата или функций связи в играх.
Настройка каналов Wi-Fi и ширины каналов для улучшения работы сети …
Конфигурация сети может быть причиной проблем с Wi-Fi. Медленное подключение к Интернету и отключения могут произойти, если беспроводная сеть настроена неправильно или если слишком много устройств конкурируют за беспроводное воздушное пространство в вашей сети. Не все устройства в одной сети могут быть затронуты этой проблемой на одном уровне.
При настройке или настройке вашей сети Wi-Fi в доме или на предприятии основными целями являются:
- Минимизация помех
- Максимальное расстояние
- Максимальное увеличение пропускной способности (это то, что вы увидите в тесте скорости Интернета)
Для этого вам потребуется доступ к интерфейсу настройки вашего конкретного маршрутизатора.
Выбор правильного канала
Вы можете использовать Центр управления Intel® Killer ™ (если вы используете адаптер Intel Killer Wireless) или любой сторонний анализатор Wi-Fi, чтобы определить, какие каналы наименее используются в каждом диапазоне (2,4 ГГц и 5 ГГц) и соответствующим образом измените настройки маршрутизатора Wi-Fi. Вот несколько советов по выбору настроек:
- В диапазоне 2,4 ГГц, который обычно является Wireless-N, всегда выбирайте каналы 1, 11 или 6 . Попробуйте выбрать самый пустой из трех, используя в качестве ориентира анализатор Wi-Fi.Каналы, отличные от 1, 11 или 6, будут получать больше помех. Европейские пользователи также могут использовать каналы 12 и 13 в диапазоне 2,4 ГГц. Вы должны относиться к ним так же, как к каналу 11, поскольку они будут создавать помехи и принимать помехи от канала 11. Имейте в виду, что:
- Канал 1 будет создавать помехи и принимать помехи от каналов 1-5 2,4 ГГц.
- Канал 6 будет создавать помехи и принимать помехи от каналов 2–10 2,4 ГГц.
- Канал 11 будет создавать помехи и принимать помехи от 2.4 ГГц каналы 7-11.
Используя приведенную выше информацию, вы можете понять, почему вы всегда должны выбирать каналы 1, 11 (или 12/13) или 6. В противном случае могут возникнуть помехи от более чем одного другого основного беспроводного канала 2,4 ГГц.
Если вы находитесь в Европе и ваше устройство Intel Killer Wireless не видит сети на каналах 12 и 13, щелкните здесь, чтобы получить руководство по устранению этой проблемы.
- В диапазоне 5 ГГц, который обычно является Wireless-AC (хотя некоторые маршрутизаторы действительно поддерживают Wireless-N 5 ГГц), выберите канал, который находится как можно дальше от других каналов.Если вы испытываете обрывы Wi-Fi или не видите свою точку беспроводного доступа, и вы используете канал DFS (каналы 50-144 в США, другие области можно найти на этой диаграмме), попробуйте перейти на не-DFS. Канал 5 ГГц и посмотрите, решит ли это проблему.
- Если вы не можете найти пустой канал, выберите каналы с самым слабым сигналом.
- Если у вас есть повторители, точки доступа или любые другие беспроводные маршрутизаторы, убедитесь, что они работают на другом канале, чем ваш основной маршрутизатор.Даже один маршрутизатор Wi-Fi с несколькими радиомодулями может конфликтовать сам с собой, если эти радиомодули настроены на один и тот же канал.
Выбор правильной полосы пропускания канала (или боковой полосы, ширины канала или другой)
Попробуйте изменить ширину канала (некоторые маршрутизаторы могут называть ее боковой полосой или боковым каналом). Чем выше ширина канала, тем больше данных может нести поток, что потенциально ускоряет его, и тем выше вероятность, что сигнал обойдет твердые объекты. Однако сигнал будет иметь меньшую общую мощность и будет более подвержен помехам от других близлежащих каналов.
Думайте о своем беспроводном сигнале как о воде. Чем шире волна, тем сильнее она ударит и больше обойдет, но тем меньшую силу она будет иметь, чем если бы она была ограничена более узким каналом. Более широкая волна также будет захватывать больше объектов по бокам, что, когда речь идет о беспроводной сети, приводит к большему количеству помех.
В зависимости от вашей среды Wi-Fi, может быть лучше отказаться от некоторой ширины канала, чтобы получить дополнительную мощность и избежать помех, даже если ваш маршрутизатор и адаптер могут обрабатывать более широкие каналы.Если вы испытываете обрывы в беспроводной сети, причиной может быть слишком большая ширина канала.
- В диапазоне 5 ГГц установите ширину канала на 40 МГц и посмотрите, повысит ли это надежность. Имейте в виду, что ширина канала 80 МГц и 160 МГц может обещать дополнительную скорость, но также будет создавать помехи и принимать помехи от многих других источников, превышающих 40 МГц.
- В диапазоне 2,4 ГГц установите ширину канала на 20 МГц и посмотрите, повысит ли это надежность. 40 МГц Wireless-N редко бывает оптимальным, так как он будет мешать почти всему спектру каналов Wireless-N.
Прочие соображения
- Wi-Fi — это радиотехнология прямой видимости, что означает, что она работает не путем окружения вашего устройства беспроводным сигналом, а путем прямого подключения к нему, через любые стены, черновые полы. , или другие электронные устройства на своем пути. Каждый твердый объект между антенной вашей точки беспроводного доступа (маршрутизатор / модем) и вашим компьютером будет ослаблять сигнал. Изменение положения вещей на дюймы может иметь огромное значение.
- Источники помех не всегда очевидны. Часто вы можете получать помехи от скрытых беспроводных сетей или даже от какой-либо электроники. Помехи от электроники более распространены в радиочастотном спектре 2,4 ГГц, но такие помехи также существуют в радиочастотном спектре 5 ГГц. Если вы используете низкую ширину канала на свободном канале и все еще наблюдаете отключения беспроводной сети (даже когда находитесь рядом с вашей точкой беспроводного доступа), то проблема может заключаться в другом, занимающем этот спектр.Попробуйте поэкспериментировать с другими каналами.
- В переполненном беспроводном мире производительность беспроводной сети часто ухудшается и улучшается сама по себе, поскольку другие люди используют свои сети Wi-Fi. Здесь также могут помочь эксперименты с настройками каналов, поскольку некоторые из ваших конкурентов могут редко использовать свои Wi-Fi, в то время как другие постоянно передают данные со многих устройств.


 В разных моделях название этого раздела может отличаться. На некоторых смартфонах он называется «Расширенные настройки».
В разных моделях название этого раздела может отличаться. На некоторых смартфонах он называется «Расширенные настройки».