Как бесплатно раздать себе интернет со смартфона на ПК, метод бедных студентов
Этот материал написан посетителем сайта, и за него начислено вознаграждение.
Предисловие
Вам тоже казалось странным, что студенты даже из самых бедных и неблагоустроенных общежитий, где интернета не было бы и в помине, умудряются терабайтами качать фильмы и играть в онлайн-игры со своих стационарных компьютеров и ноутбуков?
Я до последнего времени особо не задавался этим вопросом, так как жил в собственном доме и у меня всегда был высокоскоростной интернет, а мобильный интернет был чем-то бесполезным.
Но вот я попал в карантин, где нормального высокоскоростного интернета нет и в помине. Обладая лишь смартфоном и стационарным ПК, я попытался создать точку доступа для выхода в интернет. Но оператор тут же вычислил, что я пытаюсь воспользоваться «дополнительной услугой раздачи», как он это называет. Я посчитал это крайне несправедливым и обратился к своим друзьям, которые годами живут в общежитиях и наравне со всеми ведут активную жизнь в интернете.
рекомендации
Студенты мне раскрыли тайну безлимитного интернета «из общаги», а сейчас я поведаю эту тайну вам.
Немного теории…
Итак, весь обход той самой «блокировки» заключается в изменении TTL.
Обычное значение TTL составляет 64 для различных мобилок на IOS и Android, а также на таких операционных системах как MAC или Linux. Для операционной системы Windows это значение равно 128.
Чтобы «показать» оператору, что мы используем свой интернет «на таком же своем устройстве», если вы понимаете, о чем я, нам нужно, чтобы TTL на ПК и смартфоне совпадал. При этом стоит учитывать, что TTL теряет единицу при передаче пакетов с раздающего устройства и в итоге, если даже на нашем втором устройстве выставить TTL равный 64, оператор поймет, что «это устройство уже не наше» и мы пытаемся «поделиться интернетом с каким-то халявщиком». А вот если выставить значение TTL на единицу больше, то все будет хорошо, а оператор «поймет», что мы используем такое же наше устройство и ни с кем не делимся бесплатным интернетом 🙂
О теоретической «раздаче» интернета со смартфона на смартфон».
 ..
..Иногда встречаются ситуации, когда доступ в интернет нужен на другом мобильном телефоне. Изменить TTL смартфона возможно, но для этого нужно обладать специальными root-правами или пользоваться сторонним софтом. Я не буду тут описывать настолько «извращенные» методы, если кому-то интересен конкретно этот вопрос — ищите ответ на других сайтах. Хотя намекну о способах изменения TTL на телефоне без прав «суперпользователя», вам для этого понадобится такая программка как Terminal Emulator for Android. Принцип тот же самый, что и на ПК, мы просто выставляем TTL раздающего устройства, но с прибавкой в единичку. Совсем «детский» вариант — поставить что-то вроде TTL Master и легким движением руки выбрать необходимый TTL. Но последний способ не гарантирую, что сработает.
А вообще, раз уж взялись «хакерствовать» со своей мобилкой, то устанавливайте Root-права и делайте все своими руками. Не стоит «доверять» каким-то приложениям и программкам.
Я же выступаю сторонником того, что лучше лишний раз не наглеть и просто переставить симки из телефона в телефон/планшет. Если оба устройства ваши, то что вам помешает сделать именно так? Поменять SIM-карты местами намного проще, чем копаться в системе телефона.
Если оба устройства ваши, то что вам помешает сделать именно так? Поменять SIM-карты местами намного проще, чем копаться в системе телефона.
А теперь, собственно, перейдем к самому главному…
Практика: как раздать интернет с телефона на компьютер или ноутбук бесплатно?
Как вы уже поняли, все заключается в изменении того самого TTL. Предлагаю вам пошаговую инструкцию.
1. Зажимаем сочетание клавиш Windows+R, чтобы вызвать окно «Выполнить».
2. в появившимся окне вводим команду «regedit» и жмем Enter, чтобы перейти в «Редактор реестра».
3. В редакторе реестра «идем» по следующему пути: HKEY_LOCAL_MACHINE\SYSTEM\CurrentControlSet\services\Tcpip\Parameters
4. Здесь мы создаем параметр DWORD (32 бита).
5. Изменяем «имя» параметра на «DefaultTTL».
6. Щелкаем правой кнопкой мыши по данному параметру и выбираем пункт «изменить»
7.В открывшимся окне вписываем «65» в графу «Значение», а систему исчисления изменяем с шестнадцатеричной на десятичную. Жмем «ОК».
Жмем «ОК».
8. Те же действия проделываем по пути HKEY_LOCAL_MACHINE\SYSTEM\CurrentControlSet\services\TCPIP6.
9. ОБЯЗАТЕЛЬНО ПЕРЕЗАГРУЖАЕМ КОМПЬЮТЕР!
10. Пользуемся своим интернетом без «лишних» выплат оператору, ведь мы ничего у него не украли, чтобы что-то выплачивать.
Также стоит отметить, что если в вашем компьютере нет Wi-fi модуля, то просто присоедините свой смартфон к ПК через комплектный шнур с выходом на USB, а в настройках смартфона в разделе «Подключение и общий доступ» (этот раздел может иметь и другие наименования, я говорю вам на примере своего сяоми) стоит активировать режим USB-модема.
Имейте ввиду, что если вы используете телефон с OC Windows, то TTL стоит вписывать равный 130, а не 65. Если вдруг ничего не заработает, то попробуйте значение 129.
Данный способ актуален только для тарифов с безлимитным интернетом.
Работоспособность этого способа проверялась на нескольких ПК с установленной операционной системой Windows 10. Во всех случаях использовались SIM-карты оператора «Пчелайн» (кто понял, тот понял).
Во всех случаях использовались SIM-карты оператора «Пчелайн» (кто понял, тот понял).
Тестирование скорости мобильного интернета от раздачи со смартфона
В данный момент у меня сеть 4G, все ловит отлично. Оператор «Пчелайн», модель раздающего телефона — Redmi note 7.
Ну, результаты не сказать, что впечатляющие. Давайте же взглянем, на какой скорости качаются игры с какого-нибудь Steam…
Как вы можете заметить, скорость очень сильно «плавает». С полноценным оптическим волокном все эти извращения даже не сравнятся, но если вы попали в такое положение, в котором оказался я (а я вас удивлю, сказав, что скорость интернета от правайдера на моем селе равна 512Кбит/сек, а ночью так вообще около 800), то пользоваться вот таким интернетом — совсем даже неплохой вариант, если, конечно, у вас там ловит мобильная сеть.
Заключение
Я не обучаю никакому мошенничеству и не призываю вас этим способом «раздаривать» безлимитный интернет всем друзьям и знакомым, обманывая операторов сотовой связи. Я лишь показываю, как воспользоваться своим же интернетом на том устройстве, на котором он нужен в данный момент. Пользуйтесь на здоровье!
Я лишь показываю, как воспользоваться своим же интернетом на том устройстве, на котором он нужен в данный момент. Пользуйтесь на здоровье!
Этот материал написан посетителем сайта, и за него начислено вознаграждение.
Как настроить Интернет на компьютере — пошаговая инструкция
Содержание
- 1 Проводной Интернет
- 1.1 LAN
- 1.2 L2TP
- 1.3 PPPoE
- 2 Беспроводной Интернет
- 2.1 Wi-Fi
- 2.2 USB-модем
- 2.3 От смартфона
- 3 Как настроить VPN?
- 4 Подводим итоги
Включить компьютер или ноутбук, пройти аутентификацию и приступить к общению в социальных сетях или поиску интересных новостей — привычное дело для пользователя ПК. Проблемы начинаются при смене провайдера или приобретении нового компа: копаться с проводами, настройками и сетевой картой далеко не так интересно. Как правильно и быстро подключить Интернет на компьютере — попробуем разобраться.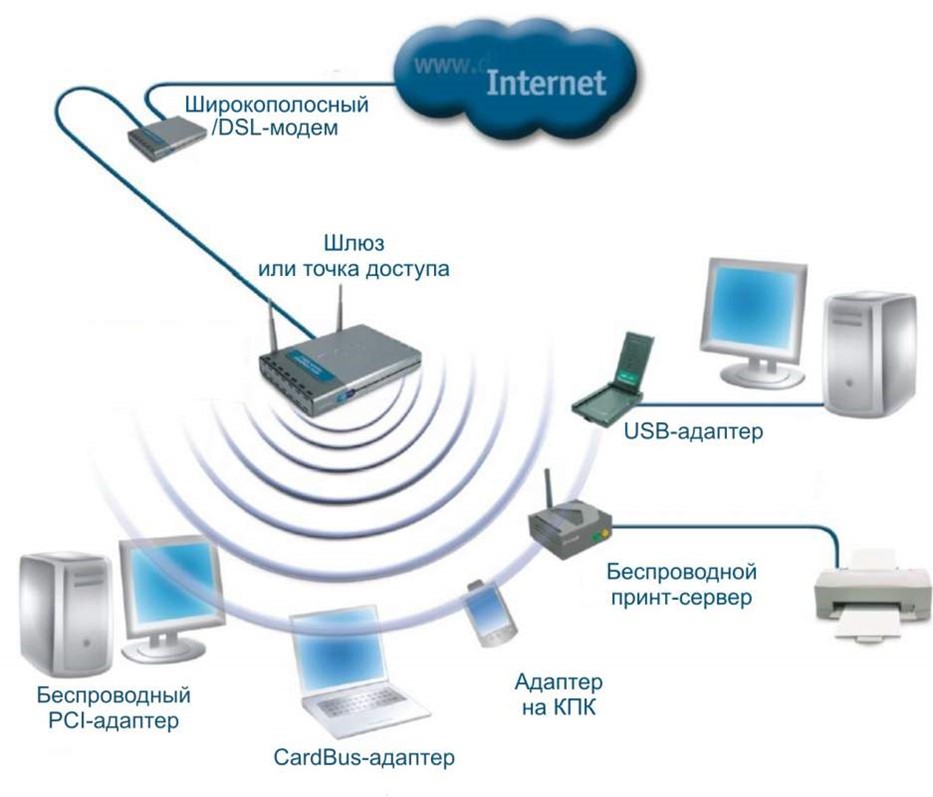
Проводной Интернет
Прежде чем задумываться, как увеличить скорость проводного или беспроводного Интернета и обойти всевозможные блокировки, стоит начать сначала — договориться с провайдером, провести в квартиру кабель (без него не будет работать не только стационарный компьютер, но и домашняя сеть Wi-Fi) и отыскать на своём устройстве разъём Ethernet.
В большинстве случаев он находится на задней стенке стационарного ПК или на торце ноутбука. Перепутать его контуры с каким-либо иным разъёмом невозможно; в крайнем случае пользователь может, не прилагая чрезмерных усилий, последовательно пробовать подключить провод ко всем имеющимся в наличии и подходящим по размеру.
Совет: поскольку резкое выдёргивание кабеля негативно сказывается на работоспособности сетевой карты, контакт Ethernet снабжён защёлкой — и вставлять провод в разъём следует до специфического щелчка. При необходимости отсоединить кабель следует сначала прижать пластиковый язычок и лишь затем, аккуратно и не торопясь, вытащить контакт.
Отлично! Провод подключён к компьютеру. В очень редких случаях этого бывает достаточно: остальные настройки происходят на стороне провайдера, и через несколько минут владелец техники уже может пользоваться всеми возможностями Интернета.
Обычно всё сложнее: подключиться напрямую не получается, и юзеру приходится уделить настройкам чуть больше времени. Ниже будет приведена подробная инструкция по установке кабельного соединения на базе Windows 7; пользователи «Восьмёрок» и «Десяток» могут действовать по тому же сценарию — порядок подключения за время выхода новых поколений ОС от Microsoft практически не изменился.
LAN
Чтобы установить проводное подключение к Интернету на Windows 7/8/8.1/10 с нуля, нужно:
- Вызвать меню «Пуск», щёлкнув левой клавишей мыши по флажку в левом нижнем углу экрана.
- Найти в правом столбце открывшегося окна пункт «Панель управления» и перейти в него щелчком мыши.
- Если включён просмотр параметров «Панели управления» по категориям, кликнуть левой клавишей мыши по разделу «Сеть и Интернет».

- Если по значкам — найти раздел «Центр управления сетями и общим доступом» и перейти в него.
- Выбрать щелчком мыши подраздел «Просмотр состояния сети и задач».
- Пока интернет-соединение не настроено, пользователь будет видеть в верхней части открывшейся страницы изображение своего компьютера или ноутбука с перечёркнутым кабелем.
- Убедиться в отсутствии соединения можно, щёлкнув по ссылке «Подключиться к сети» — система мгновенно выдаст сообщение о текущем состоянии.
- Найти в левом боковом меню ссылку «Изменение параметров адаптера» и перейти по ней.
- Если адаптер (сетевая карта) отключён, кликнуть по его значку правой клавишей мыши и в открывшемся окне выбрать верхний пункт «Включить». Действие доступно только с правами администратора — если их нет, придётся найти способ их получить.
- Сразу после включения значок изменится с бледного на цветной.

- Если под значком адаптера появляется подпись «Сетевой кабель не подключён», прежде чем подключаться дальше, нужно проверить целостность провода и убедиться, что контакты Ethernet до щелчка вставлены в разъём компьютера или ноутбука. Подпись должна исчезнуть; если этого не происходит, необходимо ещё раз осмотреть кабель и обратиться за разъяснениями к провайдеру — возможно, проблема возникла в щитке или при вводе связки проводов в дом.
- Снова щёлкнуть правой клавишей мыши по значку сетевой карты и выбрать теперь уже нижний пункт «Свойства».
- Установить галочки во всех чекбоксах открывшегося окна.
- Прежде чем подключить Интернет на ПК, не помешает обновить драйвер адаптера. Сделать это можно, нажав на кнопку «Настроить» сразу под его названием и перейдя в новом диалоговом окошке на вкладку «Драйвер».
- Нажав на кнопку «Обновить», пользователь сможет загрузить новую версию программного обеспечения с жёсткого, оптического диска или флеш-карты.
 Если планируется обновление при помощи Глобальной сети, придётся отложить эту процедуру до момента подключения.
Если планируется обновление при помощи Глобальной сети, придётся отложить эту процедуру до момента подключения.
- Вернувшись в «Свойства», выделить нажатием пункт «Протокол Интернета версии 4» и нажать на расположенную под разделом с чекбоксами кнопку «Свойства».
- На вкладке «Общие» пользователь увидит поля, в которых можно настроить получение IP и адреса DNS-сервера. Если IP динамический, следует оставить кружочки напротив позиций «Получить автоматически» и нажать на «ОК».
- Если статический — переключиться на «Использовать следующий адрес» и ввести в соответствующих полях заданные провайдером адреса. Узнать их можно, позвонив в офис и попросив продиктовать необходимые для подключения данные; чаще всего используются DNS вида 8.8.8.8, 8.8.4.4, 208.67.220.220, 208.67.222.222, 77.88.88.88, 77.88.8.2 и другие. В заключение нужно нажать на кнопку «ОК» и вновь перейти в окошко «Свойства».
- При необходимости владелец компьютера или ноутбука может сразу же настроить «Протокол Интернета версии 6», используемый, в частности, для обеспечения работы торрентов и других каналов передачи распределённых данных.
 Сделать это можно, выделив щелчком указанный пункт, нажав на кнопку «Свойства».
Сделать это можно, выделив щелчком указанный пункт, нажав на кнопку «Свойства».
- И повторив описанные ранее манипуляции с IP- и DNS-адресами.
L2TP
Приведённой инструкции достаточно для подключения обычного домашнего проводного Интернета LAN; если провайдер использует «продвинутый» протокол стандарта L2TP, пользователю придётся сделать несколько дополнительных шагов:
- Зайти, как описывалось ранее, в раздел «Центр управления сетями и общим доступом» и щёлкнуть по ссылке «Настройка нового подключения или сети».
- Выделить нажатием пункт «Подключение к рабочему месту» и нажать на кнопку «Далее».
- На новой странице выбрать первый из двух доступных пунктов «Использовать моё подключение к Интернету».
- В верхнем редактируемом окне следующей страницы ввести адрес, предоставляемый провайдером — узнать его, скорее всего, можно из договора, а если там нет, следует позвонить и спросить.
 В нижнем — задать любое имя сети, по возможности — приличное и легко опознаваемое.
В нижнем — задать любое имя сети, по возможности — приличное и легко опознаваемое.
- Если планируется делиться своим интернет-каналом с другими пользователями ПК, установить галочку в соответствующем чекбоксе, после чего воспользоваться кнопкой «Далее».
- В «заключительном» окошке ввести в соответствующих полях заданные компанией, обеспечивающей доступ к Глобальной сети, логин и пароль, а затем кликнуть по кнопке «Подключить». Рекомендуется установить галочку в чекбоксе «Запомнить этот пароль» — тогда не придётся вводить буквенно-цифровую последовательность при каждой авторизации.
- Подождать несколько секунд, пока система заканчивает настройки соединения.
- Перейти в уже знакомый пользователю раздел «Изменение параметров адаптера», найти своё новое подключение, щёлкнуть по нему правой клавишей мыши и выбрать в контекстном меню пункт «Свойства».
- Перейти в открывшемся диалоговом окне на вкладку «Безопасность».

- Выбрать в верхнем выпадающем меню пункт L2TP.
- В нижнем — сменить параметр «Шифрование данных» на «Необязательное».
- Нажать на кнопку «Дополнительные параметры» и ввести в верхнем текстовом поле ключ доступа, предоставляемый провайдером, после чего нажать на «ОК».
Пользователь, аккуратно следовавший инструкции, получит на выходе полноценное защищённое подсоединение к Интернету; если ничего не получилось, следует повторить действия сначала или сразу обратиться к провайдеру за разъяснениями.
PPPoE
Если для подсоединения к кабельному Интернету используется протокол PPPoE, понадобится при первом подключении ввести логин и пароль, заданные провайдером:
- Перейдя в «Центр управления сетями и общим доступом», воспользоваться ссылкой «Настройка нового подключения или сети».
- Щёлкнуть в открывшемся окошке по первому варианту «Подключение к Интернету» и нажать на кнопку «Далее».

- Выбрать свой тип соединения — в данном случае это PPPoE.
- В верхнем текстовом поле ввести свой логин, во втором по счёту — пароль, а в нижнем — название домашней сети (можно использовать любое). Чтобы облегчить себе и окружающим жизнь, пользователь может установить галочки в чекбоксах, разрешающих запоминание пароля и доступ к Интернету для других учётных записей. Остаётся нажать на кнопку «Подключить» и перейти к просмотру веб-страниц.
Важно: некоторые провайдеры привязывают интернет-соединение к номеру сетевой карты, установленной в компьютере клиента. В этом случае настроить подключение, как и установить Wi-Fi на компьютер, самостоятельно не получится: придётся звонить в офис, сообщать свои данные и дожидаться подключения.
После всех произведённых манипуляций не помешает проверить наличие связи с Интернетом. Самый простой способ это сделать — посмотреть в правый нижний угол экрана: если там появился характерный значок (белые монитор и кабель) — всё в порядке.
Другой способ, посложнее и поинтереснее — вызвать командную строку, ввести текст вида ping IP, где IP — это собственный адрес, и нажать клавишу Enter. Если объёмы отправленных и полученных пакетов совпадают, а процент потерь нулевой, всё сделано верно — и можно переходить к следующему шагу, то есть настройке беспроводной домашней сети.
Беспроводной Интернет
Пользоваться кабельным Интернетом не всегда удобно: компьютер или ноутбук «привязан» к рабочему месту проводами, и чтобы перенести его в другую комнату, придётся сильно постараться. Гораздо логичнее подсоединить устройство к беспроводной сети; в ноутбуке для этого уже есть всё что нужно, а для ПК понадобится приобрести специальный адаптер — встраиваемый или в виде флешки.
Wi-Fi
Чтобы настроить домашнюю сеть Wi-Fi, понадобится, как и при подключении кабельного Интернета, провести в квартиру провод от провайдера, но теперь уже подсоединить его не к компьютеру, а к роутеру, не забыв включить последний в розетку, а далее:
- Ввести в адресной строке любого удобного браузера IP роутера, указанный на упаковке или в инструкции по настройке, и перейти по нему.

- Ввести в соответствующих полях нового окошка свои логин и пароль (по умолчанию это чаще всего admin/admin), авторизоваться в «Настройках» и перейти к ознакомлению с информацией на главной странице меню.
- Отправиться в подраздел «Быстрые настройки» и нажать на кнопку «Далее».
- На новой странице выбрать в выпадающих списках свою страну, город, провайдера и тип соединения, после чего воспользоваться кнопкой с тем же названием.
- В редактируемых полях вписать имя пользователя (можно использовать любое), заданные провайдером логин и пароль и выбрать тип IP-адреса: статический или динамический.
- Установить регион использования роутера, придумать имя беспроводной сети, настроить тип защиты передаваемых данных, пароль, режим, ширину и количество каналов.
- Нажать на кнопку «Завершить» и подождать, пока будет установлено соединение.
- Щёлкнуть по значку «Доступ в Интернет» в правом нижнем углу экрана и выбрать созданную и настроенную сеть Wi-Fi.

- Выделить её щелчком мыши и нажать на кнопку «Подключиться».
- Введя логин и пароль, пользователь получит доступ к Глобальной сети; убедиться в наличии Интернета можно, обратив внимание на значок: теперь он должен представлять собой расходящиеся волны без каких-либо дополнительных символов.
Важно: обычно для того, чтобы подключить беспроводной Интернет на компьютере или ноутбуке, достаточно «Быстрых настроек». Если после всех манипуляций соединения по-прежнему нет, стоит перезагрузить ПК и роутер и повторить всю последовательность действий.
USB-модем
Для подключения беспроводного Интернета посредством подключаемого в порт USB-модема достаточно вставить устройство в разъём, установить специальное программное обеспечение или перейти, как в примере с роутером, по заданному производителем IP-адресу и ввести свои логин и пароль, после чего нажать на значок «Доступ к Интернету», размещённый в правом нижнем углу экрана, и выбрать свою сеть. Последовательность действий практически не отличается от подсоединения роутера, и рассматривать её отдельно не имеет смысла.
Последовательность действий практически не отличается от подсоединения роутера, и рассматривать её отдельно не имеет смысла.
При желании пользователь может перейти к тонким настройкам модема Мегафона, МТС или любого другого оператора — уделив процессу чуть больше времени, он сможет оптимизировать время отклика и повысить безопасность подключения к Интернету.
От смартфона
Можно обеспечить стабильное интернет-соединение на стационарном компьютере или ноутбуке и при помощи смартфона. Если не включается вай-фай на телефоне, владелец устройства всё равно включит передачу мобильных данных; так почему бы не использовать её и для обеспечения работы ПК?
Для этого потребуется:
- Войти в меню смартфона «Настройки».
- Перейти в пункт «Подключения» (аналогичные названия — «Сеть», «Данные» и так далее).
- Убедиться в наличии на устройстве Интернета, после чего войти в раздел «Мобильная точка доступа».

- На следующей странице передвинуть ползунок напротив пункта с тем же названием в положение «Включено».
- И тапнуть по нему, чтобы приступить к настройкам подключения.
- Чтобы в дальнейшем было легче опознавать свою сеть, хозяину телефона рекомендуется нажать на текущее имя.
- И задать новое, после чего воспользоваться кнопкой «Сохранить».
- Таким же образом следует изменить код доступа со стандартного на уникальный.
- Теперь нужно повторить на компьютере или ноутбуке точно такие же действия, что были описаны в двух предыдущих разделах: найти созданную точку доступа и подключиться к ней, введя ранее заданный пароль. Вплоть до установления соединения раздел «Подключённые устройства» на смартфоне будет оставаться пустым.
- В итоге в нём появится наименование ПК — это значит, что раздача мобильного Интернета осуществляется в штатном порядке.

- Работа в режиме точки доступа приводит к быстрой разрядке батареи телефона. Чтобы избежать проблем, нужно, нажав на три вертикальные точки в правом верхнем углу экрана.
- Перейти в пункт «Параметры тайм-аута».
- И указать, по истечении какого времени хот-спот должен быть отключён при отсутствии активных соединений.
- Чтобы повысить безопасность подключения, пользователь, снова нажав на три точки, должен перейти в раздел «Разрешённые устройства».
- Передвинуть ползунок в положение «Включено».
- Ввести имя и адрес сетевой карты компьютера или ноутбука и нажать на «Добавить».
Важно: добавлять в список можно сколько угодно устройств; важно помнить, что, пока эта опция включена, никакая «недоверенная» техника не сможет подключиться к раздаваемому сигналу.
Как настроить VPN?
Пользователь, не желающий углубляться в настройки Windows, может использовать для анонимизации доступа в Интернет любую доступную программу, например Avira Phantom VPN или Browsec — платных и бесплатных сторонних приложений для ПК сегодня более чем достаточно.
Если же планируется настроить VPN напрямую, следует придерживаться простой инструкции:
- Открыть «Центр управления сетями и общим доступом» и в пункте «Настройка нового подключения или сети» выбрать пункт «Подключение к рабочему месту».
- Ввести в верхнем поле адрес или сервер, задать название сети, указать, должны ли получать доступ к Интернету этим способом все пользователи, и нажать на кнопку «Далее».
- Ввести имя пользователя, пароль, после чего воспользоваться кнопкой «Подключить».
- В «Свойствах» созданного подключения на вкладке настройки выбрать тип соединения «Туннельный протокол точка-точка» и указать, необходимо ли принудительное шифрование всех передаваемых данных, после чего нажать на «ОК».
- Настройка окончена — остаётся включить адаптер, ввести свой пароль и нажать на кнопку «Подключение».
Важно: если VPN предоставляется провайдером в рамках подключения L2TP, никаких дополнительных настроек производить не потребуется.
Подводим итоги
Подключение компьютера к проводному Интернету осуществляется с помощью стандартного кабеля; настройки проводятся в разделе «Центр управления сетями и общим доступом». Беспроводное соединение возможно, если есть роутер, модем или смартфон с включённой функцией «Точка доступа». Настройка VPN проводится аналогично подключению стандарта L2TP или посредством любого приложения от стороннего разработчика.
Перед подключением нового компьютера к Интернету
Американское агентство киберзащиты
Почему так важна компьютерная безопасность?
Поскольку компьютеры играют такую важную роль в нашей жизни, и поскольку мы вводим и просматриваем так много информации, позволяющей установить личность (PII), крайне важно внедрить и поддерживать компьютерную безопасность. Надежная компьютерная безопасность обеспечивает безопасную обработку и хранение нашей информации.
Как повысить безопасность моего компьютера?
Ниже приведены важные шаги, которые необходимо предпринять, чтобы сделать ваш компьютер более безопасным. Хотя ни один отдельный шаг не устранит все риски, при совместном использовании эти методы глубокой защиты повысят безопасность вашего компьютера и помогут свести к минимуму угрозы.
Хотя ни один отдельный шаг не устранит все риски, при совместном использовании эти методы глубокой защиты повысят безопасность вашего компьютера и помогут свести к минимуму угрозы.
- Защитите свой маршрутизатор. Когда вы подключаете компьютер к Интернету, он также подключается к миллионам других компьютеров — подключение, которое может позволить злоумышленникам получить доступ к вашему компьютеру. Несмотря на то, что кабельные модемы, цифровые абонентские линии (DSL) и интернет-провайдеры (ISP) имеют определенный уровень контроля безопасности, очень важно защитить свой маршрутизатор — первое защищенное устройство, которое получает информацию из Интернета. Обязательно защитите его перед подключением к Интернету, чтобы усилить безопасность вашего компьютера. (Дополнительную информацию см. в разделе «Защита домашней сети».)
- Включите и настройте брандмауэр. Брандмауэр — это устройство, которое контролирует поток информации между вашим компьютером и Интернетом.
 Большинство современных операционных систем (ОС) включают программный брандмауэр. Большинство домашних маршрутизаторов также имеют встроенный брандмауэр. Обратитесь к руководству пользователя вашего маршрутизатора, чтобы узнать, как включить брандмауэр и настроить параметры безопасности. Установите надежный пароль, чтобы защитить брандмауэр от нежелательных изменений. (См. раздел Общие сведения о брандмауэрах.)
Большинство современных операционных систем (ОС) включают программный брандмауэр. Большинство домашних маршрутизаторов также имеют встроенный брандмауэр. Обратитесь к руководству пользователя вашего маршрутизатора, чтобы узнать, как включить брандмауэр и настроить параметры безопасности. Установите надежный пароль, чтобы защитить брандмауэр от нежелательных изменений. (См. раздел Общие сведения о брандмауэрах.) - Установите и используйте антивирусное программное обеспечение. Установка антивирусного программного обеспечения и поддержание его в актуальном состоянии — важный шаг в защите вашего компьютера. Многие типы антивирусного программного обеспечения могут обнаруживать наличие вредоносных программ путем поиска шаблонов в файлах или памяти вашего компьютера. Антивирусное программное обеспечение использует сигнатуры, предоставленные поставщиками программного обеспечения, для идентификации вредоносных программ. Поставщики часто создают новые сигнатуры, чтобы гарантировать, что их программное обеспечение эффективно против вновь обнаруженных вредоносных программ.
 Многие антивирусные программы предлагают автоматическое обновление. Если ваша программа имеет автоматические обновления, включите их, чтобы ваше программное обеспечение всегда имело самые последние сигнатуры. Если автоматические обновления не предлагаются, обязательно установите программное обеспечение из надежного источника, например, с веб-сайта поставщика. (См. Знакомство с антивирусным программным обеспечением.)
Многие антивирусные программы предлагают автоматическое обновление. Если ваша программа имеет автоматические обновления, включите их, чтобы ваше программное обеспечение всегда имело самые последние сигнатуры. Если автоматические обновления не предлагаются, обязательно установите программное обеспечение из надежного источника, например, с веб-сайта поставщика. (См. Знакомство с антивирусным программным обеспечением.) - Удаление ненужного ПО. Злоумышленники могут атаковать ваш компьютер, используя уязвимости в программном обеспечении, поэтому чем меньше программ вы установили, тем меньше возможностей для потенциальных атак. Проверьте программное обеспечение, установленное на вашем компьютере. Если вы не знаете, что делает программа, изучите программу, чтобы определить, нужна она или нет. Удалите любое программное обеспечение, которое вы считаете ненужным, после подтверждения того, что его можно удалить. Сделайте резервную копию важных файлов и данных перед удалением ненужного программного обеспечения, чтобы предотвратить случайное удаление программ, которые могут оказаться важными для вашей ОС.
 Если возможно, найдите установочный носитель (например, компакт-диск) для программного обеспечения на случай, если вам потребуется переустановить его.
Если возможно, найдите установочный носитель (например, компакт-диск) для программного обеспечения на случай, если вам потребуется переустановить его. - Изменить ненужные функции по умолчанию. Как и удаление ненужного программного обеспечения, изменение или удаление ненужных функций по умолчанию уменьшает возможности злоумышленников. Просмотрите функции, включенные по умолчанию на вашем компьютере, и отключите или настройте те, которые вам не нужны или которые вы не планируете использовать. Как и при удалении ненужного программного обеспечения, обязательно изучите функции, прежде чем изменять или отключать их.
- Работать по принципу наименьших привилегий. В большинстве случаев заражения вредоносным ПО оно может работать только с правами вошедшего в систему пользователя. Чтобы свести к минимуму последствия заражения вредоносным ПО, рассмотрите возможность использования стандартной или ограниченной учетной записи пользователя (т.
 е. учетной записи без прав администратора) для повседневных действий. Входите в систему с учетной записью администратора, которая имеет полные права на работу в системе, только когда вам нужно установить или удалить программное обеспечение или изменить системные настройки вашего компьютера.
е. учетной записи без прав администратора) для повседневных действий. Входите в систему с учетной записью администратора, которая имеет полные права на работу в системе, только когда вам нужно установить или удалить программное обеспечение или изменить системные настройки вашего компьютера. - Защитите свой веб-браузер. Когда вы впервые устанавливаете веб-браузер на новый компьютер, он обычно не имеет настроек безопасности по умолчанию, вам нужно будет настроить параметры безопасности вашего браузера вручную. Защита вашего браузера — еще один важный шаг в повышении безопасности вашего компьютера за счет сокращения атак, использующих незащищенные веб-браузеры.
- Применение обновлений программного обеспечения и включение автоматических обновлений. Большинство поставщиков программного обеспечения выпускают обновления для исправления или исправления уязвимостей, недостатков и недостатков (ошибок) в своем программном обеспечении. Злоумышленники могут использовать эти уязвимости для атаки на ваш компьютер.
 Своевременное обновление программного обеспечения помогает предотвратить такие типы заражения. (См. Сведения об исправлениях и обновлениях программного обеспечения.) При настройке нового компьютера перейдите на веб-сайты поставщиков программного обеспечения, чтобы проверить наличие и установить все доступные обновления. Многие ОС и программы имеют возможность автоматического обновления. Включите автоматические обновления, если они предлагаются; это обеспечит постоянное обновление вашего программного обеспечения, и вам не придется помнить об этом самостоятельно. Загружайте обновления программного обеспечения только непосредственно с веб-сайта поставщика, из надежного источника или с помощью автоматических обновлений.
Своевременное обновление программного обеспечения помогает предотвратить такие типы заражения. (См. Сведения об исправлениях и обновлениях программного обеспечения.) При настройке нового компьютера перейдите на веб-сайты поставщиков программного обеспечения, чтобы проверить наличие и установить все доступные обновления. Многие ОС и программы имеют возможность автоматического обновления. Включите автоматические обновления, если они предлагаются; это обеспечит постоянное обновление вашего программного обеспечения, и вам не придется помнить об этом самостоятельно. Загружайте обновления программного обеспечения только непосредственно с веб-сайта поставщика, из надежного источника или с помощью автоматических обновлений.
Каким дополнительным рекомендациям я могу следовать?
Существуют и другие простые способы повышения безопасности вашего компьютера.
- Будьте осторожны с вложениями электронной почты и ненадежными ссылками. Вредоносное ПО обычно распространяется пользователями, которые нажимают на вредоносное вложение электронной почты или ссылку.
 Не открывайте вложения и не нажимайте на ссылки, если вы не уверены в их безопасности, даже если они исходят от знакомого вам человека. Будьте особенно осторожны с вложениями с сенсационными именами, электронными письмами с орфографическими ошибками или электронными письмами, которые пытаются побудить вас щелкнуть ссылку или вложение (например, электронное письмо с темой, которая гласит: «Эй, вы не поверите, это изображение тебя я видел в интернете!»). (См. Предостережение при работе с вложениями электронной почты.)
Не открывайте вложения и не нажимайте на ссылки, если вы не уверены в их безопасности, даже если они исходят от знакомого вам человека. Будьте особенно осторожны с вложениями с сенсационными именами, электронными письмами с орфографическими ошибками или электронными письмами, которые пытаются побудить вас щелкнуть ссылку или вложение (например, электронное письмо с темой, которая гласит: «Эй, вы не поверите, это изображение тебя я видел в интернете!»). (См. Предостережение при работе с вложениями электронной почты.) - Будьте осторожны при предоставлении информации. Электронные письма, которые кажутся законными, и веб-сайты, которые кажутся законными, могут быть вредоносными. Примером может служить электронное письмо, якобы отправленное системным администратором с запросом вашего пароля или другой конфиденциальной информации или направляющее вас на веб-сайт, который запрашивает вашу информацию. Интернет-службы (например, банковские учреждения, интернет-провайдеры, розничные продавцы) могут потребовать от вас изменить пароль, но никогда не укажут, на что его следует изменить, и не спросят, что это такое.
 Если вы получили электронное письмо с просьбой изменить пароль, зайдите на сайт самостоятельно, а не нажимайте на какие-либо ссылки, указанные в электронном письме. (См. Предотвращение социальной инженерии и фишинговых атак.)
Если вы получили электронное письмо с просьбой изменить пароль, зайдите на сайт самостоятельно, а не нажимайте на какие-либо ссылки, указанные в электронном письме. (См. Предотвращение социальной инженерии и фишинговых атак.) - Создавайте надежные пароли. Используйте самый надежный и длинный пароль или парольную фразу из разрешенных. Не используйте пароли, которые злоумышленники могут легко угадать, например день рождения или имя вашего ребенка. Злоумышленники могут использовать программное обеспечение для проведения атак по словарю, которые пытаются использовать общие слова, которые могут использоваться в качестве паролей. Они также проводят атаки грубой силы, которые представляют собой случайные попытки ввода пароля, которые выполняются до тех пор, пока одна из них не увенчается успехом. Задавая вопросы для проверки безопасности, выбирайте вопросы и ответы, на которые поиск в Интернете не даст правильного ответа (например, имя вашего питомца). (См. раздел Выбор и защита паролей.
 )
)
Что такое Интернет? Определение, использование, история
следующий → ← предыдущая Интернет — это глобальная сеть, которая соединяет миллиарды компьютеров по всему миру друг с другом и со Всемирной паутиной. Он использует стандартный набор интернет-протоколов (TCP/IP) для подключения миллиардов пользователей компьютеров по всему миру. Он устанавливается с использованием таких кабелей, как оптоволокно, и других беспроводных и сетевых технологий. В настоящее время Интернет является самым быстрым средством отправки или обмена информацией и данными между компьютерами по всему миру. Считается, что Интернет был разработан отделом «Агентства перспективных оборонных проектов» (DARPA) США. И впервые он был подключен в 1969 году. Почему Интернет называют сетью? Интернет называется сетью, поскольку он создает сеть, соединяя компьютеры и серверы по всему миру с помощью маршрутизаторов, коммутаторов и телефонных линий, а также других устройств и каналов связи. Интернет отличается от Всемирной паутины, поскольку Всемирная паутина представляет собой сеть компьютеров и серверов, созданную путем их соединения через Интернет. Таким образом, Интернет является основой сети, поскольку он обеспечивает техническую инфраструктуру для создания WWW и выступает в качестве среды для передачи информации с одного компьютера на другой. Он использует веб-браузеры для отображения информации о клиенте, которую он получает с веб-серверов. Интернет не принадлежит полностью одному человеку или организации. Это концепция, основанная на физической инфраструктуре, которая соединяет сети с другими сетями для создания глобальной сети из миллиардов компьютеров. По состоянию на 12 августа 2016 года в мире насчитывалось более 300 крор интернет-пользователей. НастройкаФизические медные или оптоволоконные кабели передачи данных, а также другие сетевые технологии, такие как LAN, WAN и MAN, используются для настройки Интернета. Даже услуги 2g, 3g и 4g, а также Wi-Fi нуждаются в этом физическом расположении кабеля для доступа к интернет-соединению. Интернет-корпорация по присвоению имен и номеров (ICANN), базирующаяся в США организация, отвечает за надзор за управлением Интернетом и связанными с ним протоколами, включая IP-адреса. Как работает интернет?Прежде чем понять это, давайте разберемся с некоторыми основами, связанными с Интернетом: Интернет работает с помощью клиентов и серверов. Такое устройство, как ноутбук, подключенное к Интернету, называется клиентом, а не сервером, поскольку оно не подключено к Интернету напрямую. Однако он косвенно подключен к Интернету через интернет-провайдера (ISP) и идентифицируется по IP-адресу, который представляет собой строку чисел. Сервер — это большой компьютер, на котором хранятся веб-сайты. Он также имеет IP-адрес. Место, где хранится большое количество серверов, называется дата-центром. Сервер принимает запросы, отправленные клиентом через браузер по сети (интернету), и отвечает соответствующим образом. Для доступа в Интернет нам необходимо доменное имя, которое представляет собой номер IP-адреса, т. е. каждому IP-адресу присвоено доменное имя. Например, youtube.com, facebook.com, paypal.com используются для представления IP-адресов. Доменные имена создаются так, что человеку сложно запомнить длинную строку цифр. Однако интернет не понимает доменное имя, он понимает IP-адрес, поэтому, когда вы вводите доменное имя в строку поиска браузера, интернету приходится брать IP-адреса этого доменного имени из огромной телефонной книги, которая известна как DNS (сервер доменных имен). Например, если у вас есть имя человека, вы можете найти его номер телефона в телефонной книге, выполнив поиск по его имени. Интернет использует DNS-сервер таким же образом, чтобы найти IP-адрес доменного имени. DNS-серверы управляются интернет-провайдерами или аналогичными организациями. Теперь, после понимания основ, давайте посмотрим, как работает Интернет? Когда вы включаете компьютер и вводите доменное имя в строку поиска браузера, ваш браузер отправляет запрос на DNS-сервер для получения соответствующего IP-адреса. После получения IP-адреса браузер перенаправляет запрос на соответствующий сервер. Как только сервер получает запрос на предоставление информации о конкретном веб-сайте, данные начинают передаваться. Данные передаются по оптоволоконным кабелям в цифровом формате или в виде световых импульсов. Поскольку серверы расположены в удаленных местах, данные, возможно, должны будут пройти тысячи миль по оптоволоконному кабелю, чтобы достичь вашего компьютера. Оптическое волокно подключено к маршрутизатору, который преобразует световые сигналы в электрические сигналы. Эти электрические сигналы передаются на ваш ноутбук с помощью кабеля Ethernet. Таким образом, вы получаете нужную информацию через интернет, который на самом деле является кабелем, соединяющим вас с сервером. Кроме того, если вы используете беспроводной доступ в Интернет с использованием Wi-Fi или мобильных данных, сигналы от оптического кабеля сначала отправляются на вышку сотовой связи, а оттуда достигают вашего мобильного телефона в виде электромагнитных волн. Интернетом управляет ICANN (Интернет-корпорация по присвоению имен и номеров), расположенная в США. Он управляет назначением IP-адресов, регистрацией доменных имен и т. д. Передача данных в Интернете очень быстрая. В тот момент, когда вы нажимаете Enter, вы получаете информацию с сервера, расположенного за тысячи миль от вас. Причина такой скорости в том, что данные отправляются в двоичном виде (0, 1), а эти нули и единицы разбиваются на маленькие кусочки, называемые пакетами, которые можно отправлять на высокой скорости. Использование ИнтернетаВообще говоря, Интернет можно использовать для обмена информацией с людьми во всем мире, общения на больших расстояниях и быстрого поиска информации или ответов практически по любому вопросу. Вот несколько примеров конкретного использования Интернета:
Другие примеры:
Отличие Всемирной паутины от ИнтернетаВсемирная паутина (также известная как Паутина) и Интернет фундаментально отличаются друг от друга, потому что Сеть представляет собой набор информации, к которой можно получить доступ через Интернет, тогда как Интернет представляет собой глобальную сеть сетей, которая предлагает доступ к почти все виды информации. Другими словами, Интернет — это услуга, добавленная к фундаменту Интернета. Сеть — это та часть Интернета, которая получает наибольший трафик. Одним из уникальных аспектов этого является гипертекст, быстрый метод перекрестных ссылок. На большинстве веб-сайтов есть текст, который выделяет ключевые слова или фразы цветом, отличным от остального текста. Когда пользователь выбирает одно из этих слов или фраз, он будет отправлен на выбранный веб-сайт или страницу. Кнопки, графика и даже определенные области изображений также используются в качестве гиперссылок. В Интернете миллиарды страниц информации. Наиболее популярными веб-браузерами являются Google Chrome, Firefox и Internet Explorer. Веб-браузер используется для серфинга в Интернете или онлайн-просмотра. Внешний вид определенного веб-сайта может незначительно отличаться в зависимости от используемого браузера. Более поздние или более обновленные версии определенного браузера могут отображать более сложные функции, такие как музыкальные файлы, звук, анимация и виртуальная реальность. Безопасность и ИнтернетИз-за большого объема частной и общедоступной информации, собираемой в Интернете, клиенты подвергаются риску атак на систему безопасности и утечки данных. Взломщики и хакеры имеют доступ к сетям и системам и могут украсть личные данные, такие как пароли для входа в систему или информацию о банковских счетах и счетах кредитных карт. Среди шагов, которые могут быть предприняты для защиты конфиденциальности в Интернете:
Кроме того, «темная паутина» является дополнительным компонентом Интернета. Стандартные браузеры не позволяют пользователям получить доступ к темной сети, которая скрыта. Социальное влияние ИнтернетаМожно наблюдать как положительное, так и отрицательное влияние Интернета на общество. С одной стороны, некоторые люди утверждают, что Интернет повысил риск замкнутости, социальной изоляции, отчуждения, и ссылаются на рост FOMO или страх упустить что-то в качестве доказательства. С другой стороны, некоторые люди также считают, что Интернет оказал противоположное влияние на общество, повысив общительность, гражданское участие и глубину связей. Интернет изменил то, как общество общается и взаимодействует, независимо от того, является ли это положительным или отрицательным эффектом для общества. Протоколы подключения к ИнтернетуПротоколы— это набор руководств, которые помогают регулировать работу любой конкретной организации или технологии. Три основные категории протоколов подключения к Интернету обсуждаются ниже:
История ИнтернетаПредтеча Интернета, сеть ARPANet, заработала впервые за 1969 . TCP/IP, набор открытых сетевых протоколов, был принят ARPANet в 1983 году, а сеть Национального научного фонда (NSFN) разработала сеть для связи университетских факультетов компьютерных наук в США в 1985 году. Когда в 1989 году был разработан протокол передачи гипертекста (HTTP), он позволил различным компьютерным платформам подключаться к одним и тем же сайтам в Интернете, что значительно улучшило связь по сети. За годы своего существования Интернет оставался постоянным ростом и развитием. Например, IPv6 был создан для того, чтобы в будущем значительно увеличить количество IP-адресов, которые можно было бы использовать. В родственной разработке Интернет вещей (IoT) относится к быстро развивающейся среде, в которой почти любому объекту или устройству может быть присвоен уникальный идентификатор (UID) и возможность автоматически передавать данные через Интернет. Преимущества Интернета:
Недостатки Интернета
Различные способы подключения к ИнтернетуНиже кратко описаны различные способы подключения к Интернету:
|





 Если планируется обновление при помощи Глобальной сети, придётся отложить эту процедуру до момента подключения.
Если планируется обновление при помощи Глобальной сети, придётся отложить эту процедуру до момента подключения. Сделать это можно, выделив щелчком указанный пункт, нажав на кнопку «Свойства».
Сделать это можно, выделив щелчком указанный пункт, нажав на кнопку «Свойства». В нижнем — задать любое имя сети, по возможности — приличное и легко опознаваемое.
В нижнем — задать любое имя сети, по возможности — приличное и легко опознаваемое.






 Большинство современных операционных систем (ОС) включают программный брандмауэр. Большинство домашних маршрутизаторов также имеют встроенный брандмауэр. Обратитесь к руководству пользователя вашего маршрутизатора, чтобы узнать, как включить брандмауэр и настроить параметры безопасности. Установите надежный пароль, чтобы защитить брандмауэр от нежелательных изменений. (См. раздел Общие сведения о брандмауэрах.)
Большинство современных операционных систем (ОС) включают программный брандмауэр. Большинство домашних маршрутизаторов также имеют встроенный брандмауэр. Обратитесь к руководству пользователя вашего маршрутизатора, чтобы узнать, как включить брандмауэр и настроить параметры безопасности. Установите надежный пароль, чтобы защитить брандмауэр от нежелательных изменений. (См. раздел Общие сведения о брандмауэрах.) Многие антивирусные программы предлагают автоматическое обновление. Если ваша программа имеет автоматические обновления, включите их, чтобы ваше программное обеспечение всегда имело самые последние сигнатуры. Если автоматические обновления не предлагаются, обязательно установите программное обеспечение из надежного источника, например, с веб-сайта поставщика. (См. Знакомство с антивирусным программным обеспечением.)
Многие антивирусные программы предлагают автоматическое обновление. Если ваша программа имеет автоматические обновления, включите их, чтобы ваше программное обеспечение всегда имело самые последние сигнатуры. Если автоматические обновления не предлагаются, обязательно установите программное обеспечение из надежного источника, например, с веб-сайта поставщика. (См. Знакомство с антивирусным программным обеспечением.) Если возможно, найдите установочный носитель (например, компакт-диск) для программного обеспечения на случай, если вам потребуется переустановить его.
Если возможно, найдите установочный носитель (например, компакт-диск) для программного обеспечения на случай, если вам потребуется переустановить его. е. учетной записи без прав администратора) для повседневных действий. Входите в систему с учетной записью администратора, которая имеет полные права на работу в системе, только когда вам нужно установить или удалить программное обеспечение или изменить системные настройки вашего компьютера.
е. учетной записи без прав администратора) для повседневных действий. Входите в систему с учетной записью администратора, которая имеет полные права на работу в системе, только когда вам нужно установить или удалить программное обеспечение или изменить системные настройки вашего компьютера. Своевременное обновление программного обеспечения помогает предотвратить такие типы заражения. (См. Сведения об исправлениях и обновлениях программного обеспечения.) При настройке нового компьютера перейдите на веб-сайты поставщиков программного обеспечения, чтобы проверить наличие и установить все доступные обновления. Многие ОС и программы имеют возможность автоматического обновления. Включите автоматические обновления, если они предлагаются; это обеспечит постоянное обновление вашего программного обеспечения, и вам не придется помнить об этом самостоятельно. Загружайте обновления программного обеспечения только непосредственно с веб-сайта поставщика, из надежного источника или с помощью автоматических обновлений.
Своевременное обновление программного обеспечения помогает предотвратить такие типы заражения. (См. Сведения об исправлениях и обновлениях программного обеспечения.) При настройке нового компьютера перейдите на веб-сайты поставщиков программного обеспечения, чтобы проверить наличие и установить все доступные обновления. Многие ОС и программы имеют возможность автоматического обновления. Включите автоматические обновления, если они предлагаются; это обеспечит постоянное обновление вашего программного обеспечения, и вам не придется помнить об этом самостоятельно. Загружайте обновления программного обеспечения только непосредственно с веб-сайта поставщика, из надежного источника или с помощью автоматических обновлений. Не открывайте вложения и не нажимайте на ссылки, если вы не уверены в их безопасности, даже если они исходят от знакомого вам человека. Будьте особенно осторожны с вложениями с сенсационными именами, электронными письмами с орфографическими ошибками или электронными письмами, которые пытаются побудить вас щелкнуть ссылку или вложение (например, электронное письмо с темой, которая гласит: «Эй, вы не поверите, это изображение тебя я видел в интернете!»). (См. Предостережение при работе с вложениями электронной почты.)
Не открывайте вложения и не нажимайте на ссылки, если вы не уверены в их безопасности, даже если они исходят от знакомого вам человека. Будьте особенно осторожны с вложениями с сенсационными именами, электронными письмами с орфографическими ошибками или электронными письмами, которые пытаются побудить вас щелкнуть ссылку или вложение (например, электронное письмо с темой, которая гласит: «Эй, вы не поверите, это изображение тебя я видел в интернете!»). (См. Предостережение при работе с вложениями электронной почты.) Если вы получили электронное письмо с просьбой изменить пароль, зайдите на сайт самостоятельно, а не нажимайте на какие-либо ссылки, указанные в электронном письме. (См. Предотвращение социальной инженерии и фишинговых атак.)
Если вы получили электронное письмо с просьбой изменить пароль, зайдите на сайт самостоятельно, а не нажимайте на какие-либо ссылки, указанные в электронном письме. (См. Предотвращение социальной инженерии и фишинговых атак.) )
) Таким образом, ее можно рассматривать как глобальную сеть физических кабелей, таких как медные телефонные провода, оптоволоконные кабели, телевизионные кабели и т. д. Кроме того, даже беспроводные соединения, такие как 3G, 4G или Wi-Fi, используют эти кабели для доступа в Интернет. .
Таким образом, ее можно рассматривать как глобальную сеть физических кабелей, таких как медные телефонные провода, оптоволоконные кабели, телевизионные кабели и т. д. Кроме того, даже беспроводные соединения, такие как 3G, 4G или Wi-Fi, используют эти кабели для доступа в Интернет. .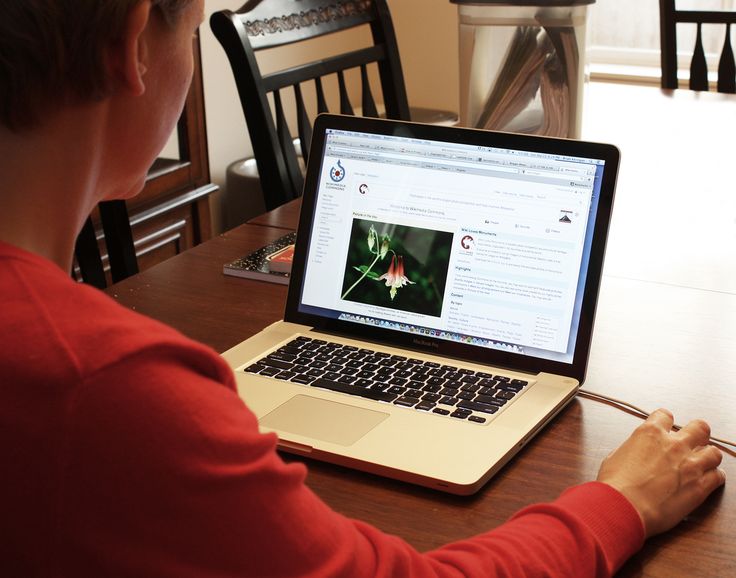
 Точно так же, как у вас есть адрес вашего дома, который однозначно идентифицирует ваш дом, IP-адрес действует как адрес доставки вашего устройства. IP-адрес предоставляется вашим интернет-провайдером, и вы можете увидеть, какой IP-адрес ваш интернет-провайдер предоставил вашей системе.
Точно так же, как у вас есть адрес вашего дома, который однозначно идентифицирует ваш дом, IP-адрес действует как адрес доставки вашего устройства. IP-адрес предоставляется вашим интернет-провайдером, и вы можете увидеть, какой IP-адрес ваш интернет-провайдер предоставил вашей системе.



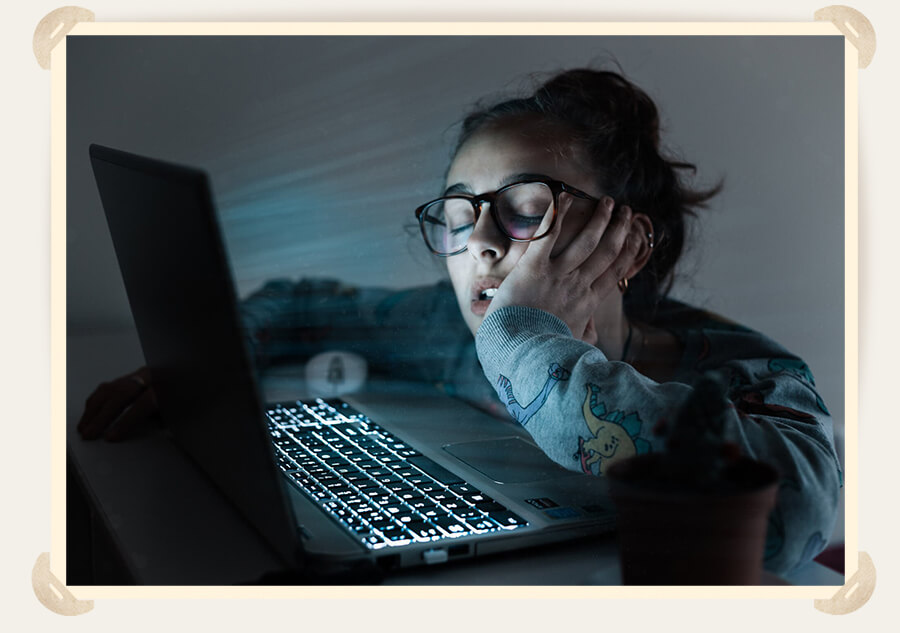

 Вместо этого он использует браузеры Tor и I2P, которые позволяют пользователям сохранять полную анонимность. Хотя эта анонимность может быть фантастическим способом защитить безопасность пользователя и свободу слова в Интернете или для правительства скрыть конфиденциальную информацию, темная сеть также способствует созданию среды, которая упрощает киберпреступность, передачу незаконных товаров и терроризм.
Вместо этого он использует браузеры Tor и I2P, которые позволяют пользователям сохранять полную анонимность. Хотя эта анонимность может быть фантастическим способом защитить безопасность пользователя и свободу слова в Интернете или для правительства скрыть конфиденциальную информацию, темная сеть также способствует созданию среды, которая упрощает киберпреступность, передачу незаконных товаров и терроризм. Повышенное внимание к личностному росту является одним из примеров изменений и упадка в сообществе, которое определяется пространством, работой и семьей. Люди все чаще строят социальные связи на основе своих уникальных проектов, ценностей, а также интересов. В дополнение к офлайну и лично, сообщества создаются единомышленниками через Интернет и обилие онлайн-настроек, которые он предоставляет и производит. Сайты социальных сетей, такие как Facebook и LinkedIn, являются предпочтительными платформами как для компаний, так и для частных лиц, желающих выполнять различные задачи и общаться с другими людьми.
Повышенное внимание к личностному росту является одним из примеров изменений и упадка в сообществе, которое определяется пространством, работой и семьей. Люди все чаще строят социальные связи на основе своих уникальных проектов, ценностей, а также интересов. В дополнение к офлайну и лично, сообщества создаются единомышленниками через Интернет и обилие онлайн-настроек, которые он предоставляет и производит. Сайты социальных сетей, такие как Facebook и LinkedIn, являются предпочтительными платформами как для компаний, так и для частных лиц, желающих выполнять различные задачи и общаться с другими людьми. Любое сообщение разбивается на несколько пакетов, которые отправляются от источника к месту назначения.
Любое сообщение разбивается на несколько пакетов, которые отправляются от источника к месту назначения. Веб-браузер Mosaic был разработан в 1993 .
Веб-браузер Mosaic был разработан в 1993 .

 Если долго смотреть на экран, это оказывает негативное влияние на глаза.
Если долго смотреть на экран, это оказывает негативное влияние на глаза. Пользователь не может совершать или принимать вызовы с помощью службы домашнего телефона уровня при подключении.
Пользователь не может совершать или принимать вызовы с помощью службы домашнего телефона уровня при подключении.