Как раздать интернет с компьютера на телефон через Блютуз и передать
Если вас интересует, как раздать Интернет с компьютера на телефон через Блютуз, внимательно прочтите статью и следуйте инструкциям. Отметим, что существует несколько способов подключения смартфона через ПК или ноутбук — по Wi-Fi, с помощью порта USB и по локальной сети. Наиболее популярный метод — применение Вай Фай, но бывают ситуации, когда применить его не удается. Тогда можно использовать альтернативный вариант — раздать Интернет с компьютера на Андроид через Блютуз. Ниже рассмотрим, как сделать эту работу, и что делать при возникновении сбоев в подключении.
Раздаем Интернет с ПК на мобильный, задействуя Bluetooth
Один из доступных способов передать Интернет с компа на телефон — через Блютуз. Для решения задачи потребуется компьютер или ноутбук с ОС Windows, а также смартфон с «Синим зубом» любой из операционных систем. Перед раздачей Интернета с компьютера по Bluetooth сделайте такие шаги:
- установите необходимые драйвера на ПК или ноутбук;
- обновите ОС на телефоне;
- проверьте работу Блютуз и качество подключения на обоих устройствах.

Программное обеспечение можно найти на официальном сайте производителя.
Чтобы раздать Интернет с компьютера на телефон через Блютуз на Виндовс 7 или в другой ОС, сделайте такие шаги:
- Разрешите другим устройствам подключаться к Сети интересующего ПК или ноутбука. Для этого войдите в Пуск и в поисковой строке наберите фразу ncpa.cpl. После подтверждения ввода открываются доступные подключения. Выберите необходимую Сеть, жмите на нее правой кнопкой мышки и выберите раздел Свойства. Далее войдите в папку Доступ и поставьте отметку в специальном поле на разрешение другим пользователям применять соединение по Интернету.
- Чтобы раздача Интернета с компьютера через блютуз проходила корректно, жмите на кнопку Настройки и установите отметки напротив всех протоколов. Выделите FTP, HTTP и защищенный HTTPS. Жмите Ок и тем самым подтвердите свои действия.
- Кликните на знак Блютуз в нижнем правом углу компьютера (возле значка Интернета) и войдите в параметры.

- Зайдите в раздел Параметры и установите отметки во всех окнах, кроме отключения Блютуз. После этого подтвердите внесенные в компьютер изменения.
- Войдите в раздел Совместного применения и поставьте отметки возле функции, разрешающей поиск, отправление и получение документов. Здесь же указывается одобрение на использование принтера и модема для подключения к Сети. Если на компьютере отсутствует эта вкладка, обновите или установите драйвер Блютуз (если эта работа не выполнена ранее).
Перед тем как передать Интернет с компьютера на телефон через Bluetooth, нужно провести ряд настроек на телефоне. Какие-то особые действия не требуются. Необходимо войти в настроечный раздел и включить Блютуз. После этого поставьте Обнаружение, чтобы другая техника могла найти аппарат.
Теперь подробнее рассмотрим, как получить Интернет по Блютузу с компа на телефон. Алгоритм такой:
- войдите в настройки;
- в разделе подключения выберите Блютуз;
- справа вверху поставьте отметку или переведите тумблер в правую сторону;
- активируйте опцию Обнаружение;
- изучите перечень доступных профилей Интернет, которые передаются с компьютера и других устройств.

Чтобы успешно раздать Интернет по Блютузу с компьютера на Андроид, кликните по значку «Синего зуба» на ПК и подключитесь к смартфону. Проверьте доступ к Сети путем открытия вкладок браузера. Если страницы загружаются, раздача Интернета через Bluetooth с ПК настроена верно. К сожалению, подключение не всегда проходит гладко. Если раздать Сеть с первого раза не удается, прочите раздел ниже и следуйте инструкциям.
Частые проблемы и их решения
На практике раздать Интернет через Блютуз с компа — трудная задача, ведь нужно правильно настроить «Синий зуб» на ПК и телефоне. При возникновении сбоев причина может крыться в любом из подключенных устройств. Рассмотрим решение проблем для каждого из случаев.
Не работает Блютуз ПК
Бывает, что раздать Интернет с компьютера по Bluetooth не удается из-за проблем с модулем на ПК. Эксперты выделяют три возможные причины такой ситуации:
- Блютуз отключен.
- Не работает обнаружение устройств в настройках ПО.

- Модуль телефона находится слишком далеко от компьютера, что не позволяет раздать Интернет.
С учетом возникшей ситуации действует по такому алгоритму:
- Включите адаптер. На ПК или ноутбуке с Виндовс 7 войдите в Диспетчер устройств, зайдите в командную строку и введите devmgmt.msc. Сразу после этого убедитесь в активности оборудования. Если значок имеет серый оттенок, это свидетельствует о его отключении. Раздать Интернет в этом случае с компьютера на телефон не получится. Жмите правой кнопкой мышки и вызовите тем самым меню. Далее выберите раздел Задействовать. Если нужно раздать Интернет с компьютера на телефон через блютуз на Виндовс 10, войдите в Центр уведомлений, жмите на значок справа внизу со знаком интерфейса. Альтернативные варианты — запустите программу через Пуск – Стандартные или Параметры – устройства – Вкл.
- Установите драйвер. Если на компьютере не установлено ПО для работы Блютуз, раздать Интернет не получится. Необходимую программу нужно установить или обновить.
 При отсутствии ПО скачайте ее с офсайта оборудования и загрузите с помощью инсталлятора. Для обновления выберите модуль в диспетчере устройств и обновите конфигурацию.
При отсутствии ПО скачайте ее с офсайта оборудования и загрузите с помощью инсталлятора. Для обновления выберите модуль в диспетчере устройств и обновите конфигурацию.
- Войдите в BIOS и посмотрите в настройки. Здесь может быть функция отключения модуля Блютуз. Если это так, включите его.
- Включите обнаружение. Если компьютер с Виндовс 7 не видит телефон и не может раздать Интернет, откройте параметры в трее и запустите обнаружение. Разрешите другому оборудованию подключаться к интересующему ПК. Для Виндовс 10 работа выполняется аналогичным образом, если не активен режим «В самолете».
Если не удается раздавать Интернет через Bluetooth с компьютера на телефон, проверьте включение службы, которая отвечает за работу «Синего зуба». Для этого вызовите командную строку (Win+R), найдите в списке строчку с названием «Bluetooth Support Service» и проверьте ее статус. Если функция не активна, запустите ее. Если в процессе работы вы часто подключаете Интернет с компьютера к телефону через Блютуз, в настройках модуля установите функцию автоматического запуска. В таком случае «Синий зуб» будет автоматически активироваться после загрузки системы.
В таком случае «Синий зуб» будет автоматически активироваться после загрузки системы.
Не работает Блютуз смартфона
Бывают ситуации, когда при попытке раздать Интернет с компьютера на смартфон через Блютуз не работает именно телефон. Сделайте такие шаги:
- Проверьте включение Bluetooth на смартфоне. Многие пользователи забывают включить модуль и не могут понять, почему не удается наладить работу.
- Проверьте совместимость. Перед тем как раздать Интернет с компьютера на телефон через Bluetooth, убедитесь в совместимости ОС со смартфоном и его оболочкой. Если речь идет о «Синем зубе» версии 4.0, потребуется iOS от 7.0 и выше или Андроид от 4.3.
- Обратите внимание на расстояние между компьютером и телефоном. ПК сможет раздать Сеть только при нахождении на расстоянии ближе 100 см. В ином случае могут возникнуть проблемы. Не стоит тратить время и экспериментировать — лучше сразу поднести аппарат как можно ближе.
- Проверьте информацию, указанную производителем в инструкции.
 Учтите, что в каждом телефон своя инструкция подключения Блютуз. Если возникают вопросы, лучше изучите мануал от производителя.
Учтите, что в каждом телефон своя инструкция подключения Блютуз. Если возникают вопросы, лучше изучите мануал от производителя. - Сделайте Вкл и Выкл. Если не удается раздать Интернет с первого раза, включите и выключите Блютуз на телефоне, а после повторите аналогичную манипуляцию на компьютере.
- Отключите все устройства, которые потенциально могут мешать подключению к Интернету по Bluetooth. К примеру, телефон пытается наладить связь с другим аппаратом, что не дает ему увидеть компьютер.
- Отойдите на максимальное расстояние от роутера. Сигнал, который идет от этого устройства, часто препятствует работе Блютуз.
Сбои в соединении
Бывают ситуации, когда подключение по Bluetooth появляется, но со временем пропадает. Такая проблема напрягает, ведь приходится снова и снова включать «Синий зуб» и налаживать работу Интернета на телефоне. Если проблема повторяется слишком часто, сделайте такие шаги:
- Проверьте расстояние между телефоном и компьютером.
 Чтобы раздать Интернет через Блютуз с компа, оно должно быть не больше 100 см (об этом упоминалось выше). При отсутствии кабеля пользователь часто забывает о такой особенности.
Чтобы раздать Интернет через Блютуз с компа, оно должно быть не больше 100 см (об этом упоминалось выше). При отсутствии кабеля пользователь часто забывает о такой особенности. - Выключите все устройства Блютуз, которые подключены к телефону. Они могут создавать помехи и не давать нормально раздать Сеть.
- Зарядите телефон. Проблемы с подключением могут возникнуть из-за слабого заряда батареи. Для решения вопроса требуется подзарядить аппарат, в идеале до 100 процентов.
Если указанные шаги не помогают, отключитесь и установите соединение снова. Как правило, такой шаг помогает восстановить работу устройств.
Блютуз не подключается вообще
Иногда телефон видит компьютер, но не раздает Интернет. Причина в том, что он не может подсоединиться, а сам процесс зависает. В таком случае войдите в перечень подключений, уберите из них те, которые уже не нужны. Если это решение не дало ожидаемого результата, включите и отключите телефон.
Теперь вы знаете, как подключить Интернет с компьютера на телефон через Bluetooth, и что нужно делать при возникновении трудностей.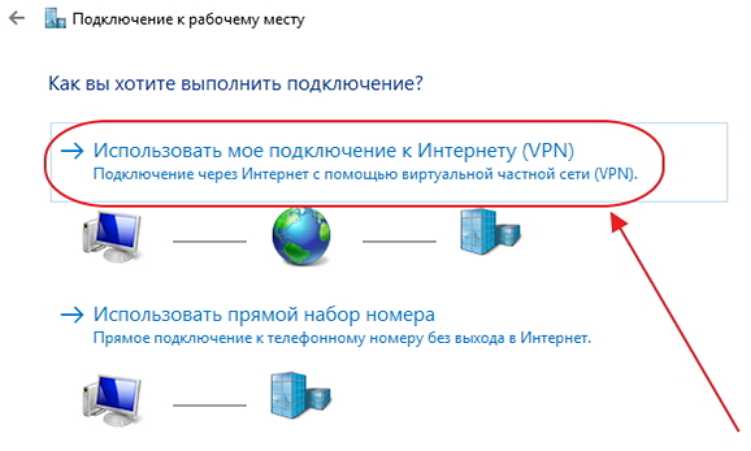 Но помните, что способ соединения через «Синий зуб» трудно назвать оптимальным. Если имеется возможность, используйте WiFi. Причина в более простой настройке и лучшей скорости. Да и проблем с подключением меньше.
Но помните, что способ соединения через «Синий зуб» трудно назвать оптимальным. Если имеется возможность, используйте WiFi. Причина в более простой настройке и лучшей скорости. Да и проблем с подключением меньше.
Как подключить интернет через мобильный телефон. Как включить интернет на компьютере, используя мобильный телефон
В этой статье Вы узнаете, какие есть способы включить интернет через телефон на компьютер. В этой статье я расскажу о том, как можно обычный телефон с доступом в интернет настроить как модем, тем самым сэкономив на покупке USB модема.
Компьютер, ноутбук, планшет, смартфон, моноблок, игровая приставка и прочее и прочее сегодня нуждается в подключении к интернету. Покупка USB модемов и прочих прибамбасов — вложение денег в «пассив» или, проще говоря, лишние расходы. Как избежать этих расходов? Можно использовать мобильный телефон как источник интернета, тем более что сейчас скорости мобильного интернета позволяют заменить проводной доступ в интернет во многих сферах интернета, а тарифы очень и очень низкие ().
Но, для того, чтобы настроить интернет через телефон на компьютер нужно знать, как это можно сделать.
- Самый простой способ подключить интернет через мобильный телефон — воспользоватся стандартной программой, которая должна идти в комплекте с телефоном-смартфоном (например, Nokia PC Suite). Обычно она есть на диске, либо ее можно скачать с официального сайта производителя телефона. Телефон подключается к компьютеру через USB или Bluetooth, устанавливается соответствующая программа, в ней есть кнопка «Подключить к интернету». Таким образом интернет соединение через мобильный телефон установлено. К сожалению, не все телефоны, которые могут выйти в интернет, имеют при себе диск с подобной программой, а некоторые производители не включают в комплект поставки подобное программное обеспечение. Что делать в таких случаях? Читайте далее.
- На аппаратах с операционной системой Android есть для этого специальная кнопочка. Необходимо нажать кнопку Меню — Настройки — Беспроводные сети — Интернет через смартфон.
 Поставить галочку «Интернет через USB» (пока аппарат не подключен к компьютеру через USB галка будет неактивна). По сути, таким образом мы используем . Кстати, с версии 2.2 Android позволяет использовать мобильный , раздавая интернет по WiFi. Для этого достаточно в этом же меню поставить галочку напротив «Точка доступа WiFi». Будьте осторожны, аккумулятор при такой схеме включения разряжается примерно часа за 2 часа. О том, как подключиться к WiFi Вы можете почитать вот .
Поставить галочку «Интернет через USB» (пока аппарат не подключен к компьютеру через USB галка будет неактивна). По сути, таким образом мы используем . Кстати, с версии 2.2 Android позволяет использовать мобильный , раздавая интернет по WiFi. Для этого достаточно в этом же меню поставить галочку напротив «Точка доступа WiFi». Будьте осторожны, аккумулятор при такой схеме включения разряжается примерно часа за 2 часа. О том, как подключиться к WiFi Вы можете почитать вот . - Если первый и второй пункты не возможно применить можно попробовать настроить подключение вручную. Для этого потребуется найти и установить драйвер на модем-телефон (прежде чем искать, проверьте, может стандартных драйверов будет достаточно, часто так и бывает). После того, как вы драйвер был установлен можно воспользоваться статей, в которой рассматривается подключение . Шаги абсолютно идентичные.
Итак, в общих чертах я Вам рассказал о настройке интернета через телефон на компьютере.
К сожалению, на практике, возникают сложные ситуации и не все так просто.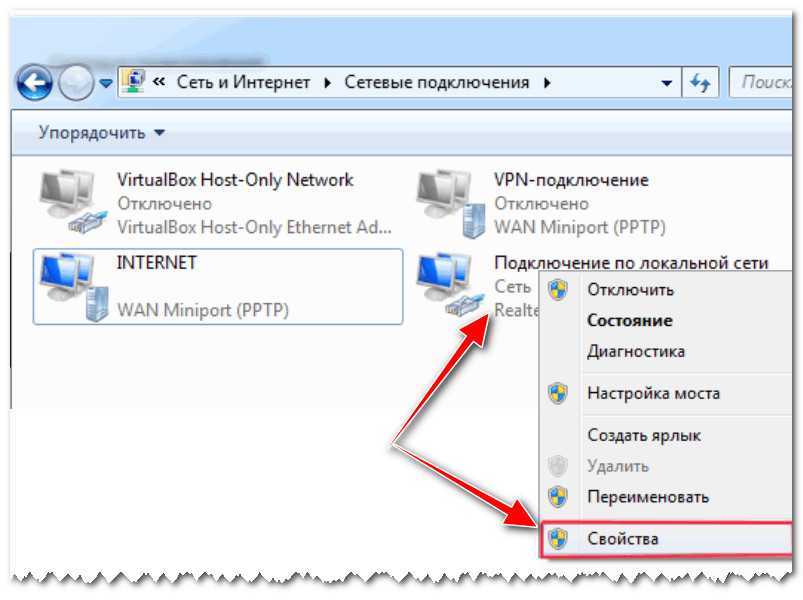
На этом все, подписывайтесь на обновления блога, чтобы не пропустить новые полезные статьи! До новых встреч.
Все современные мобильные устройства оснащаются различными модулями, позволяющими использовать их для выхода в интернет. Однако можно не просто сёрфить в сети на телефоне, но и сделать мобильник источником интернета для других устройств.
Использование смартфона
Если у вас есть смартфон, работающий на базе ОС Андроид, то вопрос, как подключить интернет через телефон, будет иметь сразу два решения. Оба описанных ниже метода одинаково действенны и подходят не только для смартфонов, но и для планшетов с поддержкой SIM-карты.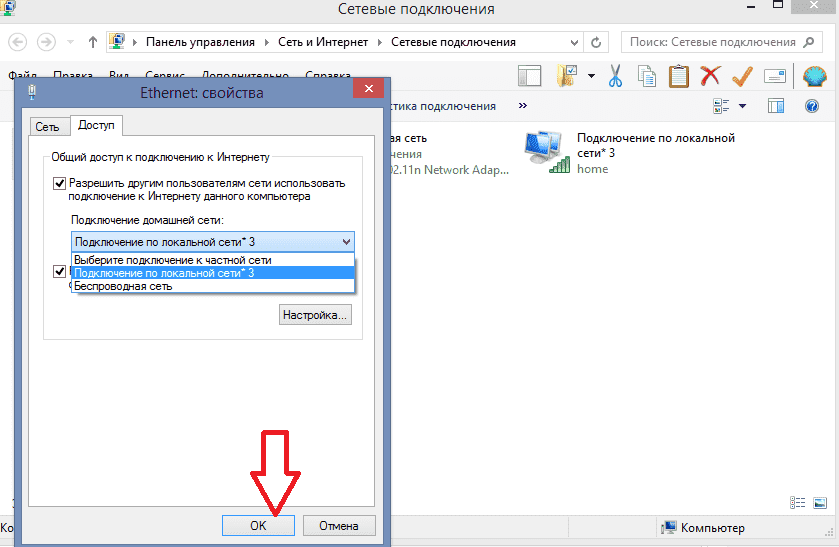
Если компьютер (ноутбук) оснащен модулем Wi-Fi, можно сделать из смартфона точку доступа, которая будет раздавать беспроводную сеть.
После появления сообщения о том, что точка доступа активна, нажмите на неё, чтобы открыть настройки. Выберите раздел «Настройка точки доступа».
Укажите имя сети, метод защиты и пароль. Эти данные установлены по умолчанию, но вы можете поменять их вручную. Обязательно сохраните внесенные изменения.
Подключение к созданной на смартфоне точке доступа производится по стандартной схеме. Запускаете на компьютере поиск доступных сетей, находите свою точку Wi-Fi и осуществляете соединение.
Если Wi-Fi модуля у компьютера нет, можно попробовать использовать смартфон в качестве USB-модема:
При успешном подключении в системном трее появится уведомление о том, что соединение установлено.
Если вы пытаетесь настроить интернет на компьютере, на котором стоит Windows XP или более ранняя версия ОС от Microsoft, то, вероятнее всего, драйвер модема автоматически не установится.
Вам придется загружать его с сайта производителя смартфона, принудительно инсталлировать, и только потом пытаться осуществить выход в интернет.
Использование мобильного телефона
Если у вас есть смартфон, который поддерживает функцию «Точка доступа», то выйти в сеть будет достаточно легко. Другое дело, если вы хотите подключить интернет через обычный мобильный телефон. До появления высокоскоростной выделенной линии и беспроводных сетей подобная технология использовалась довольно часто, однако в последнее время о ней немного позабыли. Исправим эту оплошность и возродим в памяти полезную информацию.
Строка инициализации индивидуальна для каждого отдельного тарифного плана конкретного сотового оператора. Уточнить эти данные, необходимые для корректного подключения, можно на сайте оператора или в службе технической поддержки.
Создание подключения
После настройки мобильного телефона можно переходить к созданию нового подключения. Если вы знаете, как настроить интернет на Windows 7/ 8/8. 1, то без труда справитесь с этой задачей:
1, то без труда справитесь с этой задачей:
Подобным образом можно настроить модем Мегафон, если по какой-то причине стандартная программа для подключения к интернету отказывается корректно работать.
Если вы используете Windows XP, то названия пунктов и порядок создания подключения может несколько отличаться. Однако сама процедура остается неизменной, поэтому важно понять её смысл.
Для удобства можно поместить ярлык подключения на рабочий стол. Для этого нужно найти созданное соединение, кликнуть по нему правой кнопкой и выбрать пункт «Создать ярлык». Появится окошко с предложением поместить ярлык на рабочем столе – нажмите «Да», чтобы выполнить эту операцию.
Выход в интернет
Оборудование настроено, подключение создано – теперь можно выходить в интернет, используя мобильный телефон:
Дождитесь окончания процесса подключения. Если всё пройдет успешно, в системном трее появится уведомление о том, что соединение установлено. Откройте любой браузер и проверьте, загружаются ли веб-страницы.
Откройте любой браузер и проверьте, загружаются ли веб-страницы.
Как быть если Вам нужен интернет, там где, нет точки доступа Wi-Fi или выделенной линии интернета? Особенно актуально это для тех, кто много путешествует или по работе часто бывает в командировках.
Тут есть несколько вариантов:
1. Купить 3G модем от любого мобильного оператора.
2. Использовать мобильный интернет через мобильный телефон.
Первый вариант можно использовать, если у Вас нет мобильного телефона, который поддерживает соединения GPRS или EDGE. Обычно это телефоны до 2005 года выпуска. Но этот вариант не дешевый! Надо купить 3G модем и ежемесячно платить абонплату за интернет.
Второй вариант интересней. Тут важно, чтобы Ваш телефон поддерживал GPRS или EDGE соединение. Дополнительно платить в этом случае ничего не надо, т.к. мобильные операторы обычно включают в любой тарифный пакет какое-то кол-во бесплатных мегабайт интернета. В крайнем случае можно подобрать себе тарифный пакет, где точно есть бесплатные или недорогие мегабайты интернета.
В крайнем случае можно подобрать себе тарифный пакет, где точно есть бесплатные или недорогие мегабайты интернета.
Как включить интернет на компьютере, используя мобильный телефон расскажу на примере телефона Samsung C3322 Duos. В этом телефоне есть всё необходимое для того чтобы пользоваться интернетом непосредственно с телефона или подключить с его помощью интернет на компьютере. Причём неважно стационарный это компьютер или ноутбук.
Моей целью было подключить ноутбук к интернету через мобильный телефон, используя соединение компьютер-телефон через BlueTooth (блутуз), чтобы не возиться с проводами.
Теперь по шагам, как я подключил компьютер к интернету через мобильный телефон, используя BlueTooth соединение.
1. Проверить настройки интернет соединения в телефоне. Для этого можно отправить ММС. Если отправляется – всё в порядке, соединение есть. Если не отправляется, нужно позвонить оператору и получить от него настройки через СМС и установить эти настройки.
2. Включаем BlueTooth на телефоне. В моём случае путь на телефоне такой: Меню – Приложения – BlueTooth – Опции – Настройки – Включить/Выключить BlueTooth
3. Включить BlueTooth на компьютере. У меня на ноутбуке BlueTooth включается с помощью комбинации клавиш Fn+F3 (на кнопке включения BlueTooth может быть нарисован значок антенки или конкретно значок BlueTooth). Если у Вас на компьютере нет встроенного BlueTooth адаптера, его можно купить отдельно и подключить через USB.
4. Когда на компьютере включится BlueTooth, возле часов (правый, нижний угол рабочего стола) появится значок BlueTooth. Одновременно будут установлены дополнительные драйвера для BlueTooth модема.
5. Нажимаем на этом значке ПРАВОЙ кнопкой мыши и выбираем «Добавить устройство». Далее следуйте инструкциям Мастера добавления устройства. В процессе поиска телефон может спрашивать разрешения на подключение к компьютеру, обращайте на это внимание и нажимайте на «Разрешить» или просто «Да» в телефоне.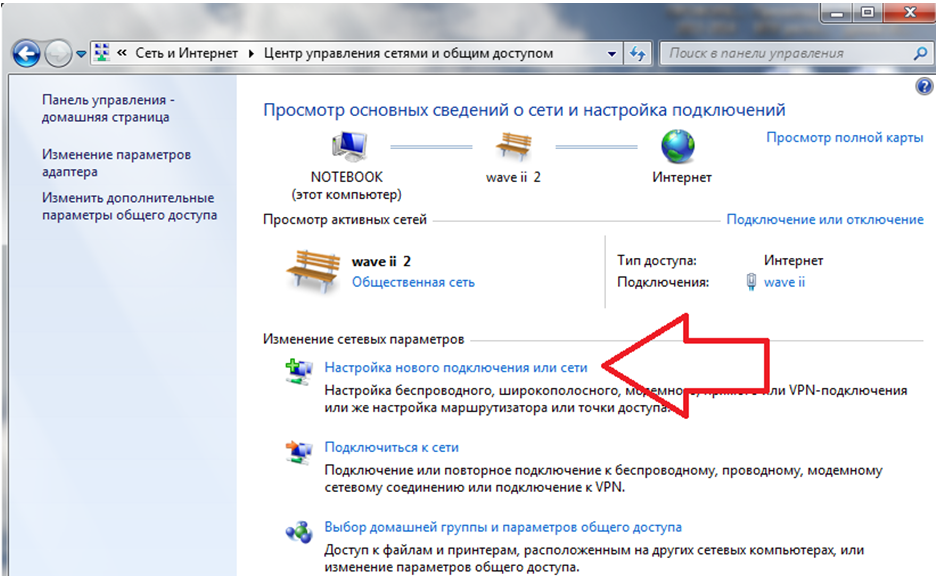
Если Мастер не обнаружил Ваш телефон, тогда проверьте, включен ли на телефоне BlueTooth, положите телефон ближе к компьютеру (радиус действия до 10 метров), проверьте в меню ПУСК – УСТРОЙСТВА и ПРИНТЕРЫ (для Windows 7) может ваш телефон уже был найден ранее.
6. Переходим в меню ПУСК – УСТРОЙСТВА и ПРИНТЕРЫ (для Windows 7), если Мастер после поиска автоматически не переведёт Вас в эту панель.
7. Кликаем ПРАВОЙ кнопкой мыши по картинке найденного телефона.
8. Выбираем «Коммутируемое подключение» — «Создать коммутируемое подключение…» (для Windows 7).
9. Выбираем из списка любой модем, обычно первый в списке.
10. Вводим номер телефона, обычно *99#, точнее можно узнать у вашего оператора или посмотреть в интернете, используя поиск. «Имя пользователя» и «Пароль» обычно не заполняются, это тоже можно уточнить у вашего оператора. Далее называем соединение как Вам удобно – это просто название.
11. Нажимаем кнопку «Подключить». Мастер создаст соединение. Обратите внимание на то, что телефон может спросить разрешения на подключение — нажимайте «Разрешить» или просто «Да» на телефоне. Если мастер выдаст сообщение об ошибке, возможно на выбранный модем уже установлено соединение, просто надо выбрать другой модем в списке – повторить п. 7-10.
Мастер создаст соединение. Обратите внимание на то, что телефон может спросить разрешения на подключение — нажимайте «Разрешить» или просто «Да» на телефоне. Если мастер выдаст сообщение об ошибке, возможно на выбранный модем уже установлено соединение, просто надо выбрать другой модем в списке – повторить п. 7-10.
12. Всё. Можно входить в интернет, что и предложит сделать Вам Мастер подключения. При следующих подключениях выбирайте нужное подключение (через телефон) уже через значок «Сетевые подключения» возле часов, правый нижний угол рабочего стола.
ВНИМАНИЕ!!! Если по каким-то причинам, Вам надо будет удалить лишнее соединение, зайдите в ПУСК, выберите «Выполнить», напишите ncpa.cpl это панель Сетевые подключения , которая почему-то в Windows 7 спрятана, и тут уже можно удалять или переименовывать соединения. Используйте ПРАВУЮ кнопку мыши на выбранном соединении.
Таким образом, используя свой мобильный телефон, Вы без труда можете подключить компьютер к интернету там, где нет возможности подключиться через выделенную линию или Wi-Fi соединение.
Третий вариант — это сделать из своего смартфона роутер или точку доступа. На смартфоне нужно соответственно должен быть или 3G интернет, или обычный мобильный интернет.
Итак, открываем верхнюю панельку смартфона или планшета и включаем «Доступ к Wi-Fi / Wi-Fi Direct» (нужно немного придержать палец, чтобы открылись настройки).
Сохраняете настройки и открываете wi-fi соединения на компьютере (антенка в нижнем правом углу). В списке выбираете свою сеть и подключаетесь, вводя пароль, который был в настройках или тот, который вы сами придумали.
Всё, теперь интернет работает и на компьютере!
Наверняка многие из вас оказывались в ситуации, когда доступ в интернет необходим прямо сейчас, но возможность нормального подключения отсутствует.
Такое может произойти во многих местах, — на даче, в отпуске или командировке. Наша решил написать статью про GPRS настройки популярных мобильных провайдеров Мегафон, Билайн и МТС.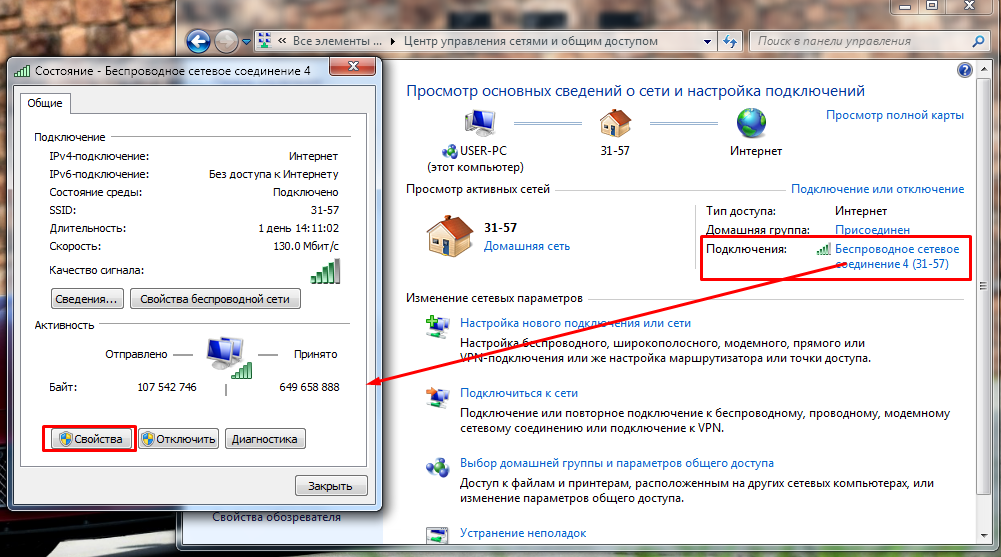
Как через телефон подключить интернет
Сразу немного оговоримся. Провайдеры могут поменять настройки, которые указаны в данной статье. Но это нисколько не уменьшает ее актуальности, — мы расскажем, как правильно через телефон подключить интернет. Вы же со своей стороны, если что-то не будет получаться, всегда можете уточнить настройки Mts, Megafon или Beeline на их сайтах или узнать у оператора. Конечно же, список операторов услуг условный. Если у вас другой, менее известный мобильный оператор, например Tele2 (теле2), Utel (ютел) или НСС (Нижегородская сотовая связь), то наши рекомендации также будут полезны.
Советы в публикации, которые мы дадим, подходят для всех популярных моделей телефонов: Nokia, Samsung, Sony Ericsson и других зарекомендовавших себя марок. Вы даже можете настроить GPRS интернет на китайском телефоне, например на Fly. Итак, перейдем непосредственно к ручной настройке GPRS на компьютере с помощью мобильного телефона. Мы приведем пару примеров подключения интернет через GPRS.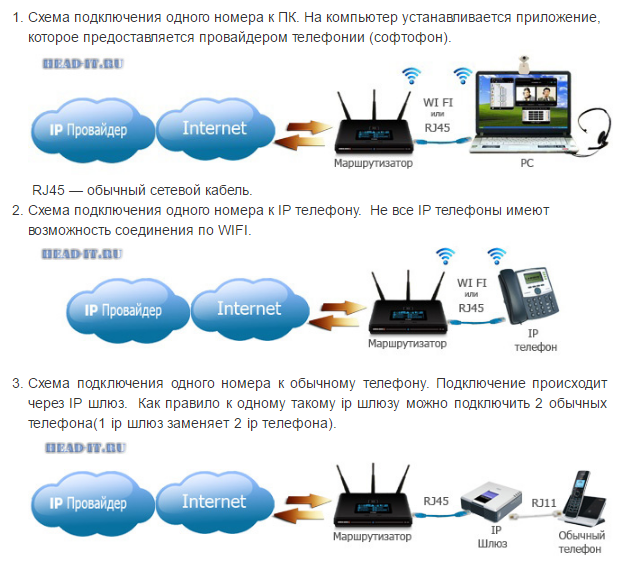 Читайте далее, как настроить интернет через телефон.
Читайте далее, как настроить интернет через телефон.
Подключение к компьютеру или ноутбуку мобильного телефона
Для того, чтобы подключить интернет через мобильный телефон, сначала нужно подключить мобильный телефон к компьютеру. Делается это с помощью специального кабеля, который должен иметь возможность подключать телефон, как GPRS модем. Выглядит он обычно примерно так:
Заметьте, в комплекте к такому кабелю должен идти диск с драйверами. Именно с него и начнется настройка GPRS на компьютере. Подсоедините телефон через кабель
Вставьте диск с драйверами от кабеля в дисковод, и дождитесь автоматического запуска окна установки. Либо запустите исполняемый файл с диска. Далее следуйте указаниям инсталлятора. В общих чертах, необходимо в окне выбора модели телефона, выбрать телефон. Далее выбрать пункт «Установка беспроводного модема». Не забудьте поставить точку на «GPRS модем», и на «Нет названия APN». Обычно, это стандартные пункты в установке. Затем нужно будет назвать ваше GPRS соединение и перезагрузить компьютер.
Часто, бывает так, что при установке драйверов мобильного телефона, GPRS internet подключение не создается автоматически. В таком случае, нужно создать его вручную. При создании необходимо указать в качестве модема, мобильный телефон. Ниже, мы опишем такую установку.
После этих манипуляций, необходимо настроить телефон, как GPRS модем. Откройте «Панель управления» и значок «Телефон и модем». Найдите подключенный мобильный телефон, ввелите его правой кнопкой и нажмите кнопку «Свойства». Нашли? Далее, мы приведем данные провайдера, которые нужно ввести.
Настройки GPRS Билайн
Кратко про настройку GPRS у Билайн. Откройте закладку «Дополнительные параметры связи» укажите в пустой строке:
AT+CGDCONT=1,«IP»,«internet.beeline.ru»
После чего нажмите «ОК» и еще раз «ОК»
- Откройте «Сетевые подключения» — «Ваш мобильный телефон»
- В поле имя пользователя укажите beeline
- В поле пароль укажите beeline
- Установите галочку в параметр «Сохранить имя пользователя»
- В поле телефон укажите *99***1 #
Настройки GPRS МТС
Откройте «Панель управления», затем значок «Телефон и модем». Откройте закладку «Модемы» , выделите мобильный телефон и нажмите кнопку «Свойства», откройте закладку «Дополнительные параметры связи» укажите в пустой строке:
Откройте закладку «Модемы» , выделите мобильный телефон и нажмите кнопку «Свойства», откройте закладку «Дополнительные параметры связи» укажите в пустой строке:
AT+CGDCONT=1,«IP»,«internet.mts.ru»
Создайте подключение для мобильного телефона, если это необходимо. Например, для настройки gprs у МТС Windows XP:
Пуск → Настройка → Сетевые подключения → Создание нового подключения
При этом нужно выбрать в роли модема наш мобильный.
- В поле «Имя поставщика» укажите mts и нажмите «Далее».
- Указать телефон *99# нажать «Далее».
- Имя пользователя mts , пароль mts , подтверждение mts нажать «Далее».
- Установите галочку «Добавить ярлык подключения на рабочий стол» и нажмите «Готово».
Настройки GPRS Мегафон
В целом настройка GPRS у Мегафон, ничем не отличаются от предыдущих. Проиллюстрируем по пунктам. В установленный модем вводим настройки провайдера, также, как и раньше, через «Телефон и модем».
Создаем подключение.
Выбираем пункт «Подключить к Интернет».
Выбираем соответствующий пункт.
Выбираем подключение вручную.
Через обычный модем.
Указываем модем.
Называем подключение, как угодно.
Вводим номер для набора. У Мегафона это либо *99***1# , либо *99# . Номер зависит от марки телефона.
Вводим пароль и подтверждение gdata .
Завершаем настройку подключения. Здесь можно вывести ярлык на рабочий стол.
Подключаемся с помощью кнопки «Вызов».
Как видите, не так сложно настроить GPRS интернет на телефоне. Надеемся, статья оказалась полезной.!
Прогресс позволяет делать просто невообразимые вещи. Сегодня мы можем взять свой мобильный телефон и при его помощи выйти в интернет без особых трудностей. Разве это не прекрасно? Но как подключить интернет на компьютере через телефон? На что следует обратить внимание? Давайте познакомимся со всеми нюансами этой полезной функции.
Что нужно?
Для начала стоит подготовиться и уделить внимание следующим вещам:
- Необходимо иметь смартфон, который поддерживает функцию работы в режиме модема.
- Нужно иметь кабель USB, при помощи которого и будет устанавливаться соединение.
- Телефон должен быть обязательно заряжен, чтобы неожиданно не прервать процесс.
Выйти на просторы интернета при помощи телефона можно несколькими способами. Давайте поговорим о каждом из них подробнее.
Первый способ
Как подключить телефон вместо модема? Нужно проделать следующее:
Важно! Драйвера могут находиться на диске, который идет в комплекте с телефоном, или на самом телефоне. Никто не мешает вам скачать и установить нужное программное обеспечение при помощи интернета, если он есть.
- Теперь вам необходимо зайти в настройке вашего телефона и установить режим USB-модема. На разных устройств он включается по-разному, но принцип примерно одинаковый.
Если работа с устройством вызывает у вас вопросы, то рекомендуем воспользоваться прилагаемой к нему инструкцией.
Второй способ
Данный вариант нужен только для владельцев устройств от производителя Samsung. Обзаведитесь программой “Samsung Kies”, которую вы сможете найти на официальном сайте в бесплатном доступе. После установки необходимо проделать следующие действия:
- Отключите на телефоне функцию, которая называется “USB-накопитель”.
- Установите соединение с персональным компьютером при помощи USB-кабеля.
- Установите необходимые драйвера, если в этом есть необходимость.
- Теперь зайдите на устройстве в “Настройки”, выберите пункт “Беспроводные сети”. В открывшемся меню найдите вкладку “Модем и точка доступа”, в которой необходимо поставить галочки напротив следующих полей: “USB-модем” и “Mobile AP”.
- На компьютере перейдите в настройки сети при помощи меню “Пуск”. Зайдите в панель управления и отобразите все доступные подключения.
- Найдите пункт “Подключение по локальной сети” и выберите то соединение, которое совпадает по названию с вашим гаджетом.

Вы уже узнали, как подключить телефон вместо модема к компьютеру двумя разными способами. Но стоит ли на этом останавливаться?
Способ третий
Вы можете воспользоваться любым сторонним программным обеспечением, которое необходимо установить на ПК. Прекрасно подойдет программа “EasyTether Lite”. Вот инструкция по работе с таким софтом:
- Установите эту программу на оба своих устройства.
- Соедините телефон и компьютер при помощи кабеля.
- По возможности — установите требуемые драйвера.
- Теперь необходимо активировать режим отладки по USB на вашем андроид-устройстве. Зайдите в “Настройки”, “Приложения”, “Разработка” и выберите пункт “Отладка USB”.
- На персональном компьютере нажмите правой кнопкой мыши по ярлыку установленной программы и выберите пункт, носящий название “Connect Via Android”.
После этих действий ПК должен получить доступ в интернет.
Четвертый способ
Этот способ является самым трудным и приведен в данной статье для общего ознакомления и удовлетворения любопытства пользователя. Также вы можете прибегнуть к нему, если все способы, которые были описаны ранее, вам не помогли.
Также вы можете прибегнуть к нему, если все способы, которые были описаны ранее, вам не помогли.
Вам потребуется инсталлировать две программы: “OpenVPN”, “Азилинк”. Теперь проделайте следующие действия для того, чтобы получить доступ в мировую сеть:
- Скачайте сжатый архив “Азилинк” и распакуйте его в любую папку.
- Возьмите USB-кабель, подключите с его помощью телефон к ПК.
- Не забываем про драйвера.
- Откройте распакованную папку и найдите файл, который называется “azilink-install.cmd”. Вам необходимо запустить его и установить на свой смартфон.
- Если установка прошла успешно, запустите софт на своем устройстве. Установите галочку возле пункта “Service Active”.
- В той же распакованной папке отыщите и откройте файл, который называется “start-vpn.cmd”. Вы увидите перед собой окно с консолью, в котором наглядно будет визуализирован процесс установки. Не закрывайте окошко и дождитесь полной установки, которая завершится надписью “Initialization Sequence Completed”.

- Экран смартфона займет сообщение “Соединение с хостом”. Вы увидите всю служебную информацию о данной сессии сопряжения.
Важно! Не забудьте отключить Wi-Fi-модуль на своем устройстве, иначе — рискуете остаться без интернета.
androidtethering — Debian Wiki
Эта страница еще не существует. Вы можете создать новую пустую страницу или использовать один из шаблонов страниц.
Создать новую пустую страницу
Или выберите шаблон страницы для создания уже отформатированной страницы: | Перед созданием страницы проверьте, не существует ли уже подобная страница. Вот несколько существующих страниц с похожими именами: |
|
Используйте телефон Android в качестве модема для запуска Интернета на вашем компьютере
Техническое руководство / Абхишек Шарма /
Руководство по использованию телефона Android в качестве модема для запуска Интернета на вашем компьютере через точку доступа Wi-Fi, Bluetooth, USB-кабель (модем).
Android, Руководство, Интернет, Советы-трюки
Телеграмма Фейсбук Твиттер
Привет, это простое и легкое пошаговое руководство по использованию вашего телефона Android в качестве модема для запуска Интернета на вашем компьютере через точку доступа Wi-Fi, Bluetooth, USB-кабель (модем). Android-смартфон имеет функцию «Tethering», позволяющую обмениваться данными вашего Android-устройства с вашим ПК или ноутбуком. Android 2.3 и более поздние версии Android предлагают три способа обмена Интернетом с мобильного на ПК или с ПК на мобильный тремя способами: 1. USB-кабель 2. Точка доступа Wi-Fi 3. Через Bluetooth.
Android-смартфон имеет функцию «Tethering», позволяющую обмениваться данными вашего Android-устройства с вашим ПК или ноутбуком. Android 2.3 и более поздние версии Android предлагают три способа обмена Интернетом с мобильного на ПК или с ПК на мобильный тремя способами: 1. USB-кабель 2. Точка доступа Wi-Fi 3. Через Bluetooth.
Как использовать Android-телефон в качестве модема через USB-кабель:
Шаг 1. Подключите телефон к компьютеру с помощью USB-кабеля >>> Нажмите кнопку «Домой» >>> затем перейдите в «Меню» телефона >>> затем перейдите в «Настройки» после этого «Беспроводная связь и раздел «Сети», а затем «Модем и переносная точка доступа».
Шаг 2. Установите флажок «USB-модем», чтобы запустить USB-подключение для передачи данных на вашем ПК или ноутбуке >>> Ваш ПК автоматически установит драйвер. Если драйвер не установился, установите драйвер >>> Снимите флажок с опции разрыва соединения.
Обязательно прочтите: Распространенные ошибки безопасности, совершаемые пользователями телефонов Android
Использование телефона Android в качестве модема через Bluetooth:
Шаг 1. Подключите телефон к компьютеру с помощью USB-кабеля >>> Нажмите кнопку «Домой» и затем перейдите в «Меню» телефона >>>, затем перейдите в «Настройки», после этого «Беспроводная связь и сети», а затем «Bluetooth».
Подключите телефон к компьютеру с помощью USB-кабеля >>> Нажмите кнопку «Домой» и затем перейдите в «Меню» телефона >>>, затем перейдите в «Настройки», после этого «Беспроводная связь и сети», а затем «Bluetooth».
Шаг 2. Включите «Bluetooth» после того, как через несколько минут телефон Android станет видимым для других устройств Bluetooth >>> Теперь нажмите кнопку «Пуск» на своем компьютере, перейдите в «Устройства и принтеры», а затем «Добавить устройство». ” >>> Выберите свой телефон Android, затем нажмите кнопку «Далее» и выполните сопряжение телефона.
Шаг 3. Перейдите к опции раздела «Беспроводные сети и сети» >>> теперь нажмите «Модем и переносная точка доступа». После этого отметьте «Bluetooth Tethering», чтобы поделиться Интернетом с телефона.
Рекомендуем прочитать: Как сделать резервную копию установленных приложений в Android вручную Нажмите кнопку «Домой», а затем перейдите в «Меню» телефона >>>, затем перейдите в «Настройки», после этого «Беспроводная связь и сети», а затем нажмите «Модем и переносная точка доступа».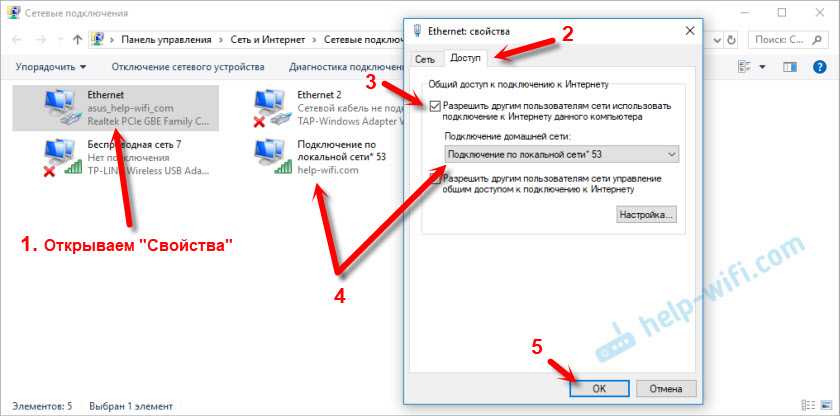






 При отсутствии ПО скачайте ее с офсайта оборудования и загрузите с помощью инсталлятора. Для обновления выберите модуль в диспетчере устройств и обновите конфигурацию.
При отсутствии ПО скачайте ее с офсайта оборудования и загрузите с помощью инсталлятора. Для обновления выберите модуль в диспетчере устройств и обновите конфигурацию. Учтите, что в каждом телефон своя инструкция подключения Блютуз. Если возникают вопросы, лучше изучите мануал от производителя.
Учтите, что в каждом телефон своя инструкция подключения Блютуз. Если возникают вопросы, лучше изучите мануал от производителя.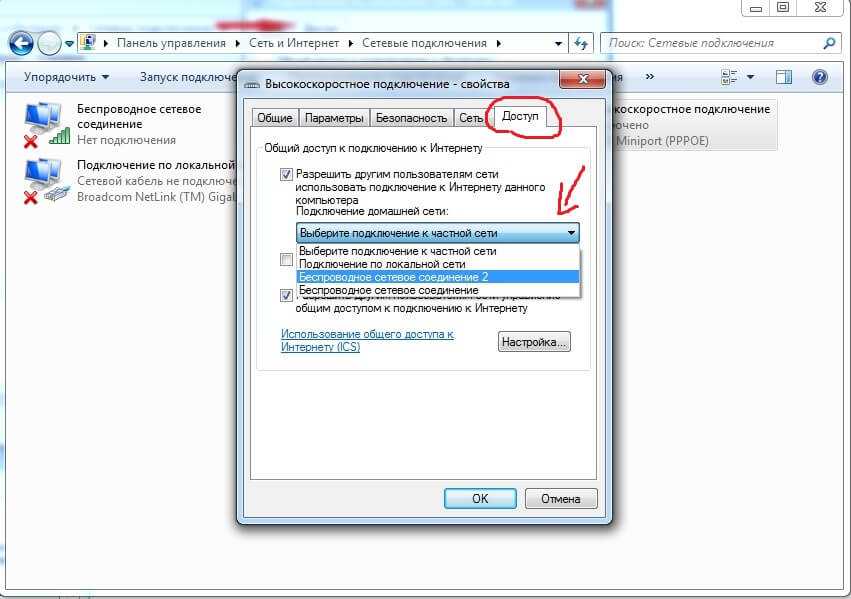 Чтобы раздать Интернет через Блютуз с компа, оно должно быть не больше 100 см (об этом упоминалось выше). При отсутствии кабеля пользователь часто забывает о такой особенности.
Чтобы раздать Интернет через Блютуз с компа, оно должно быть не больше 100 см (об этом упоминалось выше). При отсутствии кабеля пользователь часто забывает о такой особенности. Поставить галочку «Интернет через USB» (пока аппарат не подключен к компьютеру через USB галка будет неактивна). По сути, таким образом мы используем . Кстати, с версии 2.2 Android позволяет использовать мобильный , раздавая интернет по WiFi. Для этого достаточно в этом же меню поставить галочку напротив «Точка доступа WiFi». Будьте осторожны, аккумулятор при такой схеме включения разряжается примерно часа за 2 часа. О том, как подключиться к WiFi Вы можете почитать вот .
Поставить галочку «Интернет через USB» (пока аппарат не подключен к компьютеру через USB галка будет неактивна). По сути, таким образом мы используем . Кстати, с версии 2.2 Android позволяет использовать мобильный , раздавая интернет по WiFi. Для этого достаточно в этом же меню поставить галочку напротив «Точка доступа WiFi». Будьте осторожны, аккумулятор при такой схеме включения разряжается примерно часа за 2 часа. О том, как подключиться к WiFi Вы можете почитать вот . Вам придется загружать его с сайта производителя смартфона, принудительно инсталлировать, и только потом пытаться осуществить выход в интернет.
Вам придется загружать его с сайта производителя смартфона, принудительно инсталлировать, и только потом пытаться осуществить выход в интернет.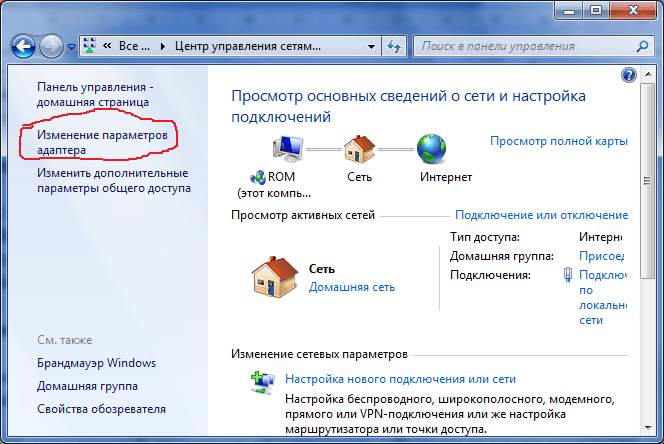

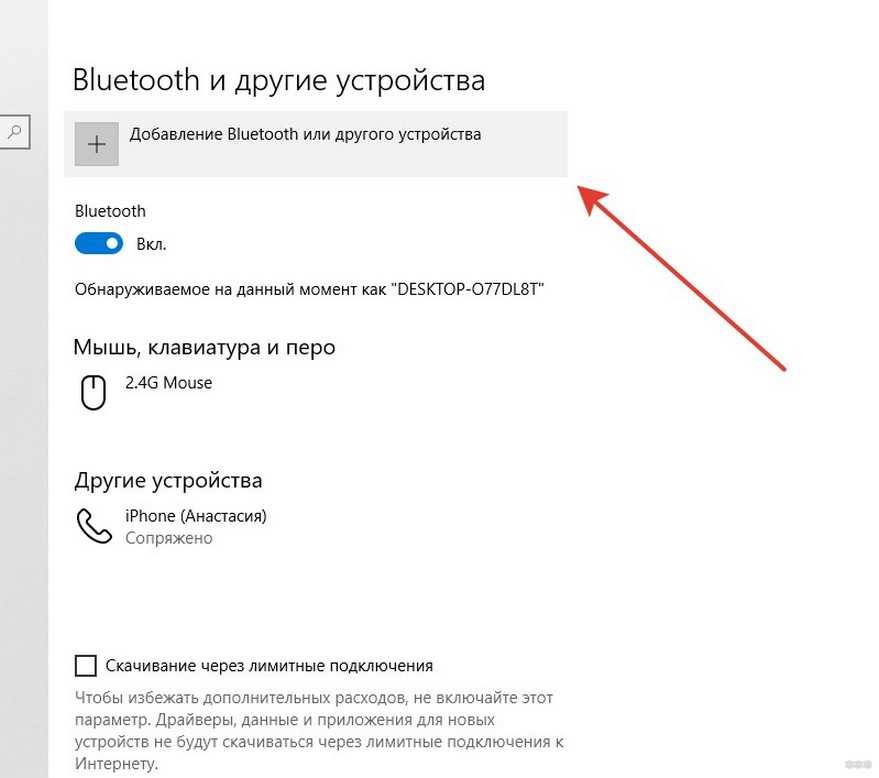 DEBIAN.ORTSTRSTSTSTRITMERSLATE
DEBIAN.ORTSTRSTSTSTRITMERSLATE