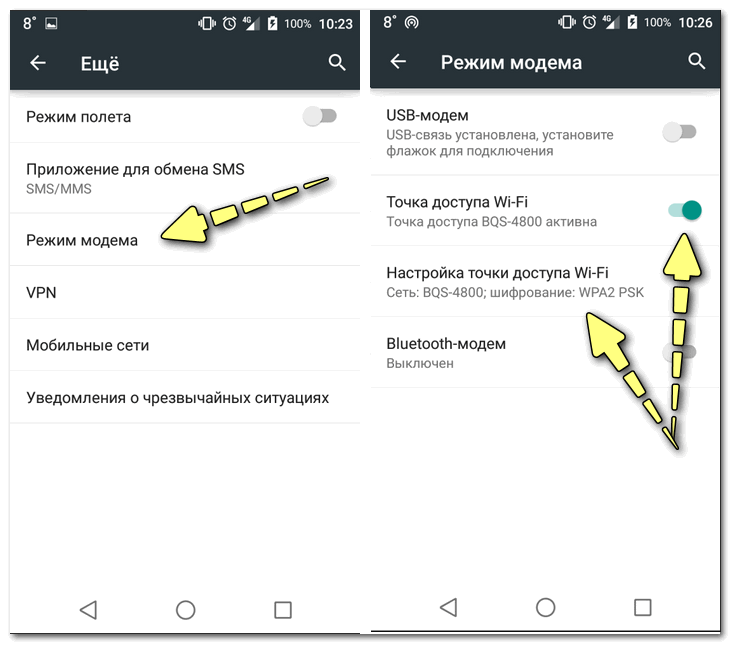Как подключить USB интернет на Андроид телефоне в 2023 году
После покупки Андроид телефона или планшета почти все сразу интересуются как подключить у нему интернет. Конечно при наличии небольших знаний, сделать это будет не сложно. Ну а что делать тем, у кого по какой-то причине нет роутера? Именно подобная проблема и заставила нас описать сегодня как подключить usb интернет на Андроиде. с
Иногда становится практически невозможно подключить телефон к сети какими-то другими способами. Но как оказалось есть неплохой вариант, который точно понравится всем владельцам таких утройств. Стоит отметить, что все кто хотят сделать это на смартфоне или же планшете должны заранее обзавестись рут правами. Ниже попробуем объяснить, как проделать все этапы
Как подключить usb интернет на Андроиде
Для того чтобы сделать это нужно воспользоваться одним из двух способов:
- Используя встроенный USB Tether
- Использование иных приложений позволяющих подключить USB Tether
Настройка Wired Tether
Мы же попробуем разобраться со вторым вариантом, как минимум, потому что он подходит к каждому устройству на платформе Андроид. Для того чтобы все получилось правильно, нужно скачать приложение Wired Tether, а потом поставить ее себе на устройство (можно загрузить с 4PDA). После установки попробуйте подключить к компьютеру, и вы увидите, как на нем появится новое соединение DHCP.
Для того чтобы все получилось правильно, нужно скачать приложение Wired Tether, а потом поставить ее себе на устройство (можно загрузить с 4PDA). После установки попробуйте подключить к компьютеру, и вы увидите, как на нем появится новое соединение DHCP.
Название сети можно задать любое, а вот соединение назовем просто Internet. Ниже, будем использовать указанные названия, чтобы не запутаться.
С самого начала придется выключить Internet, и сделать доступным сеть с вашим именем. Далее перейдите в «свойства» и напишите новую IP/маску, вот так: 172.20.23.253/255.255.255.252. При этом, оставшиеся строчки не заполняем.
Смотрите также
Настраиваем устройство с помощью GScript Lite
Приложение с названием GScript Lite, позволит работать со скриптами. Данный пункт только кажется сложным, и на самом деле не вызовет ни каких затруднений в использовании даже новичков. В приложении нужно создать специальный скрипт.
Прописываем — IfconfigUSB0up , после этого: Route add Default QW 172.20.23.253 DevUSB0, и затем Setprop net.DNS 1 8.8.8.8
Восьмерки если захотите, сможете изменить и записать любой DNS, но они позволяют более точно определить NS.
Видео инструкция
Сначала нужно подключить устройство с помощью USB к ПК. Затем необходимо включить Wired Tether и подключиться к соединению. Далее включаем тот скрипт, который создавали GScript Lite. Потом ждем, пока соединится и все, готово!
0 0 0 0Главный автор и редактор на сайте. Пишу качественные и структурированные инструкции по настройке Андроид-устройств. Также веду YouTube-канал.
Как расшарить (раздать) Интернет с компьютера на Android (Андроид) устройство по USB кабелю: athunder — LiveJournal
?- catIsShown({ humanName: ‘технологии’ })» data-human-name=»технологии»> Технологии
- Компьютеры
- Cancel
Как поделиться Интернетом с компьютера с Android (Андроид) устройством по USB кабелю
- Если компьютер с Windows и ActiveSync, то нужно поручить root (рут) доступ на Android устройстве, после чего выполнить команды в терминале.

- Вместо вышеперечисленных команд можно также воспользоваться приложением для Андроида, но все равно понадобится рутованный телефон, а также компьютер с Windows. Придется и установить приложение AndroidTool для Windows. Этот способ кажется проще, зато менее безопасный, поскольку приходится устанавливать приложения.
- Установка Usb Tunnel на Андроид устройство и AndroidTool на компьютере с Windows позволяет получить доступ в Интернет для нерутованных устройств.
(Обновление)
В итоге расшарить Интернет с компьютера на Андроид по USB кабелю удалось при помощи третьего способа (при помощи USB Tunnel для Android и AndroidTool для Windows). При этом Интернет стал доступен не всем приложениям Андроид, но браузером воспользовать удалось.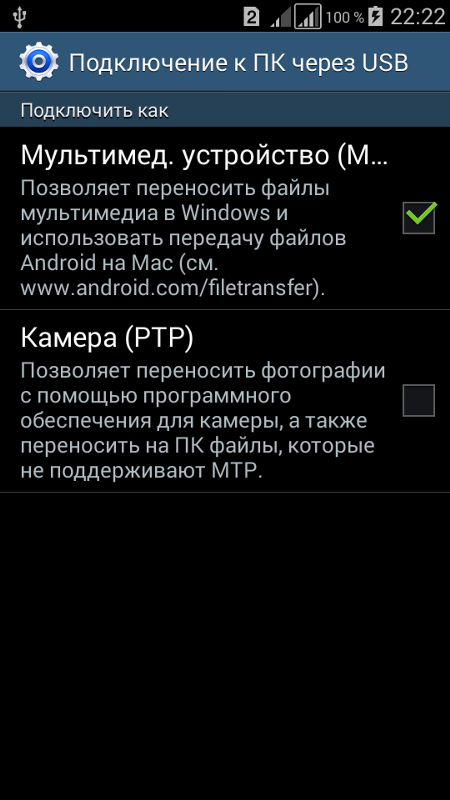 Можно было бы воспользоваться и другими способами, но они требуют root доступа к телефону (доступа с правами администратора).
Можно было бы воспользоваться и другими способами, но они требуют root доступа к телефону (доступа с правами администратора).
Tags: android, usb, windows, андроид, интернет
Subscribe
Проблема с сенсорным экраном e-Ink читалки Boyue Likebook Plus. Как управлять устройством Android?
У моей электронной книги Boyue Likebook Plus перестал работать сенсор в середине экрана. Вообще данное устройство довольно тормознутое (хотя вся…
Live Demo Phone на примере Huawei P30 Pro.Удаление Retail Demo, включение звонков/сканера отпечатков
В середине марта 2021 приобрёл на eBay смартфон Huawei P30 Pro VOG-L04 в варианте Live Demo Phone. В России Хуавей П30 Про даже на распродажах не…
Прошивка Android 10 (LineageOS 17.1) для Samsung Galaxy S4 GT-I9192 mini dual sim (serranodsdd)
Проект LineageOS продолжает радовать обновлениями для многих Android устройств.
 Для Samsung Galaxy S4 GT-I9192 mini dual sim (serranodsdd) на…
Для Samsung Galaxy S4 GT-I9192 mini dual sim (serranodsdd) на…
Photo
Hint http://pics.livejournal.com/igrick/pic/000r1edq
Как поделиться Интернетом с ПК с телефона Android через USB
Большинство из нас хорошо знакомы с модемом USB или WiFi как методом совместного использования Интернет-соединения с телефона Android с другими устройствами. Но очень немногие из нас знакомы с противоположным процессом, обратным привязыванием.
Возможен обратный модем. Используя обратный модем, вы можете поделиться интернет-соединением вашего компьютера с вашим телефоном Android через USB-кабель для передачи данных. что на самом деле является очень полезной функцией, если у вас нет маршрутизатора WiFi для совместного использования интернет-соединения вашего ПК. Продолжайте читать, чтобы узнать, как вы можете использовать обратный модем для совместного использования интернет-соединения вашего компьютера с вашим телефоном Android.
Что вам нужно ?
Как поделиться интернет-соединением вашего ПК с телефоном Android через USB
Что вам нужно?
Для выполнения обратного модема вам понадобится Android-телефон с рутом, что также является основной причиной, по которой обратный модем не очень популярен среди новых пользователей Android. Если у вас есть рутированный телефон Android, вы можете продолжить работу с этим руководством и загрузить следующие предварительные условия, необходимые далее в этом руководстве.
- Драйверы для вашего телефона Android
- Инструмент обратного модема Android
Android Reverse Tethering – это бесплатная утилита для Windows, которая использует ADB (Android debug bridge) для совместного использования интернет-соединения вашего компьютера с телефоном Android через USB-кабель для передачи данных. Вы можете скачать ее по этой ссылке или перейти по приведенной выше ссылке для получения последней версии утилиты.
Как поделиться интернет-соединением вашего ПК с телефоном Android через USB
- Шаг 1: Подключите телефон Android к компьютеру с помощью USB-кабеля для передачи данных и убедитесь, что на вашем телефоне включена отладка по USB. ( Настройки > Приложения > Разработка > Отладка по USB > Включить )
- Шаг 2: Распакуйте загруженный ZIP-файл и запустите файл AndroidTool.exe .
- Шаг 3: 0023 Выберите устройство «, а затем в раскрывающемся списке « Select DNS to use «» выберите DNS (выберите любой, кроме 192.168.1.1).
- Шаг 4: Нажмите кнопку «Подключиться», чтобы начать процесс обратного подключения. Затем утилита подключится к вашему телефону Android и установит на него необходимые приложения. Если утилита вылетает, просто запустите ее снова.

- Шаг 5: После того, как необходимые приложения будут установлены на вашем телефоне, вам будет предложено предоставить root-доступ приложению USB-туннеля. Нажмите « Grant », чтобы предоставить root-доступ к приложению, и вы сможете получить доступ к интернет-соединению вашего компьютера на своем телефоне.
ОБРАТИТЕ ВНИМАНИЕ: Это работает только для пользователей с правами root и для Windows !!!
Вот и все, и теперь вы сможете получить доступ к Интернету своего компьютера на своем телефоне Android, и даже все ваши приложения для Android также смогут получить к нему доступ. Вам может быть предложено сообщение об ошибке «Нет сетевого подключения» через определенные промежутки времени, не о чем беспокоиться, и вы можете нажать «ОК», чтобы продолжить.
Через / XDA-Developers
Как получить доступ к Интернету в Linux с помощью модема Android :: TutsWiki Beta
Что такое модем?
Прошло более 30 лет с тех пор, как миру была представлена Всемирная паутина. Со временем Интернет взял свое, и теперь в нем насчитывается около 45 миллионов веб-страниц по сравнению с 10 000 веб-сайтов ранее. Мы действительно прошли долгий путь.
Со временем Интернет взял свое, и теперь в нем насчитывается около 45 миллионов веб-страниц по сравнению с 10 000 веб-сайтов ранее. Мы действительно прошли долгий путь.
Выйдя из примитивного мира сигналов 2G, мы сейчас живем в эпоху, когда почти каждое устройство имеет подключение к Интернету, а если и не само по себе, то получает его из другой системы. Технический термин для совместного использования интернет-соединения вашего телефона с другим телефоном или системой известен как модем.
Привязка к Linux
Подключить Интернет через телефон к рабочему столу Linux можно в основном тремя простыми способами.
Давайте проверим их!
USB-модем
Подключение через USB так же просто, как подключение телефона к зарядному устройству. Однако так же, как электричество необходимо для зарядки вашего телефона, подключение к Интернету в вашем телефоне необходимо, чтобы поделиться им с другими. Редкий случай, когда ваш зарядный кабель не подходит для использования в качестве провода для передачи данных, и вам нужно купить подходящий кабель отдельно.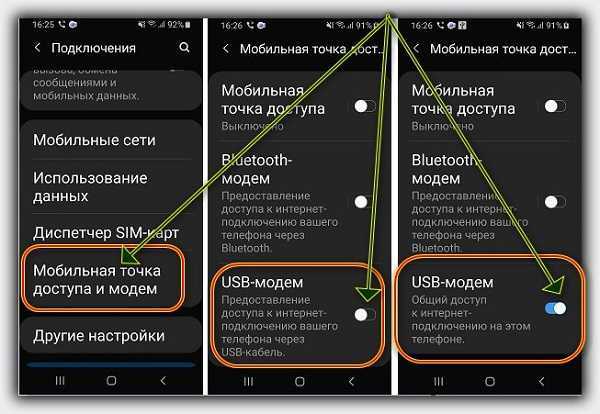
Соединение устанавливается автоматически при подключении кабеля USB к компьютеру и телефону. Появится диалоговое окно подтверждения с указанием имени вашего устройства.
Теперь в настройках телефона выберите Беспроводная связь и сеть
Сеть и Интернет ).
Перейдите на вкладку Еще и выберите Модем и переносная точка доступа и Включить USB-модем . В правом верхнем углу вашего компьютера с Linux нажмите 9Панель инструментов 0113 Network Connections , как показано на рисунке, где видна вкладка Ethernet Connected .Интернет-соединение вашей системы готово!
Однако в некоторых случаях может потребоваться активировать окно Настройки проводной сети, в котором можно добавить новое подключение, а также просмотреть IP-адрес подключенного устройства. В данном случае он называется Профиль 1 .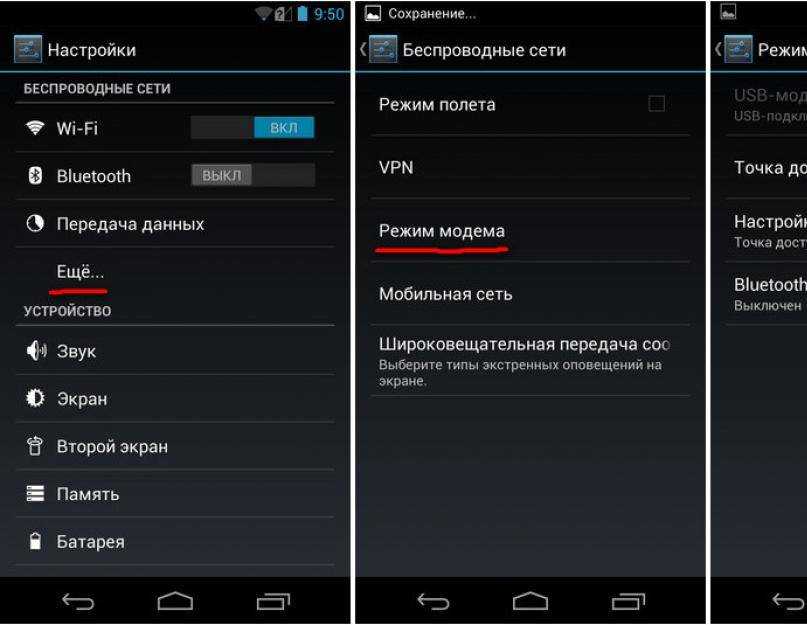
Щелкните Профиль 1
Модем Wi-Fi
Следуя тому же процессу, что и упомянутый выше, на своем телефоне Android откройте Настройки и перейдите к Сеть и Интернет . Затем выберите Mobile Hotspot and Tethering и включите Mobile Hotspot . В вашей системе Linux снова в разделе Сетевые подключения включите Wifi On
и перейдите к Настройки Wi-Fi .
Здесь вы можете просмотреть все доступные сети и подключиться к любому, просто введя пароль, доступный в вашем телефоне до Мобильная точка доступа .
Символ Wi-Fi на верхней панели теперь будет указывать на то, что он подключен.
Модем Bluetooth
Да! Соединение Bluetooth можно использовать не только для передачи файлов данных, но и для передачи интернет-соединения вашего телефона на ваш компьютер с Linux. Перейдите на вкладку Bluetooth в дистрибутиве Linux и перейдите к Настройки Bluetooth .



 Для Samsung Galaxy S4 GT-I9192 mini dual sim (serranodsdd) на…
Для Samsung Galaxy S4 GT-I9192 mini dual sim (serranodsdd) на…