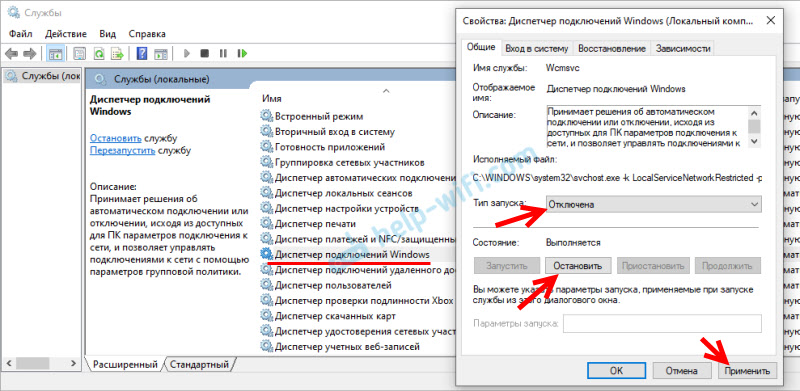Как выбрать модем 3G/4G? | Маршрутизаторы 3G/4G | Блог
В наше время интернет нужен практически всегда и везде. Причём это касается не только городских будней, когда мы почти в любом месте города можем поймать 3G или 4G со смартфона или планшета. Если же говорить о ноутбуке, то мы можем, конечно, найти Wi-Fi-сеть или раздать интернет со смартфона. Но согласитесь, это не везде возможно и не так удобно. А что уж говорить о загородных поездках, когда поймать 2G – это уже неплохо, а бесплатные сети Wi-Fi нам могут только сниться. Ладно ещё смартфон или планшет, а ноутбук как же? А если на даче стоит стационарный компьютер? Вдруг позвонят с работы? Можно было бы выполнить срочные задачи прямо за городом, но интернета нет, придётся ехать домой.
В дальних поездках тоже нужен интернет: в деловых – для работы, в туристических – для изучения карт, поиска интересных мест, публикации фотографий в Инстаграм и другие социальные сети. Неужели придётся вечно искать Wi-Fi или раздавать интернет с телефона?
На помощь придут модемы и мобильные роутеры. Принцип их работы прост: вставляем SIM-кару и наслаждаемся интернетом. Уровень сигнала зависит лишь от зоны покрытия вашего оператора. «Отлично же!» — скажете вы и откроете страницу с модемами. А там их столько… И такие разные цены… Как же выбрать? Всё зависит от того, как именно вы хотите использовать гаджет. Важно, какие устройства вы будете к нему подключать, а также где вы будете им пользоваться.
Немаловажный момент – выбор оператора. Именно от него зависит уровень сигнала, а, следовательно, скорость передачи данных. Многие операторы предлагают свои собственные «брендированные» модемы. У них два минуса. Первый – они часто дороже. Второй – вы сможете пользоваться услугами лишь этого оператора. Если же в месте, где вы находитесь, его сети не работают – что ж, увы. Поэтому мы предлагаем рассмотреть модемы и мобильные роутеры сторонних компаний.
Чем различаются модемы?
USB-модем или мобильный роутер
USB-модем – это приёмопередатчик, использующий сети операторов мобильной связи для передачи и приёма информации. Он подключается к USB разъёму компьютера и после небольшой настройки позволяет пользоваться интернетом. Также его можно использовать с обычным роутером. В USB-модем вставляется SIM-карта, выбор которой зависит лишь от покрытия сети оператора в нужном вам месте. Все USB-модемы очень маленькие и лёгкие, позволяют носить их в сумке или кармане.
Мобильный роутер — это устройство, работающее по принципу обыкновенного модема. В него вставляется SIM-карта, аппарат принимает сигнал мобильного оператора и, в отличие от USB-модема, обеспечивает мобильный Wi-Fi. Такой гаджет обычно питается от аккумулятора, который требует регулярной зарядки. Мобильные роутеры не такие маленькие, как USB-модемы. Некоторые модели можно положить в карман, а некоторые поместятся только в сумку.
Чтобы выбрать из этих двух типов гаджетов, ответьте на вопрос: для чего вам нужно это устройство? Если вы хотите использовать его только с ноутбуком, чтобы иметь интернет в любом месте, или со стационарным компьютером, приобретайте USB-модем. Если же вас интересует переносная Wi-FI – точка доступа для подключения целого ряда устройств, лучше приобрести мобильный роутер.
3G или 4G

3G и 4G — это технологии беспроводной связи, которые позволяют получать скоростной доступ в интернет с мобильных устройств. Буква G в их названиях – от слова «generation», то есть «поколение». Следовательно, 3G – это третье поколение беспроводной связи, а 4G – четвёртое.
Основное отличие между двумя этими поколениями – в скорости передачи данных. Сети 3G способны передавать данные с различной скорость, которая зависит от рабочей частоты мобильного оператора. У ведущих операторов рабочая частота составляет 15 МГц, а у некоторых небольших – всего 4.5 МГц. Поэтому диапазон скорости 3G – сетей колеблется от нескольких сотен килобит до нескольких десятков мегабит в секунду.
Основным преимуществом сетей 3G является их зона покрытия, которая охватывает большую часть территории России. Также плюсом будет низкая стоимость модемов, которые работают только с 3G.
Сети 4G способны передавать данные с гораздо большей скоростью – вплоть до 1 Гбит/с. Правда, это зависит от типа устройства: например, далеко не на всех мобильных устройствах удастся достичь и скорости 100 Мбит/с.
Минусом 4G сетей является плохое покрытие на территории России: оно распространяется только на крупные города. Также из-за скоростной передачи данных устройства, работающие с 4G, отличаются более высоким энергопотреблением.
Так что при выборе гаджета для дачи или поездок лучше остановиться на 3G – модеме, так как 4G вы всё равно вряд ли поймаете, а денег на устройство потратите меньше. Для города же лучше подойдёт 4G — модем.
GSM, GPRS, EDGE, HSPA, LTE
Все эти страшные аббревиатуры – не что иное как стандарты связи и технологии разных поколений.
GSM – основной стандарт связи второго поколения. Для него создана технология передачи пакетных данных GPRS, скорость передачи с которой может достигать 115 кбит/с.
EDGE – технология передачи пакетных данных, которую использует стандарт связи второго поколения CDMA. Скорость с ней достигает 384 кб/с. Кстати, это и есть то самое E,
которое отображается на экране смартфона или планшета, когда не ловит ни 4G, ни 3G, ни H.
HSPA – стандарт связи третьего поколения, который позволяет достигать скорости пакетной передачи данных 42,2 мб/с. И это то самое H.
LTE – технология передачи данных четвёртого поколения, скорость с которой достигает 1 Гб/с.
Все эти стандарты и технологии активно используются российскими операторами связи. При отсутствии последних и самых быстрых сетей устройства обычно переключаются на сети предыдущего поколения. Поэтому лучше, чтобы все они поддерживались модемом, хотя это итак бывает почти всегда.
Питание

Как мы уже упоминали, USB-модемы в отдельном питании не нуждаются. Благодаря этому их можно использовать любое время, достаточно только вставить в USB-разъём компьютера.
Мобильные роутеры работают на аккумуляторах. Чем больше их объём, тем дольше проработает гаджет. Однако не стоит забывать о таких важных факторах расхода аккумулятора, как работа в сетях 4G и наличие дополнительных датчиков и функций.
Ethernet-порт
Это разъём, который позволит подключить модем к компьютеру с помощью кабеля Ethernet. Такое подключение обеспечит стабильность работы и максимально высокую скорость между устройством и модемом. Такая функция бывают только у мобильных роутеров, так как USB-модемы итак подсоединяются к компьютеру.
Интерфейс для внешней антенны
Внешняя антенна нужна для того, чтобы лучше ловить сеть. Ведь сигнал бывает нестабилбным, особенно за городом; он зависит от времени суток, погоды и многих других факторов. Главный минус антенны – её малая мобильность. Поэтому этот вариант подойдёт только для тех, кто решил обустроить стационарную интернет точку, например, на даче.
Дополнительные функции

У мобильных модемов бывают дополнительные функции. Но они могут быть полезны далеко не всем. К тому же многие из них довольно энергозатратны. Так что решите сразу, что из нижеперечисленного вам нужно.
Разъём под MicroSD карту пригодится для владельцев ноутбуков с маленьким количеством USB-разъёмов. Вставив в модем флэш-карту, вы сможете использовать его как накопитель и, к примеру, хранить программы, связанные с интернетом и подключением к нему (чтобы освободить место на компьютере и иметь возможность сразу же запустить все нужные программы на другом устройстве, просто вставив модем).
Поддержка сервиса SMS позволяет с помощью специальной программы, установленной на компьютере, принимать и отправлять SMS-сообщения. Эта функция бывает только у USB-модемов.
Датчики и дисплей помогут определить уровень заряда, наличие сетей, количество подключенных пользователей и т.д. Но нужно помнить, что с ними аккумулятор садится быстрее.
Приложение для смартфонов и планшетов помогает контролировать уровень заряда, подключённых пользователей, перекидывать данные на флэш-накопитель модема. Эта функция бывает только у мобильных роутеров.
Габариты
Если говорить о USB-модемах, то они все не больше 100 мм в длину и 40 г на вес. С мобильными роутерами же всё иначе. Их вес может достигать 700 г, а габариты – 250 х 100 мм. Но существуют также компактные модели, которые можно легко носить в кармане.
Настройка
Для многих пользователей это будет важным параметром. Ведь хочется запустить гаджет и сразу же им пользоваться. Мало того, для многих станет настоящей проблемой настроить модем – не все свободно владеют техникой. Поэтому, если исходить из этого параметра, то предпочтение лучше отдать USB-модемам, причём наиболее простым.
Критерии выбора
Мы рассмотрели основные параметры мобильных модемов и выяснили, что подбор характеристик зависит от потребностей пользователя. Нужно определить, где и с какими устройствами будет использоваться модем, а также какие дополнительные функции будут нужны. Исходя из потребностей пользователей мы и классифицировали мобильные модемы.
Для использования в городе со стационарным компьютером стоит приобрести [url=»http://www.dns-shop.ru/catalog/17a9ea2b16404e77/modemy-3g-4g/?p=1&f=1330-3330&f=md9&f=mdg]4G USB-модем.

За городом на стационарном компьютере лучше использовать и [url=»http://www.dns-shop.ru/catalog/17a9ea2b16404e77/modemy-3g-4g/?p=1&f=1330-3330&f=mdg]3G и 4G USB-модемы. Также интересны будут модели с интерфейсом для внешней антенны.

С ноутбуком удобно будет использовать [url=»http://www.dns-shop.ru/catalog/17a9ea2b16404e77/modemy-3g-4g/?p=1&i=6&f=2330-12999&f=mdg]3G или 4G USB-модем с MicroSD картой.
Для работы модема с несколькими устройствами на даче или в квартире лучше приобрести [url=»http://www.dns-shop.ru/catalog/17a9ea2b16404e77/modemy-3g-4g/?p=1&i=6&f=mdh]мобильный роутер 4G с кабелем Ethernet.

Если вы хотите носить Wi-Fi точку с собой, обратите внимание на [url=»http://www.dns-shop.ru/catalog/17a9ea2b16404e77/modemy-3g-4g/?p=1&i=6&f=3330-12999&f=mdg]малогабаритные мобильные роутеры 4G.
Как настроить резервное подключение к интернет через 3G/4G модем на домашнем маршрутизаторе? | Маршрутизаторы 3G/4G | Блог
В настоящее время для многих пользователей сети Интернет, чья работа, а то и вся жизнь, тесно связаны с деятельностью в сети (блоггеры, трейдеры, фрилансеры и т.п.), является актуальной задачей организация за разумные деньги «бесперебойного» доступа в сеть Интернет. Проще всего достичь этого можно за счет организации дополнительного резервного подключения к сети через другого оператора связи.
Основным типом домашнего подключения к сети провайдера Интернет сейчас является подключение посредством кабеля Ethernet. В таком случае в качестве резервного подключения чаще всего рассматривают доступ в Интернет через мобильного оператора (3G/4G). Именно о таком варианте резервирования я и расскажу в данной статье.
Чтобы осуществить задуманное, необходимо наличие следующего:
- маршрутизатор с USB-портом;
- 3G/4G USB-модем, поддерживаемый маршрутизатором;
- Ethernet подключение к сети Интернет провайдера;
- активированная SIM карта с оптимальным тарифным планом для доступа в Интернет.
В моём случае доступ в Интернет осуществляется с помощью современного беспроводного маршрутизатора DIR-825AC/G1A производства компании D-Link с установленной последней доступной версией прошивки (Firmware) 3.0.2 с интерфейсом Anweb. Имеющийся у меня 3G USB-модем Huawei E1550 указан в представленном на сайте производителя списке поддерживаемых маршрутизатором моделей модемов.
После установки SIM-карты в USB-модем и подключении его в USB-порт маршрутизатора, через примерно секунд 30 модем засветился голубеньким огоньком, говорящем о поднятии 3G соединения с мобильным оператором. При этом в расширенных настройках маршрутизатора в разделе «USB-модем» на странице «Основные настройки» можно увидеть информацию об установленном модеме.
Так как активна функция «Автоматическое создание соединения», то после подключения USB-модема и установления соединения с провайдером маршрутизатор сам создал на WAN порту «3G-usb0» соединение с интерфейсом «3G» и сделал его основным, указав его в качестве шлюза по умолчанию.

Для включения функции «Резервирование WAN» необходимо в разделе «Настройка соединений» на странице «Резервирование WAN» поменять положение переключателя «Включить».
По умолчанию в качестве основного соединения выбрано «3g_usb0», а в качестве резервного соединения «WAN».

Меняем местами соединения, выбирая их из соответствующих выпадающих списков. Если есть необходимость, меняем другие параметры резервирования, смысл которых понятен из названий: «Тестовый хост (IP)», «Интервал проверки (1-60 сек)», «Тайм-аут проверки (1-10 с.)», «Количество проверок активного соединения (1-10)» и «Количество проверок неактивного соединения (1-10)». После нажимаем кнопку «ПРИМЕНИТЬ».
Так как ранее шлюз по умолчанию был на 3G соединении, то появится окно предупреждение, в котором необходимо согласиться, нажав кнопку «ОК».

Если шлюз по умолчанию сам не переключится на соединение «WAN», то необходимо его установить вручную.
Для проверки работы резервирования, отсоединяем кабель порта WAN, и через несколько секунд обновляем страницу, наблюдая, как разорвётся соединение «WAN» и поменяется шлюз по умолчанию на соединение «3g_usb0».
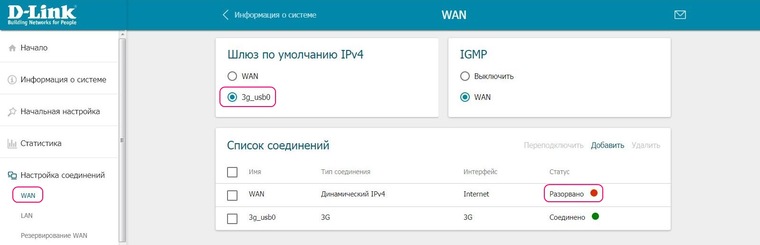
После подсоединения кабеля к порту WAN можно наблюдать обратную картину.
В итоге делаем вывод, что функция резервирования WAN работает успешно.
Как раздать Wi-Fi с ноутбука, если интернет через USB модем (3G/4G)?
Привет! Продолжаем тему раздачи интернета по Wi-Fi с ноутбука, или стационарного компьютера (с Wi-Fi адаптером). И в этой статье я расскажу, как раздать Wi-Fi, если у вас интернет подключен через USB модем, то есть 3G, или 4G соединение. Сейчас, такой интернет как правило используют в селах, так как в городе есть возможность проложить обычный кабельный интернет. Он дешевле, работает стабильнее, и скорость выше.
Если у вас интернет через USB модем, у вас есть ноутбук, или ПК с Wi-Fi адаптером, о которых я писал здесь, и вы хотите раздать Wi-Fi с компьютера для своего смартфона, планшета, или других компьютеров, то эта статья то что вам нужно. У нас на сайте уже есть инструкции по настройке раздачи интернета в Windows 7 и Windows 10. Но, там я показывал на примере, когда интернет был подключен по сетевому кабелю. Если вы сюда зашли случайно, и у вас интернет не через USB модем, то вот эти инструкции:
Открою вам один небольшой секрет,
Показывать я буду на примере Windows 7. Но, и в Windows 8, и в Windows 10, настройка раздачи интернета с USB модема будет точно такая же. А модем у меня Huawei EC 306 и оператор Интертелеком. Да, у вас скорее всего и другой модем, и другой оператор (МТС, Билайн, Мегафон и т. д.), поэтому, я не могу точно сказать, что этот способ у вас будет работать. Нужно пробовать. Как я вижу по комментариям к другим статьям, бывают случаи, когда с USB модема раздать интернет не получается (может просто неправильно настраивают). Но с 3G модемами оператора Интертелеком, все работает, ноутбук раздает Wi-Fi без проблем.
Запускам раздачу интернета по Wi-Fi с USB модема в Windows
Настраивать мы будем с помощью командной строки. То есть, без каких-либо сторонних программ. Но, если для запуска точки доступа вы привыкли использовать программы типа Switch Virtual Router, Virtual Router Plus, Connectify и т. д., то думаю, что они с соединением через модем так же будут отлично работать.
Прежде чем приступить к настройке:
- У вас должен быть ноутбук, или компьютер (с адаптером), на котором работает Wi-Fi. Если беспроводное подключение не работает, то обновите/установите драйвер на свой адаптер.
- USB модем должен быть подключен и настроен. Соединение запущенное, и интерне на вашем компьютере (на котором будем настраивать) должен работать.
Если все хорошо, то можно приступать. Запускам командную строку. Откройте пуск, и в строке поиска введите «Командная строка». В результатах поиска появится «Командная строка», нажмите на нее правой кнопкой мыши и выберите
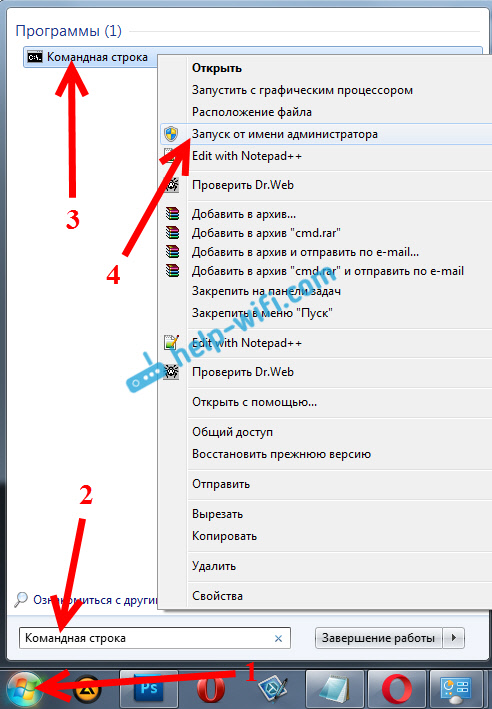
Теперь, скопируйте эту команду:
netsh wlan set hostednetwork mode=allow ssid=»help-wifi-com» key=»12345678″ keyUsage=persistent
«help-wifi-com» – это имя сети, которую будет раздавать ноутбук, а «12345678» – пароль, который нужно будет указать для подключения к вашей сети.
Вставьте ее в командную строку (правой кнопкой мыши — вставить. В Windows 10 просто нажмите правой кнопкой мыши на курсор), и нажмите Ентер, что бы выполнить ее. Должен появится отчет, как у меня на скриншоте ниже.

Если все как у меня на скриншоте, то можно продолжать.
Дальше, таким же образом выполните следующую команду, что бы запустить раздачу Wi-Fi:
netsh wlan start hostednetwork
Должен появится отчет: «Размещенная сеть запущена». А если у вас там появился отчет, что «Не удалось запустить размещенную сеть…», то проверьте включен ли Wi-Fi. Если включен, то обновите драйвер Wi-Fi адаптера. О решении этой ошибки я писал в статье: не удалось запустить размещенную сеть в Windows.
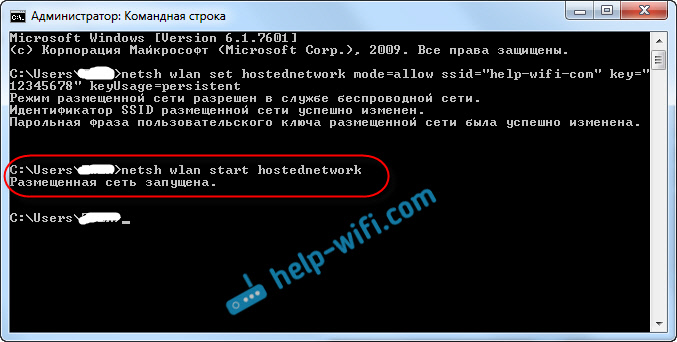
Командную строку пока оставляем открытой. Теперь, самое важное. Нам нужно разрешить общий доступ к интернету, для подключения, которое настроено через наш USB модем. Если вы включите сейчас Wi-Fi на своем телефоне, или планшете, то увидите, что там уже есть запущенная нами сеть, с именем «help-wifi-com» (если вы его не меняли). К ней уже можно подключится. Но, интернет работать не будет, пока мы не откроем общий доступ, через 3G/4G модем.
Настройка общего доступа к интернету через USB модем
Нажмите правой кнопкой мыши на значок подключения к интернету (кстати, он может у вас быть в виде антенны с красным крестиком), и выберите Центр управления сетями и общим доступом. Дальше, откройте Изменение параметров адаптера.
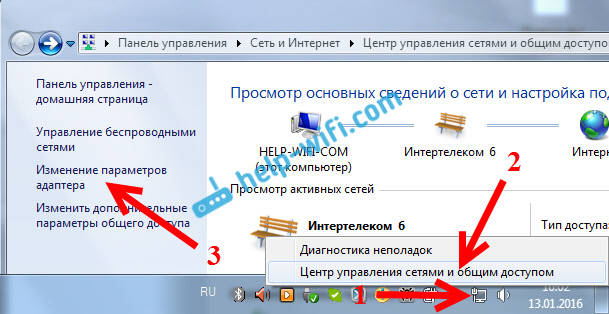
Там у нас должно появится подключение с названием Беспроводное сетевое соединение 3 (цифра в конце может быть другой). В Windows 10 оно называется Подключение по локальной сети. Именно для него нам нужно открыть доступ к интернету.
Сейчас внимание! Нажимаем правой кнопкой мыши на то соединение, через которое мы подключимся к интернету. Скорее всего, оно называется так же, как и ваш оператор. У меня, это Интертелеком. Под называнием, будет еще указан модем. Выбираем пункт Свойства
.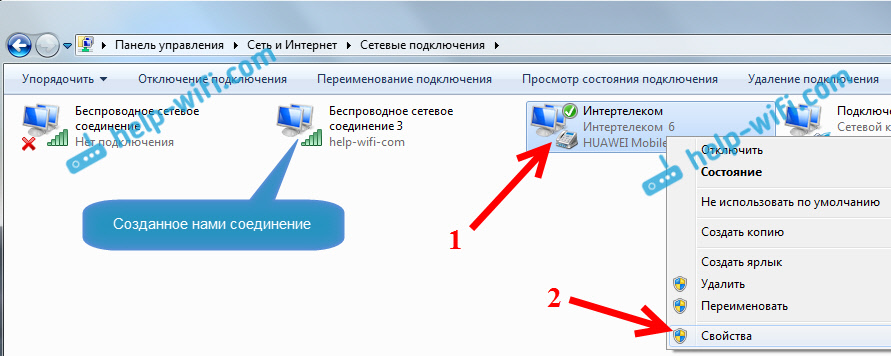
В новом окне переходим на вкладку Доступ (если появится какое-то соединение, просто жмем Ok). Ставим галочку возле пункта Разрешить другим пользователям сети использовать подключение к Интернету данного компьютера, в выпадающем окне выберите Беспроводное сетевое соединение 3 (у вас может быть цифра другая) и нажимаем Ok.
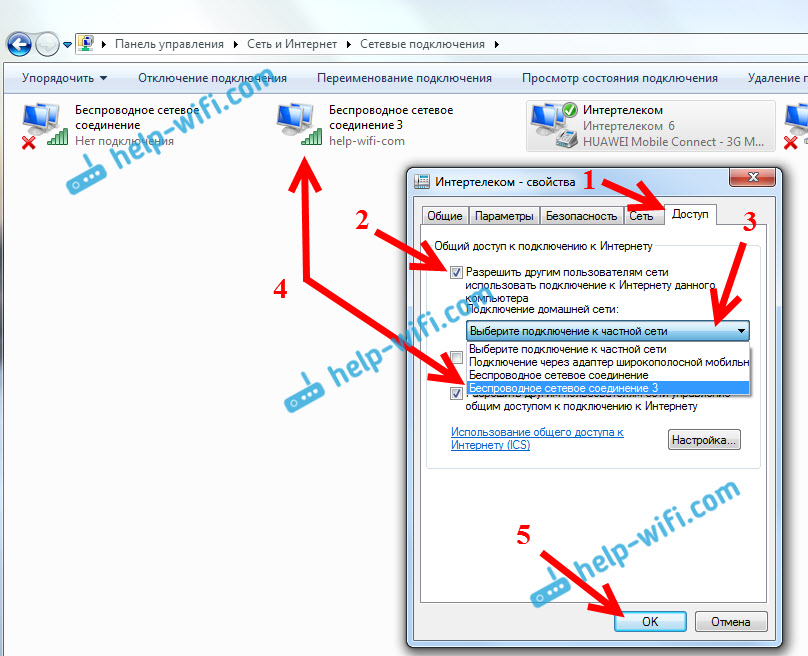
Скорее всего, появится сообщение, что настройки будут применены при следующем запуске соединения. Поэтому, сейчас отключаем подключение к интернету, и подключаемся снова.
Уже все должно работать. Подключите свое устройство к Wi-Fi сети, которую раздает компьютер. Интернет уже должен работать. Если Wi-Fi сеть есть, но интернет не работает, то проверьте настройки общего доступа, и отключите антивирус. Об этой проблеме, я писал в статье: Раздали Wi-Fi с ноутбука, а интернет не работает «Без доступа к интернету».
Управление размещенной сетью:
Для остановки раздачи Wi-Fi, в командной строек нужно выполнить такую команду:
netsh wlan stop hostednetwork
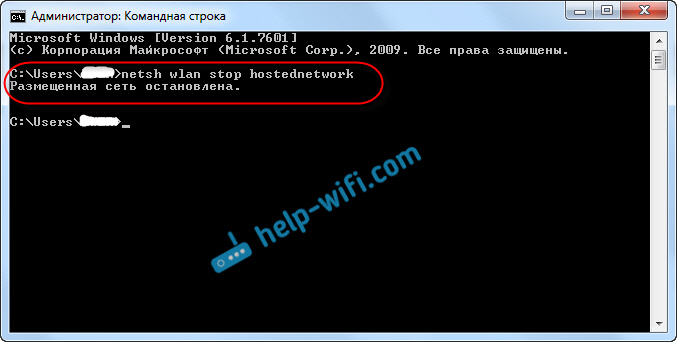
Для запуска сети выполняем уже знакомую нам команду (этой командой нужно запускать сеть после каждой перезагрузки компьютера):
netsh wlan start hostednetwork
А для смены имени Wi-Fi сети, или пароля, нужно выполнить такую команду:
netsh wlan set hostednetwork mode=allow ssid=»help-wifi-com» key=»12345678″ keyUsage=persistent
Изменив в ней нужные параметры.
Если у вас появляться какие-то проблемы в процессе запуска сети, то почитайте советы по их решению в конце этой статьи.
Надеюсь, у вас все получилось, и вы смогли раздать интернет, который получаете через USB 3G/4G модем. Если что-то не выходит, то пишите в комментариях, будем разбираться. Ну и не забывайте о том, что не с каждым модемом может получится настроить. В основном, проблема сводится к тому, что в свойствах соединения нет вкладки «доступ».
Как раздать Wi-Fi с модема: 100% рабочая инструкция
Привет! Не знаешь как раздать Wi-Fi с модема? А у тебя точно модем? В этой статье я подготовил универсальную обезбашенную инструкцию, которая поможет любому человеку с абсолютно любым устройством решить эту задачу
В качестве вступления отмечу, что есть несколько вариантов проблем, с которыми вы можете столкнуться:
- У вас модем USB без Wi-Fi – и вы хотите раздать его через ноутбук.
- У вас модем USB с Wi-Fi – и вы просто не знаете как его включить.
- У вас ADSL модем – и вы не знаете как его настроить.
Все эти варианты и решения будут рассмотрены в этой статье. Но если у вас вдруг останутся какие-то вопросы – смело пишите их в комментариях. Наша команда WiFiGid и лично я попытаемся разобраться и ответить на них.
USB модем без Wi-Fi
Случай для тех, кто приобрел себе USB модем с 3G/4G, который по неведомым причинам почему-то оказался без встроенного Wi-Fi. Это самая частая ситуация у людей. Бывает и такое до сих пор. Что мы имеем: модем настроен и при подключении к ноутбуку или компьютеру по USB отлично подключает его к интернету.
Может ли такой модем раздавать Wi-Fi? Сам нет, но можно сделать это через Wi-Fi сторонних домашних устройств – ноутбука или компьютера с Wi-Fi.
Задача: раздать этот интернет с USB через Wi-Fi на все домашние устройства.
Задача поставлена, начинаем исполнять. В этой статье даны инструкции для владельцев операционных систем Windows 7 – Windows 10. Но поняв методику, можно смело ее перенести и на другие системы.
Некоторые модемы поддерживают подключение через USB к роутерам. Нужно заранее убедиться в совместимости роутера и модема. Так проще, надежнее, но нужно заранее позаботиться о совместимости и потратиться на соответствующий роутер. Эта статья не об этом и не предусматривает дополнительных трат.
В самой технологии раздачи нет зависимости от интернет-провайдера (будь-то МТС, Мегафон, Билайн, Йота, Теле2 или иные) и самого модема, но возможны подводные камни, например, в виде ограничений самого провайдера на раздачу. Такое можно обходить, но подробности ищите у нас уже в соответствующих статьях. В этом разделе показана лишь технология самой раздачи без учета операторов и устройств.
Алгоритм настройки
Весь процесс настройки раздачи сводится к 3 шагам:
- Убеждаемся, что USB модем подключен и раздает через USB интернет на ноутбук.
- Создаем на ноутбуке точку доступа Wi-Fi.
- Разрешаем соединению через USB модем раздачу интернета в нашу точку доступа.
С первым этапом все и без того понятно, остается сделать 2 последних. Полная настройка в видео:
Создаем точку доступа
Наша задача здесь просто поднять на ноутбуке Wi-Fi, чтобы к нему могли все подключаться. Как это сделать?
Для раздачи вайфая ранее я уже подготовил самую полную инструкцию. Если возникнут какие-то проблемы, читайте ее ЗДЕСЬ.
Да, я настоятельно рекомендую воспользоваться статьей выше – там все подробные инструкции с картинками под любой самый страшный случай. А главное – все работать. Есть раздача и через командную строку, и через мобильный хотспот. Не забыты и сторонние программы, вроде Connectify, Switch Virtual Router и т.д. В общем поднимайте точку доступа и переходите сюда.
Ленивым же предлагаю универсальный способ для любой Windows. Запустите командную строку от имени АДМИНИСТРАТОРА (выделено не случайно) и выполните там эту команду:
netsh wlan set hostednetwork mode=allow ssid=”WiFiGid” key=”12345678″ keyUsage=persistent
где WiFiGid – имя новой создаваемой сети, 12345678 – ее пароль (меняем значения под себя).
А далее запускаем эту сеть:
netsh wlan start hostednetwork
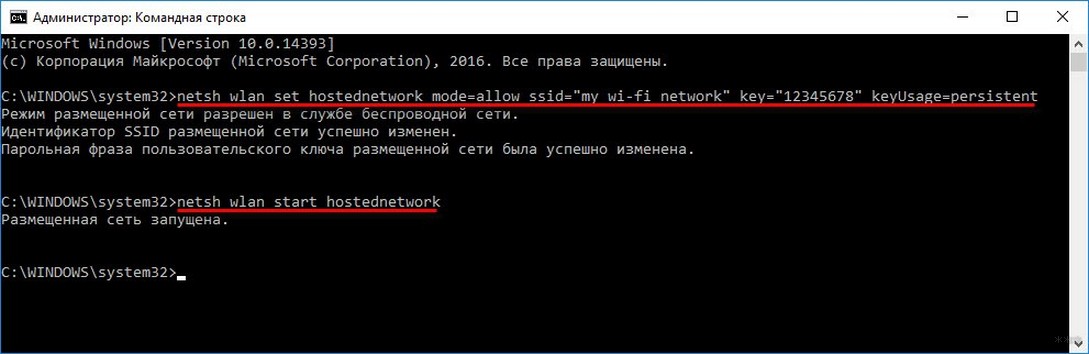
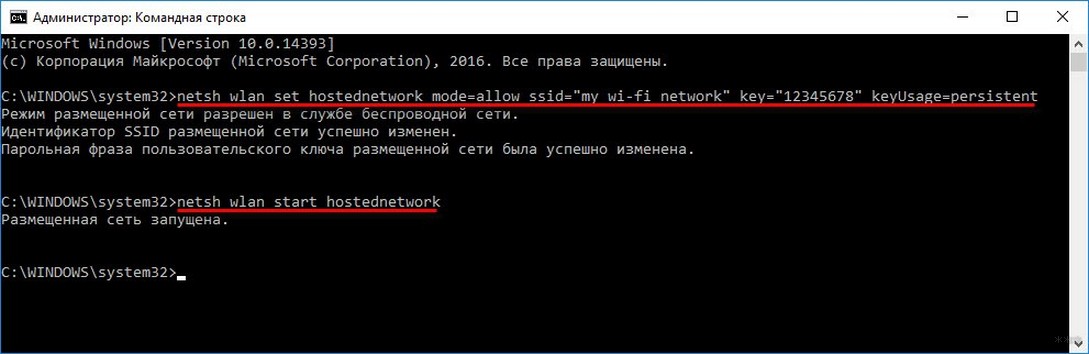
Для справки. Остановка работы сети выполняется командой:
netsh wlan stop hostednetwork
Опытные могут разместить все эти команды в .bat файл, чтобы не вводить команды каждый раз после перезапуска системы.
Должно появиться сообщение об успешном запуске сети как на изображении выше. Если все нормально – переходите к следующему этапу, предварительно можно убедиться в появившейся новой сети через тот же телефон. В случае проблемы – перезагружаем компьютер, пробуем еще раз внимательнее, верим в поддержку раздачи сети нашим адаптером.
Разрешаем раздачу интернета
Теперь остается разрешить новой точке доступа использовать интернет из USB. Здесь нет ничего сложного, просто несколько кликов. Интерфейсы на Windows 7 и 10 немного отличаются. Я буду использовать более современную родную «десятку» с заделом на будущее, но любители классики легко найдут аналогичные элементы и у себя. Приступаем.
- Идем в «Параметры сети и интернет» (в прошлом был Центр управления сетями и общим доступом):
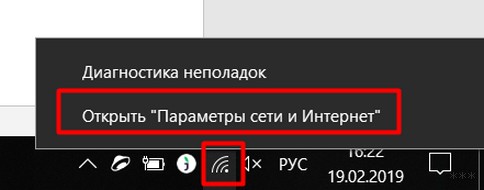
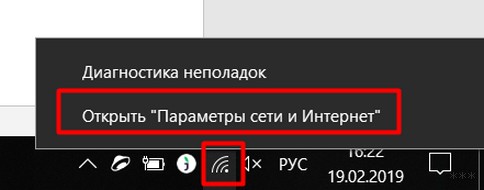
- Настройка параметров адаптера (Изменение параметров адаптера на «семерке»):
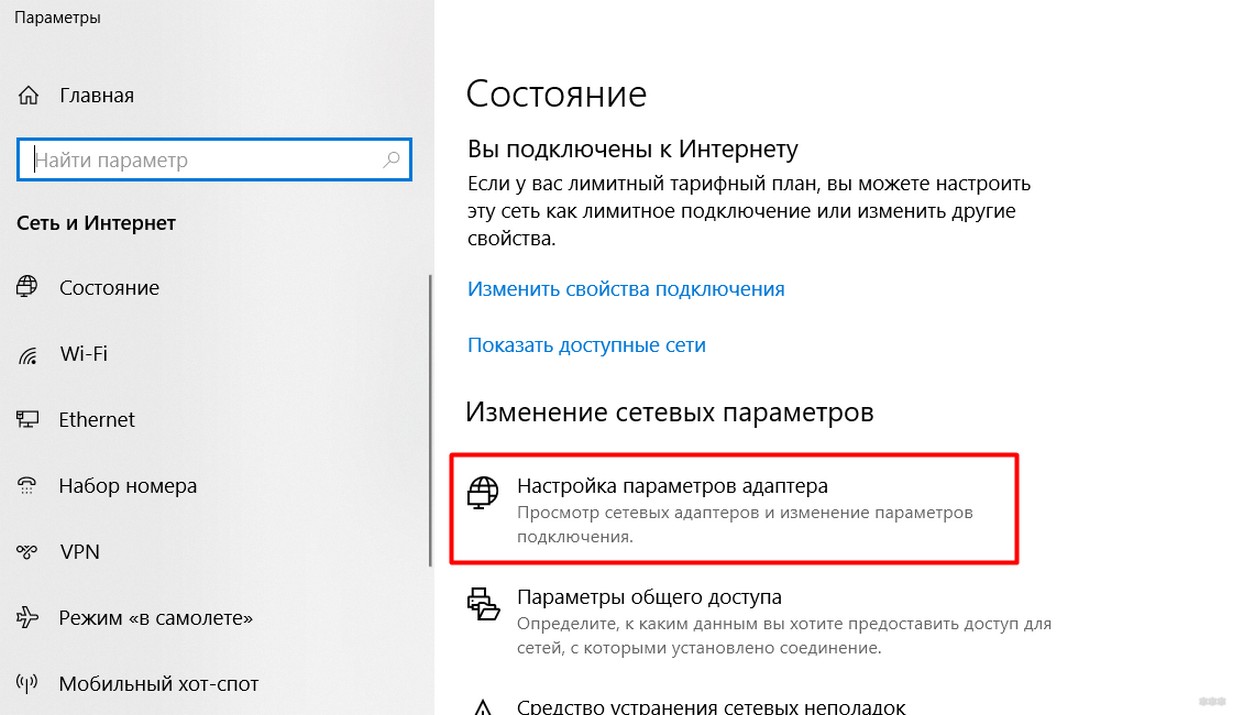
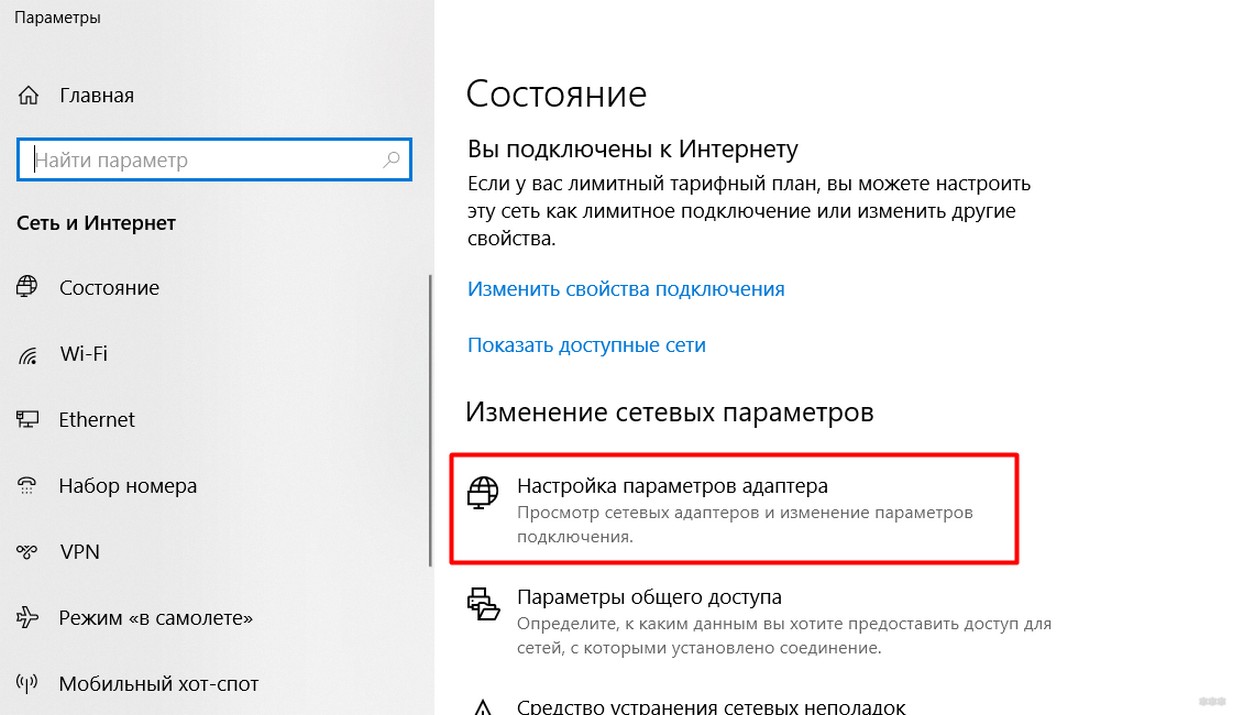
- В появившемся окне вы увидите несколько ваших сетевых адаптеров, включая новосозданную точку доступа. Здесь же будет и установленное соединение через модем (обычно называется как оператор). Мы будем работать как раз с ним. Щелкаем по нему правой кнопкой мыши и выбираем «Свойства»:
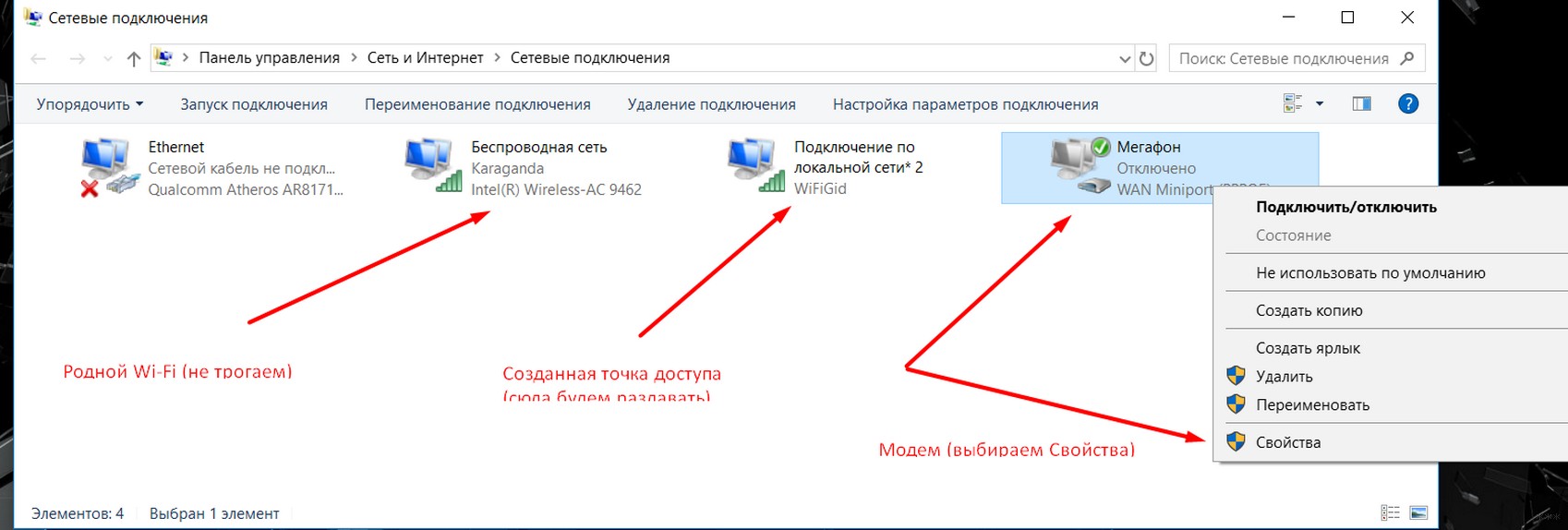
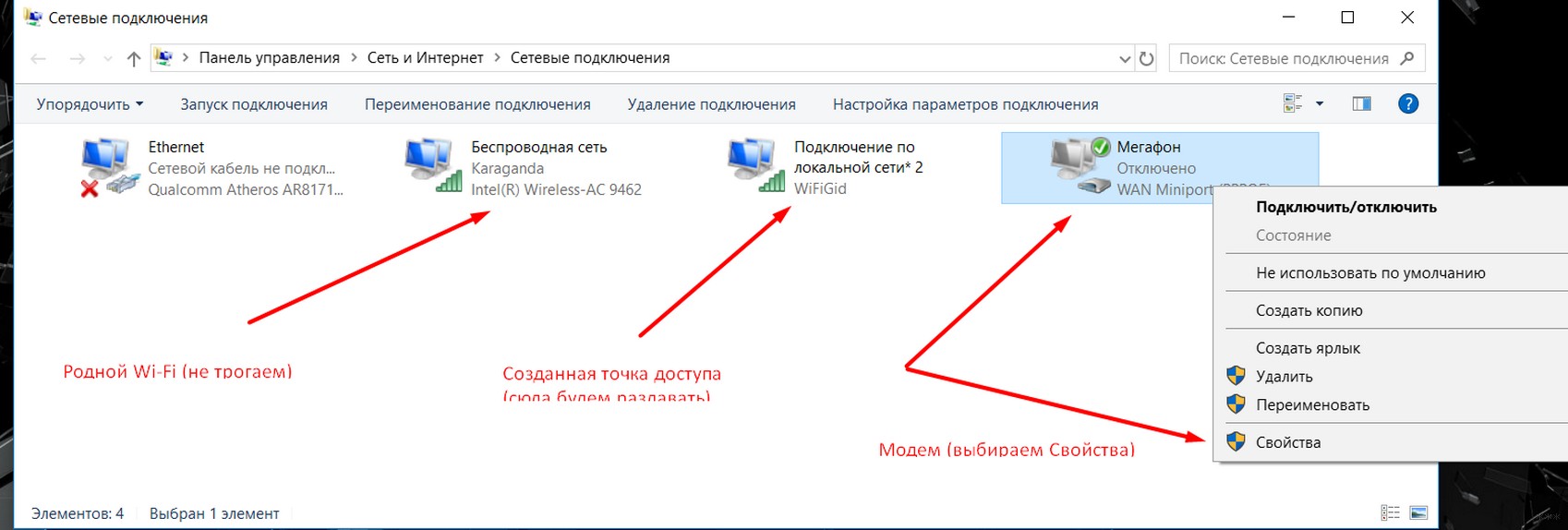
- Переходим во вкладку «Доступ». Ставим галку разрешения доступа в интернет другим пользователям сети и выбираем в разрешенных нашу точку доступа:
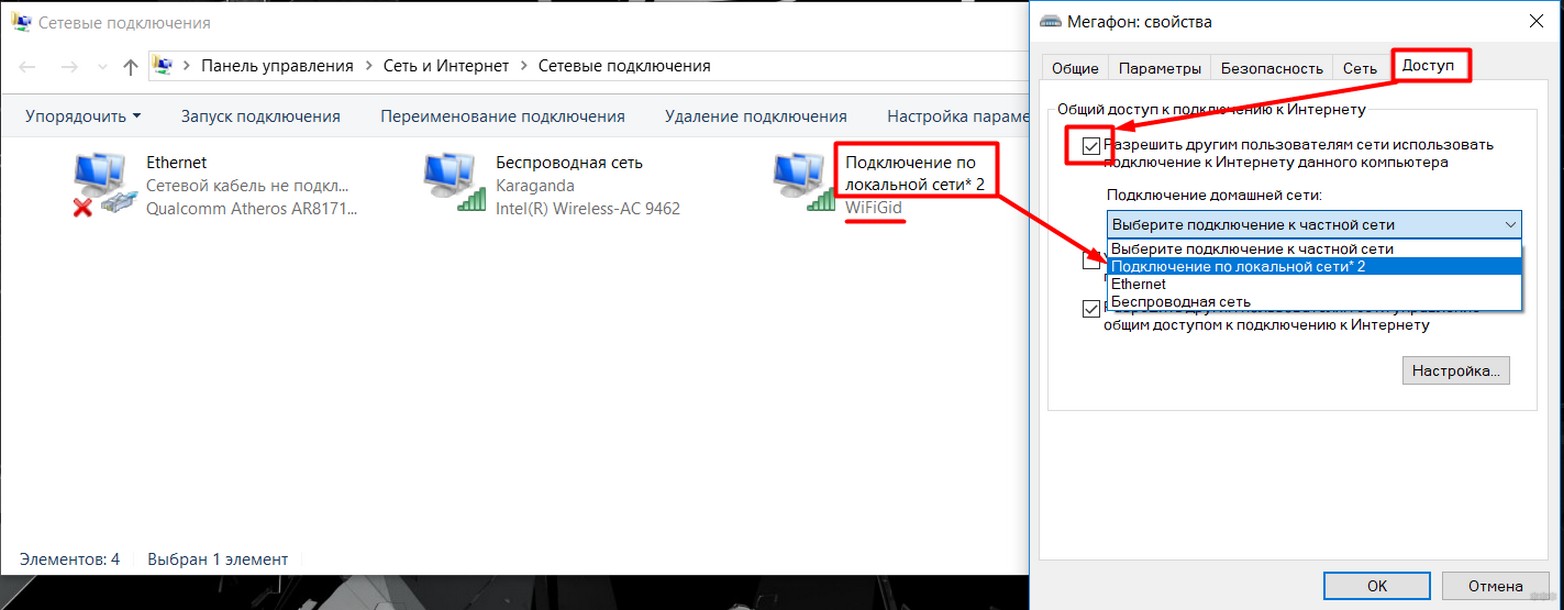
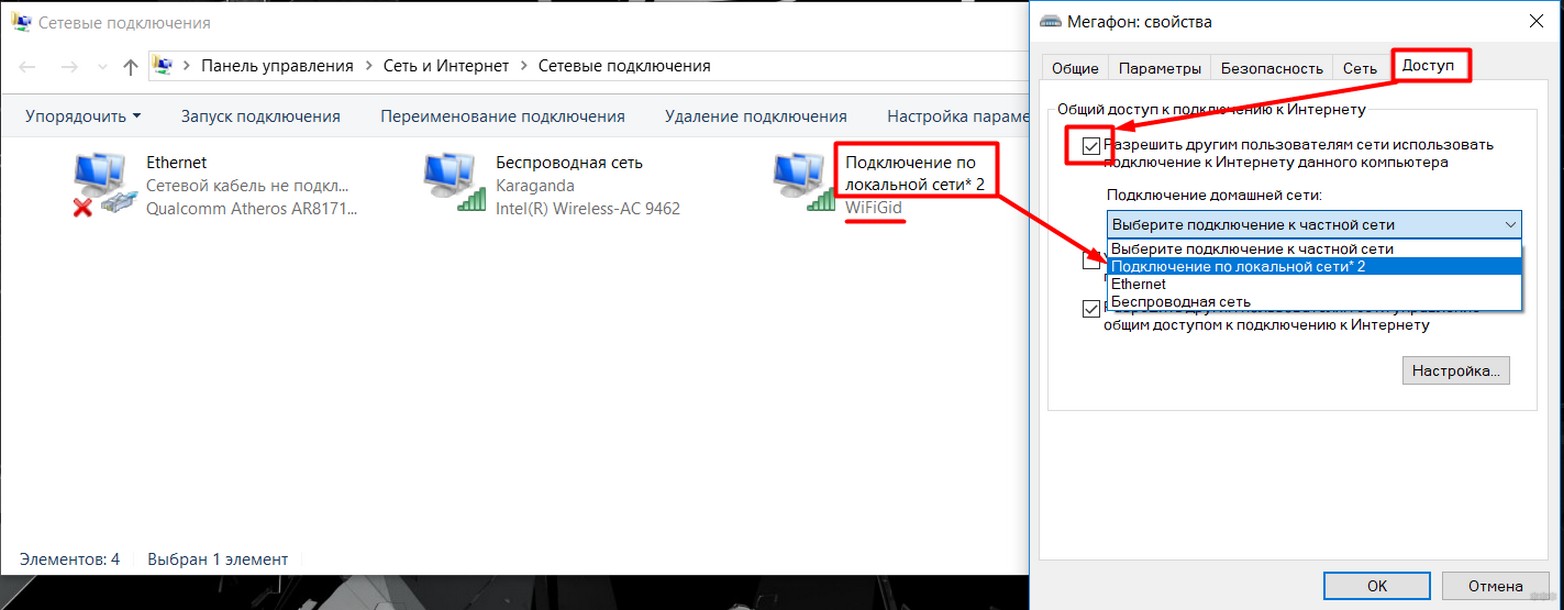
Не забываем нажать «ОК» для сохранения настроек. Нормальным делом будет перезапустить интернет-соединение для применения настроек (включить – выключить интернет на модеме). На этом этапе интернет должен спокойно раздаваться. С чем и поздравляю!
В случае возникновения каких-то проблем, просто напишите об этом в комментариях. Скорее всего под вашу ошибку у нас уже есть готовая статья-ответ. Только не пишите общими фразами вроде «не работает» без деталей – это никому не поможет.
Тот же мобильный хот-спот разрешает одновременное подключение в количестве 8 пользователей.
USB модем с Wi-Fi
Если у вас в модеме встроенный Wi-Fi, там все просто. Обычно достаточно вставить этот модем-флешку в комп или ноут. После чего вам будет предложено запустить какое-нибудь приложение для установки (стандартные операторы работают через приложение) или же без этого (например, Йота может работать сразу без установки). Как итог после первичной установки Wi-Fi сам будет раздаваться.
Чтобы задать настройки для доступа нужно уточнять свою модель и идти в соответствующую статью по настройке именно вашего модема. Их много, интерфейсы разные, показать все в одной статье нельзя. Так что пользуйтесь нашим поиском.
ADSL модем
С ADSL модемами и раздачей Wi-Fi через них все сложнее. Здесь уже не обойдешься простой вставкой их в USB порт, их действительно нужно настраивать. Но как настроить конкретную версию модема здесь будет описать сложно. Проще вбейте свою модель к нам в поиск, скорее всего попадете на статью по детальной настройке. Там все и узнаете текстом, картинками, видео. В общем, эта статья не о том.
Надеюсь, что у тебя все получилось, и теперь интернет раздается везде, где нужно. И с компьютера, и с ноутбука на телефон. Пользуйтесь, пишите комментарии, оставайтесь всегда с вайфаем!
Используем телефон как модем для компьютера или ноутбука
Наверх- Рейтинги
- Обзоры
- Смартфоны и планшеты
- Компьютеры и ноутбуки
- Комплектующие
- Периферия
- Фото и видео
- Аксессуары
- ТВ и аудио
- Техника для дома
- Программы и приложения
- Новости
- Советы
- Покупка
- Эксплуатация
- Ремонт
- Подборки
- Смартфоны и планшеты
- Компьютеры
- Аксессуары
- ТВ и аудио
- Фото и видео
- Программы и приложения
- Техника для дома
- Гейминг
- Игры
- Железо
- Еще
Настройка модема МТС

Мобильный интернет через USB модем МТС является отличной альтернативой проводному и беспроводному роутеру, позволяя подключаться к сети без внесения дополнительных настроек. Однако несмотря на простоту в использовании, программное обеспечение для работы с 3G и 4G модемом предоставляет ряд параметров, влияющих на удобство и технические параметры интернета.
Настройка модема МТС
По ходу данной статьи мы постараемся рассказать обо всех параметрах, которые могут быть изменены при работе с модемом МТС. Их можно поменять как системными средствами ОС Windows, так и с помощью программного обеспечения, устанавливаемого с USB модема.
Примечание: Оба варианта настройки не имеют отношения к тарифному плану, изменить который вы можете на официальном сайте МТС или при помощи USSD-команд.
Перейти на официальный сайт МТС
Вариант 1: Официальное ПО
В подавляющем большинстве случаев отсутствует необходимость использования системных средств Windows, управляя модемом через специальный софт. При этом стоит учитывать, в зависимости от модели устройства зачастую меняется версия ПО вместе с интерфейсом программы и доступными параметрами.
Установка
После подключения модема МТС к USB-порту компьютера нужно установить программу и драйвера, идущие в комплекте с устройством. Данная процедура проходит в автоматическом режиме, позволяя сменить только папку установки.
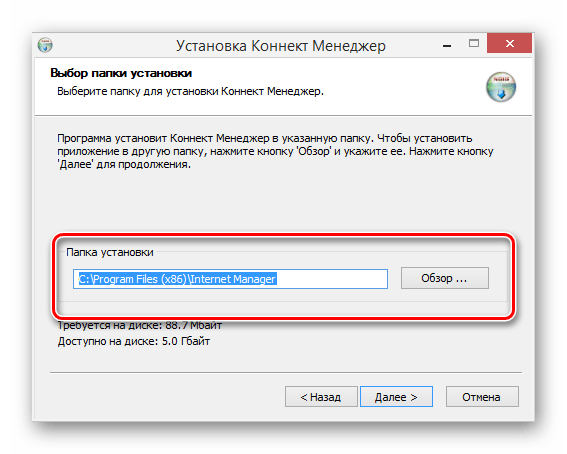
По завершении установки программы начнется инсталляция основных драйверов с последующим запуском «Коннект Менеджера». Для перехода к доступным параметрам воспользуйтесь кнопкой «Настройки» на нижней панели софта.
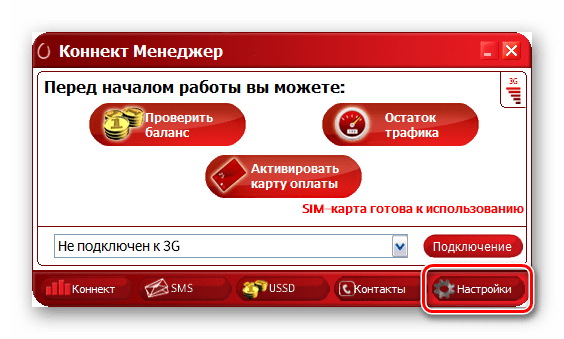
При последующих подключениях модема к компьютеру используйте тот же порт, что и в первый раз. В противном случае установка драйверов будет повторяться.
Параметры запуска
На странице «Параметры запуска» присутствует всего лишь два пункта, влияющих исключительно на поведение программы при подключении USB-модема. В зависимости от предпочтений после запуска окно может:
- Сворачиваться в трей на панели задач;
- Автоматически устанавливать новое соединение.
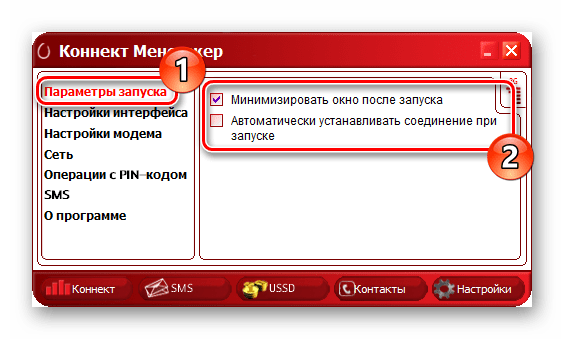
Данные настройки не влияют на соединение с интернетом и зависят исключительно от вашего удобства.
Интерфейс
После перехода на страницу «Настройки интерфейса» в блоке «Язык интерфейса» можно переключить русский текст на английский. Во время изменения софт может ненадолго зависнуть.
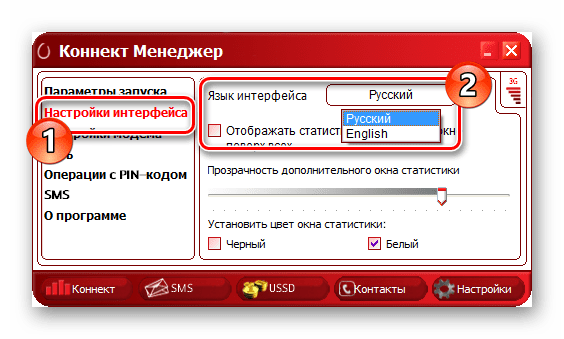
Установите галочку «Отображать статистику в отдельном окне», чтобы открыть визуальный график потребления трафика.
Примечание: График будет отображаться только при активном интернет-соединении.
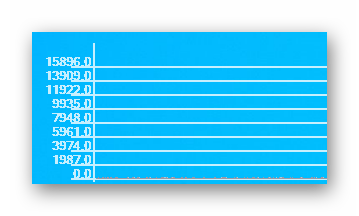
Настроить указанный график можно с помощью ползунка «Прозрачность» и «Установить цвет окна статистики».
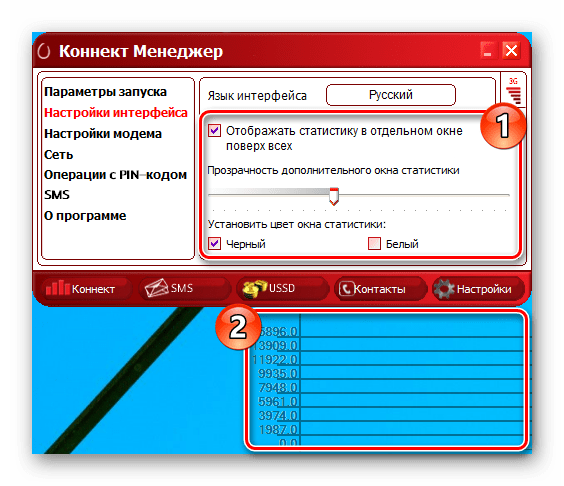
Активировать дополнительное окно следует только при необходимости, так как программа начинает потреблять большее количество ресурсов.
Настройки модема
В разделе «Настройки модема» располагаются наиболее важные параметры, позволяющие управлять профилем подключения к интернету. Обычно нужные значения устанавливаются по умолчанию и имеют следующий вид:
- Точка доступа – «internet.mts.ru»;
- Логин – «mts»;
- Пароль – «mts»;
- Номер дозвона – «*99#».
Если у вас не работает интернет и данные значения как-то отличаются, нажмите кнопку «+», чтобы добавить новый профиль.

После заполнения представленных полей подтвердите создание путем нажатия «+».
Примечание: Изменить существующий профиль невозможно.
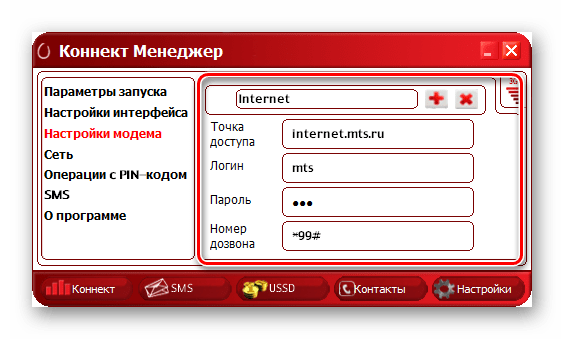
В будущем для переключения или удаления настроек интернета вы можете воспользоваться раскрывающимся списком.
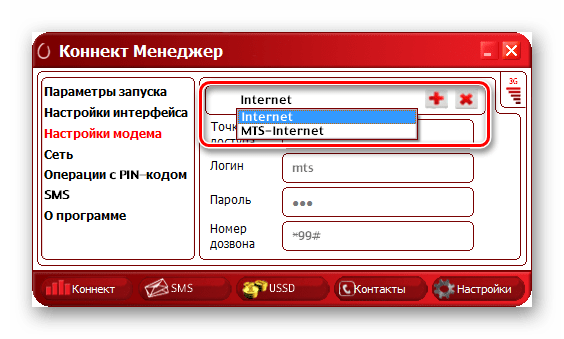
Указанные параметры являются универсальными и должны использоваться как на 3G, так и 4G-модеме.
Сеть
На вкладке «Сеть» вам предоставляется возможность изменения сети и режима работы. На современных USB-модемах МТС присутствует поддержка 2G, 3G и LTE (4G).
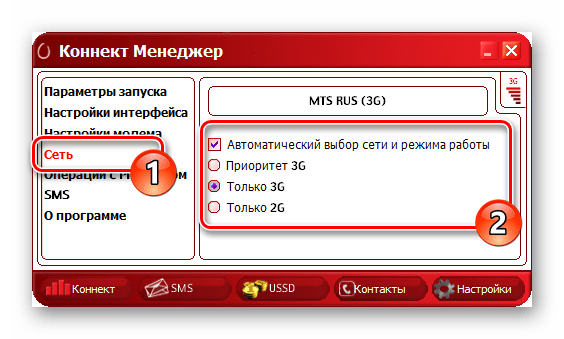
При отключении «Автоматического выбора сети» появится раскрывающийся список с дополнительными вариантами, включая сеть других мобильных операторов, например, Мегафон. Это может быть полезно при изменении прошивки модема для поддержки любых SIM-карт.

Для изменения представленных значений требуется разорвать активное соединение. Кроме того, иногда из списка могут пропадать варианты из-за выхода за пределы зоны покрытия или технических неполадок.
Операции с PIN-кодом
Так как любой USB-модем, МТС работает за счет SIM-карты. Вами могут быть изменены ее параметры безопасности на странице «Операции с PIN-кодом». Установите галочку «Запрашивать PIN-код при подключении», чтобы обезопасить симку.
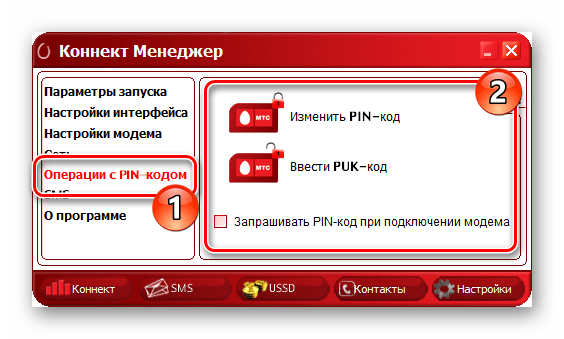
Эти параметры сохраняются в памяти SIM-карты и потому менять их следует только на свой страх и риск.
SMS-сообщения
Программа «Коннект Менеджер» оснащена функцией для отправки сообщений с вашего номера телефона, настроить которую можно в разделе «SMS». В особенности рекомендуется установить маркер «Сохранять сообщения локально», так как стандартная память SIM-карты сильно ограничена и некоторые из новых сообщений могут быть потеряны навсегда.
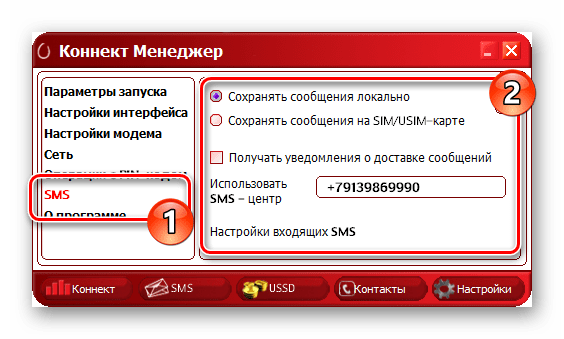
Кликните по ссылке «Настройки входящих SMS», чтобы открыть параметры уведомлений о новых сообщениях. Вы можете изменить звуковой сигнал, отключить его или вовсе избавиться от оповещений на рабочем столе.

При новых оповещениях программа выводится поверх всех окон, что зачастую сворачивает полноэкранные приложения. Из-за этого уведомления лучше всего отключить и проверять вручную через раздел «SMS».
Вне зависимости от версии программного обеспечения и модели девайса в разделе «Настройки» всегда присутствует пункт «О программе». Открыв данный раздел, вы можете ознакомиться с информацией об устройстве и перейти на официальный сайт МТС.
Вариант 2: Настройка в Windows
Как и в ситуации с любой другой сетью, подключить и провести конфигурацию USB-модема МТС можно через системные настройки операционной системы. Это относится исключительно к первому подключению, так как впоследствии интернет может быть включен через раздел «Сеть».
Подключение
- К USB-порту компьютера подключите модем МТС.
- Через меню «Пуск» откройте окно «Панель управления».
- Из списка выберите «Центр управления сетями и общим доступом».
- Кликните по ссылке «Создание и настройка нового подключения или сети».
- Выберите указанный на скриншоте вариант и нажмите «Далее».
- В случае с модемами МТС необходимо использовать «Коммутируемое» подключение.
- Заполните поля в соответствии с представленной нами информацией на скриншоте.
- После нажатия кнопки «Подключить» начнется процедура регистрации в сети.
- Дождавшись ее завершения, можно приступать к использованию интернета.

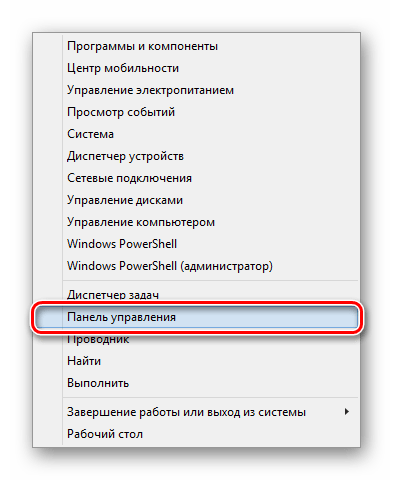
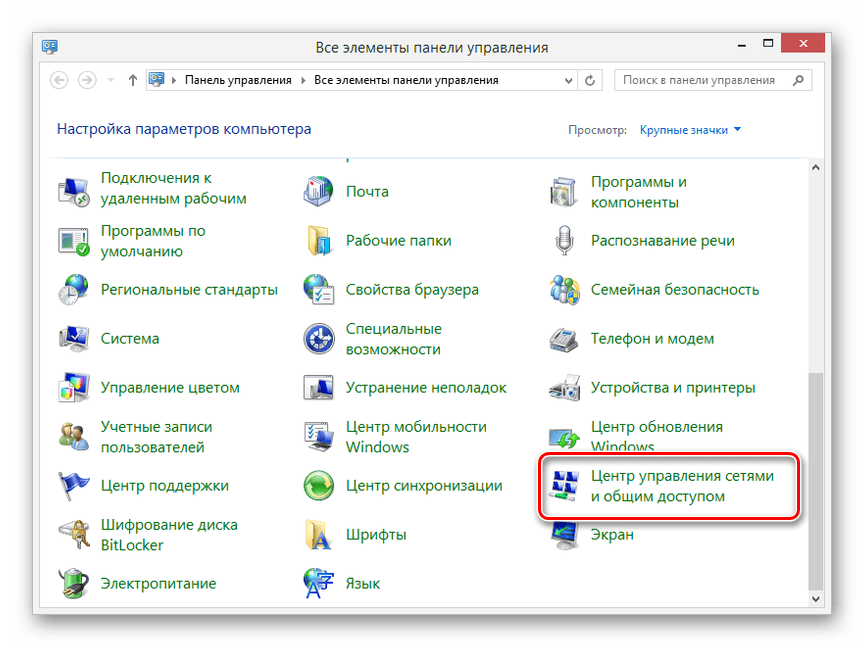
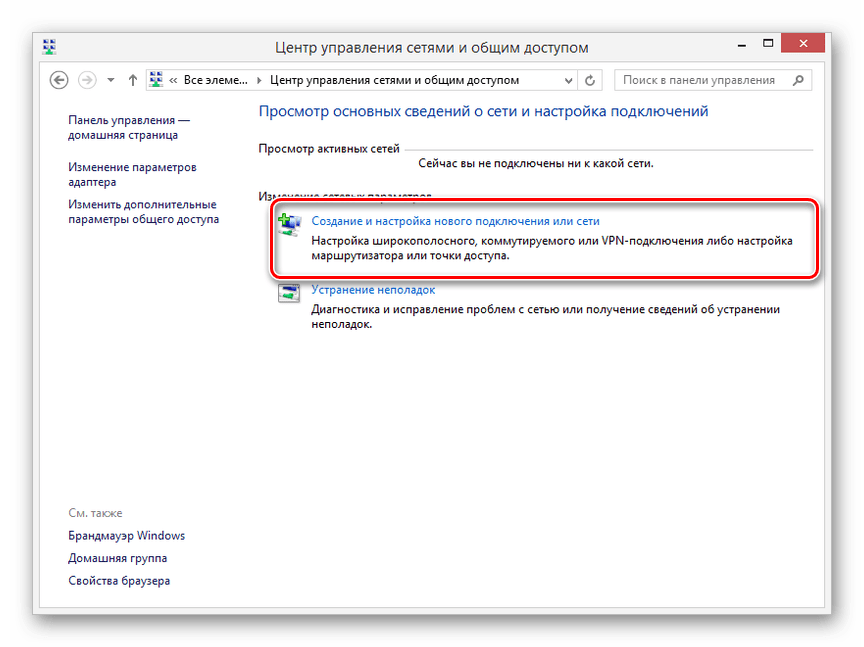
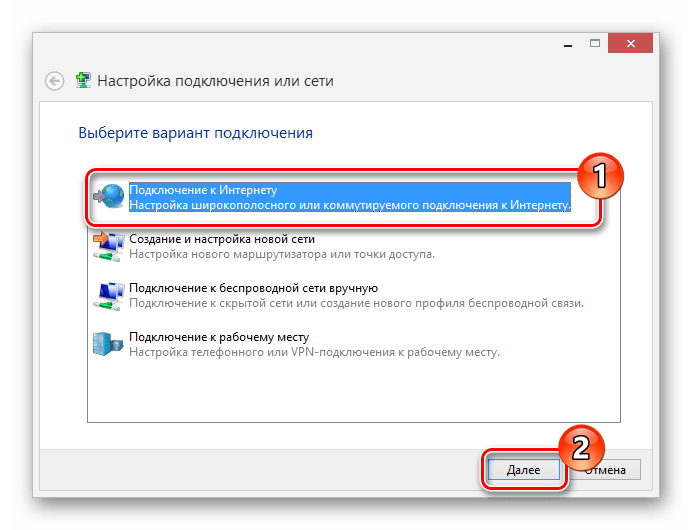

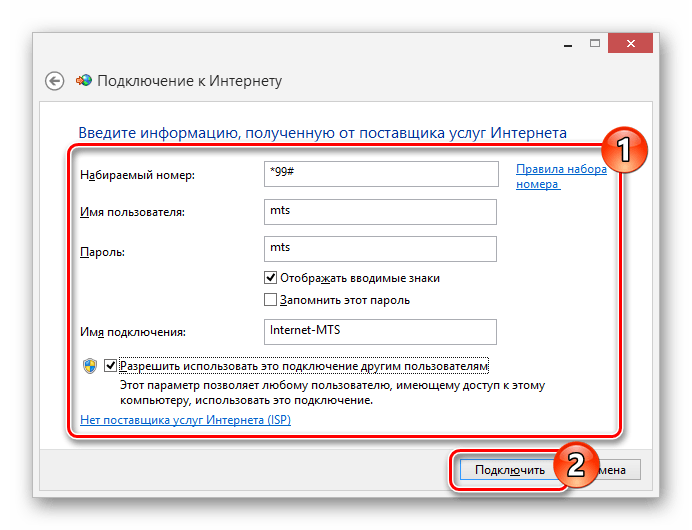
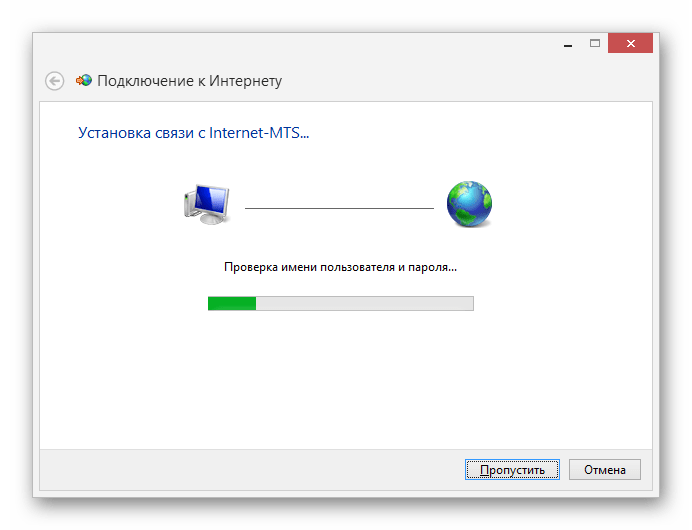
Настройки
- Находясь на странице «Центр управления сетями», щелкните по ссылке «Изменение параметров адаптера».
- Кликните ПКМ по подключению МТС и выберите «Свойства».
- На главной странице можно поменять «Номер телефона».
- Дополнительные функции, например, запрос пароля, включаются на вкладке «Параметры».
- В разделе «Безопасность» может быть настроено «Шифрование данных» и «Проверка подлинности». Меняйте значения только если знаете о последствиях.
- На странице «Сеть» можно настроить IP-адреса и активировать системные компоненты.
- Автоматически созданное «Мобильное широкополосное подключение MTS» также можно настроить через «Свойства». Однако в данном случае параметры отличаются и никак не влияют на работу интернет-соединения.

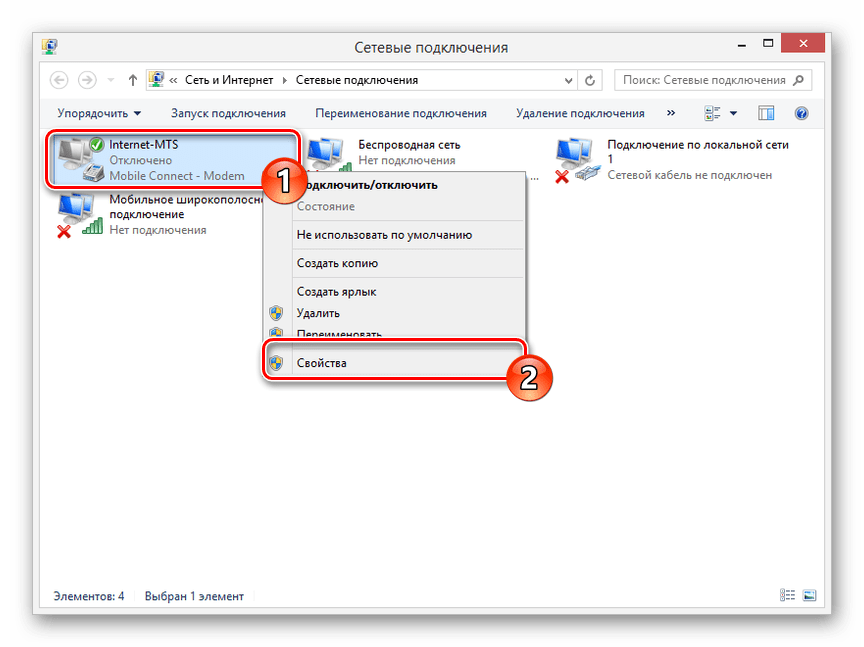
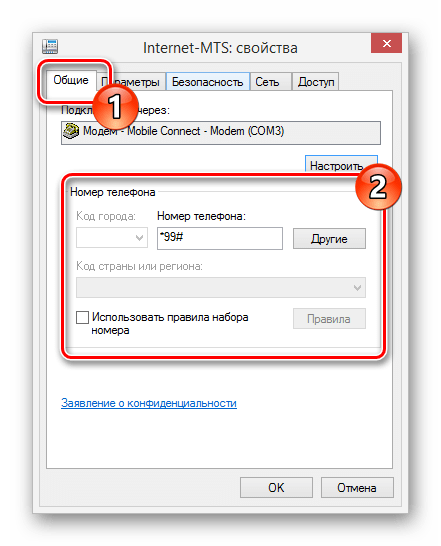
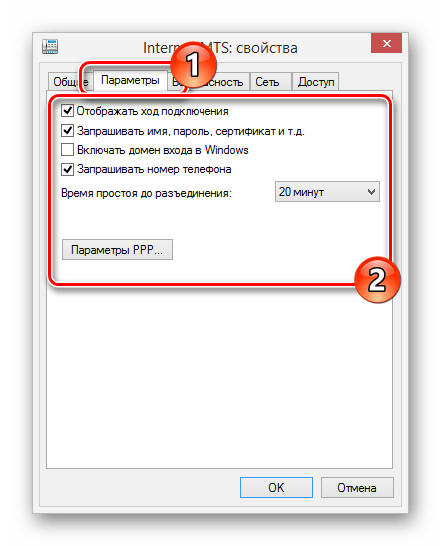
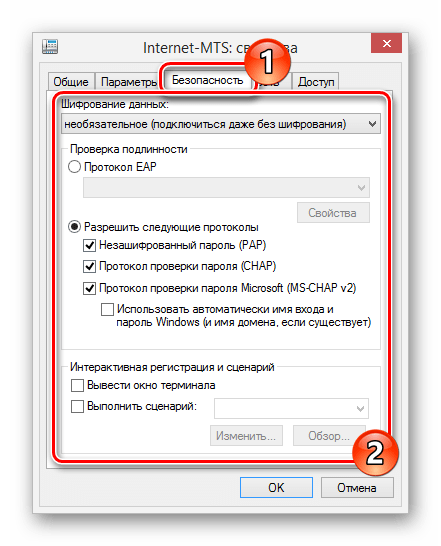


Обычно описанные в данном разделе настройки менять не требуется, так как при правильном создании подключения параметры будут выставлены автоматически. К тому же их изменение может привести к некорректной работе модема МТС.
Заключение
Надеемся, после ознакомления с настоящей статьей у вас получилось должным образом настроить работу USB-модема МТС на ПК. Если мы упустили какие-то параметры или у вас возникают вопросы по изменению параметров, пишите нам об этом в комментариях.
 Мы рады, что смогли помочь Вам в решении проблемы.
Мы рады, что смогли помочь Вам в решении проблемы. Опишите, что у вас не получилось.
Наши специалисты постараются ответить максимально быстро.
Опишите, что у вас не получилось.
Наши специалисты постараются ответить максимально быстро.Помогла ли вам эта статья?
ДА НЕТИнтернет через 3G модем и локальная сеть вместе в Windows 10
Ответ
Я понял ваш вопрос. Какого-то простого решения я не знаю. Более того, у меня нет проверенного мной лично решения этой проблемы. Но есть один способ, который можно попробовать.
Дело в том, что скорость соединения по локальной сети 100 Мбит/с. А скорость через 3G модем соответственно ниже. В Windows по умолчанию включена функция «Автоматическое назначение метрики». Насколько я понимаю, весь приоритет отдается подключению по локальной сети. И Windows 10 пытается использовать для доступа к интернету локальную сеть. А интернета в ней нет.
Чтобы заставить подключение через 3G USB модем работать вместе с поклонением по локальной сети, можно попробовать вручную, для каждого адаптера назначить метрику интерфейса.
Я покажу на примере Ethernet адаптера (локальной сети). Но вам нужно сделать эту процедуру для обоих подключений. Только для Ethernet ставим значение 10, а для подключения через модем – 1.
Изменение метрики интерфейса сетевого адаптера в Windows 10
Делаем так:
- Зайдите в «Сетевые подключения». Нажмите на Ethernet адаптер правой кнопкой мыши и выберите «Свойства».
- Выделите «IP версии 4 (TCP/IPv4)» и нажмите на кнопку «Свойства».
- Нажимаем на кнопку «Дополнительно».
- Убираем галочку возле «Автоматическое назначение метрики».
- В поле указываем значение. Для Ethernet — 10. Для 3G соединения — 1.
- Нажимаем Ok.
Показал все подробно на скриншоте (нажмите, чтобы увеличить).
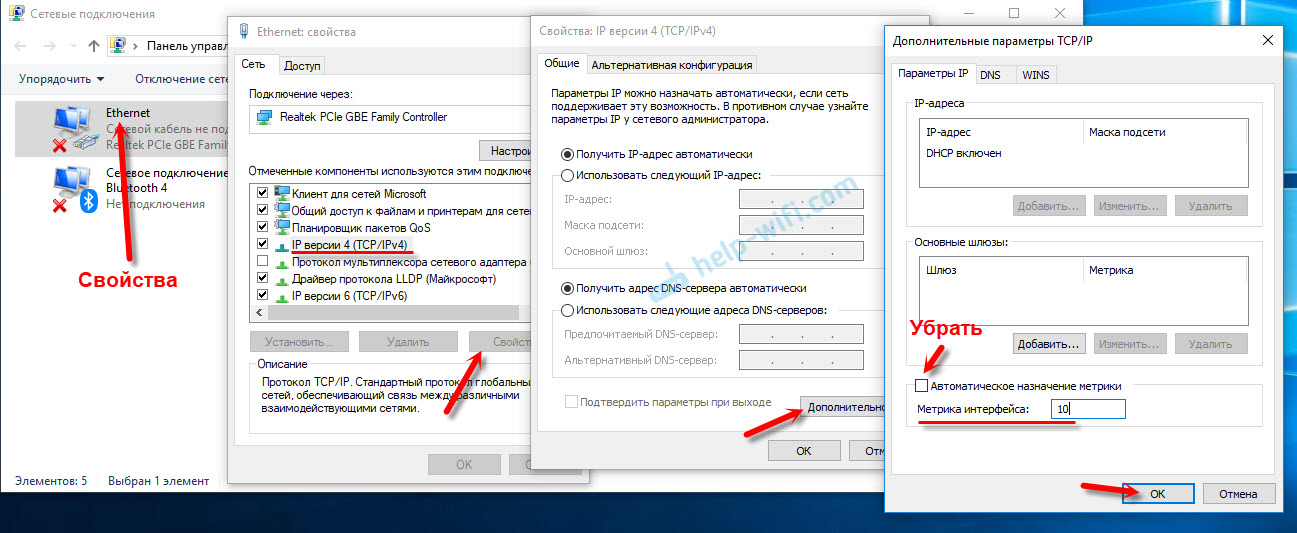
Напомню, что все точно так же делаем еще для подключения через 3G модем. Только там другое значение метрики.
Обновление: отключаем службу «Диспетчер подключений Windows»
В комментариях есть уже несколько сообщение, что эту проблему можно решить отключением службы «Диспетчер подключений Windows».
Важно! После отключения службы «Диспетчер подключений Windows» перестанет работать служба автонастройки WLAN. Компьютер не будет видеть Wi-Fi сети. Даже если вам сейчас Wi-Fi не нужен, не забудьте об этом.Делаем так:
- Нажмите сочетание клавиш Win+R и введите команду services.msc. Нажмите Ok.
- В окне «Службы» найдите «Диспетчер подключений Windows».
- Нажмите не нее правой кнопкой мыши и выберите «Свойства».
- Ставим тип запуска «Отключена», нажимаем на кнопку «Остановить», затем «Применить» и «Ok».

- Окно «Службы» можно закрывать.
Если после этого возникнут какие-то проблемы с подключением к интернету, включите эту службу обратно.
После этих действий должна работать и локальная сеть, и подключение к интернету через модем.
Ответить можете в комментариях.