Оpera режим инкогнито — горячие клавиши, VPN
Что означает режим инкогнито в браузере Opera? С этим вопросом сталкиваются многие пользователи, кто заинтересован в безопасном и комфортном серфинге в сети интернет. На практике, в этом обозревателе присутствует соответствующий режим, что позволяет отказаться от необходимости скачивать дополнительное программное обеспечение на свое устройство. О том, как включить это дополнение в браузере, предстоит поговорить более подробно.

Как включить режим инкогнито в браузере Опера
Для того чтобы безопасно пребывать в сети в момент серфинга на просторах интернете, можно активировать соответствующий режим. На практике, вы можете это сделать следующим образом:
- Воспользоваться опциями, присутствующими в меню программы.
- Применить сочетание горячих клавиш при открытии утилиты.
- Активировать строенное дополнение VPN через параметры.
В каждом отдельном случае последовательность действий будет иметь некоторые отличия, из-за чего все представленные варианты, рекомендуется рассмотреть в детальном порядке.
Важно! Эта опция позволяет вам помещать разные тематические ресурсы, которые запрещены в конкретном регионе, однако, стоит с осторожностью открывать такие порталы, так как присутствует риск заразить свое устройство вредоносным ПО.
С помощью меню браузера
Как уже было сказано ранее, запустить эту опцию можно непосредственно через меню утилиты. Все что вам для этого потребуется, это открыть плагин, перейти в раздел меню, и здесь выбрать открытие нового окна в режиме инкогнито. Впоследствии, будет активирована специальная функция, которая гарантирует конфиденциальность в процессе серфинга в сети.
Используя горячие клавиши
Если вы активируете меню, то обязательно заметите такой вариант приватного запуска приложения, как специальная команда на раскладке клавиатуры. Как правило, для соответствующего запуска вам потребуется запустить саму программу, а после на раскладке своей клавиатуры выбрать и одновременно нажать такие кнопки, как «CTRL+Shift+N».
Включение встроенного VPN
Сама по себе данная утилита в последних модификациях уже оснащена таким дополнением, как Опера с ВПН, которое позволяет включить приватность для безопасного пребывания в сети. Чтобы вы могли сделать запуск этого плагина, потребуется открыть меню, далее вы запускаете приватное окно. Чтобы активировать расширение, останется лишь нажать на соответствующую кнопку, которая появится слева от адресной строки.
Важно! Следует учитывать тот факт, что при включении данной опции вам могут стать недоступны определенные тематические ресурсы, которые требуют наличия открытого IP.
На данный момент чтобы безопасно посещать интернет-ресурсы, рекомендуется пользоваться дополнительной защитой, а кроме того режимами приватности. Это позволяет не только обходить предусмотренные блокировки, но в то же самое время скрывает нахождение пользователя в сети, не допуская возможности попадания личных сведений в руки злоумышленников.
Режим Инкогнито в Опере: как включить, горячие клавиши
В этом обзоре мы поговорим про режим Инкогнито в Опере – расскажем, что это такое и зачем необходимо использовать. Поговорим о доступных способах работы и объясним, как выйти при необходимости. Читайте статью, изучайте инструкции, и вы обязательно найдете ответ на поставленный вопрос.
Общая информация
Мы рассмотрим, как в Опере включить режим Инкогнито, но сначала поговорим о том, что представляет собой подобная функция.
Этот способ работы позволяет скрыть такие данные:
Восстановление просмотренных веб-ресурсов невозможно. Но обратите внимание, что загруженные файлы останутся на компьютере. Скрыться от посторонних глаз получится не во всех смыслах – если вы авторизуетесь в любой социальной сети, пользователи увидят уведомление «Онлайн».
Зачем нужно использовать опцию? Никто не узнает, какие сайты вы просматривали – информация надежно скрыта от посторонних глаз.
А теперь давайте разбираться, как в Опере открыть режим Инкогнито всеми доступными вариантами и закрыть его, если необходимость в использовании отпала.

Активация
Первый и простейший способ открыть вкладку Инкогнито в Опере – использование горячих клавиш. Вот что необходимо сделать:
- Запустите браузер;
- Одновременно зажмите горячие клавиши Опера Инкогнито – Ctrl+Shift+N;
- Откроется приватное окно.

Второй вариант войти в режим Инкогнито в Опере не сложнее первого и осуществляется с помощью простейшей настройки:
- Запустите браузер;
- Нажмите кнопку «Меню» на верхней панели слева;
- Выберите пункт «Создать приватное окно»;
- Нажмите и начинайте работать в скрытой вкладке.
О том, что вы смогли перейти в режим, сигнализируют несколько простых признаков:
- Вкладка обозначается небольшой иконкой в виде таблички со знаком «СТОП»;
- В окне появится текстовое уведомление об открытии приватного просмотра.

Мы разобрались, как сделать режим Инкогнито в Опере – обе инструкции максимально понятны и просты, доступны всем пользователям.
Поддержка VPN
Есть и другой способ поднять уровень конфиденциальности. Браузер имеет встроенную поддержку ВПН. VPN для Opera — это специальная функция, подменяющая айпи пользователя при входе на определенный ресурс.
Разберемся, как воспользоваться этой опцией:
- Откройте приватный просмотр любым описанным выше методом;
- В адресной строке появится иконка «ВПН»;

- Нажмите на нее – появится небольшое окошко с уведомлением;
- Выберите иконку «Включить» под предложением об активации ВПН.
Если вы захотите отключить защищенный просмотр:
- Еще раз кликните на иконку в адресной строке;
- Перетяните тумблер в обратное положение – погаснет синяя подсветка, появится серый цвет.
- Вот и все.
Напоследок обсудим, что нужно сделать для выхода из приватного просмотра:
- Закончили работать? Переведите мышку к значку в виде крестика на верхней панели справа;
- Нажмите на кнопку закрытия. Сеанс закончится.
Мы рассказали все о том, как в Opera зайти в режим Инкогнито и выйти из него – теперь вы с легкостью можете управлять конфиденциальностью и приватностью, а также усилить безопасность работы в сети.
Режим инкогнито в браузере: хром, опера, яндекс, firefox
Для начала о том, что такое режим инкогнито в браузере и для чего он нужен. Режим инкогнито – это такой режим, работая в котором, браузер не сохраняет никакую информацию о его использовании. История посещений, загрузок, введенные пароли, файлы cookie и другие данные, по которым можно определить, что вы делали в интернете, не сохраняются вовсе или удаляются после закрытия окна.
Что даст вам режим инкогнито:
- поисковые запросы не сохраняются в браузере
- адреса посещенных сайтов не сохраняются в истории браузера
- не сохраняются введенные пароли
- файлы, которые вы скачиваете, остаются на компьютере, но в истории загрузок их нет
- возможность авторизоваться на сайте, на котором вы уже авторизованы, под другим логином
- если вы авторизованы на каком-либо сайте в обычном режиме, в режиме инкогнито эта авторизация не учитывается
Что НЕ даст вам режим инкогнито:
- режим инкогнито не скрывает ваши действия в сети
- ваш интернет-провайдер «видит», какие сайты вы посещали
- если вы используете рабочий компьютер, то работодателю будут видны посещаемые вами сайты
- сами сайты «видят», что вы на них заходили
- если вы авторизуетесь на каком-либо сайте (вконтакте, одноклассники и пр.) под своей учетной записью, это будет заметно. Стать «невидимкой», просто включив режим инкогнито, не получится
Как включить режим инкогнито в браузере
Во всех современных и более-менее популярных браузерах режим инкогнито включается комбинаций клавиш ctrl+shift+n (⌘ + Shift + n в Mac OS). Исключение – firefox, в нем приватный просмотр включается с помощью комбинации клавиш ctrl+shift+p. Также есть возможность войти в этот режим через меню браузера, о, этом для каждого из них ниже.
Режим инкогнито в хроме
Чтобы войти в режим инкогнито в браузере google chrome, используйте комбинацию клавиш ctrl+shift+n (⌘ + Shift + n в Mac OS). Или нажмите кнопку «Настройка и управление Google chrome» — три точки в правом верхнем углу браузера. Затем выберите «Новое окно в режиме инкогнито»:

После чего откроется новое окно с темным оформлением. Вы получите оповещение о том, что браузер работает в режиме инкогнито, а в левом верхнем углу появится значок:

Режим инкогнито в опере
Чтобы войти в режим инкогнито в браузере opera, используйте комбинацию клавиш ctrl+shift+n (⌘ + Shift + n в Mac OS). Или нажмите кнопку «Меню» в левом верхнем углу браузера. Затем выберите «Создать приватное окно»:

После чего откроется новое с надписью «Приватный просмотр»:

Режим инкогнито в яндекс браузере
Чтобы войти в режим инкогнито в яндекс браузере, используйте комбинацию клавиш ctrl+shift+n (⌘ + Shift + n в Mac OS). Или нажмите кнопку «Настройки яндекс.Браузера» в правом верхнем углу браузера. Затем выберите «Режим инкогнито»:

После чего откроется новое окно с темным оформлением, в правом верхнем углу будет значок темных очков:

Режим инкогнито в firefox
Чтобы войти в режим инкогнито в браузере Mozilla firefox, используйте комбинацию клавиш ctrl+shift+p (⌘ + Shift + p в Mac OS). Или нажмите кнопку «Открыть меню» в правом верхнем углу браузера. Затем выберите
«Приватное окно»:
После чего откроется новое окно. В правом верхнем углу будет отображаться значок в виде маски на фиолетовом фоне:

Кроме этого, в браузер firefox встроена защита от отслеживания, которая включается в режиме инкогнито. Данная функция не позволяет собрать подробную информацию о вас. Отключаются такие системы слежения, как Яндекс. Метрика, Goggle Analytics, всевозможные счетчики посещаемости и прочее. Это не значит, что владелец сайта ничего о вас не узнает. Это значит лишь то, что узнает он гораздо меньше, чем мог бы узнать.
что это такое и как включить в яндекс браузере, гугл хром, опере (горячие клавиши)

Как запустить анонимный режим в Google Chrome
Чтобы перейти в «секретный» режим в этом браузере, войдите в его меню. Вам нужна кнопка в виде 3-х вертикально расположенных точек на панели инструментов в правом верхнем углу. Далее в списке выберите «Новое анонимное окно». Оно, как правило, отличается по цвету от основного и на нем есть значок («человек в шляпе и очках»), указывающий на режим инкогнито. Анонимный режим в Google имеет такие нюансы:
- Автоматический ввод логинов и паролей не поддерживается. Например, при открытии браузер не войдет самостоятельно в ваши любимые соцсети. Но автозаполнение этих данных возможно – даже в инкогнито-режиме браузер «подскажет» вам сведения для авторизации.
- Закладки из обычного режима останутся на своих местах. Все закладки, которые вы отметите на анонимной странице, также перейдут впоследствии в нормальный режим.
- Если в вашем браузере сохранены несколько пользовательских профилей, режим инкогнито запустится с данными для авторизации и закладками того профиля, из которого был осуществлен переход.
- Новые cookie-файлы система удалит сразу после закрытия всех открытых анонимных окон. Также не останется данных об истории посещения страниц и загруженных файлах. Но сами файлы в компьютере, конечно, останутся.
- При возвращении в обычное окно сохранятся все корректировки настроек, которые вы совершили инкогнито.
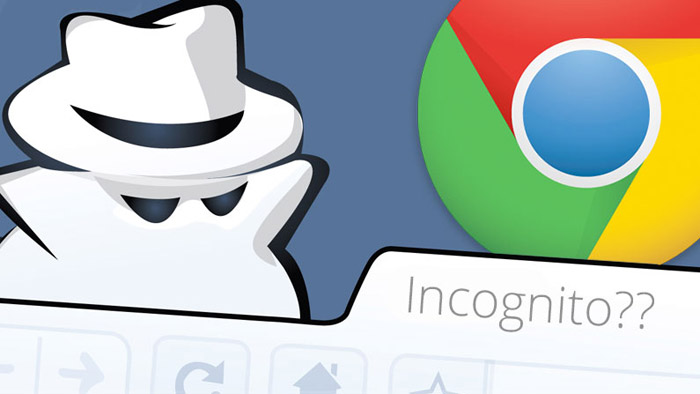
Режим инкогнито позволяет скрыть историю посещений
На мобильных устройствах режим включается аналогичным образом. Во время работы на компьютере вы также сможете быстро запустить анонимное окно из обычной вкладки хрома при помощи комбинации «Ctrl+Shift+N». Вы вправе оставить обычное окно, из которого переходили в инкогнито-режим, чтобы параллельно иметь возможность просматривать страницы в нормальном формате.
Внимание! На вашем ПК данные о посещении страниц в сети не сохранятся, а вот сами сайты могут сохранять сведения о вашем пребывании. Например, при авторизации в Google-аккаунте или любой другой социальной сети все ваши действия – история поиска, просмотр профилей или еще что-то – будут фиксироваться, в зависимости от функционала самого сайта.
Как запустить анонимный режим в Яндекс браузере
В этой программе запуск приватного режима происходит по аналогии с Гуглом. Разве что чуть более запутанно, если включать через меню:
- войдите в приложение;
- найдите кнопку с тремя полосками на верхней панели окна;
- в выпавшем списке отыщите «Дополнительно»;
- в подменю найдите «Новое окно в режиме инкогнито». На открывшемся окне будет характерный значок: лицо в очках.
Совет. В Яндекс также можно воспользоваться «быстрой» комбинацией: «Ctrl+Shift+N». А вот в мобильной версии приложения анонимный режим не предусмотрен.
Как запустить анонимный режим в Opera
Этот браузер предполагает использование не только приватного окна, но и приватной вкладки:
- запустите приложение;
- в левом верхнем углу кликните на значок Оперы. Откроется многофункциональное меню;
- выберите первый пункт: «Вкладки и окна». В подменю можно запустить как анонимную вкладу, так и окно.
Внимание! Сочетание «Ctrl+Shift+N» действует и в Опере – с его помощью вы откроете инкогнито-окно. Это делается из активного браузера. Для приватной вкладки «быстрых» кнопок нет.
Как запустить анонимный режим в Mozilla Firefox
Для Мозиллы схема активации режима приватности немного иная:
- запустите браузер;
- в правом верхнем углу окна отыщите кнопку в виде трех полос – это меню;
- жмите на «Приватное окно» — режим запущен.
Чтобы автоматически запустить режим, нажмите одновременно «Ctrl», «Shift» и «P». Функция анонимности в Мозилле позволяет делать самостоятельные корректировки настроек. Поэтому перед работой необходимо проверить параметры:
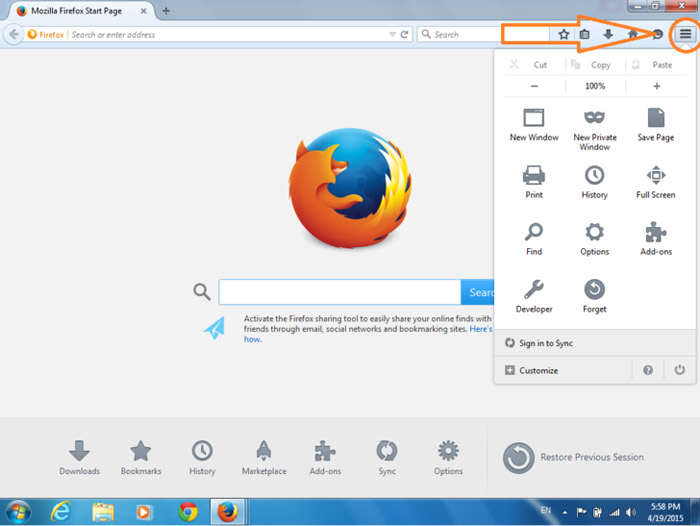
Анонимный режим в Mozilla Firefox
- В том же меню найдите кнопку «Настройки».
- В открывшейся вкладке должны быть отмечены и выбраны такие параметры «Не сообщать сайтам ничего о моих настройках отслеживания» и «Firefox не будет запоминать историю».
Анонимное окно окажется полезным, если вы собирайтесь подключиться к незнакомому Wi-Fi или другому интернету в незащищенных местах. «Секретный» режим препятствует похищение третьими лицами ваших паролей и логинов, которые затем могут быть использованы, в том числе, и для преступных целей.
Зачем нужен режим инкогнито: видео
как включить и что даёт?
«Инкогнито» – приватный режим, предназначенный для просмотра: сайтов, новостных источников и развлекательных ресурсов – без сохранения статистики. «Яндекс.Браузер» не запомнит: введенные пароли, поисковые запросы, посещенные страницы. И после возвращения к стандартной версии WEB-серфинга не оставит никаких следов пребывания в сети, за исключением добавленных закладок и загруженных файлов.
Приватность пригодится в ситуациях, когда приходится работать за чужим компьютером и конфиденциальную информацию важно оставить в тайне. Как включить «Инкогнито» в Яндекс.Браузере на ПК и iOS с Android – инструкция ниже.
Компьютер (ПК)
Как включить режим «Инкогнито» на компьютере? Перейти к приватному просмотру, скрывающему статистику поисковых запросов и посещаемых сайтов, разработчики «Яндекс.Браузера» предлагают тремя способами:
- Горячие клавиши – комбинация «CTRL + Shift + N» в Windows или «Command + Shift + N» в MacOS. Автоматически откроется новое окно в режиме «Инкогнито» со стартовой страницы браузера от «Yandex»: со статьями, часто посещаемыми ресурсами, закладками и виджетами.


- Ручной подход – альтернативный вариант действий – в правой верхней части интерфейса надо нажать на кнопку с тремя полосками, вызывающую вертикальное контекстное меню. Из появившегося списка остается выбрать пункт «Режим Инкогнито».
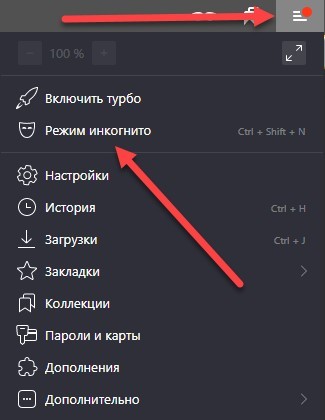
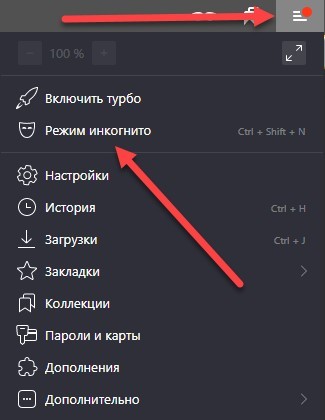
- Переход по ссылке. Последний способ открыть приватный режим – кликнуть по ссылке, найденной на сайте, правой кнопкой мыши и нажать на пункт «Открыть ссылку в режиме «Инкогнито».
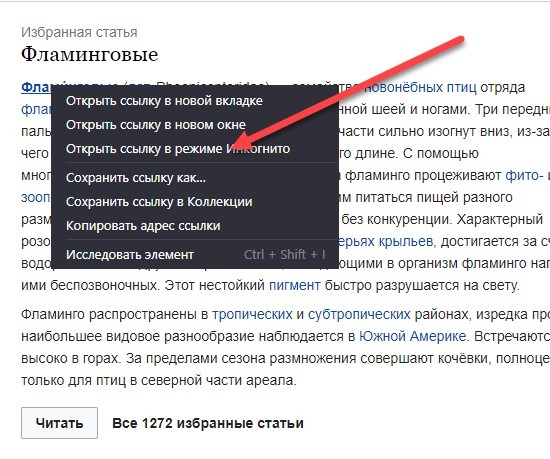
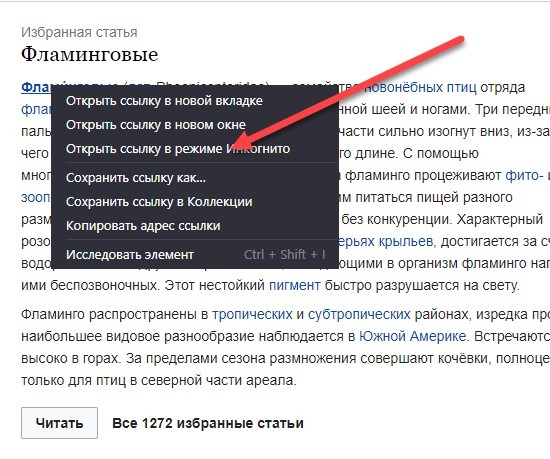
ПРИМЕЧАНИЕ! С изображениями и сторонним медиаконтентом способ не срабатывает – только с кликабельными URL-адресами.
Разработчики из Yandex напоминают – «анонимный» просмотр сайтов по умолчанию исключает доступ к расширениям и плагинам. Избежать ограничений поможет дополнительная настройка в разделе «Дополнения», где напротив необходимого контента остается расставить галочки с «запуском» в приватном формате.
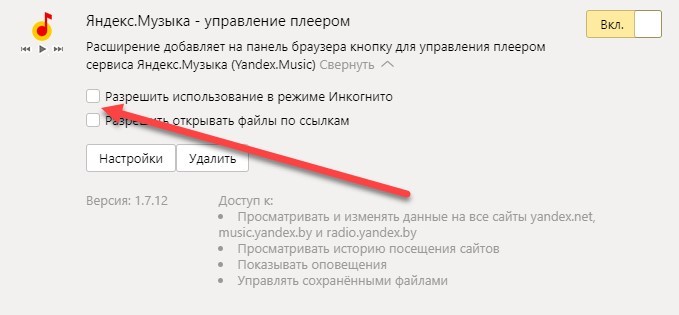
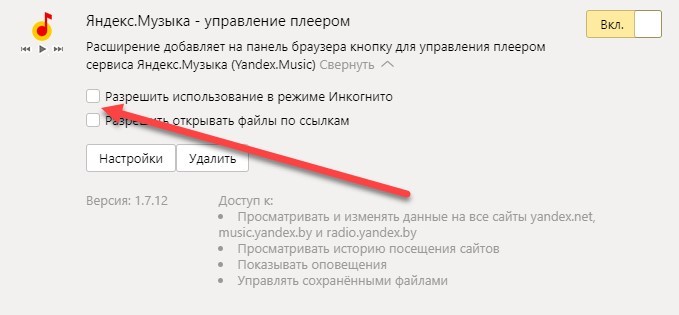
А вот с Turbo дополнительно разбираться не придется – при недостаточной скорости ускорение произойдет автоматически.
iOS и Android
Как включить режим «Инкогнито» на смартфоне? Версии «Яндекс.Браузера», выпущенные для мобильных платформ, равны и по функциональности, и по оформлению. А потому, и переходить к приватности придется схожим образом, и ровно в два действия:
- Сначала на главной странице (или в нижней части интерфейса) придется нажать на кнопку, отображающую текущее количество открытых вкладок.
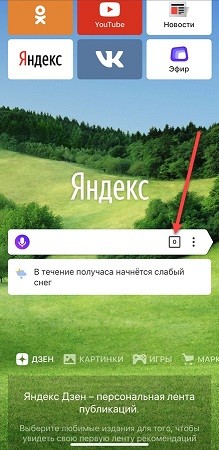
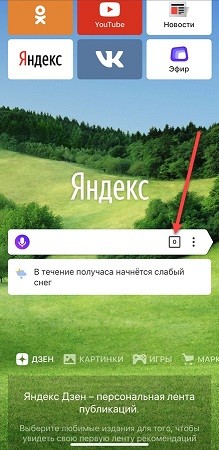
- Дальше в верхней части интерфейса появится ползунок, разрешающий перейти от стандартного просмотра к анонимному.
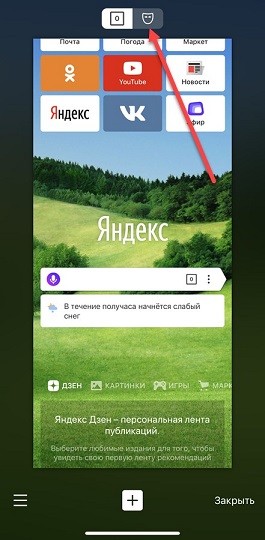
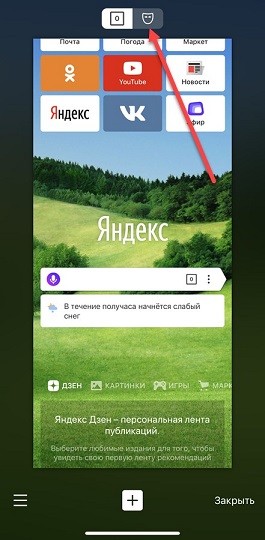 После взаимодействия с кнопкой, «стандартные» вкладки никуда не исчезнут, но останутся за пределами «Инкогнито».
После взаимодействия с кнопкой, «стандартные» вкладки никуда не исчезнут, но останутся за пределами «Инкогнито».
