Бесплатные программы для проверки жёсткого диска


На сегодняшний день в интернете существует много бесплатных программ для проверки винчестеров. Они помогут вам определить, есть ли проблема с вашим диском, или вы всё еще можете без опаски им пользоваться.
Вы можете воспользоваться стандартным инструментом для проверки ошибок Windows (он же chkdsk), но он не даст всей информации о состоянии вашего HDD. Чек-диск Windows сканирует и устраняет ошибки файловой системы Windows, при этом не работает с его аппаратной частью.
Ниже мы рассмотрим подборку из 14-ти программ, предназначенных для работы как с программной, так и аппаратной частью жёсткого диска, а также его SMART.
Все они подходят для диагностики и устранения неисправностей HDD вашего компьютера или ноутбука.
ТОП-14 компьютерных программ, которые помогут протестировать винчестер.
1.Seagate SeaTools.
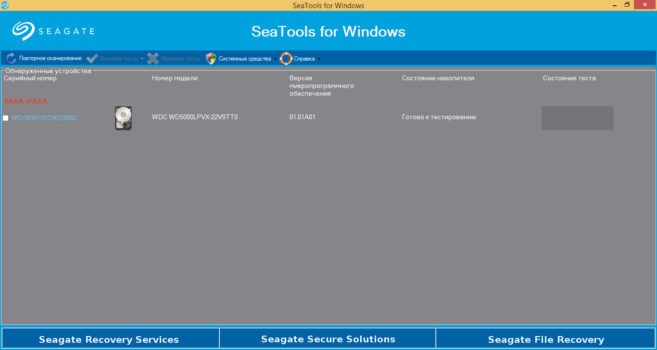
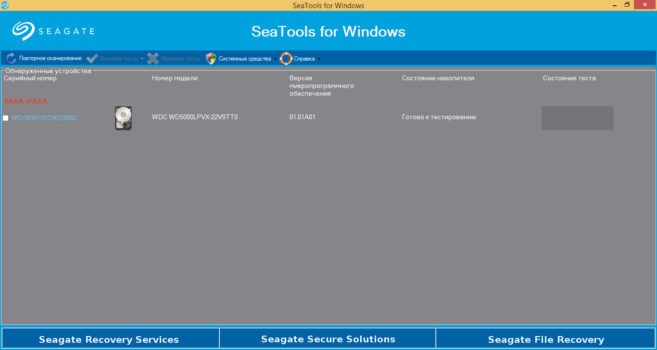 SeaTools интерфейс программы
SeaTools интерфейс программыSeaTools – это программное обеспечение для тестирования и анализа жестких дисков на аппаратном уровне. Может выполнять быстрые либо полные тесты чтения/записи, показывать показатели SMART и информацию о прошивке.
ПО создано Seagate в ответ на тот факт, что более трети всех винчестеров, отправленных на ремонт, на самом деле были без дефектов.
Seagate SeaTools представляет собой бесплатное ПО для тестирования винчестеров, которое поставляется в двух версиях, для dos и Windows.
Одним из главных преимуществ SeaTools для DOS данной версии можно назвать возможность работы независимо от вашей операционной системы на CD или USB – накопителе.
SeaTools для Windows представляет собой программу, устанавливаемую на ОС Windows. Пользуясь ей, можно выполнить базовое и расширенное тестирование, как внутреннего, так и внешнего жесткого диска. Она работает на винчестерах от всех производителей.
Ключевые особенности программы SeaTools:
- Является полностью бесплатной;
- Работает не только в операционной системе Windows, но и со съёмных носителей типа USB;
- Есть возможность узнать серийный номер жёсткого диска (полезно для отслеживания года выпуска HDD и гарантии)
Мы выделили основные преимущества программы, более подробно напишем в обзоре чуть позже.
Поддерживаемые ОС: Windows XP/ 7/ 8.1/ 10.
Скачать Seagate SeaTools с официального сайта.
2.HDDScan.
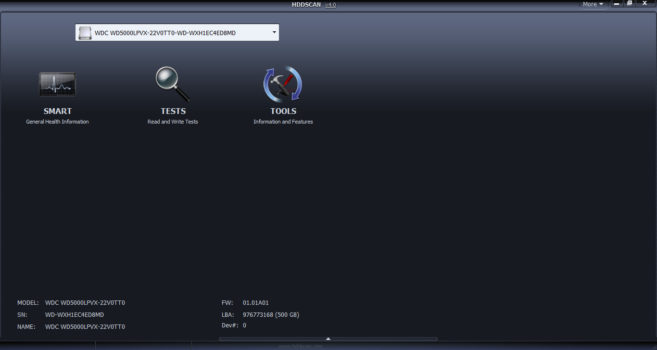
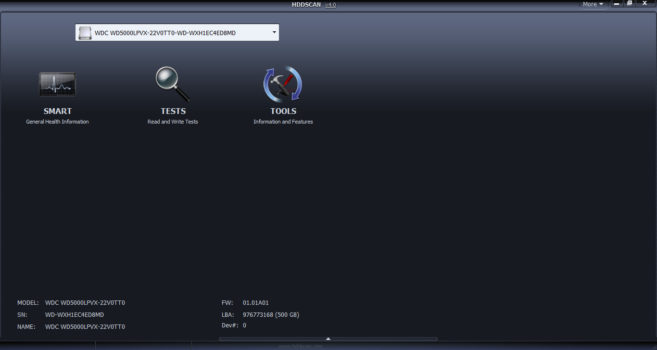 HddScan интерфейс программы
HddScan интерфейс программыЯвляется бесплатной программой, предназначенной для тестирования винчестеров абсолютно всех производителей. Благодаря данной программе вы сможете протестировать ваше устройство, и определить ошибки чтения/записи, поврежденные сектора и многое другое.
В HDDScan есть несколько очень полезных инструментов.
- Умный тест (SMART-тест) поверхности на битые сектора.
- Возможность поддержки RAID-массивов, flash-накопителей USB и SSD-дисков.
- Кроме того, вы сможете увидеть и проанализировать атрибуты SMART жёсткого диска.
- Полезен для регулярной проверки работоспособности винчестера и прогнозирования времени возможной поломки.
Особенности HDDScan:
Проста в использовании. Может быть перенесена на USB. Регулярно обновляется.
Поддерживаемые ОС: Windows XP/ 7/ 8.1/ 10.
Скачать HDDScan бесплатно с сайта разработчика.
3.Disk Checkup.
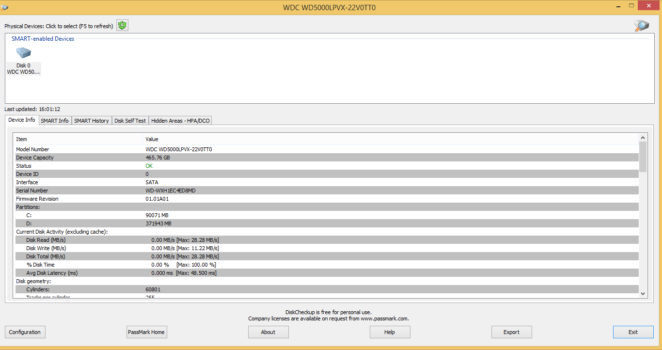
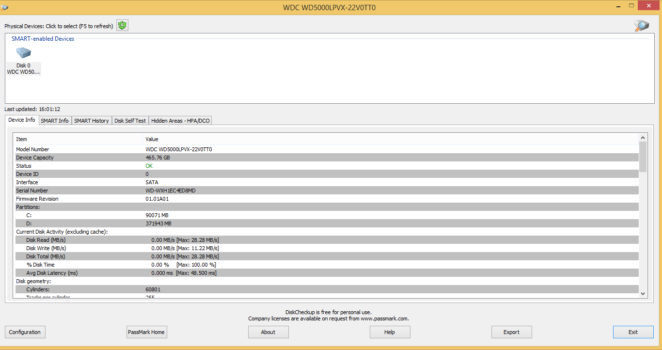 DiskCheckup интерфейс программы
DiskCheckup интерфейс программыDiskCheckup является бесплатной программой для тестирования большинства жестких дисков.
Установив ее, вы можете посмотреть частоту ошибок чтения, температуру и многие другие интересующие параметры. Кроме того, используя данную утилиту можно провести быстрый и расширенный тест диска.
В ней существует возможность настройки отправки на электронную почту уведомления, при превышении какого-нибудь показателя порога производителя. Это помогает удалённо оперативно узнать о возникновении неполадок жёсткого диска.
PassMark DiskCheckup ™ позволяет пользователю отслеживать атрибуты SMART.
Особенности:
Жесткие диски с интерфейсом SCSI или аппаратным RAID-соединением не поддерживаются и не могут быть обнаружены с помощью DiskCheckup ™.
Поддерживаемые ОС: Windows XP/ 7/ 8.1/ 10. Windows Server 2008/2003.
Скачать Disk Checkup с официального сайта.
4.G Smartcontrol.
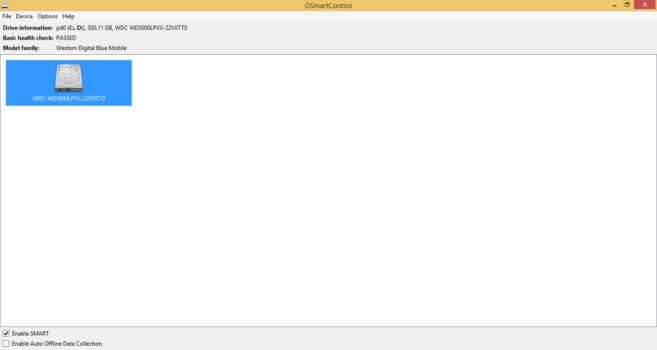
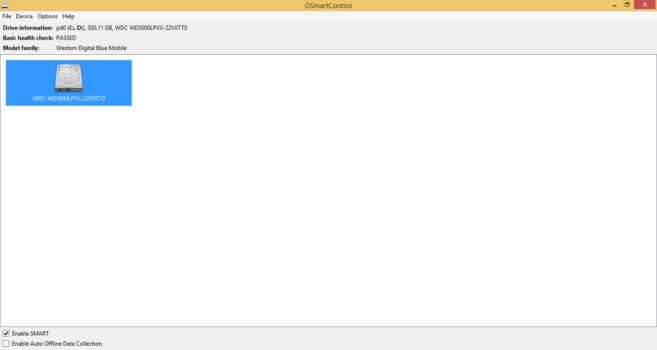 Gsmart интерфейс программы
Gsmart интерфейс программыДанная программа может выполнять различные тесты жесткого диска, выдавая подробные результаты и давать общую оценку работоспособности накопителя.
Утилита имеет приятный графический пользовательский интерфейс(GUI) с открытым исходным кодом. Работает с данными SMART HDD.
Является ценным инструментом, который позволяет пользователю прогнозировать и предотвращать сбои винчестера до его возникновения.
Особенности:
- Возможна работа на продукции Apple
- Устанавливается на семейство *nix систем
Поддерживаемые ОС: Windows XP/ 7/ 8.1/ 10.
Скачать GSmartControl v1.1.3.
5.Тест-драйв для Windows Drive (WinDFT).
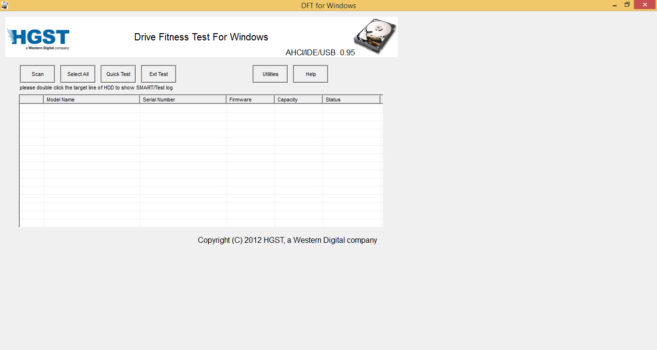
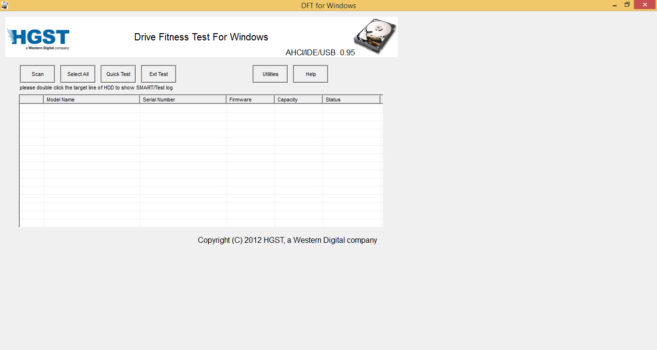 WinDFT интерфейс программы
WinDFT интерфейс программыТест-драйв для Windows Drive представляет собой бесплатное программное обеспечение, предназначенное для диагностики Hard дисков. Оно подходит практически для всех доступных сегодня винчестеров.
WinDFT (или полное название на английском Hitachi Drive Fitness Test) имеет широкий спектр применения. Тестирует как внутренние, так и внешние HDD, а также флешки USB.
Поддерживаемые ОС: Windows XP/ 7/ 8.1/ 10.
Скачать WinDFT бесплатно.
6.Samsung Hutil.

 samsung util интерфейс программы
samsung util интерфейс программыSamsung HUTIL (ES-Tool) представляет собой утилиту, предназначенную для тестирования жестких дисков.
Она доступна в качестве образа ISO для записи на CD-диск или флеш-накопитель. Благодаря этому данная программа является одной из самых удобных. Ее можно запускать даже с обычной дискеты.
Она немного сложнее в использовании, чем другие программы, потому что у нее нет обычного графического интерфейса.
Особенности.
Минусом ее использования является возможность применения только на Hard-дисках компании Samsung.
Поддерживаемые ОС: Windows XP/ 7/ 8.1/ 10.
Скачать Samsung Hutil.
7.Western Digital Data Lifeguard Diagnostic (c).
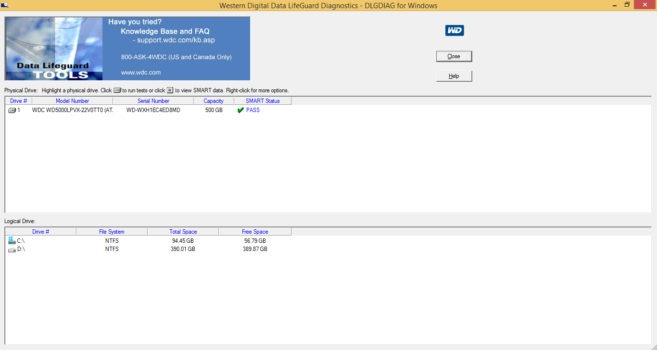
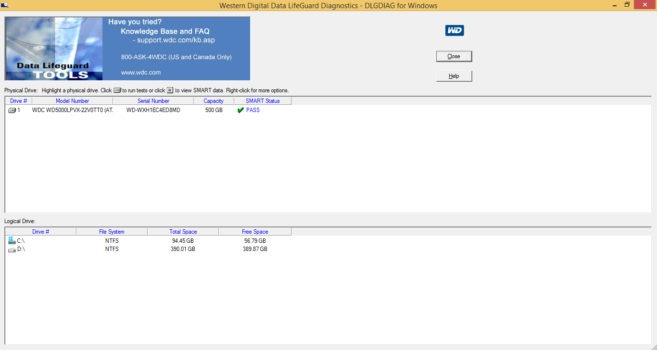 Data Lifeguard интерфейс программы
Data Lifeguard интерфейс программыДанная утилита представляет собой бесплатное программное обеспечение, предназначенное для тестирования винчестеров произведенных компанией Western Digital.
Она доступна как для установки через инсталлятор, так и через загрузочный файл ISO.
Data Lifeguard Diagnostic for Windows – это простой бесплатный инструмент. При извлечении и нажатии на исполняемый файл, программа открывает и проверяет систему, отображая физические диски и логические диски.
Программа предельно проста для использования и понятна даже новичку.
Скачать Western Digital Dataa Lifeguard Diagnostic (DLGDIAG).
8.EASIS Drive.

 EASIS Drive Check интерфейс программы
EASIS Drive Check интерфейс программыДве основные возможности EASIS Drive:
- Тест проверки секторов;
- Работа со SMART жёсткого диска.
С помощью “второй возможности” можно увидеть более 40 значений текущего HDD.
Задействовав тест секторов, можно проверить поверхность носителя и посмотреть ошибки.
В конце процедуры проверки формируется специальный отчет в котором вы можете увидеть все необходимое.
Скачать EASIS Drive бесплатно.
9.HD Tune.

 HdTune интерфейс программы
HdTune интерфейс программыДанная программа простая и удобная и предназначена для тестирования HDD-дисков. Она предназначена для использования в операционных системах Windows. С помощью ее можно проверять общее состояние винчестера, запускать проверку на наличие ошибок и выполнять различные тесты.
Программа проста в использовании, поддерживает внутренние и внешние устройства хранения и позволяет копировать всю найденную информацию.
Скачать HD Tune.
10.Сканер Macrorit Disk.
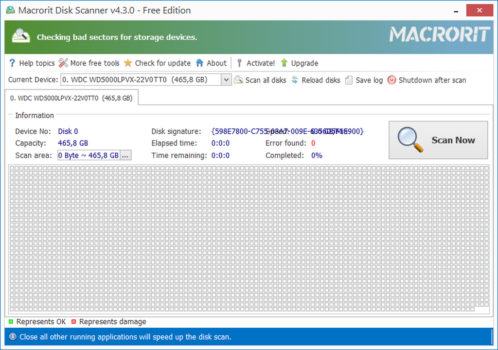
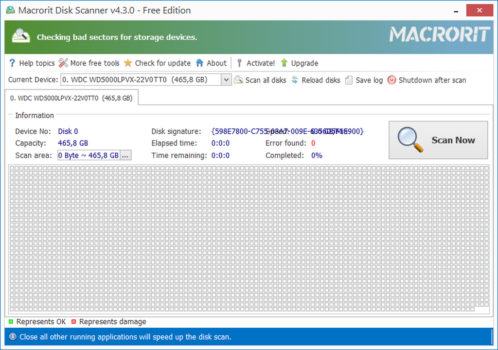 Macrorit интерфейс программы Представляет собой удивительно простую и удобную в использовании программу. Установка и работа с ней не составит труда. С помощью ее вы можете проверить наличие поврежденных секторов на вашем винчестере.
Macrorit интерфейс программы Представляет собой удивительно простую и удобную в использовании программу. Установка и работа с ней не составит труда. С помощью ее вы можете проверить наличие поврежденных секторов на вашем винчестере.Она предельно понятная, а явным плюсом на фоне программ конкурентов можно назвать отсутствие необходимости установки. На экране вы можете увидеть ход сканирования и осмотреть проблемные зоны.
Также в процессе сканирования вы можете наблюдать и время до его завершения.После сканирования, вы можете выключить компьютер в автоматической режиме.
Поддерживаемые ОС: Windows XP/ 7/ 8.1/ 10.
Скачать сканер Macrorit Disk с сайта разработчика.
11.Диагностическая программа Fujitsu Windows Diagnostic Tool (For IDE/ATA/SATA Hard Drives).
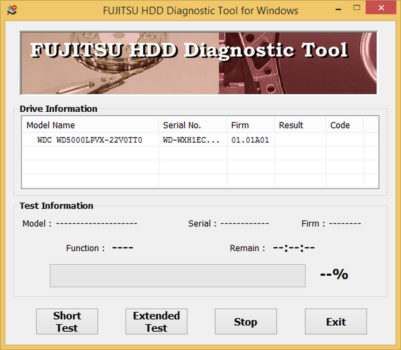
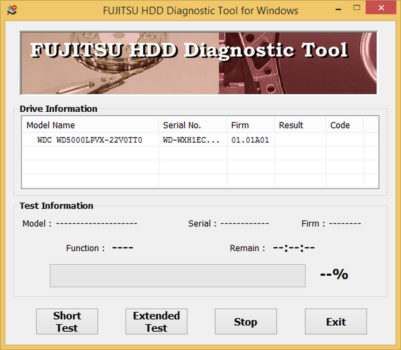 Fujitsu Diagnostic интерфейс программы
Fujitsu Diagnostic интерфейс программыFujitsu Diagnostic Tool представляет собой программу, доступную только в двух форматах, одна работает на базе ОС Windows, вторая запускается с флешки или же с оптического диска.
Использовать последнюю вы можете вне зависимости от того, какая ОС установлена на HDD диске.
Представляет собой отличный инструмент диагностики винчестера, скачать, установить и пользоваться которым можно бесплатно. Особенностью является возможность работать только с жесткими дисками компании Fujitsu.
Используя ее вы можете провести два теста, по выявлению неисправностей вашего жесткого диска: быстрый и полный тест. Они имеют разное время проверки.
Пользоваться этим инструментом вы можете во всех версиях Windows, начиная 2000 и заканчивая 10.
Скачать программу Fujitsu Windows Diagnostic Tool (For IDE/ATA/SATA Hard Drives).
12.Проверка встроенных ошибок Microsoft Windows.
Используя ее достаточно удобно проверять ошибки на операционной системе Windows. Чаще всего эту проверку называют scandisk. Особенно удобно использовать её если ваша система перестала загружаться. С её помощью можно устранить ошибки операционной системы и по возможности перенести информацию с битой области.
Вызвать программу проверки файловой системы и ошибок Microsoft Windows можно используя командную строку. Используя комбинацию клавиш WIN+R вызывается окно “Выполнить” и команду cmd или правой клавишей мыши по Пуск и вызов “Командная строка (администратор)” . В открывшемся окне выбираем логический диск и вводим команду chkdsk/f. Ввод (Enter)
13.Тест Барта (Barts stuff test).
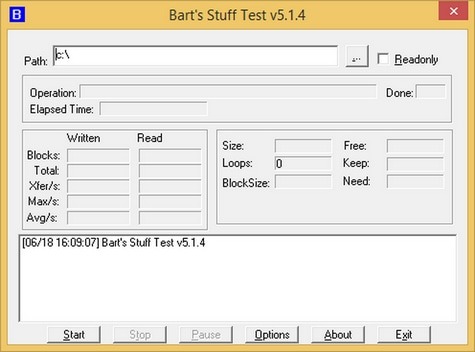
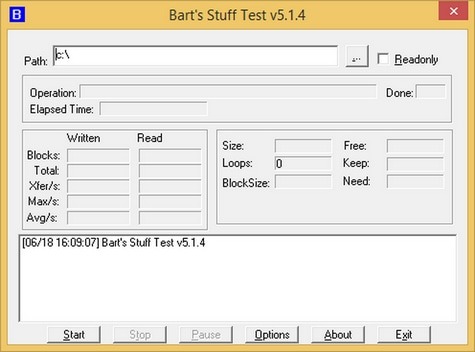
Данная утилита представляет собой бесплатный стресс-тест для Hard-диска. Она послужит весьма достойным дополнением к общему арсеналу утилит, предназначенных для тестирования винчестера.
В целом, считается, что она используется только для тестирования в операционных системах семейства Windows, от 95 до XP. Но, как показывает опыт, ее вполне можно использовать и для тестирования в Windows 8 и 10-ке.
Скачать Тест Барта (Barts stuff test) с официального сайта.
14.Сканер Ariolic Disk.
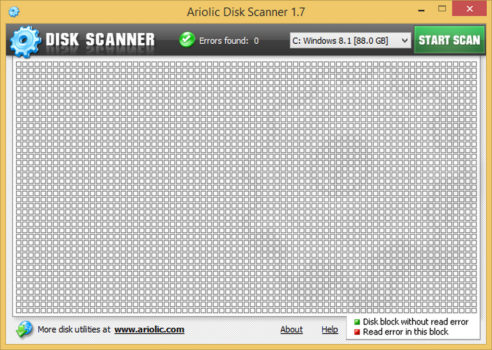
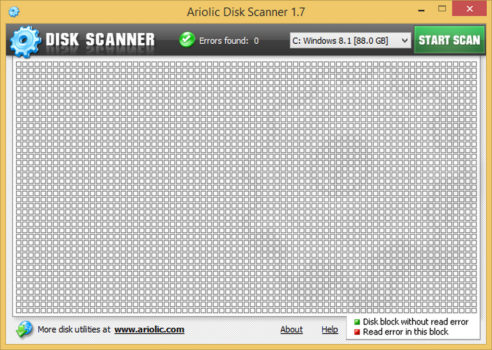 Ariolic Disk интерфейс программы
Ariolic Disk интерфейс программыС помощью данной программы можно проверить жесткий диск на ошибки чтения/записи и найти поврежденные сектора. В этой программе предусмотрен минимальный интерфейс, имеющий только одну кнопку, поэтому эта программа является предельно удобной и понятной. Она портативна, поэтому не требует установки.. Сказать про нее можно лишь то, что она отображает файлы с ошибками чтения. Поэтому, если таковых не имеется, извлечь больше полезной информации о вашем диске вам не удастся.
Совместима с Windows 10 и XP, но работает и с некоторыми другими версиями Windows.
Скачать сканер Ariolic Disk с сайта разработчика.
Дабы избежать потери информации с жёсткого диска относитесь к нему бережно – не бросайте, не подвергайте ускорению во время работы (резко не понимайте и не опускайте). Пользуйтесь лучшим бесплатным программным обеспечением для тестирования и диагностики HDD.
Программа для проверки жесткого диска
Программа MHDD

Программа MHDD
Программа зарекомендовала себя вот уже много лет. Это многофункциональная утилита работала ещё с одноядерными процессорами и сейчас она может проверять диск на наличие неисправностей и перераспределять сектора, а также в ней есть контроль за уровнем шума винчестера.
Поддержка Windows 7 отсутствует, поэтому портативный образ приложения используется, как средство диагностирования винчестера без запуска ОС.
Плюсы и минусы программы:
| Плюсы | Минусы |
|---|---|
| Эффективное обнаружение bad-секторов | Использует много времени при сканировании |
| Отсутствует поддержка Windows 7 | |
| Во время проверки SSD-устройств могут возникнуть сложности |
Программа HDDScan
Утилита для просмотра и сбора информации об накопительных устройствах и их тестирования с различными алгоритмами. Показывает температуру винчестера и создаёт отчёт, в котором содержится информация о неблагоприятных секторах. Приложение может анализировать HDD, SSD-диски.
Проверка жесткого диска утилитой HDDScan
- Запустите программный ярлык и в меню выберите свой диск для прохождения теста и нажмите S.M.A.R.T.

Выбираем носитель для диагностики и нажимаем кнопку S.M.A.R.T.
Если окно будет с зелеными точками, тогда первый тест пройден. Диск в хорошем состоянии и остальные действия не требуются.
- В ином случае выберите пункт «Read» и нажмите кнопку «Add Test».

Выбираем пункт «Read» и нажимаем кнопку «Add Test»
- Далее кликните по строке для перехода в пункт «менеджера».

Кликаем по строке для перехода
- Нажмите на вкладку «Map», уберите галочку с «disable map…», чтобы запустить процесс тестирования в реальном времени.

Нажимаем на вкладку «Map» и убираем галочку с «disable map…»
- верхние 4 квадратика с цифрами означают об отличном положении секторов на диске;
- цифры напротив зелёного квадрата ещё терпимо для жесткого диска;
- если большое количество цифр напротив синего блока высокая, тогда стоит задуматься о приобретении нового HDD-накопителя.
Плюсы и минусы программы:
| Плюсы | Минусы |
|---|---|
| Есть генерация отчетов о секторах с минимальной скоростью доступа | Работает на со всеми SSD-накопителями |
| Поддержка Flash-дисков |
Программа HDD Regenerator

Программа HDD Regenerator
Преимущества данного приложения перед остальными программами практически во всём. Современный подход разработчиков задал ей отличный алгоритм действий. Высокий и низкий уровень сигналов восстанавливает повреждённые сектора винчестера. Плюсом также является поддержка всех видов накопителей.
Всё это доступно только при регистрации программы и это удовольствие стоит 90$, а вот без этого будет доступна лишь одна функция — анализ диска.
Плюсы и минусы программы:
| Плюсы | Минусы |
|---|---|
| Эффективные алгоритмы исправления ошибок на диске | Цена лицензии |
| Поддерживает различные накопительные устройства |
Программа HD Tune

Приложение HD Tune
Самая простая бесплатная программа, которая использует личные методы для выявления проблемы, двумя вариантами:
- Экспресс-диагностика — тестирование по особому методу.
- Низкоуровневый анализ — проводится сканирование в режиме чтения.
Приложение функционирует с HDD/SSD-дисками.
Есть также дополнительная модификация HD Tune Pro с содержанием инструментов для более углубленного сканирования.
Плюсы и минусы программы:
| Плюсы | Минусы |
|---|---|
| Возможное низкоуровневое сканирование | В бесплатной версии функции минимизированные |
| Режим поиска нетипичных ошибок | Нет официальной локализации |
Программа DiskCheckup

Программа DiskCheckup
Хороший вариант для диагностики винчестеров. Утилита может хранить историю более раннего сканирования ею и сравнивать показания анализов.
Поддержка определённого числа контроллеров ограничивает самодиагностику жесткого диска, но есть и плюс в этой программе — безошибочное построение «СМАРТ»-образов.
Плюсы и минусы программы:
| Плюсы | Минусы |
|---|---|
| Ведение истории диагностики | Поддержка не каждого SSD-накопителя |
| Развитая система отчётов |
Программа Western Digital

Программа Western Digital Data Lifeguard Diagnostic
Возможности данного приложения больше устроят продвинутого пользователя, так как присутствуют функции очень глубокого безвозвратного форматирования диска, под названием Write Zeros и удалённые файлы уже восстановить не выйдет.
Также эта программа имеет особенность переназначения повреждённых секторов на диске. Чтобы исключить ещё одну запись на «битые» участки программа помечает и запрещает доступ к повреждённым секторам.
Утилита Western Digital Diagnostic одна из категории программ, которые не только проводят диагностику, а также исправляет возможные ошибки.
Плюсы и минусы программы:
| Плюсы | Минусы |
|---|---|
| Моделирование доступа к неисправным секторам | Возможен риск случайного стирания данных с диска |
| Работает с SSD от разных производителей |
Тестируем Hdd программой Western Digital
Программу следует запускать от имени администратора
- После загрузки основного меню утилита будет поделена на две части. В верхней части отображаются характеристики диска, а в нижней, разделы накопителей.

Главное меню программы Western Digital Data Lifeguard Diagnostic
- Выберите диск для проверки, кликнув по нему 2 раза и в появившемся окне выберите для быстрого тестирования пункт «QUICK TEST».

Выбираем пункт «QUICK TEST»
- Начнётся сканирование, после которого появится окошко об окончании тестирования.

В окне после проверки нажмите «Close»
- Снова откроется окно в котором теперь необходимо выбрать «VIEW TEST RESULT», чтобы узнать о результатах тестирования.

Выбираем «VIEW TEST RESULT», чтобы узнать о результатах тестирования

Диск исправен и готов работать
Накопитель прийдётся заменить только в случае, если один из тестов не будет пройден.
Программа CrystalDiskInfo

Программа CrystalDiskInfo
Преимущества перед программой DiskCheckup в большем разнообразии опций в меню утилиты. Функции хранения истории и сравнении показателей после тестирования такие же как в предыдущей описанной программе. Что немаловажно при выявлении состояния HDD/SSD-накопителей.
Опции на русском языке, что позволит следить за уведомлениями и температурой, если будут появляться критические значения.
Плюсы и минусы программы:
| Плюсы | Минусы |
|---|---|
| Группировка истории показателей | Не все контролеры SSD поддерживаются |
| Мониторинг температуры |
Программа Crystal Disk Mark

Программа Crystal Disk Mark
Программа использует 4 метода тестирования, благодаря чему можно узнать точную скорость записи винчестера. Пользователю даётся возможность сравнить, при помощи алгоритма «Seq», полученный реальный результат с цифрами, предлагаемыми разработчиком HDD-накопителя.
Положительная скорость тестирования зависит от размера записываемого блока, поэтому уменьшите его до 100 МБ. Сделайте это перед диагностированием в момент анализа диска. После этого вы получите релевантный результат.
По окончанию теста отчёт можно сохранить в «Блокноте» или в другом текстовом редакторе для будущего сравнения после сканирования диска.
Плюсы и минусы программы:
| Плюсы | Минусы |
|---|---|
| Эмуляция различных моделирований сценариев записи | При передачи больших информационных данных негативно влияет на среду SSD-накопителей |
| Поддержка всех видов накопителей |
Программа HDD Health
Это самая быстрая утилита, которая сканирует HDD и SSD-накопители на наличие повреждений. Простой интерфейс не содержит лишней информативной части и новому пользователю не составит труда в ней работать. Есть в ней и приятное тестирование с окном мониторинга в фоновом окне.
Тестирование жесткого диска программой HDD Health
Примечание! После установки программы на ПК, она может начать 1-ое тестирование самостоятельно и проводиться оно будет в трее. Для запуска главного меню нажмите на иконку.
- Выберите диск для рассмотрения сканирования. В правой части будет отображаться температура. Приемлемая для диска будет держаться от 40 до 100 градусов.

Окно сканирования
- Детальнее информацию о показателях тестирования диска можно рассмотреть в новом окне, если нажмёте на кнопку «Drive». В том случае, когда значение показателей Value и Worst будет выше чем Threshold, тогда диску требуется восстановление повреждённых секторов с помощью вышеописанных программ.

Детальная информация о показателях тестирования диска
Проверка на работоспособность HDD без сторонних программ
Проверяем наличие повреждений диска в Windows 10 через «Проводник».
- Запустите папку «Проводник».

Открываем папку «Проводник»
- Откройте «Этот компьютер» и на подлежащем проверке диске нажмите правой кнопкой мыши, вызвав дополнительное меню выберите «Свойства».

Открываем «Этот компьютер», вызываем дополнительное меню и нажимаем «Свойства»
- В «Свойствах» выберите вкладку «Сервис» и нажмите на «Проверить».

Во вкалдке «Сервис» нажимаем на «Проверить»
- Если выскочит окно с предупреждением, что проверка не требуется, можете проигнорировать и нажать «Проверить диск».

Нажимаем «Проверить диск»

Окно сканирования диска

Окно с успешным анализом тестирования диска
Совет! Практика показывает, что такое сканирование проводится лишь поверхностно, для более результативного тестирования воспользуйтесь сторонней утилитой.
Видео — Восстановление бэд секторов
Путеводитель по анализаторам свободного пространства
Отсутствие свободного места на жестком диске — проблема постоянная. С покупкой более вместительного носителя она не решается, а лишь усугубляется: чем больше накапливается информации, тем сложнее ее контролировать и при этом соблюдать некий условный порядок.
Существует немало утилит для поиска дубликатов, устаревших и других ненужных файлов, однако сервисное обслуживание диска не избавляет от необходимости самостоятельного «разбора завалов». Эти файлы, как нередко бывает, хранятся в папках различных уровней вложенности. Использовать для поисков инструментарий файлового менеджера — один из вариантов. К слову, даже стандартный Проводник имеет в наличии фильтр и поиск. Однако есть более эффективные, комплексные решения для анализа дискового пространства. Как правило, они включают в себя такие функции, как:
- Сканирование дисков и каталогов
- Визуализация данных: отображение файловой структуры в виде диаграммы, графика или карты
- Расширенная статистика и ее экспорт
- Поиск дубликатов, временных файлов
- Фильтры и расширенный поиск
- Дополнительные инструменты
Сегодняшние участники путеводителя — преимущественно бесплатные программы. Исключение составляют FolderSizes и TreeSize, хотя последняя предполагает и бесплатную версию в редакции Free. В результате список участников выглядит следующим образом:
- TreeSize
- Scanner
- WinDirStat
- Space Sniffer
- JDiskReport
- Xinorbis
- FolderSizes
TreeSize Pro
Домашняя страница: http://www.jam-software.de/treesize/
TreeSize — утилита для поиска файлов, нерационально отнимающих дисковое пространство. Включает в себя как информационные функции (визуализация, статистика, экспорт), так и сервисные: поиск дубликатов, устаревших файлов и т. п.
В левой панели окна TreeSize расположено меню выбора дисков и древо каталогов, где осуществляется навигация и выбор источника сканирования.
Результаты отображаются в правой части окна, состоящей из вкладок. В разделе Chart доступна диаграмма, из которой можно узнать процентное соотношение каталогов внутри выбранного источника. Также несложно сменить отображение данных в виде графиков либо карты. Подробная информация о каталоге (количество данных, занимаемое пространство и т. п.) доступна во вкладке Details. Extensions —распределение данных по их содержимому: видео, графика, текст и другие. В Age of files — информация о возрасте файлов. В дополнение будет полезным проанализировать хронологию заполнения диска (History). Все данные доступны для экспорта в XLS, CSV, HTML, TXT и других форматах.
Top 100 содержит список самых крупногабаритных файлов на диске. Сопутствующая информация в колонках таблицы позволяет узнать дату последнего доступа или создания файла — это поможет принять решение: удалить или оставить файл.
Не меньший интерес в TreeSize представляют собой поиск (меню File Search). Можно задействовать все типы данных (All Search Types): сюда, в частности, входят поиск устаревших, временных файлов, дублей. Преимущество поиска через TreeSize неоспоримо: программа многопоточная, работает по сети, поддерживает шаблоны.
Увы, бесплатная (по сути — ознакомительная) версия TreeSize существенно проигрывает платной: не поддерживаются многопоточность, расширенный поиск, визуализация и многие другие важные функции.
Резюме. TreeSize Pro отлично дополняет возможности любого файлового менеджера, позволяя тщательно провести анализ занятого пространства дисков и каталогов. Хорошо настраиваемый интерфейс и поиск, визуализация, экспорт — стандартный набор в комплекте.
[+] Функциональность
[+] Расширенный поиск файлов
[+] Быстрое многопоточное сканирование
[+] Дополнительные инструменты
Scanner
Домашняя страница: http://www.steffengerlach.de/freeware/
Scanner — бесплатная утилита для анализа содержимого жесткого диска. Отсутствие настроек, минимум опций — тем не менее, Scanner представляет собой вполне функциональное решение.
В левой части окна доступен выбор диска для анализа, также можно получить информацию в имеющихся файлах на всех дисках с помощью кнопки «Суммарно» в левом нижнем углу.
В центре находится круговая диаграмма, которая отображает файловую структуру в виде сегментов. Сегменты, как легко отметить, имеют несколько уровней вложенности и различный цвет. При наведении курсора на определенный участок диаграммы, доступна информация о количестве, размере файлов, место их расположения. Можно переместиться в каталог, кликнув по нему, либо произвести операции с файлом через контекстное меню.
Резюме. Программа будет полезна для быстрого зрительного анализа занимаемого дискового пространства. Что касается доступных операций с файлами и каталогами — их достаточно лишь для удаления и открытия файлов. Другими словами, использовать Scanner как файловый менеджер (с поиском, режимами отображения, статистикой) не удастся.
[+] Легкость использования, интуитивность
[−] Минимальное количество файловых операций
WinDirStat
Домашняя страница: http://windirstat.info/
WinDirStat — бесплатная утилита для анализа и очистки жесткого диска от ненужных файлов.
Программа сканирует указанные источники (каталоги или локальные диски) и предоставляет информацию для анализа в удобном для ознакомления виде. Структура каталогов отображается в виде разноцветных сегментов различного размера, в соответствии с занимаемым пространством, в нижней части окна WinDirStat. Таблица соответствий цвета типу файла находится в правом верхнем углу.
В подобном представлении структуры есть свои недостатки: скажем, нельзя узнать размер файла при наведении, отсутствуют пометки. Поэтому в случае с WinDirStat не хватает альтернативных способов визуализации, таких как график и диаграмма.
Щелкнув по сегменту, можно получить детальную информацию о соответствующем файле и его расположении. С файлами доступны такие стандартные команды, как удаление (в Корзину либо безвозвратное), просмотр свойств, копирование пути и другие. В разделе «Очистка» настроек программы предусмотрено создание пользовательских действий, позволяющих добавить до 10 операций из командной строки: удаление файлов, архивация, рекурсивное удаление и прочие.
В целом, почти все настройки WinDirStat сводятся к оформлению, отображению структуры и списка каталогов. Каких-либо дополнительных утилит, инструментов для отчетности, статистики, поиска здесь не предусмотрено.
Резюме. В WinDirStat представлены неплохие возможности по настройке, однако дефицит дополнительных инструментов и режимов отображения существенно ограничивает программу в использовании.
[+] Выборочное сканирование
[+] Поддержка командной строки
[−] Один режим отображения файлов
[−] Отсутствие детальной статистики и отчетности
SpaceSniffer
Домашняя страница: http://www.uderzo.it/main_products/space_sniffer/index.html
SpaceSniffer — бесплатная утилита с полностью настраиваемым интерфейсом и режимом отображения данных в виде карты. На фоне аналогичных решений, примечательны такие функции, как многопоточность, поиск (в том числе сетевой), поддержка NTFS.
Для обработки можно выбрать не только диск из списка, но и каталог, указав путь в строке Path. В результате сканирования, формируется карта в виде блоков. Уровень вложенности можно регулировать с помощью кнопок Less/More Detail — соответственно, детализация уменьшается или увеличивается. Кликнув по блоку, можно ознакомиться с его содержимым, не переходя в каталог. Перемещаться вглубь по каталогам не менее удобно. Дополнительных режимов отображения в SpaceSniffer нет, однако можно настроить оформление на свое усмотрение через главные настройки (Edit — Configure).
Функции статистики представлены скромно. При желании, можно произвести экспорт в текстовый файл: суммарная информация, список файлов, а также файлы, сгруппированные по папкам. Что интересно, отчеты можно создавать с помощью шаблонов.
Из дополнительных возможностей следует отметить теги и фильтр. Фильтрация осуществляется по указанной маске, синтаксис описан в разделе справки Filtering help. Возможен поиск по размеру, названию папки, тегам, атрибутам и другим данным. Теги позволяют делать выборки из данных для последующей фильтрации и пакетных операций. Их можно рассматривать как временные закладки в рамках сеанса.
Резюме. SpaceSniffer не выделяется широкой функциональностью, но привлекает скоростью работы, достаточно удобным отображением данных в виде карты и дополнительными инструментами, такими как фильтр и теги.
[+] Многооконный интерфейс
[+] Интеграция с Проводником
[+] Фильтры и теги
[−] Отсутствие поиска
JDiskReport
Домашняя страница: http://www.jgoodies.com/freeware/jdiskreport/
Бесплатная кроссплатформенная утилита JdiskReport анализирует, какие файлы занимают на диске больше всего места. В дополнение, программа предоставляет статистику по распределению данных, которую можно просмотреть в виде графиков и диаграмм.
Выбирав каталог или диск для сканирования, пользователь может ознакомиться с собранной информацией или сохранить результат в виде снимка для последующего открытия. Это актуально при постоянной работе с большими объемами данных.
Статистика распределена по вкладкам: Size, Top 50, Size Dist, Modified и Types. Раздел Size показывает соотношение файлов в выбранном источнике. На выбор несколько режимов отображения: 2 вида диаграмм, график и таблица. Top 50 содержит список самых крупных, старейших и новейших файлов — потенциальных «кандидатов» на удаление. Разделы Size Dist, Modified и Types позволяют ознакомиться с распределением файлов по их размеру, дате изменения и типу соответственно.
С одной стороны, действительно, статистика дает почву для размышлений, с другой — в JdiskReport не продумана навигация по файлам и каталогам выборок. То есть, какие-либо файловые операции недоступны, в наличии лишь пункт «Open Explorer…» («Открыть Проводник») в контекстном меню. Отсутствует экспорт, за исключением того, что таблицу файлов и сопутствующую информацию можно скопировать в буфер обмена.
Настройки программы, преимущественно, отвечают за интерфейс. Темы оформления в избытке, а вот, скажем, для отображения столбцов или древа каталогов опций не нашлось.
Резюме. JdiskReport обходит по функциональности Scanner и WinDirStat благодаря статистике по распределению файлов. Но есть и слабые стороны — прежде всего, отсутствуют какие-либо операции с файлами и каталогами.
[+] Статистика
[−] Отсутствие экспорта
[−] Нефункциональное контекстное меню
Xinorbis
Домашняя страница: http://www.xinorbis.com/
Xinorbis — анализатор данных на жестком диске с возможностью просмотра статистики в виде таблиц, диаграмм и графиков. Программа поддерживает сканирование на различных источниках: жестких дисках, съемных носителях, по локальной сети, FireWire и др.
При выборе источника сканирования можно указывать несколько путей, включать и исключать элементы, добавлять элементы избранного. Результаты сканирования отображаются в виде сводки (Summary): эта информация поможет быстро определить самый большой файл или каталог, ознакомиться с распределением данных по типам и т. п.
Подробная информация собрана в разделе Folder properties секции Tasks. Данные можно просматривать в виде настраиваемых графиков, диаграмм, структурировать по типу данных или расширению файла. Доступны сведения о возрасте данных (Dates), хронология (History), занимаемый размер (Folders). Раздел Top 101 содержит список не только самых больших и маленьких файлов. В таблице файлов отображаются такие свойства, как дата создания, модификации и последнего доступа.
Контекстное меню навигатора в Xinorbis более чем функционально: оно не только содержит стандартные команды Проводника, но также предусматривает экспорт, архивацию, Hex-редактирование, генерацию контрольной суммы.
В секции Advanced собраны инструменты, такие как поиск дубликатов по имени и размеру. Другие команды также расширяют поисковые возможности. Наиболее интересен раздел Folder Detail, представляющий собой фильтр по ряду параметров: текст, размер, атрибуты файла, владелец, категория.
Немаловажное достоинство Xinorbis — настраиваемые отчеты в форматах HTML, CSV, XML и прочих. В результате, на создание файла затрачивается всего один клик.
Резюме. В Xinorbis сложнее всего искать недостатки, поскольку учтены все стандартные возможности файлового анализатора: от построения диаграмм до экспорта отчетов.
[+] Отчетность
[+] Фильтр и поиск
[+] Гибкая настройка и функциональность
FolderSizes
Домашняя страница: http://www.foldersizes.com/
FolderSizes — программа для сканирования и анализа дискового пространства с возможностью экспорта результатов в виде отчета. Включает в себя инструменты для поиска файлов по множеству критериев: размер, владелец, возраст и др.
Интерфейс FolderSizes состоит из нескольких панелей (навигатор, список дисков, графики, адресная панель), а также ribbon-ленты, разделенной на вкладки. Главный раздел — Home, здесь доступны основные инструменты для анализа, экспорта и других операций.
В адресной панели можно указать не только стандартный путь, но также сервер или NAS-устройства, сетевые и съемные носители (опция Analyze path(s)). Файловая панель гибко настраивается, колонки легко скрыть или добавить дополнительные. Результаты сканирования можно просмотреть в виде графиков, диаграмм или карты в области Bar Graph. Дополнительные параметры, связанные с отображением информации в панелях, доступны во вкладке Graph.
Для создания отчетов используется инструмент File Reports, который производит поиск по указанным критериям и выводит детальную информацию в удобочитаемом формате. Экспорт отчета доступен в HTML, PDF, XML, CSV, TXT и других форматах, в том числе графических. FolderSizes несложно связать с планировщиком для автоматического формирования отчетов по расписанию.
Помимо стандартных отчетных функций, в FolderSizes возможен анализ тенденций. Для этого предназначен инструмент Trend Analyzer позволяет ознакомиться с изменением размера, количества файлов и по другим критериям.
Фильтр и поиск с поддержкой правил, встроенный архиватор, командная строка — возможности FolderSizes можно перечислять и далее. Функциональность программы вне конкуренции.
Резюме. FolderSizes радует наличием всех необходимых для анализа инструментов, удобным интерфейсом, дополнительными возможностями, которых нет в других программах (например, анализ тенденций и архиватор). В итоге, она будет интересна для изучения широкой аудитории.
[+] Полностью настраиваемый интерфейс
[+] Инструмент для анализа тенденций
[+] Удобная навигация по файлам и каталогам
[+] Фильтр и поиск
Сводная таблица
| Программа | TreeSize Pro | Scanner | WinDirStat | SpaceSniffer | JDiskReport | Xinorbis | FolderSizes |
| Разработчик | JAM Software | Steffen Gerlach | Bernhard Seifert, Oliver Schneider | Uderzo Umberto | Jgoodies | Maximum Octopus | Key Metric Software, LLC. |
| Лицензия | Shareware ($52,95) | Freeware | Freeware | Freeware | Freeware | Freeware | Shareware ($55) |
| Локализация на русском языке | − | + | + | − | − | − | − |
| Визуализация | Диаграмма, график, карта | Диаграмма | Карта | Карта | Диаграмма, график | Диаграмма, график | Диаграмма, график, карта |
| Экспорт | XML, XLS, TXT, CSV и др. | − | − | TXT | − | HTML, CSV, TXT, Tree, XML | HTML, XML, CSV, TXT, PDF |
| Поиск | + | − | − | − | − | + | + |
| Поиск дубликатов, временных файлов | + | − | − | − | − | + | + |
| Статистика по распределению файлов | + | − | − | − | + | + | + |
| Планировщик | + | − | − | − | − | − | + |
| Функции NTFS | + | − | − | + | − | − | + |
| Поддержка сети | + | − | − | − | − | + | + |
| Многопоточное сканирование | + | − | − | + | − | − | + |
Как узнать всю информацию о жестком диске в Windows

При сборке нового ПК или покупке ноутбука мы обычно помним модель процессора, объем ОЗУ и название видеокарты. Но вот о накопителе мы максимум помним его объем — а ведь бывает нужно узнать его модель и версию прошивки (актуально для SSD).
Для того, чтобы узнать информацию о накопителе, нам понадобится командная строка и команда wmic diskdrive get . Дальнейшие параметры могут быть различными, весь список выглядит так:
- Availability
- BytesPerSector
- Capabilities
- CapabilityDescriptions
- Caption
- CompressionMethod
- ConfigManagerErrorCode
- ConfigManagerUserConfig
- CreationClassName
- DefaultBlockSize
- Description
- DeviceID
- ErrorCleared
- ErrorDescription
- ErrorMethodology
- FirmwareRevision
- Index
- InstallDate
- InterfaceType
- LastErrorCode
- Manufacturer
- MaxBlockSize
- MaxMediaSize
- MediaLoaded
- MediaType
- MinBlockSize
- Model
- Name
- NeedsCleaning
- NumberOfMediaSupported
- Partitions
- PNPDeviceID
- PowerManagementCapabilities
- PowerManagementSupported
- SCSIBus
- SCSILogicalUnit
- SCSIPort
- SCSITargetId
- SectorsPerTrack
- SerialNumber
- Signature
- Size
- Status
- StatusInfo
- SystemCreationClassName
- SystemName
- TotalCylinders
- TotalHeads
- TotalSectors
- TotalTracks
- TracksPerCylinder





















