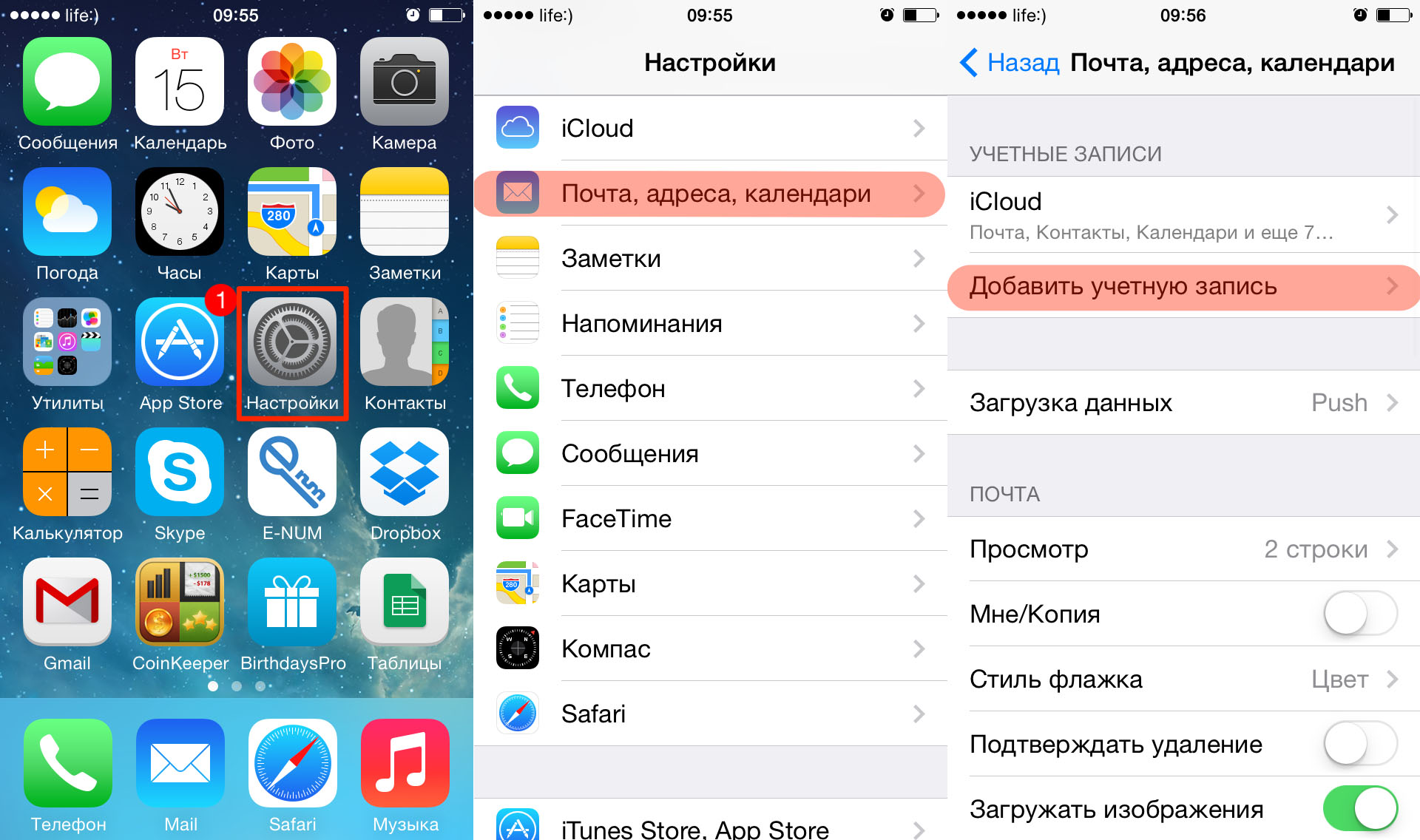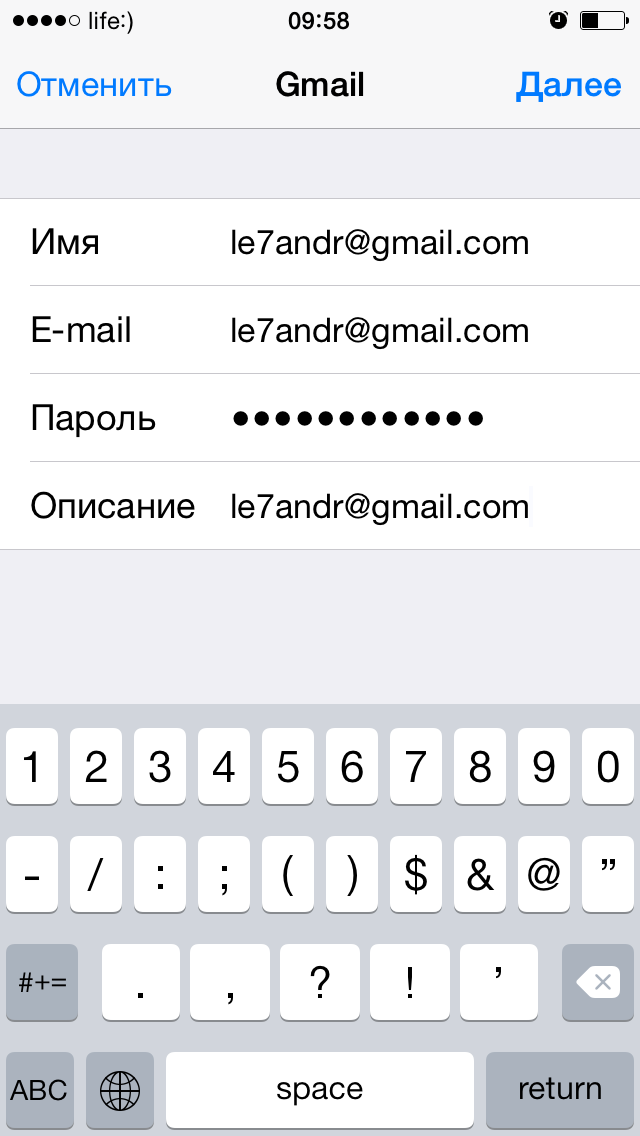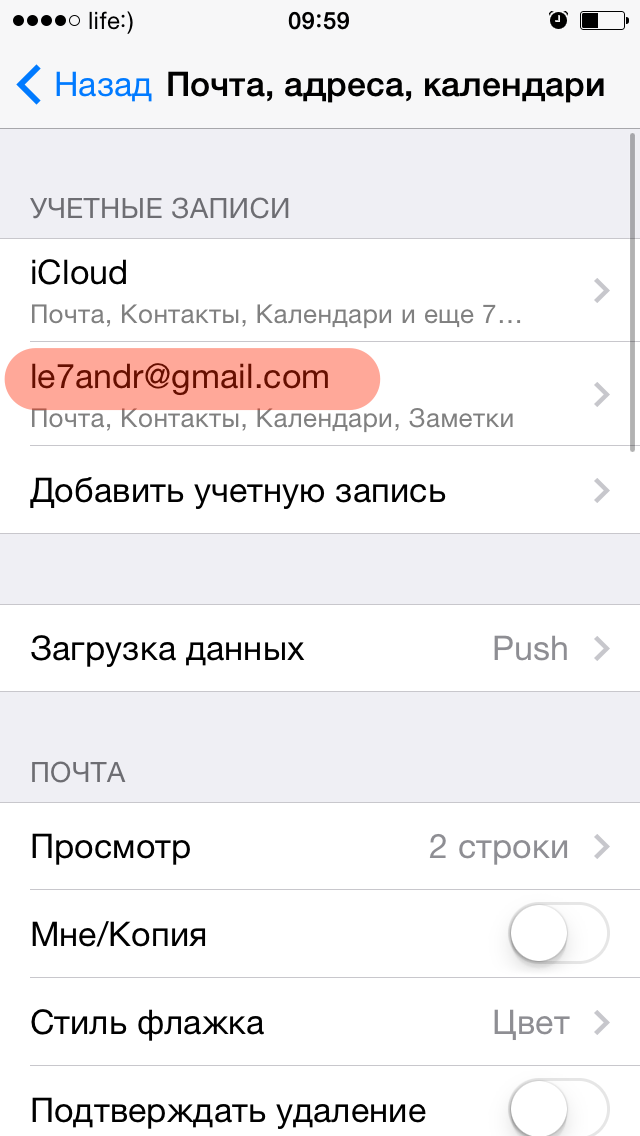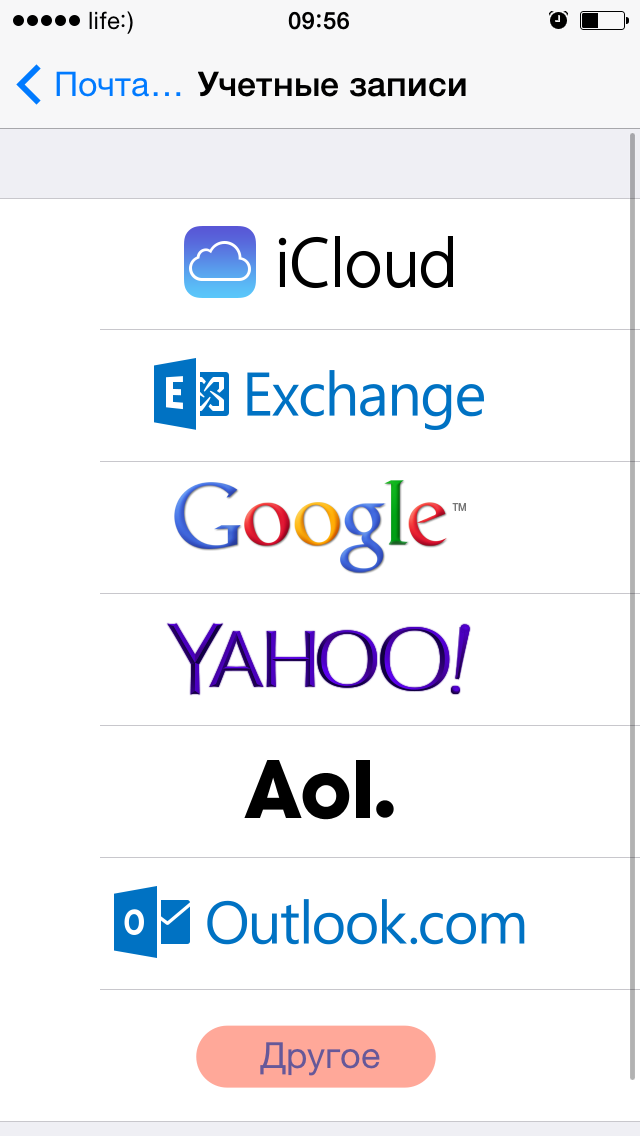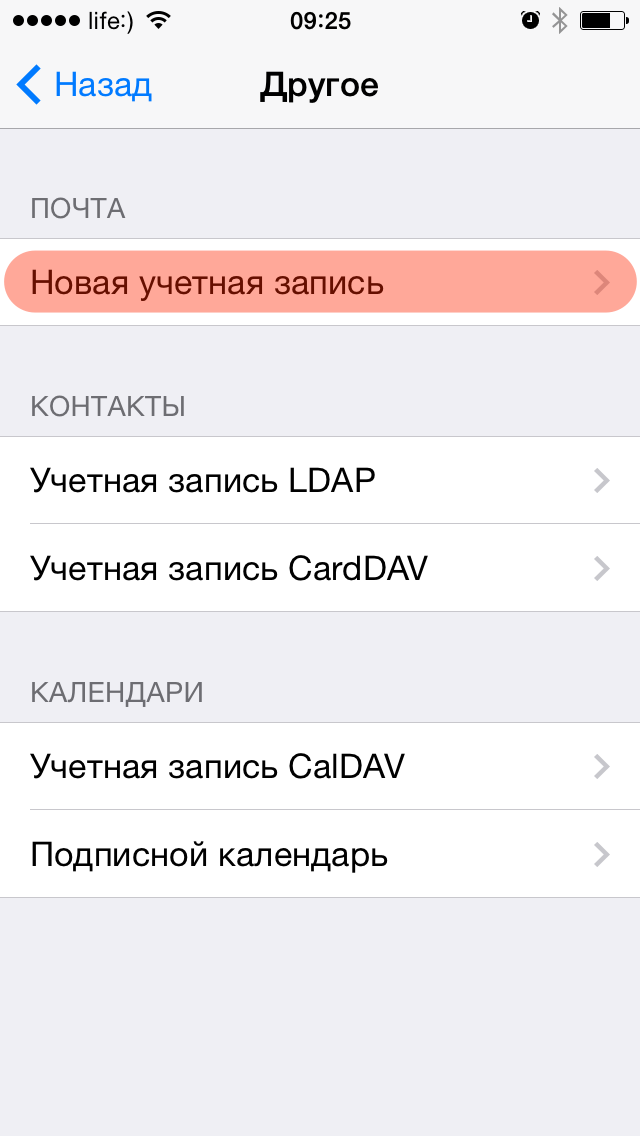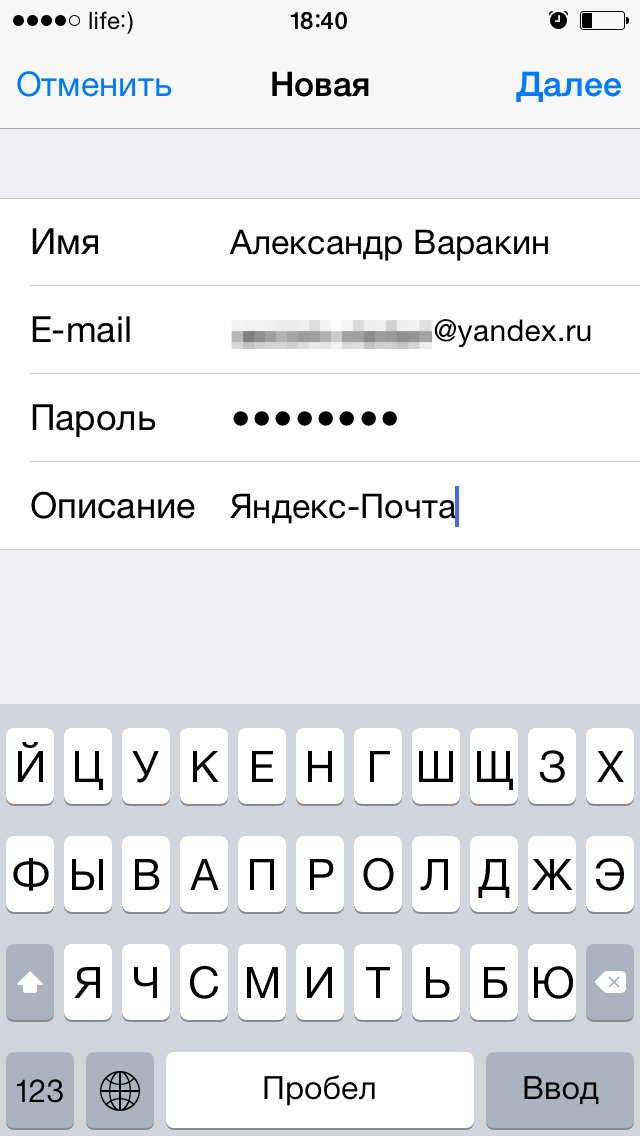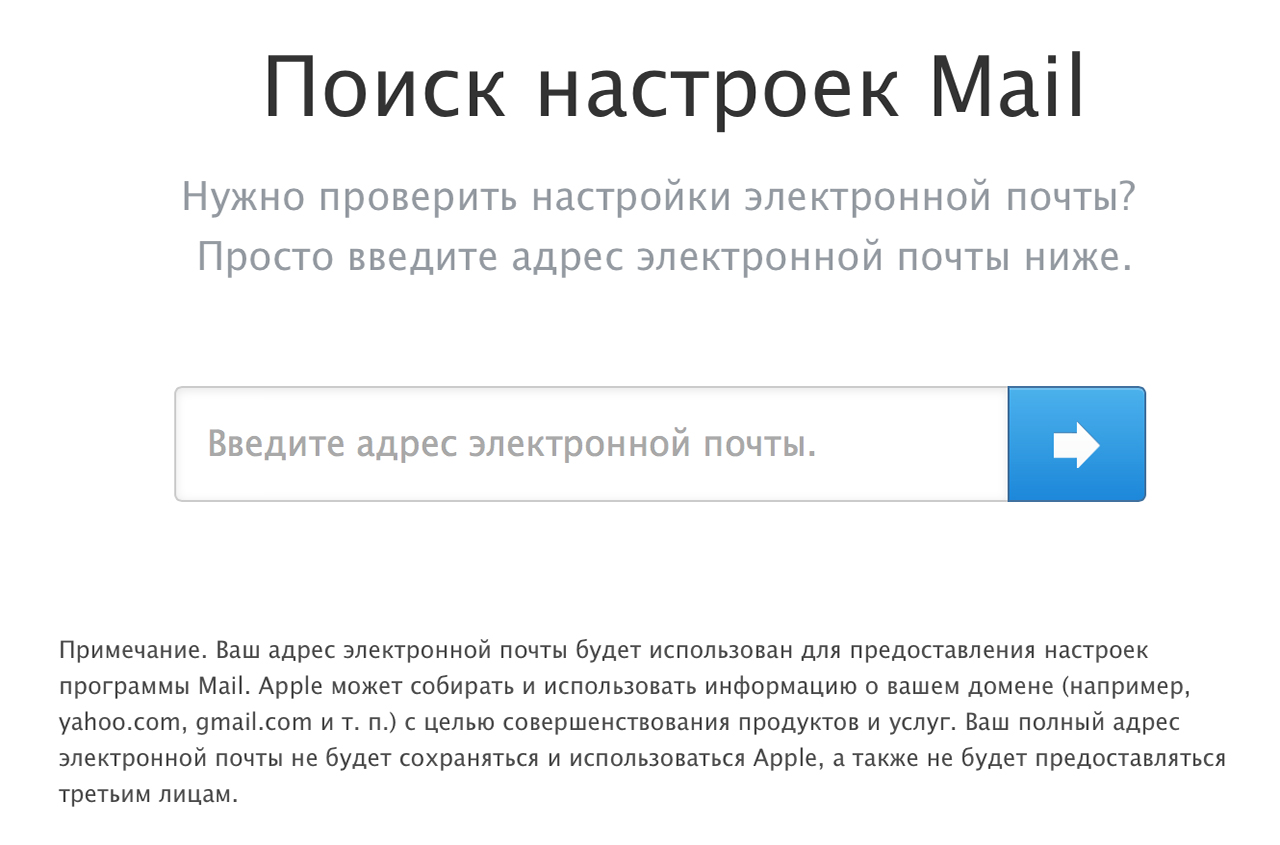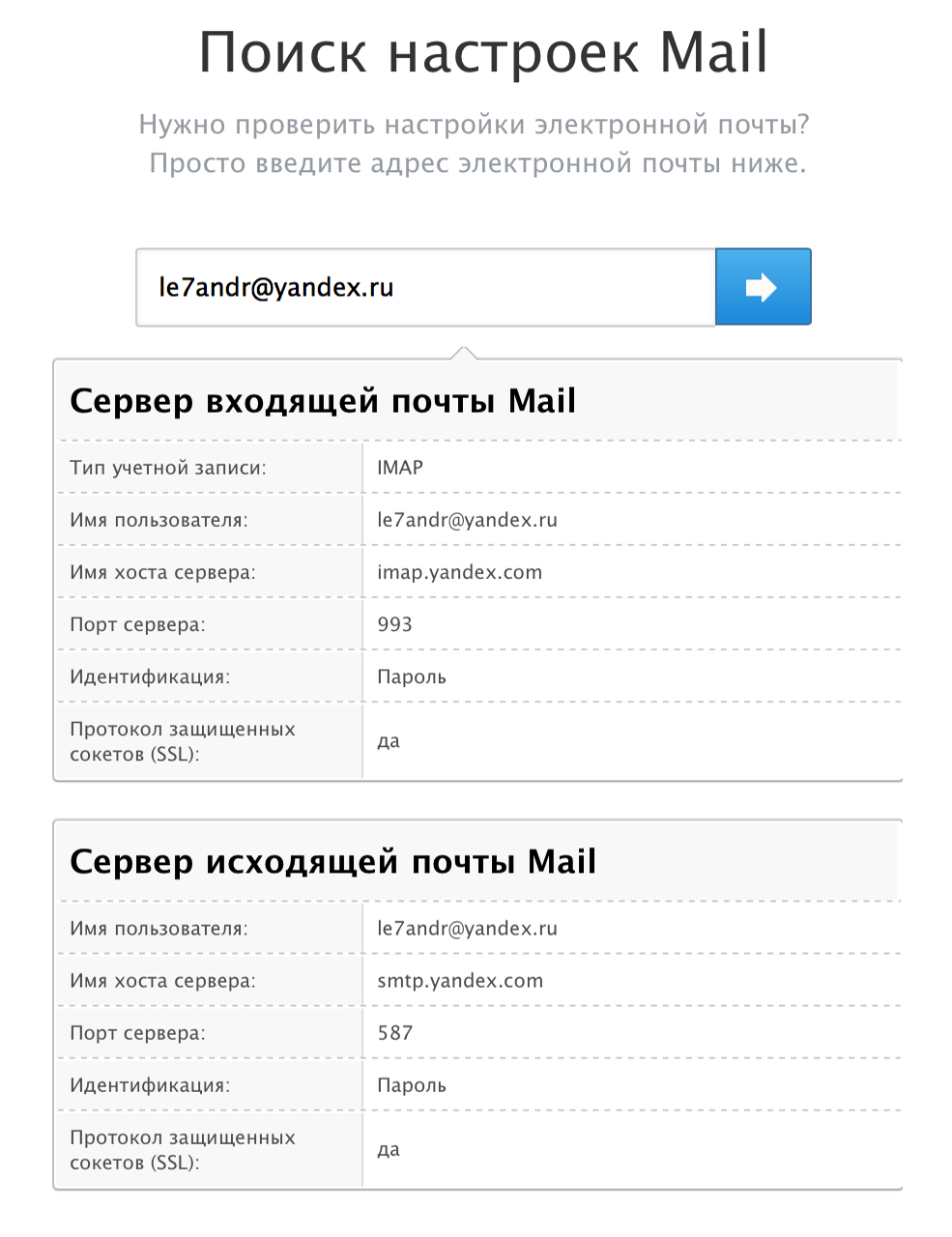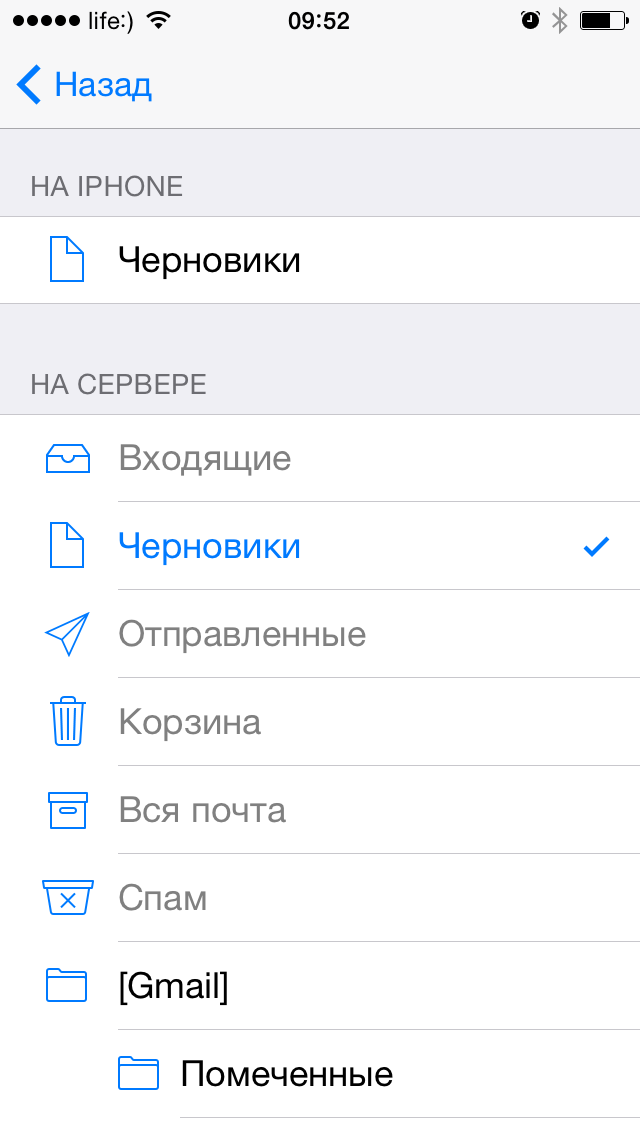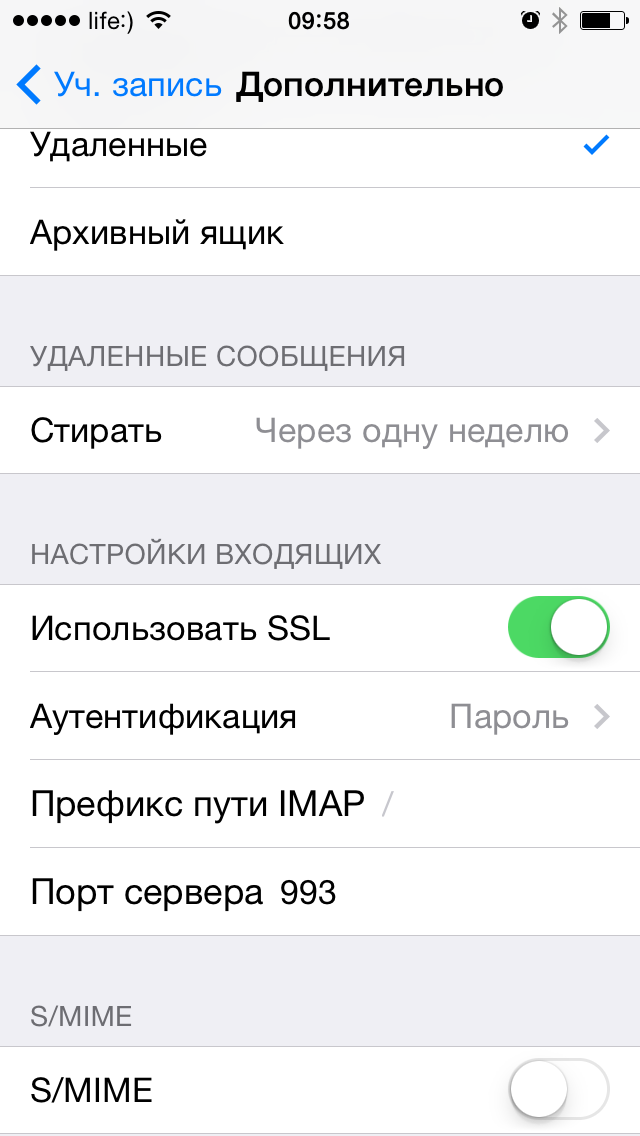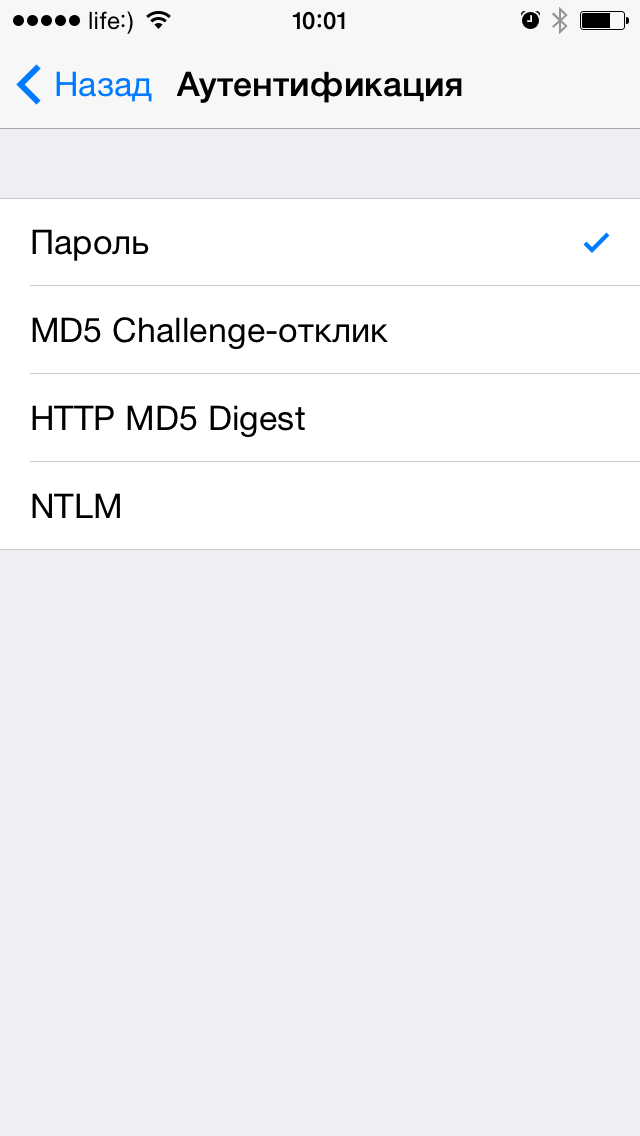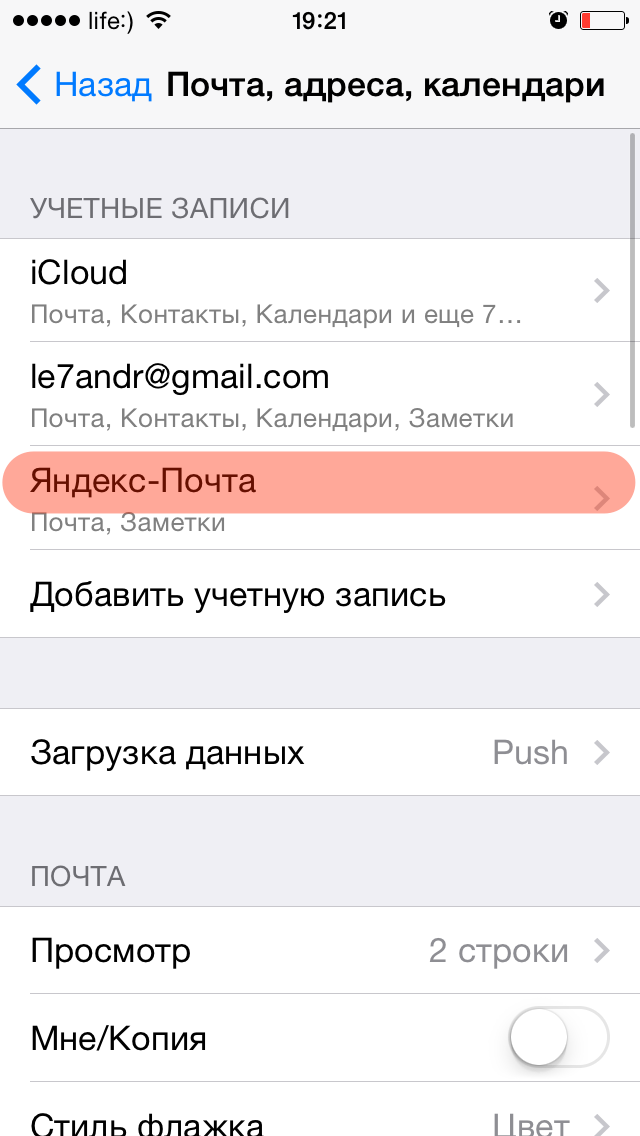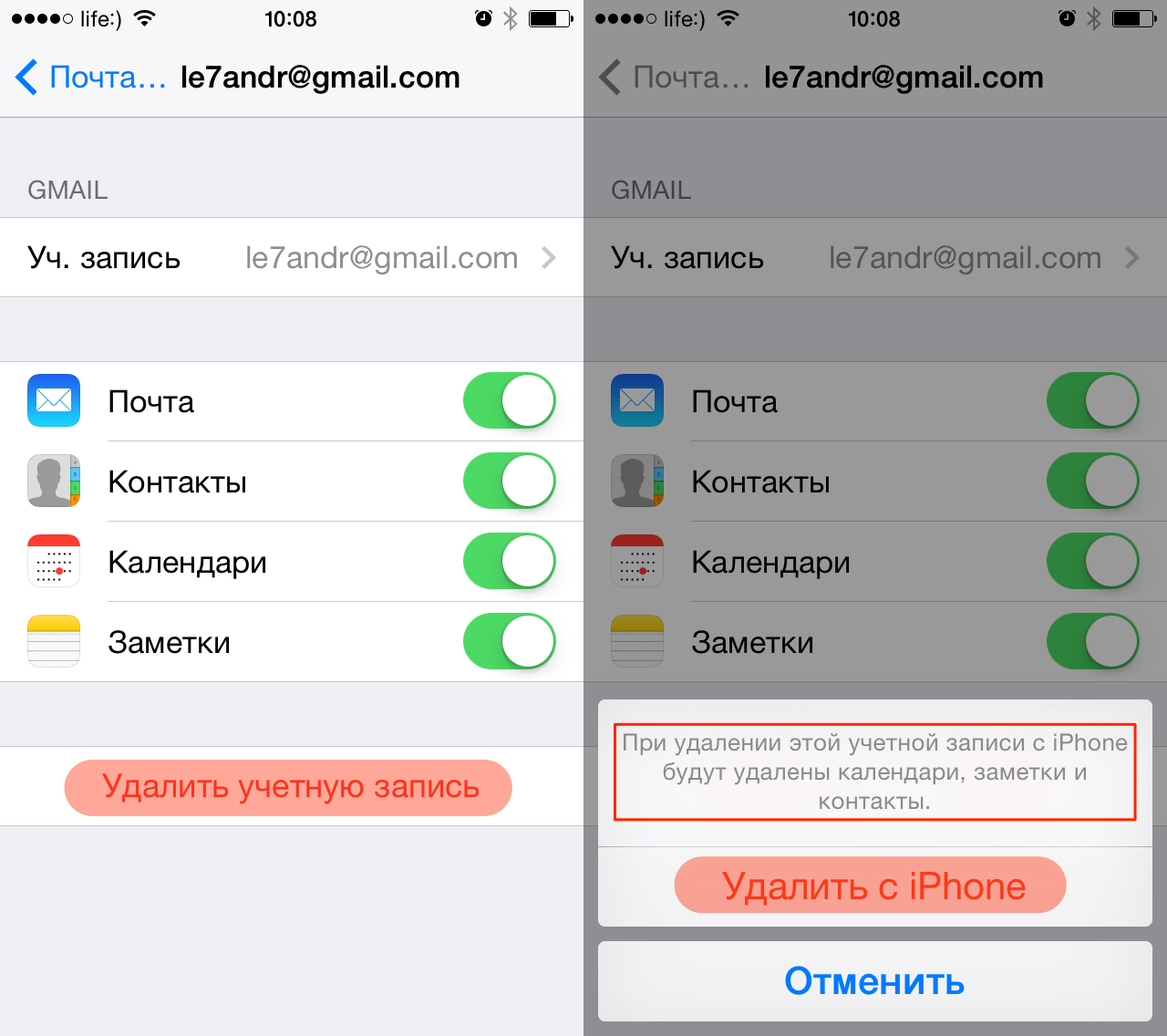Настройка почты Yandex на iPhone
Home » iPhone » Настройка почты Yandex на iPhone
Очень просто и удобно читать и отправлять письма по электронной почте через встроенное приложение на своём iPhone. Таким образом вы всегда сможете увидеть важные письма которые вам пришли и легко на них написать ответ. Но у данного способа все же существует минус, из него нельзя посылать фотографии. Чтобы использовать встроенную почту не нужно устанавливать на свой смартфон никаких приложений, но придётся немного помучиться с настройками для нормальной работы.
Одним из популярных почтовых сервисов среди пользователей интернета считается Yandex.ru , поэтому в данной статье я постараюсь подробно описать данный процесс. Для других почтовых клиентов принцип ничем не отличается.
Инструкция по настройке:
1.Заходим в «Настройки» и находим там пункт «Почта ,адреса, календари».

2.Далее жмём на «Добавить учетную запись».

3.В следующем меню нажимаем на пункт «Другое». Увы, Apple не жалует Yandex.

4.Выбираем «Новая учетная запись».

5.В открывшемся окне нужно будет заполнить все поля.

Имя – ваше имя, которое люди будут видеть во сообщениях от вас.
E-mail – ваш почтовый адрес, который создан у вас на yandex.ru.
Пароль – Ваш реальный пароль от ящика.
Описание – краткое описание нашей учетной записи, введите yandex или yandex.ru
После того как все поля заполнены, нажимаем «Далее». Начнётся настройка нашей почты.
6.В открывшемся окне жмём на «Сохранить».

7.В большинстве случаев автоматических настроек хватает для корректной работы почты. Закрываем «Настройки» и заходим в наше стандартное приложение «Почта». Там сразу должны загрузиться все наши письма и для более надежной проверки отправляемся тестовое письмо для надежности. Если всё работает, то настройка почты прошла успешно.
Если почта не работает, то нужно будет немного дальше покопаться в настройках:
А точнее:
1.Снова идём в «Настройки» — «Почта, адреса, календари» — почта которую мы создали.

2.В ней выберем SMTP который находится в разделе «Сервер исходящей почты».

3.Если в вашем уже существуют настроенный почтовый ящик yandex.ru, то вам нужно просто нажать на smtp.yandex.com который находится в разделе «Первичный сервер» ( если же у вас нет почтовых ящиков, то выбираете «Не сконфигурировано», и в поле «Имя узла» пишите

4.Проверяем, что у нас активирован пункт «Использовать SSL» и порт сервера прописан 465. Как видно на картинке у меня почта работает хорошо с портом 587.

5.Жмём на «Готово»-«Назад» и переходим во вкладку «Дополнительно».

6.Убедитесь, что у вас в разделе «Настройки входящих» активирован пункт «Использовать SSL» и порт сервера прописан 993.

Теперь наша почта полностью готов и готова к работе.
Надеюсь вам была полезна данная статья.
Настройка «Яндекс.Почты» и Mail.Ru на iPhone и iPad » iPhonesia.ru

Настроить электронную почту в iPhone и iPad не составляет большого труда. Если же у вас все же возникли с этим проблемы, рекомендуем ознакомится с данной статьей, которая позволит вам добавить учетную запись «Яндекс.Почты», Mail.Ru, Rambler и прочих в стандартное приложение «Почта» на iOS.
«Яндекс.Почта»
1. Войдите в почту и перейдите в ее настройки (шестеренка в правом верхнем углу).

2. В открывшемся окне нажмите на «Все настройки».
3. Перейдите в раздел «Почтовые программы».
4. Здесь необходимо поставить галочку напротив «С сервера imap.yandex.ru по протоколу IMAP». Галочку напротив «С сервера imap.yandex.ru по протоколу POP3» лучше убрать, если вы не собираетесь использовать данный протокол. Так вы облегчите себе настройку почты.

5. Откройте на iPhone/iPad «Настройки» — «Пароли и учетные записи» — «Добавить учетную запись» — «Другое» — «Новая учетная запись».
6. Заполните поля E-mail и «Пароль» согласно вашей учетной записи, нажмите «Далее». После проверки «Почта» предложит вам сохранить учетную запись.

7. «Почта» готова к работе.
«Рамблер/почта»
1. Войдите в почту и перейдите в ее настройки (слева от поиска).
2. Перейдите в раздел «Программы».
3. Переключите ползунок в состояние «Вкл» в подразделе «Доступ к почтовому ящику с помощью почтовых клиентов».

4. Подтвердите действие с помощью капчи, если она выскачет.
6. Заполните поля E-mail и «Пароль» согласно вашей учетной записи, нажмите «Далее».
7. Сервера входящей и исходящей почты заполните следующим образом:
«Сервер входящей почты»Имя узла: imap.rambler.ru
Имя польз.: ваша почта
Пароль: пароль от вашей почты
«Сервер исходящей почты»
Имя узла: smtp.rambler.ru
Имя польз.: ваша почта
Пароль: пароль от вашей почты
7. После проверки «Почта» предложит вам сохранить учетную запись. На этом все, «Почта» готова к работе.
Mail.Ru
1. Откройте на iPhone/iPad «Настройки» — «Пароли и учетные записи» — «Добавить учетную запись» — «Другое» — «Новая учетная запись».
2. Заполните поля E-mail и «Пароль» согласно вашей учетной записи, нажмите «Далее».
3. Сервера входящей и исходящей почты заполните следующим образом:
«Сервер входящей почты»Имя узла: imap.mail.ru
Имя польз.: ваша почта
Пароль: пароль от вашей почты
«Сервер исходящей почты»
Имя узла: smtp.mail.ru
Имя польз.: ваша почта
Пароль: пароль от вашей почты
4. После проверки «Почта» предложит вам сохранить учетную запись. Присоединяйтесь к нам во ВКонтакте, Twitter, Яндекс.Дзен или через RSS-канал. iPhonesia.ru
Gmail, Яндекс, Mail.ru, Rambler, Ukr.net и Meta.ua
![]()
Настройка электронной почты в iPhone и iPad дело не сложное, если почтовый ящик у вас зарегистрирован в iCloud, Google (Gmail), Yahoo!, AOL или Outlook.com. Все сводится к вводу пользовательских данных всего в 4 поля, все остальное почтовый клиент сделает сам. А вот если вам нужно настроить почтовый ящик в Mail.ru, Yandex, Rambler или Meta.ua ситуация несколько меняется.
Сегодня мы расскажем вам как настроить стандартный почтовый клиент (Mail) в iPhone для предустановленных в iOS почтовых сервисов (iCloud, Gmail, Yahoo!) и нестандартных вроде Yandex или Mail.ru.
Содержание:
- Как настроить почту Gmail на iPhone
- Настройка Яндекс-почты на iPhone
- Поиск настроек Яндекс-почты для iPhone и iPad
- Дополнительные настройки электронной почты в iOS
- Настройки почты Rambler.ru
- Настройки почты Mail.ru
- Настройки почты Ukr.net
- Настройки почты Meta.ua
- Как удалить учетную запись электронной почты на iPhone
Для того, чтобы настроить почтовый ящик в iOS, необходимо подключить iPhone к интернету (3G-подключения достаточно, но лучше воспользоваться скоростным беспроводным Wi-Fi доступом). Правда это не обязательно, почту можно настроить и в режиме offline, учетная запись будет создана, но проверка имени пользователя и пароля будет выполнена после подключения устройства к сети Интернет.
Как настроить почту Gmail на iPhone
Настройка почты в iPhone для поставщиков услуг электронной почты (далее «почтовик») Gmail, Yahoo!, Outlook, AOL, Exchange не вызывает никаких проблем, почтовый клиент Mail автоматически определит настройки серверов входящей и исходящей почты, достаточно заполнить всего 4 текстовых поля:
- Имя — при отправке сообщений значение этого поля будет отображаться в поле «От кого». Введите ваше полное имя, чтобы получатели могли легко вас идентифицировать.
- E-mail — адрес электронной почты.
- Пароль — пароль к почтовому ящику.
- Описание — метка, которая будет отображаться в меню «Почта, адреса, календари». Если у вас имеется несколько почтовых ящиков используйте в качестве описания адрес электронной почты, так будет легче идентифицировать нужную запись.
- Подключите iPhone к интернету.
- Перейдите в «Настройки -> Почта, адреса, календари» и выберите «Добавить учетную запись«. Если учетные записи электронной почты на вашем устройстве не настроены, добавить их можно при первом запуске стандартного почтового клиента в iOS — Mail.app.

- Заполните все необходимые поля и тапните на «Далее«.

- После проверки адреса электронной почты и пароля, вам будет предложено включить синхронизацию почты, контактов, календаря и заметок между Gmail и iPhone.

- Если вы не хотите синхронизировать контакты, календарь или заметки, отключите соответствующий выключатель и тапните «Сохранить«.
- Учетная запись будет добавлена и доступна в «Настройки -> Почта, адреса, календари -> Учетные записи«.

- Изменить настройки учетной записи и настройки синхронизации контактов, календаря и заметок можно в любое время, достаточно тапнуть на названии учетной записи в меню «Почта, адреса, календари».
Настройка Яндекс-почты на iPhone
С теми «почтовиками» (поставщики услуг электронной почты), для которых стандартный почтовый клиент Mail.app может получить настройки автоматически проблем никаких не возникает, но если дело касается Яндекса, Mail.ru или Rambler, нужно будет копнуть поглубже.
- Перейдите в «Настройки -> Почта, адреса, календари -> Добавить учетную запись» и тапните на «Другое«.

- Мы уже демонстрировали как создать учетную запись для синхронизации контактов с адресной книгой Gmail, сегодня выбираем пункт «Новая учетная запись» в разделе «Почта«.

- Как и при добавлении учетных записей для штатных «почтовиков» необходимо заполнить поля: Имя, E-mail, Пароль, Описание и тапнуть «Далее«.

- Дальше самое интересное, нужны настройки серверов входящей и исходящей почты от Яндекса.
Найти их можно с помощью Яндекс-поиска, Google или любой другой поисковой машины, а можно воспользоваться специальной поисковой формой на сайте Apple.
Поиск настроек Яндекс-почты для iPhone и iPad
- Перейдите на страницу «Поиск настроек Mail».

- Введите адрес электронной почты для которого хотите настроить учетную запись на iPhone и нажмите «Enter» или щелкните на синей кнопке со стрелкой.

- После выполнения запроса на этой же странице будет выведена вся необходимая информация для настройки серверов входящей и исходящей почты для нужного «почтовика».
- Данным способом нам удалось получить настройки для Яндекса и Mail.ru. Rambler, Ukr.net и Meta.ua остались неудел. Настройки для данных почтовых служб пришлось искать вручную, результаты ниже.

После того, как настройки серверов найдены, их нужно вписать в соответствующие поля:
- Сервер входящей почты
- Тип учетной записи — выберите протокол IMAP (чем отличается IMAP от POP по версии Google)
Значения полей «Имя», «E-mail» и «Описание» подставляются автоматически из тех, что вы вводили ранее - Имя узла — имя хоста сервера
- Имя пользователя — адрес электронной почты (тот же что и в поле E-mail)
- Пароль — пароль к почтовому ящику
- Тип учетной записи — выберите протокол IMAP (чем отличается IMAP от POP по версии Google)
- Сервер исходящей почты
- Имя узла — имя хоста сервера
- Имя пользователя и пароль в настройках сервера исходящей почты вводить не обязательно
После того, как вы правильно заполнили все необходимые поля, тапните «Далее«. После проверки данных, в окне «IMAP» тапните на «Сохранить«. Учетная запись Яндекс-почты будет сохранена и станет доступна в «Почта, адреса, календари».
Дополнительные настройки электронной почты в iOS
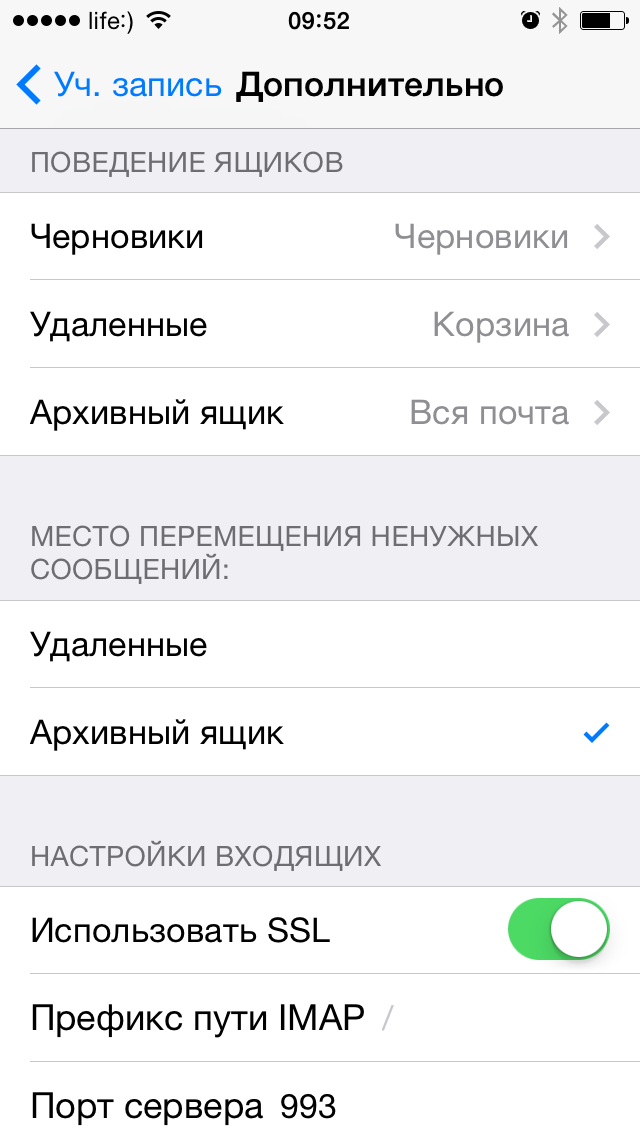
Учетную запись электронной почты в iPhone или iPad можно настроить более гибко. На странице «Почта, адреса, календари -> Название учетной записи -> Дополнительно» можно настроить:
- Поведение ящиков — указать соответствие между ящиками «Черновики», «Отправленные», «Удаленные» и «Архивный ящик» на iPhone и на сервере. К примеру можно настроить автоматическую переадресацию писем из «Черновики» на iPhone в «Черновики», «Исходящие» или «Notes» на сервере почтовика.

- Место перемещения ненужных сообщений — удаленные на iPhone электронные письма (сообщения) можно перемещать в ящик «Корзина» на сервере (удалять), либо архивировать «на всякий пожарный».
- Удаленные сообщения — задать временной промежуток спустя который удаленные сообщения будут безвозвратно стерты.

- Настройки входящих:
- Использовать SSL — включите выключатель если хотите, чтобы ваша почта передавалась по защищенному протоколу (что такое SSL).
- Аутентификация (Википедия) — метод проверки подлинности (задается «почтовиком»). В большинстве случаев проверка подлинности на серверах почтовых служб происходит по имени пользователя и паролю. В настройках учетной записи (если этого требует «почтовик») можно вместо пароля указать иной тип аутентификации: MD5 Challenge-отклик, HTTP MD5 Digest, NTLM.

- Префикс пути IMAP — для основных «почтовиков» не требуется.
- Порт сервера — если порт сервера не получен автоматически при проверке учетной записи, введите значение вручную (предоставляется поставщиком услуг электронной почты).
- S/MIME — стандарт для шифрования и подписи в электронной почте с помощью открытого ключа для отправки зашифрованных сообщений. Для того, чтобы отправлять зашифрованные сообщения получатель должен иметь цифровой сертификат (информация об использовании S/MIME в iOS).
Как мы уже отмечали, поиск настроек Mail от Apple не дает положительных результатов для некоторых почтовых служб, а именно для: Rambler, Meta.ua, Ukr.net. Для вашего удобства и мы приведем необходимые настройки.
Rambler
| Тип учетной записи: | POP |
| Сервер входящей почты: | |
| Имя узла: | pop.rambler.ru |
| Имя пользователя: | адрес электронной почты (полный) |
| Пароль: | пароль от электронной почты |
| Сервер исходящей почты: | |
| Имя узла: | smtp.rambler.ru |
| Имя пользователя: | адрес электронной почты |
| Пароль: | пароль от электронной почты |
Mail.ru
| Тип учетной записи: | IMAP |
| Сервер входящей почты: | |
| Имя узла: | imap.mail.ru |
| Имя пользователя: | адрес электронной почты (полный) |
| Пароль: | пароль от электронной почты |
| Сервер исходящей почты: | |
| Имя узла: | smtp.mail.ru |
| Имя пользователя: | адрес электронной почты (полный) |
| Пароль: | пароль от электронной почты |
| Настройки учетной записи («Почта, адреса, календари — Учетная запись в Mail.ru -> Дополнительно»): | |
| Использовать SSL: | включено |
| Порт сервера: | 993 |
| Сервер исходящей почты («Почта, адреса, календари -> Учетная запись в Mail.ru -> Сервер исходящей почты (SMTP) -> Первичный сервер (smtp.mail.ru)») | |
| Использовать SSL: | включено |
| Порт сервера: | 465 |
Ukr.net
| Тип учетной записи: | POP |
| Сервер входящей почты: | |
| Имя узла: | pop3.ukr.net |
| Имя пользователя: | адрес электронной почты (полный) |
| Пароль: | пароль от электронной почты |
| Сервер исходящей почты: | |
| Имя узла: | smtp.ukr.net |
| Имя пользователя: | адрес электронной почты (полный) |
| Пароль: | пароль от электронной почты |
| Настройки учетной записи («Почта, адреса, календари — Учетная запись в Ukr.net -> Дополнительно»): | |
| Использовать SSL: | отключено |
| Порт сервера: | 110 |
| Сервер исходящей почты («Почта, адреса, календари -> Учетная запись в Ukr.net -> Сервер исходящей почты (SMTP) -> Первичный сервер (smtp.ukr.net)») | |
| Использовать SSL: | отключено |
| Порт сервера: | 465 |
Meta.ua
| Тип учетной записи: | POP |
| Сервер входящей почты: | |
| Имя узла: | pop.meta.ua |
| Имя пользователя: | адрес электронной почты (полный) |
| Пароль: | пароль от электронной почты |
| Сервер исходящей почты: | |
| Имя узла: | smtp.meta.ua |
| Имя пользователя: | адрес электронной почты (полный) |
| Пароль: | пароль от электронной почты |
| Настройки учетной записи («Почта, адреса, календари — Учетная запись в Meta.ua -> Дополнительно»): | |
| Использовать SSL: | отключено |
| Порт сервера: | 110 |
| Сервер исходящей почты («Почта, адреса, календари -> Учетная запись в Mail.ru -> Сервер исходящей почты (SMTP) -> Первичный сервер (smtp.meta.ua)») | |
| Использовать SSL: | отключено |
| Порт сервера: | 465 |
Разблокирование протокола POP3 в Meta.ua
- Войдите в свой почтовый ящик в Meta.ua (webmail.meta.ua).
- Щелкните на «Настройки» и выберите раздел «Настройка POP3/SMTP-сервера».
- Для того, чтобы разрешить работу с почтой почтовыми программами по протоколу POP3 выберите 2-й, либо 3-й пункт: «Разрешить доступ по протоколу POP3/SMTP» или «Разрешить доступ по протоколу POP3/SMTP и позволить почтовым программам безвозвратно удалять письма из моего ящика».
После того, как вы настроили почтовые учетные записи, с электронной почтой можно будет работать непосредственно с iPhone из любой точки мира через стандартный клиент Mail.app. Все изменения будут автоматически синхронизироваться с серверами почтовиков.
Примечание: Учетные записи электронной почты не передаются сторонним почтовым клиентам для iOS (Gmail от Google, MailBox от Dropbox) и настраивать почту в этих клиентах нужно будет отдельно.
Как удалить учетную запись электронной почты на iPhone
Для того, чтобы удалить почтовую учетную запись достаточно нескольких тапов:
- Перейдите в «Настройки -> Почта, адреса, календари -> Название учетной записи которую желаете удалить«.

- Тапните на «Удалить учетную запись» и подтвердить запрос на удаление.

Внимание: Обратите внимание, что если в настройках учетной записи помимо Почты была включена синхронизация Контактов, Календарей и Заметок, при удалении учетной записи с айфона будут удалены все данные, которые с ней синхронизировались.
- После подтверждения запроса, учетная запись будет безвозвратно удалена, а вместе с ней и все синхронизированные данные. Восстановить учетную запись электонной почты можно через восстановление из резервной копии, если конечно вы ее ранее создавали.
Как видите, сложного в настройке электронной почты в iPhone или iPad нет ничего, правда для поставщиков услуг электронной почты из постсоветского пространства есть некоторые тонкости.
Благо настроить почту на iPhone нужно будет всего лишь раз, затем создайте резервную копию в iTunes или в iCloud, чтобы после восстановления данных при перепрошивке или обновлении девайса почтовые учетный записи были восстановлены.
Если в процессе настройки у вас возникли сложности, или же нужны настройки для какого-то специфического «почтовика» пишите нам в комментариях, мы непременно вам поможем.
Настройка Яндекс Почты на Айфон: прописываем сервер и порт
Читать и отправлять электронные письма на своем IPhone очень просто и удобно. Вы всегда будете видеть важные сообщения и сможете оперативно на них отвечать. Пользоваться Яндекс Почтой на вашем смартфоне проще, чем кажется. Достаточно выполнить простую, единоразовую настройку.
Существует несколько вариантов подключения почты Яндекс, после чего вы сможете работать с письмами на мобильном устройстве.
Настройка через встроенную программу
Этот метод не подразумевает скачивания дополнительных приложений. Понадобиться только устройство айфон и зарегистрированная Яндекс Почта.
Для настройки выполните несколько простых шагов:
- Найдите программу «Почта, адреса, календари» и запустите ее.

- Выберите пункт «Добавить учетную запись».

- Из списка почтовых клиентов выберите «Другое».

- Далее перейдите на вкладку «Новая учетная запись».

- В появившейся форме введите основные данные, которые используются для входа в электронный почтовый ящик (имя, логин, пароль и описание).

- После того как все поля заполнены, жмем «Далее». Начнется настройка учетной записи, что может занять несколько минут;
- Откроется окно, где жмем «Сохранить».

Стандартных настроек, в основном, достаточно для корректной работы Yandex Почты на IPhone. Закройте программу «Mail» и через некоторое время вновь откройте ее. Там должны появиться все ваши письма, черновики и прочее. Для проверки отправьте тестовое письмо. Если все работает корректно, то настройка завершена успешно.
Способ 2: Настройка через официальный клиент
В магазине приложений App Store пользователь может скачать официальный клиент Яндекс Почты, с помощью которого можно также отправлять или читать письма.
Настройка не займет много времени, достаточно выполнить несколько простых действий:
- Посетите магазин App Store и скачайте приложение «Яндекс Почта».
- Запустите программу и введите логин и пароль от учетной записи.

Настройка завершена. Все полученные и отправленные письма будут отображаться в приложении «Яндекс Почта».
Возможные проблемы и их устранение
Иногда стандартных настроек не хватает для корректной работы Яндекс Почты через встроенное приложение и письма не отображаются в программе. В таком случае потребуется выполнить следующие манипуляции:
- Зайдите в настройки и найдите пункт «Учетные записи и пароли». Выберите почтовый ящик, который вы добавили в приложение «Mail» и перейдите в управление учетной записью.

- Найдите раздел «SMTP» и перейдите в него. Там расположен первичный сервер. Он должен быть один и иметь название smpt.yandex.com. Если он там есть, то нажмите на него. В том случае, если сервер отсутствует, выберите пункт «Не сконфигурировано» и в поле «Имя узла» пропишите smpt.yandex.com. Сохраните все изменения и перейдите в настройки сервера.

- В том случае, если пункт «Использовать SSL» отключен, активируйте его. После этого убедитесь, что в поле «Порт сервера» прописано значение 465.
- В некоторых случаях Яндекс Почта после проделанных манипуляций может по-прежнему не работать. Если у вас наблюдается аналогичная проблема, тогда в «Порт сервера» нужно прописать 587.

- Нажимаем «Готово» и возвращаемся на предыдущую страницу. Находим вкладку «Дополнительно» и переходим в нее. Затем активируем «Использовать SSL» и проверяем, что порт сервера имеет значение 993.

- После этих действий никаких проблем с работой Яндекс Почты на айфоне не наблюдается, и пользователь может читать, а также отправлять электронные письма.
Как настроить Яндекс Почту для домена на IPhone
Использовать почту домена на IPhone можно как через скачиваемое, так и через встроенное приложение.
Если вы решили установить официальный клиент и использовать почту домена через него, потребуется только скачать его из магазина App Store, открыть приложение Яндекс Почта и авторизоваться под своими данными (ввести логин и пароль).
Для того чтобы использовать почту домена через встроенное приложение «Mail» выполните следующие действия:
- Откройте программу и выберите пункт «Другое».
- Затем нажмите «Добавить учетную запись» и введите данные от нее. Там же добавьте описание электронного ящика (например, почта домена Yandex).
- Нажмите «Далее» и дождитесь, пока не закончится настройка, которая может занять несколько минут.
- После этих манипуляций Яндекс Почта для домена будет работать на вашем IPhone.
Предлагаем пользователям в комментариях поделиться своими способами решения этой проблемы. Надеемся, статья помогла решить возникшие трудности с подключением или настройкой этого почтового сервиса.
Ошибка учетной записи яндекс в айфоне. Способы решения проблем с настройкой Mail на iPhone
Для владельцев мобильных устройств на iOS имеется возможность синхронизировать свое устройство с аккаунтом на Яндекс почте. О том,
как это сделать, и будет рассказано в этой статье.
Яндекс.Почта, как и большинство почтовых сервисов, для использования в сторонних приложениях-клиентах (как настольных, так и мобильных) требует определенных разрешений. Для того чтобы их предоставить, выполните следующее:
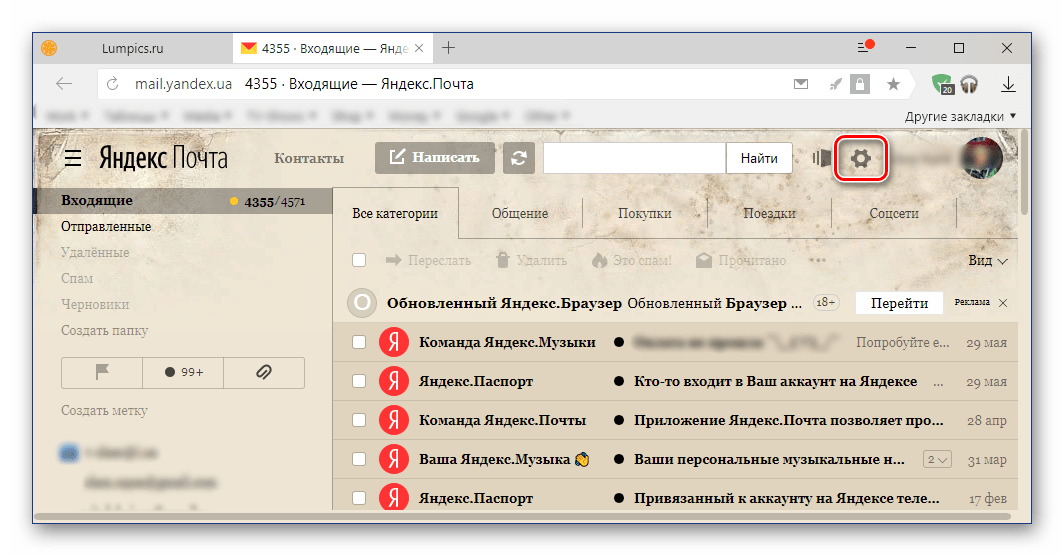
Настройка Яндекс.Почты на iPhone
Существует несколько вариантов подключения данного почтового сервиса, после выполнения которых можно будет работать с письмами на мобильном устройстве.
Способ 1: Системное приложение
Для данной процедуры будет нужно только само устройство и сведения учетной записи:
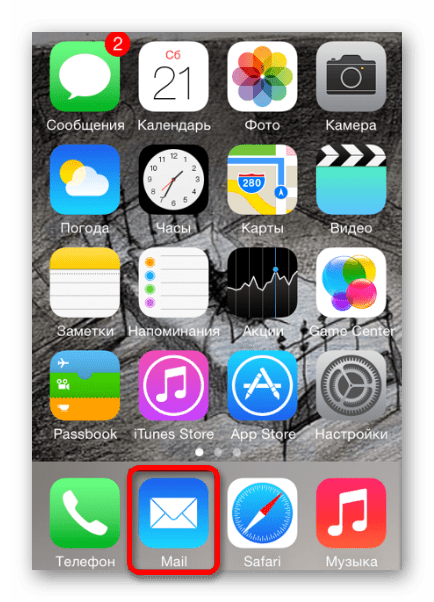
- Сервер входящей почты: Имя узла — imap.yandex.ru
- Сервер исходящей почты: Имя узла — smtp.yandex.ru
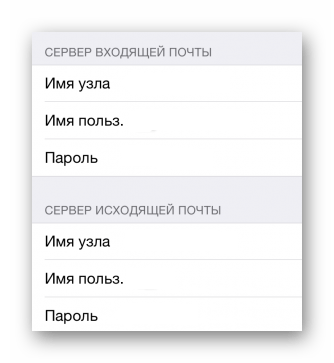
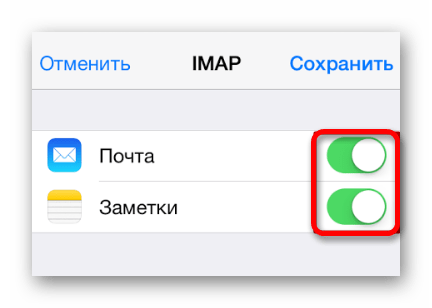
После выполнения описанных выше действий Яндекс.Почта на iPhone будет синхронизирована, настроена и готова к работе. Но иногда этих манипуляций оказывается недостаточно — почта не работает или выдает ошибку. В таком случае необходимо выполнить следующее:
- Откройте «Настройки» устройства и перейдите в них к пункту «Учетные записи и пароли» (на старых версиях iOS он называется «Почта, адреса, календари» ).
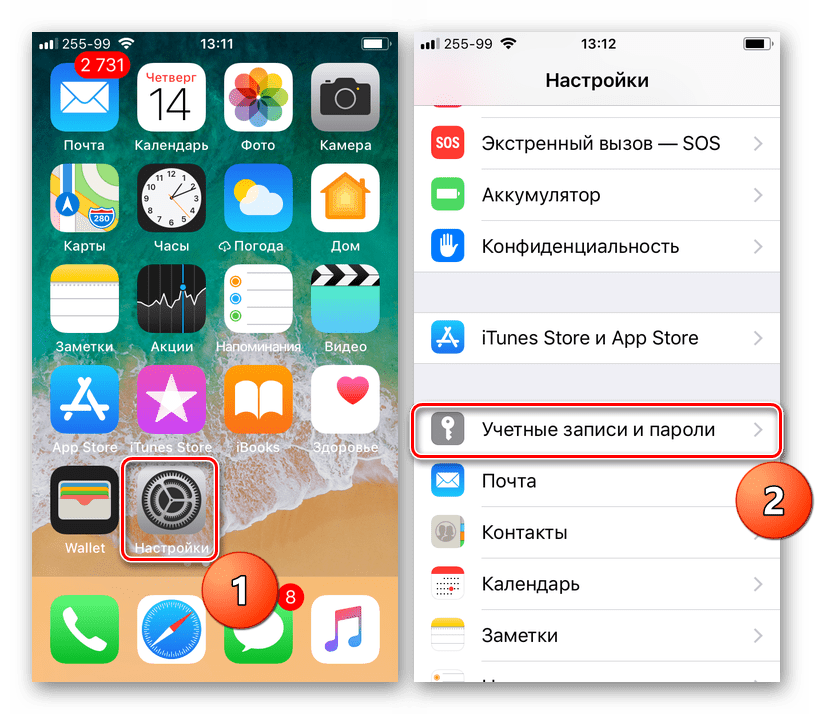
Имя узла входящей почты яндекс. Настройка почты Yandex на iPhone
Вконтакте
В штатном почтовом клиенте Mail существует три режима проверки почты: «Выборка» , «Push» и «Вручную» .
Иногда случается так, что из-за собственной невнимательности, или из-за чьих-то шаловливых ручек, а иногда и вовсе сами-собой, у нас перестают работать те или иные функции. Если штатный почтовый iOS-клиент Mail перестал автоматически обновляться и вы не знаете что делать, необходимо выполнить следующие действия:
1 . На iPhone или iPad откройте Настройки → Пароли и учетные записи .
».3 . Для необходимых почтовых ящиков укажите расписание «Push », «Выборка » или «Вручную ». Описание каждого режима вы найдете ниже.

Push
Функция «Push» позволит автоматически проталкивать сообщения с почтового сервера на iPhone или iPad. Она доступна не для всех почтовых серверов (к примеру, с Gmail не работает, а вот с почтой iCloud дружит как надо). Не стоит и забывать об очевидном недостатке Push — функция несколько больше расходует батарею. Push идеально подходит для активных пользователей, которым нужно оперативно отвечать на письма.
Выборка
Указав в качестве расписания режим «Выборка », не забудьте выбрать подходящее значение:
- Автоматически : iPhone или iPad загрузит письма в фоном режиме при условии, если устройство подключено к зарядке и сети Wi-Fi.
- Вручную: Данные будут загружены на устройство лишь при запуске приложения.
- Ежечасно, 30 минут и 15 минут: Данные будут загружаться автоматически в соответствии с выбранным интервалом проверки.

Стоит учесть, что батарея будет расходоваться более экономно, если выполнять выборку реже.
Вручную
Проверка почты вручную целиком ляжет на пользователя. Открыли приложение, потянули рабочую область вниз и дождались загрузки новых писем. Если вы получаете письма редко или практически не пользуетесь почтой, то это ваш вариант.
Продукция компании Apple – это своеобразный знак качества, символ современных технологий и дальнейшего прогресса. Однако эти самые современные технологии порой развиваются так стремительно, что обычные пользователи не всегда за ними поспевают. В итоге настроить почту Рамблер на iPhone для кого-то может стать не самой простой задачей. Чтобы не столкнуться с подобными проблемами, давайте посмотрим, как это правильно сделать.
Создание профиля
Чтобы получить доступ к почтовому ящику Rambler на iPhone 5 или других версиях смартфона от Apple, первым делом необходимо создать новую учетную запись. Если вы знаете, как настроить почту на iPhone, то без проблем справитесь с этой задачей.
Откройте «Настройки».Перейдите в раздел «Почта, адреса, календари». В поле «Учетные записи» нажмите кнопку «Добавить».
В поле «Учетные записи» нажмите кнопку «Добавить».
На экране появится список почтовых сервисов, с которым iPhone работает по умолчанию. Rambler, к сожалению, среди этих почтовых сервисов обнаружить вам не удастся.
Поэтому листайте экран вниз и нажимайте кнопку «Другое».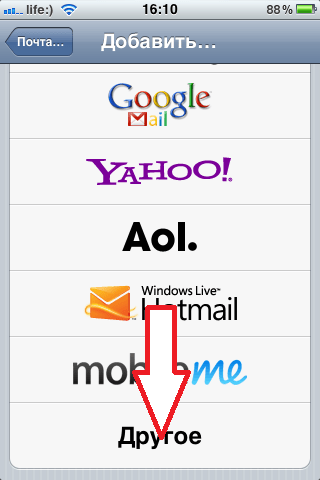
Появится меню «Другое». В поле «Почта» нажмите кнопку «Новая учетная запись».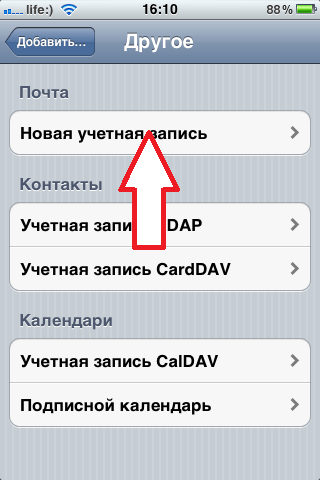
Появится окно с названием «Новая». Здесь необходимо ввести:
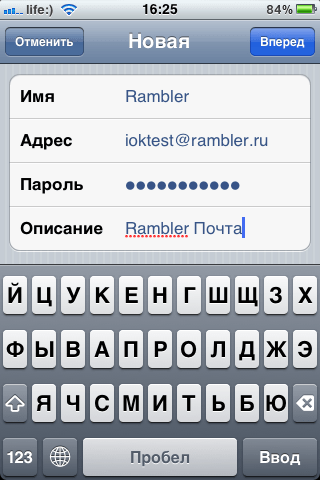
После заполнения всех указанных строк нажмите кнопку «Вперед».
Параметры работы почтового сервиса
Далее вам необходимо указать данные для работы почтового ящика. Почта Рамблер работает через сервер IMAP, поэтому в следующем окне вам необходимо выбрать соответствующую вкладку. Поля «Имя», «Адрес» и «Описание» должны быть по умолчанию заполнены. Пролистните экран вниз. Здесь вам нужно указать имя узла, зарегистрированный почтовый ящик и пароль от почты.
Пролистните экран вниз. Здесь вам нужно указать имя узла, зарегистрированный почтовый ящик и пароль от почты.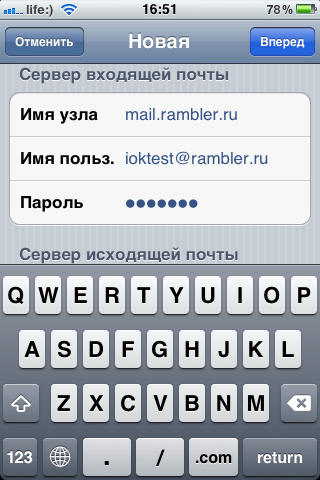
Следующее поле – «Сервер исходящей почты». Обязательно нужно указать только имя узла – mail.rambler.ru. Остальные параметры вводить не требуется.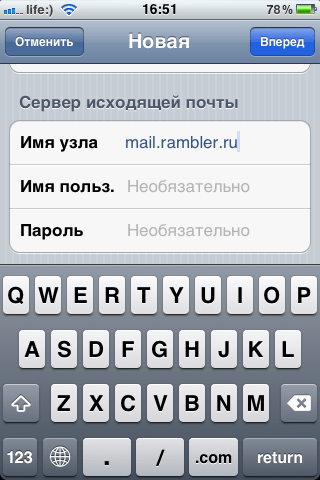 Нажмите «Вперед», чтобы запустить проверку указанных данных.
Нажмите «Вперед», чтобы запустить проверку указанных данных.
Если вы ввели все правильно, возле каждой строки появится галочка, которая сигнализирует о том, что почта настроена корректно.
Финальное окно выглядит таким образом: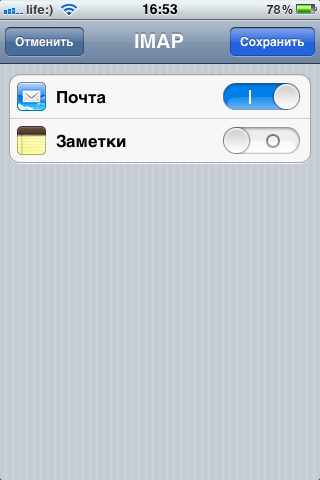 Нажмите кнопку «Сохранить», чтобы начать пользоваться созданной учетной записи. При необходимости вы сможете удалить почтовый ящик на Рамблере, а также убрать созданную учетную запись из своего мобильного устройства.
Нажмите кнопку «Сохранить», чтобы начать пользоваться созданной учетной записи. При необходимости вы сможете удалить почтовый ящик на Рамблере, а также убрать созданную учетную запись из своего мобильного устройства.
Очень просто и удобно читать и отправлять письма по электронной почте через встроенное приложение на своём iPhone. Таким образом вы всегда сможете увидеть важные письма которые вам пришли и легко на них написать ответ. Но у данного способа все же существует минус, из него нельзя посылать фотографии. Чтобы использовать встроенную почту не нужно устанавливать на свой смартфон никаких приложений, но придётся немного помучиться с настройками для нормальной работы.
Одним из популярных почтовых сервисов среди пользователей интернета считается Yandex.ru , поэтому в данной статье я постараюсь подробно описать данный процесс. Для других почтовых клиентов принцип ничем не отличается.
Инструкция по настройке:
1. Заходим в «Настройки » и находим там пункт «Почта,адреса, календари ».


3. В следующем меню нажимаем на пункт «Другое ». Увы, Apple не жалует Yandex.

4. Выбираем «Новая учетная запись ».

5. В открывшемся окне нужно будет заполнить все поля.

Имя – ваше имя, которое люди будут видеть во сообщениях от вас.
E-mail – ваш почтовый адрес, который создан у вас на yandex.ru.
Пароль – Ваш реальный пароль от ящика.
Описание – краткое описание нашей учетной записи, введите yandex или yandex.ru
После того как все поля заполнены, нажимаем «Далее». Начнётся настройка нашей почты.
6. В открывшемся окне жмём на «Сохранить ».

7. В большинстве случаев автоматических настроек хватает для корректной работы почты. Закрываем «Настройки» и заходим в наше стандартное приложение «Почта ». Там сразу должны загрузиться все наши письма и для более надежной проверки отправляемся тестовое письмо для надежности. Если всё работает, то настройка почты прошла успешно.
Если почта не работает, то нужно будет немного дальше покопаться в настройках:
А точнее:
1. Снова идём в «Настройки » — «Почта, адреса, календари » — почта которую мы создали.

2. В ней выберем SMTP который находится в разделе «Сервер исходящей почты ».

3. Если в вашем уже существуют настроенный почтовый ящик yandex.ru, то вам нужно просто нажать на smtp.yandex.com который находится в разделе «Первичный сервер» (если же у вас нет почтовых ящиков, то выбираете «Не сконфигурировано», и в поле «Имя узла» пишите smtp.yandex.com. Далее сохраняете и повторно нажимаете на smtp.yandex.com ).

4. Проверяем, что у нас активирован пункт «Использовать SSL » и порт сервера прописан 465 . Как видно на картинке у меня почта работает хорошо с портом 587 .

5. Жмём на «Готово »-«Назад » и переходим во вкладку «Дополнительно ».

6. Убедитесь, что у вас в разделе «Настройки входящих » активирован пункт «Использовать SSL » и порт сервера прописан 993 .

Теперь наша почта полностью готов и готова к работе.
Надеюсь вам была полезна данная статья.
Разберем вопрос о настройке почты Mail.ru на iPhone.
Использовать свой почтовый ящик через базовое приложение iPhone очень удобно . Общение здесь осуществляется почти как по смс .
Команда Яндекс.Почты: администраторы — Блог Почты
16 сентября 2011, 13:13
Не так давно мы рассказывали о том, как устроена Яндекс.Почта. Это по-настоящему сложный организм, в котором каждый элемент не менее важен, чем вся система целиком. Сегодня мы расскажем вам об одной из частей этого организма — службе эксплуатации почты, то есть о почтовых администраторах.Почтовые администраторы – это те люди, которые следят за работой Яндекс.Почты каждую секунду: когда вы нажимаете кнопку «отправить письмо», или добавляете метку, или настраиваете сбор почты из других ящиков.
Служба эксплуатации Почты отвечает за то, чтобы почта и все её возможности, которыми люди пользуются ежедневно, работали надёжно и были постоянно доступны. Именно на администратора ложится вся ответственность за стабильную, бесперебойную и круглосуточную работу сервиса. За каждый сервис и за каждый сервер отвечают несколько администраторов.
На помощь администраторам приходит специальная система мониторинга, сообщающая о нештатных ситуациях с помощью SMS, а также много графиков и систем слежения за сервисами. Один из видов мониторинга – знаменитая стена, на которой отображается текущее состояние почты, данные на ней обновляются раз в секунду. Гости Яндекса могут свободно разглядывать её или даже фотографировать (и довольно часто это делают), несмотря на важность и серьёзность данных: всё равно понять их могут только администраторы.
Почтовый администратор – всегда почтовый администратор, он доступен 24 часа в сутки 7 дней в неделю , на телефоне, с ноутбуком и модемом. Наиболее экстренные проблемы они решают немедленно: в офисе, а может быть и в аэропорту, дома, в метро, в пробке или на парковке. Ведь любой, даже самый маленький сбой может повлечь за собой остановку всей Почты, которая тут же коснётся планов, эмоций и настроений нескольких миллионов человек.
Не каждый готов днём и ночью, в дождь и град быть на страже Яндекс.Почты.
А они – готовы.
Спасибо!