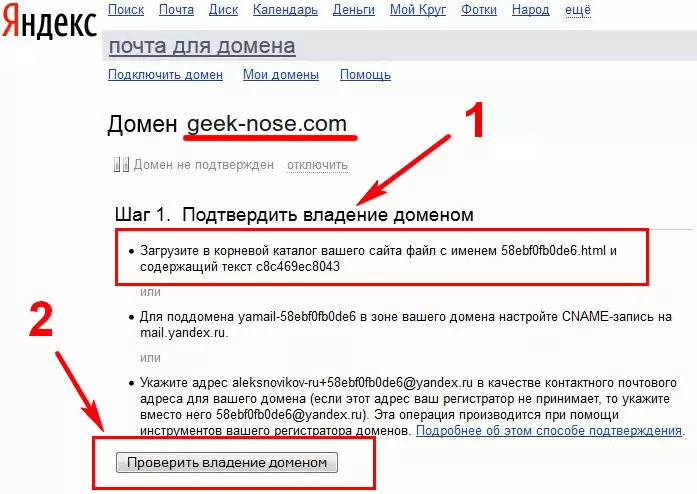Как подключить Яндекс.Почту к виртуальному хостингу — INVS.RU
Главная / Поддержка / Частые вопросы / Как подключить Яндекс.Почту
Оглавление
Получения данных от Яндекс.Почты
Создание CNAME записи
Создание MX записи
Создание почтового ящика
Получения данных от Яндекс.Почты
Для подключения и настройки Яндекс.Почты нужно:
1) Зарегистрироваться в Яндексе и зайти на страницу pdd.yandex.ru
2) Ввести свой домен, на котором вы хотите создавать почтовые ящики и нажать кнопку “Добавить домен”
3) После этого открывается страница с инструкцией по подключению. На первом этапе нужно подтвердить право на владение доменом. Яндекс предлагает 3 способа, но мы подробно остановимся подтверждении через создание CNAME записи.
Создание CNAME записи
4) Для создания CNAME записи вам нужно перейти на вкладку “Домены и DNS” и выбрать домен, на котором вы хотите создавать почтовые ящики.
5) Выбирайте тип параметра DNS — “Тип CNAME”, имя хоста без доменного имени — название поддомена, который указан на странице на странице с инструкция Яндекс.Почты (например, yamail-c2eff7555ca2, но только не yamail-c2eff7555ca2.testinvs.ru), основной хост — mail.yandex.ru
Жмете кнопку “Сохранить”.
6) После того, как все изменения будут внесены, наша система пришлет оповещение на электронную почту или СМС.
7) Для того, чтобы CNAME запись распространилась по DNS-сервера по всему миру, должно пройти от 1 до 48 часов. Вы можете самостоятельно делать проверки на странице с инструкцией от Яндекса.
8) После того, как Яндекс увидел CNAME запись, он пришлет письмо (в некоторых случаях письмо не приходит, проверяйте самостоятельно). После подтвержения, что CNAME запись найдена, можно продолжать настройку.
Создание MX записи
9) После подтверждения прав на домен, нужно настроить MX запись для получения почты.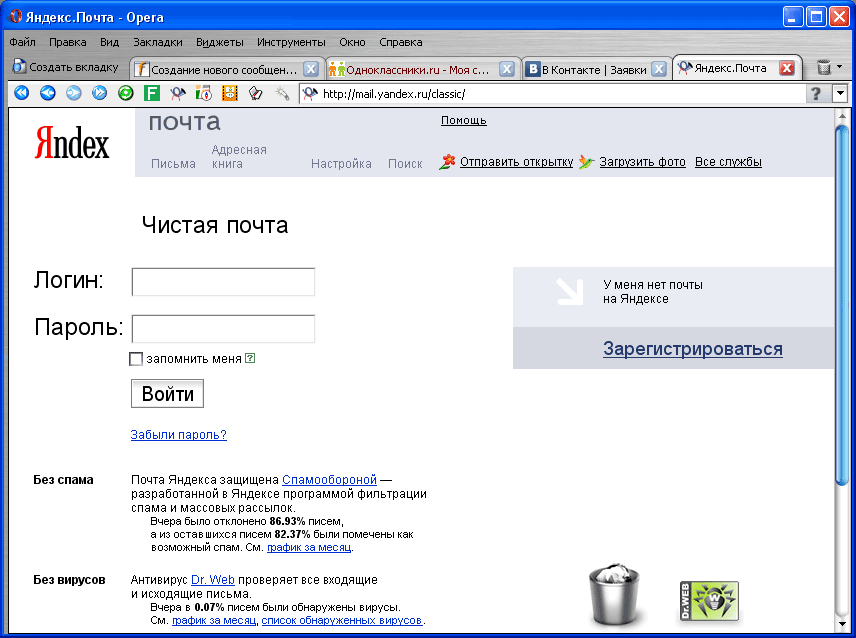
10) Опять переходиме в личный кабинет, выбирайте раздел “Домены и DNS”, жмите кнопку “Добавить” и создавайте новую запись.
Выбирайте тип параметра DNS — “Тип MX”, поддомен — оставляете пустым, вес основной записи — 10, имя хоста — mx.yandex.net
Жмете кнопку “Сохранить”.
11) Далее придет уведомление на электронную почту или через СМС о том, что изменения внесены.
12) Идете на страницу Яндекс.Почты и нажимаете на кнопку “Проверить MX-запись”.
13) Если все сделано правильно, появится сообщение, что домен успешно подключен и можно приступать к созданию почтовых ящиков
Создание почтового ящика
14) Для создания почтового ящика нужно вписать его название и пароль и нажать кнопку “Добавить”
15) Далее жмете кнопку “Вход в почту”.
16) На этом этапе необходимо завершить регистрацию почтового ящика и внести данные о его владельце. После жмете кнопку “Завершить регистрацию”
После жмете кнопку “Завершить регистрацию”
17) Все. Все настройки завершены, можно отправить тестовое письмо. Все остальные почтовые ящики вы можете добавить на странице pdd.yandex.ru, когда вы авторизованы под вашим основным почтовым ящиком, с которого изначально создавали почту для домена.
Copy неверное имя пользователя или пароль. Настройка почты Yandex на iPhone. Дополнительные настройки электронной почты в iOS
Очень просто и удобно читать и отправлять письма по электронной почте через встроенное приложение на своём iPhone. Таким образом вы всегда сможете увидеть важные письма которые вам пришли и легко на них написать ответ. Но у данного способа все же существует минус, из него нельзя посылать фотографии. Чтобы использовать встроенную почту не нужно устанавливать на свой смартфон никаких приложений, но придётся немного помучиться с настройками для нормальной работы.
Одним из популярных почтовых сервисов среди пользователей интернета считается Yandex. ru , поэтому в данной статье я постараюсь подробно описать данный процесс. Для других почтовых клиентов принцип ничем не отличается.
ru , поэтому в данной статье я постараюсь подробно описать данный процесс. Для других почтовых клиентов принцип ничем не отличается.
1. Заходим в «Настройки » и находим там пункт «Почта,адреса, календари ».
3. В следующем меню нажимаем на пункт «Другое ». Увы, Apple не жалует Yandex.
4. Выбираем «Новая учетная запись
».5. В открывшемся окне нужно будет заполнить все поля.
Имя – ваше имя, которое люди будут видеть во сообщениях от вас.
E-mail – ваш почтовый адрес, который создан у вас на yandex.ru.
Пароль – Ваш реальный пароль от ящика.
Описание – краткое описание нашей учетной записи, введите yandex или yandex.ru
После того как все поля заполнены, нажимаем «Далее». Начнётся настройка нашей почты.
6. В открывшемся окне жмём на «Сохранить ».
7. В большинстве случаев автоматических настроек хватает для корректной работы почты. Закрываем «Настройки» и заходим в наше стандартное приложение «Почта ». Там сразу должны загрузиться все наши письма и для более надежной проверки отправляемся тестовое письмо для надежности. Если всё работает, то настройка почты прошла успешно.
В большинстве случаев автоматических настроек хватает для корректной работы почты. Закрываем «Настройки» и заходим в наше стандартное приложение «Почта ». Там сразу должны загрузиться все наши письма и для более надежной проверки отправляемся тестовое письмо для надежности. Если всё работает, то настройка почты прошла успешно.
Если почта не работает, то нужно будет немного дальше покопаться в настройках:
А точнее:
1. Снова идём в «Настройки » — «Почта, адреса, календари » — почта которую мы создали.
2. В ней выберем SMTP который находится в разделе «Сервер исходящей почты ».
3. Если в вашем уже существуют настроенный почтовый ящик yandex.ru, то вам нужно просто нажать на smtp.yandex.com который находится в разделе «Первичный сервер» (если же у вас нет почтовых ящиков, то выбираете «Не сконфигурировано», и в поле «Имя узла» пишите smtp.yandex.com. Далее сохраняете и повторно нажимаете на smtp. yandex.com ).
yandex.com ).
4. Проверяем, что у нас активирован пункт «Использовать SSL » и порт сервера прописан 465 . Как видно на картинке у меня почта работает хорошо с портом 587 .
5. Жмём на «Готово »-«Назад » и переходим во вкладку «Дополнительно ».
6. Убедитесь, что у вас в разделе «Настройки входящих » активирован пункт «Использовать SSL » и порт сервера прописан 993 .
Теперь наша почта полностью готов и готова к работе.
Надеюсь вам была полезна данная статья.
Что бы настроить роутер, или модем, нужно зайти в его настройки. Это не сложно, можете следовать инструкции: , или . Еще в процессе входа в настройки, можно столкнуться с множеством проблем. Одна из таких популярных проблем, это когда не подходит пароль admin, или имя пользователя admin при попытке зайти в настройки по адресу 192.168.1.1, или 192.168.0.1.
В статьях, ссылки на которые я дал выше, я писал о том, что в настройки каждого роутера, или модема, можно зайти в по IP-адресу 192.
Для доступа к web-интерфейсу роутера нужно указать имя пользователя и пароль. Как правило, по умолчанию используется пароль — admin и имя пользователя — admin. Но не у всех производителей. И когда мы указываем на странице авторизации пароль admin (или другие данные для вашего производителя) и такое же имя пользователя, то в настройки мы можем не попасть. Страница просто перезагрузится и все. Или, увидим сообщение, что пароль неверный. Ну и в настройки роутера мы доступ не получим. Если у вас какая-то другая проблема с входом на страницу настроек маршрутизатора, то смотрите эту статью.
Не подходит пароль admin при входе в настройки роутера
Указываете вы admin и admin, а в настройки не заходит. Ошибка «неверный пароль», или «неверное имя пользователя». Сейчас попробуем все исправить.
В основном, причины три:
- Вы, или мастер, который настраивал вам роутер сменил пароль с admin на какой-то другой.
 Может и имя пользователя тоже сменил. Вот они и не подходит.
Может и имя пользователя тоже сменил. Вот они и не подходит. - Какой-то сбой в работе маршрутизатора.
- Указываете неправильный пароль/логин, который используется по-умолчанию.
Решения:
- Первым делом уточняем, какие данные нужно указывать конкретно на вашем роутере. Для этого, ищем информацию на самом устройстве. Или, смотрите информацию по производителям в этой статье.
- Попробуйте зайти в настройки с другого браузера. В комментариях поделились информацией, что например через Chrome пароль admin не подходил, а в браузере Internet Explorer все заработало и настройки открылись.
- Дальше, постарайтесь вспомнить, может пароль вы где-то записывали. Возможно, вы его все еще помните:)
- Ну и самое надежное решение, это сброс настроек роутера. По идеи, после этой процедуры, настройки будут доступны по стандартному паролю и логину.
Сделать сброс параметров к заводским не сложно. Найдите на корпусе своего роутера кнопку RESET . Она может быть утоплена в корпус, в таком случае, на нее нужно нажимать чем-то острым.
Она может быть утоплена в корпус, в таком случае, на нее нужно нажимать чем-то острым.
Так же, RESET может быть на одной кнопке с WPS.
Нужно нажать на кнопку RESET и подержать секунд 10 , возможно дольше. Роутер должен перезагрузится. После этого, попробуйте зайти в панель управления. Если что-то не получается, то у нас на сайте есть инструкции по сбросу настроек для всех популярных роутеров.
Стандартные имя пользователя и пароль для разных роутеров
Давайте выясним, какой именно пароль и логин используется по-умолчанию на вашем роутере. Как я уже писал выше, эту информацию можно найти на самом устройстве.
На роутерах Tp-Link : адрес — 192.168.1.1 (может быть и 192.168.0.1) . Логин и пароль — admin и admin.
На D-Link : адрес — 192.168.0.1. Имя пользователя и пароль admin и admin . Или, поле пароль просто не заполняем . Или admin/admin1 .
Устройства Zyxel : адрес 192. 168.1.1 (или my.keenetic.net)
. Логин — admin. А пароль 1234. На ZyXEL Keenetic Start эта информация не указан. А по умолчанию, настройки не защищены. Роутер сам предложит вам задать пароль.
168.1.1 (или my.keenetic.net)
. Логин — admin. А пароль 1234. На ZyXEL Keenetic Start эта информация не указан. А по умолчанию, настройки не защищены. Роутер сам предложит вам задать пароль.
Роутеры Linksys : адрес — 192.168.1.1. Имя и пароль — admin. Почему-то они не указывают эту информацию на самом устройстве. Наверное потому, что хотят, что бы роутеры Linksys настраивали с помощью специальной программы, которая идет в комплекте, на диске.
Asus : адрес — 192.168.1.1. User Name — admin, Password — так же admin.
На Tenda : адрес — 192.168.0.1. Логин — admin. Пароль — оставляем поле не заполненным.
Если все сделаете по инструкции, то страница с настройками должна открыться.
После обновления операционной системы iOS-устройств до версий iOS 13/13.1/13.1.3 многие пользователи столкнулись с рядом ошибок, возникающих в работе самого устройства, установленных приложений и т.д. Так, множество различных сбоев появилось в приложении «Почта»: пользователи не могут отправить письмо, невозможно отобразить отправителя или приложение вообще не запускается. Если Вы оказались в данной ситуации и хотите устранить неисправности в работе приложения «Почта» на Вашем iPhone, то в нашей статье Вы найдете отличные способы решения имеющейся проблемы. Мы рассмотрим, какие ошибки наиболее часто возникают последнее время в приложении «Почта» на iOS-устройствах и как максимально быстро и результативно можно от них избавиться.
Если Вы оказались в данной ситуации и хотите устранить неисправности в работе приложения «Почта» на Вашем iPhone, то в нашей статье Вы найдете отличные способы решения имеющейся проблемы. Мы рассмотрим, какие ошибки наиболее часто возникают последнее время в приложении «Почта» на iOS-устройствах и как максимально быстро и результативно можно от них избавиться.
Часть 1. В чем причина iPad Pro зависла после обновления до iOS 13.1.3 / 13.1.2 / 13.1 / 13?
На данный момент пользователи сообщили о многих ошибках, возникших в приложении «Почта», после обновления операционной системы на iOS-устройствах до iOS 13/13.1/13.1.3. Среди них наиболее распространенными являются следующие сбои:
- 1. Ошибка «Нет отправителя» в версии iOS 13
- 2. Приложение «Почта» на iPhone не обновляется
- 3. Приложение «Почта» не синхронизируется на iPad/iPhone после обновления до iOS 13
- 4. На iPhone не открывается приложение «Почта»
- 5. Приложение «Почта» на iPhone не отправляет письма
- 6.
 После обновления до iOS 13 при каждом запуске приложения «Почта» открывается сразу несколько черновиков писем.
После обновления до iOS 13 при каждом запуске приложения «Почта» открывается сразу несколько черновиков писем. - 7. На iPhone не отображаются уведомления приложения «Почта»
- 8. Невозможно добавить учетную запись электронной почты
- 9. Приложение «Почта» не загружает письма, в том числе письма Gmail и yahoo
- 10. Из-за обновлению iOS 13 iPhone будет автоматически получать почту, даже если приложение не открыто.
- 11. Для iPhone 11, кроме папки «Входящие», все сообщения (удаленные, отправленные и т. Д.) Исчезли и не могут быть добавлены вручную.
- 12. iPhone невозможно создать учетную запись электронной почты на iOS 13
- 13. После обновления до iOS 13 перестал работать IMAP Mail.
- 14. После обновления до iOS 13.2.2, gmail не может работать на iPhone.
Как исправить сбои в работе приложения «Почта» на iPhone после обновления до iOS 13?
Ниже мы представим несколько действенных способов устранения существующей проблемы на Вашем устройстве. Перед началом работы с любым из этих решений настоятельно рекомендуем Вам сохранить логин и пароль от Вашей учетной записи почты (или записей, если их у Вас несколько) в надежном месте: записать на бумаге, сохранить данные на ином устройстве и т.д.
Перед началом работы с любым из этих решений настоятельно рекомендуем Вам сохранить логин и пароль от Вашей учетной записи почты (или записей, если их у Вас несколько) в надежном месте: записать на бумаге, сохранить данные на ином устройстве и т.д.
Способ 1. Обновление ПО
Часто после обновления операционной системы устройства некоторые приложения работают некорректно. Проверьте, не доступна ли новая версия обновления, где будут устранены ошибки или несоответствия системы. Так, чтобы письма Gmail и yahoo стали доступны в почте, выполните следующие действия.
Шаг 1. Перейдите на Вашем устройстве в приложение «Настройки».
Шаг 2. Выберите опцию «Обновление ПО». Проверьте, есть ли в доступе обновления для Вашей операционной системы. При наличии такового загрузите и установите новейшую версию ОС. Возможно, данный способ сразу устранит Вашу проблему.
Способ 2. Включение опции допуска уведомлений
Если на iPhone не отображаются уведомления почты, то, возможно, все дело в том, что Вы ранее отключили уведомления для приложения «Почта» и теперь считаете, что письма не могут дойти до Вашего ящика. В этом случае Вам нужно лишь активировать данную функцию, и Вы сможете узнавать о новых письмах на Вашей почте. Прилагаем краткую инструкцию ниже.
В этом случае Вам нужно лишь активировать данную функцию, и Вы сможете узнавать о новых письмах на Вашей почте. Прилагаем краткую инструкцию ниже.
Шаг 1. Перейдите в «Настройки» и выберите раздел «Почта».
Способ 3. Снятие ограничений для приложения «Почта»
Уже после обновления до версии iOS 12 использование настроек ограничения приводит к тому, что на устройство становится невозможно добавить почтовый аккаунт. Каким бы почтовым сервисом Вы не пользовались, будь то iCloud, yahoo, Gmail, outlook и т.д., на iPhone не получится добавить более одной учетной записи почты. Чтобы снять данное ограничение и полноценно работать с приложением «Почта» в iOS 13, последовательно выполните следующие шаги.
Шаг 1. Перейдите в «Настройки». Выберите раздел «Экранное время».
Шаг 2. Далее перейдите в «Контент и конфиденциальность». Откройте вкладку «Разрешенные приложения» и передвиньте ползунок напротив «Почты» в активное положение. После этого Вы сможете добавлять несколько аккаунтов в Ваше почтовое приложение.
Способ 4. Предоставление сотовым данным доступа к «Почте».
Еще одной причиной могут быть установленные ограничения доступа к «Почте» для сотовых данных. Вследствие этого электронные письма не могут быть загружены на Ваше устройство. Чтобы исправить данную ситуацию, следуйте приведенной далее инструкции.
Шаг 1. Перейдите в «Настройки», а затем выберите «Сотовая связь».
Шаг 2. В меню «Сотовые данные» найдите пункт «Почта» и передвиньте ползунок напротив него в активное положение. После открытия сотовым данным доступа к «Почте» Вы сможете автоматически получать новые письма.
Способ 5. Сброс настроек сети.
Если Вы подозреваете, что причина нестабильной работы «Почты» на Вашем устройстве может заключаться в проблемах с подключением к Интернету, то следует перезагрузить сеть, к которой Вы подключены. Для этого выполните следующие действия.
Шаг 1. Откройте «Настройки» и перейдите в раздел «Основные».
Способ 6. Установка расписания «Push», «Выборка» или «Вручную» для новых данных.

Еще одним возможным вариантом решения проблем с приложением «Почта» является проверка настроек расписания получения новых данных на устройство. Данные опции управляют активностью почтового аккаунта.
Шаг 1. Перейдите в «Настройки», а затем в «Пароли и учетные записи». В самом конце окна Вы можете обнаружить раздел «Загрузка данных».
Шаг 2. Активируйте функцию Push для того, чтобы новые данные могли быть автоматически доставлены с сервера на Ваше устройство. Вы можете установить нужную Вам опцию для всех имеющихся почтовых аккаунтов.
Способ 7. Перезапуск приложения «Почта».
Кроме вышеперечисленных способов Вы можете также попробовать принудительно перезапустить почтовое приложение. Для этого необходимо выполнить пару простых действий.
Шаг 1. Дважды нажмите на кнопку «Домой», чтобы увидеть перечень запущенных приложений.
Шаг 2. Закройте приложение «Почта», а затем вновь запустите его на устройстве.
Способ 8. Перезагрузка iPhone
Если приложение «Почта» на Вашем iPhone работает некорректно, попробуйте выключить и включить устройство стандартным способом либо выполнить принудительную перезагрузку. Сначала рассмотрим стандартный способ.
Сначала рассмотрим стандартный способ.
Для iPhone X и более поздних моделей:
- Зажмите кнопку блокировки устройства и кнопку увеличения/уменьшения громкости и удерживайте их в течение 10 секунд.
- После появления на экране слайдера передвиньте его вправо и дождитесь выключения телефона.
- Для включения устройства нажмите и удерживайте кнопку блокировки устройства до появления на экране логотипа Apple.
Для iPhone 8 и более ранних моделей:
- Нажмите на кнопку блокировки устройства и подождите, пока на экране не появится слайдер.
- Передвиньте слайдер вправо, чтобы выключить устройство.
- Для включения устройства нажмите на кнопку блокировки устройства и дождитесь появления на экране логотипа Apple.
Чтобы выполнить принудительную перезагрузку устройства в случае, если выключение стандартным способом по каким-либо причинам невозможно или проблема так и не была устранена, выполните следующие действия.
Чтобы выполнить жесткую перезагрузку iPhone 11, X, XS, XR, 8 и 8 Plus:
- Быстро нажмите и отпустите кнопку увеличения громкости.

- Быстро нажмите и отпустите кнопку уменьшения громкости.
- Зажмите боковую кнопку до появления на экране телефона логотипа Apple.
Чтобы выполнить жесткую перезагрузку iPhone 7 и 7 Plus:
- Одновременно нажмите боковую кнопку и кнопку уменьшения громкости.
Чтобы выполнить жесткую перезагрузку iPhone 6s и 6:
- Одновременно нажмите боковую кнопку и кнопку «Домой».
- Удерживайте кнопки до появления на экране телефона логотипа Apple.
Чтобы выполнить жесткую перезагрузку iPhone SE, 5s и более ранних моделей
- Одновременно нажмите верхнюю кнопку и кнопку «Домой».
- Удерживайте кнопки до появления на экране телефона логотипа Apple.
Способ 9. Удалите учетную запись почты и заново добавьте ее
Если почтовое приложение на Вашем iPhone до сих пор не работает, Вы можете попробовать удалить Ваш почтовый аккаунт из приложения, а затем заново добавить его. Чтобы провести данные процедуры, выполните следующие шаги.
Шаг 1. Перейдите в «Настройки», а затем выберите «Пароли и учетные записи». На экране будут отображены имеющиеся в приложении почтовые аккаунты.
Шаг 2. Выберите учетную запись, в работе которой наблюдаются проблемы, и щелкните по ней. В нижней части меню будет доступна опция «Удалить учетную запись». Нажмите на данную опцию и закройте приложение.
Шаг 4. Введите логин и пароль от Вашего аккаунта и завершите настройку. Проверьте, корректно ли теперь работает почта на Вашем iPhone.
Способ 10. Сделайте даунгрейд системы с версии iOS 13 до iOS 12
Лучший способ исправить операционную систему iPhone при неполадках в работе приложения «Почта» на iOS 13 без потери данных
Если почтовое приложение вообще не открывается на Вашем устройстве, и вышеперечисленные способы ничем не смогли Вам помочь, то причина, очевидно, кроется в проблеме с самим программным обеспечением. В этом случае лучше всего воспользоваться профессиональным инструментом восстановления операционной системы i-устройств , которая позволяет устранить любой тип ошибок iOS без потери данных, хранящихся на Вашем телефоне. Чтобы быстро и эффективно исправить сбои в почтовом приложении на iPhone с помощью данной утилиты, следуйте нижеприведенной инструкции.
Чтобы быстро и эффективно исправить сбои в почтовом приложении на iPhone с помощью данной утилиты, следуйте нижеприведенной инструкции.
Шаг 1 Загрузите программу с официального сайта разработчика Tenorshare и установите ее на Вашем ПК. После завершения установки запустите утилиту на компьютере. Далее подключите Ваше устройство с помощью USB-кабеля к компьютеру. В открывшемся меню программы выберите опцию «Исправить операционную систему».
Шаг 2 Далее в новом окне программы нажмите на кнопку «Начать». По умолчанию в программе установлен режим быстрого сканирования. На данном этапе Вы можете изменить его на режим глубокого восстановления (нажав на соответствующую опцию в левом нижнем углу экрана). Обратите внимание, что при глубоком сканировании сохранность данных устройства не гарантируется! Рекомендуется перед началом работы создать резервную копию всех важных данных на Вашем устройстве.
Шаг 3
После этого программа предложит Вам загрузить на ПК прошивку новейшей версии операционной системы. Нажмите на кнопку «Скачать» в окне программы. Чтобы изменить путь сохранения файла на компьютере, выберите кнопку «Просмотр». Кроме того, если у Вас уже имеются файлы для установки последней версии iOS, загрузите их с ПК, нажав на кнопку «Выбрать» в нижней части экрана.
Нажмите на кнопку «Скачать» в окне программы. Чтобы изменить путь сохранения файла на компьютере, выберите кнопку «Просмотр». Кроме того, если у Вас уже имеются файлы для установки последней версии iOS, загрузите их с ПК, нажав на кнопку «Выбрать» в нижней части экрана.
Шаг 4 После завершения загрузки необходимых файлов нажмите на кнопку «Исправить сейчас». Дождитесь завершения процесса. Обратите внимание, что в течение данного процесса не следует отключать устройство от ПК во избежание сбоя работы программы. После завершения процесса восстановления нажмите на кнопку «Готово». Ваш iPhone будет перезагружен в обычном режиме с рабочей версией iOS.
Данная утилита позволяет за минимально короткий срок устранить любой вид неисправностей iOS. Такой помощник окажется незаменимым для любого пользователя продукции Apple.
Заключение
Таким образом, мы рассмотрели целый ряд возможных действий, которые можно применить, если после обновления до iOS 13/13.1/13.1.3 в приложении «Почта» на Вашем iPhone появились сбои. Самым разумным и эффективным решением будет непосредственное обращение к специализированному ПО, такому как , которое позволит сделать процесс исправления ошибок быстрым и результативным.
Самым разумным и эффективным решением будет непосредственное обращение к специализированному ПО, такому как , которое позволит сделать процесс исправления ошибок быстрым и результативным.
Настройка электронной почты в iPhone и iPad дело не сложное, если почтовый ящик у вас зарегистрирован в iCloud, Google (Gmail), Yahoo!, AOL или Outlook.com. Все сводится к вводу пользовательских данных всего в 4 поля, все остальное почтовый клиент сделает сам. А вот если вам нужно настроить почтовый ящик в Mail.ru, Yandex, Rambler или Meta.ua ситуация несколько меняется.
Сегодня мы расскажем вам как настроить стандартный почтовый клиент (Mail) в iPhone для предустановленных в iOS почтовых сервисов (iCloud, Gmail, Yahoo!) и нестандартных вроде Yandex или Mail.ru.
Для того, чтобы настроить почтовый ящик в iOS, необходимо подключить iPhone к интернету (3G-подключения достаточно, но лучше воспользоваться скоростным беспроводным Wi-Fi доступом). Правда это не обязательно, почту можно настроить и в режиме offline, учетная запись будет создана, но проверка имени пользователя и пароля будет выполнена после подключения устройства к сети Интернет.
Как настроить почту Gmail на iPhone
Настройка почты в iPhone для поставщиков услуг электронной почты (далее «почтовик») Gmail, Yahoo!, Outlook, AOL, Exchange не вызывает никаких проблем, почтовый клиент Mail автоматически определит настройки серверов входящей и исходящей почты, достаточно заполнить всего 4 текстовых поля:
- Имя — при отправке сообщений значение этого поля будет отображаться в поле «От кого». Введите ваше полное имя, чтобы получатели могли легко вас идентифицировать.
- E-mail — адрес электронной почты.
- Пароль — пароль к почтовому ящику.
- Описание — метка, которая будет отображаться в меню «Почта, адреса, календари». Если у вас имеется несколько почтовых ящиков используйте в качестве описания адрес электронной почты, так будет легче идентифицировать нужную запись.
Настройка Яндекс-почты на iPhone
С теми «почтовиками» (поставщики услуг электронной почты), для которых стандартный почтовый клиент Mail.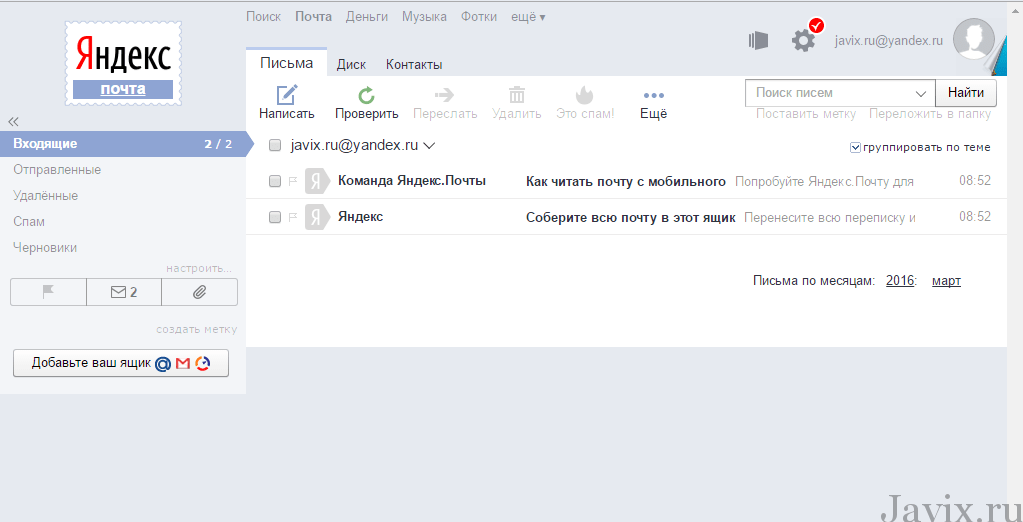 app может получить настройки автоматически проблем никаких не возникает, но если дело касается Яндекса, Mail.ru или Rambler, нужно будет копнуть поглубже.
app может получить настройки автоматически проблем никаких не возникает, но если дело касается Яндекса, Mail.ru или Rambler, нужно будет копнуть поглубже.
Найти их можно с помощью Яндекс-поиска, Google или любой другой поисковой машины, а можно воспользоваться специальной поисковой формой на сайте Apple.
Поиск настроек Яндекс-почты для iPhone и iPad
После того, как настройки серверов найдены, их нужно вписать в соответствующие поля:
- Сервер входящей почты
- Тип учетной записи — выберите протокол IMAP (чем отличается IMAP от POP по версии Google)
Значения полей «Имя», «E-mail» и «Описание» подставляются автоматически из тех, что вы вводили ранее - Имя узла — имя хоста сервера
- Имя пользователя — адрес электронной почты (тот же что и в поле E-mail)
- Пароль — пароль к почтовому ящику
- Тип учетной записи — выберите протокол IMAP (чем отличается IMAP от POP по версии Google)
- Сервер исходящей почты
- Имя узла — имя хоста сервера
- Имя пользователя и парол ь в настройках сервера исходящей почты вводить не обязательно
После того, как вы правильно заполнили все необходимые поля , тапните «Далее «.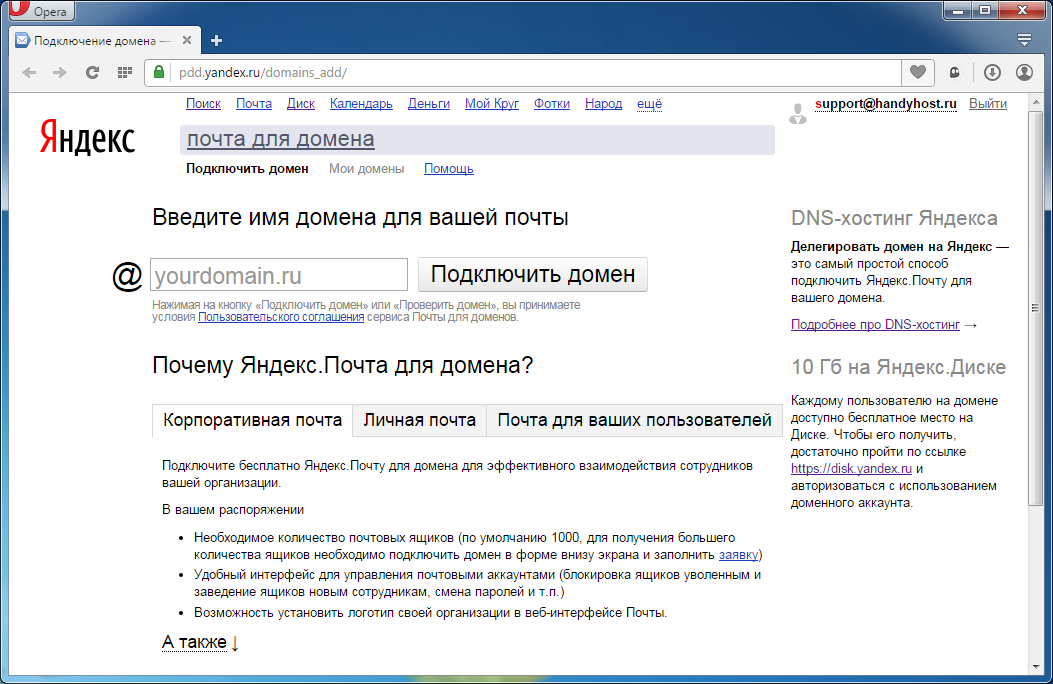 После проверки данных, в окне «IMAP » тапните на «Сохранить «. Учетная запись Яндекс-почты будет сохранена и станет доступна в «Почта, адреса, календари».
После проверки данных, в окне «IMAP » тапните на «Сохранить «. Учетная запись Яндекс-почты будет сохранена и станет доступна в «Почта, адреса, календари».
Дополнительные настройки электронной почты в iOS
Учетную запись электронной почты в iPhone или iPad можно настроить более гибко. На странице «Почта, адреса, календари -> Название учетной записи -> Дополнительно » можно настроить:
Как мы уже отмечали, поиск настроек Mail от Apple не дает положительных результатов для некоторых почтовых служб, а именно для: Rambler, Meta.ua, Ukr.net. Для вашего удобства и мы приведем необходимые настройки.
| Тип учетной записи: | IMAP |
| Сервер входящей почты: | |
| Имя узла: | imap.mail.ru |
| Имя пользователя: | |
| Пароль: | пароль от электронной почты |
| Сервер исходящей почты: | |
| Имя узла: | smtp.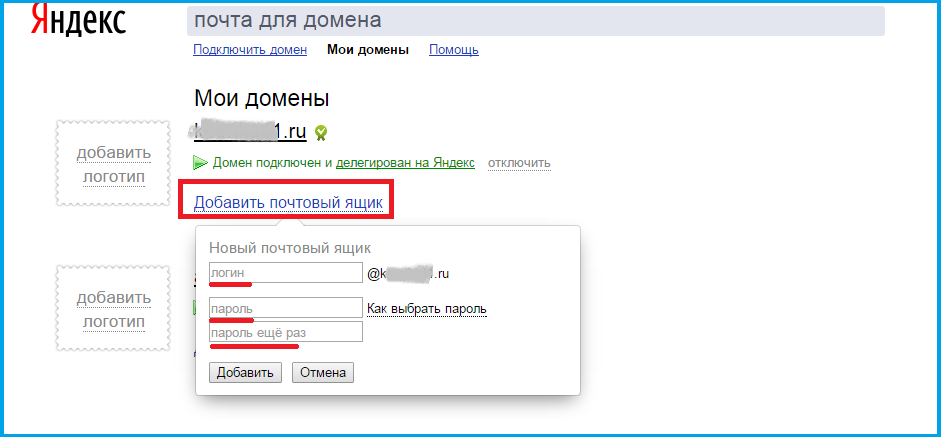 mail.ru mail.ru |
| Имя пользователя: | адрес электронной почты (полный) |
| Пароль: | пароль от электронной почты |
| Настройки учетной записи («Почта, адреса, календари — Учетная запись в Mail.ru -> Дополнительно»): | |
| Использовать SSL: | включено |
| Порт сервера: | 993 |
| Сервер исходящей почты («Почта, адреса, календари -> Учетная запись в Mail.ru -> Сервер исходящей почты (SMTP) -> Первичный сервер (smtp.mail.ru)») | |
| Использовать SSL: | включено |
| Порт сервера: | 465 |
| Тип учетной записи: | POP |
| Сервер входящей почты: | |
| Имя узла: | pop3.ukr.net |
| Имя пользователя: | адрес электронной почты (полный) |
| Пароль: | пароль от электронной почты |
| Сервер исходящей почты: | |
| Имя узла: | smtp. ukr.net ukr.net |
| Имя пользователя: | адрес электронной почты (полный) |
| Пароль: | пароль от электронной почты |
| Настройки учетной записи («Почта, адреса, календари — Учетная запись в Ukr.net -> Дополнительно»): | |
| Использовать SSL: | отключено |
| Порт сервера: | 110 |
| Сервер исходящей почты («Почта, адреса, календари -> Учетная запись в Ukr.net -> Сервер исходящей почты (SMTP) -> Первичный сервер (smtp.ukr.net)») | |
| Использовать SSL: | отключено |
| Порт сервера: | 465 |
| Тип учетной записи: | POP |
| Сервер входящей почты: | |
| Имя узла: | pop.meta.ua |
| Имя пользователя: | адрес электронной почты (полный) |
| Пароль: | пароль от электронной почты |
| Сервер исходящей почты: | |
| Имя узла: | smtp. meta.ua meta.ua |
| Имя пользователя: | адрес электронной почты (полный) |
| Пароль: | пароль от электронной почты |
| Настройки учетной записи («Почта, адреса, календари — Учетная запись в Meta.ua -> Дополнительно»): | |
| Использовать SSL: | отключено |
| Порт сервера: | 110 |
| Сервер исходящей почты («Почта, адреса, календари -> Учетная запись в Mail.ru -> Сервер исходящей почты (SMTP) -> Первичный сервер (smtp.meta.ua)») | |
| Использовать SSL: | отключено |
| Порт сервера: | 465 |
Разблокирование протокола POP3 в Meta.ua
- Войдите в свой почтовый ящик в Meta.ua (webmail.meta.ua).
- Щелкните на «Настройки» и выберите раздел «Настройка POP3/SMTP-сервера».
- Для того, чтобы разрешить работу с почтой почтовыми программами по протоколу POP3 выберите 2-й, либо 3-й пункт: «Разрешить доступ по протоколу POP3/SMTP» или «Разрешить доступ по протоколу POP3/SMTP и позволить почтовым программам безвозвратно удалять письма из моего ящика».

После того, как вы настроили почтовые учетные записи, с электронной почтой можно будет работать непосредственно с iPhone из любой точки мира через стандартный клиент Mail.app. Все изменения будут автоматически синхронизироваться с серверами почтовиков.
Примечание: Учетные записи электронной почты не передаются сторонним почтовым клиентам для iOS (Gmail от Google, MailBox от Dropbox) и настраивать почту в этих клиентах нужно будет отдельно.
Как удалить учетную запись электронной почты на iPhone
Для того, чтобы удалить почтовую учетную запись достаточно нескольких тапов:
Как видите, сложного в настройке электронной почты в iPhone или iPad нет ничего, правда для поставщиков услуг электронной почты из постсоветского пространства есть некоторые тонкости.
Благо настроить почту на iPhone нужно будет всего лишь раз, затем или в , чтобы после восстановления данных при перепрошивке или девайса почтовые учетный записи были восстановлены.
Если в процессе настройки у вас возникли сложности, или же нужны настройки для какого-то специфического «почтовика» пишите нам в комментариях, мы непременно вам поможем.
Подключить домен — API. Yandex.Mail for Domain API
Üzgünüz, bu belge Türkçe diline henüz çevrilmedi.
Sayfada belgenin varsayılan dili gösterilmektedir: İngilizce .
Чтобы использовать возможности Яндекс.Почты для домена, зарегистрируйте домен, а затем подтвердите его. Пользователь, подтвердивший домен, становится администратором этого домена. Администратор имеет полный доступ к управлению доменом, а также может назначать прокси.
Этот запрос используется для регистрации домена.
Способы проверки домена описаны на странице . Если вы делегировали домен Яндексу, подтверждать его не нужно.
- Синтаксис запроса
- Пример запроса
- Структура ответа
Запрос должен быть отправлен по протоколу HTTPS методом POST.
POST /api2/admin/domain/register Хост: pddimp.yandex.ru ОписаниеТокен PDD.
"}}">: <токен PDD> ... ТипСтрока
Значение
Имя домена.
"}}">=
Headers:
| Name | Description |
|---|---|
| PddToken | PDD token. |
Параметры:
| Параметр | Тип | Значение |
|---|---|---|
| Обязательный | ||
| домен | Строка | Имя домена. |
POST /api2/регистратор/домен/регистр Хост: pddimp.yandex.ru ОписаниеТокен PDD.
"}}">: <токен PDD> ОписаниеМаркер доступа OAuth.
"}}">: OAuth <токен OAuth> ... ТипСтрока
Значение
Имя домена.
"}}"> = <Имя домена>
Заголовки:
| Название | Описание |
|---|---|
| PDDTONKENKENKONTEN | |
| Авторизация | Маркер доступа OAuth. |
Параметры:
| Параметр | Тип | Значение |
|---|---|---|
| Обязательный | ||
| домен | Строка имени домена | |
POST /api2/admin/domain/register HTTP/1.1 Хост: pddimp.yandex.ru PddToken: 123456789ABCDEF00000000000000000000000000000000000000 ... domain=domain.com
cURL
curl -H 'PddToken: 123456789ABCDEF00000000000000000000000000000000000000' -d 'domain=domain.com' 'https://regipddimp.yandex.ru/ru/0040
POST /api2/admin/domain/register HTTP/1.1
Хост: pddimp.yandex.ru
PddToken: 123456789ABCDEF00000000000000000000000000000000000000
Авторизация: OAuth 00123456789ABCDEF000000000000000000000000000000000000
...
Domain = Domain.com Curl
Curl -h 'Pddtoken: 123456789abcdef0000000000000000000000000000000' -H '' Iuthtef00000000000000000000000000000 '-H' ITHTEF00000000000000000000000000000. /домен/регистрация'
{
" Тип значения Строка
Описание
Имя домена.
"}}">": "{имя домена}",
" Тип значения Строка
Описание
Статус домена.
Возможные значения:
-
domain-activate— Домен не проверен 0 для Домена, но не добавлен в Почту 8. -
mx-activate— Домен проверен, но MX запись не настроена (почта не работает) -
добавлено— Домен проверен, MX запись настроена.
String
Описание
Ключ дублирует статус для внутреннего использования. но не проверено
mx-check — Домен проверен, но MX-запись не настроена.
добавлено — Домен проверен, MX запись настроена.
Объект
Описание
Секретные данные файла проверки (или записи CNAME). 0008 "}}">":
{
" Тип значения
0008 "}}">":
{
" Тип значения
String
Описание
Секретная часть имени файла проверки (или записи CNAME).
"}}">": "{секретная часть имени файла проверки }", " Тип значенияСтрока
Описание
Секретное содержимое файла проверки.
"}}">": "{секретное содержимое файла проверки}" }, " Тип значенияСтрока
Описание
Состояние выполнения запроса.
Возможные значения:
"}}">": "{статус выполнения запроса}" } {
" Тип значения Строка
Описание
Имя домена.
"}}">": "{имя домена}",
" Тип значения Строка
Описание
Статус выполнения запроса.
Возможные значения:
"}}">": "{статус выполнения запроса}",
Тип значения Строка
Описание
Код ошибки.
Включается в ответ, если запрос привел к ошибке.
Возможные значения:
-
неизвестно— Произошел временный сбой или ошибка API (повторите запрос позже). -
no_token(no_domain,no_ip) — пропущен обязательный параметр. -
bad_domain— Имя домена не указано или не соответствует RFC.
-
запрещено— Запрещенное доменное имя. -
bad_token(bad_login,bad_passwd) — был передан недопустимый токен PDD (или имя пользователя/пароль). -
no_auth— заголовокPddTokenбыл опущен.
-
not_allowed— Эта операция не разрешена для данного пользователя (пользователь не является администратором домена). -
заблокирован— Заблокированный домен (например, из-за спама и т.п.).
-
занято— доменное имя используется другим пользователем. -
domain_limit_reached— Превышено допустимое количество подключенных доменов (50).
-
no_reply— Яндекс.Почта для домена не может подключиться к серверу-источнику для импорта.
Была ли статья полезна?
Настройка блога с помощью WordPress и Nginx: Шаг 3. Настройка сопоставления DNS и SMTP с помощью Яндекса
Перейти к содержимому
- Гаурав Ядав
- Серверы
Теперь, когда в предыдущих двух постах мы видели настройку aws, nginx и wordpress. Нам нужно настроить доменное имя и перенаправить его в нужное место, также мы должны настроить SMTP для нашей почты WordPress, чтобы она успешно доходила до пользователей.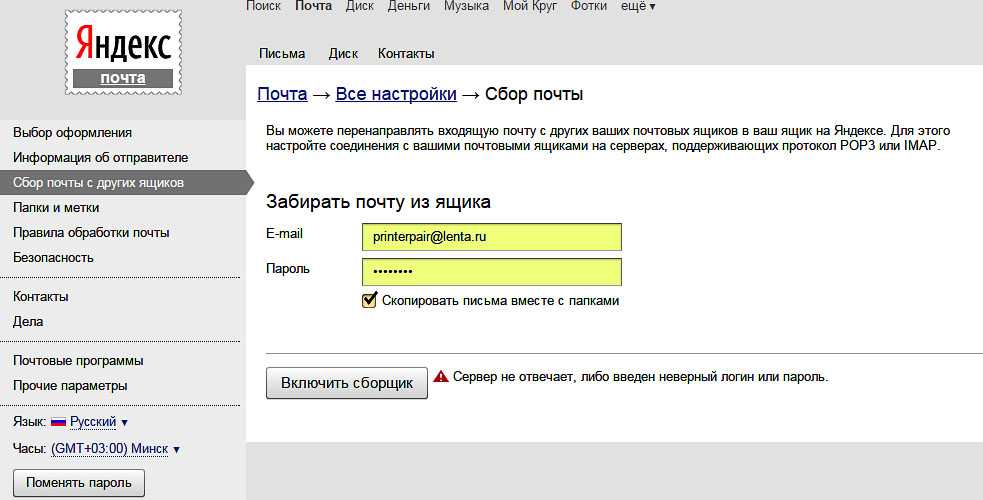
Для этих настроек нам нужно следующее.
- Аккаунт Яндекс. Так как мы будем использовать smtp сервер yandex.
- Вы должны купить доменное имя типа abc.com. Вы можете купить его на сайте godaddy.com или bigrock.in.
- Плагин Easy WP-SMTP в wordpress.
Давайте начнем с сопоставления DNS-
После покупки домена вы получите панель управления у всех поставщиков доменных имен.
- Перейдите в панель управления и найдите управление DNS.
- Внутри управления DNS найдите и щелкните , добавьте новую запись .
- После этого добавьте свое доменное имя и публичный IP-адрес. Также обратите внимание, что www.abc.com и abc.com отличаются, когда речь идет о сопоставлении доменных имен, поэтому добавьте записи для обоих.
- Сохраните записи и подождите некоторое время. Требуется некоторое время, чтобы DNS везде обновлялся. Как только DNS активируется, вы сможете увидеть свой сайт WordPress, когда кто-либо введет ваше доменное имя.

- Обратите внимание, что ваш сайт по-прежнему находится на http. Мы сделаем это https в нашем следующем уроке.
Теперь второй шаг, то есть настройка SMTP для доставки нашей почты.
- Если вы хотите, чтобы ваши письма были похожи на [email protected], вам нужно зарегистрировать домен в yandex, а затем подтвердить домен.
- Для подтверждения домена перейдите на страницу подтверждения домена, и там будет указано, что делать.
- Вам будет предложено создать случайный файл со случайным ключом для размещения в корневом каталоге вашего сайта.
- Вы можете сделать это, выполнив следующие действия.
-
ssh -i keyfile.pem ubuntu@public_ip -
компакт-диск you_website_location -
sudo vi randomname.html -
нажмите i, чтобы ввести случайный ключ. -
сохранить. если вы не знаете, как сохранить в VIM, используйте ESC -> : -> wq -> введите.
-
- Теперь вернитесь в яндекс и нажмите подтвердить. Яндекс прочитает файл и подтвердит ваш домен.
- Теперь вы можете создавать электронные письма для своего домена, такие как [email protected] или [email protected] и т. д.
- Теперь установите этот подключаемый модуль Easy-WP-SMTP . Это поможет вам настроить SMTP.
- Откройте страницу настроек плагина и введите следующие данные.
- SMTP-хост как smtp.yandex.com
- Порт SMTP как 465
- Тип шифрования как SSL .
- Аутентификация SMTP как да.
- Ставьте яндекс логин и пароль.
- Вы готовы попробовать и отправить письмо из тестовой почтовой панели, указанной только на странице плагинов.
- Если возникает ошибка, проверьте идентификатор электронной почты, он должен существовать.
Это этап настройки сопоставления SMTP и DNS. В следующем посте мы попробуем заставить наш сайт работать через SSL.


 Может и имя пользователя тоже сменил. Вот они и не подходит.
Может и имя пользователя тоже сменил. Вот они и не подходит. После обновления до iOS 13 при каждом запуске приложения «Почта» открывается сразу несколько черновиков писем.
После обновления до iOS 13 при каждом запуске приложения «Почта» открывается сразу несколько черновиков писем.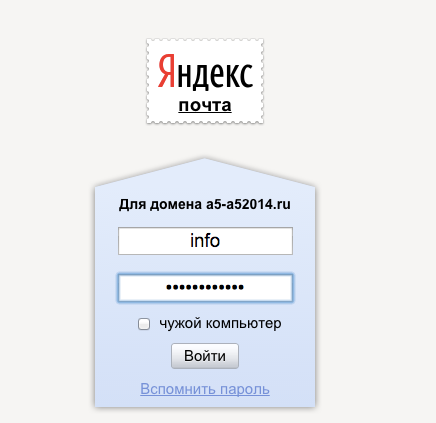


 1
Хост: pddimp.yandex.ru
PddToken: 123456789ABCDEF00000000000000000000000000000000000000
...
domain=domain.com
1
Хост: pddimp.yandex.ru
PddToken: 123456789ABCDEF00000000000000000000000000000000000000
...
domain=domain.com