Как перенести закладки из FireFox в Google Chrome|Всё гениальное просто
Здравствуйте, дорогие читатели!При переходе с одного браузера на другой любой пользователь Интернет стремится сохранить и перенести закладки.
В этой статье я расскажу, как перенести закладки из Firefox в Google Chrome.
Потребность в миграции на новый браузер созрела уже давно. В последнее время, мой перегруженный плагинами Firefox стал ужасно тормозить и давать сбои.
А тут, очень кстати, появилась статья Михаила Шакина «Почему Google Chrome лучше Mozilla Firefox». Взвесив в этом посте все «за» и «против», Михаил обосновал свой переход на новый гугловский браузер.
Но вернёмся к закладкам!-)
Перенести закладки из Firefox в Google Chrome
Способ №1
Открываем окно закладок Firefox и в верхней части выбираем «Управление закладками». Находим «Импорт и резервирование» — «Экспорт в HTML».Даём файлу имя и определяем место его хранения (например — рабочий стол). Нажимаем «Сохранить».
Открываем браузер Google Chrome. Вверху, справа от адресной строки нажимаем на значок настроек и выбираем «Диспетчер закладок» — Упорядочить — Импорт закладок.
Находим сохранённый HTML-файл с закладками и нажимаем «Открыть». Теперь все закладки сделанные в Firefox благополучно перекочевали в Google Chrome.
Способ №2
Этот способ позволит вам не только открывать закладки в новом браузере, но и использовать их на любом компьютере, или мобильном устройстве.Установите на свой браузер плагин Xmarks. Синхронизируйте закладки с этим расширением и зарегистрируйтесь на сайте разработчиков.
Ваши закладки будут всегда с вами. Достаточно установить плагин и войти, используя свой логин и пароль.
Хороших Вам закладок и быстрых браузеров!-)
Ваш Retliff
Сергей Мазураш aka Retliff Блоггер со стажем. Стиль публикаций отличается простотой изложения и весёлым, ироничным подходом к самым серьёзным проблемам. Cпециализируется на создании и продвижении бесплатных блогов на платформе Blogger.Твитнуть
Как осуществить импорт закладок в Firefox из Chrome
Сегодня нас будет интересовать импорт закладок в Firefox из Chrome. Это довольная простая операция, которая может осуществляться по-разному. Ниже будут предложены простейшие инструкции, помогающие разобраться с изучаемой темой. Запомнить их смогут даже начинающие пользователи. Как показывает практика, все предложенные ниже руководства действуют безотказно.
Методы импорта
Импорт закладок в Firefox из Chrome осуществляется разными способами. Справиться с этой задачей довольно легко.
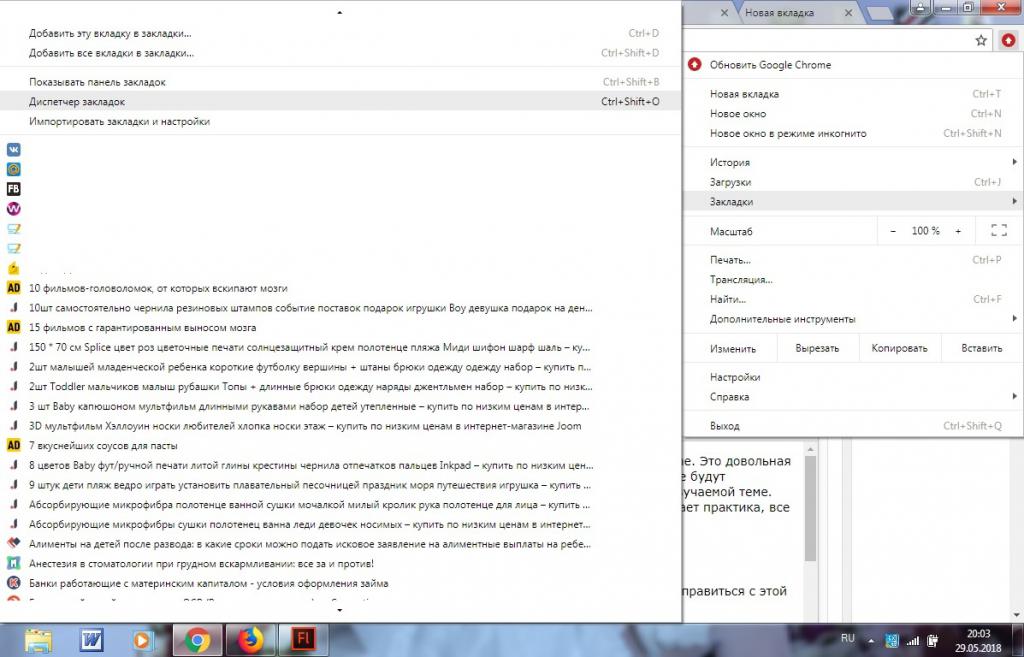
Можно действовать такими методами:
- использовать заранее подготовленный html с закладками;
- воспользоваться встроенными в «Мозилу» опциями.
На самом деле никаких затруднений быть не должно. Импорт закладок в Firefox из Google Chrome отнимает всего несколько минут.
Подготовка html
Для начала подготовим архив с закладками «Хрома». Сделать это можно приблизительно таким образом:
- Открыть «Хром» и кликнуть по кнопке, отвечающей за раскрытие главного меню. Она находится в правом верхнем углу обозревателя.
- Перейти в «Закладки» — «Диспетчер закладок». Можно просто нажать Ctrl + Shift + O на клавиатуре.
- В правом верхнем углу щелкнуть по элементу управления с тремя точками, расположенными друг под другом.
- Нажать на «Экспорт в html».
- Напечатать имя формируемому архиву и сохранить его в то или иное место на компьютере.
После подтверждения операции на жестком диске по указанному пути будет создан html-документ. Он будет использоваться при импорте закладок в Firefox и Chrome в дальнейшем.
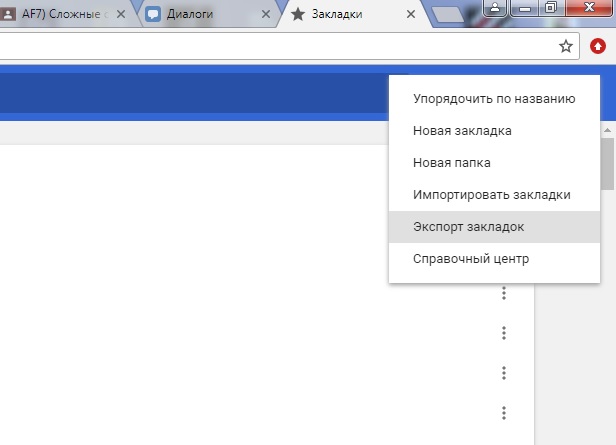
Импорт html
Теперь все готово для завершения операции. Импорт закладок в Mozilla Firefox из Chrome осуществляется всего в несколько шагов. Если у пользователя есть html-документ, половина дела сделана.
Инструкция по импорту закладок через html будет иметь приблизительно такой вид:
- Открыть Mozilla Firefox.
- Нажать на кнопку в правом углу браузера (сверху), чтобы открыть главное меню приложения.
- Зайти в «Библиотеку» и проследовать в раздел «Закладки».
- Нажать на строчку с надписью «Показать все…».
- Щелкнуть по опции «Импорт и экспорт».
- Выбрать операцию «Импортировать из html».
- Отыскать на компьютере заранее подготовленный архив сохраненных страниц и указать к нему путь.
- Подтвердить процедуру.
Уже через пару минут операция будет завершена. Пользователь сможет работать с загруженными в браузер страницами.
Встроенные опции
Но это еще не все. Импорт закладок в Firefox из Chrome иногда осуществляется через встроенные в «Мозилу» опции. Это не самый распространенный вариант развития событий, но знать о нем необходимо каждому.
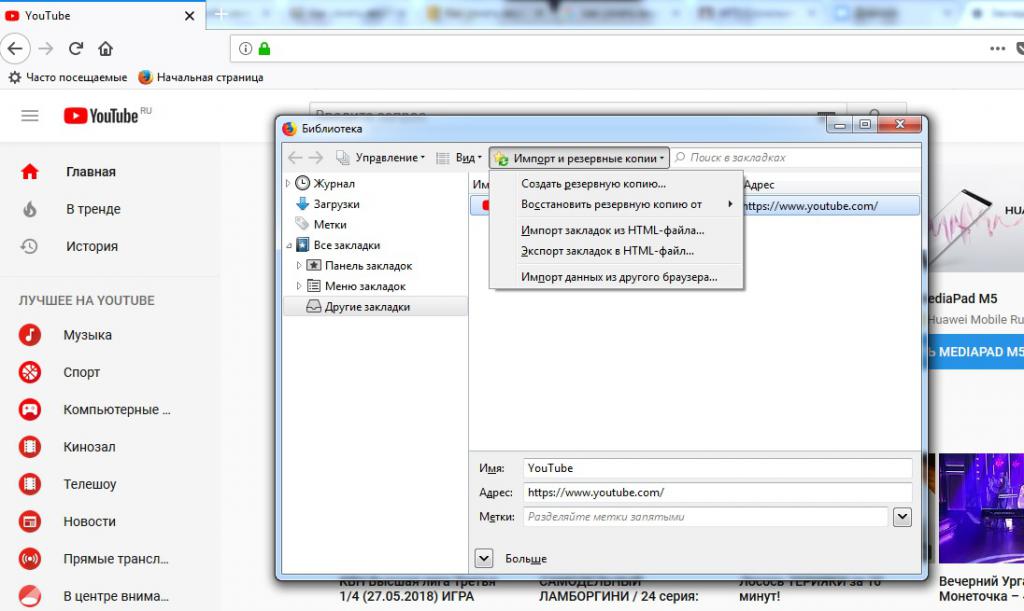
Инструкция по выгрузке закладок из «Хрома» в «Мозилу» имеет такую форму:
- Нажать Ctrl + Shift + B, находясь в Mozilla.
- Щелкнуть по элементу «Экспорт и импорт». Он расположен в верхней части окна.
- Выбрать курсором или клавиатурой команду «Импортировать из другого браузера…».
- В появившемся окне указать Chrome и нажать «Далее».
- Отметить галочками данные, которые хочется перенести. Например, можно дополнительно загрузить куки и пароли от сайтов.
- Нажать кнопку «Готово».
Вот и все. Теперь понятно, как осуществляется импорт закладок в Firefox из Chrome. Никаких других работающих исправно приемов нет.
Важно: некоторые копируют найденные в папке «Хрома» на жестком диске закладки в корневую папку «Мозилы». Делать так не рекомендуется. Этот прием часто приводит к ошибкам или попросту не работает.
Как экспортировать закладки из firefox в chrome. Инструкция импортирования закладок в Mozilla Firefox
Использование закладок весьма помогает при работе с браузером. Они позволяют сохранять различные блоги, статьи, заметки, документы, фото- и видеоматериалы. Однако при переустановке операционной системы, смене компьютера или поломки браузера закладки исчезают. Для решения этой проблемы рекомендуется выполнить экспорт закладок из браузера во внешний файл, а затем произвести его импорт в новую операционную систему. Рассмотрим особенности экспорта/импорта закладок из нескольких основных браузеров.
1. Экспорт и импорт закладок в Google Chrome
1.1. Экспорт закладок из Google Chrome
Экспорт закладок из Google Chrome осуществляется в следующем порядке:
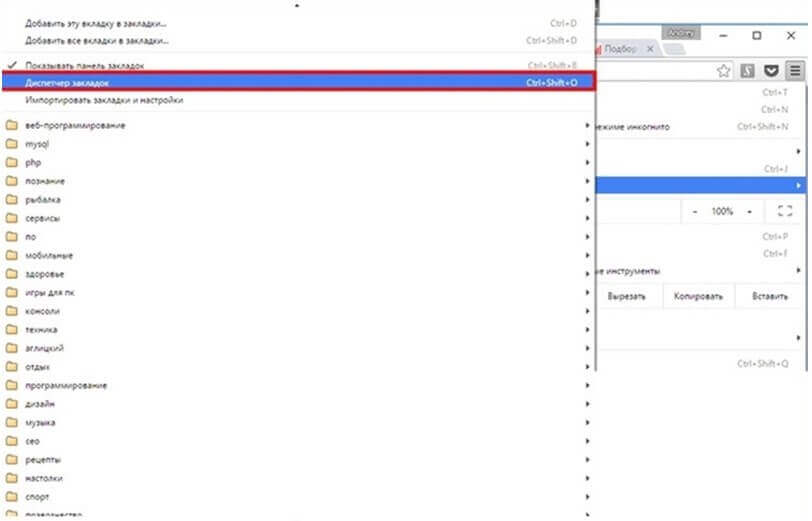
2. В диспетчере закладок можно управлять всеми закладками, осуществляя операции по импорту, экспорту и упорядочиванию закладок. Необходимо выбрать пункты «Управление» -> «Экспортировать закладки в файл HTML».
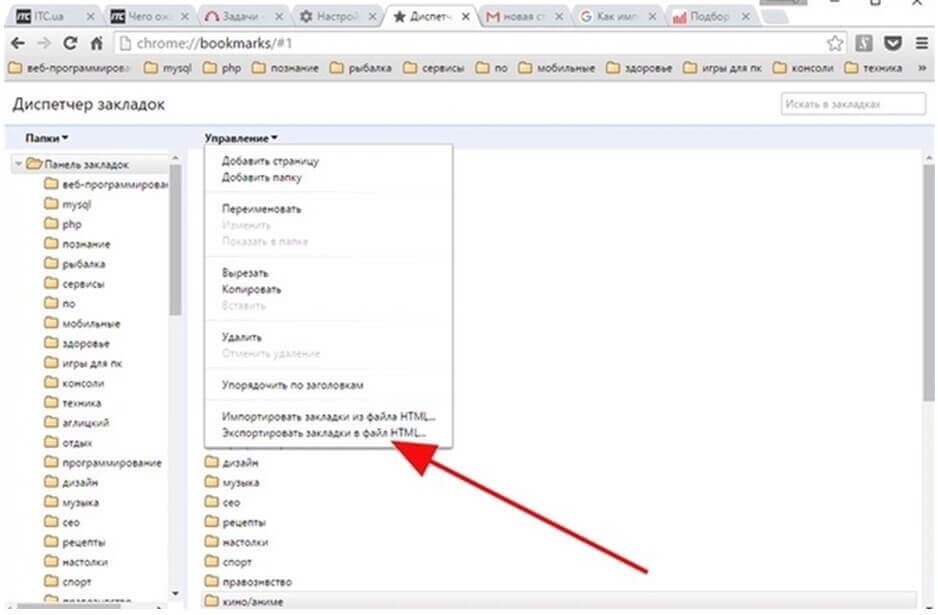
3. На экране отобразится форма сохранения файла. Необходимо указать путь, по которому будет проведено сохранение HTML-файла с закладками (к примеру, на флеш-накопитель). Далее необходимо кликнуть «Сохранить».
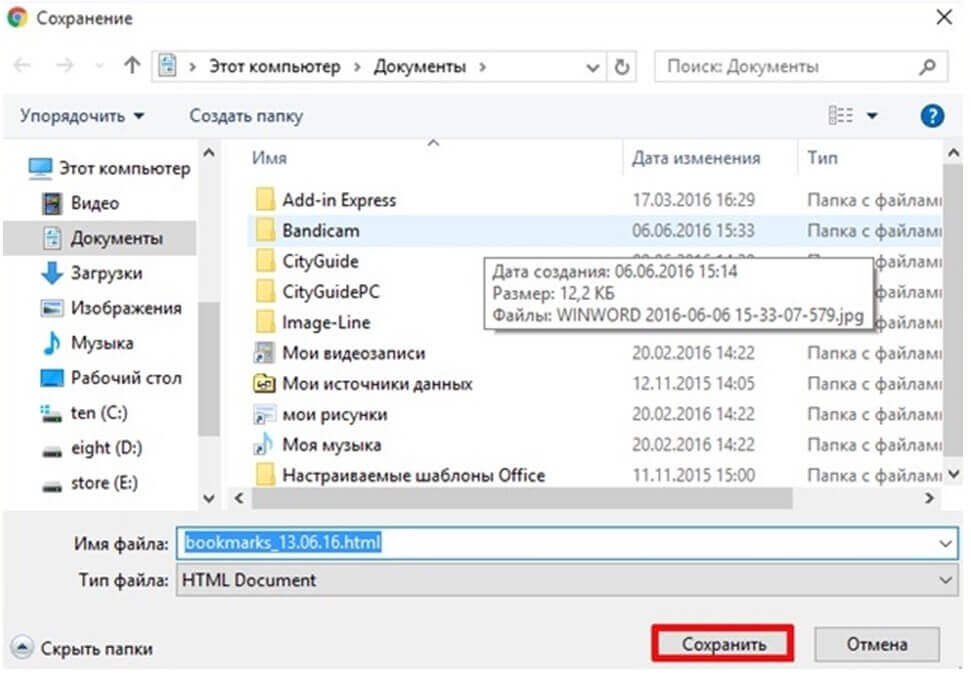
4. Названием файла по умолчанию будет «bookmarks_текущая дата.html».
1.2. Импорт закладок в Google Chrome
Процедура импорта закладок в Google Chrome проходит так же просто, как и экспорт:
1. В диспетчере закладок браузера следует кликнуть «Управление» -> «Импортировать закладки из файла HTML».
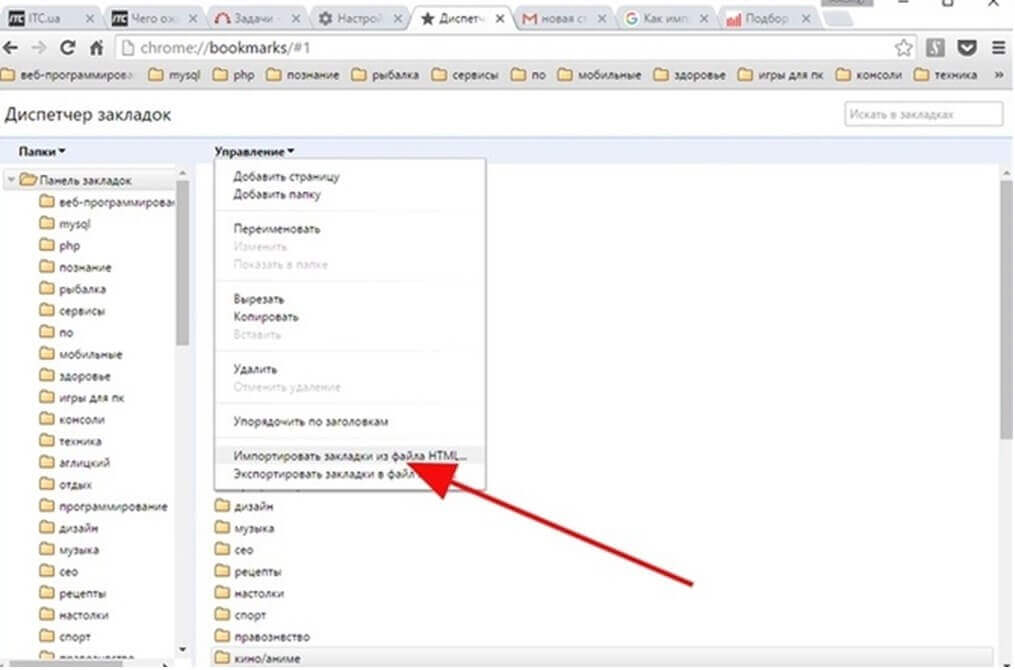
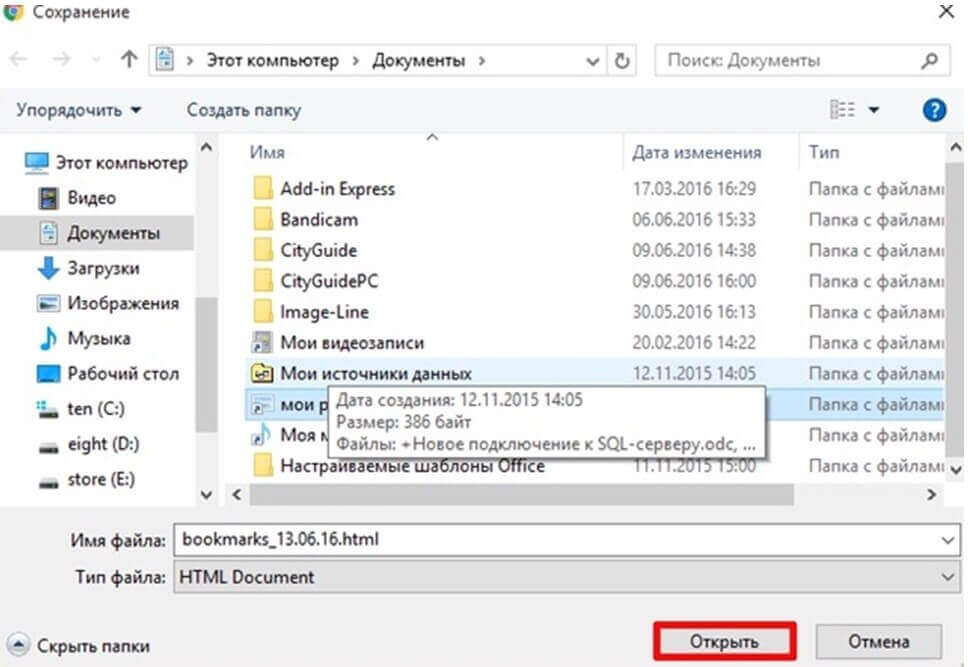
3. Импорт закладок в Chrome выполнен успешно.
1.3. Альтернативный способ импорта закладок в Хром
1. Вместо «Диспетчера закладок» в настройках можно выбрать значение «Импортировать закладки и настройки».
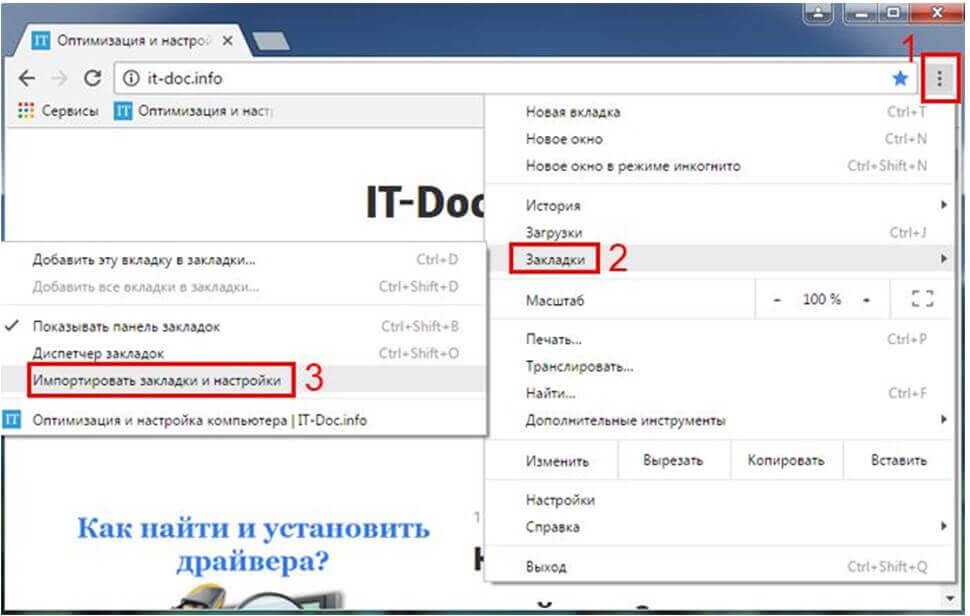
2. Появятся несколько вариантов: Internet Explorer, Mozilla Firefox или HTML-файл. Первые два варианта подходят в том случае, если Вы ранее пользовались этими браузерами. Вариант с HTML-файлом рекомендуется использовать при импорте закладок из Opera, Яндекс Браузер и пр.
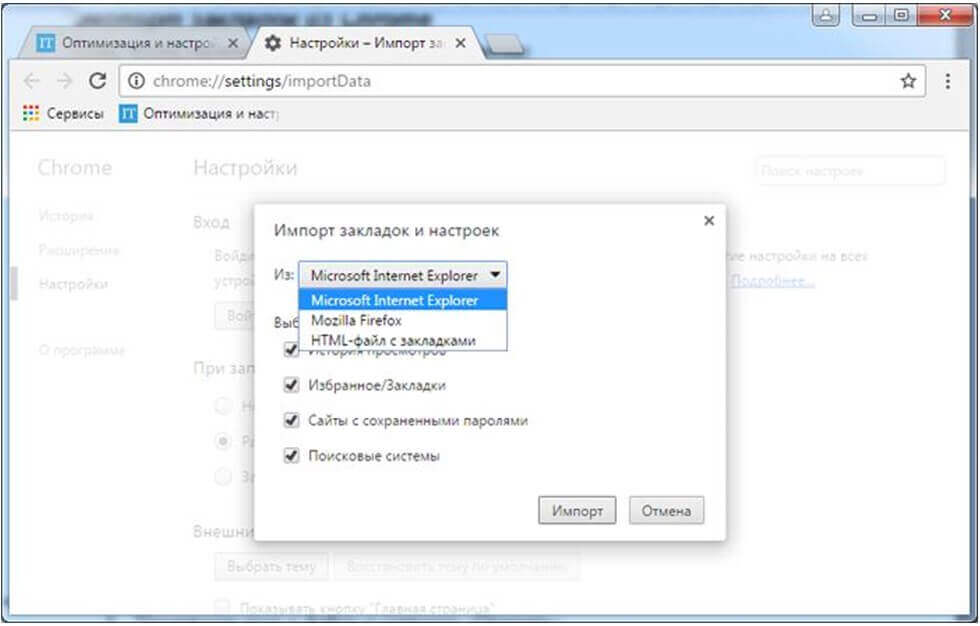
2. Экспорт и импорт закладок в Mozilla Firefox
2.1. Экспорт закладок из Mozilla Firefox
Экспорт закладок из браузера Mozilla Firefox происходит таким образом:
1. Необходимо кликнуть на иконку «Закладки», находящуюся вверху. В отобразившемся окне требуется нажать «Показать все закладки». Также подходит комбинация Ctrl + Shift + B.

2. В новом окне выбираются функции «Импорт и резервные копии» -> «Экспорт закладок в HTML-файл».
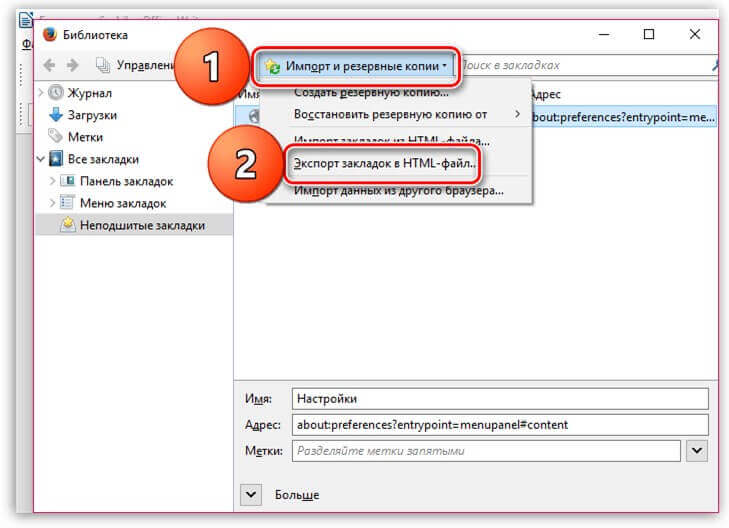
3. На завершающем этапе следует задать конечную папку для HTML-файла с закладками и дать ей название. Затем требуется кликнуть «Сохранить».
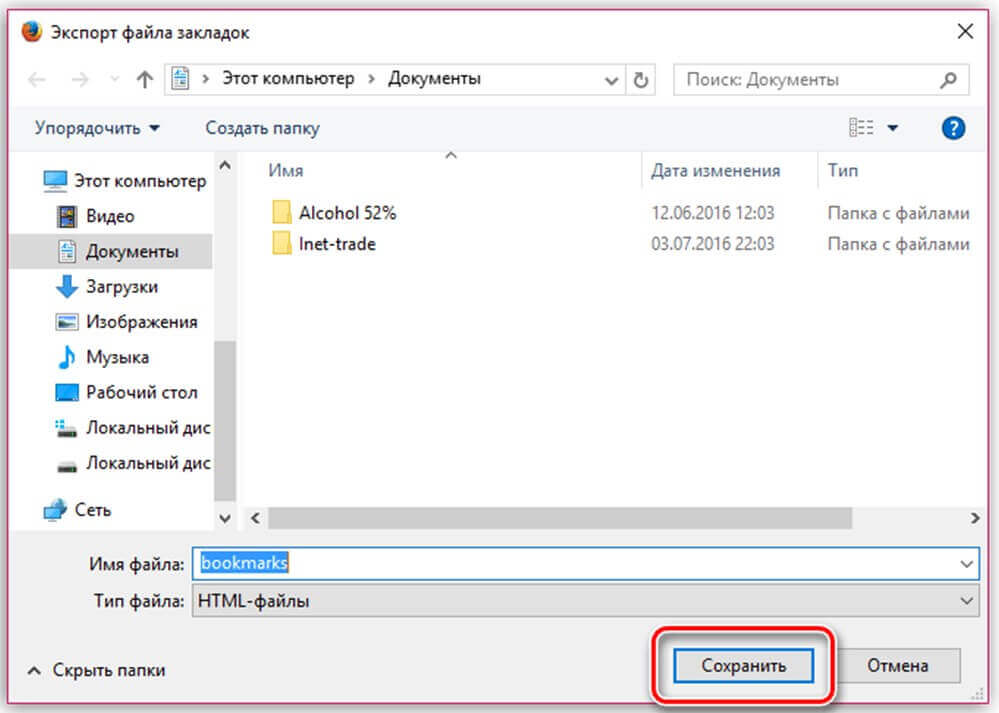
2.2. Импорт закладок в Mozilla Firefox
Закладки импортируются в Mozilla Firefox в таком порядке:
1. Требуется кликнуть «Закладки» -> «Показать все закладки».


3. Выбираются файлы, которые нужно импортировать посредством отмечания галочками. Затем нажимается «Далее».

4. Затем откроется окошко, уведомляющее о завершении процесса. Нужно нажать «Готово».
2.3. Альтернативный способ импорта закладок в Mozilla Firefox
Закладки могут импортироваться и таким образом:
1. Выбирается функция «Импорт закладок из HTML-файла».
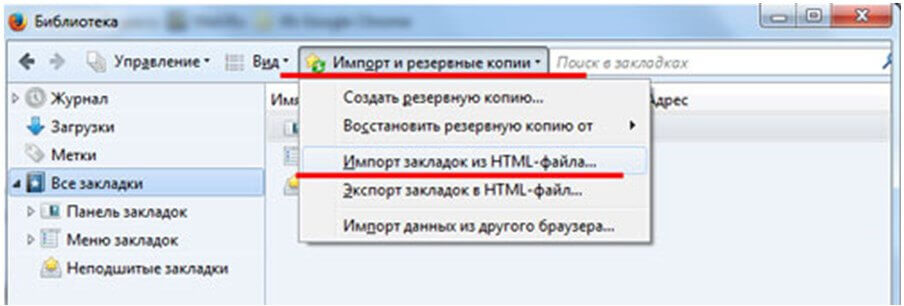
2. Вслед за этим требуется открыть HTML-файл, нажав на соответствующую кнопку.
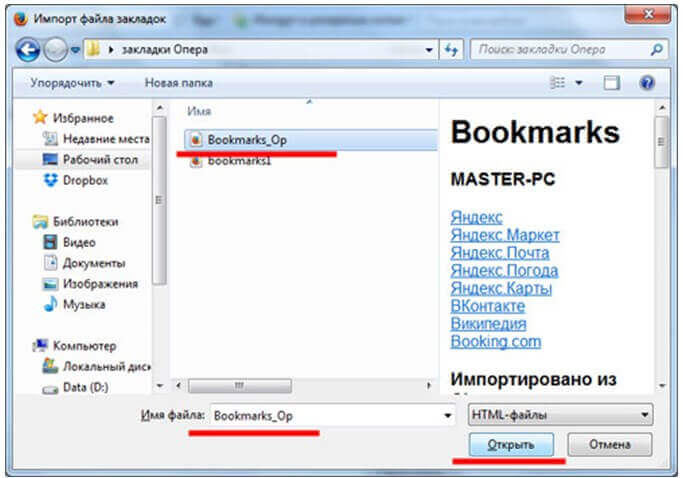
3. Теперь закладки перенесены в Firefox.
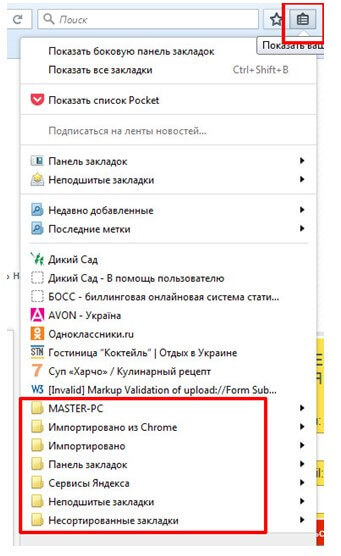
3. Экспорт и импорт закладок в Opera
Экспортировать закладки из браузера Opera можно в таком порядке:
1. Штатными средствами экспортировать закладки нельзя, поэтому следует найти расширение «Bookmarks Import & Export» на сайте https://addons.opera.com/ru/extensions/details/bookmarks-import-export/ и кликнуть «Добавить в Opera».

2. После установки расширение необходимо запустить путём нажатия на соответствующий ярлык справа вверху.
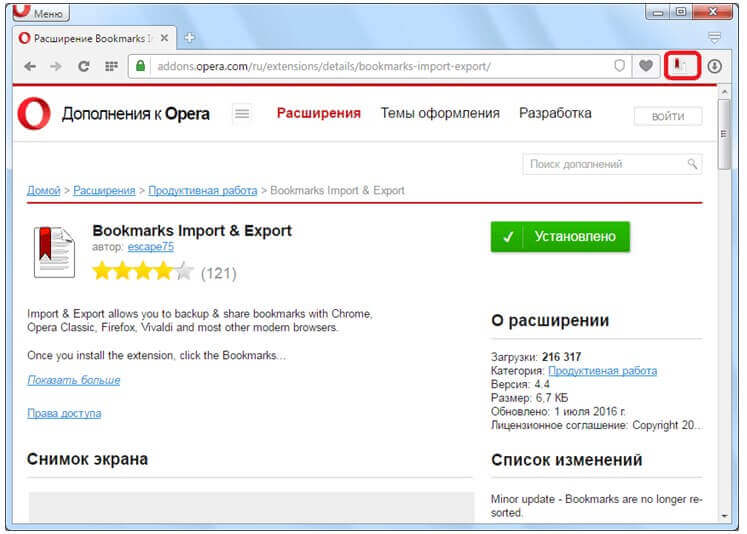
3. Следует указать файл закладок. Для этого нужно в основном меню браузера выбрать пункт «О программе». Путь к папке указан напротив слова «Профиль». Название файла – Bookmarks.
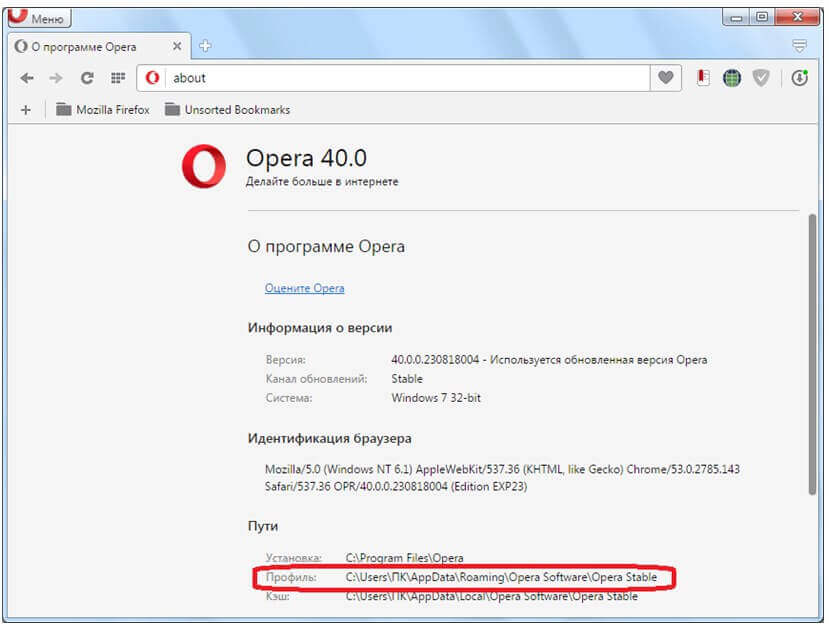
4. Появляется окно установленного расширения. Вначале нужно кликнуть «Выберите файл».
из Google Chrome, из Opera, из Яндекс.Браузер
Многим пользователям приходилось работать с разными интернет обозревателями. Для тех, кто переместился в «Огненного лиса», будет вполне полезна инструкция: «как импортировать закладки в Firefox».
Импортирование данных
Для переноса закладок в Mozilla Firefox, необходимо, чтобы другой браузер был установлен на этом ПК.
Google Chrome
Чтобы перенести закладки из Chrome в Firefox:
- Откройте Mozilla Firefox, нажмите на кнопку «Закладки» или используйте клавиши Ctrl+Shift+B.


- Выберите «Импорт и резервные копии» → «Импорт данных из другого браузера».


- Поставьте метку напротив Chrome и нажмите «Далее».


- Выберите профиль пользователя, у которого будете импортировать данные.
- Снимите галочки со всего, кроме «Закладки» и нажмите «Далее».


- Ожидайте несколько секунд, а затем клацните «Готово».


- Проверяйте. На панели появится папка «Из Google Chrome».


Opera
Чтобы перенести закладки из Opera в Firefox:
- Установите специальный плагин Bookmarks Import & Export.
- Нажмите на расширение в правом верхнем углу Opera и выберите «файл не выбран». Подтяните файл, который называется bookmakers (без расширения).

 Он находится в директории
Он находится в директорииC:\Users\Имя_Пользователя\AppData\Roaming\Opera Software\Opera Stable
Ваш путь можно посмотреть в браузере, открыв «Меню» → «О программе».
- После этого нажмите Export.


- Закладки экспортируются в файл Bookmarks.html. Он будет доступен в указанной папке загрузок.
- Откройте Firefox и нажмите Ctrl+Shift+B. Выберите «Импорт и резервные копии» → «Импорт закладок из HTML файла».


- Укажите файл для загрузки и клацните «Открыть».


- Убедитесь, что все данные перенесены, нажав «Меню закладок».


Яндекс.Браузер
Чтобы импортировать закладки из Яндекс.Браузера в Mozilla Firefox:
- Откройте Яндекс.Браузер и нажмите комбинацию клавиш Ctrl+Shift+O.


- Нажмите на кнопку «Упорядочить» и выберите «Экспортировать закладки в файл HTML»


- В папке загрузки появится файл Bookmarks.html. Чтобы импортировать из него данные, проделайте аналогичные манипуляции, как указано в предыдущем подзаголовке «Opera», начиная с пятого пункта.
Перенос паролей и закладок из FireFox в Chrome
Темой сегодняшней статьи будет перенос паролей и закладок из FireFox в Chrome. Подтолкнуло меня к этой теме письмо одного из читателей, который пишет: “ Я долго пользуюсь Firefox, но решил попробовать Chrome. И если закладки перенести можно, то с паролями — проблема. Не скажете, как перенести пароли из Firefox в Chrome? ”
В самом деле, если при переносе закладок вопросов почти ни у кого не возникает, перенос сохраненных паролей у многих вызывает затруднения. Я расскажу о наиболее простом способе выполнения данной операции, не требующем установки каких-либо дополнительных плагинов или программ. При этом не потребуется даже участия браузера Mozilla FireFox, Chrome все берет на себя.
Перенос закладок и паролей из Mozilla FireFox в Google Chrome
В правом верхнем углу окна браузера Google Chrome нажмите кнопку «Настройка и управление Google Chrome». В открывшемся меню выберите «Закладки» — > «Импортировать закладки и настройки».
В окне «Импорт закладок и настроек» определите источник импорта, то есть в поле «Из: » выберите браузер Mozilla FireFox.
Выберите элементы для импорта – в нашем случае это «Избранное/Закладки» и «Сайты с сохраненными паролями». Нажмите кнопку «Импорт». В открывшемся окне нажмите кнопку «Готово».
Вот мы и перенесли все закладки и сохраненные пароли с логинами из браузера Mozilla FireFox в браузер Google Chrome. Теперь осталось убедиться в результатах выполненной операции. Читать далее…
Вступите в группу, и вы сможете просматривать изображения в полном размере
Как импортировать закладки в Firefox

Если вы решили сделать своим основным браузером Mozilla Firefox, это вовсе не означает, что вам придется заново обживать новый веб-обозреватель. Например, для того чтобы перенести закладки из любого другого браузера в Фаерфокс, достаточно выполнить простую процедуру импорта.
Импорт закладок в Mozilla Firefox
Импорт закладок может быть выполнен разными способами: использованием специального HTML-файла или в автоматическом режиме. Первый вариант более удобен, поскольку таким образом вы можете хранить резервную копию закладок и переносить их в любой браузер. Второй способ подойдет тем пользователям, кто не умеет или не хочет экспортировать закладки самостоятельно. В этом случае Фаерфокс практически все сделает самостоятельно.
Способ 1: Использование HTML-файла
Далее мы рассмотрим процедуру импорта закладок в Mozilla Firefox с условием, что вы уже экспортировали их из другого браузера в виде HTML-файла, сохраненного на компьютере.
Читайте также: Как экспортировать закладки из Mozilla Firefox, Google Chrome, Opera
- Откройте меню и выберите раздел «Библиотека».
- В этом подменю используйте пункт «Закладки».
- Отобразится список сохраненных закладок в этом браузере, ваш же надо нажать кнопку «Показать все закладки».
- В открывшемся окне нажмите на «Импорт и резервные копии» > «Импорт закладок из HTML-файла».
- Откроется системный «Проводник», где нужно указать путь к файлу. После этого все закладки из файла будут немедленно перенесены в Фаерфокс.
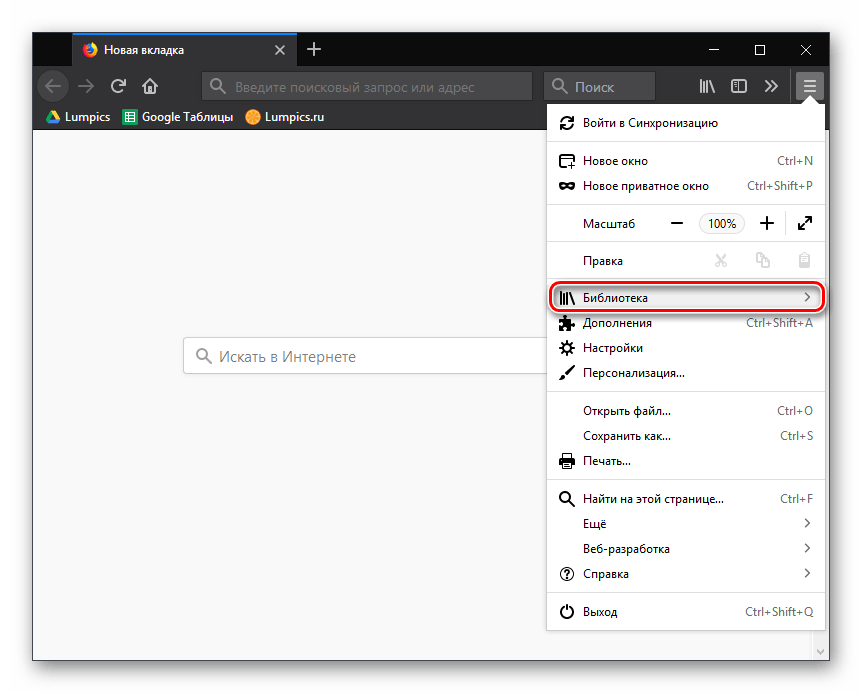
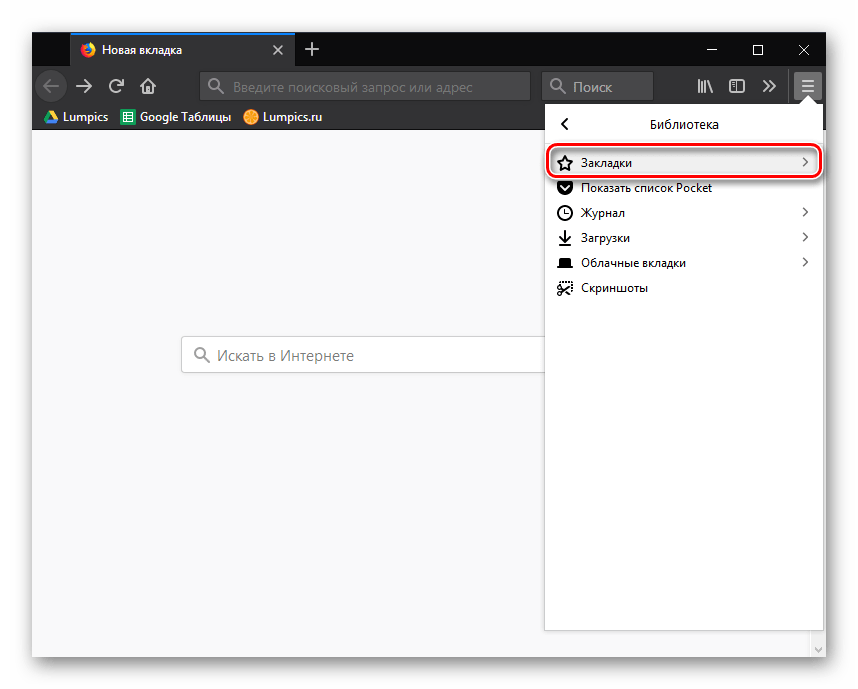
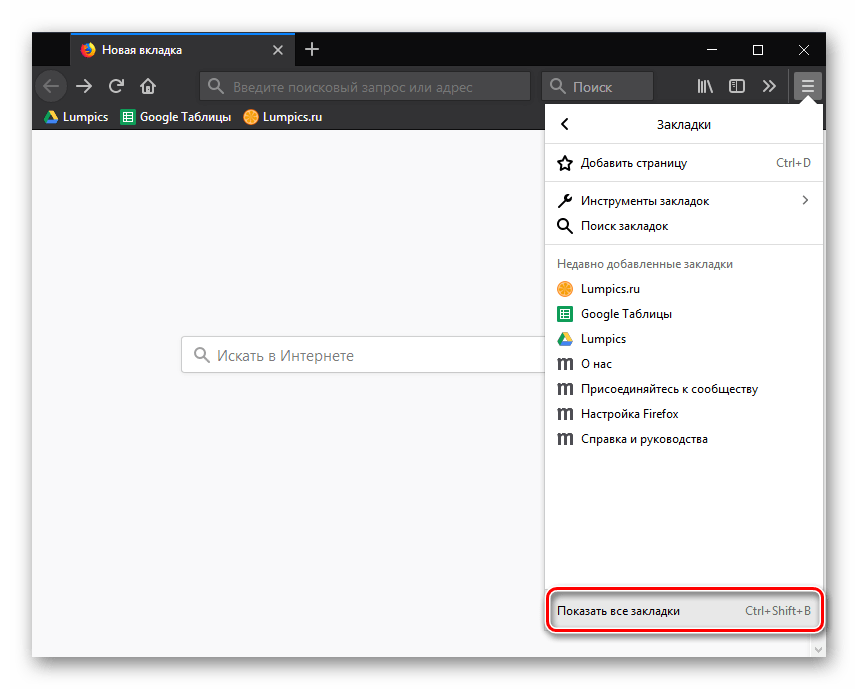
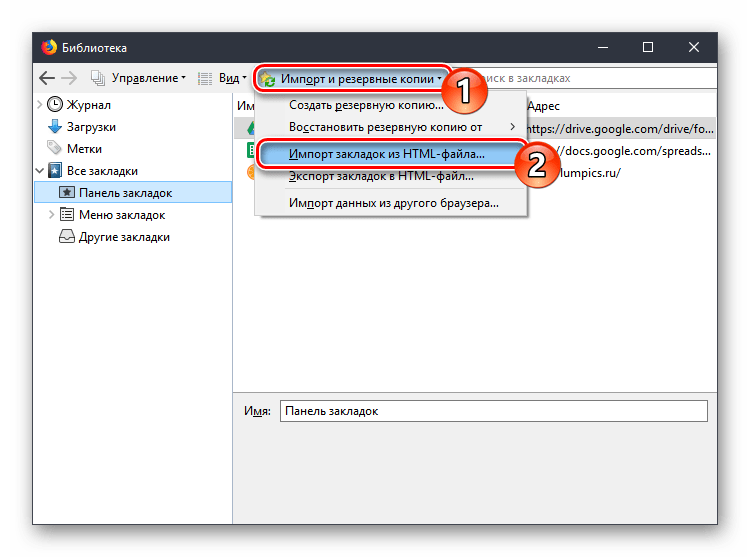

Способ 2: Автоматический перенос
Если у вас нет файла с закладками, но установлен другой браузер, из которого нужно выполнить их перенос, используйте этот метод импорта.
- Выполните шаги 1-3 из прошлой инструкции.
- В меню «Импорт и резервные копии» используйте пункт «Импорт данных из другого браузера…».
- Укажите браузер, из которого можно выполнить перенос. К сожалению, список поддерживаемых для импорта веб-обозреватель сильно ограничен и поддерживает только наиболее популярные программы.
- По умолчанию галочками отмечены все данные, которые можно перенести. Отключите ненужные пункты, оставив «Закладки», и нажмите «Далее».



Разработчики Mozilla Firefox прикладывают все усилия, чтобы упростить пользователям переход на данный браузер. Процесс экспорта и импорта закладок не отнимет и пяти минут, но сразу после этого все закладки, наработанные годами в любом другом веб-обозревателе, будут снова доступны.
 Мы рады, что смогли помочь Вам в решении проблемы.
Мы рады, что смогли помочь Вам в решении проблемы. Опишите, что у вас не получилось.
Наши специалисты постараются ответить максимально быстро.
Опишите, что у вас не получилось.
Наши специалисты постараются ответить максимально быстро.Помогла ли вам эта статья?
ДА НЕТЭкспорт закладок Firefox в HTML файл для создания резервной копии или переноса закладок
В этой статье объясняется, как экспортировать ваши закладки в HTML файл, который может быть использован в качестве резервной копии, или который может быть импортирован в другой веб-браузер.
Щёлкните по кнопке Библиотека , затем . Прокрутите вниз и щёлкните по . Щёлкните по кнопке Закладки и выберите пункт , чтобы открыть окно Библиотеки.
- В панели инструментов окна Библиотеки откройте меню Импорт и резервирование и выберите пункт .
- В открывшемся окне Экспорт файла закладок выберите место для сохранения файла. По умолчанию имя файла будет bookmarks.html. Хорошим вариантом для сохранения обычно является Рабочий стол, но подойдет любое место, которое легко запомнить.
- Нажмите на кнопку Сохранить. Окно Экспорт файла закладок будет закрыто.
- Закройте окно Библиотека.
Ваши закладки были успешно экспортированы из Firefox. Сохранённый вами HTML файл может быть импортирован в другой веб-браузер.














