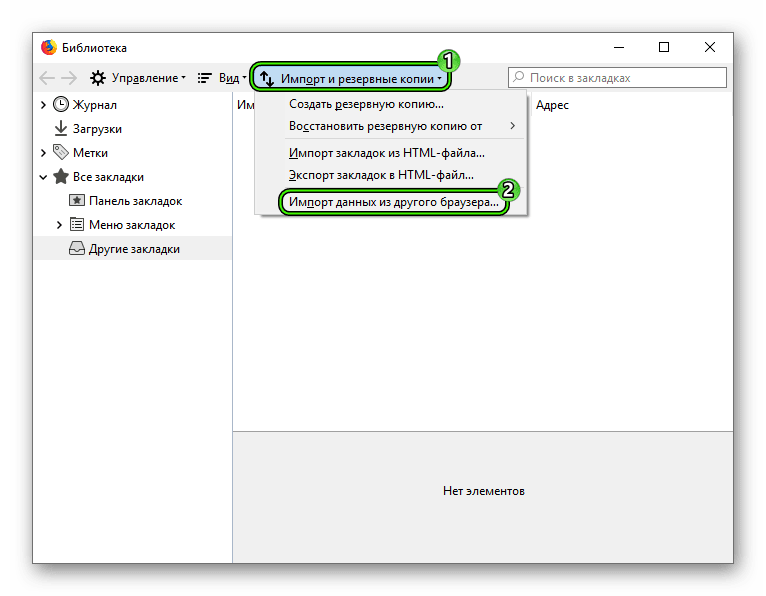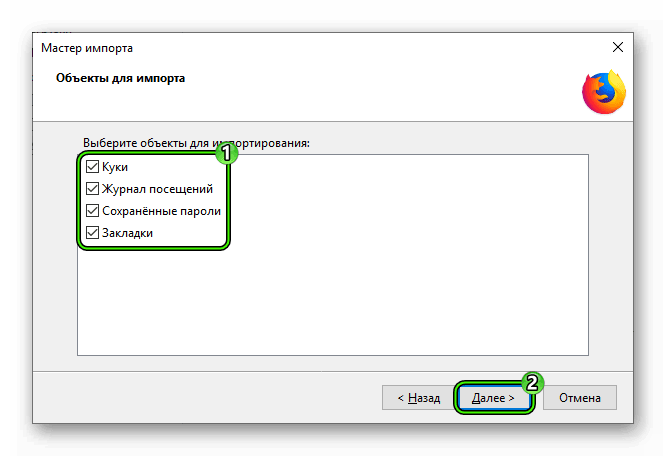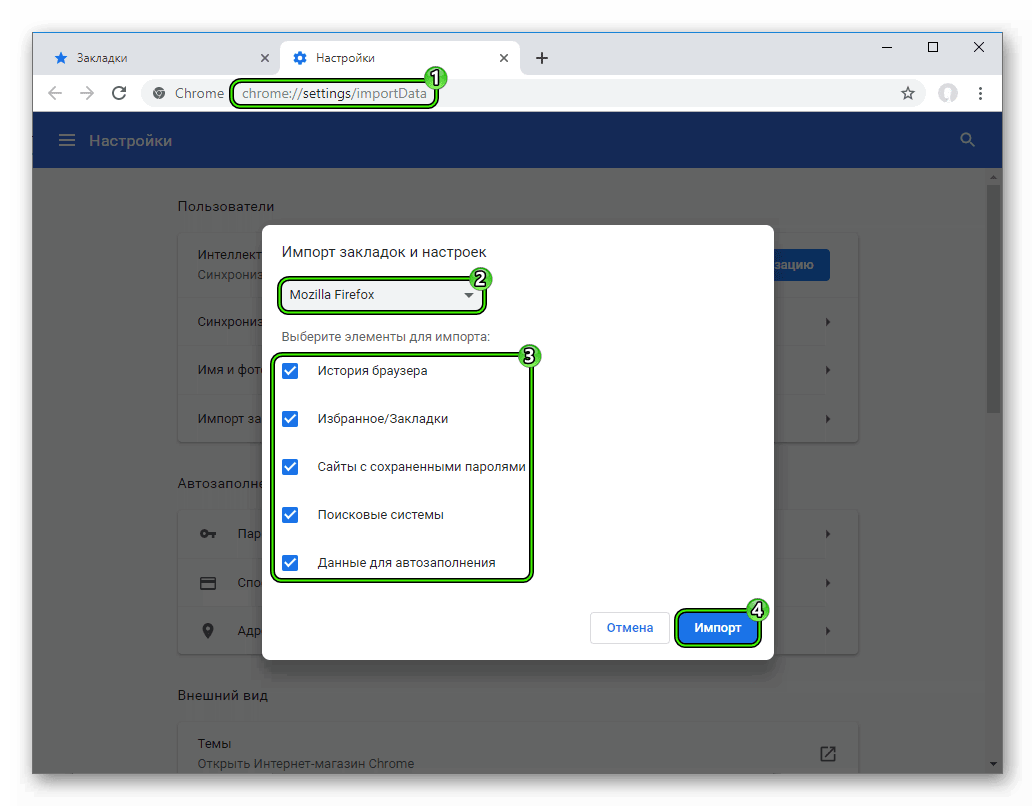Импорт закладок из Chrome в Firefox

Многие пользователи боятся переезжать в новые браузеры лишь по той причине, что отпугивает сама мысль, что придется браузер заново настраивать и пересохранять важные данные. Однако, на самом деле переход, например, с интернет-обозревателя Google Chrome в Mozilla Firefox происходит значительно быстрее – надо лишь знать, каким образом выполняется перенос интересующей информации. Так, ниже мы рассмотрим, каким образом выполняется перенос закладок из Google Chrome в Mozilla Firefox.
Практически каждый пользователь использует функцию «Закладки» в обозревателе Google Chrome, которая позволяет сохранить важные и интересные веб-страницы для практически мгновенного последующего доступа к ним. Если же вы решили переехать из Google Chrome в Mozilla Firefox, то накопленные закладки легко можно перенести из одного браузера в другой.
Скачать браузер Mozilla Firefox
Как выполнить импорт закладок из Google Chrome в Mozilla Firefox?
Способ 1: через меню переноса закладок
Наиболее простой способ, который следует использовать в том случае, если и Google Chrome, и Mozilla Firefox у вас установлены на одном компьютере под одной учетной записью.
В данном случае нам потребуется запустить интернет-обозреватель Mozilla Firefox и щелкнуть в верхней области окна по меню закладок, которое располагается правее от адресной строки. Когда на экране отобразится дополнительный список, выберите раздел «Показать все закладки».
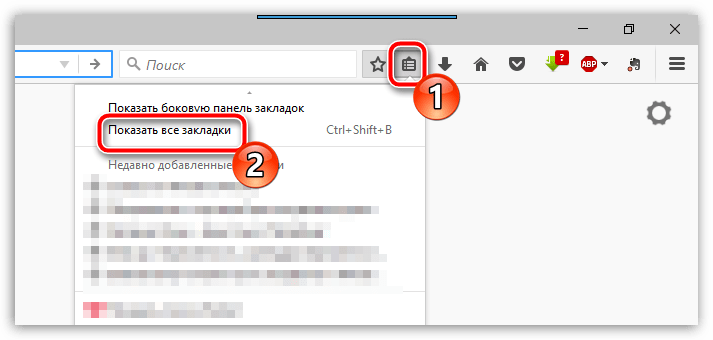
На экране появится дополнительное окно, в верхней части которого вам необходимо щелкнуть по кнопке «Импорт и резервные копии». На экране высветится дополнительное меню, в котором вам необходимо сделать выбор пункта «Импорт данных из другого браузера» .

Во всплывшем окне поставьте точку около пункта «Chrome», а затем кликните по кнопке «Далее».
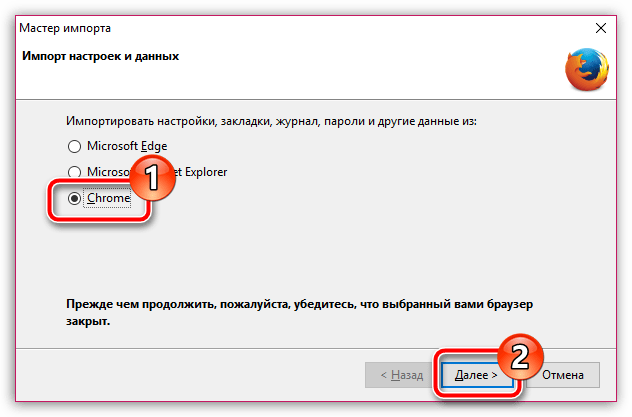
Убедитесь, что у вас выставлена птичка рядом с пунктом «Закладки». Галочки около остальных пунктов проставьте на свое усмотрение. Завершите процедуру переноса закладок, щелкнув по кнопке «Далее».
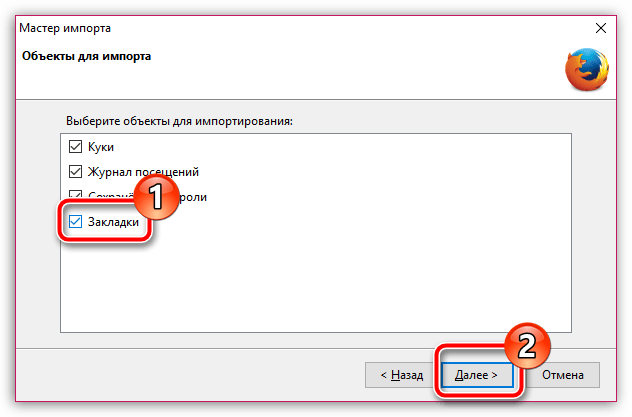
Способ 2: с помощью HTML-файла
Данный способ применим в том случае, если вам необходимо импортировать закладки из Google Chrome в Mozilla Firefox, но при этом данные браузеры и вовсе могут быть установлены на разных компьютерах.
Прежде всего, нам понадобится экспортировать закладки из Google Chrome и сохранить их в виде файла на компьютере. Для этого запустите Chrome, щелкните в правом верхнем углу по кнопке меню интернет-обозревателя, а затем пройдите к разделу «Закладки» – «Диспетчер закладок».
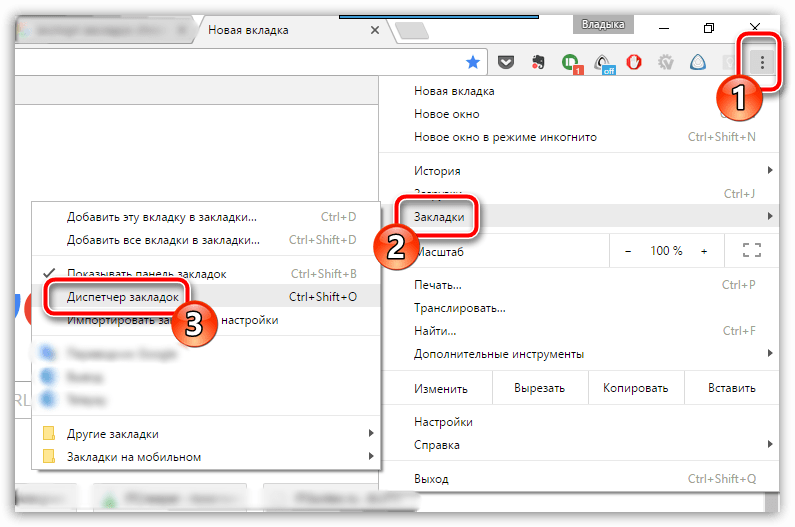
Щелкните в верхней области окна по кнопке «Управление». На экране всплывет дополнительное окно, в котором вам потребуется сделать выбор пункта «Экспортировать закладки в файл HTML».
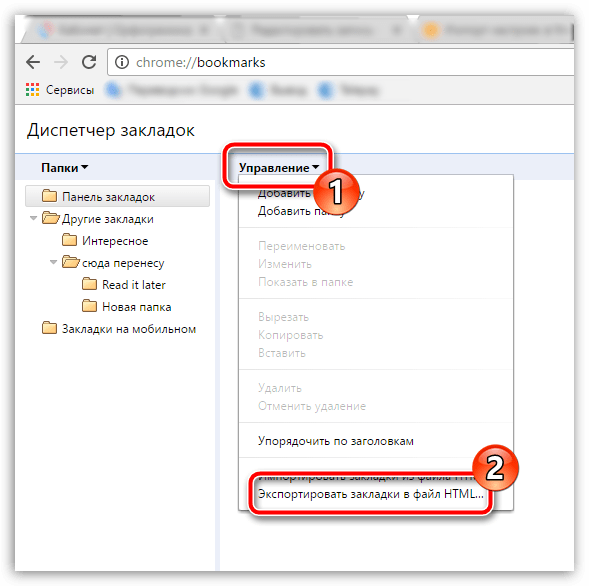
На экране высветится проводник Windows, в котором вам нужно будет указать место, куда будет сохранен файл с закладками, а также, при необходимости, изменить стандартное наименование файла.

Теперь, когда экспорт закладок был закончен, осталось завершить поставленную нами задачу, выполнив процедуру импорта в Firefox. Для этого открываем Mozilla Firefox, щелкаем по кнопке закладок, которая располагается правее от адресной строки. На экране развернется дополнительный список, в котором вам необходимо сделать выбор в пользу пункта «Показать все закладки».

В верхней области высветившегося окна кликните мышью по кнопке «Импорт и резервные копии»

Как только на экране будет отображен проводник Windows, выберите в нем HTML-файл с закладками из Хрома, выбрав который, в Firefox будут импортированы все закладки.
Используя любой из приведенных способов, вы легко перенесете закладки из Google Chrome в Mozilla Firefox, упростив процесс перехода в новый браузер.
 Мы рады, что смогли помочь Вам в решении проблемы.
Мы рады, что смогли помочь Вам в решении проблемы. Опишите, что у вас не получилось.
Наши специалисты постараются ответить максимально быстро.
Опишите, что у вас не получилось.
Наши специалисты постараются ответить максимально быстро.Помогла ли вам эта статья?
ДА НЕТКак перенести все свои данные из Chrome в Firefox

Если Вы думаете о переходе на Firefox Quantum или, по крайней мере, пытаетесь перейти на Firefox, то это довольно легко. Firefox может импортировать Ваши закладки, сохраненные пароли, историю браузера и файлы cookie непосредственно из Google Chrome.
Он также может импортировать эти данные из Microsoft Edge или Internet Explorer, если Вы их используете.
Миграция Ваших закладок, паролей, истории и файлов cookie
Обычно Firefox предлагает Вам импортировать данные при первой установке. Однако, если Вы ранее установили Firefox и теперь хотите импортировать данные, то Вам необходимо запустить инструмент переноса данных вручную. Инструмент «Импорт данных браузера» скрыт — он находится в окне «Менеджер закладок».
Чтобы получить доступ к Менеджеру закладок, нажмите на значок «Библиотека» на панели инструментов и выберите «Закладки»> «Показать все закладки» или нажмите Ctrl + Shift + B.

Нажмите кнопку «Импорт и резервные копии» на панели инструментов и выберите «Импорт данных из другого браузера». (Если Вы хотите импортировать закладки, экспортированные из Chrome или другого браузера в виде HTML-файла, то Вы также можете просто нажать «Импорт закладок из HTML-файла» здесь, а затем выбрать файл HTML.)

Выберите «Chrome» в мастере импорта и нажмите «Далее», чтобы импортировать данные из Google Chrome. Перед продолжением процесса убедитесь, что все окна браузера Google Chrome закрыты.

Вам будет предложено выбрать, какие данные Вы хотите импортировать. Если Вы настроили несколько профилей браузера Chrome, сначала Вам будет предложено выбрать профиль, из которого Вы хотите импортировать данные.
По умолчанию Firefox будет импортировать Cookies из Chrome, историю просмотра, сохраненные пароли и закладки. Вы можете отключить любую из этих опций, чтобы импортировать только некоторые типы данных.

Firefox будет импортировать данные и скажет, что они были успешно импортированы. Закладки Chrome будут размещены в папках «От Chrome» в меню закладок и панели инструментов, но Вы можете реорганизовать их, как вам нравится.
Загрузите свои дополнения
Firefox не может импортировать другие данные, которые Вы можете считать важными, например дополнения. Вам нужно будет искать аналогичные расширения в галерее надстроек Firefox самостоятельно.
Если Вы используете популярное дополнение от крупной компании, есть шанс, что есть версия расширения для Chrome, сделанная одним и тем же разработчиком. Менее популярные расширения могут быть недоступны для обоих браузеров, но Вы, вероятно, найдете надстройку, которая может сделать что-то подобное.
Синхронизация данных браузера Firefox между компьютерами
Firefox имеет собственную функцию синхронизации браузера, которая позволяет синхронизировать данные на нескольких ПК, телефонах и планшетах. Вы можете проверить параметры синхронизации, нажав Меню > Настройки > Аккаунт Firefox. Если Вы еще не вошли в аккаунт Firefox, то Вы можете сделать это здесь, чтобы начать синхронизацию Ваших данных.
Войдите в систему с той же учетной записью Firefox на всех Ваших устройствах, и Ваши данные будут синхронизированы между ними, как и в Chrome. Firefox синхронизирует открытые вкладки, историю, закладки, логины, расширения и настройки. Как только Вы настроите Firefox один раз, он будет синхронизировать Ваши настройки со всеми Вашими ПК.

Вы можете получить эти же данные и на своем телефоне или на планшете. Firefox предлагает приложения для iPhone и iPad от Apple, а также Android от Google. Они предоставляют возможность доступа к закладкам Firefox, открывать вкладки, сохраненные пароли и историю на Ваших мобильных устройствах.
Импорт закладок из Firefox в Chrome 🚩 Инструкция
В этой статье мы расскажем, как произвести импорт закладок из Firefox в Chrome тем, кто желает сменить веб-обозреватель с Мозилы на Хром.
Переносим закладки из Mozilla Firefox в Google Chrome
Для начала нужно импортировать все букмарки из Мозилы в отдельный HTML файл:
- В правой части главного окна сверху кликните на миниатюру, где изображены книги.
- Появится контекстное меню, совершите клик по пункту «Закладки» в нем.
- Затем необходимо нажать «Показать все закладки» или воспользоваться горячими клавишами Ctrl+SHIFT+B.
- Далее откроется панель управления закладками, в ней следует выбрать нужный раздел и нажать «Импорт и резервные копии».
- После этого на экране появится меню, выберете пункт «Экспорт закладок в HTML-файл».
- Остается на жестком диске выбрать место, куда сохранятся ваши букмарки.
Как перенести закладки из Mozilla Firefox в Google Chrome? После того, как вы импортировали их из Мозилы, все очень просто:
- Откройте приложение Гугл Хром.
- Перейдите в меню и ЛКМ кликните на пункт «Закладки».
- Затем нужно выбрать «Импортировать закладки и настройки».
- Далее кликните по пункту «HTML-файл с закладками».
- После этого левой кнопкой мыши нажмите на «Выберите файл».
- Откроется проводник, вам нужно выбрать созданный ранее файл с букмарками и нажать «Открыть», чтобы осуществить перенос закладок из Firefox в Chrome.
Импортированные закладки будут находиться в отдельной папке «Выполнен импорт».
Полезная информация:
VPN расширения для Google Chrome
Помощник SaveFrom.net для Google Chrome
Как отключить рекламу в Google Chrome
Обновление Google Chrome до последней версии
Заключение
Импортировать закладки из Мозилла Фаерфокс в Гугл Хром довольно просто. Достаточно лишь сохранить их в отдельный HTML-файл, а затем распаковать в Хром встроенными средствами. Функционал браузер Chrome позволяет переносить из любых веб-обозревателей «Историю», «Сохраненные пароли» и прочее, это все также делается через раздел «Импорт закладок и настроек».
Это может быть интересно:
Понравилась статья? Поделиться с друзьями:
Как перенести закладки из Firefox в Google Chrome и обратно
На рынке поисковых сервисов серьезная конкуренция и пользователям сложно определиться с выбором оптимального варианта. Поэтому для комфортного «сидения на двух стульях» во всех браузерах предусмотрена возможность транспортировки персональной информации. Сегодня мы поговорим о том, как перенести закладки из Firefox в Google Chrome, в процессе повествования мы также рассмотрим диаметрально противоположную ситуацию.
Инструкция
Есть несколько способов переноса пользовательских закладок в Гугл и из него. Долг повествователя требует предельно кратко и по существу их озвучить. Для удобства восприятия разобьем дальнейшее повествование на несколько логических блоков.
Из Мазилы в Хром
Процедура не занимает много времени и отлично помещается в следующую пошаговую инструкцию:
- Запускаем Firefox.
- Открываем окно «Библиотека» с помощью сочетания клавиш Ctrl + Shift+ B.
- Появляется панель управления сохраненными сайтами, где нам нужна кнопка «Импорт и резервные копии».
- Кликаем по нему ЛКМ, в новом окне выбираем пункт «Экспорт закладок в HTML-файл…».

- Через Проводник указываем оптимальное место для хранения.
- После завершения процедуры открываем Google Chrome и жмем Ctrl + Shift + O.
- Кликаем по иконке правее формы поиска.

- Выбираем опцию «Импортировать…».
- Указываем путь до HTML-файла.
Добавленные сайты хранятся в отдельно созданной папке «Выполнен импорт».
Обратная ситуация
Для переноса закладок из Хрома в Мозилу нужно выполнить несколько шагов, описанных ниже:
- Открываем Firefox и опять жмем Ctrl + Shift+ B.
- Вновь открываем меню «Импорт и резервные копии».
- В нем выбираем пункт «Импорт данных из другого браузера…».

- Затем ставим галочку напротив Chrome, подтверждаем серьезность намерений и ждем завершения процедуры.
Существует и альтернативный вариант, который завязан на формировании HTML-файла уже в Хроме и его добавлении в поисковый сервис Фаерфокс.
Подведем итоги
В Сети можно найти несколько вариантов проблемы переноса пользовательской подборки сайтов из одного браузер в другой. Сама процедура не занимает много времени, но позволяет всегда использовать наиболее оптимизированное ПО без потери персональных данных.
Как перенести закладки из Mozilla Firefox в Google Chrome
Инструкция для тех, кто решил перейти с Мозиллы на Хром и перенести туда свои любимые сайты.
Как импортировать закладки из Мозиллы в Хром
1. Экспорт в Mozilla Firefox
Первым делом необходимо сохранить список адресов в файл.
- Нажмите на значок «Список«.
- Выберите Показать все закладки:

- В окне Библиотека выберите меню Импорт и резервные копии.
- Кликните на пункт Экспорт закладок в HTML-файл:

- Выберите имя файла экспорта и папку, где он будет размещён.
- Нажмите кнопку Сохранить:

Теперь все ваши избранные сайты экспортированы и хранятся в HTML-файле. Из него вы всегда сможете их восстановить.
2. Импорт в Google Chrome
- Нажмите кнопку Меню.
- Выберите Закладки.
- Кликните по пункту Импортировать закладки и настройки:

- В открывшемся небольшом окошке выберите Из: HTML-файл с закладками.
- Отметьте флажками папки, которые вы хотите импортировать в Chrome.
- Нажмите кнопку Выберите файл для начала импорта:
 Найдите файл экспорта и откройте его:
Найдите файл экспорта и откройте его:

Когда импорт будет завершён вы увидите такое окно.
- Нажмите Готово:

Импорт завершён!
Импортированный список сайтов находится в подпапке под названием Выполнен импорт:

Теперь вы можете переименовать эту папку и упорядочить ссылки.
Читайте также:
Возможно, будет интересно:
Как перенести закладки из Google Chrome в Mozilla Firefox
У каждого пользователя интернета есть свой любимый браузер, в котором хранится масса полезной информации — от закладок до паролей. Но иногда приходится пользоваться други браузером, в котором нет всего этого.

Редакция ПМ
На самом же деле решить эту проблему можно буквально в пару кликов. Рассмотрим этот вопрос на примере Google Chrome, из которого нам нужно перенести закладки в Mozilla Firefox.
Импорт закладок с помощью Mozilla Firefox
Если вы уже пользуетесь Chrome и вам нужно перебраться на Firefox, то всю необходимую информацию, которая не ограничивается закладками, легко перенести с помощью штатных средств Mozilla.
Для этого нужно кликнуть по кнопке «Библиотека», выбрать вкладку «Закладки» и добраться в ней до пункта «Показать все закладки». Далее воспользоваться разделом «Импорт и резервные копии», где появиться пункт «Импорт данных из другого браузера». Следом в «Мастере импорт» нужно остановиться на Chrome и нажать «Продолжить».
Среди открывшегося списка доступных для импорта данных — а можно перенести в новый браузер закладки, журнал посещённых страниц, сохранённые пароли и файлы куки — остаётся просто выбрать то, что вам нужно в Firefox, и нажать «Готово».

Импорт закладок с помощью онлайн-сервисов
Естественно, что помимо встроенных в браузере средств переноса закладок и других данных существуют и онлайн-сервисы. При этом реализованы они в виде дополнений, которые нужно устанавливать в оба браузера — и тот, куда импортировать закладки, и тот, откуда их нужно перенести. Наиболее популярным дополнением является EverSync, который позволяет в дальнейшем получать доступ к своим закладкам через персональный аккаунт в сервисе. С любого браузера в любой точке мира, зайдя на свою страницу в EverSync, можно получить полный список сохранённых вами в браузере страниц.
Как видите, никаких проблем в том, чтобы синхронизировать закладки двух разных браузеров, нет. Есть даже несколько способов сделать это, так что каждый сможет найти подходящий для себя варианта перехода с Google Chrome на Mozilla Firefox.
Как перенести закладки из Google Chrome в Mozilla Firefox
При переходе от одного браузера к другому у пользователя появляется одна серьезная проблема. Связана она со всеми избранными сайтами, которые накопились за время веб-серфинга. И мало кому захочется терять такие важные данные. К счастью, существует опция трансфера. В данном материале мы разберемся, как перенести закладки из Google Chrome в Firefox, а также рассмотрим обратную процедуру.
Порядок действий
В Мозилле Фаерфокс реализована чрезвычайно удобная функция для импорта пользовательских данных из других интернет-обозревателей, что установлены на компьютере. Именно ей мы и предлагаем воспользоваться. Действуйте следующим образом:
- Запустите «Огненную лисицу» на своем ПК.
- Далее, воспользуйтесь комбинацией клавиш Ctrl + Shift + B. В результате откроется окно «Библиотека», именно которое и нужно в данном случае.
- Теперь кликните ЛКМ по пункту «Импорт и резервные копии».
- Сразу же после активируйте опцию «Импорт данных из другого браузера…».

- Затем поставьте галочку напротив пункта Chrome и нажмите «Далее».
- Выберите одного из предложенных пользователей, если это потребуется.
- Укажите желаемые данные для трансфера и вновь нажмите «Далее».

- Дождитесь окончания процедуры и закройте окно кликом на кнопку «Готово».
Как видите, довольно просто импортировать закладки из Google Chrome в Firefox. Теперь давайте рассмотрим выполнение обратного действия.
Обратное действие
Чтобы перенести избранные сайты из Мазиллы в Хром, выполните следующие шаги:
- Откройте на компьютере интернет-обозреватель от компании Гугл.
- Активируйте адресную строку, кликнув на нее ЛКМ.
- Вставьте туда адрес chrome://settings/importData и нажмите Enter.
- В верхней графе выберите Mozilla Firefox.
- Укажите все желаемые типы данные для трансфера.
- Подтвердите выполнение процедуры.



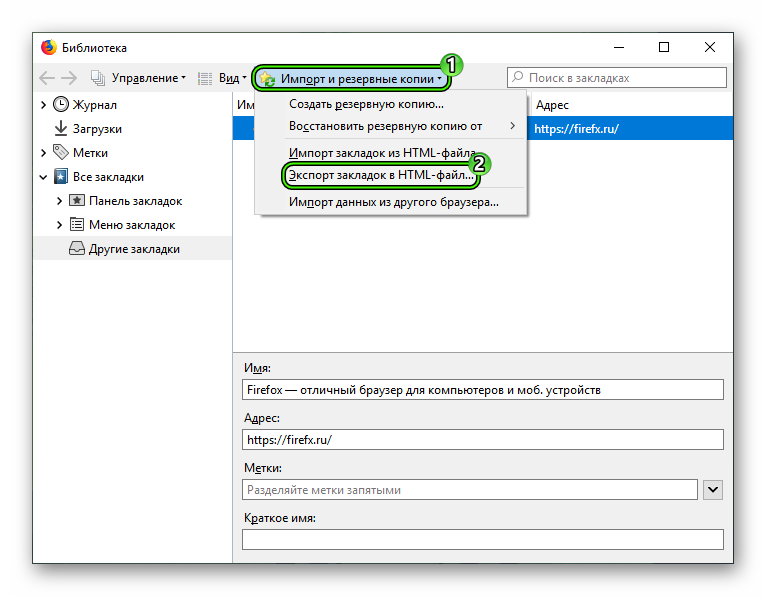
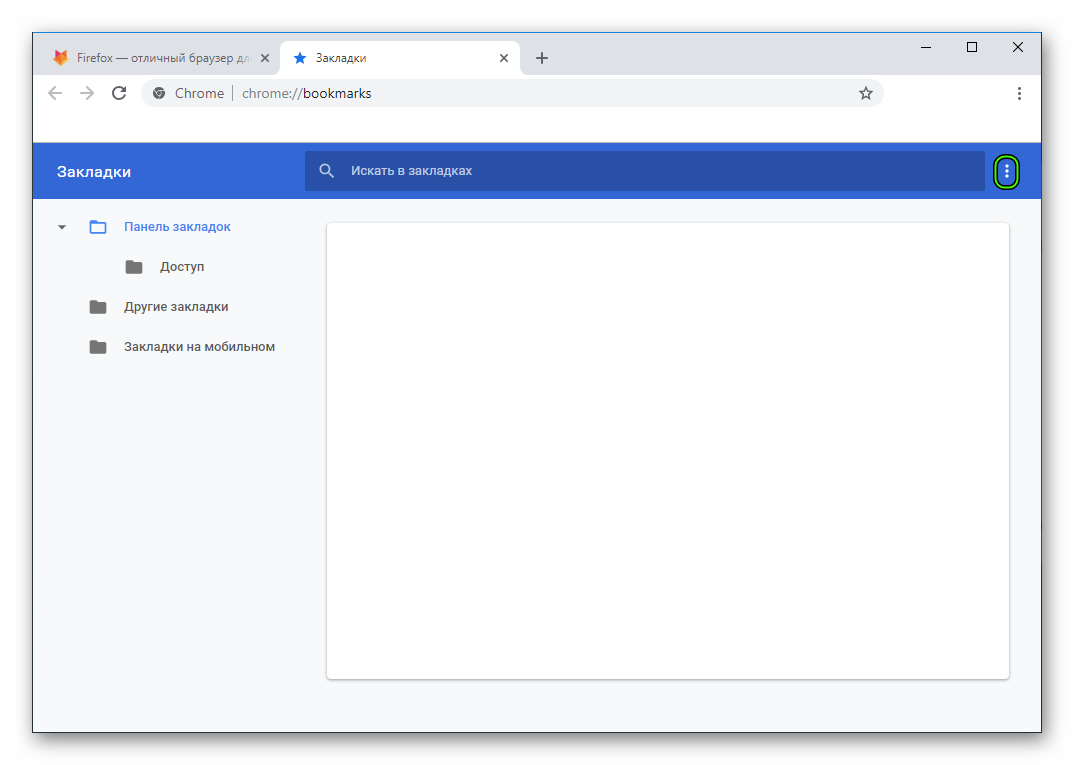
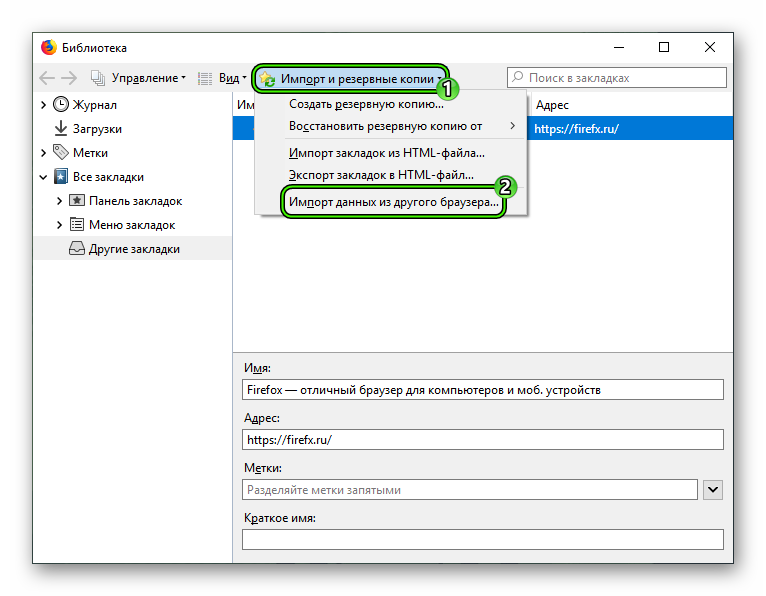
 Найдите файл экспорта и откройте его:
Найдите файл экспорта и откройте его: