как скопировать и скинуть, можно ли синхронизировать
Замена старого смартфона на новый – неизбежное мероприятие, которое сопровождается необходимостью переносить данные с одного устройства на другое. В этом отношении компания Apple старается максимально усложнить операцию, чтобы вы не смогли выполнить перенос контактов с iPhone на операционную систему Android. Однако есть около десятка способов перекинуть номера с iOS на Андроид.
СОДЕРЖАНИЕ СТАТЬИ:
При помощи SIM-карты
Если вы храните номера телефонов не во внутренней памяти айфона, а на SIM-карте, то сможете выполнить перенос следующим образом:
- Извлеките СИМ-ку из Apple iPhone.
- Вставьте SIM-карту в Андроид.
- Откройте настройки приложения «Телефон».
- Выберите опцию «Импорт и экспорт», а затем – «Импорт контактов из SIM».
- Подтвердите выполнение операции.
Если же номера находятся во внутренней памяти Apple iPhone, то с переносом могут возникнуть проблемы, так как Apple не позволяет выполнить эту операцию. Но можно пойти обходным путем, разблокировав Jailbreak, а затем воспользовавшись приложением SIManager, которое отлично справляется с поставленными задачами. Впрочем, подобный вариант вряд ли удастся назвать рациональным. Тем более, есть куда более продуманные методы переноса.
Но можно пойти обходным путем, разблокировав Jailbreak, а затем воспользовавшись приложением SIManager, которое отлично справляется с поставленными задачами. Впрочем, подобный вариант вряд ли удастся назвать рациональным. Тем более, есть куда более продуманные методы переноса.
Копирование через Google
Несмотря на то, что ведущим аккаунтом для смартфонов на iOS является Apple ID, пользователь может авторизоваться под учетной записью Google, которая является главной на Android. Гугл-аккаунт синхронизируется с большим количеством фирменных сервисов, среди которых есть Google Contacts, позволяющий перенести номера с Apple iPhone на Android-смартфон. Для выполнения операции понадобится:
- Открыть настройки айфона.
- Перейти в раздел «Пароли и учетные записи».
- Выбрать аккаунт Google или добавить новый (это должен быть тот же Гугл-аккаунт, который используется на Андроиде).
- В настройках учетной записи активировать пункт «Контакты».

- Зайти в настройки телефона Андроид.
- Открыть вкладку «Пользователи и аккаунты».
- Выбрать учетную запись Google, убедившись, что она соответствует той, которая использовалась на Apple iPhone.
- Активировать синхронизацию данных, включая контакты.
После активации синхронизации все номера должны отобразиться в приложении «Телефон» на Андроид устройстве. Если этого не произошло, еще раз проверьте, правильно ли вы ввели данные учетной записи, а также убедитесь в активности пункта «Контакты» в настройках синхронизации.
На заметку. Помимо стандартного приложения «Телефон» контакты, загруженные через Гугл-аккаунт, будут отображаться в сервисе Google Contacts, который доступен с любого устройства (например, с компьютера).
Как перекинуть контакты с айфона на Андроид по одному
Если вы желаете скопировать один или несколько номеров, а не все сразу, то можете воспользоваться альтернативной инструкцией. Здесь не придется создавать учетные записи или выгружать список контактов в vCard. Достаточно лишь действовать в соответствии с представленным ниже алгоритмом:
Здесь не придется создавать учетные записи или выгружать список контактов в vCard. Достаточно лишь действовать в соответствии с представленным ниже алгоритмом:
- Откройте телефонную книгу на айфоне.
- Выберите интересующего абонента из списка.
- Нажмите на кнопку «Поделиться контактом».
- Укажите предпочитаемый способ отправки.
По умолчанию Apple iPhone предлагает выполнить обмен при помощи одного из приложений, установленных на вашем смартфоне. Это может быть мессенджер или облачное хранилище. Есть и более изощренный вариант, при рассмотрении которого вы выбираете опцию «Сохранить в Файлы», а затем отправляете получившийся файл на Андроид-смартфон любым удобным способом. Например, по электронной почте.
Использование iCloud
Изначально Apple iPhone предлагает синхронизировать контакты с облачным сервисом iCloud. Его также можно использовать для передачи номеров с айфона на Андроид по следующей инструкции:
- Откройте вкладку Apple ID в настройках айфона.

- Убедитесь, что в разделе «iCloud» активирована синхронизация контактов.
- На Андроид-смартфоне откройте сайт icloud.com.
- Авторизуйтесь, используя данные Apple ID.
- Перейдите в раздел с контактами.
- Откройте настройки, нажав кнопку в виде шестеренки.
- Выберите опцию «Экспорт vCard».
Таким образом, вы скачаете на смартфон под управлением Android все номера в виде VCF-файла. Далее останется подгрузить необходимые данные через настройки приложения «Телефон», выбрав опцию «Импорт из vCard». После этого номера отобразятся в списке контактов и будут здесь вне зависимости от того, настроена ли у вас синхронизация с Google Contacts или другими подобными сервисами.
Через My Contacts Backup
Помимо фирменных сервисов Apple и Google существуют специальные приложения, позволяющие импортировать контакты с одного устройства на другое. Одним из самых ярких примеров является утилита My Contacts Backup, доступная для скачивания через App Store и Play Market. Прогу достаточно установить на айфон, после чего останется выполнить несколько простых шагов:
Прогу достаточно установить на айфон, после чего останется выполнить несколько простых шагов:
- Запустите программу.
- Нажмите на кнопку «Backup», чтобы приложение подготовило резервную копию номеров.
- Тапните по иконке «Email».
- Укажите адрес доставки письма, в котором будет содержаться VCF-файл с номерами.
- На телефоне Андроид откройте полученное письмо через любой почтовый сервис, а затем скачайте вложенный файл.
- В настройках приложения «Контакты» выберите опцию «Импорт из vCard».
- Укажите путь к скачанному файлу.
Как и в случае с предыдущим вариантом, номера автоматически подгрузятся в телефонную книгу. Далее вы можете удалить vCard или оставить VCF-файл на телефоне в качестве резервной копии, чтобы иметь возможность дальнейшей передачи или восстановления.
Через приложение для импорта
My Contacts Backup – не единственное приложение, которое можно использовать для переноса номеров. Также перекачать контакты удается через Qikshare. В отличие от ранее упомянутой проги, эта утилита не создает резервную копию и не требует от пользователя выполнения дополнительных действий вроде импорта абонентов из vCard. Номера переносятся напрямую с одного устройства на другое. Для выполнения операции понадобится:
Также перекачать контакты удается через Qikshare. В отличие от ранее упомянутой проги, эта утилита не создает резервную копию и не требует от пользователя выполнения дополнительных действий вроде импорта абонентов из vCard. Номера переносятся напрямую с одного устройства на другое. Для выполнения операции понадобится:
- Установить Qikshare на оба телефона и запустить приложение.
- Проверить, что смартфоны подключены к одной сети Wi-Fi.
- На айфоне нажать кнопку передачи контактов.
- Подтвердить получение на втором устройстве.
Перекаченные номера сразу же отобразятся в телефонной книге Андроид-устройства. Чтобы не допустить ошибку при передаче данных, следуйте инструкциям, которые будут появляться на экране в ходе выполнения операции.
Яндекс.Переезд
В 2014 году компания Яндекс разработала собственный софт для переноса номеров с iOS на Android. Однако со временем он потерял актуальность, и теперь есть куда более удобные средства, позволяющие сохранить контакты.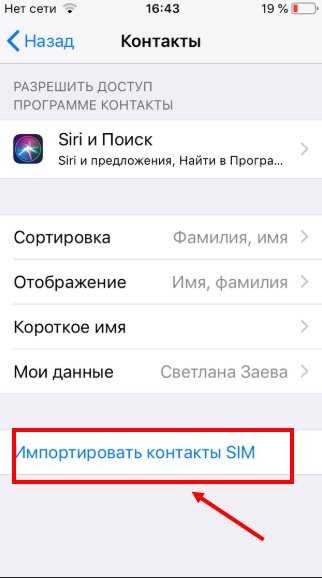 В частности, для осуществления задуманного можно использовать функционал облачного хранилища Яндекс. Диск:
В частности, для осуществления задуманного можно использовать функционал облачного хранилища Яндекс. Диск:
- Откройте настройки учетных записей на Apple iPhone.
- Создайте аккаунт Яндекс, если у вас его еще нет, или авторизуйтесь в действующем профиле.
- Скачайте на оба устройства приложение Яндекс. Диск.
- Запустите прогу на айфоне, подтвердив создание резервной копии контактов.
- По окончании загрузки откройте Яндекс. Диск на Андроиде.
- Выберите VCF-файл и загрузите его во внутреннюю память.
- Импортируйте vCard через настройки приложения «Телефон» или другой звонилки, которая используется на вашем устройстве.
Неоспоримым преимуществом этого метода является то, что номера будут храниться не только на Андроиде и айфоне, но и в облаке Яндекса. Таким образом, даже в случае системного сбоя на одном из гаджетов у вас останется возможность восстановления утраченных контактов. Кроме того, получить доступ к номерам можно с любого устройства, где есть выход в интернет и поддержка сервиса Яндекс.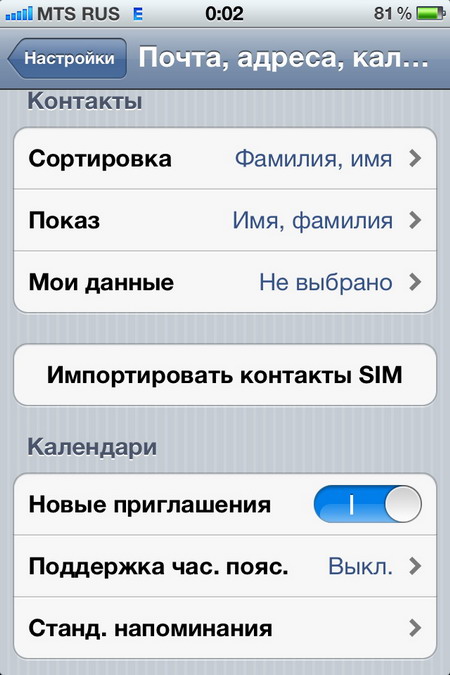 Диск.
Диск.
iTunes
Еще один вариант, позволяющий экспортировать номер с айфона на Андроид, но на этот раз предлагается выполнить операцию не напрямую, а через подключение к ПК:
- Установите на компьютер программу iTunes.
- Подключите Apple iPhone к ПК.
- Убедитесь, что iTunes распознал гаджет.
- Перейдите в раздел «Информация», а затем – «Контакты: синхронизация».
- Добавьте учетную запись Гугл, которая используется на смартфоне Андроид.
- Подтвердите перенос номеров.
- В настройках Андроида активируйте синхронизацию с сервисом Google Contacts.
На заметку. Также при помощи iTunes вы можете выгрузить контакты в vCard, а затем перекинуть получившийся файл на Андроид-смартфон, где останется распаковать номера через настройки приложения «Телефон».
Таким образом, данный вариант частично копирует способ с копированием через Google, о котором мы говорили в самом начале материала.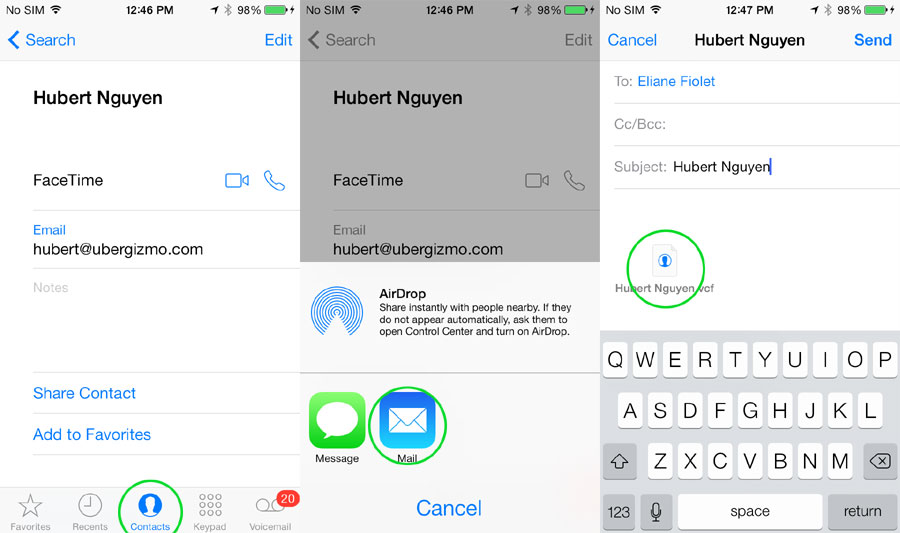 Однако преимущество iTunes заключается в наличии дополнительных вариантов переноса.
Однако преимущество iTunes заключается в наличии дополнительных вариантов переноса.
Через Bluetooth
Беспроводное соединение Bluetooth используется многими владельцами Андроид-устройств в качестве оптимального средства передачи контактов телефонной книги с одного смартфона на другой. Однако айфоны используют этот интерфейс исключительно для подключения периферийных гаджетов вроде беспроводных наушников. Следовательно, перекинуть номер с Apple iPhone на Android через Bluetooth невозможно.
Через Outlook
Свой сервис систематизации контактов есть не только у Google, но и у Microsoft. Вы можете использовать Outlook в качестве альтернативой Google Contacts, действуя по инструкции:
- Откройте настройки айфона.
- Перейдите в раздел «Почта, адреса, календари».
- Добавьте учетную запись Outlook.
- Активируйте синхронизацию контактов.
- В настройках Андроида также добавьте аккаунт Microsoft Outlook и подтвердите синхронизацию номеров.

Если все сделано верно, то список абонентов в телефонной книге Андроид сразу же обновится, подгрузив номера с айфона.
Вам помогло? Поделитесь с друзьями — помогите и нам!
Твитнуть
Поделиться
Поделиться
Отправить
Класснуть
Линкануть
Вотсапнуть
Запинить
Читайте нас в Яндекс Дзен
Наш Youtube-канал
Канал Telegram
Adblock
detector
Как перенести контакты с iPhone (Айфона) на Android (Андроид)
Опубликовано: 01.10.2022
Время на чтение: 8 мин
2009
[wpsm_box type=»info» float=»none» text_align=»left»]
В данной статье мы разберемся как перенести контакты с Айфона на Андроид телефон. Пригодится тем, кто решил поменять гаджет или купил второй.
[/wpsm_box]
Перенести контакты с iPhone на Android-смартфон можно несколькими простыми способами, с использованием компьютера или без всякого дополнительного оборудования. Операция занимает немного времени и совершенно безопасна – записи из телефонной книги никуда не денутся, потому что фактически выполняется не перенос, а копирование данных.
СодержаниеПоказать
- Копирование на учетную запись Google
- Перенос через iCloud
- Использование приложений
- CardDAV
- Bump
- My Contacts Backup
Копирование на учетную запись Google
Для полноценной работы смартфона нужна учетная запись Google. Поэтому логично сразу использовать её для переноса контактов с iPhone, выполнив синхронизацию.
- Возьмите iPhone, откройте настройки. Зайдите в раздел «Почта, адреса, календари», тапните «Добавить учетную запись».
- Выберите службу Google. Авторизуйтесь под учетной записью, которой вы будете пользоваться на Android.

- В настройках синхронизации включите перенос контактов.
Чтобы записи из телефонной книги Айфона оказались на Андроид-смартфоне, необходимо добавить на него учетную запись Google и тоже включить синхронизацию.
- Откройте настройки Android.
- Зайдите в раздел «Аккаунты и синхронизация». Если учетная запись Google, с которой вы синхронизировали контакты на iPhone, здесь не представлена, добавьте её.
- Убедитесь, что в параметрах синхронизации отмечен пункт «Контакты».
После завершения синхронизации вы найдете в списке контактов на Android записи, которые хранились ранее в памяти iPhone. Вместо Google можно использовать учетную запись Outlook, порядок проведения операции будет аналогичным.
Перенос через iCloud
Если контакты синхронизированы с хранилищем iCloud, то можно не добавлять на iPhone учетную запись Google, а экспортировать записи в VCF-файл или сразу импортировать их через сервис Google.Контакты. Начнем с экспорта:
- Запустите на компьютере браузер, откройте сайт iCloud.
 com и авторизуйтесь, используя Apple ID.
com и авторизуйтесь, используя Apple ID. - Откройте «Контакты».
- Выделите все записи, нажав на клавиатуре сочетание Ctrl+A. Кликните по шестеренке и выберите «Экспорт vCard».
На компьютер сохранится VCF-файл, в который будут запакованы все контакты с iPhone. Вы можете перенести его в корень SD-карты смартфона, а затем открыть контакты на Android и запустить импорт с SD-карты. Но гораздо удобнее использовать сервис Google.Контакты и включить всё ту же синхронизацию.
- Зайдите на сайт Google.com. Раскройте меню навигации и перейдите в «Контакты».
- Нажмите «Еще» и выберите «Импортировать».
- Щелкните «Импортировать» из файла CSV или vCard.
Если появится сообщение, что в новой версии не поддерживается импорт контактов, перейдите к старому интерфейсу сервиса. Снова нажмите «Еще» и выберите «Импорт», укажите путь к скачанному с iCloud файлу с записями телефонной книги.
Осталось включить на Android-смартфоне синхронизацию контактов в настройках учетной записи Google, чтобы экспортированные из iCloud записи оказались перенесены в память нового телефона.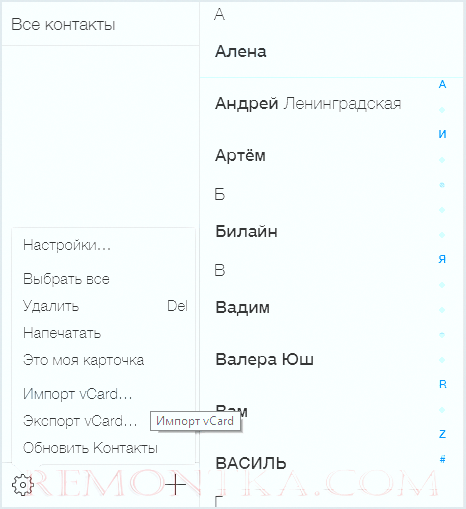
Можно обойтись без экспорта записей в отдельный файл, а напрямую импортировать данные из iCloud в Google.Контакты. В контекстном меню есть пункт «Импортировать из другой службы эл.почты».
Выберите этот пункт и введите данные почты на iCloud. Импорт выполняет независимая компания ShuttleCloud, которая на время получает доступ к вашим контактам, и это, пожалуй, единственный недостаток способа, хотя никаких негативных последствий не замечено после выполнения этой операции.
Использование приложений
Если вариант с синхронизацией через Google или экспорт через iCloud вам не подходит, то используйте для переноса контактов специальные приложения.
CardDAV
Это приложение позволяет быстро переместить на Android контакты напрямую с iCloud, без использования компьютера.
- Запустите CardDAV на телефоне с ОС Android. В списке аккаунтов выберите CardDAV.
- Укажите сервер p02-contacts.icloud.com. Имя пользователя и пароль – это данные Apple ID.
- Задайте учетной записи любое имя и обязательно отметьте пункт «Синхронизировать только с сервера на телефон».
 Нажмите «Завершить».
Нажмите «Завершить».
В результате синхронизации контакты с iCloud окажутся в памяти Android-смартфона. Кроме того, в настройках приложения можно настроить автоматическую синхронизацию: как только вы добавите новую запись на iPhone и в хранилище iCloud, она появится в списке контактов на Android.
Bump
Приложение Bump имеет версии для iOS и Android, позволяя быстро передавать контакты по беспроводному соединению.
- Запустите на iPhone приложение, откройте список контактов и выберите записи, которые нужно передать. Нажмите «Bump now!».
- Запустите приложение на Android. Легонько столкните устройства. На экране смартфона появится диалоговое окно с кнопкой «Connect», при нажатии на которую запустится передача данных.
После завершения передачи закройте приложение и убедитесь, что все отправленные контакты сохранились в памяти телефона.
My Contacts Backup
Приложение позволяет запаковать записи телефонной книги в файл VCF и отправить его по e-mail.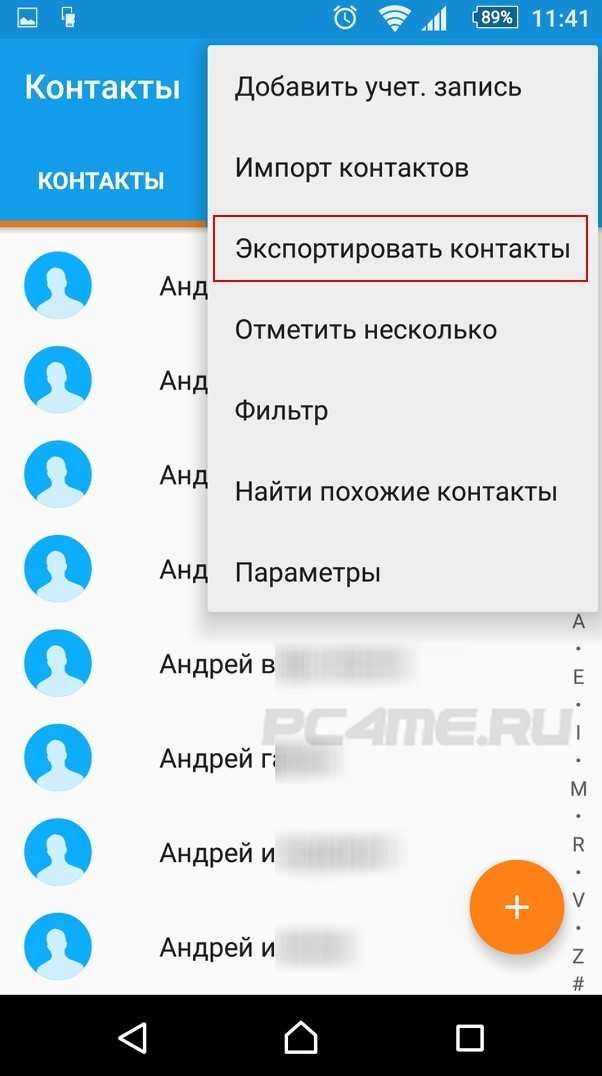
- Запустите My Contacts Backup на iPhone. Нажмите «Backup», чтобы создать копию всех контактов.
- Выберите отправку по e-mail и укажите адрес.
- Зайдите на почту на Android-смартфоне и нажмите на прикрепленный файл.
Контакты будут автоматически экспортированы в телефонную книгу из VCF-файла. Этот способ можно использовать для переноса записей телефонной книги с iPhone на любую платформу – другой iPhone, Windows Phone.
Как перенести контакты и другие данные с iPhone на Android
Автор Ольга Медведева На чтение 6 мин Опубликовано Обновлено
Сегодня многие владеют не одним, а несколькими смартфонами. Зачастую совершенно разными, например, Айфоном и чем-то на базе Андроид. Но о том, что данные на этих устройствах можно синхронизировать, знают, к сожалению, не все.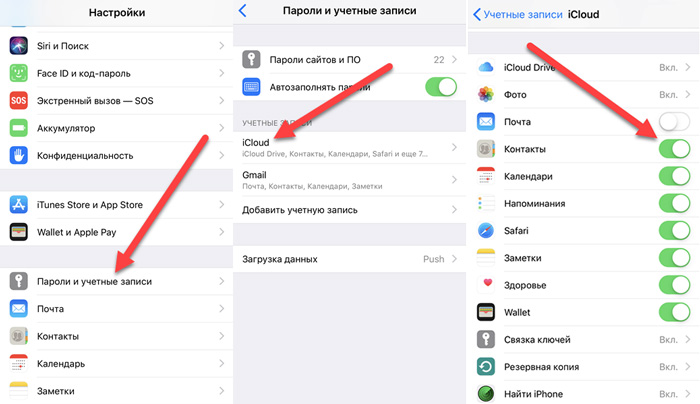 Предлагаем восполнить этот пробел и разобраться, как и с помощью чего выполняется синхронизация, а также перенос пользовательской информации с iOS на Android.
Предлагаем восполнить этот пробел и разобраться, как и с помощью чего выполняется синхронизация, а также перенос пользовательской информации с iOS на Android.
Содержание
- Перенос контактов через почту Gmail
- Экспорт контактов на Android через iCloud
- Импорт контактов в Gmail из других почтовых сервисов на примере Яндекса
- Перенос контактов через iTunes
- Импорт музыки
- Импорт фотоальбомов
- Google Фото
- Google+
- Можно ли перенести приложения с iOS на Andriod?
Перенос контактов через почту Gmail
Чтобы перенести контакты с iPhone на Android, достаточно трех простых шагов:
- Завести аккаунт на почтовом сервисе Gmail.
- Добавить его в список учетных записей приложения «Почта» на iOS.
- Включить в приложении функцию синхронизации. Адресная книга будет автоматически скопирована на любое Андроид-устройство, где вы авторизуетесь под этим аккаунтом.
Как это сделать:
- После регистрации ящика на Gmail запустите на Айфоне приложение «Почта».
 В списке учетных записей выберите «Google».
В списке учетных записей выберите «Google».
- Коснитесь пункта «Добавить учетную запись».
- Заполните новый профиль: укажите ваше имя, email-адрес и пароль.
- Нажмите «Сохранить».
- Включите в настройках почты синхронизацию контактов и отключите ее в iCloud (телефонная книга должна быть при этом сохранена).
- Установите аккаунт Gmail как учетную запись почты по стандарту.
После этого выбранные данные будут синхронизированы через сервера Google. Если вы используете этот email как аккаунт на Android, адресная книга скопируется на устройство автоматически. Правда, некоторые адреса и номера, возможно, будут продублированы. Но это, согласитесь, не особо серьезная проблема.
Способ работает как на старых (к примеру, iPhone 4), так и на новых гаджетах Apple.
Экспорт контактов на Android через iCloud
Второй способ переноса телефонной и адресной книги с iPhone на Android предусматривает использование сервиса iCloud. Откройте его в браузере на компьютере или мобильном устройстве, авторизуйтесь под своей учетной записью и перейдите в рубрику «Контакты».
Откройте его в браузере на компьютере или мобильном устройстве, авторизуйтесь под своей учетной записью и перейдите в рубрику «Контакты».
Выделите в списке нужные адреса (или, при желании, все) и нажмите на значок в виде шестеренки, который находится в нижнем левом углу страницы. Выберите опцию «Экспорт vCard».
Сохраните файлик в любом удобном месте.
Далее откройте в браузере сервис Google Контакты, авторизуйтесь под учетной записью Gmail, зайдите в меню «Все контакты» и «Еще». Выберите опцию «Импортировать».
В окошке «Импорт контактов из других аккаунтов» кликните «из vCard» и укажите путь к сохраненному файлу.
Теперь зайдите под этой же учеткой на Android и убедитесь, что данные, сохраненные в базе vCard, успешно перенесены. Кстати, файлы vCard можно передавать с одного мобильного гаджета на другой, если соединить их, например, по Bluetooth.
Этот вариант тоже пригоден для использования на устройствах разных поколений.
Импорт контактов в Gmail из других почтовых сервисов на примере Яндекса
Если вы использовали на Айфоне не Gmail, а какой-либо другой почтовый сервис, например, Яндекс, для переноса контактов на Андроид придется сначала экспортировать адресную книгу Яндекса в почту Google.
Для этого:
- Зайдите в раздел «Контакты» почтового ящика Яндекс.
- Нужная опция находится в меню «Еще» и называется — «Сохранить контакты в файл».
- При сохранении выберите из списка «Почтовый клиент» формат vCard.
- Далее импортируйте этот файл в Google Контакты по инструкции, привденной выше.
Экспорт контактов в других почтовых сервисах выполняется примерно таким же способом. Различия крайне незначительны.
Перенос контактов через iTunes
Для переноса адресной книги с гаджета Apple на почту Gmail можно использовать и iTunes, предварительно подключив устройство к сервису.
После установления связи iPhone или iPad с iTunes откройте в меню последнего раздел «Информация». Поставьте метку «Синхронизировать контакты с» и выберите из выпадающего списка «Google Contacts». После этого проверьте их доступность на Андроиде.
Импорт музыки
Чтобы перенести на Android-устройство еще и музыку, которая хранится в вашем профиле iTunes, синхронизируйте ее с облачным сервисом Google Music.
Для этого установите на Android мобильное приложение «Google Play Музыка» и авторизуйтесь в нем под учетной записью Gmail. В окошке «Где вы храните музыкальную коллекцию» укажите iTunes. После загрузки альбомов в облако Google Music вы сможете прослушивать их на Android-смартфоне.
К сожалению, сервис можно использовать бесплатно только 4 месяца, за дальнейшую подписку придется ежемесячно выкладывать по $9.99.
Импорт фотоальбомов
Для переброса фотографий с iPhone на Android тоже весьма удобно использовать Гугл. Точнее, облачное хранилище Google Фото и социальную сеть Google+
Google Фото
Чтобы воспользоваться Google Фото, откройте страницу сервиса в веб-браузере или установите на Айфон приложение «Google Photos» из Appstore. Загрузите в него фотографии (перетащите на окно или нажмите кнопку «Загрузить» и выберите нужные файлы из каталога).
После этого фотки будут доступны вам на любом смартфоне или планшете под Android. Чтобы получить к ним быстрый доступ, установите на устройство аналогичную программу из Google Play. Браузерная версия для мобильного гаджета не слишком удобна.
Браузерная версия для мобильного гаджета не слишком удобна.
Google+
Те, кто имеет аккаунт в Google+ (а его имеют все, кто зарегистрировал почтовый ящик Gmail), могут использовать эту социальную сеть для обмена мультимедийными данными между всеми своими устройствами.
Если вы пользуетесь браузерной версией Google+, для загрузки фотографий удобнее переключить его на классический вид (кнопка находится в нижней части бокового меню). В нем, в отличие от нового, функция закачки мультимедийных файлов находится на виду.
Нажмите на значок фотоаппарата, показанный на скриншоте ниже.
В поле «Для кого» укажите пользователей, которые смогут просматривать ваши фотографии, и еще раз кликните по иконке фотоаппарата.
Далее перетащите снимки на окно или нажмите «Добавить фото» и загрузите их с устройства.
Для удобства можете установить на оба девайса — iPhone и Android, мобильное приложение Google+. Оно доступно для бесплатного скачивания и в App Store, и в Google Play.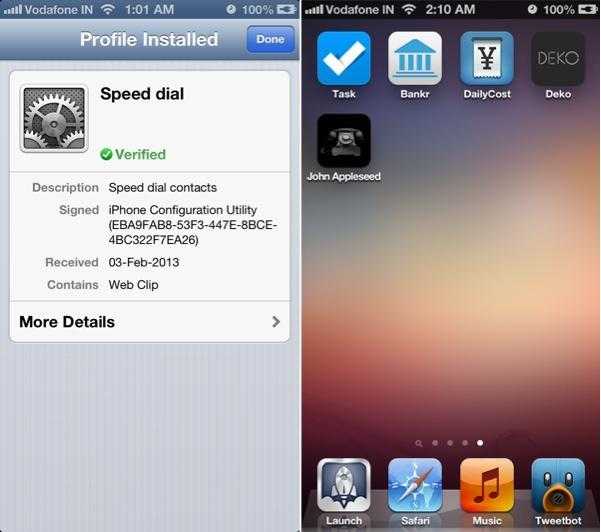
Можно ли перенести приложения с iOS на Andriod?
О прямом переносе программ с одного устройства на другое можно только мечтать, так как осуществить это на практике, увы, невозможно. iOS и Android — слишком разные платформы, и одна и та же версия приложения не может работать на них обеих. Однако выбраться из этой ситуации можно без потерь.
Многие разработчики мобильных программ выпускают свои продукты и для одной, и для другой платформы. А значит, вероятность того, что вы найдете привычные приложения в Google Play, очень высока. Некоторые из них (как правило, платные) имеют свои облачные сервисы, которые позволяют синхронизировать файлы и настройки на разных гаджетах. Другие — локальные, придется настраивать с нуля. Но файлы, созданные в такой программе на одном устройстве, будут открываться и на другом, поэтому переживать по сути не о чем, ведь главное — вы ничего не потеряете.
Как перенести контакты с Android на iPhone 13, Советы 2021 года
Как перенести контакты с Android на iPhone 13? Если вы купили новый iPhone 13 и хотели бы перенести контакты Android одним щелчком мыши, вы попали в нужную статью.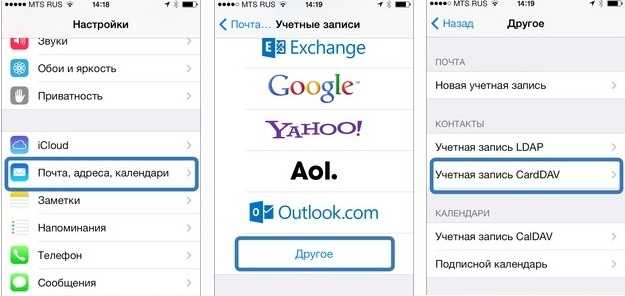 Здесь мы объясним вам, как передать ваши контакты за несколько секунд. Перемещение контактов может быть сложной задачей, но, следуя этим советам, вы станете в этом экспертом. Давайте рассмотрим самые простые способы переноса контактов с Android на iPhone 13.
Здесь мы объясним вам, как передать ваши контакты за несколько секунд. Перемещение контактов может быть сложной задачей, но, следуя этим советам, вы станете в этом экспертом. Давайте рассмотрим самые простые способы переноса контактов с Android на iPhone 13.
- Часть 1. Как перенести контакты с Android на iPhone 13 без SIM-карты?
- Часть 2. Как передать контакты с Android на iPhone 13 с помощью SIM
- Дополнительный совет: Лучший способ перенести WhatsApp с Android на iPhone 13
Часть 1. Как перенести контакты с Android на iPhone 13 без SIM-карты?
Первый вопрос, у вас есть SIM-карта? Нет? Тогда как переместить контакты с Android на iPhone без SIM-карты? Вы можете быстро переместить контакты с одного устройства на другое, создав файл VCF. Этот метод прост и может быть использован в любое время. Вот как это сделать.
Иногда этот метод не работает, и может быть много причин для этого. Однако, не волнуйтесь, у нас есть другие методы, которые вы можете попробовать.
- Способ 1: Лучшие приложение для передачи контактов с Android на iPhone 13
- #1. Move to iOS
- #2. InTouchApp
- #3. Smart Transfer
- #4. Immediate Contact Transfer
- #5. SHAREit
- Способ 2: Как перенести контакты с Android на iPhone 13 с помощью аккаунта Google
Путь 1: Лучшее приложение для передачи контактов с Android на iPhone 13
Вот некоторые из лучших 5 приложений, которые пользователи Android и iPhone могут попробовать. Давайте обсудим детали о них.
#1. Move to iOS
Первое приложение в нашем списке — Move to iOS. Это приложение позволяет переносить все, включая контакты, историю сообщений, веб-закладки, календари и многое другое. Он поддерживается на всех устройствах и планшетах Android.
Плюсы:
- Прост в использовании
- Переносит все ваши данные
- Безопасен в использовании
Минусы:
- Требуется время для передачи содержимого
- На некоторых устройствах это не работает должным образом
#2.
 InTouchApp
InTouchAppInTouchApp идеально подходит для мгновенной передачи контактов. Они также запустили расширение для пользователей Chrome, чтобы они могли эффективно сохранять свои данные. Кроме того, он безопасен и его скачали почти 1,5 миллиона пользователей. Если вы хотите переместить свои контакты на iPhone, это приложение станет идеальным выбором.
Плюсы:
- Удобное для пользователя приложение
- Надежная система баз данных
- Известный среди пользователей
Минусы: Необходимо больше возможностей
#3. Smart Transfer
Smart Transfer — это потрясающее приложение для обмена файлами для пользователей Android. У них нет ограничений на данные, что является плюсом. Через несколько минут вы получите все ваши контакты на новом устройстве.
Плюсы:
- Мощное приложение
- Передача видео, аудиофайлов, контактов и многое другое
- Резервное копирование вашего WhatsApp
Минусы:
- Проблемы с подключением
- Оно не работает на Wi-Fi или хотспоте должным образом
#4.
 Immediate Contact Transfer
Immediate Contact TransferОн предлагает два способа отправки контактов: первый — отправка через приложение в приложение, а второй — отправка их в виде вложений электронной почты. Более того, вы можете отправлять контакты по подписке или используя облачные аккаунты.
Плюсы:
- Он предлагает много способов отправки файлов
- Безопасный для использования
- Идеально для всех устройств
Минусы:
- Есть реклама
- Проблемы с настройками
#5. SHAREit
SHAREit является популярным приложением, которое предлагает как онлайн, так и офлайн функции совместного использования. Вы также можете делиться короткими видео и играми без каких-либо проблем. Это простое в использовании приложение, доступное для устройств Windows, iOS и Android.
Плюсы:
- Смотреть фильмы и слушать музыку
- Базовая версия является бесплатной
- Быстро передаёт данные
Минусы:
- Содержит рекламу
- Платная версия стоит дорого
Вот некоторые приложения, которые вы можете использовать для передачи данных.
Путь 2: Как перенести контакты с Android на iPhone 13 с помощью аккаунта Google
Вот еще один метод, который может помочь вам перенести контакты с Android на iPhone 13. Для этого метода у вас должна быть учетная запись Google. Давай посмотрим, как это работает.
Этот процесс хорош, но вы не сможете переместить все контакты. Кроме того, он немного сложнее по сравнению с другими методами.
Часть 2. Как передать контакты с Android на iPhone 13 с помощью SIM
Если у вас есть сим-карта и вы хотите переместить контакты, вот несколько шагов, которые вы можете последовать, чтобы сделать это.
- Откройте приложение контактов и перейдите в настройки.
- Теперь выберите опцию «Экспорт на SIM Card». Процесс начнется через несколько секунд.
- После этого, удалите SIM карту и вставьте ее в ваш iPhone.
- Перейдите в «Настройки iPhone» и нажмите «Импортировать контакты с SIM-карты».

- Подтвердите процесс и подождите, пока контакты с СИМ-карты не будут перемещены.
Дополнительный совет: лучший способ перенести WhatsApp с Android на iPhone 13
Если у вас есть WhatsApp и вы хотите перенести свои контакты, вот еще одно приложение, которое вы можете использовать. Речь идет об iCareFone для передачи WhatsApp. Вы можете легко скачать его на свое Android-устройство или использовать настольную версию. Он помогает передавать медиафайлы, контакты, изображения и многое другое.
1. iCareFone Transfer App
Вы можете использовать приложение iCareFone на своем устройстве Android и легко передавать данные. Для этого вам не нужно использовать какой-либо компьютер. Кроме того, приложение простое в использовании и мгновенно перенесет ваши контакты в WhatsApp.
2. iCareFone Transfer — настольное программное обеспечение
Для этого убедитесь, что у вас есть ПК и подходящий кабель данных. Для использования iCareFone for WhatsApp, следуйте нижеследующим шагам.
Загрузите настольную версию на ПК или Мас. Нажмите кнопку «Передать».
Убедитесь, что вы сохранили данные WhatsApp до начала. После этого нажмите кнопку «Продолжить».
Не забудьте проверить учетную запись WhatsApp. Для этого введите все данные, включая номер WhatsApp и данные по стране. Когда закончите, нажмите кнопку «проверить».
После того, как проверка завершена, вы можете теперь передать контакты на ваш iPhone. Для этого войдите в систему WhatsApp на iPhone и нажмите кнопку восстановления. Убедитесь, что Найти Мое Приложение выключено.
Заключение
Это шаги, которые вы можете использовать для переноса контактов с Android на iPhone. Тем не менее, следуйте инструкциям правильно и не забудьте сделать резервную копию своих данных, прежде чем пробовать какой-либо из этих методов.
Как перенести контакты с айфона на андроид – пошаговая инструкция
21.01.2021
iPhone Android лайфхаки
3546
Перенос данных – важная часть любого перехода между устройствами.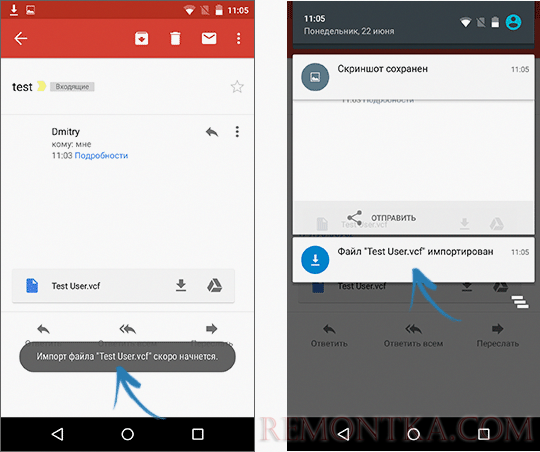 Между смартфонами одного бренда это делать не так сложно, но ситуация меняется, когда разные не только производители телефонов, но и операционные системы устройств. Чтобы сделать процесс максимально быстрым и простым, нужно знать, как перенести контакты с айфона на андроид. Для этого и понадобятся специальные утилиты, встроенный софт от производителей и другие программы.
Между смартфонами одного бренда это делать не так сложно, но ситуация меняется, когда разные не только производители телефонов, но и операционные системы устройств. Чтобы сделать процесс максимально быстрым и простым, нужно знать, как перенести контакты с айфона на андроид. Для этого и понадобятся специальные утилиты, встроенный софт от производителей и другие программы.
Копирование контактов по одному
Копирование по одному подойдет, когда импортировать понадобится всего несколько – скажем, до десяти. Лучше пользоваться другим вариантом, если их больше, чем несколько – перенос вручную будет долгим и муторным. Сторонние приложения и сервисы не требуются. Нужно только правильно использовать встроенные в систему функции и знать, как перекинуть контакты с айфона на андроид:
- Сначала нужно открыть встроенную телефонную книгу, где собраны все номера.
- Затем выбрать пользователя для переноса, чтобы открылась вся информация о нем.
- Пролистнуть страницу вниз, нажать на «Поделиться контактом» и выбрать способ отправки из предложенного списка.

- Последний шаг – получить файл на Android и открыть его.
Как перекинуть контакты с айфона на андроид через Google
Самый простой из вариантов – импорт информации с помощью Google, так как он уже встроен в систему Android, и скачивать ничего не нужно. Для способа нужен только аккаунт в гугл-системе, который обязательно заводится заранее. Совершить перенос поможет синхронизация Гугл.
- Чтобы синхронизировать устройства, понадобится зайти в настройки на Айфоне и найти раздел «Пароли и учетные записи». Если версия iOS ниже 10.3, то используется раздел «Почта».
- Далее надо выбрать профиль Gmail и авторизоваться.
- Останется только активировать нужный пункт, выполнить настройку второго смартфона и информация начнет синхронизироваться.
- Чтобы получить эти данные на Андроид-смартфоне, нужно зайти в параметры, в раздел «Пользователи и аккаунты».
- Потом войти аккаунт, активированный на Айос, и также активировать нужный пункт для синхронизации.

Ранее мы рассказывали, как можно записать телефонный разговор на iPhone.
Использование iCloud
Сервис от Apple iCloud может помочь в переносе как номеров, так и других данных – фотографий, заметок, информации в календаре. Здесь поможет синхронизация между устройствами, но сначала нужно настроить ее с помощью компьютера или ноутбука:
- Для начала – открыть любой браузер и открыть сайт сервиса icloud.com.
- Авторизоваться, войдя в свой аккаунт, и в главном меню выбрать приложение «Контакты». Появится список всех номеров.
- Далее отметить все контакты, нуждающиеся в переносе.
- Затем слева внизу найти шестеренку, кликнуть на нее и экспортировать vCard, выбрав соответствующий пункт.
- Этот файл перекинуть на телефон, используя кабель, почту или мессенджеры.
- На андроид-смартфоне в «Контактах» найти «Импорт», выбрать файл vCard.
Перенос через iTunes
iTunes – программа от компании Apple, которую нужно скачать на компьютер – сделать это можно на сайте Apple. Айтюнс полезна для всех пользователей продукции – она может передавать информацию между устройствами, создавать резервные копии телефона и другое. Чтобы правильно переместить информацию через iTunes, надо:
Айтюнс полезна для всех пользователей продукции – она может передавать информацию между устройствами, создавать резервные копии телефона и другое. Чтобы правильно переместить информацию через iTunes, надо:
- После установки программы запустить и подключить Айфон к ПК с помощью кабеля. Айтюнс должна распознать устройство автоматически.
- Потом выбрать телефон из списка и переключиться на вкладку «Информация».
- Там активировать галку на первом пункте «Синхронизировать», а из списка выбрать «Google Contacts» или «Google Адреса» и авторизоваться.
- Чтобы закончить и сохранить настройки, нажать «Применить».
Для работы способа учетная запись Google должна быть заранее подключена к iPhone.
Копирование контактов через My Contacts Backup
Специальные утилиты, такие как эта, могут сделать импорт данных легким и быстрым процессом. Перед тем, как скопировать контакты с айфона на андроид в этой программе, нужно знать, что работает она подобно Айклауд. Она создает из списка всех номеров файл формата виКард, который потом нужно переместить на другой телефон и открыть его. Чтобы скопировать данные, пользуясь программой, понадобится:
Она создает из списка всех номеров файл формата виКард, который потом нужно переместить на другой телефон и открыть его. Чтобы скопировать данные, пользуясь программой, понадобится:
- Найти и установить приложение в AppStore, открыть его и разрешить использовать данные.
- В меню выбрать «Backup», а когда файлы будут скопированы, нажать «Email» и выбрать формат vCard.
- Далее написать адрес почты, на которую будет отправлен файл.
- Когда он будет отправлен, принять его на Андроид-смартфоне и открыть.
Использование приложения для импорта
Для переноса информации можно пользоваться встроенным софтом для импорта. У каждого производителя он свой – например, у Samsung – «Smart Switch», у Xiaomi – «Mi Drop», а у Huawei – «Phone Clone». Нужно проверять, есть ли у производителя такая. Такие утилиты просты в использовании и уже встроены в систему, поэтому способ – самый легкий вариант для переноса. Они используют похожие принципы работы, с помощью которых и происходит передача всех файлов. Кстати, вы знаете, как можно узнать владельца номера, с которого вам звонят?
Кстати, вы знаете, как можно узнать владельца номера, с которого вам звонят?
Передача по Bluetooth
Передача по сети Bluetooth остается актуальной для многих файлов и систем, но в случае перехода на разные операционные системы надеяться на нее не стоит. Информация по блютуз передается между Android устройствами, для iOS способ не работает, так как Айос закрытая система и передать файлы такого формата на нее не получится.
Как альтернативу можно использовать AirDrop, чтобы сохранить нужные номера как файл vCard и передать его на другой смартфон, но прошлые варианты удобнее и комфортнее в использовании.
Переезд через Яндекс.Диск
Система Яндекс также может помочь при переезде на другую операционную систему. Нужна утилита, которая так и называется – Яндекс.Переезд. Её необходимо скачать на оба телефона. Далее потребуется следовать инструкции:
- Запустить Яндекс.Переезд на Айфоне и авторизоваться, запомнить или записать появившийся ПИН-код.
- На втором устройстве запустить утилиту и авторизоваться.

- Открыть меню настроек – нажать на значок с тремя точками справа внизу.
- В настройках найти пункт «Переезд c телефона на телефон», нажать на него.
- Ввести ПИН-код, который был получен на Айфоне и ждать окончания импортирования файлов.
Использование программы CardDAV
Программа CardDAV позволяет перекидывать информацию между iOS и Android, но сначала ее необходимо настроить. Она работает с форматом файлов vCard, который и позволяет сохранять, редактировать и переносить списки номеров и не только. Для правильного использования требуется:
- Войти в меню настроек на Айфоне, нажать на «Контакты», затем «Учетные записи», выбрать «Новая учетная запись».
- Нажать «Другое» и «Учетная запись CardDAV», после этого останется заполнить все поля, в первом пункте важно написать сайт Гугл.
- Можно открыть список контактов и подождать, пока синхронизация не закончится. Вариант можно использовать и с другими устройствами – например, с ноутбуками.

Перенести контакты c iPhone на Android и другие данные не так сложно. Всё, что нужно – знать, как оптимально пользоваться имеющимся софтом от производителей, так как на многих устройствах он уже встроен. Сторонние программы также могут помочь, хоть и имеют такой же функционал, как у встроенного софта, но в использовании просты, и адаптироваться к ним легче.
Вам также могут быть полезны статьи:
- как безопасно обновить iOs на айфоне;
- где в телефоне находится буфер обмена;
- какой антивирус лучше выбрать для Андроида.
F.А.Q.
Интересные обзоры
6 быстрых способов перенести контакты с Android на iPhone 14/13/12/11
С выходом iPhone 14 Pro (Max) многие пользователи принимают новую модель iPhone и отказываются от старого телефона Android. С деньгами легко переключаться с Android на iPhone. Однако перенос данных с Android на iPhone становится непростой задачей.
Если вы застряли при записи контактов на новом iPhone один за другим во время чтения старых контактов на телефоне Android, вы попали в нужное место.
Вот 6 быстрые способы перенести контакты с Android на iPhone, Без каких-либо навыков, вы можете переместить все контакты, включая номер телефона, электронную почту, изображение и т. Д., На новый iPhone.
- Решение 1. Копировать контакты с Android на iPhone с TransMate (Самый простой)
- Решение 2. Перенос контактов с Android на iPhone с помощью приложения «Переместить в iOS» по беспроводной сети
- Решение 3. Переместить контакты Android на iPhone через SIM-карту
- Решение 4. Передача контактов Android на iPhone через VCF с iCloud
- Решение 5. Переключите контакты Android на iPhone с помощью Google Sync
- Решение 6. Передача контактов с Android на iPhone через Bluetooth
| Как перенести контакты с Android на iPhone | ||||||
| Решения | Инструменты | Удаление данных | Передача Выборочно | Скорость | Простота в | Безопасность |
| TransMate | USB-кабель | Нет | Да | Быстрый | 5.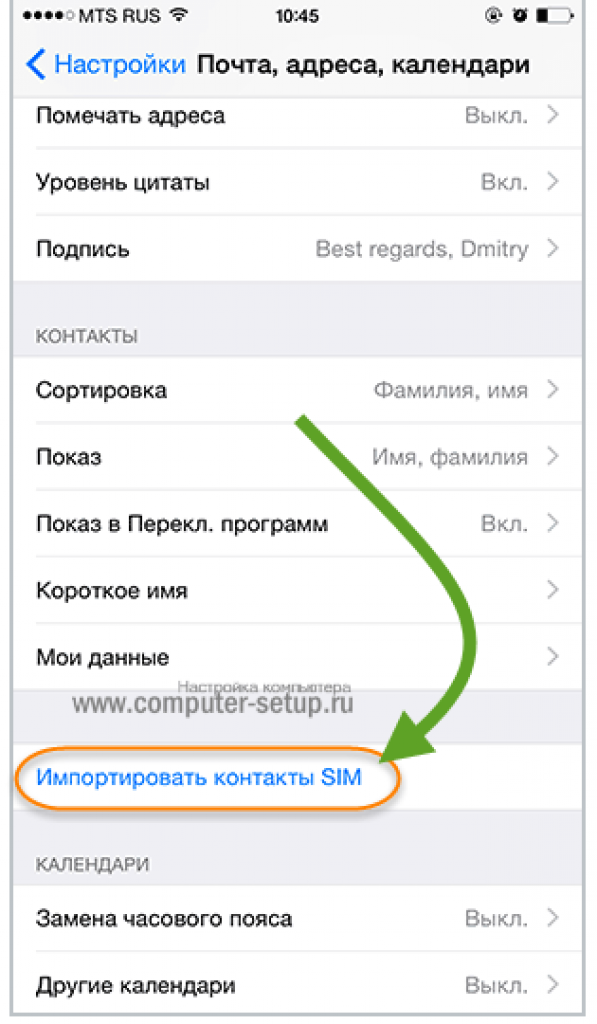 0 0 | 5.0 |
| Перейти к прошивкой | Wi-Fi | Да | Нет | Замедлять | 4.5 | 4.9 |
| SIM-карты | Сим-карта | Нет | Нет | Средний | 4.8 | 4.8 |
| VCF с iCloud | ICloud | Да | Да | Замедлять | 4.2 | 4.7 |
| Google Синхронизация | Учетная запись Google и Wi-Fi | Да | Нет | Замедлять | 4.6 | 4.8 |
| Блютуз | Блютуз | Нет | Да | Замедлять | 4.8 | 4.8 |
Решение 1. Копировать контакты с Android на iPhone с TransMate (Самый простой)
Первый способ — это самый простой способ среди решений 6 синхронизировать контакты с Android на iPhone.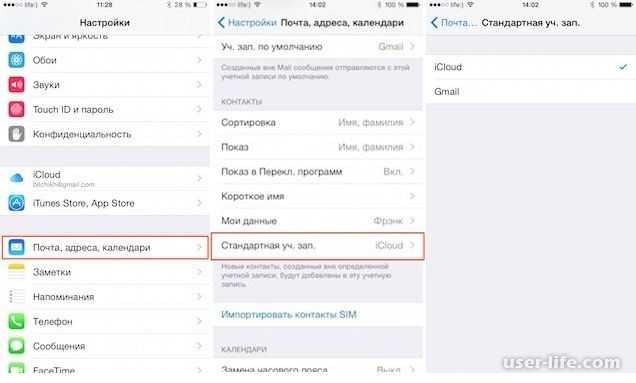 Он не удалит данные на iPhone и позволит вам выборочно импортировать контакты в iPhone.
Он не удалит данные на iPhone и позволит вам выборочно импортировать контакты в iPhone.
Инструменты, которые вам понадобятся, это USB-кабель и стороннее программное обеспечение, AnyMP4 TransMate.
AnyMP4 TransMateWindows
- Передача контактов с Android на iPhone выборочно.
- Редактировать контакты, такие как удаление, добавление, создание, изменение, объединение и т. Д.
- Управляйте фотографиями, видео, музыкой, сообщениями и контактами.
- Перенос контактов между iPhone 14, 13, 12, 12 Pro (макс.), 12 mini, 11, 11 Pro (макс.), XS (макс.), XR, X, 8 (плюс), 7 (плюс), 6s/6 ( Плюс), SE, 5, 4, Samsung Galaxy S10/9/8/7, Huawei, HTC, LG, Motorola и т. д.
Шаг 1. Подключите iPhone и Android к компьютеру
Загрузите это программное обеспечение по указанной выше ссылке, установите и запустите это программное обеспечение для передачи контактов на свой компьютер.
Подключите ваш iPhone и Android к компьютеру с помощью USB-кабелей.
Внимание: Если вы не видите дисплей своего устройства в этом программном обеспечении, вам лучше нажать «Доверие» на iPhone.
Шаг 2. Выберите контакты
Затем нажмите «Контакты» на левой боковой панели, и вы увидите все контакты на вашем телефоне Android.
Вы можете использовать кнопки редактирования вверху, чтобы создавать новые контакты, добавлять контакты с компьютера, удалять дублирующиеся контакты и объединять новые контакты. Для изменения контактной информации просто нажмите кнопку редактирования справа.
Установите флажок перед контактами, чтобы выбрать контакты из телефона Android.
Шаг 3. Перенос контактов с Android на iPhone
Нажмите «Экспорт на устройство» вверху и выберите свой iPhone, чтобы начать перемещать контакты с Android на iPhone.
Решение 2. Перенос контактов с Android на iPhone с помощью приложения «Переместить в iOS» по беспроводной сети
Приложение Move to iOS — это официальное приложение от Apple, которое может помочь вам перенести некоторые данные, в том числе контакты из Android 4.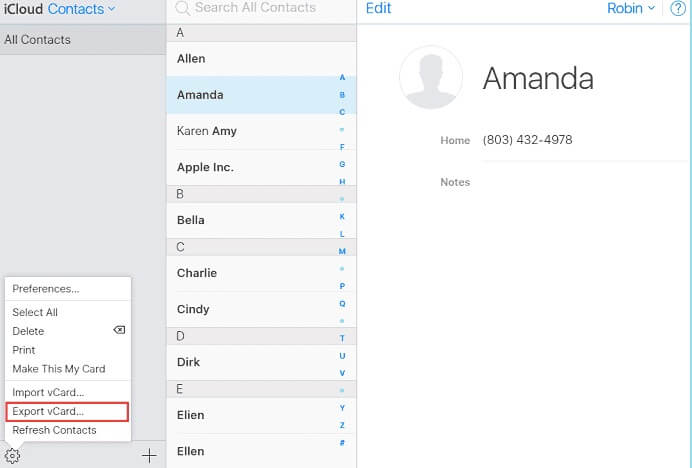 0 и более поздних версий на iPhone.
0 и более поздних версий на iPhone.
Единственный инструмент, который вам понадобится — это соединение Wi-Fi.
Шаг 1. Вставьте iPhone в экран «Приложения и данные»
Если у вас новый iPhone, вы можете активировать его и, следуя инструкциям на экране, перейти на экран «Приложения и данные».
Если ваш iPhone не новый, вы должны сначала сбросить настройки iPhone («Настройки»> «Сбросить»> «Стереть все содержимое и настройки») и следовать подсказкам на экране, чтобы войти в экран.
Внимание: Сброс настроек iPhone приведет к удалению всего содержимого и настроек, и перед этим лучше сделать резервную копию iPhone.
Шаг 2. Отправить код с iPhone
Выберите опцию «Переместить данные из Android». Затем появится десятизначный или шестизначный код.
Шаг 3. Скачать Move to iOS APK
Скачать Move to iOS apk из Google Play. Запустите это приложение и нажмите «Продолжить». Прочитайте положения и условия, чтобы нажать «Согласен», а затем нажмите «Далее» в правом верхнем углу экрана «Найти свой код».
Шаг 4. Переместить контакты с Android на iPhone
Введите код на своем телефоне Android, после чего отобразится экран «Передача данных», где вы можете передавать контакты, почтовые учетные записи, историю сообщений, календари, фото и видео с камеры, бесплатные приложения и веб-закладки с Android на iPhone.
Отметьте здесь «Контакты» и нажмите «Далее», чтобы начать перенос контактов с Android на iPhone.
Внимание: Процесс передачи контактов будет зависеть от данных и соединения Wi-Fi, и вам нужно терпеливо ждать.
Решение 3. Переместить контакты Android на iPhone через SIM-карту
Помимо стороннего приложения, встроенная функция вашей SIM-карты также может быть инструментом синхронизации.
Вы можете скопировать контакты Android на свою SIM-карту и вставить SIM-карту в iPhone. Наконец, вы сделали, импортировав контакты с SIM-карты на iPhone.
Подробные шаги заключаются в следующем.
Шаг 1. Экспорт контакта Android на SIM-карту
На вашем телефоне Android запустите приложение Контакты. Затем нажмите «Меню», чтобы выбрать «Управление контактами»> «Экспорт на SIM-карту».
Затем нажмите «Меню», чтобы выбрать «Управление контактами»> «Экспорт на SIM-карту».
Шаг варьируется от разных устройств Android. Но шаги похожи.
Шаг 2. Отправить код с iPhone
Выньте SIM-карту из телефона Android и вставьте ее в свой iPhone.
Перейдите в «Настройки»> «Контакты» и нажмите «Импортировать контакты с SIM-карты», чтобы немедленно скопировать контакты с SIM-карты на iPhone.
Затем подождите несколько секунд, и вы можете проверить список контактов на iPhone, чтобы узнать, перешли ли они с телефона Android на новый iPhone.
ВниманиеТаким образом, если у вас есть дублированные контакты на iPhone, вы должны найти и удалить их вручную.
Решение 4. Передача контактов Android на iPhone через VCF
Еще одно официальное программное обеспечение от Apple — iCloud. iCloud — это инструмент для резервного копирования данных iPhone и восстановления резервной копии для iPhone, iPad и iPod.
Это решение немного сложнее. Сначала необходимо экспортировать VCF (файл vCard) с телефона Android, затем импортировать файл VCF в iCloud, а затем восстановить контакты из iCloud на iPhone.
Сначала необходимо экспортировать VCF (файл vCard) с телефона Android, затем импортировать файл VCF в iCloud, а затем восстановить контакты из iCloud на iPhone.
Не беспокойтесь, и ниже приведены подробные шаги.
Шаг 1. Экспорт контактов как VCF из Android
На телефоне Android перейдите в приложение «Контакты» и коснитесь меню в правом углу, чтобы выбрать «Настройки».
Затем нажмите «Импорт / экспорт контактов» и нажмите «ЭКСПОРТ», чтобы начать экспорт всех контактов в виде файла vCard.
Файл будет сохранен как папка внутреннего хранилища «Мои файлы». Вам необходимо скопировать файл vCard со своего телефона Android на компьютер.
Вышеуказанный процесс основан на Samsung Galaxy S7. Для других телефонов Android процесс аналогичный.
Шаг 2. Импортировать файл Vcard в iCloud
Войти www.icloud.com на вашем компьютере, и войдите в учетную запись iCloud. Нажмите «Контакты» и найдите кнопку настроек в нижнем левом углу. Выберите «Import vCard…» в раскрывающемся меню «Настройки», чтобы открыть экспортированный файл vCard и импортировать файл Android vCard в iCloud.
Шаг 3. Восстановление контактов из iCloud на iPhone
На вашем iPhone перейдите в «Настройки»> нажмите ваше имя iCloud> «iCloud»> Переключите «Контакты»> Нажмите «Объединить», чтобы объединить контакты из iCloud с существующими контактами на iPhone.
Затем подождите несколько минут, и контакты на вашем iPhone будут обновлены с помощью контактов iCloud.
ВниманиеТаким образом, вам нужно включить Wi-Fi соединение на вашем iPhone.
Решение 5. Переключите контакты Android на iPhone с помощью Google Sync
Еще один метод синхронизации контактов с Android на iPhone — использование учетной записи Google.
Вы можете выполнить резервное копирование контактов с телефона Android в службу контактов Google с помощью учетной записи Google, а затем восстановить контакты из службы контактов Google на iPhone с той же учетной записью Google.
Шаг 1. Резервное копирование контактов с телефона Android с учетной записью Google
На телефоне Android перейдите в «Настройки»> «Учетная запись»> «Добавить учетную запись», чтобы добавить свою учетную запись Google в телефон Android.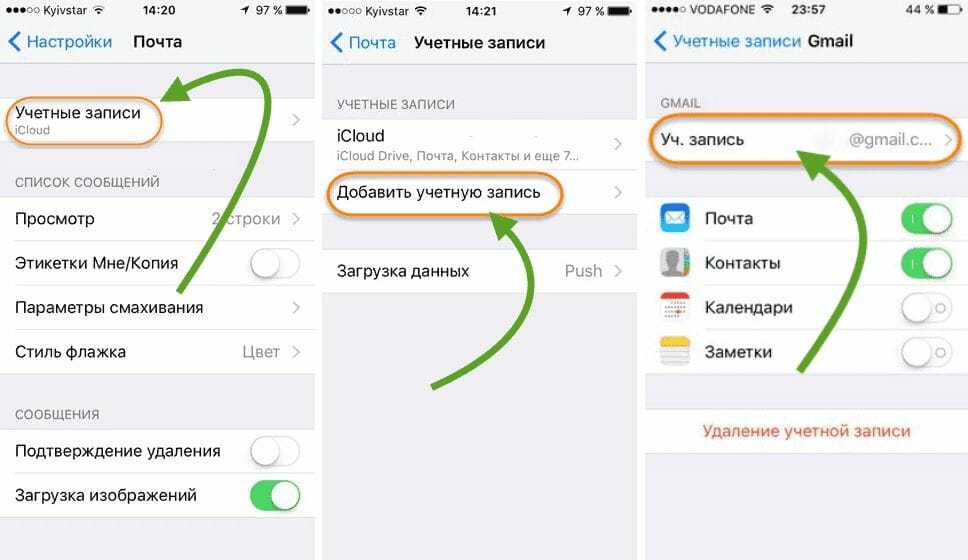
После этого вы можете найти «Синхронизировать учетную запись» под учетной записью Google. Нажмите, чтобы включить «Синхронизировать контакты».
Подождите минут, все контакты на телефоне Android будут переданы в Google.
Шаг 2. Восстановление контактов из Google на iPhone
На вашем iPhone перейдите в «Настройки»> «Пароль и учетные записи», чтобы добавить ту же учетную запись Google в ваш iPhone.
Включите «Контакты» в учетной записи Google, и все контакты, которые вы перенесли в Google с телефона Android, будут восстановлены на iPhone.
Решение 6. Передача контактов с Android на iPhone через Bluetooth
Последнее решение для перемещения контактов с Android на iPhone — это использование Bluetooth.
Bluetooth — это бесплатный инструмент на iPhone и Android для передачи контактов.
Единственная потребность, с которой вы столкнетесь, — это совместить оба устройства и включить Bluetooth на обоих устройствах.
Включите Bluetooth на iPhone: Перейдите в «Настройки»> «Bluetooth»> Включить его
Шаг 1. На телефоне Android перейдите в приложение «Контакты», коснитесь меню в правом верхнем углу, чтобы выбрать «Поделиться». Выберите контакты, которые вы хотите передать на iPhone, и снова нажмите «ПОДЕЛИТЬСЯ», чтобы выбрать один из них: «vCard file (VCF)» и «Текст».
На телефоне Android перейдите в приложение «Контакты», коснитесь меню в правом верхнем углу, чтобы выбрать «Поделиться». Выберите контакты, которые вы хотите передать на iPhone, и снова нажмите «ПОДЕЛИТЬСЯ», чтобы выбрать один из них: «vCard file (VCF)» и «Текст».
Во всплывающем окне вам нужно выбрать «Bluetooth», и тогда ваше устройство начнет сканирование обнаруживаемых устройств поблизости. Нажмите на свое имя iPhone.
Примечание: Для перемещения одного контакта вам нужно выбрать «vCard file». В противном случае просто выберите «Текст».
Шаг 2. На вашем iPhone появится Bluetooth-уведомление и сообщит, что телефон Android хочет соединиться с вашим iPhone. Вам нужно нажать «Пара».
Затем на телефоне Android контакты начнут переноситься на iPhone
Способ передачи контактов с Android на iPhone не прост, поскольку соединение Bluetooth между устройствами нестабильно. Вам нужно уделять больше внимания. Кроме того, контакт, отправленный на iPhone, будет сохранен в формате HTML, и вы можете только читать их, но не можете позволить им отображаться в приложении «Контакты».
Заключение
Контакты являются мостом между вами и другими. При переключении с телефона Android на iPhone вы также должны перемещать важные контакты. Вот 6 способы передачи контактов с Android на iPhone. Независимо от того, используете ли вы Bluetooth, приложение Move to iOS или сторонние инструменты, такие как iCloud, Google Sync, TransMate и т. Д., Вы можете достичь цели.
Какой путь твой любимый?
Дайте мне знать, оставив свои комментарии.
Как перенести контакты с iPhone на Android (5 способов)
Как перейти с iPhone на Android без потери контактов iPhone, если это высокий приоритет для каждого переключателя. К счастью, у нас есть для вас пошаговые решения, которые должны охватывать большинство ситуаций
Несмотря на то, что эти две мобильные операционные системы — это два разных мира, существует множество способов переноса ваших данных с одного устройства на другое. И поверьте мне, это кусок пирога. В большинстве методов вы встретите VCF.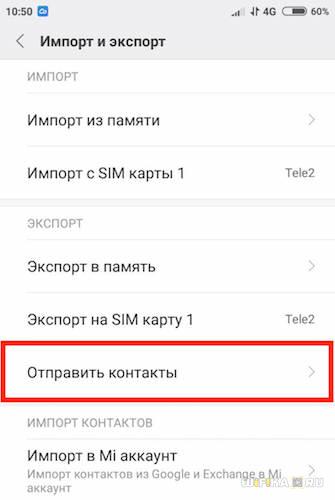
VCF или vCards — это стандартный формат файлов для электронных визитных карточек. Карточки vCard часто прикрепляются к электронным письмам и приложениям для обмена мгновенными сообщениями. Они могут содержать практически все, включая имена, адреса и номера телефонов.
Способ 1 — Вручную (для небольших списков)
Если вы хотите переместить только определенные контакты, вы можете использовать параметр «Поделиться контактом». Откройте контакты и выберите контакт, который вы хотите сохранить. Проведите пальцем вниз и выберите вкладку, которая позволяет вам поделиться ею по электронной почте или в текстовом сообщении.
Если количество контактов, которые вы хотите, превышает десять, то это явно не ваше место. Но если он ниже этого числа, нет необходимости использовать методы, описанные ниже.
Способ 2 — iCloud
Второй способ перенести контакты с iPhone на устройство Android — просто использовать облачную систему Apple.
- Зайдите на iCloud.
 com через свой компьютер.
com через свой компьютер. - Выберите контакты, которые вы хотите экспортировать
- по одному
- или нажмите на шестеренку и используйте Select All
- Нажмите шестеренку еще раз и выберите Экспорт vCard. Ваш компьютер загрузит файл VCF, содержащий выбранные контакты. Имя файла будет явно указывать, сколько контактов было экспортировано
- Подключите телефон Android к компьютеру, скопируйте файл VCF в локальное хранилище и импортируйте контакты из приложения «Контакты» или «Люди».
В приложениях «Контакты» и «Люди» есть опция, позволяющая добавлять контакты из различных источников. Поскольку вы сохранили его на SD-карту, вы выберете Импорт из источника хранения.
Способ 3 – через приложение
Цитата из рекламы iPhone 3G в 2009 году; «для этого есть приложение». Мы нашли два приложения, которые могут быть полезны для этой процедуры. И нет, ваш компьютер не нуждается в консультации. В этом примере мы будем использовать приложение My Contacts Backup , но есть и другие варианты.
- Загрузите и запустите приложение на своем iPhone.
- Когда приложение («MCBackup») запросит доступ к вашим контактам, нажмите «ОК».
- Нажмите Резервное копирование
- Коснитесь электронной почты, прикрепите файл VCF к электронному письму и отправьте его на свою учетную запись Gmail.
Откройте электронную почту на своем устройстве Android, загрузите файл VCF и импортируйте свои контакты в телефон.
Как показано на изображении ниже, файл VCF позволяет либо выбрать определенные контакты для импорта в список, либо добавить всю адресную книгу с помощью вкладки «Добавить все контакты X».
Способ 4 — Импорт в GMail
Если ваш мир вращается вокруг экосистемы Google, на самом деле есть способ перенести ваши контакты через GMail. Это довольно просто. Следующий метод № 2:
- Зайдите на iCloud.com через свой компьютер.
- Выберите контакты, которые хотите сохранить.
- Если вы хотите сохранить весь список, нажмите маленькую кнопку с изображением шестеренки в левом нижнем углу и выберите «Выбрать все».

- Щелкните значок шестеренки и выберите Экспорт vCard (см. способ №2).
- Ваш компьютер загрузит файл VCF, содержащий экспортированные контакты.
Затем
- Войдите в свою учетную запись Google.
Нажмите на логотип Gmail, расположенный в верхнем левом углу панели управления.
- Выберите контакты
Щелкните раскрывающееся меню «Дополнительно» в разделе «Контакты» и выберите «Импорт».
Нажмите кнопку «Импорт» еще раз. Контакты будут автоматически синхронизированы с вашими Android-устройствами, подключенными к этой учетной записи.
Способ 5 — Экспорт контактов в GMail с помощью iTunes
Если ваш iPhone работает под управлением iOS 4.x и ниже, то остальные способы практически избыточны, так как приложения несовместимы с этой версией iOS, а iCloud тогда не существовало . Я знаю, iTunes иногда может вызывать разочарование, но в некоторых случаях это единственный выход. Это так же просто, как и другие методы, и он определенно выполняет свою работу.
Это так же просто, как и другие методы, и он определенно выполняет свою работу.
- Загрузите и запустите iTunes.
- Подключите ваш iPhone к компьютеру.
- Откройте сводную страницу устройства телефона.
- Перейдите на вкладку Информация.
- Установите флажок «Синхронизировать контакты с», а затем выберите «Контакты Google».
Введите имя пользователя и пароль своей учетной записи Google.
- Нажмите «Применить».
Убедитесь, что ваше устройство Android подключено к определенной учетной записи GMail.
- Разрешите Google синхронизировать ваши контакты с вашим телефоном Android.
Заключение
Мы надеемся, что это руководство помогло вам настроить новое устройство Android или, по крайней мере, показало, что, каким бы большим ни был ваш список контактов, он не должен мешать вам получить телефон, который вы хотите. Когда я делал это в далёком 2010 году, мне впервые пришлось пройти через такое испытание.
Годы идут, появляются новые приложения и сервисы, облегчающие нашу жизнь. Если у вас есть какие-либо вопросы, вам нужна помощь или вы хотите что-то добавить к этой статье, пишите в комментариях ниже, и я свяжусь с вами как можно скорее.
Если у вас есть еще более простой способ сделать это, оставьте комментарий. Мы не можем просмотреть каждое отдельное приложение для импорта/экспорта, но если есть что-то исключительно простое, мы хотим об этом узнать! Если вы хотите перенести контакты с Android на iPhone, это так же просто.
Рубрика: Мобильные телефоны. Узнайте больше об Android и iOS.
Перенос контактов с iPhone на Android с помощью службы SyncGene
Отзывы клиентов SyncGene
Средняя оценка: 4,8/5 — 471 отзыв
“
Я постоянно пользуюсь двумя телефонами, и ввод новых контактов был ежедневной проблемой. С SyncGene мне не нужно беспокоиться о переносе контактов, так как это делается автоматически. ”
”
Джейсон Бенк
SyncGeneПеренос контактов с iPhone на Android с помощью SyncGene
SyncGene — это бесплатный сервис и веб-приложение для переноса контактов и событий календаря. Перенос контактов и событий календаря между новыми и старыми устройствами. Массовая передача контактов и их обновление на всех подключенных устройствах.
Функции, связанные с переносом контактов с iPhone на Android
Перенос контактов, календаря и задач между Office 365, iCloud, Gmail и другими приложениями, которые вы используете.
Перенос контактов с iPhone на Android
Перенос контактов между iPhone и Android с помощью SyncGene. Настройте SyncGene всего за несколько кликов, и контакты будут перенесены. Контакты можно передавать между Google, iCloud или Office 365 и вашими мобильными устройствами.
Массовая передача контактов iPhone
Передача только выбранных контактов или папок контактов. Контролируйте то, что вы передаете. SyncGene — отличный инструмент для переноса контактов между Google, iCloud или Office 365. Все контакты будут перенесены автоматически.
Контролируйте то, что вы передаете. SyncGene — отличный инструмент для переноса контактов между Google, iCloud или Office 365. Все контакты будут перенесены автоматически.
Перенос списка рабочих контактов на Android
Перенос рабочего календаря или списка семейных контактов с помощью SyncGene. Избегайте импорта/экспорта файлов vcf. SyncGene автоматически перенесет контакты с iPhone на Android.
Перенос контактов iPhone на новое мобильное устройство
Храните самые важные контакты на новом мобильном телефоне. Настройте SyncGene и перенесите все контакты сразу. SyncGene — это веб-приложение, поэтому устанавливать нечего
БОЛЬШЕ ВОЗМОЖНОСТЕЙ
Как перенести контакты с iPhone на Android?
Для этого выполните следующие действия:
- org/HowToStep»> 1. Перейдите на сайт SyncGene и зарегистрируйтесь;
- 2. Найдите вкладку «Добавить учетную запись», выберите iCloud и войдите в свою учетную запись iPhone;
- 3. Нажмите «Добавить учетную запись» и войдите в свою учетную запись Android;
- 4. Найдите вкладку «Фильтры», выберите «Контакты» и отметьте папки, которые хотите передать; org/HowToStep»> 5. Нажмите «Сохранить», а затем «Синхронизировать все».
- Теперь ваши контакты iPhone и Android являются общими. Изменения, сделанные в одном источнике, будут видны в другом. После первой настройки вы получите уведомление, когда обмен будет завершен.
Если вам нужна дополнительная информация о переносе контактов с iPhone на Android, ознакомьтесь с рекомендациями SyncGene.
О решении для переноса контактов с iPhone на Android
iPhone Contacts — это приложение для личных контактов, созданное Apple Inc. и работающее в мобильной операционной системе iOS. Он предлагает онлайн-резервное копирование контактов в облаке с помощью службы Apple iCloud или может синхронизироваться с другими службами или устройствами.
Контакты Android, также известные как Google или Gmail Contacts, — это инструмент управления контактами Google, который доступен в бесплатной службе электронной почты Gmail, как отдельная служба и как часть бизнес-ориентированного набора веб-приложений Google Apps.
Чтобы узнать больше об интеграции iPhone и Android, нажмите на разделы ниже.
Решения для интеграции iPhone
iPhone можно интегрировать с Android и другими онлайн-сервисами. Нажмите здесь, чтобы просмотреть все решения для синхронизации.
Решения для интеграции Android
Android можно интегрировать с iPhone и другими онлайн-сервисами. Нажмите здесь, чтобы просмотреть все решения для синхронизации.
О Cira Apps Ltd
Cira Apps Ltd — компания SaaS, предлагающая решения, повышающие производительность Office 365 для бизнес-пользователей iPhone и Android. CiraSync, флагманский продукт, используется более чем в 12 500 компаниях для повышения производительности и экономии средств за счет автоматизации контактов и календаря. Штаб-квартира компании находится в Сан-Хосе, Калифорния.
Наши довольные клиенты
Лучшие способы переноса контактов с iPhone на Android
Главная > Ресурсы > Перенос телефона > 6 методов переноса контактов с iPhone на Android [Вам лучше знать]
Резюме
Когда у нас есть новый телефон , мы столкнемся с тем, что нам нужно перенести некоторые необходимые файлы со старого телефона на новый. Если у вас возникли проблемы с переносом контактов с iPhone на Android, вам лучше внимательно прочитать эту статью. Ниже мы представили 6 полезных методов для подробного переноса контактов с iPhone на Android. Вам не нужны бесчисленные способы переноса контактов с iPhone на Android, но эти основные решения будут вашим лучшим выбором.
Если у вас возникли проблемы с переносом контактов с iPhone на Android, вам лучше внимательно прочитать эту статью. Ниже мы представили 6 полезных методов для подробного переноса контактов с iPhone на Android. Вам не нужны бесчисленные способы переноса контактов с iPhone на Android, но эти основные решения будут вашим лучшим выбором.
- Часть 1: Как перенести контакты с iPhone на Android с iPhone на Android Transfer [Самый простой]
- Часть 2: Как перенести контакты с iPhone на Android через iCloud
- Часть 3: Как перенести контакты iPhone на устройство Android с помощью Gmail
- Часть 4: Как перенести контакты с iPhone на Android через Bluetooth
- Часть 5: Как импортировать контакты с iPhone на Android с помощью iTunes
- Часть 6: Как перенести контакты с iPhone на Android без iTunes
Часть 1: Как перенести контакты с iPhone на Android с iPhone на Android Transfer [Самый простой]
Являясь профессиональным приложением, iPhone to Android Transfer — Samsung Data Transfer всегда оправдывает ожидания пользователей. Вы обнаружите, что передача контактов iPhone на Android с помощью iPhone to Android Transfer проще всего среди приложений. Что еще более важно, передача с iPhone на Android может передавать различные типы файлов между мобильными телефонами.
Вы обнаружите, что передача контактов iPhone на Android с помощью iPhone to Android Transfer проще всего среди приложений. Что еще более важно, передача с iPhone на Android может передавать различные типы файлов между мобильными телефонами.
Вот основные характеристики и особенности передачи данных с iPhone на Android:
— Синхронизируйте контакты с iPhone на Android и наоборот самым простым способом.
— это также приложение для переноса данных с Android на Android. вы можете передавать контакты, журналы вызовов, SMS, фотографии, музыку, видео, приложения и т. д. с iPhone на Android Transfer.
— Отправляйте видео, книги, фотографии, музыку, сообщения с iPhone на Android за считанные минуты.
— Перенос контактов, заметок, календарей, закладок и книг с iPhone на iPhone.
— Благодаря широкой совместимости функция передачи с iPhone на Android поддерживает iPod, iPad, iPhone 11 Pro/11/XS/X/8/7/6, Samsung Galaxy S10/S9./S8/S7/S6, Galaxy Note 10/9/8/7/6, OPPO R19/R17/R15/R13/R11/R1, HUAWEI Mate X/Mate 20/Mate 10 Pro/Mate 10, Xiaomi, Redmi, Vivo, HTC, ZTE и так далее.
При необходимости вы можете скачать передачу с iPhone на Android ниже.
Учебное пособие о том, как перенести контакты с iPhone на Android:
Шаг 1. Установите iPhone на Android Transfer
Во-первых, загрузите и установите iPhone на Android Transfer на свой компьютер. Выше есть версия для Win и версия для Mac, и вы можете скачать их бесплатно.
Шаг 2. Запустите и подключитесь
— После успешной установки запустите приложение, и вы увидите главную страницу, а затем подключите iPhone и телефон Android к ПК с помощью соответствующих USB-кабелей.
— включите отладку по USB на своих телефонах. Приложение быстро распознает ваше мобильное устройство.
Шаг 3. Экспорт контактов с iPhone на Android
— После подключения вы увидите, что ваш iPhone и телефон Android отображаются с двух сторон экрана. Убедитесь, что iPhone является исходным устройством, а телефон Android — целевым устройством.
— При необходимости вы можете щелкнуть значок « Flip » вверху посередине, чтобы изменить стороны. Далее отметьте галочками « Контакты » в категориях.
— Наконец, нажмите « Начать копирование » в центре внизу. iPhone to Android Transfer начнет синхронизацию контактов с iPhone на Android.
Советы:
Иногда мы случайно удаляли важные контакты на телефоне Android, в этом случае, как восстановить удаленные контакты?
Даже если вы настроили свой новый iPhone, вы все равно можете быстро перенести данные с Android на iPhone.
Часть 2: Как перенести контакты с iPhone на Android через iCloud
Знаете ли вы iCloud на своем iPhone? Это встроенное приложение для переноса контактов с iPhone на Android, но мы обычно игнорируем то, что оно может помочь нам в переносе данных. Сегодня мы научимся в полной мере использовать iCloud для пошаговой отправки контактов с iPhone на Android.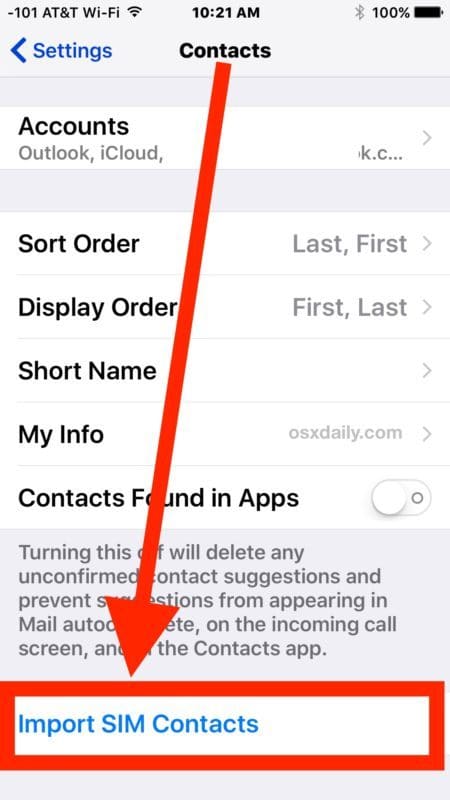
Шаги по переносу контактов с iPhone на Android:
Шаг 1. Резервное копирование контактов в iCloud
На вашем iPhone перейдите к « Настройки », нажмите « iCloud », чтобы включить его. На экране появится « Включение контактов… «.
Шаг 2. Зайдите в iCloud в Интернете
. На втором этапе зайдите в iCloud в браузере и войдите в него, используя свой Apple ID. После этого нажмите на « Контакты » на главной странице.
— Здесь вы увидите синхронизированные контакты, выберите контакты, которые вы хотите перенести. Или вы можете выбрать все контакты на шестеренке справа внизу.
Шаг 3. Перенос контактов с iOS на Android
По завершении выбора снова нажмите значок шестеренки, чтобы выбрать параметр « Экспорт vCard ». Файл VCF будет сохранен на вашем компьютере.
Шаг 4. Установите соединение между Android-устройством и ПК
— Теперь настройте соединение между Android-устройством и ПК через USB-кабель.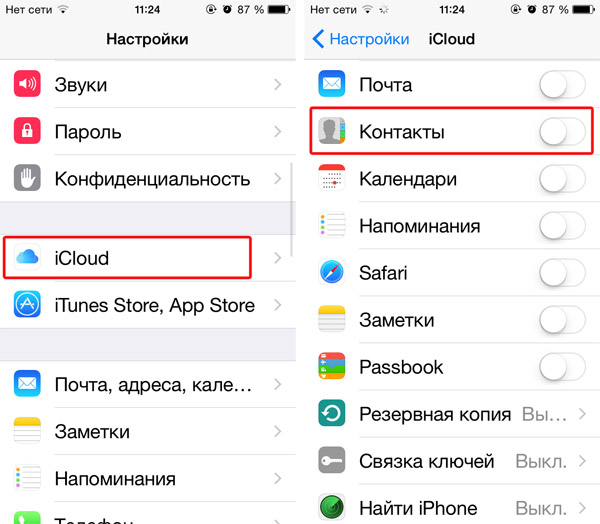 Скопируйте файл VCF, содержащий выбранные контакты, на телефон Android с помощью перетаскивания.
Скопируйте файл VCF, содержащий выбранные контакты, на телефон Android с помощью перетаскивания.
— Наконец, откройте приложение «Контакты» на телефоне Android и импортируйте файл VCF. Затем контакты будут перемещены с iPhone на Android.
Возможно, вам нравится:
Хотите поделиться приятной музыкой с друзьями? Вы можете без труда передавать музыку с iPhone на Samsung и телефоны Android других марок с iPhone на Android Transfer.
Собираетесь скопировать данные LG на iPhone? В этом случае вы можете просмотреть эти 6 практических методов.
Часть 3. Как перенести контакты с iPhone на устройство Android с помощью Gmail
Gmail — обычное приложение для отправки электронных писем другим пользователям, но теперь вы узнаете еще одну функцию — отправлять контакты iOS на Android. Если у вас нет доступного USB-кабеля Android, вам также удастся перенести контакты с iPhone на телефон Android через Gmail.
Вот подробное руководство по импорту контактов с iPhone на Android с помощью Gmail:
Шаг 1. Войдите в Gmail
Для начала войдите в Gmail на веб-сайте и войдите в свою личную учетную запись Gmail. Вам лучше сохранить VCF-файл контактов из iCloud на свой компьютер. Пожалуйста, перейдите к шагу 1 и шагу 2 части 2, если вам непонятно.
Шаг 2. Отправить контакты
— После входа в систему нажмите значок « Написать » в левом верхнем углу. Введите адрес электронной почты, который используется на вашем телефоне Android, во всплывающем окне, а затем нажмите кнопку « Прикрепить » в нижней строке меню.
— Выберите файлы контактов на ПК и нажмите кнопку « Открыть ». Затем нажмите кнопку « Отправить » синего цвета.
Шаг 3. Загрузите Контакты на Android
— На телефоне Android войдите в учетную запись электронной почты, с которой вы только что синхронизировали файл контактов.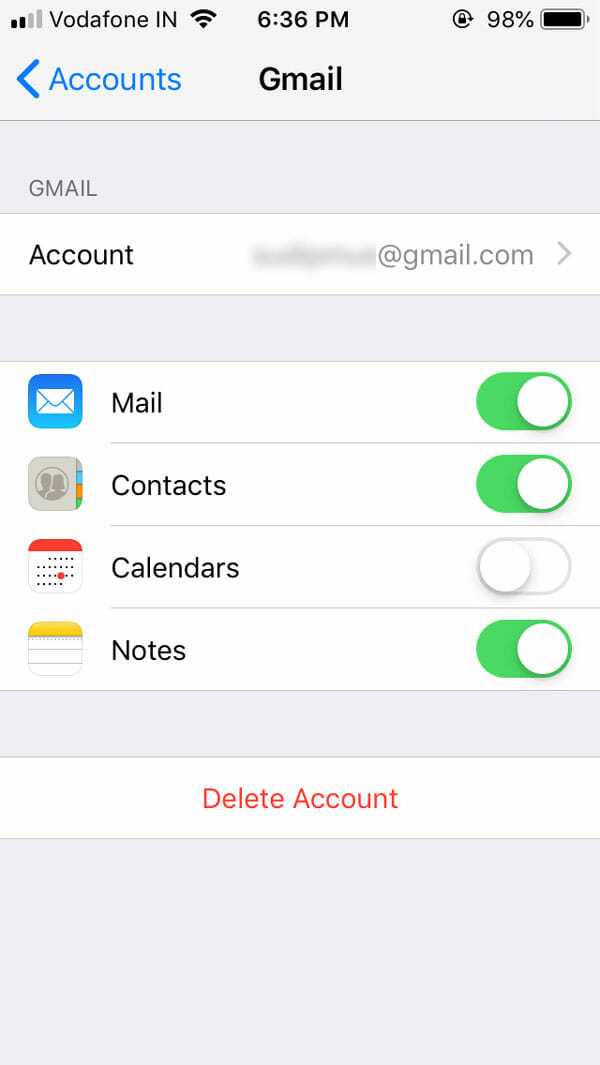 Нажмите на электронное письмо, содержащее файл контактов, чтобы загрузить его на свой телефон Android.
Нажмите на электронное письмо, содержащее файл контактов, чтобы загрузить его на свой телефон Android.
— Войдите в приложение «Контакты», чтобы щелкнуть значок с тремя точками в правом верхнем углу. Нажмите на «Управление контактами «, а затем « Импорт/экспорт контактов «, чтобы выбрать параметр « Импорт файла vcf «. Бонус:
Немного сложно перенести контакты с iPhone на Android через Gmail Хотите узнать, как легко перенести контакты с iPhone на Samsung и другие телефоны Android?
Этими способами можно легко перенести данные с SIM-карты на компьютер.
Часть 4. Как перенести контакты с iPhone на Android через Bluetooth
Многие люди любят использовать Bluetooth для передачи файлов. Однако как перенести контакты с iPhone на Android через Bluetooth? Можно ли добиться передачи? Мне жаль сообщать вам, что невозможно передать что-либо между iPhone и устройствами Android с Bluetooth из-за их разных систем. Когда вы включаете Bluetooth на своем iPhone и телефоне Android, они по-прежнему не могут искать Bluetooth друг друга.
Когда вы включаете Bluetooth на своем iPhone и телефоне Android, они по-прежнему не могут искать Bluetooth друг друга.
Кроме того, вы можете использовать iPhone to Android Transfer для переноса контактов с Android на iPhone и наоборот. Это быстрее и удобнее, чем через Bluetooth.
Читайте также:
Хотите эффективное и безопасное программное обеспечение для клонирования сотовых телефонов? Не волнуйся. Вы можете получить 8 вариантов в этом посте.
С помощью этого руководства вы можете восстановить удаленные контакты WhatsApp на своем телефоне Android.
Часть 5. Как импортировать контакты с iPhone на Android с помощью iTunes
Если вы уже загрузили iTunes на свой компьютер, вам будет удобно импортировать контакты с iPhone на Android. Изучив эту часть, iTunes, вероятно, станет более практичным, чем раньше. Вам необходимо экспортировать свои контакты на ПК через iCloud, как в части 1.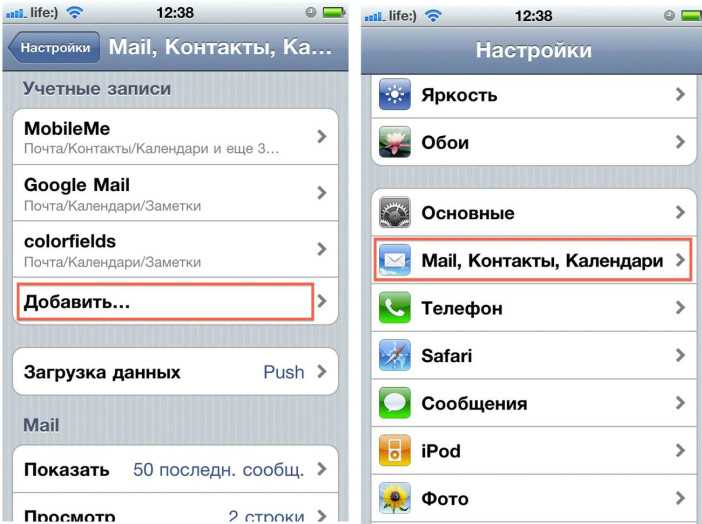
Вот шаги по импорту контактов с iPhone на Android:
Шаг 1. Перейдите в iTunes
Перейдите в iTunes или заранее скачайте iTunes на компьютер. Запустите iTunes на своем ПК.
Шаг 2. Подключите iPhone к ПК
— Подготовьте USB-кабель для подключения iPhone к ПК. При появлении запроса нажмите « Trust » на вашем iPhone, и iTunes получит доступ к вашему iPhone.
— Щелкните значок мобильного телефона в верхней части левой панели. Выберите « Info » синего цвета. Отметьте « Sync Contacts with », чтобы выбрать пункт « Windows Contacts ».
— Определить, чтобы выбрать » Все контакты «. Нажмите на значок « Sync » в правом нижнем углу.
Шаг 3. Экспорт контактов в виде файла VCF Папка «Контакты ». Нажмите на вкладку « Экспорт » в верхней строке меню, чтобы выбрать « vCard » второй в окне.
— Затем вам нужно будет выбрать место на компьютере. для сохранения файла VCF
Шаг 4. Скопируйте файл контактов на Android
После этого вам необходимо подключить телефон Android к ПК с помощью USB-кабеля, а затем перетащить файл VCF на телефон Android. Импортируйте файл в приложение «Контакты» вашего устройства Android. Через некоторое время ваши контакты будут введены на ваш телефон Android.
Дальнейшее чтение:
При изменении нового номера мы должны полностью удалить контакты с SIM-карты Android, чтобы защитить нашу собственную информацию. Для нас жизненно важно получить профессиональную уборку.
Если ваши контакты не переносятся на новый iPhone, это может быть проблемой. Но вы можете решить эту проблему с помощью этого руководства.
Часть 6: Как перенести контакты с iPhone на Android без iTunes
Как перенести контакты с iPhone на Android без iTunes? Здесь будет представлено полезное приложение для копирования контактов с iPhone на Android, чтобы вы могли избавиться от iTunes. Приложение представляет собой резервное копирование моих контактов. Вы можете одновременно быстро перенести 500 контактов с iPhone на Android с помощью приложения My Contacts Backup.
Приложение представляет собой резервное копирование моих контактов. Вы можете одновременно быстро перенести 500 контактов с iPhone на Android с помощью приложения My Contacts Backup.
Руководство по синхронизации контактов с iPhone на Android:
Шаг 1. Загрузите приложение резервного копирования моих контактов
Прежде всего, загрузите резервное копирование моих контактов на iPhone. Установите и запустите его. Предоставьте приложению доступ к вашему iPhone, если вы хотите продолжить.
Шаг 2. Экспорт контактов
Далее приложение автоматически проверит ваши контакты iPhone, после чего вам нужно будет выбрать один из вариантов: отправить контакты по почте или сохранить их на сервере.
Шаг 3. Импорт контактов
. Если вы решите отправить контакты по почте, вам необходимо отправить файл контактов на свою учетную запись электронной почты, а затем загрузить файл на телефон Android, чтобы импортировать контакты.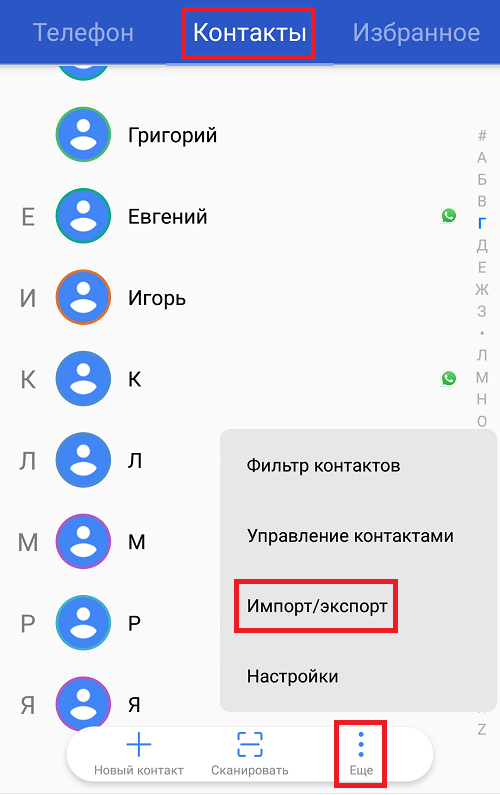
— Если вы решите сохранить контакты на сервере, нажмите зеленый значок « Backup ». Вас попросят загрузить резервную копию моих контактов на телефон Android. Запустите приложение и восстановите файл vCard с сервера.
Заключение
Мы предлагаем 6 методов выше, чтобы научить пользователей отправлять контакты с iPhone на Android. Если вы прочитаете статью, вы обнаружите, что мы не можем использовать Bluetooth для передачи контактов с iPhone на устройство Android. Честно говоря, iPhone to Android Transfer — Samsung Data Transfer — лучший инструмент среди этих 6 решений. Если вы пробовали это, вы почувствуете, что легко и быстро передавать контакты без каких-либо ограничений. Наконец, если необходимо, пожалуйста, свяжитесь с нами или напишите свои предложения.
Статьи по теме
Как перенести контакты с iPhone на iPad?
Передача с iPhone на Android — Как перенести данные с iPhone на Android?
Как легко передавать текстовые сообщения с Samsung на Samsung? [4 метода]
Как удалить дубликаты контактов с телефона Android сразу?
Как перенести контакты с Android на компьютер в 2019 году? [3 простых способа]
[Не пропустите!] Как перенести сообщения WhatsApp с Android на Android?
Как перенести контакты с iPhone на Android.
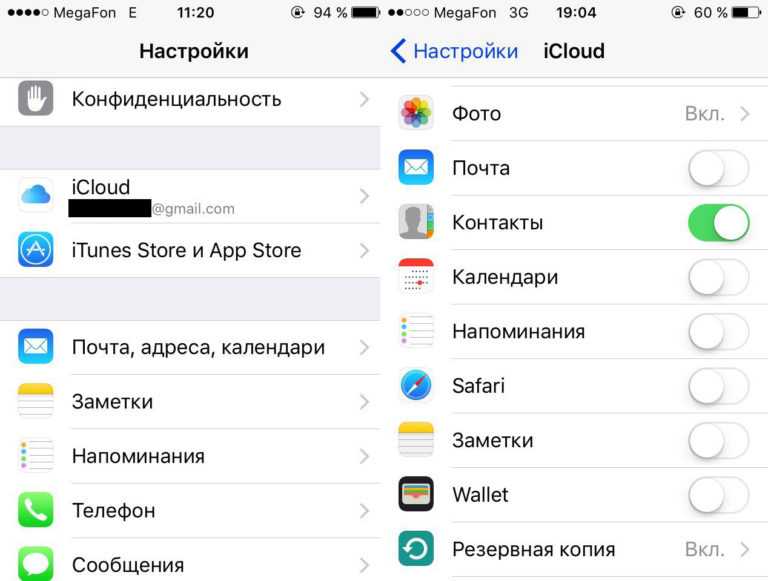 Раньше то, что было утомительной и разочаровывающей работой, теперь можно сделать за считанные минуты. Если вы переходите с iPhone на Android, вы должны перенести свои контакты на новый телефон. К счастью, вся процедура переноса ваших данных с iPhone на устройство Android не запутана.
Раньше то, что было утомительной и разочаровывающей работой, теперь можно сделать за считанные минуты. Если вы переходите с iPhone на Android, вы должны перенести свои контакты на новый телефон. К счастью, вся процедура переноса ваших данных с iPhone на устройство Android не запутана. iPhone и Android
Существует несколько способов переноса данных с одного устройства на другое, в том числе ваших контактов. Вместо ручного процесса создания контактов вы можете положиться на облачные сервисы, которые сделают эту работу за вас.
В этой статье мы рассмотрим различные методы, которые позволят вам выбрать тот, который лучше всего подходит для вас.
Как оказалось, если вы не любите облачные сервисы и предпочитаете более практичный подход, не волнуйтесь, у нас есть кое-что и для вас. С этим по пути, давайте приступим прямо к этому.
1. Перенос контактов с iPhone на Android через Gmail Самый простой и быстрый вариант для рассматриваемой цели — использовать Gmail. Как оказалось, Gmail позволяет синхронизировать различные данные с вашими учетными записями Gmail, например ваши заметки, контакты и многое другое. Однако в этом есть небольшой нюанс.
Как оказалось, Gmail позволяет синхронизировать различные данные с вашими учетными записями Gmail, например ваши заметки, контакты и многое другое. Однако в этом есть небольшой нюанс.
Чтобы синхронизировать контакт на вашем телефоне с Gmail, убедитесь, что номер контакта связан с вашей учетной записью Gmail.
Это означает, что контакты, не связанные с вашей учетной записью Gmail, не будут синхронизированы, и поэтому вы не сможете получить их при переносе на Android. Как оказалось, вы можете довольно легко включить синхронизацию контактов с вашей учетной записью Gmail через приложение «Настройки».
Вы должны убедиться, что добавили свою учетную запись Gmail на свой iPhone. Процесс довольно прост. Давайте рассмотрим это шаг за шагом ниже:
- Во-первых, вам нужно добавить свою учетную запись Gmail на свой iPhone. Для этого откройте приложение Settings на своем iPhone. Если у вас уже есть учетная запись Gmail, добавленная на ваш iPhone, вы можете перейти к шагу 7 .

- В меню «Настройки» коснитесь параметра Пароли и учетные записи .
- Чтобы добавить новую учетную запись, нажмите на опцию Добавить учетную запись .
- В списке доступных провайдеров нажмите Google. Добавление учетной записи на iPhone
- После этого укажите свой адрес электронной почты и пароль для входа в свою учетную запись Gmail.
- Дождитесь завершения синхронизации. Это зависит от количества электронных писем, которые у вас есть.
- Когда вы будете готовы, вернитесь в исходное меню настроек. Там нажмите на опцию Mail . Переход к настройкам почты
- В настройках почты нажмите на опцию Аккаунты . Следуйте за ним, выбрав учетную запись Gmail. Переход к учетным записям почты
- На следующем экране коснитесь ползунка Контакты , чтобы включить его. Включение синхронизации контактов
- Как только вы это сделаете, контакты будут синхронизироваться с вашим Gmail учетная запись.

- Теперь, чтобы импортировать контакты на ваше устройство Android, просто войдите в учетную запись Gmail, которую вы использовали выше.
- Все контакты будут импортированы автоматически.
Примечание. Меню «Настройки» на вашем iPhone может немного отличаться в зависимости от версии вашей операционной системы, например, iOS. Тем не менее, вы должны быть в состоянии понять свой путь с помощью приведенных выше инструкций. Процедура остается прежней; может отличаться только меню настроек.
Например, в более новых версиях iOS параметр Пароли и учетная запись был заменен на Пароли и другой параметр для контактов. Вы можете использовать это, а затем следовать остальным инструкциям.
2. Перенос контактов с iPhone на Android через Google Диск Другой способ переноса контактов с iPhone на устройство Android — использование Google Диска. Недостатком этого является то, что вам придется сделать резервную копию ваших данных в вашей учетной записи Google Диска.
Процесс резервного копирования данных может занять некоторое время, в зависимости от их размера. Однако, если у вас есть быстрое подключение к Интернету, вам не о чем беспокоиться.
Вам необходимо загрузить приложение из Apple App Store, чтобы использовать Google Диск для переноса контактов. Вам понадобится учетная запись Gmail, чтобы использовать Google Диск, как и любой другой сервис Google.
Если у вас его нет, сейчас самое время пойти и создать учетную запись. Это не займет много времени.
Когда у вас есть готовая учетная запись Gmail, оставшаяся процедура проходит относительно гладко. Следуйте приведенным ниже инструкциям, чтобы перенести свои контакты:
- Сначала откройте App Store и найдите Google Drive . Загрузите и установите приложение.
- Когда на телефоне появится приложение Google Диск, откройте его.
- На этом этапе вам нужно войти в свою учетную запись Gmail .
 Укажите свой адрес электронной почты и пароль для входа.
Укажите свой адрес электронной почты и пароль для входа. - После входа нажмите кнопку Меню (три строки) в верхнем левом углу.
- В меню коснитесь параметра Настройки . Переход к настройкам Google Диска
- В меню «Настройки» перейдите к параметру Резервное копирование . Переход к резервному копированию
- После этого на следующем экране вы можете выбрать, какие данные копируются на ваш Google Диск. Если вы хотите ускорить процесс, решите сделать резервную копию только ваших контактов. Резервное копирование фотографий и других медиафайлов займет больше времени из-за размера файлов. Нажмите на Контакты и убедитесь, что ползунок включен. Включение резервного копирования контактов
- Наконец, нажмите кнопку Начать резервное копирование . Резервное копирование с помощью Google Диска
- После резервного копирования вы можете просто войти в свою учетную запись Google на своем Android устройство, и данные должны быть импортированы автоматически.

Если вы хотите воздержаться от использования каких-либо сервисов Google для переноса контактов, это подходящий способ. Это немного сложнее, чем те, которые мы предоставили выше, но не слишком сложны.
Мы проведем вас через весь процесс, так что вам не о чем беспокоиться. Файл vCard или .vcf — это стандартный файл, в котором хранится контактная информация. Что в этом хорошего, так это то, что файл поддерживается на всех устройствах, поэтому у вас не возникнет проблем с импортом контактов из файла.
Это немного ручной процесс, поэтому он немного длинный. Давайте приступим к делу без дальнейших церемоний.
- Для начала откройте Приложение «Настройки » на вашем устройстве.
- На экране настроек коснитесь своего профиля iCloud вверху.
- Затем перейдите к опции iCloud . Переход к настройкам iCloud
- На экране настроек iCloud убедитесь, что опция Контакты включена.
 Если он был выключен, вы должны дать ему некоторое время после включения, прежде чем переходить к следующему шагу. Это связано с тем, что контакты сначала должны быть загружены в iCloud. Включение синхронизации контактов в iCloud
Если он был выключен, вы должны дать ему некоторое время после включения, прежде чем переходить к следующему шагу. Это связано с тем, что контакты сначала должны быть загружены в iCloud. Включение синхронизации контактов в iCloud - После этого возьмите свое устройство Android и используйте браузер для входа в свою учетную запись iCloud . Вы также можете использовать для этого ноутбук или компьютер. Однако, если вы используете свой ПК/ноутбук, вам придется подключить ПК к устройству Android, чтобы передать файл, который вы собираетесь загрузить. Мы покажем вам, как это сделать на вашем смартфоне.
- После входа в свою учетную запись iCloud коснитесь параметра Меню (три точки) в правом верхнем углу.
- В раскрывающемся меню коснитесь параметра Рабочий стол . Переключение на рабочий стол
- Теперь в настольной версии веб-сайта выберите Контакты iCloud.
- После этого в правом нижнем углу нажмите на значок шестеренки .

- Сначала в меню коснитесь параметра «Выбрать все ». Выполните это, нажав на опцию Export vCard . Downloading vCard
- После этого файл будет загружен на ваше устройство. Если вы использовали для этого ПК, на этом этапе вам необходимо перенести загруженный файл на ваше устройство Android.
- Закройте браузер и откройте приложение Files .
- Найдите только что загруженный файл. Он должен заканчиваться на .vcf . Нажмите на него, чтобы открыть его.
- Когда вы сделаете это, вам будет предложено импортировать контакты. Нажмите на опцию OK . Импорт контактов из визитной карточки
- После того, как вы все это сделаете, ваши контакты должны быть на вашем Android-устройстве.
Как оказалось, несколько приложений в App Store позволяют перенести контакты с iPhone на устройство Android. Вы можете найти как бесплатные, так и премиальные приложения. Однако мы бы не рекомендовали соглашаться с этим, а вместо этого использовать один из вышеперечисленных методов для передачи ваших контактов.
Вы можете найти как бесплатные, так и премиальные приложения. Однако мы бы не рекомендовали соглашаться с этим, а вместо этого использовать один из вышеперечисленных методов для передачи ваших контактов.
Явным преимуществом использования стороннего приложения является автоматизация всего процесса, поэтому вам не нужно много делать. Несмотря на это, мы все равно рекомендуем использовать один из вышеперечисленных методов для выполнения этой работы.
Как перейти с Android на iPhone: перенос контактов, фотографий, приложений и музыки
Если вы являетесь пользователем Android и думаете о переходе на iPhone (или уже перешли с Android на iOS), вы можете позаботьтесь о переносе всех ваших данных — музыки, фотографий, видео, контактов, календаря и т. д. — и убедитесь, что ничего не потеряно в процессе. К счастью, вы пришли в нужное место.
Хорошей новостью является то, что перенос контактов, музыки, фотографий, видео и приложений с телефона Android на iPhone действительно не может быть проще — оказывается, Google отлично справляется с этим. Более того, у Apple есть специальное приложение для Android, которое поможет вам в этом процессе.
Более того, у Apple есть специальное приложение для Android, которое поможет вам в этом процессе.
Если вы хотите совершить такое же путешествие в обратном направлении, см. Как перенести с айфона на андроид.
Настройка нового iPhone с нуля с помощью Move to iOS
Приложение Apple Move to iOS для Android по беспроводной сети передает «контакты, историю сообщений, фото и видео с камеры, веб-закладки, учетные записи почты и календари» с телефона Android на их новый айфон.
Вам также дадут несколько советов по приложениям. В процессе переключения будут предложены любые бесплатные приложения, которые были на вашем Android-устройстве и которые также доступны в Apple App Store, что поможет вам быстро встать на ноги, но платные приложения, которыми вы владели на Android, нужно будет снова купить за iOS, к сожалению.
Если вы начинаете заново с новым iPhone, во время первоначальной настройки вы увидите страницу с заголовком Приложения и данные . Здесь есть возможность Переместить данные с Android . Выберите это, затем перейдите на свой телефон Android и установите
Перейдите в приложение для iOS из магазина Google Play.
Здесь есть возможность Переместить данные с Android . Выберите это, затем перейдите на свой телефон Android и установите
Перейдите в приложение для iOS из магазина Google Play.
Запустите его, нажмите Продолжить , примите Условия и положения, разрешите приложению доступ к контактам, сообщениям и другим запрашиваемым данным, затем нажмите на страницу под названием «Найти свой код» Далее .
Вернитесь к своему iPhone, и вы должны увидеть экран с заголовком «Переместить с Android». Нажмите Продолжить , и вам будет представлен код. Введите это в приложение для Android, выберите данные, которые хотите переместить, затем нажмите «Далее», и процесс должен начаться.
После завершения завершите настройку iPhone, и теперь у вас на борту должны быть все ваши данные с телефона Android.
У Apple есть более подробная информация о
Перейдите к приложению iOS здесь, и приложение будет доступно
в магазине Google Play.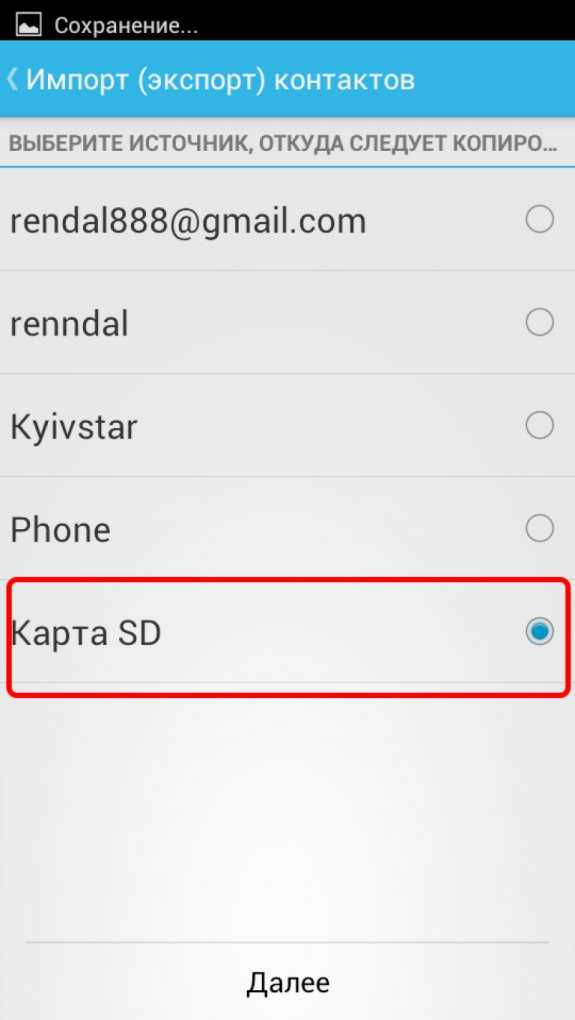 (Возможно, вас удивит респектабельный рейтинг приложения. Когда оно только появилось, отзывы были жестокими.)
(Возможно, вас удивит респектабельный рейтинг приложения. Когда оно только появилось, отзывы были жестокими.)
Это приложение значительно упрощает процесс перехода с Android на iPhone. Но есть и другие способы выполнить работу.
Существует два способа переноса контактов с Android на iOS. Мы опишем их оба ниже, но если вы используете свой телефон Android какое-то время, мы настоятельно рекомендуем вам попробовать их в указанном порядке.
Перенос контактов с помощью учетной записи Google (простой)
Если вы использовали свой телефон Android и учетную запись Google (Gmail, Google Play и т. д.) в течение некоторого времени, есть вероятность, что все ваши контакты будут синхронизированы в свой аккаунт Google. По крайней мере, те, которые вы используете чаще всего, должны быть такими.
Убедитесь, что вы
сделал резервную копию своего телефона Android, затем перейдите в Настройки и выберите Аккаунты и синхронизация или аналогичный.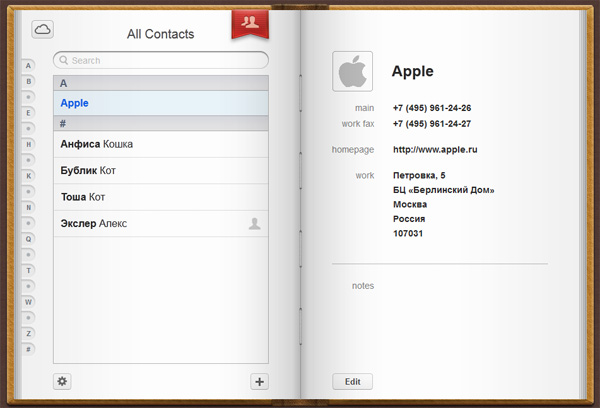 Различия между различными активными версиями Android и различными модифицированными версиями, поставляемыми различными производителями телефонов, затрудняют точную формулировку. Например, на нашем стандартном Samsung Galaxy S9 он находится под Настройки> Учетные записи и резервное копирование> Учетные записи .
Различия между различными активными версиями Android и различными модифицированными версиями, поставляемыми различными производителями телефонов, затрудняют точную формулировку. Например, на нашем стандартном Samsung Galaxy S9 он находится под Настройки> Учетные записи и резервное копирование> Учетные записи .
Введите данные своей учетной записи Gmail и включите синхронизацию. Ваши телефонные контакты и контакты Google теперь должны синхронизироваться.
Затем разблокируйте новый iPhone. Откройте приложение Настройки , прокрутите вниз и коснитесь Учетные записи и пароли (или Почта, контакты, календари в некоторых старых версиях iOS), затем добавьте свою учетную запись Gmail. Убедитесь, что Контакты включены для учетной записи. Теперь вы должны обнаружить, что через несколько минут все ваши контакты Google находятся на вашем iPhone.
Перенос контактов с помощью учетной записи Google (дополнительно)
Для ремней и подтяжек, а также для того, чтобы этот процесс всегда работал в будущем, рассмотрите возможность выполнения следующих действий либо на своем iPhone после выполнения описанных выше шагов, либо на своем Android до переезда:
- Откройте приложение «Настройки» на вашем iPhone.

- Выберите «Пароли и учетные записи» (или «Почта», «Контакты», «Календари» в более старых версиях iOS).
- Выберите Добавить учетную запись.
- Выберите Другое.
- Выберите Добавить учетную запись CardDAV.
- Заполните данные своей учетной записи в следующих полях: Сервер: введите «google.com» Имя пользователя: введите свой полный аккаунт Google или адрес электронной почты Google Apps. Пароль: ваш аккаунт Google или пароль Google Apps. (Если вы включили двухэтапную проверку, вам потребуется сгенерировать и ввести пароль для конкретного приложения.) Описание: введите описание учетной записи (например, «Личные контакты»).
- Выберите «Далее» в верхней части экрана.
- Убедитесь, что для параметра Контакты установлено значение ВКЛ.
После завершения процесса настройки откройте приложение «Контакты» на своем устройстве, и автоматически начнется синхронизация между вашим iPhone и Google. Каждый раз, когда вы настраиваете любой смартфон, Google должен держать ключ ко всем вашим контактам.
Как использовать SIM-карту Android в iPhone
Это работает, только если ваш телефон Android использует SIM-карту того же размера, что и iPhone (см. SIM-карта какого размера нужна моему iPhone?). Вы, конечно, можете урезать SIM-карту большего размера, но делайте это только в крайнем случае — если вы ошибетесь, SIM-карта и ваши контакты исчезнут навсегда.
Сначала сохраните все контакты на телефоне Android на его SIM-карте. Затем вставьте SIM-карту в свой iPhone, стараясь не потерять SIM-карту iPhone. Наконец, перейдите в Настройки и выберите Контакты (или Почта , Контакты , Календари в более старых версиях iOS) и нажмите Импорт контактов SIM .
По завершении операции вы можете заменить SIM-карту iPhone оригинальной картой.
Как переносить приложения между Android и iPhone
Обойти это непросто. Если вам пришлось заплатить за приложение в Google Play, вам, вероятно, придется снова заплатить за него в Apple App Store.
Плохие новости. Хорошей новостью является то, что почти в каждом случае приложение, которое вам нравится использовать на Android, будет доступно на iOS, и если приложение основано на учетных записях и логинах пользователей, детали, которые вы используете в одном, скорее всего, будут работать в другом. И, надеюсь, любые покупки в приложении, дополнительный контент, который вы купили, или услуги, на которые вы подписались через приложение Android, будут доступны на вашем iPhone.
Откройте App Store на своем новом iPhone, при необходимости создайте учетную запись Apple ID и начните поиск любимых приложений. И помните, что может быть бесплатные альтернативы.
Как перенести фото и видео с Android на iPhone
Есть несколько простых способов сделать это. Первый включает в себя установку приложения для передачи данных.
Использование приложений для передачи данных
Вы можете найти несколько таких приложений в Apple App Store, но помните, что вам также необходимо установить соответствующее приложение на свой телефон Android через магазин Google Play.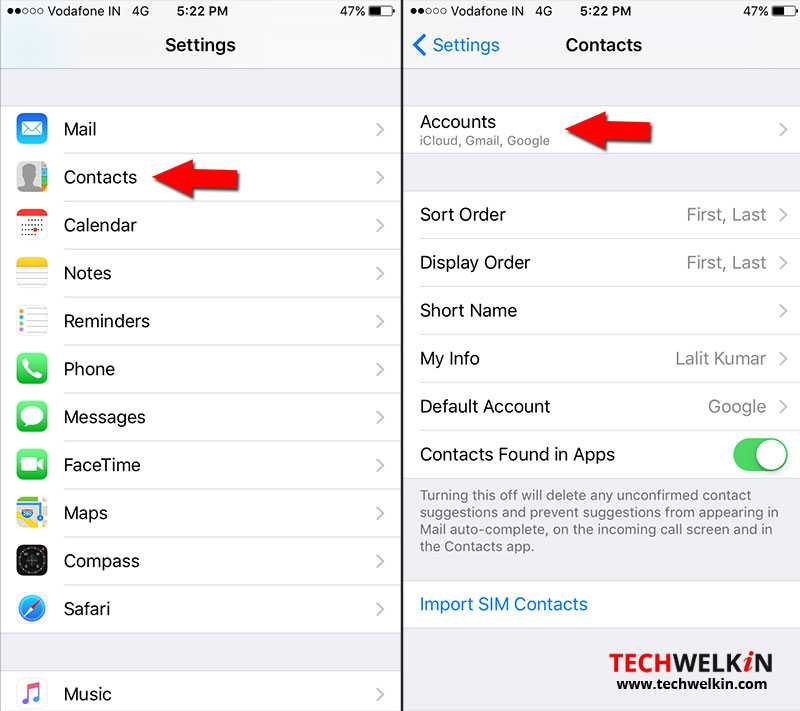 Мы рекомендуем PhotoSync (
iOS/
Android), так как он регулярно обновляется, а это означает, что у вас не должно возникнуть проблем с более новыми версиями Android и iOS.
Мы рекомендуем PhotoSync (
iOS/
Android), так как он регулярно обновляется, а это означает, что у вас не должно возникнуть проблем с более новыми версиями Android и iOS.
Просто установите выбранное приложение на Android и iPhone, и вы получите инструкции по перемещению файлов с одного устройства на другое.
Использование iTunes
Другой способ переместить фотографии с Android на iPhone — использовать компьютер с iTunes. С момента запуска macOS Catalina, Apple удалила это программное обеспечение, но если вы используете более старую версию или используете ПК с Windows, у вас все еще будет доступ к iTunes. Вам нужно только найти фотографии и видео на своем телефоне Android, переместить их на свой компьютер, синхронизировать их с iTunes, а затем синхронизировать свой новый iPhone с iTunes. Аналогичный процесс работает и с музыкой, как мы опишем ниже.
Чтобы перенести фотографии с Android на iPhone, просто подключите телефон Android к ПК или Mac. Выберите фотографии и видео, которые хотите переместить, и перетащите их в папку на своем компьютере. Для простоты мы бы создали новую папку на рабочем столе под названием «Фотографии для передачи».
Для простоты мы бы создали новую папку на рабочем столе под названием «Фотографии для передачи».
Теперь подключите свой iPhone к ПК или Mac, откройте iTunes и щелкните свой iPhone. Нажмите «Фотографии», установите флажок «Синхронизировать фотографии из» и выберите папку, в которую вы сохранили свои фотографии. Нажмите «Применить», и фотографии будут синхронизированы с вашим iPhone.
Использование Google Фото
Кроме того, вы можете использовать Google Фото для доступа к своим фотографиям и видео Android на iOS без необходимости сохранять каждый файл на свой телефон. Для этого сначала Загрузите приложение Google Фото на свое устройство Android и создайте резервную копию своей Галереи. затем Загрузите приложение на iOS и войдите в свою учетную запись Google.
Отсюда вы сможете получить доступ к любым своим фотографиям или видео, если у вас есть активное подключение к Интернету. Кроме того, вы можете выбрать все свои файлы и нажать значок с тремя точками в правом верхнем углу, чтобы сохранить их все на свое устройство.
Это немного более длительный процесс, так как вам нужно загрузить, а затем загрузить всю галерею из облака, но это проще, чем использовать iTunes.
Как перенести музыку с Android на iPhone
Принцип аналогичен переносу фотографий с Android на iPhone. Вам нужно загрузить музыкальные файлы с Android на ПК или Mac, затем загрузить эти файлы в iTunes и синхронизировать iPhone.
Важнейшим этапом здесь является резервное копирование вашего Android на ПК или Mac. Поскольку большинство устройств Android можно подключить и использовать в качестве внешнего хранилища, это может быть так же просто, как перетащить все ваши музыкальные файлы из структуры папок подключенного телефона Android и переместить их в музыкальную папку на вашем ПК или Mac.
Теперь установите и откройте iTunes на своем компьютере, если вы не используете macOS Catalina. Перейдите к Library и нажмите Music . Откройте папку, в которую вы поместили свои музыкальные файлы, и перетащите их в представление «Музыка» в iTunes.
Теперь подключите свой iPhone, нажмите iPhone и нажмите Музыка . Вы можете синхронизировать всю свою библиотеку или выбрать только те песни или исполнителей, которых вы только что добавили. Затем нажмите Sync , и песни будут добавлены на ваш iPhone.
(Или просто не беспокойтесь о владении музыкой и использовании Spotify или Apple Music для потоковой передачи.)
Перенос телефонных контактов с iPhone на Android
- Домашний
- Тарифные планы мобильных телефонов
- Артикул
- Направляющие
Последнее обновление
Переход с iPhone на устройство Android ( или наоборот ) не сложно, но может занять много времени. Пассивно отнимает время. Количество усилий с вашей стороны для передачи данных с вашего iPhone на новый Android абсолютно минимально, но вам придется немного подождать, пока Интернет сделает свое дело.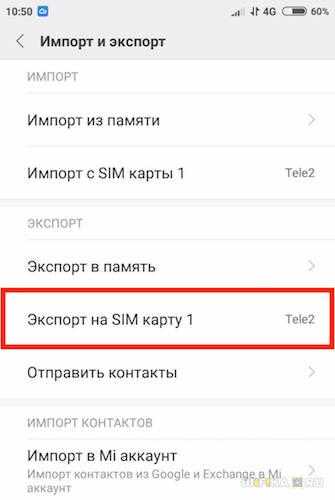
В этом руководстве мы рассмотрим самые простые способы переноса ваших данных с iOS на Android и минимизацию потерь в процессе.
Перенос контактов с iPhone на Android с помощью Google Диска
Google Диск — это простой способ переместить контакты на новый Android, а также большинство других данных. Вы можете создавать резервные копии контактов, событий календаря, фотографий и видео на Google Диске и просто повторно загружать их прямо на новый телефон. Или, если вы переходите на планшет , вы можете выполнить те же действия.
Некоторое другое содержимое, такое как Notes, требует немного больше усилий, но об этом чуть позже. Вот как использовать Google Диск для перехода с iPhone на Android.
- Загрузите Google Drive на свой iPhone
- Войдите в свою учетную запись Google
- Перейдите в меню > настройки > резервное копирование для резервного копирования данных
- Выберите контент, резервную копию которого хотите создать, и нажмите Начать резервное копирование
- Обратите внимание, что резервное копирование может занять несколько часов, поэтому вам нужно быть подключенным к Wi-Fi и подключенным к зарядному устройству
- На новом устройстве войдите, используя ту же учетную запись Google вы использовали для резервного копирования ваших данных
- Все ваши данные будут доступны через Google Фото, Календарь Google и приложение «Контакты»
Как перенести контакты с iPhone на Samsung
Устройства Samsung не обязательно чем-то отличаются от других телефонов Android, но рекомендуемый производителем способ передачи данных — использование Smart Switch .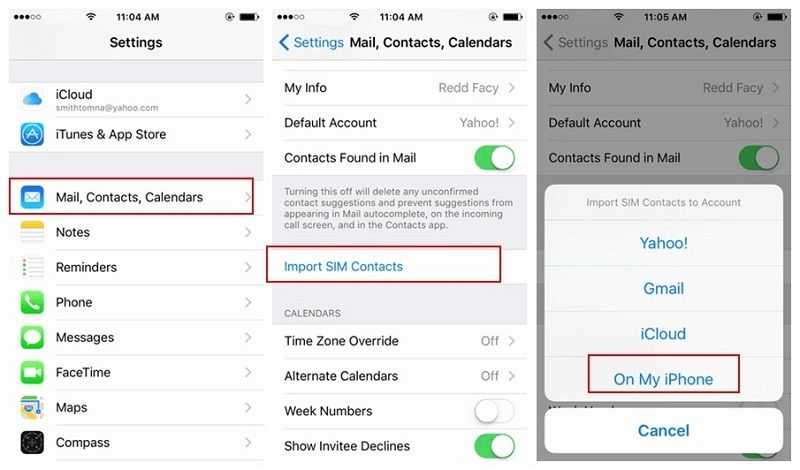
Smart Switch перенесет все ваши данные, включая контакты, фотографии, музыку и многое другое. Вы можете использовать Wi-Fi, USB напрямую между обоими телефонами, ПК или с внешнего хранилища. Просто выберите тот, который наиболее удобен для вас.
Если вы читаете это, мы можем предположить, что у вас есть WiFi-соединение , поэтому вот шаги, которые вам нужно выполнить для переноса контактов с вашего iPhone на новый Samsung с помощью Smart Switch.
- Отключить двухэтапную аутентификацию в Apple ID
- Откройте Smart Switch на вашем Samsung, нажмите Start и Согласен
- Выберите Wireless > Receive > iOS
- Введите свой пароль iCloud и нажмите Войти
- Убедитесь, что выбрано все, что вы хотите переключить
- Нажмите Импорт
- Ваши файлы будут перенесены
Переключение заметок с iPhone на Android
Хотя вы можете использовать Google Drive или Smart Switch, если вы используете Samsung, чтобы обмениваться данными по некоторым вещам, которые просто не нравятся в бюджете. Почему это всегда приложения для заметок?
Почему это всегда приложения для заметок?
Если у вас есть текущие списки или вы просто привязаны к ночным бредням, которые вы записали в свои заметки, не беспокойтесь — вы можете перенести их на Android. Ключом к этому является использование вашей учетной записи Gmail.
Если вы переходите на планшет Android, есть вероятность, что вы все равно будете больше использовать приложения Google, поэтому связать их вместе просто имеет смысл.
- Откройте Настройки на вашем iPhone
- Прокрутите вниз до Примечания и откройте
- Нажмите на учетных записей
- Если ваша учетная запись Gmail еще не связана, свяжите ее с приложением Notes .
- Теперь у вас должна быть папка Notes в вашей учетной записи Gmail. Теперь вы можете получить доступ к этим заметкам из Gmail на любом устройстве.
Найдите лучший тарифный план
Распакованы тысячи планов мобильных телефонов.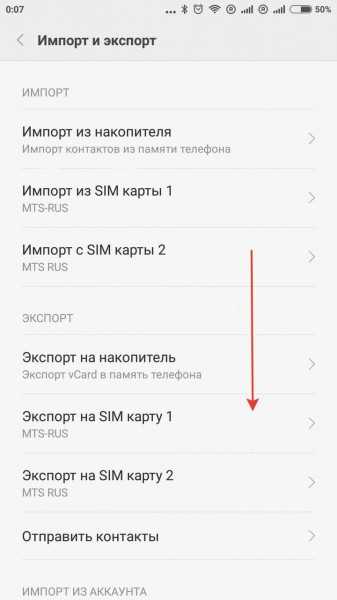 Все факты. Без сюрпризов.
Все факты. Без сюрпризов.
Питание от
Choose a Phone/BYOBring Your Own Device (BYOD)iPhone 11 128GBiPhone 11 64GBiPhone 12 128GBiPhone 12 256GBiPhone 12 64GBiPhone 12 mini 128GBiPhone 12 mini 64GBiPhone 12 Pro 128GBiPhone 12 Pro 256GBiPhone 12 Pro 512GBiPhone 12 Pro Max 128GBiPhone 12 Pro Max 256GBiPhone 12 Pro Max 512GBiPhone 13 128GBiPhone 13 256GBiPhone 13 512GBiPhone 13 mini 128GBiPhone 13 mini 256GBiPhone 13 mini 512GBiPhone 13 Pro 128GBiPhone 13 Pro 1TBiPhone 13 Pro 256GBiPhone 13 Pro 512GBiPhone 13 Pro Max 128GBiPhone 13 Pro Max 1TBiPhone 13 Pro Max 256GBiPhone 13 Pro Max 512GBiPhone 14 128GBiPhone 14 256GBiPhone 14 512GBiPhone 14 Plus 128GBiPhone 14 Plus 256GBiPhone 14 Plus 512GBiPhone 14 Pro 128GBiPhone 14 Pro 1TBiPhone 14 Pro 256GBiPhone 14 Pro 512GBiPhone 14 Pro Max 128GBiPhone 14 Pro Max 1TBiPhone 14 Pro Max 256GBiPhone 14 Pro Max 512GBiPhone SE 3rd Gen 128GBiPhone SE 3rd Gen 256GBiPhone SE 3rd Gen 64GBGoogle Pixel 4a 5GGoogle Pixel 6 5G 128 ГБGoogle Pixel 6 5G 256 ГБGoogle Pixel 6 Pro 128 ГБ 5GGoogle Pixel 6 Pro 256 ГБ 5G Google Pixel 6 Pro 512 ГБ 5G Google Pixel 6a 5G 128 ГБ Motorola edge 30 5G Motorola edge 30 Pro 5G Motorola Moto G62 5G Motorola Moto G8 Power LiteNokia XR20OPPO A16sOPPO A54 5GOPPO A94 5GOPPO Find X2 LiteOPPO Find X2 NeoOPPO Find X2 ProOPPO Find X3 LiteOPPO Find X3 ProOPPO Find X5OPPO Find X5 LiteOPPO Find X5 ProOPPO Reno8 5GOPPO Reno8 Lite 5GSamsung Galaxy A12Samsung Galaxy A13 4GSamsung Galaxy A13 5GSamsung Galaxy A23 4GSamsung Galaxy A32 5GSamsung Galaxy A33 5GSamsung Galaxy A33 Galaxy A53 5GSamsung Galaxy A73 5GSamsung Galaxy Note20 Ultra 5G 256GBSamsung Galaxy S20 FE 5G 128GBSamsung Galaxy S20 Ultra 5G 128GBSamsung Galaxy S21 5G 128GBSamsung Galaxy S21 5G 256GBSamsung Galaxy S21 FE 5G 128GBSamsung Galaxy S21 FE 5G 256GBSamsung Galaxy S21 Ultra 5G 128GBSamsung Galaxy S21 Ultra 5G 256GBSamsung Galaxy S21+ 5G 128GBSamsung Galaxy S21+ 5G 256GBSamsung Galaxy S22 5G 128GBSamsung Galaxy S22 5G 256GBSamsung Galaxy S22 Ultra 5G 128GBSamsung Galaxy S22 Ultra 5G 256GBSamsung Galaxy S22 Ultra 5G 512GBSamsung Galaxy S22+ 5G 128GBSamsung Galaxy S22+ 5G 256GBSamsung Galaxy XCover ProSamsung Galaxy XCover6 ProSamsung Galaxy Z FlipSamsung Galaxy Z Flip3 5G 128GBSams ung Galaxy Z Flip3 5G 256GBSamsung Galaxy Z Flip4 5G 128GBSamsung Galaxy Z Flip4 5G 256GBSamsung Galaxy Z Flip4 5G 512GBSamsung Galaxy Z Fold3 5G 256GBSamsung Galaxy Z Fold3 5G 512GBSamsung Galaxy Z Fold4 5G 256GBSamsung Galaxy Z Fold4 5G 512GBTCL 20 Pro 5GTelstra Tough Max 3ZTE A71 5G
0MB Data500MB Data1GB Data2GB Data3GB Data4GB Data5GB Data6GB Data8GB Data10GB Data12GB Data15GB Data20GB Data30GB Data40GB Data50GB Data70GB Data100GB Data200GB Data
Связанные статьи
Как сменить оператора мобильной связи и сохранить свой номер телефона
Устранение неполадок с настройками мобильного Интернета (APN)
Замена аккумулятора iPhone в Австралии: что нужно знать
Связанные темы
Андроид айфон переключениеПопулярные темы
Андроид смартфон Samsung айфон Яблоко Телстра Оптус Водафон Google ПредложенияСравните телефоны и тарифные планы следующих операторов.
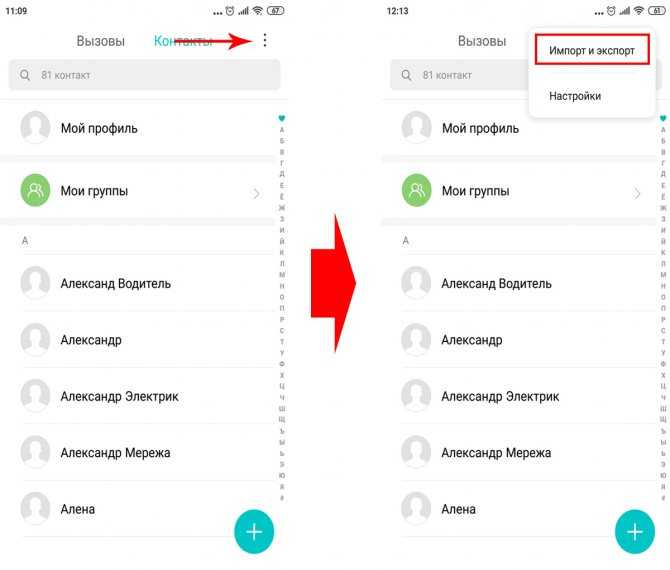 ..
..Последние предложения мобильных телефонов
Зарегистрируйтесь в Dodo для выгодных тарифных планов от 10 долларов в месяц
См. сделку
сделку
Перейдите на felix mobile с первым месяцем БЕСПЛАТНО. Используйте код ФЕЛИКС.
См. сделку
Получите СКИДКУ 50% на оплату плана на 6 месяцев с iiNet Mobile!
См. сделку
Создайте свой семейный пакет и сэкономьте до 15% на мобильных расходах
См. сделку
Привилегии! Преимущества! Преимущества! Зарегистрируйтесь в Optus сегодня.
См. сделку
Последние новости о мобильных телефонах
30 сентября 2022 г.Все мобильные планы Belong теперь имеют 5G, но есть одна загвоздка
29 сентября 2022 г.
Обзор iPhone 14 Pro и iPhone 14 Pro Max: всегда включен
28 сентября 2022 г.Как сменить оператора мобильной связи и сохранить номер телефона
27 сентября 2022 г.Vodafone отключит 3G в декабре 2023 года
26 сентября 2022 г.Optus предлагает бесплатный кредитный мониторинг «наиболее пострадавшим» клиентам
26 сентября 2022 г.Motorola установила 200-мегапиксельную камеру в свой последний телефон
23 сентября 2022 г.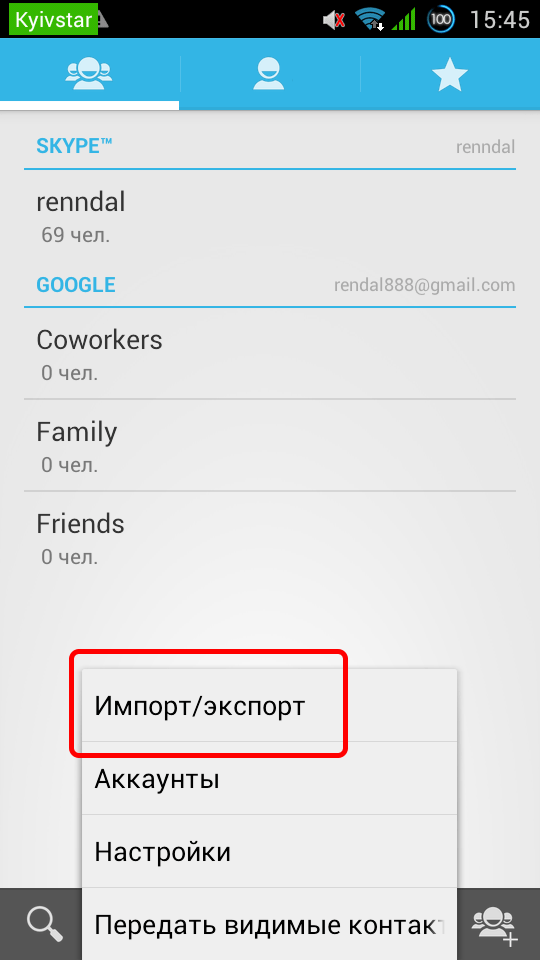
Обзор iPhone 14: iPhone 13 под другим именем будет пахнуть так же сладко
23 сентября 2022 г.Миллионы людей подверглись кибератаке на Optus
21 сентября 2022 г.amaysim предложит 5G в ноябре, но только на своем топовом тарифе
21 сентября 2022 г.Устранение неполадок с настройками мобильного интернета (APN)
21 сентября 2022 г.Замена аккумулятора iPhone в Австралии: что нужно знать
21 сентября 2022 г.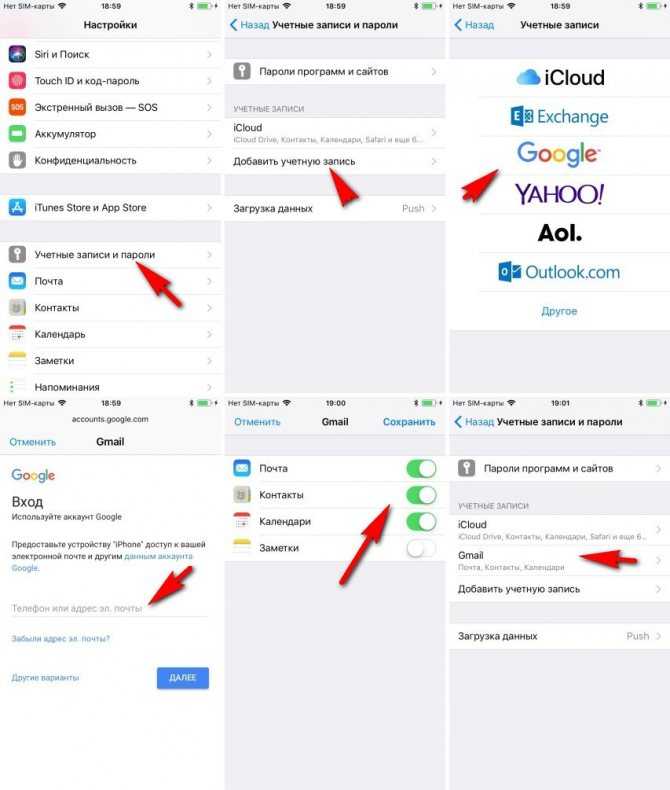




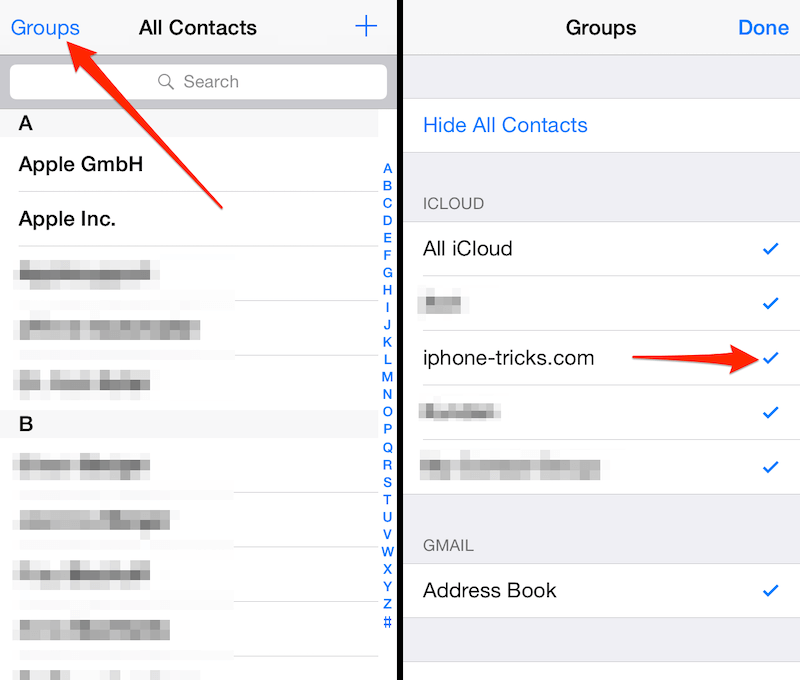

 com и авторизуйтесь, используя Apple ID.
com и авторизуйтесь, используя Apple ID. Нажмите «Завершить».
Нажмите «Завершить». В списке учетных записей выберите «Google».
В списке учетных записей выберите «Google».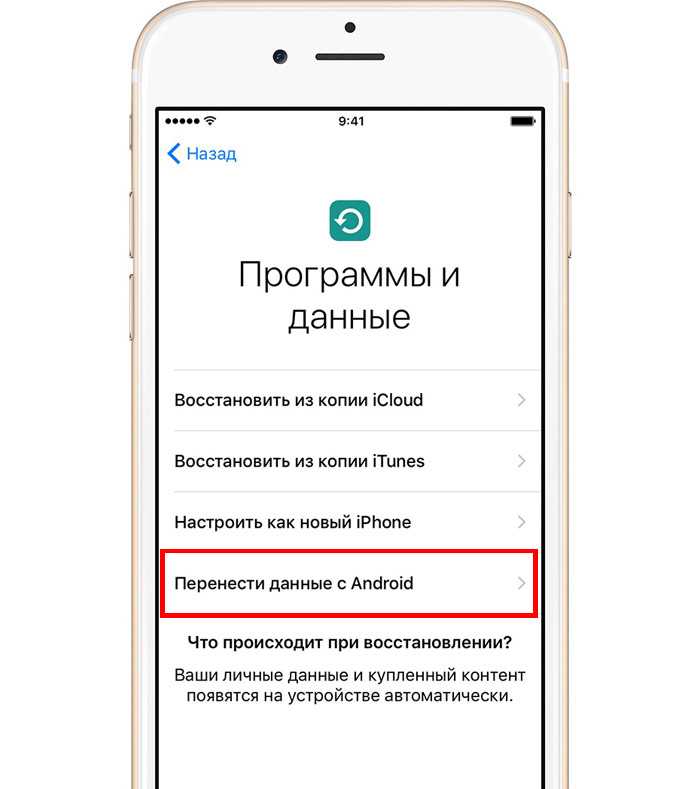
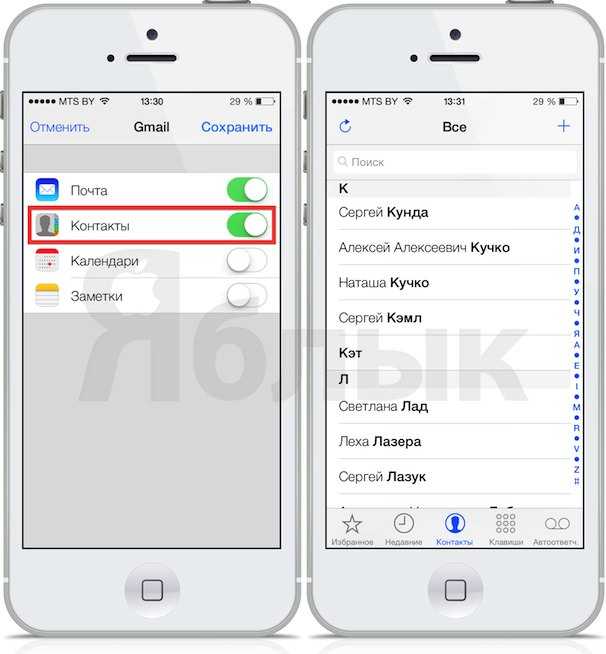
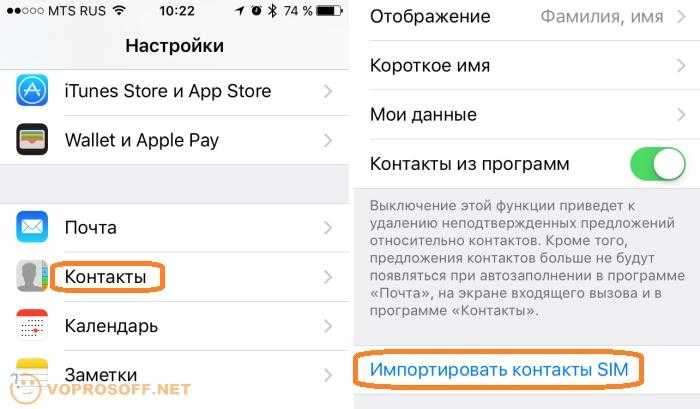


 com через свой компьютер.
com через свой компьютер.


 Укажите свой адрес электронной почты и пароль для входа.
Укажите свой адрес электронной почты и пароль для входа. 
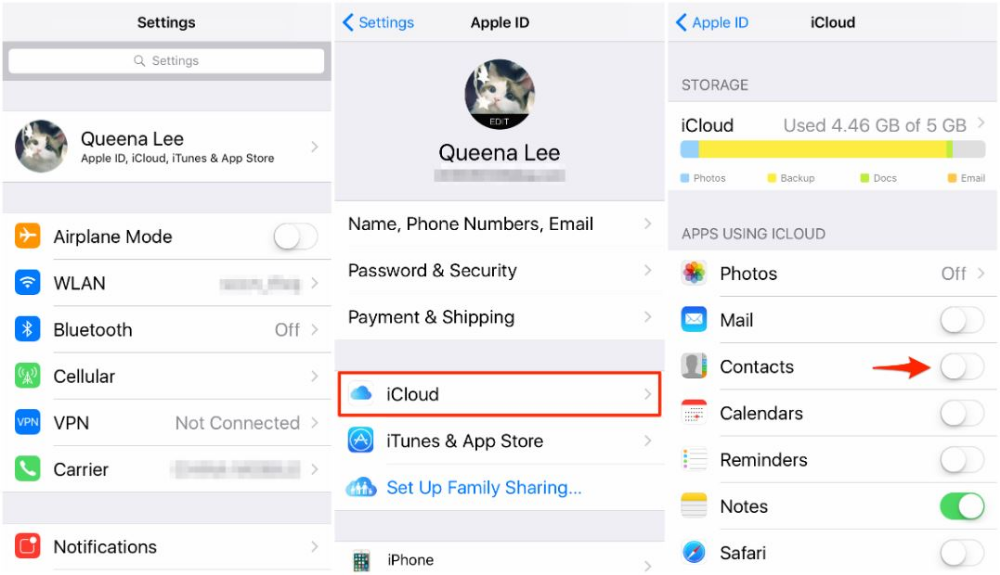 Если он был выключен, вы должны дать ему некоторое время после включения, прежде чем переходить к следующему шагу. Это связано с тем, что контакты сначала должны быть загружены в iCloud. Включение синхронизации контактов в iCloud
Если он был выключен, вы должны дать ему некоторое время после включения, прежде чем переходить к следующему шагу. Это связано с тем, что контакты сначала должны быть загружены в iCloud. Включение синхронизации контактов в iCloud
