Как узнать IMEI и серийный номер iPhone, iPad или iPod Touch
В некоторых жизненных ситуациях бывает чрезвычайно полезно узнать серийный номер и IMEI iPhone или iPad. Например, при покупке устройства на вторичном рынке можно проверить, «родная» ли коробка идет с ним в комплекте, при покупке iPhone 5/5s отличить оригинальный корпус от замененного.
Яблык в Telegram и YouTube. Подписывайтесь! |
А также через различные сервисы проверки IMEI узнать заблокирован ли на оператора iPhone или является SIM-free. Серийный номер устройства необходим и для проверки действия гарантии на устройство.
Как узнать IMEI и серийный номер iPhone, iPad или iPod Touch
На коробке
Серийный номер и IMEI будут указаны на оригинальной коробке из комплекта iOS-устройства. Данные должны быть идентичны указанным на других элементах iPhone или iPad (SIM-лоток, корпус и тд)
Данные должны быть идентичны указанным на других элементах iPhone или iPad (SIM-лоток, корпус и тд)
IMEI номер на корпусе устройства
Как мы уже отметили iPhone 5 или 5s содержат на корпусе выгравированный IMEI номер, то же самое можно сказать и про «старичка» iPhone 2G.
Корпус iPhone 5
Предыдущие поколения телефонов лишены IMEI на корпусе. Если у Вас iPhone 3G, 3 GS, 4, 4s — всегда можно узнать IMEI посмотрев его на SIM-лотке устройства. Прибегать к этому способу можно только при условии, если точно известно, что с устройством не проводилось никакого ремонта, так как такую деталь довольно просто перепутать в сервисном центре или просто при перестановке СИМ карт с другого телефона.
Sim-лоток iPhone 3G
Серийный номер на корпусе устройства
На всех поколениях iPad или iPod Touch серийный номер выгравирован на корпусе устройства.
Задняя крышка iPad 1 поколения
iTunes
Если на устройстве не работает экран и серийного номера на корпусе нет, то, в этом случае поможет программа iTunes. При подключении к программе перейдите в раздел информации об iOS-устройстве, в котором и отображается серийный номер устройства.
Для просмотра IMEI необходимо кликнуть указателем мыши по телефонному номеру, отображенному в iTunes.
Просмотр информации на устройстве
Серийный номер iPhone, iPad, iPod Touch можно посмотреть и на самом устройстве. Для этого откройте Настройки -> Основные -> Об устройстве, там же будет отображен и IMEI.
Насколько публикация полезна?Нажмите на звезду, чтобы оценить!
Средняя оценка / 5. Количество оценок:
Оценок пока нет. Поставьте оценку первым.
Метки: iFaq, Новости Apple.
Как узнать серийный номер Apple и IMEI на вашем iPhone или iPad или без него
Вам когда-нибудь требовался серийный номер вашего iPhone, iPhone IMEI, серийный номер iPad или iPad IMEI, и вы не понимали, как его найти? Иногда вам нужен номер IMEI вашего iPhone, когда вы задаетесь вопросом: «Разблокирован ли мой телефон»? В других случаях вам может потребоваться поиск серийного номера iPad или iPhone, прежде чем обращаться в Apple за поддержкой, или при заполнении форм регистрации и поддержки от Apple или вашей страховой компании. Мы рассмотрим, как выполнить проверку IMEI, и несколько мест, где можно проверить серийный номер iPad или iPhone. Вы можете найти IMEI и серийный номер своего iPad и iPhone с телефоном или планшетом или без него, независимо от того, работает ли ваш iPhone или iPad, есть ли у вас старый iPhone или новый телефон или планшет; вот любой способ найти серийный номер iPhone, iPhone IMEI, серийный номер iPad или IMEI iPad.
Как сделать проверку IMEI и поиск серийного номера на вашем iPad и iPhone (даже на старом iPhone)
Если вам нужно найти серийный номер вашего iPhone, iPhone IMEI, серийный номер iPad или iPad IMEI, вот все способы найти нужный номер. Давайте начнем изучать, для чего нужны эти серийные номера Apple и номера IMEI и как их найти, когда они вам понадобятся.
Давайте начнем изучать, для чего нужны эти серийные номера Apple и номера IMEI и как их найти, когда они вам понадобятся.
Серийный номер Apple: что означает серийный номер iPad или iPhone и когда нужно искать информацию?
Серийный номер на вашем iPhone — это уникальная строка цифр, которая идентифицирует ваше устройство и содержит много информации, если вы знаете, как ее расшифровать. Все: от места производства вашего телефона и даты производства до модели, объема памяти и даже цвета. Вам может понадобиться серийный номер вашего iPhone, когда вы позвоните в Apple для получения поддержки или для страховки iPhone. Вот забавная ссылка, по которой можно перейти, если вы хотите узнать больше о том, как расшифровать серийный номер на вашем устройстве.
IMEI вашего iPad и iPhone: что такое номер IMEI и когда нужно проверять IMEI?
IMEI расшифровывается как International Mobile Equipment Identity. Оператор сотовой связи использует IMEI вашего iPhone и SIM-карту для подключения вашего телефона к своей сети.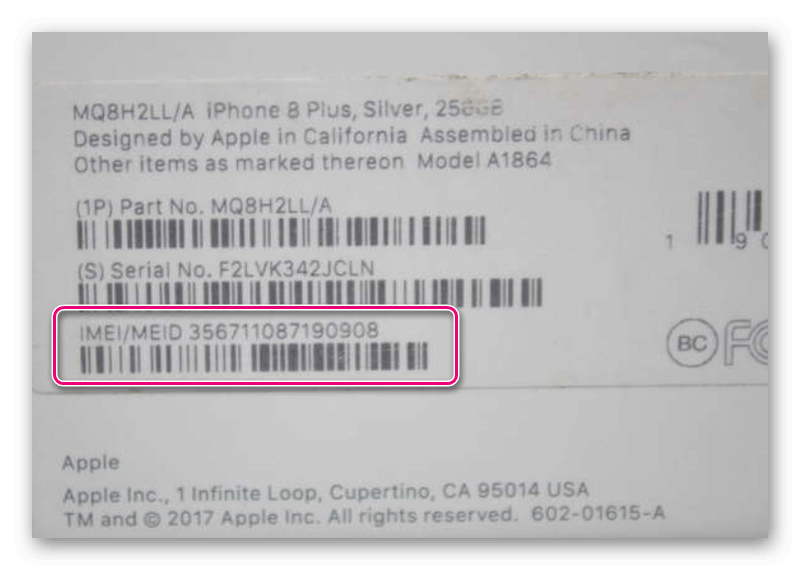 Вам редко понадобится номер IMEI вашего iPhone, но вы можете использовать номер IMEI вашего iPhone в качестве альтернативы серийному номеру iPhone, когда звоните в Apple за поддержкой. Вам также может понадобиться ваш номер IMEI, если вы хотите разблокировать свой iPhone от вашего текущего оператора связи и перенести сотовую связь на нового оператора.
Вам редко понадобится номер IMEI вашего iPhone, но вы можете использовать номер IMEI вашего iPhone в качестве альтернативы серийному номеру iPhone, когда звоните в Apple за поддержкой. Вам также может понадобиться ваш номер IMEI, если вы хотите разблокировать свой iPhone от вашего текущего оператора связи и перенести сотовую связь на нового оператора.
Как узнать серийный номер iPhone и IMEI iPhone, если у вас есть телефон и он работает
Если у вас iPhone 5 или новее, вот как найти серийный номер iPhone:
- Открыть Приложение настроек.
- Нажмите Общий.
- Нажмите О.
- Здесь вы увидите свой iPhone Серийный номер.
- Прокрутите страницу чуть ниже, и вы увидите номер IMEI вашего iPhone.
Как узнать серийный номер iPad и IMEI iPad
Вы можете выполнить те же действия, что и выше, чтобы найти серийный номер и номер IMEI вашего iPad.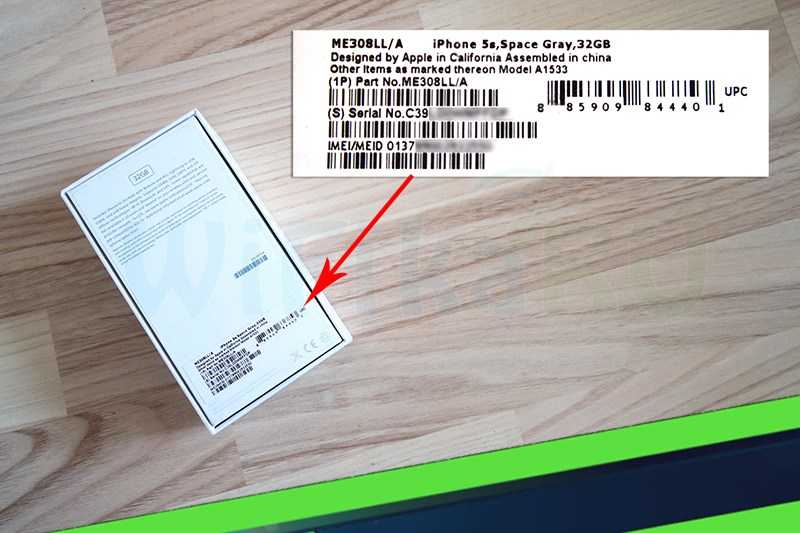 Просто откройте приложение «Настройки» и нажмите «О программе», чтобы найти нужную информацию. Вы также можете посмотреть на задней панели iPad, iPad Pro или iPod touch серийный номер устройства. Если у вас есть iPad с поддержкой Wi-Fi и сотовой связи, вы также увидите IMEI.
Просто откройте приложение «Настройки» и нажмите «О программе», чтобы найти нужную информацию. Вы также можете посмотреть на задней панели iPad, iPad Pro или iPod touch серийный номер устройства. Если у вас есть iPad с поддержкой Wi-Fi и сотовой связи, вы также увидите IMEI.
Найдите серийный номер iPhone, номер IMEI iPhone и номер IMEI iPad с помощью iTunes или Finder
Apple отказывается от iTunes и заменяет его Apple Music, Apple Podcasts и Apple TV. Если на вашем Mac установлена macOS Mojave или более ранняя версия, вы все равно можете использовать iTunes для поиска нужной информации. Если у вас есть привычка регулярно создавать резервную копию своего iPhone в iTunes, это отличный способ сохранить локальную резервную копию, если вам потребуется восстановить свой iPhone. iTunes также пригодится, если вам нужен серийный номер вашего iPhone, но у вас нет iPhone с собой. Если ваш Mac работает под управлением macOS Catalina 10.15 или более поздней версии, вам необходимо использовать Finder.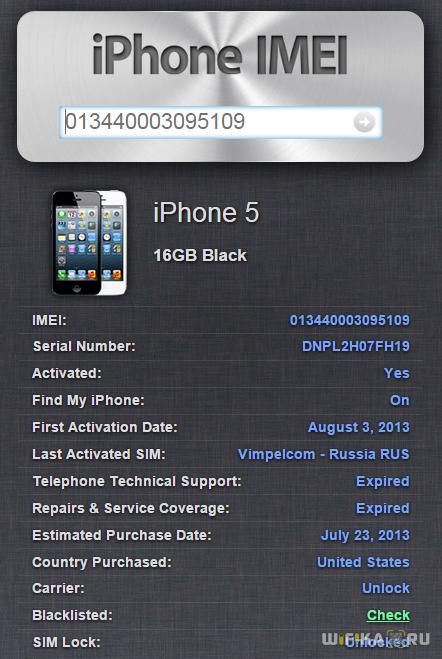
- Подключите свой iPhone или iPad к компьютеру.
- Открытым iTunes на компьютере, на котором вы сделали резервную копию своего iPhone или iPad, если вы используете ПК или Mac под управлением macOS Mojave или более ранней версии.
- В меню iTunes нажмите Предпочтения .
- Нажмите Устройства в верхней части всплывающего окна.
- Там вы увидите свой iPhone или iPad вместе с любыми другими устройствами, резервные копии которых были сохранены в iTunes.
- Наведите указатель мыши на свой iPhone или iPad, и вы увидите список данных о вашем телефоне, включая его серийный номер и номер IMEI.
- Открытым Finder если вы используете macOS Catalina 10.15.
- Найдите и щелкните свой iPhone или iPad в разделе Локации на боковой панели.
- Нажмите на название модели вашего iPhone или iPad, и вы увидите серийный номер вашего iPad или iPhone.

- Щелкните свой iPad (сотовая модель) или серийный номер iPhone, и вы увидите свой номер IMEI.
Как найти серийный номер iPhone, если у вас есть телефон, но он не включается
Если вам нужно знать, как найти старый серийный номер iPhone, и если у вас есть телефон, но вы не можете его включить, это простой одноэтапный процесс. Мы также покажем вам, как найти IMEI на iPhone; это правильный вариант, если у вас телефон старше iPhone 4S.
Как найти старый серийный номер iPhone и IMEI (для старого iPhone)
Если у вас старый iPhone, включая iPhone 3G, 3GS, 4 (GSM) или 4s, просто откройте лоток для SIM-карты, и вы увидите серийный номер вашего iPhone и IMEI, выгравированный на задней части лотка.
Как найти IMEI на iPhone (для нового iPhone)
Для телефонов после 4S серийный номер iPhone больше не выгравирован отдельно на лотке для SIM-карты. Однако не волнуйтесь, вы увидите номер IMEI iPhone, выгравированный на задней стороне лотка, и Apple тоже принимает этот номер, так что готово!
Как найти серийный номер iPhone без телефона
Если вам нужен серийный номер вашего iPhone, но у вас нет телефона под рукой, у вас все еще есть варианты.
Как найти серийный номер iPhone прямо на упаковке iPhone
Я всегда люблю сохранять коробки, в которых приходят мои продукты Apple, на случай, если я захочу продать или отдать их позже. Оказывается, это хорошая привычка, потому что есть простой способ найти серийный номер вашего iPhone без телефона; вам просто понадобится оригинальная упаковка вашего iPhone. Все, что вам нужно сделать, чтобы найти серийный номер вашего iPhone на оригинальной упаковке, — это найти наклейку со штрих-кодом; серийный номер тут же! Если у вас все еще есть исходный счет или квитанция Apple, серийный номер также будет там.
Используйте свой Apple ID, чтобы узнать серийный номер iPhone
Этот метод не будет работать, если для вашей учетной записи Apple ID настроена двухфакторная аутентификация. Причина в том, что на ваш iPhone отправляется код, чтобы убедиться, что можно войти в систему с вашим Apple ID с другого устройства. Если у вас нет доступа к вашему iPhone, вы не сможете получить этот код! Если у вас есть доступ к другому устройству, но нет телефона, просто войдите в свой Apple ID, чтобы узнать серийный номер вашего iPhone.
Войдите в систему со своим Apple ID с этим ссылка.
- Вы увидите страницу с информацией о вашей учетной записи; нажмите на свой iPhone в Устройства раздел.
- Вы увидите список основной информации о вашем iPhone, включая его серийный номер.
Все еще нужна помощь? Связаться с Apple
Если вы все еще не смогли найти серийный номер своего iPhone, связаться с Apple, и они будут рады помочь вам решить вашу проблему.
Изображение: guteksk7 / Shutterstock.com
Определите модель своего iPad — Служба поддержки Apple
Узнайте, какая у вас модель iPad.
Найдите номер модели
Используйте номер модели, чтобы узнать, какая у вас модель iPad. Номер модели можно найти двумя способами:
- Посмотрите на заднюю панель iPad.
- Откройте «Настройки», нажмите «Основные», затем нажмите «О программе». Найдите номер модели в верхней части. Если номер, который вы видите, имеет косую черту «/», это номер детали (например, MY3K2LL/A).
 Коснитесь номера детали, чтобы открыть номер модели, который состоит из буквы, за которой следуют четыре цифры, и без косой черты (например, A2342).
Коснитесь номера детали, чтобы открыть номер модели, который состоит из буквы, за которой следуют четыре цифры, и без косой черты (например, A2342).
Чтобы узнать, совместим ли ваш Mac или ПК с вашим iPad, ознакомьтесь с системными требованиями для вашей модели.
IPAD Pro
IPAD AIR
IPAD MINI
IPAD
IPAD PRO 12,9-дюймовый (6-е поколение)
A2436 на iPad Pro 12.9.
A2764 на iPad Pro 12,9 дюйма (6-го поколения) Wi-Fi + Cellular
A2437 на iPad Pro 12,9 дюйма (6-го поколения) Wi-Fi + Cellular с mmWave
A2766 на iPad Pro 12,9 дюйма (6-го поколения) Wi-Fi + Cellular (только для материкового Китая)
Передняя: сверхширокая
Задняя: широкая, сверхширокая
См. технические характеристики iPad Pro 12,9 дюйма (6-го поколения).
технические характеристики iPad Pro 12,9 дюйма (6-го поколения).
iPad Pro 11 дюймов (4-го поколения)
- Год: 2022
- Емкость: 128 ГБ, 256 ГБ, 512 ГБ, 1 ТБ, 2 ТБ
- Номер модели (на задней крышке):
A2759 на 11-дюймовом iPad Pro (4-го поколения)
A2435 на 11-дюймовом iPad Pro (4-го поколения) Wi-Fi + Cellular
A2761 на 11-дюймовом iPad Pro (4-го поколения) ) Wi-Fi + сотовая связь с mmWave
A2762 на iPad Pro 11 дюймов (4-го поколения), Wi-Fi + Cellular (только для материкового Китая) - Черная передняя панель
- Жидкий дисплей Retina
- Лоток для nano-SIM находится справа на iPad Pro Wi-Fi + Cellular
- Камеры:
Передняя: сверхширокая
Задняя: широкая, сверхширокая - Лидарный сканер
- Датчик идентификации лица
См. технические характеристики 11-дюймового iPad Pro (4-го поколения).
iPad Pro 12,9 дюйма (5-го поколения)
- Год: 2021
- Емкость: 128 ГБ, 256 ГБ, 512 ГБ, 1 ТБ, 2 ТБ
- Номер модели (на задней крышке):
A2378 на iPad Pro
A2461 на iPad Pro Wi-Fi + Cellular
A2379 на iPad Pro Wi-Fi + Cellular с mmWave - A2462 на iPad Pro Wi-Fi + Cellular (только для континентального Китая)
- Черная передняя панель
- Дисплей Liquid Retina XDR
- Лоток для nano-SIM находится с правой стороны на iPad Pro Wi-Fi + Cellular
- Фронтальная камера TrueDepth, широкоугольная камера, сверхширокоугольная камера
- Лидарный сканер
- Датчик идентификации лица
См.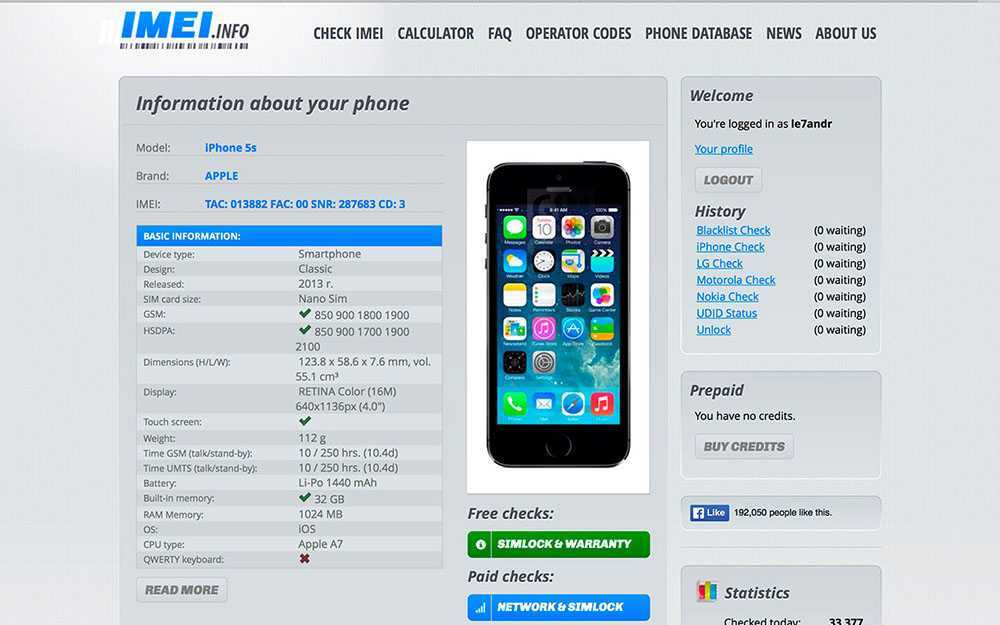 технические характеристики iPad Pro 12,9 дюйма (5-го поколения).
технические характеристики iPad Pro 12,9 дюйма (5-го поколения).
iPad Pro 11 дюймов (3-го поколения)
- Год: 2021
- Емкость: 128 ГБ, 256 ГБ, 512 ГБ, 1 ТБ, 2 ТБ
- Номер модели (на задней крышке):
A2377 на iPad Pro
A2459 на iPad Pro Wi-Fi + Cellular
A2301 на iPad Pro Wi-Fi + Cellular с mmWave
A2460 на iPad Pro Wi-Fi + Cellular (только для континентального Китая) - Черная передняя панель
- Жидкий дисплей Retina
- Лоток для nano-SIM находится справа на iPad Pro Wi-Fi + Cellular
- Фронтальная камера TrueDepth, широкоугольная камера, сверхширокоугольная камера
- Лидарный сканер
- Датчик идентификации лица
См. технические характеристики 11-дюймового iPad Pro (3-го поколения).
iPad Pro 12,9 дюйма (4-го поколения)
- Год: 2020
- Емкость: 128 ГБ, 256 ГБ, 512 ГБ, 1 ТБ
- Номер модели (на задней крышке):
A2229 на iPad Pro
A2069, A2232 на iPad Pro Wi-Fi + Cellular
A2233 на iPad Pro Wi-Fi + Cellular (только для континентального Китая) - Черная передняя панель
- Лоток для nano-SIM находится справа на iPad Pro Wi-Fi + Cellular
- Фронтальная камера TrueDepth, широкоугольная камера, сверхширокоугольная камера
- Лидарный сканер
- Датчик идентификации лица
См. технические характеристики 12,9-дюймового iPad Pro (4-го поколения).
технические характеристики 12,9-дюймового iPad Pro (4-го поколения).
iPad Pro 11 дюймов (2-го поколения)
- Год: 2020
- Емкость: 128 ГБ, 256 ГБ, 512 ГБ, 1 ТБ
- Номер модели (на задней крышке):
A2228 на iPad Pro
A2068, A2230 на iPad Pro Wi-Fi + Cellular
A2231 на iPad Pro Wi-Fi + Cellular (только для континентального Китая) - Черная передняя панель
- Лоток для nano-SIM находится с правой стороны на iPad Pro Wi-Fi + Cellular
- Фронтальная камера TrueDepth, широкоугольная камера, сверхширокоугольная камера
- Лидарный сканер
- Датчик идентификации лица
См. технические характеристики 11-дюймового iPad Pro (2-го поколения).
iPad Pro 12,9 дюйма (3-го поколения)
- Год: 2018
- Емкость: 64 ГБ, 256 ГБ, 512 ГБ, 1 ТБ
- Номер модели (на задней крышке):
A1876 на iPad Pro
A2014, A1895 на iPad Pro Wi-Fi + Cellular
A1983 на iPad Pro Wi-Fi + Cellular (только для континентального Китая) - Черная передняя панель
- Лоток для nano-SIM находится справа на iPad Pro Wi-Fi + Cellular
- Передняя камера TrueDepth и задняя камера
- Датчик идентификации лица
См. технические характеристики 12,9-дюймового iPad Pro (3-го поколения).
технические характеристики 12,9-дюймового iPad Pro (3-го поколения).
iPad Pro 11 дюймов
- Год: 2018
- Емкость: 64 ГБ, 256 ГБ, 512 ГБ, 1 ТБ
- Номер модели (на задней крышке):
A1980 на iPad Pro
A2013, A1934 на iPad Pro Wi-Fi + Cellular
A1979 на iPad Pro Wi-Fi + Cellular (только для материкового Китая) - Черная передняя панель
- Лоток для nano-SIM находится справа на iPad Pro Wi-Fi + Cellular
- Передняя камера TrueDepth и задняя камера
- Датчик идентификации лица
См. технические характеристики 11-дюймового iPad Pro.
iPad Pro 12,9 дюйма (2-го поколения)
- Год: 2017
- Емкость: 64 ГБ, 256 ГБ, 512 ГБ
- Номер модели (на задней крышке):
A1670 на iPad Pro
A1671 на iPad Pro Wi-Fi + Cellular
A1821 на iPad Pro Wi-Fi + Cellular (только для материкового Китая) - Белая или черная передняя панель
- Лоток для nano-SIM находится справа на iPad Pro Wi-Fi + Cellular
- Камера FaceTime HD и камера iSight со вспышкой*
- Датчик Touch ID в кнопке «Домой»
См. технические характеристики 12,9-дюймового iPad Pro (2-го поколения).
технические характеристики 12,9-дюймового iPad Pro (2-го поколения).
iPad Pro (10,5 дюйма)
- Год: 2017
- Емкость: 64 ГБ, 256 ГБ, 512 ГБ
- Номер модели (на задней крышке):
A1701 для iPad Pro
A1709 для iPad Pro Wi-Fi + Cellular
A1852 для iPad Pro Wi-Fi + Cellular (только для континентального Китая) - Белая или черная передняя панель
- Лоток для nano-SIM находится справа на iPad Pro Wi-Fi + Cellular
- Камера FaceTime HD и камера iSight со вспышкой*
- Датчик Touch ID в кнопке «Домой»
См. технические характеристики iPad Pro (10,5 дюйма).
iPad Pro (9,7 дюйма)
- Год: 2016
- Емкость: 32 ГБ, 128 ГБ, 256 ГБ
- Номер модели (на задней крышке):
A1673 на iPad Pro
A1674 или A1675 на iPad Pro Wi-Fi + Cellular - Белая или черная передняя панель
- Лоток для nano-SIM находится справа на iPad Pro Wi-Fi + Cellular
- Камера FaceTime HD и камера iSight со вспышкой*
- Датчик Touch ID в кнопке «Домой»
См. технические характеристики iPad Pro (9,7 дюйма).
технические характеристики iPad Pro (9,7 дюйма).
iPad Pro (12,9 дюйма)
- Год: 2015
- Емкость: 32 ГБ, 128 ГБ, 256 ГБ
- Номер модели (на задней крышке):
A1584 на iPad Pro
A1652 на iPad Pro Wi-Fi + Cellular - Белая или черная передняя панель
- Лоток для nano-SIM находится справа на iPad Pro Wi-Fi + Cellular
- Камеры FaceTime HD и iSight*
- Датчик Touch ID в кнопке «Домой»
См. технические характеристики iPad Pro (12,9 дюйма).
iPad Air (5-го поколения)
- Год: 2022
- Емкость: 64 ГБ, 256 ГБ
- Номер модели (на задней крышке):
A2588 на iPad Air (5-го поколения)
A2589, A2591 на iPad Air (5-го поколения) Wi-Fi + Cellular - Лоток для nano-SIM находится справа на iPad Air (5-го поколения) Wi-Fi + Cellular
- HD-камера FaceTime, задняя широкоугольная камера*
- Датчик Touch ID в верхней кнопке
См. технические характеристики iPad Air (5-го поколения).
технические характеристики iPad Air (5-го поколения).
iPad Air (4-го поколения)
- Год: 2020
- Емкость: 64 ГБ, 256 ГБ
- Номер модели (на задней крышке):
A2316 на iPad Air (4-го поколения)
A2324, A2325, A2072 на iPad Air (4-го поколения) Wi-Fi + Cellular - Лоток для nano-SIM находится с правой стороны на iPad Air (4-го поколения) Wi-Fi + Cellular
- HD-камера FaceTime, задняя широкоугольная камера*
- Датчик Touch ID в верхней кнопке
См. технические характеристики iPad Air (4-го поколения).
iPad Air (3-го поколения)
- Год: 2019
- Емкость: 64 ГБ, 256 ГБ
- Номер модели (на задней крышке):
A2152 на iPad Air (3-го поколения)
A2123, A2153 на iPad Air (3-го поколения) Wi-Fi + Cellular
A2154 на iPad Air (3-го поколения) Wi-Fi + Cellular (Китай) только материк) - Лоток для nano-SIM находится справа на iPad Air (3-го поколения) Wi-Fi + Cellular
- HD-камера FaceTime, задняя широкоугольная камера*
- Датчик Touch ID в кнопке «Домой»
См. технические характеристики iPad Air (3-го поколения).
технические характеристики iPad Air (3-го поколения).
iPad Air 2
- Год выпуска: конец 2014 г.
- Емкость: 16 ГБ, 32 ГБ, 64 ГБ, 128 ГБ
- Номер модели (на задней крышке):
A1566 для iPad Air 2
A1567 для iPad Air 2 Wi-Fi + Cellular - Белая или черная передняя панель
- Лоток для nano-SIM находится справа на iPad Air 2 Wi-Fi + Cellular
- HD-камера FaceTime, задняя широкоугольная камера*
- Датчик Touch ID в кнопке «Домой»
См. технические характеристики iPad Air 2.
iPad Air
- Год выпуска: конец 2013 – начало 2014 года
- Емкость: 16 ГБ, 32 ГБ, 64 ГБ, 128 ГБ
- Номер модели (на задней крышке):
A1474 на iPad Air Wi-Fi
A1475 на iPad Air Wi-Fi + Cellular
A1476 на iPad Air Wi-Fi + Cellular (TD-LTE) — выпуск в начале 2014 г. - Белая или черная передняя панель
- Лоток для nano-SIM находится справа на iPad Air Wi-Fi + Cellular
- HD-камера FaceTime, задняя широкоугольная камера*
См. технические характеристики iPad Air.
технические характеристики iPad Air.
iPad mini (6-го поколения)
- Год: 2021
- Емкость: 64 ГБ, 256 ГБ
- Номер модели (на задней крышке):
A2567 на iPad mini (6-го поколения)
A2568 на iPad mini (6-го поколения) Wi-Fi + Cellular
A2569 на iPad mini (6-го поколения) Wi-Fi + Cellular (только для континентального Китая) - Лоток для nano-SIM находится справа на iPad mini (6-го поколения) Wi-Fi + Cellular
- Задняя камера со вспышкой
- Датчик Touch ID в кнопке Touch ID
См. технические характеристики iPad mini (6-го поколения).
iPad mini (5-го поколения)
- Год: 2019
- Емкость: 64 ГБ, 256 ГБ
- Номер модели (на задней крышке):
A2133 на iPad mini (5-го поколения)
A2124, A2126 на iPad mini (5-го поколения) Wi-Fi + Cellular
A2125 на iPad mini (5-го поколения) Wi-Fi + Cellular (Китай) только материк) - Лоток для nano-SIM находится справа на iPad mini (5-го поколения) Wi-Fi + Cellular
- Датчик Touch ID в кнопке «Домой»
См. технические характеристики iPad mini (5-го поколения).
технические характеристики iPad mini (5-го поколения).
iPad mini 4
- Год: конец 2015 г.
- Емкость: 16 ГБ, 32 ГБ, 64 ГБ, 128 ГБ
- Номер модели (на задней крышке):
A1538 на iPad mini 4
A1550 на iPad mini 4 Wi-Fi + Cellular - Белая или черная передняя панель
- Лоток для nano-SIM находится с правой стороны на iPad mini 4 Wi-Fi + Cellular
- Камеры FaceTime HD и iSight*
- Датчик Touch ID в кнопке «Домой»
См. технические характеристики iPad mini 4.
iPad mini 3
- Год: конец 2014 г.
- Емкость: 16 ГБ, 64 ГБ, 128 ГБ
- Номер модели (на задней крышке):
A1599 для iPad mini 3
A1600 для iPad mini 3 Wi-Fi + Cellular - Белая или черная передняя панель
- Лоток для nano-SIM находится слева на iPad mini 3 Wi-Fi + Cellular
- Камеры FaceTime HD и iSight*
- Датчик Touch ID в кнопке «Домой»
См.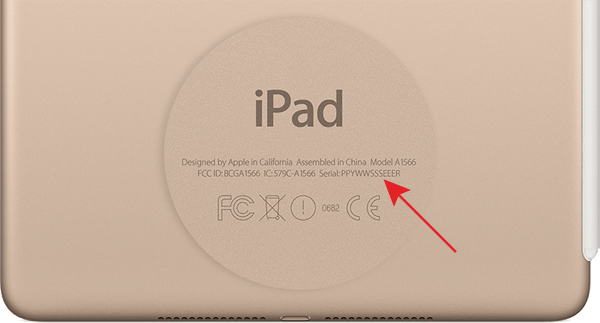 технические характеристики iPad mini 3.
технические характеристики iPad mini 3.
iPad mini 2
- Год: конец 2013 – начало 2014 года
- Емкость: 16 ГБ, 32 ГБ, 64 ГБ, 128 ГБ
- Номер модели (на задней крышке):
A1489 на iPad mini 2 Wi-Fi
A1490 на iPad mini 2 Wi-Fi + Cellular
A1491 на iPad mini 2 Wi-Fi + Cellular (TD-LTE)– выпущено в начале 2014 г. - Белая или черная передняя панель
- Лоток для nano-SIM находится слева на iPad mini 2 с дисплеем Retina Wi-Fi + Cellular
- Камеры FaceTime HD и iSight*
См. технические характеристики iPad mini 2.
iPad mini
- Год выпуска: конец 2012 г.
- Емкость: 16 ГБ, 32 ГБ, 64 ГБ
- Номер модели (на задней крышке):
A1432 для iPad mini Wi-Fi
A1454 для iPad mini Wi-Fi + Cellular
A1455 для iPad mini Wi-Fi + Cellular (MM) - Белая или черная передняя панель
- Лоток для nano-SIM находится слева на iPad mini Wi-Fi + Cellular
- Камеры FaceTime HD и iSight*
См. технические характеристики iPad mini.
технические характеристики iPad mini.
iPad (10-е поколение)
- Год: 2022
- Емкость: 64 ГБ, 256 ГБ
- Номера моделей (на задней крышке):
A2696 на iPad (10-го поколения)
A2757 на iPad (10-го поколения) Wi-Fi + Cellular
A2777 на iPad (10-го поколения) Wi-Fi + Cellular (только континентальный Китай) - Черная передняя панель
- Лоток для nano-SIM находится с правой стороны на iPad (10-го поколения) Wi-Fi + Cellular
- Камеры:
Передняя: Сверхширокая на горизонтальном краю
Задняя: Широкая - Датчик Touch ID в верхней кнопке
См. технические характеристики iPad (10-го поколения).
iPad (9-го поколения)
- Год: 2021
- Емкость: 64 ГБ, 256 ГБ
- Номера моделей (на задней крышке):
A2602 на iPad (9-го поколения)
A2604 на iPad (9-го поколения) Wi-Fi + Cellular
A2603 на iPad (9-го поколения) Wi-Fi + Cellular (только для Северной Америки)
A2605 на iPad (9-го поколения) Wi-Fi + Cellular (только для континентального Китая) - Черная передняя панель
- Лоток для nano-SIM находится с правой стороны на iPad (9-го поколения) Wi-Fi + Cellular
- Фронтальная сверхширокоугольная камера
- Задняя широкоугольная камера
- Датчик Touch ID в кнопке «Домой»
См. технические характеристики iPad (9-го поколения).
технические характеристики iPad (9-го поколения).
iPad (8-го поколения)
- Год: 2020
- Емкость: 32 ГБ, 128 ГБ
- Номера моделей (на задней крышке):
- A2270 на iPad (8-го поколения)
- A2428, A2429, A2430 на iPad (8-го поколения) Wi-Fi + Cellular
- Белая или черная передняя панель
- Лоток для nano-SIM находится с правой стороны на iPad (8-го поколения) Wi-Fi + Cellular
- FaceTime HD и задняя камера
- Датчик Touch ID в кнопке «Домой»
См. технические характеристики iPad (8-го поколения).
iPad (7-го поколения)
- Год: 2019
- Емкость: 32 ГБ, 128 ГБ
- Номер модели (на задней крышке):
- A2197 на iPad (7-го поколения) Wi-Fi
- A2200, A2198 на iPad (7-го поколения) Wi-Fi + Cellular
- Белая или черная передняя панель
- Лоток для нано-SIM-карты находится с правой стороны на iPad (7-го поколения) Wi-Fi + Cellular
- FaceTime HD и задняя камера*
- Датчик Touch ID в кнопке «Домой»
См.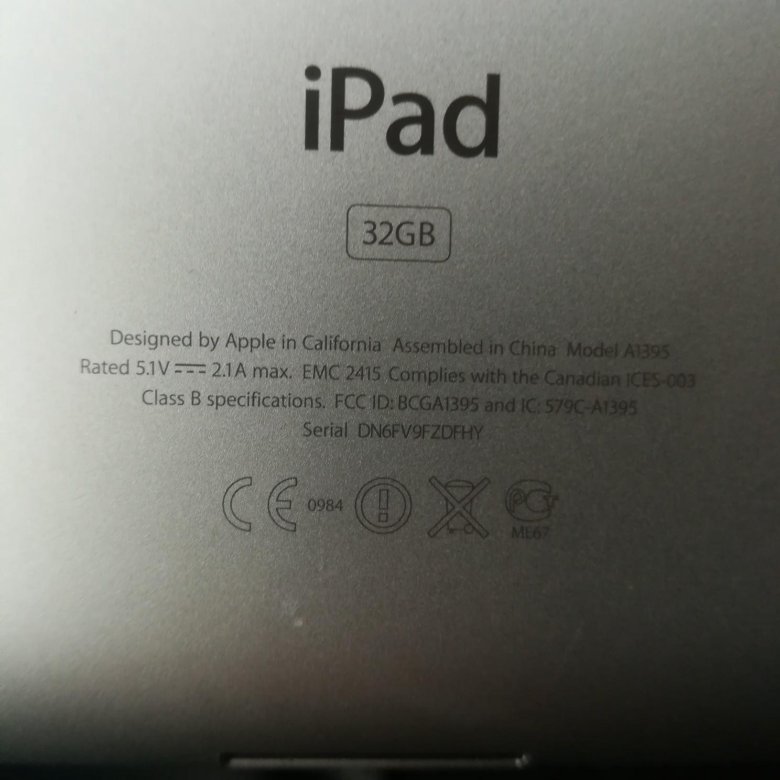 технические характеристики iPad (7-го поколения).
технические характеристики iPad (7-го поколения).
iPad (6-го поколения)
- Год: 2018
- Емкость: 32 ГБ, 128 ГБ
- Номер модели (на задней крышке):
- A1893 на iPad (6-го поколения) Wi-Fi
- A1954 на iPad (6-го поколения) Wi-Fi + Cellular
- Белая или черная передняя панель
- Лоток для нано-SIM-карты находится с правой стороны на iPad (6-го поколения) Wi-Fi + Cellular
- FaceTime HD и задняя камера*
- Датчик Touch ID в кнопке «Домой»
См. технические характеристики iPad (6-го поколения).
iPad (5-го поколения)
- Год: 2017
- Емкость: 32 ГБ, 128 ГБ
- Номер модели (на задней крышке):
- A1822 на iPad (5-го поколения) Wi-Fi
- A1823 на iPad (5-го поколения) Wi-Fi + Cellular
- Белая или черная передняя панель
- Лоток для nano-SIM находится с правой стороны на iPad (5-го поколения) Wi-Fi + Cellular
- FaceTime HD и задняя камера*
- Датчик Touch ID в кнопке «Домой»
См. технические характеристики iPad (5-го поколения).
технические характеристики iPad (5-го поколения).
iPad (4-го поколения)
- Год выпуска: конец 2012 г.
- Емкость: 16 ГБ, 32 ГБ, 64 ГБ, 128 ГБ
- Номер модели (на задней крышке):
A1458 на iPad (4-го поколения) Wi-Fi
A1459 на iPad (4-го поколения) Wi-Fi + Cellular
A1460 на iPad (4-го поколения) Wi-Fi + Cellular (ММ) - Белая или черная передняя панель
- Лоток для micro-SIM находится с правой стороны на iPad (4-го поколения) Wi-Fi + Cellular
- Камеры FaceTime HD и iSight*
См. технические характеристики iPad (4-го поколения).
iPad (3-го поколения)
- Год: начало 2012 г.
- Емкость: 16 ГБ, 32 ГБ, 64 ГБ
- Номер модели (на задней крышке):
A1416 на iPad (3-го поколения) Wi-Fi
A1430 на iPad (3-го поколения) Wi-Fi + Cellular
A1403 на iPad (3-го поколения) Wi-Fi + Cellular (VZ) - Белая или черная передняя панель
- Лоток для micro-SIM находится с правой стороны на iPad (3-го поколения) Wi-Fi + Cellular
- Камеры FaceTime и iSight*
См. технические характеристики iPad (3-го поколения).
технические характеристики iPad (3-го поколения).
iPad 2
- Год: 2011
- Емкость: 16 ГБ, 32 ГБ, 64 ГБ
- Номер модели (на задней крышке):
A1395 на iPad 2 (Wi-Fi)
A1396 для iPad 2 (модель GSM)
A1397 для iPad 2 (модель CDMA) - Белая или черная передняя панель
- Лоток micro-SIM находится справа на iPad (только модель GSM)
- FaceTime и задние камеры*
См. технические характеристики iPad 2.
iPad
- Год: 2010
- Емкость: 16 ГБ, 32 ГБ, 64 ГБ
- Номер модели (на задней крышке):
A1219 для iPad (Wi-Fi)
A1337 для iPad (Wi-Fi + 3G) - Черная передняя панель
- Стандартный лоток для SIM-карты на iPad (Wi-Fi + 3G)
См. технические характеристики iPad.
* FaceTime доступен не во всех странах и регионах.
Дата публикации:
Найдите устройство в приложении «Локатор» на iPad
Используйте приложение «Локатор», чтобы найти и воспроизвести звук на пропавшем iPhone, iPad, iPod touch, Mac, Apple Watch, наушниках AirPods или Beats (поддерживаемые модели). Чтобы найти устройство, вы должны включить функцию «Найти [устройство]» до он потерян.
Если вы потеряли свой iPad и у вас нет доступа к приложению «Локатор», вы можете найти или воспроизвести звук на своем устройстве с помощью «Найти устройства» на iCloud.com.
О местонахождении устройства
Вы можете использовать функцию «Локатор» на своем iPad, чтобы увидеть местоположение вашего устройства на карте и воспроизвести на нем звук, который поможет вам найти его. Если устройство подключено к сети, вы увидите его местоположение. Если устройство находится в автономном режиме, вы увидите местоположение устройства, когда оно в последний раз подключалось к сети или к сети «Локатор».

Для AirPods и поддерживаемых наушников Beats вы можете найти их, когда они находятся рядом с вашим устройством и подключены к Bluetooth. Для поддерживаемых AirPods вы также можете видеть их местоположение через сеть «Локатор» в течение 24 часов после их последнего подключения к вашему устройству, даже если они не находятся поблизости.
Для iPhone Wallet с поддержкой MagSafe и Find My вы можете увидеть его местоположение, когда оно подключено к вашему iPhone, и его последнее известное местоположение, если оно отсоединено от вашего iPhone.
Просмотр местоположения вашего устройства на карте
Вы можете увидеть текущее или последнее известное местоположение вашего устройства в приложении «Локатор».
Коснитесь «Устройства» в нижней левой части экрана, затем коснитесь имени устройства, которое хотите найти.
Если устройство можно найти: Оно отображается на карте, чтобы вы могли видеть, где оно находится.

Если не удается найти устройство: Под названием устройства отображается сообщение «Местоположение не найдено». В разделе «Уведомления» включите «Уведомлять при обнаружении». Вы получаете уведомление, когда он находится.
Инструкции по устранению неполадок см. в статье службы поддержки Apple. Если функция «Локатор» отключена или не работает.
Воспроизведение звука на вашем устройстве
Коснитесь «Устройства» в нижней левой части экрана, затем коснитесь имени устройства, на котором вы хотите воспроизвести звук.
Нажмите «Воспроизвести звук».
Если устройство подключено к сети: Звук начинается после небольшой задержки и постепенно увеличивается в громкости, затем воспроизводится около двух минут. Если применимо, Find My [ устройство ] на экране устройства появляется оповещение.
На ваш адрес электронной почты Apple ID также будет отправлено электронное письмо с подтверждением.

Если устройство не в сети: Вы видите Ожидание звука. Звук воспроизводится при следующем подключении устройства к сети Wi-Fi или сотовой сети. Для наушников AirPods и Beats вы получите уведомление, когда ваше устройство в следующий раз окажется в зоне действия вашего iPhone или iPad.
Если ваши AirPods разделены, у вас есть дополнительные возможности воспроизведения звука. См. раздел «Найти AirPods в приложении «Локатор» в Руководстве пользователя AirPods.
Остановить воспроизведение звука на устройстве
Если вы нашли свое устройство и хотите выключить звук до его автоматической остановки, выполните одно из следующих действий:
iPhone, iPad или iPod touch: Нажмите кнопку кнопку питания или кнопку громкости, или нажмите переключатель «Звонок/Без звука». Если устройство заблокировано, вы также можете разблокировать его или смахнуть, чтобы закрыть оповещение «Найти [ устройство ]».
 Если устройство разблокировано, вы также можете нажать «ОК» в меню «Найти» [ устройство ] оповещение.
Если устройство разблокировано, вы также можете нажать «ОК» в меню «Найти» [ устройство ] оповещение.Apple Watch: Коснитесь «Отклонить» в предупреждении «Найти часы» или нажмите цифровую корону или боковую кнопку.
Mac: Нажмите «ОК» в предупреждении «Найти Mac».
Наушники AirPods или Beats: Нажмите «Стоп» в приложении «Локатор».
Проложить маршрут к устройству
Вы можете проложить маршрут до местоположения устройства в приложении «Карты».
Коснитесь «Устройства» в нижней левой части экрана, затем коснитесь имени устройства, к которому вы хотите проложить маршрут.
Нажмите Маршруты, чтобы открыть Карты.
См. Прокладывание маршрута в Картах.
Найдите или воспроизведите звук на устройстве друга
Если ваш друг потеряет устройство, он может найти его или воспроизвести на нем звук, перейдя в раздел «Найти устройства» на сайте iCloud.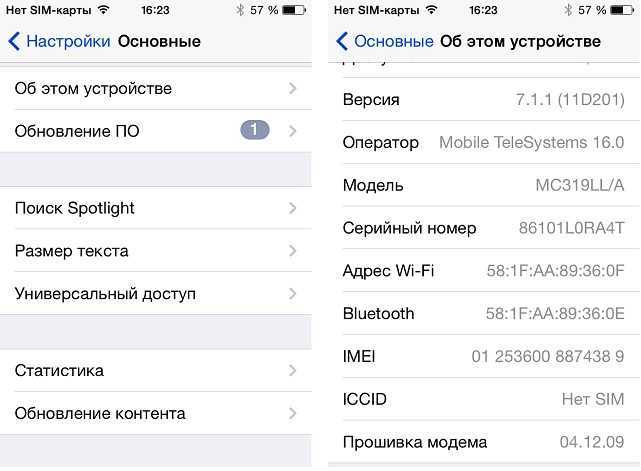


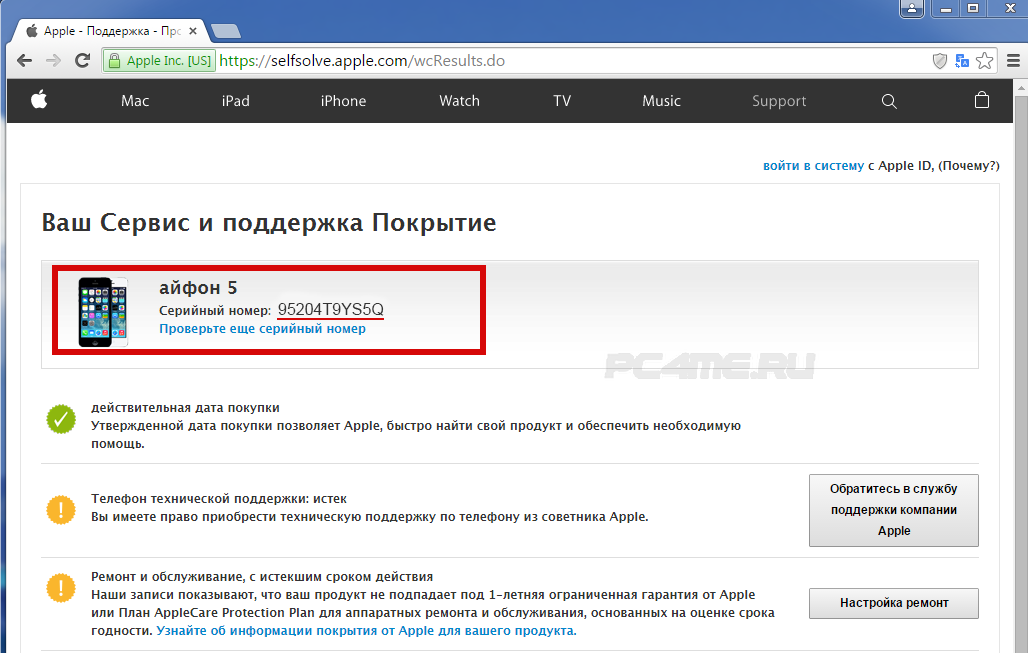
 Коснитесь номера детали, чтобы открыть номер модели, который состоит из буквы, за которой следуют четыре цифры, и без косой черты (например, A2342).
Коснитесь номера детали, чтобы открыть номер модели, который состоит из буквы, за которой следуют четыре цифры, и без косой черты (например, A2342).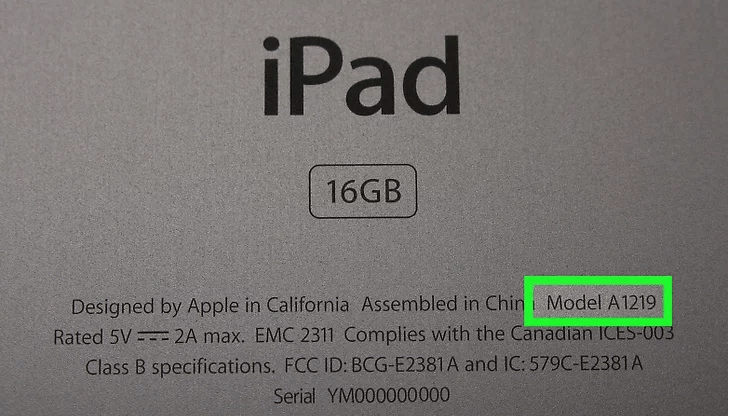
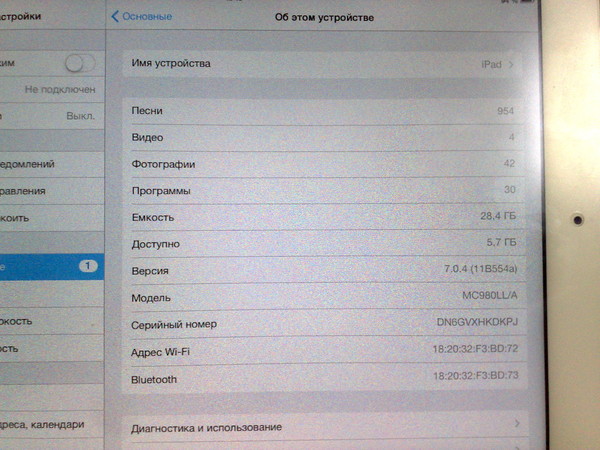

 Если устройство разблокировано, вы также можете нажать «ОК» в меню «Найти» [ устройство ] оповещение.
Если устройство разблокировано, вы также можете нажать «ОК» в меню «Найти» [ устройство ] оповещение.