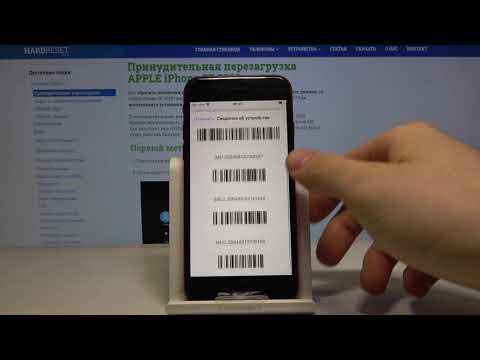APPLE iPhone Характеристики — IMEI.info
specs
IMEI
Неправильный IMEI.
- jpg»>
| Рейтинги пользователей: | |
|---|---|
| Внешний вид: | 5.0 |
| Качество: | 5.0 |
| Характеристики: | 5.0 |
| В среднем: | 5.0 |
| Комментарии: | |
|---|---|
| Положительный: | 2 |
| Отрицательный: | 1 |
| Нейтральный: | 7 |
Use free IMEI Checker function
- Базовая информация
- Параметры
- Другое
| Тип устройства: | Смартфон |
| Дизайн: | Классика |
| Выпущено: | 2007 год |
| размер СИМ-карты: | Мини-СИМ — Обычная |
| GSM: | 850 900 1800 1900 |
| Размеры (В/Д/Ш): | 115 x 61 x 11. 6 mm, громкость 84 cm³ 6 mm, громкость 84 cm³ |
| Дисплей: | TFT Цвет (16M) 320×480 px (3.5″) 165ppi |
| Сенсорный экран: | |
| Вес: | 135 g |
| Время GSM (разговор/ в режиме ожидания): | 8 / 250 час(ов) (10.4d) |
| Батарея: | Li-Ion 1800 mAh |
| Несъёмный аккамулятор: | |
| Встроенная память: | 4 GB |
| OS: | iOS |
| Чипсет: | Samsung S5L8900 |
| Част. CPU #1: | 412.0 MHz (1-ядро) |
| Тип GPU: | PowerVR MBX Lite |
Соединения: | |
|---|---|
| GPRS: | |
| EDGE: | |
| HSCSD: | |
| WiFi: | 802.11 b/g |
| Bluetooth: | 2.0 |
| USB: | 2.0 |
| IrDA: | |
| WAP: | |
| XHTML: | |
| SyncML: | |
| Режим Fax: | |
| Hardware Fax-модем: | |
Мультимедиа: | |
|---|---|
| Камера: | 1. 92 MPx 92 MPx |
| Разрешение: | 1600×1200 px |
| Цифровое увеличение: | |
| Оптическое увеличение: | |
| Вспышка: | |
| Автофокус: | |
| Вторая камера: | |
| Запись видео: | |
| Видеозвонок: | |
| Радио: | |
| RDS: | |
| FM-передатчик: | |
| Плеер MP3: | |
| Audio выход: | |
| Аудио форматы: | AAC, AMR, MP4, WAV, MP3 |
| Полифония: | |
| Видео рингтоны: | |
| Рингтоны MP3: | |
| Игры: | |
| Java: | |
| ТВ-выход: | |
| ТВ приёмник: | |
| Видео-плеер: | H.264, MPEG4, MOV, MP4, M4V, 3GP |
Сообщения: | |
|---|---|
| SMS: | |
| EMS: | |
| MMS: | |
| Приложение E-mail: | |
| Словарь: | T9 |
| Начать Переписку: | |
| Чат: | |
| Быстрое Сообщение: | |
Коммуникация: | |
|---|---|
| Нажмите чтобы говорить: | |
| VoIP: | |
| Удержание вызова: | |
| Групповой Звонок: | |
Голосовые функции: | |
|---|---|
| Диктофон: | |
| Громкоговоритель: | |
| Голосовой набор: | |
Органайзер: | |
|---|---|
| Календарь: | |
| Часы: | |
| Будильник: | |
| Секундомер: | |
| Калькулятор: | |
| Конвертер Валют: | |
| Конвертер Единиц: | |
| Режим полёта: | |
| Профили: | |
Другие функции: | |
|---|---|
| Клавиатура QWERTY: | |
| GPS: | |
| A-GPS: | |
| S-GPS: | |
| Glonass: | |
| BeiDou: | |
| Вибрация: | |
| RSS: | |
| Устойчивость телефона: | |
| Съёмная задняя крышка: | |
| Акселерометр: | |
Другая информация: | |
|---|---|
| Заметки: |
|
…
Проверка IMEI на статус Крадено \ Потеряно
Проверьте статус режима потери на iPhone с помощью бесплатного онлайн-сервиса проверки IMEI номера. Узнайте включен или отключен режим потери приложения Локатор на Айфон удаленно. Узнайте больше о статусе Потерян / Украден на устройствах Apple.
Пожалуйста! Дождитесь результата проверки IMEI номера. Иногда процесс проверки IMEI может занять немного больше времени. Результат проверки IMEI всегда можно посмотреть в личном кабинете….
Результаты расширенной проверки данных IMEI предоставляются за дополнительную плату. Вы должны Войти или зарегистрировать аккаунт для заказа данной услуги.
1 2 3 4 5 6 7 8 9 10 11 12 13 14 15 16 17 18 19 20 21 22 23
Пример результата проверки IMEI статуса Потери \ Кражи устройства:
Модель: IPHONE 11 128GB BLACK CELLULAR [A2111] [IPHONE12,1]
IMEI: 356551105000XXX
IMEI 2: 356551105115XXX
Серийный номер: C6KZX0QLNXXX
Статус iCloud утерян \ украден: LOST
Дополнительные данные IMEI:
Статус iCloud FMI: ONБлокировки MDM: ON
Блокирова оператора: LOCKED
Блокировка SIM: LOCKED
Оператор сети: US T-MOBILE LOCKED ACTIVATION POLICY
Страна: United States
Занесено в черный список: Sprint
Включено в черный список: 2020-08-04 21:38:48
Страна, занесенная в черный список: United States
Страна последней активации: United States
Гарантийный статус: Out Of Warranty (No Coverage)
Кредитное устройство YES
Что такое режим пропажи iPhone?
Apple представила функцию iCloud (Find My iPhone: Lost Mode) как часть своего приложения Локатор «Найти Айфон» (Find My), чтобы помочь пользователям отслеживать местоположение устройства в случае кражи или потери.
Пользователь, который потерял Айфон или другое устройство Apple, может включить на iPhone режим потери (Lost Mode) используя свою учетную записи iCloud. Это возможно только в том случае, если приложение «Локатор» было предварительно включено на устройстве. Если Айфон подключен к сотовой сети или сети Wi-Fi, он сразу же отобразит на экране ваше сообщение и номер телефона, которые вы вводите при включении режима пропажи. Если он находится в автономном режиме или отключен от питания, новый статус включится, когда телефон появится в сети или подключится к Wi-Fi или сотовым данным.
Итак, что такое режим пропажи на iPhone? Что это меняет для вас как для пользователя, который не отказывается от поиска своего потерянного Айфона или другого устройства Apple?
Функции, которые автоматически включаются при включении режима утери (кражи) на iPhone:
- Ваш iPhone будет заблокирован;
- Для разблокировки устройства потребуется ввести ваш пароль или PIN-код;
- Заблокированный экран сообщит другим, что iPhone находится в режиме пропажи и тот, кто его найдет, сможет связаться с вами по указанному номеру телефона на устройстве;
- Устройство не будет показывать уведомления;
- Аккумулятор устройства будет находиться в режиме низкого энергопотребления для продления работы устройства;
- Службы определения местоположения будут включены автоматически, что позволит вам отслеживать устройство;
- Функция Apple Pay будет автоматически отключена.

В то же время, приложение «Локатор» (Find My iPhone) в режиме потери устройства (Lost Mode) разрешит входящие вызовы FaceTime и телефонные звонки. Таким образом, вы можете набрать свой номер, надеясь поговорить с кем-то, кто найдет устройство, чтобы вернуть его.
Зачем нужно проверять статус режима потери на iPhone?
Популярность айфонов не снижается год от года. Но по мере того, как все больше людей начинают задумываться об экологических проблемах или мечтают обзавестись смартфоном Apple, на рынке подержанных устройств продается все больше и больше бывших в употреблении iPhone.
Бывший в употреблении iPhone является популярным телефоном с множеством потрясающих функций и долгими сроком поддержки обновления ПО. Тем не менее, вы должны знать некоторые вещи, прежде чем совершить такую покупку.
На вторичном рынке есть множество «утерянных» и «украденных» iPhone которые находятся в продажи. Но iPhone с включенным режимом потери (Lost Mode: ON) делает устройство бесполезным. Устройство невозможно активировать для нового пользователя. И это основная причина, по которой вам нужно проверить статус кражи \ потери iPhone (Lost Mode), прежде чем покупать подержанное устройство в интернете или с рук.
Устройство невозможно активировать для нового пользователя. И это основная причина, по которой вам нужно проверить статус кражи \ потери iPhone (Lost Mode), прежде чем покупать подержанное устройство в интернете или с рук.
Сервис проверки IMEI позволяет удаленно, эффективно и быстро проверить режим потери iPhone и другие важные детали об устройстве.
Приложение Локатор и функция Найти Айфон блокируют iPhone, отмеченный как «Украденный» или «Потерянный», не позволяет новым пользователям получить доступ к информации на устройстве или разблокировать его. Удаление информации не снимет Блокировку Активации Айфон, а держать такой бесполезный телефон дома неразумно.
Как проверить статус кражи \ потери Айфон используя IMEI номер?
Проверить статус режима потери «Найти iPhone» с помощью сервиса IMEI.org очень просто! Это лучшая защита от покупки бесполезного подержанного iPhone. Все, что вам нужно, это убедиться, что его IMEI чист, после чего вы сможете наслаждаться устройством и всем уго функционалом.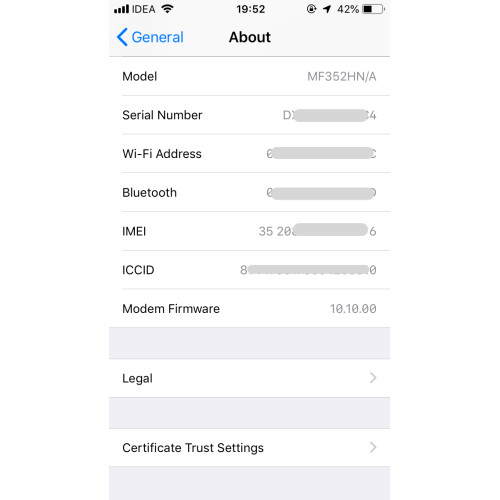
Cтатус IMEI Украден / Потерян Проверка
Онлайн проверка режима пропажи iPhone — это бесплатный сервис. Вы получите мгновенный результат проверки IMEI номера устройства на кражу.
Следуйте удобному руководству, чтобы бесплатно проверить статус потери по IMEI номеру онлайн:
- Шаг 1. Наберите на смартфоне *#06#, чтобы узнать его IMEI. Введите этот IMEI в поле «Введите номер IMEI».
- Шаг 2. Выберите услугу под названием «Проверка статуса iCloud [Lost / Stolen]».
- Шаг 3. Нажмите зеленую кнопку с надписью «Проверить IMEI» и дождитесь результата:
Если возвращены статусы «FMI: OFF» (Найти Айфон: Отключено) и «iCloud Lost Mode: CLEAN» (Рижим Потери Выключен), телефон готов найти своего нового владельца.
Если вы видите сообщения «FMI: ON» (Найти Айфон: Включено) и «iCloud Lost Mode: LOST / ERASED» (Статус режима потери: Потерян \ Стерт) — это устройство которого следует избегать.
Наш сервис предлагает проверить популярные смартфоны по номерам IMEI, ESN или MEID. Удаленный инструмент проверки устройства доступен вам в любое время дня и ночи. Используйте онлайн проверку ИМЕЙ номера, чтобы узнать важную информацию об iPhone, включая режим пропажи, включена или отключена функция Локатора Найти Айфон (Find My), блокировку SIM-карты, статусы гарантии Apple и другие режимы блокировок.
Удаленный инструмент проверки устройства доступен вам в любое время дня и ночи. Используйте онлайн проверку ИМЕЙ номера, чтобы узнать важную информацию об iPhone, включая режим пропажи, включена или отключена функция Локатора Найти Айфон (Find My), блокировку SIM-карты, статусы гарантии Apple и другие режимы блокировок.
Проверка IMEI iPhone
Проверить IMEI номер телефона
Наш сервис предлагает проверить онлайн IMEI номер самых популярных производителей устройств!
Есть вопрос?
Свяжитесь с нашим отделом продаж
Проверка Оператора по IMEI
Как мы можем помочь?
Нужна помощь, у вас есть вопросы или есть предложение о сотрудничестве? Отправьте нам сообщение здесь.
Как Проверить Imei Apple? — Электромотоциклы и электроскутеры Skaut
Перейдите на веб-сайт appleid.apple.com/ru в браузере компьютера. Выполните вход с помощью идентификатора Apple ID, который используется на устройстве. Прокрутите вниз до раздела «Устройства». Чтобы просмотреть серийный номер и номер IMEI/MEID, выберите устройство.
Прокрутите вниз до раздела «Устройства». Чтобы просмотреть серийный номер и номер IMEI/MEID, выберите устройство.
Как по серийному номеру iPhone узнать оригинальность?
Как проверить iPhone на оригинальность?- В строке набора номера введите команду *#06#. Смартфон автоматически выполнит команду и на экране появится Ваш IMEI-код.
- Перейдите в меню Настройки -> Основные. Выберите пункт «Об этом устройстве».
- На обратной стороне упаковки (коробки) также указан IMEI-код.
Как проверить IMEI на iPhone?
Как узнать IMEI на iPhone
- Специальный номер IMEI позволяет пользователям:
- Способ 1: Комбинация *#06#
- Способ 2: Проверить в настройках
- Способ 3: Проверьте IMEI на корпусе/компонентах iPhone.
Как определить айфон по серийному номеру?
Как проверить iPhone по серийному номеру
- Открыть “Настройки” и выбрать пункт “Основные”.
- Найти и открыть меню “Об устройстве”.

- Скопировать информацию из поля “Серийный номер”.
Что означает буква D в серийном номере айфона?
Для большинства серийный номер iPhone или того же Mac — просто непонятный набор букв и чисел, однако на самом деле это шифр. Да-да, по серийному номеру можно узнать, например, где именно было произведено устройство, примерную дату выпуска и даже модель и цвет корпуса!
Как узнать свой имей на айфоне если его украли?
Перейдите на веб-сайт appleid.apple.com/ru в браузере компьютера. Выполните вход с помощью идентификатора Apple ID, который используется на устройстве. Прокрутите вниз до раздела «Устройства». Чтобы просмотреть серийный номер и номер IMEI /MEID, выберите устройство.
Как узнать имей код по серийному номеру?
Узнаем IMEI iPhone по серийному номеру Вводим серийный номер, в графе ниже выбираем – Free – IMEI /SN Convert и жмем кнопку со стрелкой.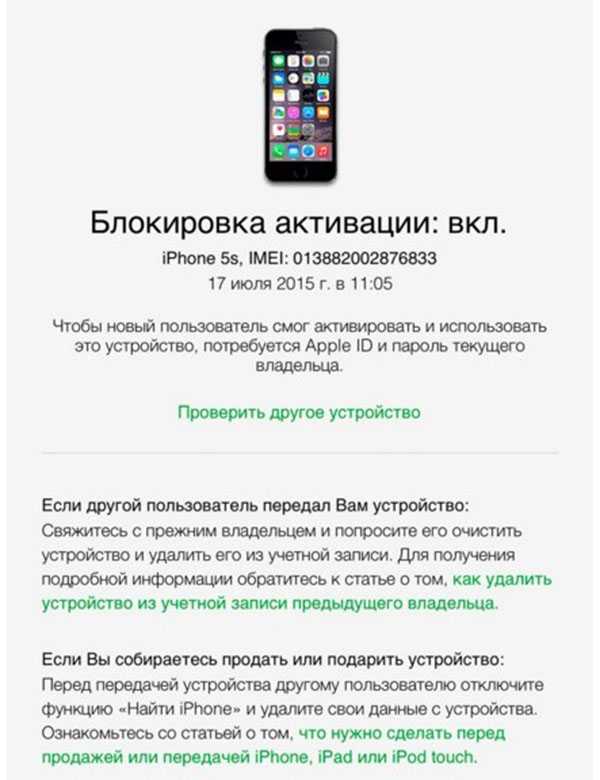 Узнаем IMEI своего iPhone. Если в имеется резервная копия iPhone (backup), то узнать IMEI можно – вот так.
Узнаем IMEI своего iPhone. Если в имеется резервная копия iPhone (backup), то узнать IMEI можно – вот так.
Как проверить телефон на подлинность?
Для этого достаточно набрать комбинацию: *#06# и нажать клавишу вызова (формат набора комбинации одинаковый для телефонов любой марки). После этого на телефон должно сразу прийти сообщение с указанием IMEI-кода устройства.
Как проверить айфон что он не восстановленный?
Обратите внимание на этикетку на коробке. Если телефон восстановили, то номер модели будет начинаться с буквы F (у новых это M или P). Сама упаковка восстановленного айфона будет просто белой, с пометкой Certified Pre-Owned. Никаких рисунков и названия модели на коробке быть не должно.
Как по серийному номеру проверить восстановленный айфон?
Если первая буква в коде – F, то перед вами официально восстановленный iPhone. Буква N означает, что устройство подвергалось замене по гарантии в сервисном центре. И наконец, в самых редких случаях встречается буква P, которая означает, что данное устройство было персонализировано. Например, наносилась гравировка.
Например, наносилась гравировка.
Как отличить оригинальный айфон 12 от подделки?
Как отличить IPhone 12 от подделки?
- отсутствие каких-либо иероглифов на задней панели корпуса смартфона;
- наличие на задней части оригинального устройства английской надписи “Designed by Apple in California”, “Assembled in China”, “ iPhone ”.
Как определить айфон по буквам?
Первая буква модели означает состояние девайса:
- M — гаджет новый, купленный у Apple.
- F — устройство восстановлено Apple или оператором. Есть такие гаджеты, они считаются, как новые.
- P — смартфон с гравировкой.
- N — девайс был предоставлен в качестве замены неисправного iPhone.
Как перенести все данные с одного айфона на другой?
Чтобы перенести данные с одного iPhone на другой с помощью iCloud, во время настройки нового телефона на одном из этапов нужно будет выбрать «Восстановить из копии iCloud» вместо «Настроить iPhone как новый». После ввода данных Apple ID начнется перенос контактов, приложений, фотографий, SMS и другой информации.
После ввода данных Apple ID начнется перенос контактов, приложений, фотографий, SMS и другой информации.
Как проверить айфон активирован или нет?
1. Перейдите в раздел «Проверка права на обслуживание и поддержку» на сайте Apple. 2. Впишите в соответствующее поле серийный номер iPhone (как узнать серийный номер), введите код, указанный на картинке и нажмите Продолжить.
Как проверить айфон сколько ему лет?
Узнаем какого года выпуска iPhone расшифровывая IMEI
- Цифра, которая идет третьей в серийнике обозначает последнюю цифру года, в котором изготовлено данное устройство.
- Четвертые и пятые цифры — порядковый номер недели в этом году.
Как отличить оригинальный iPhone от поддельного:
Пожалуй, ни один смартфон не фигурирует в мошеннических схемах так часто, как iPhone. Собственно говоря, это неудивительно – устройство весьма дорогое и, если вместо него продать копеечную подделку или отремонтированный оригинал, можно неплохо подзаработать на разнице в цене. Подобным занимаются не только частные лица, предлагающие подержанный товар, но и некоторые магазины. Чтобы не стать жертвой обмана, предлагаем разобраться, как установить принадлежность iPhone компании Apple, а не неизвестной китайской фирме.
Подобным занимаются не только частные лица, предлагающие подержанный товар, но и некоторые магазины. Чтобы не стать жертвой обмана, предлагаем разобраться, как установить принадлежность iPhone компании Apple, а не неизвестной китайской фирме.
Проверка iPhone по модели
iPhone производятся для разных стран с разными же условиями реализации и сервисного обслуживания. В некоторых регионах телефон ориентирован под определённого сотового оператора, и вы не сможете пользоваться другой SIM-картой. Например, такое произойдёт, если вам в руки попадет iPhone из Египта, Великобритании или Канады.
Как проверить iPhone на принадлежность к конкретной стране (особенно если продавец подчёркивает оригинальность и официальный статус устройства в вашем государстве):
- Откройте сами или попросите показать раздел: Settings – General – About.
- Найдите строчку Model и рассмотрите код: две последние буквы указывают, для какой территории предназначался iPhone. У легитимных русских версий стоят литеры RS.

Таким образом, легко узнать, будут ли проблемы с использованием iPhone после приобретения. Не стоит также слишком радоваться, если модель прибыла (или будет доставлена) прямиком из США – родины данного девайса – и отмечена буквами LL. Это как раз тот случай, когда вы не сможете сменить симку.
Проверка iPhone по серийному номеру
Для собственного удобства и помощи потребителям компания Apple присваивает каждому из своих телефонов особый код. Это даёт возможность моментально отличить оригинал от китайской подделки. Поступите следующим образом:
- Откройте тот же раздел с настройками, о котором говорилось выше, но на сей раз посмотрите на строку с пометкой «Серийный номер». Он должен состоять из цифр и букв.
- Зайдите на официальный сайт Apple и запустите проверку по серийному номеру.
Если всё в порядке, то первым делом вы увидите описание модели, а ниже сведения о действующей гарантии и активации iPhone. Сравните результат с тем, что вам рассказал потенциальный продавец. Любое несоответствие, конечно же, должно повлечь за собой объяснения и снижение цены.
Любое несоответствие, конечно же, должно повлечь за собой объяснения и снижение цены.
Если поиск по номеру не дал результата, то перед вами абсолютная подделка, не имеющая никакого отношения к известному бренду.
Проверка iPhone по IMEI
Несколько лет назад рядом государств были подписаны договоры об экспорте/импорте мобильных устройств только при наличии кода IMEI. Он хранит все сведения о телефоне или планшете, позволяет установить его местонахождение. Естественно, любой iPhone тоже снабжен подобной маркировкой, и по IMEI можно узнать, настоящий ли он.
При покупке не поленитесь посмотреть IMEI на коробке, зайти на сайт imei.info или аналогичный и вбить цифры в поиск. Здесь вы увидите самое главное: не украден ли iPhone и не числится ли он в пропавших. Подобное приобретение может повлечь за собой большие неприятности.
Проверка функциональности по IMEI
Еще IMEI используется, как помощник в проверке iPhone не только на подлинность, но и на функциональность. Если телефон был создан исключительно для одного сотового оператора, то с другим он работать не станет, и вы лишитесь возможности звонить, а также останетесь без интернета.
Если телефон был создан исключительно для одного сотового оператора, то с другим он работать не станет, и вы лишитесь возможности звонить, а также останетесь без интернета.
Выше сказано, что можно зайти на сайт imei.info (или похожий, например, iunlocker.com) и вбить туда значение. Когда вы проверили подлинность iPhone, убедились, что он не похищен у предыдущего владельца и не потерян им неизвестно где, обратите внимание на строку со статусом: Locked или Unlock. Во втором случае все в порядке: любая SIM-карта будет воспринята устройством благосклонно. В первом же дело плохо: ниже указан провайдер, к которому привязана модель, и сменить его нельзя (либо можно, но на определённых условиях, нужно обратиться в службу поддержки).
Проверка статуса Activation Lock
Функция Activation Lock была придумана для защиты iPhone от воров. В случае пропажи телефон блокируется, и вернуть его к жизни может только ID и пароль владельца. Из-за этого похищать iPhone стало невыгодно, и уровень охоты на них значительно снизился.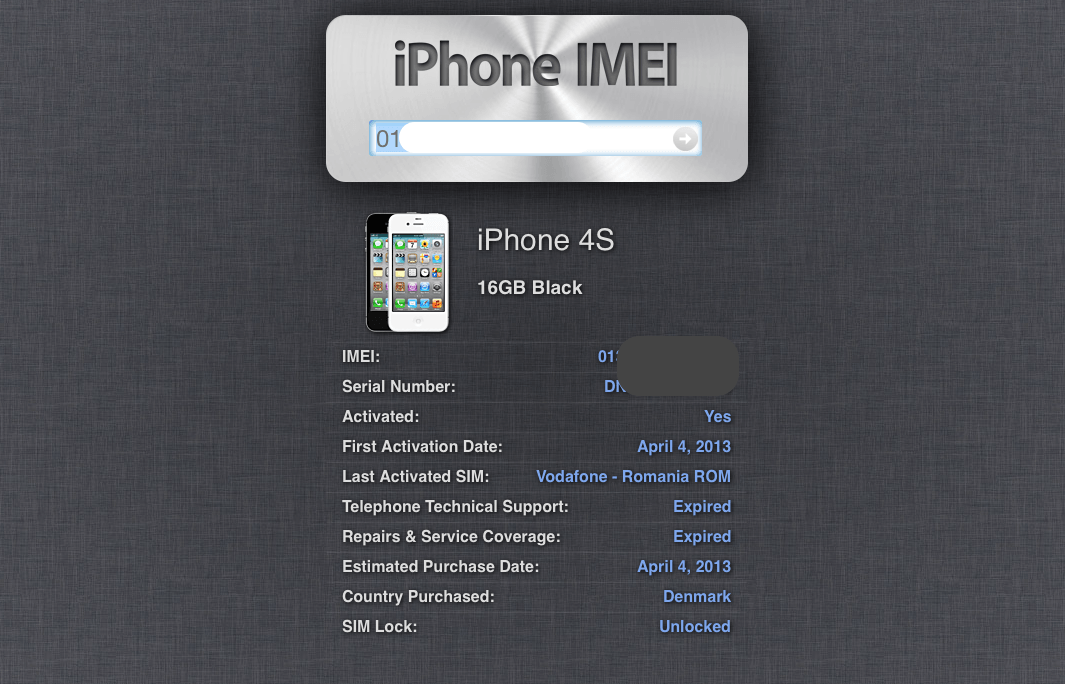
Но снова нашлись те, кто сумел извлечь из сложной ситуации пользу: iPhone можно продать, а потом активировать защиту и потребовать свою вещь назад. Если сделка совершалась без свидетелей и по наличному расчёту, то пострадавшая сторона едва ли сумеет доказать, что честно расплатилась. Чтобы не попасть в подобную мошенническую схему, нужно, проверяя IMEI, посмотреть, активна ли опция Find My Phone. Пусть прежний хозяин устройства выйдет из своего аккаунта и отключит поиск, а потом уж передаёт вам товар.
Раньше данные об Activation Lock можно было найти на официальном сайте Apple: каждой оригинальной модели присваивалось место в базе. Но несколько лет назад страницу удалили, так что теперь статус телефона возможно определить только по IMEI.
Как ещё распознать подделку
Вы уже знаете несколько верных способов, как отличить оригинальный iPhone, но если каким-то из них невозможно воспользоваться или остались сомнения, обратите внимание на следующее:
- Корпус должен быть металлическим, а не из пластика.

- Разъем для зарядного устройства не такой, как в других смартфонах.
- Операционная система – iOS без каких-либо признаков Android и типичных для него приложений, вроде Play Market.
- Сзади на крышке написано, что дизайн разработан в Калифорнии компанией Apple, а собран в Китае. Если там что-то другое, то это подделка. Сама крышка не снимается.
Разумеется, всё сказанное выше не означает, что нельзя приобретать подержанный iPhone или китайскую реплику на него. Очень часто люди берут даже заблокированные телефоны – в качестве «доноров» для своего. Но за такой товар вам должны предложить совсем другую цену, на несколько тысяч (или даже десятков тысяч) дешевле, чем стоит совсем новый оригинал. Будьте внимательны и осторожны.
Как проверить Айфон по IMEI, на гарантии ли
Многие пользователи не знают о том, что такое IMEI, и задаются вопросом, когда консультанты в магазине электроники советуют его поменять или же просто используют этот термин в своей речи. Начинающий пользователь вовсе не знает о таком понятии, поэтому ему достаточно сложно качественно дать определение данному понятию. На самом же деле, все достаточно просто.
Начинающий пользователь вовсе не знает о таком понятии, поэтому ему достаточно сложно качественно дать определение данному понятию. На самом же деле, все достаточно просто.
Содержание
- Что такое IMEI
- Как узнать IMEI Айфона
- Как проверить Айфон по IMEI на сайте Apple
- Как проверить имей Айфона на других сайтах
- Как узнать Apple ID по IMEI
- Как узнать страну производителя по IMEI
- Как узнать по IMEI, восстановленный ли Айфон
- Если IMEI не определяется
Что такое IMEI
IMEI – это уникальный номер, который присваивается к каждому устройству, будь то телефон, планшет или компьютер. У устройства может быть несколько уникальных номеров в зависимости от того, сколько у него SIM-карт. Стоит отметить, что на английском языке официальное название звучит как «International Mobile Equipment Identity», что и означает международный унификатор мобильного устройства.
Этот термин очень важен для телефона, так как он помогает:
- Определить технологию связи.

- Отследить устройство.
- Внести и контролировать устройство.
- С помощью него мобильный оператор может просто определить модель телефона/
Таким образом IMEI выступает в качестве имени телефона, только своего, уникального. Номер обычно состоит из 14-16 букв. Производители телефонов запрашивают разную комбинацию от известных компаний, которые специализированы на выдаче таких номеров.
Уникальность номера помогает хозяину отследить его телефон при помощи различных приложений. Стоит отметить также, что номер идентификатора телефона – это не идентификатор владельца. Слежка может произойти не за абонентом, а за телефоном, который используется различными уникальными международными номерами.
На Айфоне также имеется свой персональный номер. Он также на каждом устройстве разный, то есть у обладателя телефона есть особая комбинация цифр, которая регистрирует его телефон, как официальный. IMEI – это очень важная вещь, которая также помогает отличить поддельный телефон от оригинального.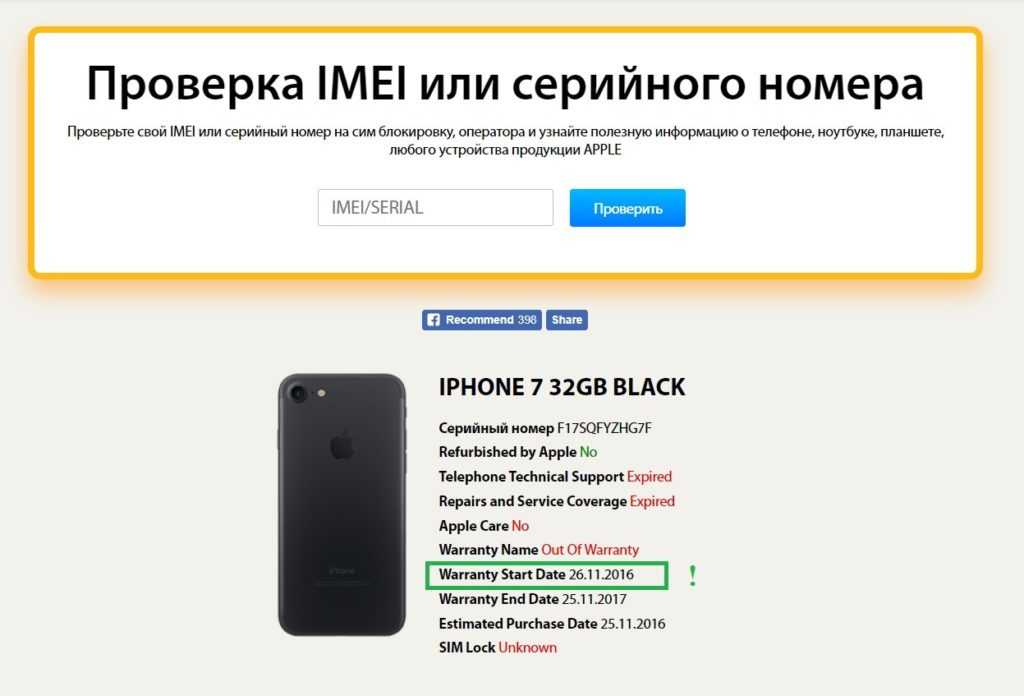
Как раз из-за подделок многие пользователи проверяют свой телефон на этот уникальный номер. Если он окажется вовсе не уникальным или не зарегистрированным, то это означает, что телефон является подделкой, а продавец решил надурить пользователя. Таким образом проверка номера – также важный и необходимый этап.
Конечно, знание о таком номере – это хорошо, но как же его проверить?
Как узнать IMEI Айфона
Узнать IMEI Айфона можно при помощи нескольких способов:
- Посмотреть в настройках;
- Посмотреть на сим-карте;
- Посмотреть на задней панели;
- Набрать специальную команду.
В настройках телефона можно также глянуть уникальный номер, который и является серийным номером, проверкой уникальности. Для этого необходимо просто кликнуть на настройки, которые чаще всего располагаются на главном экране в виде шестеренки, перейти в них. После необходимо в разделе «основные» открыть раздел «Об устройстве».
Далее необходимо отыскать серийный номер.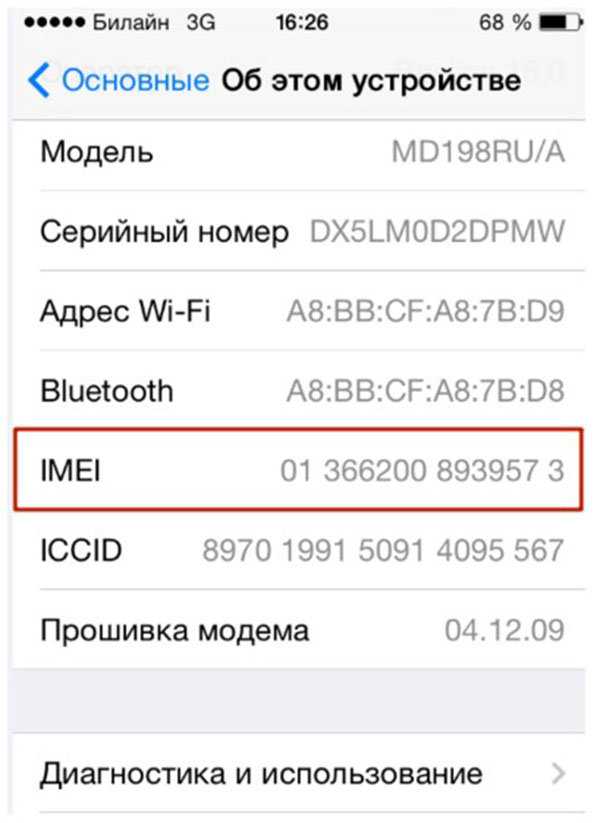 Обычно он выдается последним. Так как чаще всего он закрыт, то необходимо зажать эту строчку. После этого номер скопируется в буфер обмена и у пользователя будет доступ к его уникальному номеру, который чаще всего вводится на различных сайтах для проверки.
Обычно он выдается последним. Так как чаще всего он закрыт, то необходимо зажать эту строчку. После этого номер скопируется в буфер обмена и у пользователя будет доступ к его уникальному номеру, который чаще всего вводится на различных сайтах для проверки.
Также можно просто посмотреть код идентификации прямо на слоте карты памяти. Необходимо вытащить её и разглядеть номер мелким шрифтом. Единственный минус – придется доставать сим-карту, тем самым телефон может выключиться. Также необходимо будет запомнить или же записать свой уникальный код, чтобы позже его вводить.
Следующий способ – задняя панель. На некоторых версиях Айфона можно прямо на задней стороне посмотреть его уникальный номер. Сделано это компанией с той целью, чтобы пользователю не доставать карту памяти или не лазить в настройках.
Гравировка может идти не на всех Айфонах. Необходимо убедиться в том, что на телефоне она есть.
Следующий способ подходит также и для многих телефонов на системе Андроид.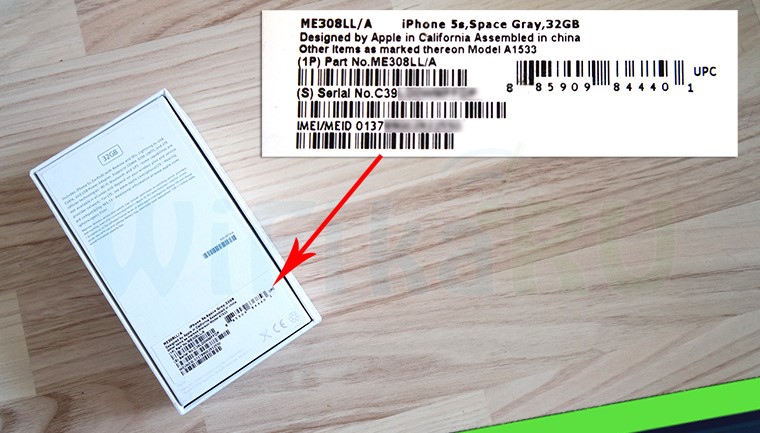 Для этого необходимо в обычном поле для ввода номера телефона забыть *6#. Такая команда выдаст номер идентификации, который и нужен пользователю.
Для этого необходимо в обычном поле для ввода номера телефона забыть *6#. Такая команда выдаст номер идентификации, который и нужен пользователю.
Более подробно о способах нахождения номера в Айфонах можно посмотреть в этом видео
Как проверить Айфон по IMEI на сайте Apple
Проверка IMEI необходима прежде всего для того, чтобы пользователь смог удостовериться в том, что его аппарат уникален, что он не является подделкой. Также это дает гарантию на то, что пользователь в любой момент может обратиться в официальные сервисы компании за ремонтом, так как у него настоящий код, соответственно, телефон действительно оригинальный.
Проверка может происходить как и на официальном сайте компании, так и на других. Стоит отметить, что сайты компании Apple более безопасны, потому что ввести свой номер можно далеко не на каждый сайт.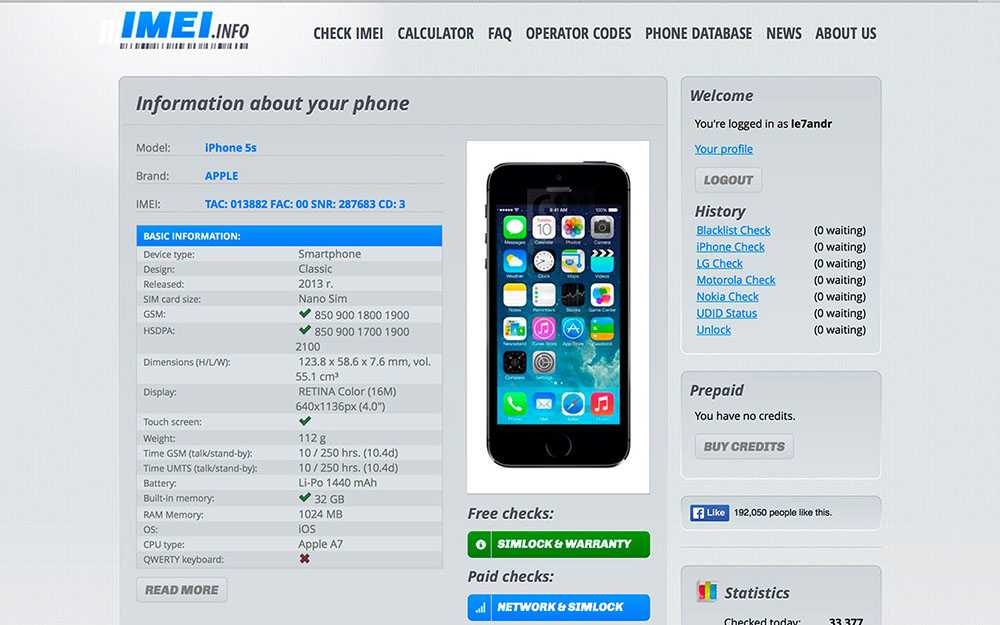 Получив номер, можно отследить телефон. Этим пользуются многие мошенники. Соответственно, ввод кода на непроверенных сайтах достаточно опасен.
Получив номер, можно отследить телефон. Этим пользуются многие мошенники. Соответственно, ввод кода на непроверенных сайтах достаточно опасен.
Необходимо пользоваться официальными источниками или же проверенными сайтами.
На сайте Apple можно проверить бесплатно. Далее алгоритм следующий:
- Перейдя на сайт, вводим серийный номер в специальное окно. Пользователь должен скопировать его через настройки или ввести самостоятельно. Способы показаны выше.
- Далее кликаем на кнопку «Продолжить»;
- Когда сайт выдаст данные, смотрим и внимательно их просматриваем.
Теперь пользователь имеет информацию о своем устройстве. На нем можно узнать и действительную дату приобретения, и техническую поддержку – все, что иногда бывает действительно необходимо пользователю.
Как проверить имей Айфона на других сайтах
На других сайтах действительно можно проверить идентификации. Делается это точно таким же способом. Но, как говорилось ранее, делать это стоит на свой страх и риск.
Сайты после запроса «Проверка IMEI» выдаются разные. Некоторые действительно хорошо работают, на них безопасно проверять свой телефон и коды, а некоторые вовсе выдают ошибку и многие другие неточности.
Также стоит отметить, что неофициальные источники не дают полную и точную информацию. Только на официальном сайте можно узнать все до последних мелочей о телефоне. Вбив свой код на другом сайте, максимум, что можно узнать, так это:
- Серийный номер;
- Модель;
- Объем памяти.
Эта информация – все, что могут выдать другие сайты. Алгоритм такой же. Нужно просто вбить свой код в определённое поле, который располагается на портале, кликнуть на кнопку продолжения и загрузить страницу, дождаться данных.
Как узнать Apple ID по IMEI
Apple ID – это такая же необходимая функция на любом айфоне. Это такой же персональный номер, который прикрепляется уже не за телефоном, а за пользователем, то есть теперь у пользователя имеется собственный код, с помощью которого он может регистрироваться на различных социальных сетях, делать платежи, а также просто пользоваться телефоном. Некоторые пользователи до сих пор не знают свой Apple ID, хотя это очень важно, особенно в тех случаях, когда у пользователя нет другой информации о телефоне.
Некоторые пользователи до сих пор не знают свой Apple ID, хотя это очень важно, особенно в тех случаях, когда у пользователя нет другой информации о телефоне.
Узнать его можно и по IMEI. Чтобы это сделать, необходимо воспользоваться дополнительными сайтами, которые также могут потребовать за оказание услуг деньги, но прежде всего нужно узнать свой IMEI. Сделать это можно теми способами, которые описаны ваше, а можно прямо через iTunes:
- Подключаем устройство компьютеру, на котором заранее установлено приложение. Запускаем его и открываем вкладку с подключенным устройством;
- Кликаем на кнопку «Обзор»;
- В правой части человек сразу увидеть свой персональный код, который необходимо скопировать. Делается это при помощи кнопки «Правка», которая находится в верхнем правом углу.
Зная номер, можно обратиться в специальные службы, которые помогут найти и подобрать Apple ID. Конечно, стоит сразу давать отчет в том, что это могут быть мошенники, но другого способа просто нет.
Как узнать страну производителя по IMEI
Знание страны производителя также важно. Именно этот момент обычно проверяют пользователи в том случае, если им необходимо понять, поддельный ли их телефон или же нет. Стоит отметить, что данный способ также осуществляется только при помощи других сайтов. Один из них – chimpmunk.nl
На этом сайте необходимо в специальной строке ввести код. Узнать его можно любым из вышеописанных способов. Введя номер, пользователь сразу получает всю информацию о своем устройстве, в том числе и страну производителя.
Обратите внимание! Все оригинальные устройства делаются на китайском заводе Foxconn. Если устройство не оттуда, то необходимо обратиться к продавцу за тем, что он продал неоригинальный товар.
Такой способ проверки достаточно актуален, если же телефон сделан на другом заводе или в другой стране, то есть повод обратиться к продавцу за тем, чтобы он пробил данные о телефоне.
Как узнать по IMEI, восстановленный ли Айфон
Восстановленный телефон узнать можно не только по таким признакам, как код. Существует огромное количество других способов, о которых можно посмотреть в этом видео
Существует огромное количество других способов, о которых можно посмотреть в этом видео
Несмотря на это, при помощи кода и специального сайт можно определить подделку или оригинал. Делается это при помощи сервиса iPhoneimei.info. Это один из русскоязычных сайтов, который пользуется популярностью у пользователей. Стоит отметить, что алгоритм действий не отличается от других. Необходимо зайти на сайт, в окошко вставить узнанный номер, дождаться загрузки.
После выдается та информация, которая известна сайту. Из неё можно сделать некоторый вывод:
- Цвет, который определил сайт, должен быть таким же, как и фактический;
- На новеньких девайсах функция «Найти телефон» должна быть выключена;
- Если напротив пункта с гарантией написано «Истекло», то телефон подделан.

Не все сайты могут с точностью выдать информацию о телефоне. Стоит смотреть на нескольких сайтах, чтобы точно удостовериться.
Таким образом можно посмотреть, восстановлен ли Айфон или нет.
Если IMEI не определяется
Если IMEI на новом телефоне не определился, то это значит, что он подделан. Достаточно страшно признавать тот факт, что пользователя могли обмануть после покупки. Однако, если у человека давно телефон, а он просто не проверял его на код, то может быть и такое, что код не находится из-за того, что проведена неправильная прошивка или обновление устройства. Такое также часто бывает, в этом случае его просто необходимо восстановить. Занимаются этим в специальных сервисных центрах при помощи предъявления гарантийного талона.
Не рекомендуется самостоятельно работать с кодом, так как это может плохо сказаться на состоянии девайса.
Вячеслав
Несколько лет работал в салонах сотовой связи двух крупных операторов. Хорошо разбираюсь в тарифах и вижу все подводные камни. Люблю гаджеты, особенно на Android.
Хорошо разбираюсь в тарифах и вижу все подводные камни. Люблю гаджеты, особенно на Android.
Задать вопрос
Можно ли восстановить код самостоятельно?
Да, но крайне не рекомендуется. Связно это прежде всего с тем, что любые самостоятельные манипуляции с устройством могут сказаться на его дальнейшей работе. Стоит обращаться в специальные сервисы.
Если не получилось восстановить?
Значит, что телефон либо действительно является поддельным, либо в его настройках сделано что-то с ошибкой.
Можно ли заменить его самостоятельно?
Да, но делать это также стоит при помощи специалистов, которые уверены в своих действиях. Любые самостоятельные действия могут привести к ошибкам и сбою системы в целом.
Как проверить на оригинальность Айфон по серийному номеру: проверка подлинности
Когда покупатель приобретает устройство с рук или в стороннем магазине, он может получить подделку. Чтобы покупка была оригинальной, потребуется сделать проверку гаджета. Владелец должен знать, что китайские подделки могут быть внешне очень похожи на оригинал Айфона. По этой причине необходимо проверить на оригинальность Айфон по серийному номеру. Стоит рассказать о способах, которыми можно это сделать.
Владелец должен знать, что китайские подделки могут быть внешне очень похожи на оригинал Айфона. По этой причине необходимо проверить на оригинальность Айфон по серийному номеру. Стоит рассказать о способах, которыми можно это сделать.
Содержание
- Для чего нужно знать, что телефон не является подделкой
- Какими способами можно выполнить проверку телефона
- Использование серийного номера
- Использование номера IMEI
- Как узнать оригинальность смартфона по внешним данным
Для чего нужно знать, что телефон не является подделкой
Сегодня сторонние фирмы выпускают очень похожие смартфоны, которые не только внешним видом, но и интерфейсом напоминают Айфон. Производители подделывают даже раздел с настройками сотового. Проверка подлинности необходима, так как если владелец приобретет не оригинальное устройство, он не сможет получить обслуживание в технической поддержке компании. Так как смартфон выпущен не фирмой Apple, клиенту не удастся починить телефон по гарантии, если он сломается. Также у подделки есть другие минусы. По этой причине рекомендуется перед приобретением сотового узнать, точно ли покупка является оригиналом.
Также у подделки есть другие минусы. По этой причине рекомендуется перед приобретением сотового узнать, точно ли покупка является оригиналом.
Какими способами можно выполнить проверку телефона
Перед покупкой устройства с рук рекомендуется проверить Айфон на подлинность по номеру IMEI. Также информацию о гаджете можно получить с помощью программы Айтюнс. Это самый простой способ установить, какой смартфон был куплен. Чтобы выполнить операцию, необходимо следовать инструкции:
- на стационарный компьютер загружается приложение Айтюнс;
- пользователь запускает приложение;
- далее соединить сотовый с компьютером с помощью шнура;
- после подключения система должна определить новое устройство;
- как только драйвера на ПК будут установлены, в программе высветится значок Айфона.
Бывает, что данные о смартфоне не высвечиваются. Сначала рекомендуется проверить, была ли выполнена установка драйверов. Также можно заменить кабель или порт. Если эти действия не помогли, лучше отказаться от покупки этого устройства.
- Обратите внимание
- Если подключение было выполнено, следует проверить серийный номер через программу. Он должен совпадать с теми данными, что указаны на коробке и в настройках.
Также можно получить нужные данные в Apple Store. Если клиент покупает поддельный гаджет, то подключиться к магазину через него будет невозможно. Чтобы убедиться, что гаджет оригинальный, следует авторизоваться в аккаунте, а затем зайти в Apple Store. Если зайти в приложение получилось, необходимо попробовать скачать софт. Когда скачивание выполняется, сотовый можно считать оригинальным. Также пользователь может получить интересующую информацию с помощью сайта Apple.
Использование серийного номера
Проверка Айфона на подлинность по серийному номеру выполняется через официальный сайт компании производителя. Каждый гаджет имеет серийный код, который можно использовать, чтобы узнавать данные смартфона. Для начала пользователь должен определить, какой номер присвоен смартфону. Чтобы это сделать, необходимо следовать такой инструкции:
Чтобы это сделать, необходимо следовать такой инструкции:
- владелец заходит в раздел с настройками;
- далее выбирается пункт «Основные»;
- когда откроется новая страница, следует щелкнуть кнопку «Об этом устройстве»;
- теперь из перечня выбирается клавиша «Серийный номер»;
- на экране сразу отобразится номер, который присвоен телефону.
Теперь можно получить данные о том смартфоне, который клиент хочет купить. Для этого требуется следовать инструкции:
- совершается переход на официальный сайт Apple;
- из списка выбирается пункт для проверки гаджета по коду;
- на экране откроется страница, в пустую строку вводятся данные серийного номера;
- ниже расположена картинка, требуется ввести данные с нее в пустое окно;
- нажимается кнопка «Продолжить».
Через 1-2 секунды на экране появится информация о том, какому смартфону присвоен этот код. Если такого гаджета в системе нет, система оповестит об этом клиента. Также владелец сможет увидеть, если сотовый уже неактивен. При покупке оригинального устройства на экране будут представлены полные данные по модели, цвету и другим параметрам.
Также владелец сможет увидеть, если сотовый уже неактивен. При покупке оригинального устройства на экране будут представлены полные данные по модели, цвету и другим параметрам.
- Обратите внимание
- Если сайт не определил устройство, от покупки такого смартфона рекомендуется отказаться.
Использование номера IMEI
Также владельцу необходимо узнать, как проверить Айфон на оригинальность по IMEI. Для каждого смартфона предусмотрен код. Он прописан на коробке устройства, а также на лотке под сим-карту. Если клиент не знает свой Имей, он может получить информацию, введя на телефоне комбинацию *#06#. Как только данные будут получены, требуется выполнить такие действия:
- выполняется переход на сайт по адресу IMEIpro.info
- на экране откроется пустая строка, в нее вводится номер;
- когда код будет введен, нажимается кнопка «Я не робот»;
- после подтверждения можно щелкнуть пункт «Check».
Как только владелец нажмет на клавишу, он сможет рассмотреть информацию о покупаемом устройстве. Если данные не высветились или не совпадают, стоит отказаться от такой покупки.
Если данные не высветились или не совпадают, стоит отказаться от такой покупки.
Как узнать оригинальность смартфона по внешним данным
Пользователям рекомендуется покупать гаджет в упаковке, а также с аксессуарами. Зачастую продавцы снижают цену на смартфон, так как этих комплектующих нет. В этом случае стоит внимательно рассмотреть внешний вид покупки:
- оригинальный смартфон может функционировать только с одной симкой, если в гаджет можно установить 2 карточки, это подделка;
- лучше отказаться от приобретения телефона, на котором батарея является съемной;
- на китайских моделях имеется выдвижная антенна, которой нет на устройствах Apple;
- качество изображения должно быть четким, буквы и картинки видно четко;
- можно обратить внимание на корпус, «яблоко» должно быть выгравировано на телефоне, если оно нарисовано, от покупки лучше отказаться;
- на корпусе не должно быть сенсорных кнопок, такое дополнение может быть только у подделки;
- можно также зайти в раздел с настройками, там расположен пункт «Обновление ПО», если вход выполнить не получилось, покупать смартфон не стоит;
- при удерживании кнопки «Домой» должна быть активирована функция голосового помощника «Сири».

Дополнительная проверка может быть выполнена с помощью входа в маркет гаджета. Если устройство перенаправило владельца на Гугл Плей, это 100% подделка.
Выполнить проверку сотового на оригинальность можно через Имей или с помощью серийного номера. Если после поиска данных система не выдала результата, рекомендуется отказаться от такой покупки.
Получить информацию о вашем iPhone
iOS 16
iOS 15
iOS 14
iOS 13
iOS 12
Выберите версию:iOS 16 iOS 15 iOS 14 iOS 13 iOS 12
Изменение этого элемента управления приведет к автоматическому обновлению этой страницы
Искать в этом руководстве
Руководство пользователя iPhone
- Добро пожаловать
- Основы настройки
- Сделайте свой iPhone своим
- Делайте отличные фото и видео
- Поддерживайте связь с друзьями и семьей
- Поделитесь функциями с семьей
- Используйте iPhone для повседневных дел
- Поддерживаемые модели
- айфон 8
- айфон 8 плюс
- айфон х
- iPhone X R
- iPhone X S
- iPhone X S Макс
- айфон 11
- Айфон 11 Про
- Айфон 11 Про Макс
- iPhone SE (2-го поколения)
- айфон 12 мини
- айфон 12
- айфон 12 про
- Айфон 12 Про Макс
- айфон 13 мини
- айфон 13
- айфон 13 про
- Айфон 13 Про Макс
- iPhone SE (3-го поколения)
- айфон 14
- айфон 14 плюс
- айфон 14 про
- Айфон 14 Про Макс
- Что нового в iOS 16
- Включите и настройте iPhone
- Разбудить и разблокировать
- Настроить сотовую связь
- Используйте две SIM-карты
- Подключиться к Интернету
- Настройки идентификатора Apple
- Включение или отключение функций iCloud
- Подпишитесь на iCloud+
- Найти настройки
- Настройка учетных записей почты, контактов и календаря
- Узнайте значение значков состояния
- Зарядить аккумулятор
- Показать процент заряда батареи
- Проверьте состояние и использование батареи
- Скачать или добавить в закладки руководство пользователя
- Изучите основные жесты
- Изучите жесты для моделей iPhone с Face ID
- Отрегулируйте громкость
- Открытые приложения
- Найдите свои приложения в библиотеке приложений
- Переключение между открытыми приложениями
- Выйти и снова открыть приложение
- Диктовать текст
- Печатайте с помощью экранной клавиатуры
- Выберите и отредактируйте текст
- Используйте предиктивный текст
- Используйте замену текста
- Добавить или изменить клавиатуру
- Многозадачность с картинкой в картинке
- Доступ к функциям с экрана блокировки
- Просмотр действий в Dynamic Island
- Выполняйте быстрые действия
- Поиск на главном экране или экране блокировки
- Используйте AirDrop для отправки предметов
- Сделайте снимок экрана или запись экрана
- Рисовать в приложениях
- Добавление текста, фигур и подписей
- Увеличение или увеличение разметки
- Получить информацию о вашем iPhone
- Просмотр или изменение настроек сотовой связи
- Путешествуйте с айфоном
- Изменение звуков и вибраций
- Персонализируйте экран блокировки iPhone
- Сменить обои
- Настройка яркости экрана и цветового баланса
- Держите дисплей iPhone включенным дольше
- Увеличить экран
- Измените имя вашего iPhone
- Изменить дату и время
- Сменить язык и регион
- Организуйте свои приложения в папках
- Добавляйте виджеты на главный экран
- Перемещайте приложения и виджеты на главный экран
- Удалить приложения
- Используйте и настраивайте Центр управления
- Изменить или заблокировать ориентацию экрана
- Просмотр и ответ на уведомления
- Изменить настройки уведомлений
- Настроить фокус
- Разрешить или отключить уведомления для фокуса
- Включить или выключить фокус
- Сосредоточьтесь во время вождения
- Получить приложения
- Подпишитесь на Apple Arcade
- Получить игры
- Играйте с друзьями в Game Center
- Подключить игровой контроллер
- Используйте клипы приложений
- Управление покупками, подписками, настройками и ограничениями
- Установка и управление шрифтами
- Покупайте книги и аудиокниги
- Читать книги
- Аннотировать книги
- Доступ к книгам на других устройствах Apple
- Слушайте аудиокниги
- Ставьте цели по чтению
- Организуйте книги
- Читать PDF-файлы
- Калькулятор
- Создание и редактирование событий
- Отправить приглашения
- Ответить на приглашения
- Измените способ просмотра событий
- Поиск событий
- Настройте свой календарь
- Следите за событиями
- Используйте несколько календарей
- Воспользуйтесь календарем праздников
- Делитесь календарями iCloud
- Основы камеры
- Настройте свой выстрел
- Применение фотографических стилей
- Делайте живые фотографии
- Делайте снимки в режиме серийной съемки
- Сделать селфи
- Делайте панорамные фотографии
- Делайте макрофото и видео
- Делайте фотографии в портретном режиме
- Делайте фотографии в ночном режиме
- Делайте фотографии Apple ProRAW
- Отрегулируйте громкость затвора
- Отрегулируйте настройки HDR-камеры
- Запись видео
- Запись видео в формате ProRes
- Запись видео в кинематографическом режиме
- Изменить настройки записи видео
- Сохранить настройки камеры
- Изменить дополнительные настройки камеры
- Просмотр, обмен и печать фотографий
- Использовать живой текст
- Отсканируйте QR-код
- Посмотреть мировые часы
- Установить будильник
- Используйте таймер или секундомер
- Компас
- Добавляйте и используйте контактную информацию
- Изменить контакты
- Добавьте свою контактную информацию
- Используйте другие учетные записи контактов
- Использование контактов из приложения «Телефон»
- Объединить или скрыть повторяющиеся контакты
- Настроить FaceTime
- Совершать и принимать звонки
- Создайте ссылку FaceTime
- Сделать живое фото
- Включите Live Captions в вызове FaceTime
- Использование других приложений во время разговора
- Сделать групповой вызов FaceTime
- Просмотр участников в сетке
- Используйте SharePlay, чтобы смотреть и слушать вместе
- Поделитесь своим экраном
- Переключить вызов FaceTime на другое устройство
- Изменить настройки видео
- Изменить настройки звука
- Добавьте эффекты камеры
- Оставить вызов или переключиться на Сообщения
- Блокировать нежелательных абонентов
- Подключение внешних устройств или серверов
- Просмотр и изменение файлов и папок
- Организация файлов и папок
- Отправить файлы
- Настроить iCloud Drive
- Делитесь файлами и папками в iCloud Drive
- Поделитесь своим местоположением
- Добавить или удалить друга
- Найдите друга
- Получайте уведомления, когда друзья меняют свое местоположение
- Сообщите другу, когда ваше местоположение изменится
- Добавьте свой iPhone
- Добавьте свой кошелек iPhone с помощью MagSafe
- Получайте уведомления, если вы забыли устройство
- Найдите устройство
- Отметить устройство как потерянное
- Стереть устройство
- Удалить устройство
- Добавить AirTag
- Добавить сторонний элемент
- Получайте уведомления, если вы оставляете предмет позади
- Найдите элемент
- Отметить предмет как утерянный
- Удалить элемент
- Изменить настройки карты
- Отслеживайте ежедневную активность
- Просматривайте историю своей активности, тренды и награды
- Подключить стороннее приложение для тренировок
- Настройте уведомления об активности
- Поделитесь своей активностью
- Введение в здоровье
- Заполните данные о своем здоровье
- Введение в данные о здоровье
- Просмотр данных о вашем здоровье
- Поделитесь данными о своем здоровье
- Просмотр данных о здоровье, которыми поделились другие
- Скачать медицинские карты
- Просмотр медицинских записей в приложении «Здоровье» на iPhone
- Следите за устойчивостью при ходьбе
- Регистрация информации о менструальном цикле
- Просмотр прогнозов и истории менструального цикла
- Отслеживайте свои лекарства
- Узнайте больше о ваших лекарствах
- Настройте расписание для фокуса сна
- Отключить будильники и удалить графики сна
- Добавить или изменить расписание сна
- Включить или выключить фокус сна
- Измените период восстановления, цель сна и многое другое
- Просмотр истории сна
- Используйте функции уровня звука в наушниках
- Проверьте уровень громкости в наушниках
- Зарегистрируйтесь как донор органов
- Сделайте резервную копию данных о вашем здоровье
- Введение в главную
- Настройка аксессуаров
- Аксессуары управления
- Управляйте своим домом с помощью Siri
- Настроить HomePod
- Управляйте своим домом удаленно
- Создание и использование сцен
- Создать автоматизацию
- Настройка камер
- Распознавание лица
- Открой дверь домашним ключом
- Настроить маршрутизатор
- Делитесь элементами управления с другими
- Добавить больше домов
- Получить музыку, фильмы и телешоу
- Получить рингтоны
- Управление покупками и настройками
- Увеличивайте близлежащие объекты
- Создание действий
- Изменить настройки
- Обнаружение людей вокруг вас
- Обнаружение дверей вокруг вас
- Получите описания изображения вашего окружения
- Настройка ярлыков для режима обнаружения
- Добавлять и удалять учетные записи электронной почты
- Настройте собственный домен электронной почты
- Проверьте свою электронную почту
- Отправить письмо
- Отозвать электронную почту с Отменить отправку
- Отвечать и пересылать электронные письма
- Сохранить черновик электронной почты
- Добавить вложения электронной почты
- Загрузить вложения электронной почты
- Аннотировать вложения электронной почты
- Установить уведомления по электронной почте
- Поиск электронной почты
- Организация электронной почты в почтовых ящиках
- Отметить электронные письма
- Фильтровать электронные письма
- Используйте скрыть мою электронную почту
- Используйте защиту конфиденциальности почты
- Изменить настройки электронной почты
- Удалить и восстановить электронную почту
- Добавьте виджет Почты на главный экран
- Распечатать электронные письма
- Посмотреть карты
- Поиск мест
- Найти близлежащие достопримечательности, рестораны и услуги
- Получить информацию о местах
- Отметить места
- Делитесь местами
- Оцените места
- Сохраняйте любимые места
- Исследуйте новые места с гидами
- Организация мест в Моих путеводителях
- Получайте информацию о пробках и погоде
- Удалить важные местоположения
- Быстрый поиск настроек Карт
- Используйте Siri, Карты и виджет Карт, чтобы прокладывать маршруты
- Выберите другие варианты маршрута
- Поделитесь своим ожидаемым временем прибытия
- Поиск остановок на вашем маршруте
- Просмотр обзора маршрута или списка поворотов
- Изменение настроек голосовых указаний
- Настройка маршрутизации электромобилей
- Получить маршрут проезда
- Проложить маршрут к припаркованному автомобилю
- Сообщайте о дорожно-транспортных происшествиях в Картах на iPhone
- Получить велосипедные маршруты
- Получить пешеходные маршруты
- Получить маршруты общественного транспорта
- Удалить недавние направления
- Используйте Карты на вашем Mac, чтобы прокладывать маршруты
- Осмотрите улицы
- Совершите эстакаду
- Получить поездки
- Мера
- Просмотр и сохранение измерений
- Измерьте рост человека
- Используйте уровень
- Настроить сообщения
- Отправка и получение сообщений
- Отменять и редактировать сообщения
- Следите за сообщениями и разговорами
- Начать групповой разговор
- Добавляйте фото и видео
- Отправка и получение контента
- Смотрите, слушайте или играйте вместе с помощью SharePlay
- Совместная работа над проектами
- Анимированные сообщения
- Используйте приложения iMessage
- Используйте мемоджи
- Отправить эффект Digital Touch
- Отправляйте, получайте и запрашивайте деньги с помощью Apple Cash
- Уведомления об изменении
- Блокировать, фильтровать и сообщать о сообщениях
- Удалить сообщения
- Получить музыку
- Просмотр альбомов, плейлистов и т.
 д.
д. - Играть музыку
- Ставьте свою музыку в очередь
- Слушайте эфирное радио
- Подпишитесь на Apple Music
- Слушайте музыку без потерь
- Слушайте музыку в формате Dolby Atmos
- Найдите новую музыку
- Добавляйте музыку и слушайте офлайн
- Получите персональные рекомендации
- Слушайте радио
- Поиск музыки
- Создание плейлистов
- Посмотрите, что слушают ваши друзья
- Используйте Siri для воспроизведения музыки
- Слушайте музыку с помощью Apple Music Voice
- Измените звучание музыки
- Начать с новостей
- Используйте виджеты новостей
- Смотрите новости, выбранные специально для вас
- Читать истории
- Следите за своими любимыми командами с My Sports
- Слушайте новости Apple сегодня
- Подпишитесь на Apple News+
- Просматривайте и читайте истории и выпуски Apple News+
- Скачать выпуски Apple News+
- Слушайте аудио истории
- Поиск новостей
- Сохраняйте новости на потом
- Подпишитесь на новостные каналы
- Начало работы с заметками
- Добавить или удалить учетные записи
- Создание и форматирование заметок
- Нарисуй или напиши
- Сканировать текст и документы
- Добавляйте фото, видео и многое другое
- Создание быстрых заметок
- Поиск заметок
- Распределяйте по папкам
- Организуйте с помощью тегов
- Используйте смарт-папки
- Делитесь и сотрудничайте
- Заблокировать заметки
- Изменить настройки заметок
- Позвонить
- Отвечать или отклонять входящие звонки
- Во время разговора
- Проверить голосовую почту
- Выберите рингтоны и вибрации
- Совершайте звонки с помощью Wi-Fi
- Настроить переадресацию и ожидание вызова
- Избегайте нежелательных звонков
- Посмотреть фотографии
- Воспроизведение видео и слайд-шоу
- Удалить или скрыть фото и видео
- Редактировать фото и видео
- Обрежьте длину видео и настройте замедленное движение
- Редактировать видео в кинематографическом режиме
- Редактировать живые фотографии
- Редактировать фотографии в портретном режиме
- Используйте фотоальбомы
- Редактировать и систематизировать альбомы
- Фильтровать и сортировать фото и видео в альбомах
- Дублируйте и копируйте фото и видео
- Поиск и удаление дубликатов фото и видео
- Поиск фотографий
- Находите и идентифицируйте людей в фотографиях
- Просмотр фотографий по местоположению
- Делитесь фотографиями и видео
- Просмотр фото и видео, которыми с вами поделились
- Взаимодействуйте с текстом и объектами на ваших фотографиях
- Смотреть воспоминания
- Персонализируйте свои воспоминания
- Управляйте воспоминаниями и популярными фотографиями
- Используйте фото iCloud
- Используйте общие альбомы iCloud
- Импорт фото и видео
- Печать фотографий
- Найти подкасты
- Слушайте подкасты
- Следите за своими любимыми подкастами
- Организуйте свою библиотеку подкастов
- Скачивайте, сохраняйте или делитесь подкастами
- Подписаться на подкасты
- Изменить настройки загрузки
- Настройка учетных записей
- Добавить элементы в список
- Редактировать список и управлять им
- Поиск и систематизация списков
- Работа с шаблонами в «Напоминаниях» на iPhone
- Организуйте с помощью тегов
- Используйте смарт-списки
- Изменить настройки напоминаний
- Делитесь и сотрудничайте
- Распечатать напоминания
- Сидеть в сети
- Настройте параметры Safari
- Изменить макет
- Поиск веб-сайтов
- Открывать и закрывать вкладки
- Организуйте свои вкладки
- Просмотр вкладок Safari с другого устройства Apple
- Поделиться группами вкладок
- Добавляйте в закладки любимые веб-страницы
- Сохранение страниц в список для чтения
- Найдите ссылки, которыми с вами поделились
- Аннотируйте и сохраняйте веб-страницу в формате PDF
- Автоматически заполнять формы
- Получить расширения
- Скрыть рекламу и отвлекающие факторы
- Просматривайте веб-страницы в частном порядке
- Очистите кеш
- Используйте пароли в Safari
- Используйте скрыть мою электронную почту
- Ярлыки
- Проверить запасы
- Управление несколькими списками наблюдения
- Читайте деловые новости
- Добавляйте отчеты о доходах в свой календарь
- Добавьте виджет «Акции» на главный экран
- Советы
- Переводите текст, голос и разговоры
- Выберите языки, между которыми вы хотите перевести
- Перевод текста в приложениях
- Переводите текст с помощью камеры iPhone
- Перевод с камеры
- Подключите приложения и добавьте своего ТВ-провайдера
- Подпишитесь на Apple TV+ и каналы Apple TV
- Получайте шоу, фильмы и многое другое
- Смотреть спортивные программы
- Управление воспроизведением
- Смотрите вместе, используя SharePlay
- Управляйте своей библиотекой
- Изменить настройки
- Сделать запись
- Воспроизвести
- Редактировать или удалить запись
- Держите записи в актуальном состоянии
- Организация записей
- Найдите или переименуйте запись
- Поделиться записью
- Дублировать запись
- Храните карты и пропуска в кошельке
- Настроить ApplePay
- Используйте Apple Pay для бесконтактных платежей
- Используйте Apple Pay в приложениях, App Clips и Safari
- Используйте Apple Cash
- Используйте Apple Card
- Управление платежными картами и активностью
- Оплатить транзит
- Используйте цифровые ключи
- Используйте свои водительские права или удостоверение личности штата
- Используйте студенческие билеты
- Карта учетной записи Apple
- Добавляйте и используйте пропуски
- Управление пропусками
- Используйте карты вакцинации против COVID-19
- Проверить погоду
- Следите за погодой в других местах
- Посмотреть карты погоды
- Управление уведомлениями о погоде
- Добавьте виджет погоды на главный экран
- Изучите значки погоды
- Используйте Сири
- Узнайте, что умеет Siri
- Расскажите Сири о себе
- Попросите Siri объявить о звонках и уведомлениях
- Добавить ярлыки Siri
- О предложениях Siri
- Используйте Siri в машине
- Изменить настройки Siri
- Связаться со службами экстренной помощи
- Настройка и просмотр вашего медицинского удостоверения
- Управление обнаружением сбоев
- Сбросить настройки конфиденциальности и безопасности в экстренной ситуации
- Настроить семейный доступ
- Добавить участников семейного доступа
- Удалить членов семейного доступа
- Делитесь подписками
- Поделиться покупками
- Делитесь местоположением с семьей и находите потерянные устройства
- Настройка Apple Cash Family и Apple Card Family
- Настроить родительский контроль
- Настройте устройство ребенка
- Просмотр сводки экранного времени
- Настройте время экрана для себя
- Настройка Экранного времени для члена семьи
- Получите отчет об использовании вашего устройства
- Кабель для зарядки
- Адаптеры питания
- Зарядные устройства и аккумуляторы MagSafe
- Чехлы и футляры MagSafe
- Qi-сертифицированные беспроводные зарядные устройства
- Используйте AirPods
- Используйте наушники
- Apple Watch
- Беспроводная передача видео и фотографий на Apple TV или Smart TV
- Подключение к дисплею с помощью кабеля
- Динамики HomePod и AirPlay 2
- Подключить волшебную клавиатуру
- Введите символы с диакритическими знаками
- Переключение между клавиатурами
- Диктовать текст
- Используйте ярлыки
- Выберите альтернативную раскладку клавиатуры
- Изменить параметры помощи при наборе текста
- Внешние запоминающие устройства
- Bluetooth-аксессуары
- Принтеры
- Поделитесь своим интернет-соединением
- Разрешить телефонные звонки на iPad, iPod touch и Mac
- Передача задач между устройствами
- Беспроводная передача видео, фотографий и аудио на Mac
- Вырезать, копировать и вставлять между iPhone и другими устройствами
- Соедините iPhone и компьютер кабелем
- Введение в передачу файлов
- Передавайте файлы с помощью электронной почты, сообщений или AirDrop
- Автоматическое обновление файлов с помощью iCloud
- Перенос файлов на внешнее запоминающее устройство
- Используйте файловый сервер для обмена файлами между вашим iPhone и компьютером
- Делитесь файлами с помощью облачного хранилища
- Синхронизируйте содержимое или передавайте файлы с помощью Finder или iTunes.

- Введение в CarPlay
- Подключиться к CarPlay
- Используйте Сири
- Используйте встроенные элементы управления вашего автомобиля
- Получите пошаговые инструкции
- Сообщить о дорожно-транспортных происшествиях
- Изменить вид карты
- Делать телефонные звонки
- Играть музыку
- Просмотр календаря
- Отправка и получение текстовых сообщений
- Анонсировать входящие текстовые сообщения
- Воспроизведение подкастов
- Воспроизведение аудиокниг
- Слушайте новости
- Управляйте своим домом
- Используйте другие приложения с CarPlay
- Переставить значки на CarPlay Home
- Изменить настройки в CarPlay
- Начните работу со специальными возможностями
- Включите VoiceOver и потренируйтесь
- Измените настройки VoiceOver
- Изучайте жесты VoiceOver
- Управление iPhone с помощью жестов VoiceOver
- Управление VoiceOver с помощью ротора
- Используйте экранную клавиатуру
- Пишите пальцем
- Использование VoiceOver с внешней клавиатурой Apple
- Используйте дисплей Брайля
- Печатайте шрифт Брайля на экране
- Настройка жестов и сочетаний клавиш
- Использование VoiceOver с указателем
- Используйте VoiceOver для изображений и видео
- Используйте VoiceOver в приложениях
- Увеличить
- Дисплей и размер текста
- Движение
- Разговорный контент
- Аудио описания
- AssistiveTouch
- Прикоснитесь к вариантам размещения
- Нажмите назад
- Доступность
- Маршрутизация аудио вызовов
- Вибрация
- Идентификация лица и внимание
- Настройка управления переключателем
- Используйте переключатель управления
- Голосовое управление
- Боковая кнопка или кнопка «Домой»
- Пульт Apple TV
- Управление указателем
- Клавиатуры
- AirPods
- Зеркалирование Apple Watch
- Слуховые аппараты
- Живое прослушивание
- Распознавание звука
- RTT и телетайп
- Моно звук, баланс, шумоподавление телефона
- Светодиодная вспышка для предупреждений
- Звук в наушниках
- Фоновые звуки
- Субтитры и титры
- Транскрипции для интерком-сообщений
- Живые субтитры (бета)
- Управляемый доступ
- Сири
- Ярлыки специальных возможностей
- Настройки для каждого приложения
- Используйте встроенные средства защиты и защиты конфиденциальности
- Установить пароль
- Настроить идентификатор лица
- Настроить сенсорный идентификатор
- Управляйте доступом к информации на экране блокировки
- Обеспечьте безопасность своего Apple ID
- Войти с паролем
- Войти через Apple
- Автоматически заполнять надежные пароли
- Меняйте слабые или скомпрометированные пароли
- Просмотр ваших паролей и сопутствующей информации
- Безопасно делитесь ключами доступа и паролями с помощью AirDrop
- Сделайте ваши пароли и пароли доступными на всех ваших устройствах
- Автоматически заполнять проверочные коды
- Автоматически заполнять SMS-пароли
- Войдите с меньшим количеством CAPTCHA на iPhone
- Управление двухфакторной аутентификацией для вашего Apple ID
- Управляйте обменом информацией с помощью проверки безопасности
- Управление разрешениями на отслеживание приложений
- Контролируйте информацию о местоположении, которой вы делитесь
- Контролируйте доступ к информации в приложениях
- Управляйте тем, как Apple доставляет вам рекламу
- Управление доступом к аппаратным функциям
- Создание и управление адресами Hide My Email
- Защитите свой просмотр веб-страниц с помощью iCloud Private Relay
- Режим блокировки
- Использовать частный сетевой адрес
- Включить или выключить iPhone
- Принудительно перезагрузить iPhone
- Обновите iOS
- Резервное копирование iPhone
- Верните настройки iPhone к значениям по умолчанию
- Восстановить весь контент из резервной копии
- Восстановление купленных и удаленных элементов
- Продайте, подарите или обменяйте свой iPhone
- Стереть iPhone
- Установить или удалить профили конфигурации
- Важная информация о безопасности
- Важная информация по обращению
- Найдите дополнительные ресурсы для программного обеспечения и обслуживания
- Заявление о соответствии FCC
- Заявление о соответствии ISED Канаде
- Сверхширокополосная информация
- Информация о лазере класса 1
- Apple и окружающая среда
- Информация об утилизации и переработке
- Авторские права
Просмотр использования аккумулятора
Выберите «Настройки» > «Аккумулятор», чтобы просмотреть время, прошедшее с момента зарядки iPhone, а также использование аккумулятора приложением.
Вы также можете отображать уровень заряда батареи в процентах, включать или выключать режим энергосбережения и проверять состояние батареи.
См. Отслеживание уровня заряда батареи iPhone.
См. дополнительную информацию об iPhone
Выберите «Настройки» > «Основные» > «Об устройстве». Вы можете просматривать следующие элементы:
Имя
Версия программного обеспечения iOS
Название модели
Номера деталей и моделей. Справа от модели отображается номер детали. Чтобы увидеть номер модели, коснитесь номера детали.
Серийный номер
Количество песен, видео, фото и приложений
Емкость и доступное место для хранения
Адреса Wi-Fi и Bluetooth
Сотовая сеть
Настройки оператора. Справа от Carrier отображается номер версии настроек оператора. Чтобы просмотреть дополнительную информацию о конкретном операторе, коснитесь номера версии.
 Свяжитесь с вашим оператором для получения более подробной информации.
Свяжитесь с вашим оператором для получения более подробной информации.IMEI (международный идентификатор мобильного оборудования)
ICCID (идентификатор интегральной печатной платы или смарт-карта) для сетей GSM
MEID (идентификатор мобильного оборудования) для сетей CDMA
Прошивка модема
Чтобы скопировать серийный номер и другие идентификаторы, нажмите и удерживайте идентификатор, пока не появится надпись Копировать.
Чтобы просмотреть юридическую и нормативную информацию (включая официальные уведомления и информацию о лицензии, гарантии и воздействии радиочастотного излучения) и нормативные пометки, выберите «Настройки» > «Основные» > «Юридическая и нормативная информация».
На поддерживаемых моделях вы также можете найти IMEI на лотке для SIM-карты и номер модели в отверстии лотка для SIM-карты.
Просмотр или отключение диагностической информации
Выберите «Настройки» > «Конфиденциальность и безопасность» > «Аналитика и улучшения».
Чтобы помочь Apple улучшить продукты и услуги, iPhone отправляет диагностические данные и данные об использовании. Эти данные не идентифицируют вас лично, но могут включать информацию о местоположении.
См. также Включение и настройка iPhone
Максимальное количество символов: 250
Пожалуйста, не указывайте личную информацию в своем комментарии.
Максимальное количество символов — 250.
Спасибо за отзыв.
Получить отчет об использовании вашего устройства на iPhone
iOS 16
iOS 15
iOS 14
iOS 13
Выберите версию:iOS 16 iOS 15 iOS 14 iOS 13
Изменение этого элемента управления приведет к автоматическому обновлению этой страницы
Искать в этом руководстве
- Добро пожаловать
- Основы настройки
- Сделайте свой iPhone своим
- Делайте отличные фото и видео
- Поддерживайте связь с друзьями и семьей
- Поделитесь функциями с семьей
- Используйте iPhone для повседневных дел
- Поддерживаемые модели
- айфон 8
- айфон 8 плюс
- айфон х
- iPhone X R
- iPhone X S
- iPhone X S Макс
- айфон 11
- Айфон 11 Про
- Айфон 11 Про Макс
- iPhone SE (2-го поколения)
- айфон 12 мини
- айфон 12
- айфон 12 про
- Айфон 12 Про Макс
- айфон 13 мини
- айфон 13
- айфон 13 про
- Айфон 13 Про Макс
- iPhone SE (3-го поколения)
- айфон 14
- айфон 14 плюс
- айфон 14 про
- Айфон 14 Про Макс
- Что нового в iOS 16
- Включите и настройте iPhone
- Разбудить и разблокировать
- Настроить сотовую связь
- Используйте две SIM-карты
- Подключиться к Интернету
- Настройки идентификатора Apple
- Включение или отключение функций iCloud
- Подпишитесь на iCloud+
- Найти настройки
- Настройка учетных записей почты, контактов и календаря
- Узнайте значение значков состояния
- Зарядить аккумулятор
- Показать процент заряда батареи
- Проверьте состояние и использование батареи
- Скачать или добавить в закладки руководство пользователя
- Изучите основные жесты
- Изучите жесты для моделей iPhone с Face ID
- Отрегулируйте громкость
- Открытые приложения
- Найдите свои приложения в библиотеке приложений
- Переключение между открытыми приложениями
- Выйти и снова открыть приложение
- Диктовать текст
- Печатайте с помощью экранной клавиатуры
- Выберите и отредактируйте текст
- Используйте предиктивный текст
- Используйте замену текста
- Добавить или изменить клавиатуру
- Многозадачность с картинкой в картинке
- Доступ к функциям с экрана блокировки
- Просмотр действий в Dynamic Island
- Выполняйте быстрые действия
- Поиск на главном экране или экране блокировки
- Используйте AirDrop для отправки предметов
- Сделайте снимок экрана или запись экрана
- Рисовать в приложениях
- Добавление текста, фигур и подписей
- Увеличение или увеличение разметки
- Получить информацию о вашем iPhone
- Просмотр или изменение настроек сотовой связи
- Путешествуйте с айфоном
- Изменение звуков и вибраций
- Персонализируйте экран блокировки iPhone
- Сменить обои
- Настройка яркости экрана и цветового баланса
- Держите дисплей iPhone включенным дольше
- Увеличить экран
- Измените имя вашего iPhone
- Изменить дату и время
- Сменить язык и регион
- Организуйте свои приложения в папках
- Добавляйте виджеты на главный экран
- Перемещайте приложения и виджеты на главный экран
- Удалить приложения
- Используйте и настраивайте Центр управления
- Изменить или заблокировать ориентацию экрана
- Просмотр и ответ на уведомления
- Изменить настройки уведомлений
- Настроить фокус
- Разрешить или отключить уведомления для фокуса
- Включить или выключить фокус
- Сосредоточьтесь во время вождения
- Получить приложения
- Подпишитесь на Apple Arcade
- Получить игры
- Играйте с друзьями в Game Center
- Подключить игровой контроллер
- Используйте клипы приложений
- Управление покупками, подписками, настройками и ограничениями
- Установка и управление шрифтами
- Покупайте книги и аудиокниги
- Читать книги
- Аннотировать книги
- Доступ к книгам на других устройствах Apple
- Слушайте аудиокниги
- Ставьте цели по чтению
- Организуйте книги
- Читать PDF-файлы
- Калькулятор
- Создание и редактирование событий
- Отправить приглашения
- Ответить на приглашения
- Измените способ просмотра событий
- Поиск событий
- Настройте свой календарь
- Следите за событиями
- Используйте несколько календарей
- Воспользуйтесь календарем праздников
- Делитесь календарями iCloud
- Основы камеры
- Настройте свой выстрел
- Применение фотографических стилей
- Делайте живые фотографии
- Делайте снимки в режиме серийной съемки
- Сделать селфи
- Делайте панорамные фотографии
- Делайте макрофото и видео
- Делайте фотографии в портретном режиме
- Делайте фотографии в ночном режиме
- Делайте фотографии Apple ProRAW
- Отрегулируйте громкость затвора
- Отрегулируйте настройки HDR-камеры
- Запись видео
- Запись видео в формате ProRes
- Запись видео в кинематографическом режиме
- Изменить настройки записи видео
- Сохранить настройки камеры
- Изменить дополнительные настройки камеры
- Просмотр, обмен и печать фотографий
- Использовать живой текст
- Отсканируйте QR-код
- Посмотреть мировые часы
- Установить будильник
- Используйте таймер или секундомер
- Компас
- Добавляйте и используйте контактную информацию
- Изменить контакты
- Добавьте свою контактную информацию
- Используйте другие учетные записи контактов
- Использование контактов из приложения «Телефон»
- Объединить или скрыть повторяющиеся контакты
- Настроить FaceTime
- Совершать и принимать звонки
- Создайте ссылку FaceTime
- Сделать живое фото
- Включите Live Captions в вызове FaceTime
- Использование других приложений во время разговора
- Сделать групповой вызов FaceTime
- Просмотр участников в сетке
- Используйте SharePlay, чтобы смотреть и слушать вместе
- Поделитесь своим экраном
- Переключить вызов FaceTime на другое устройство
- Изменить настройки видео
- Изменить настройки звука
- Добавьте эффекты камеры
- Оставить вызов или переключиться на Сообщения
- Блокировать нежелательных абонентов
- Подключение внешних устройств или серверов
- Просмотр и изменение файлов и папок
- Организация файлов и папок
- Отправить файлы
- Настроить iCloud Drive
- Делитесь файлами и папками в iCloud Drive
- Поделитесь своим местоположением
- Добавить или удалить друга
- Найдите друга
- Получайте уведомления, когда друзья меняют свое местоположение
- Сообщите другу, когда ваше местоположение изменится
- Добавьте свой iPhone
- Добавьте свой кошелек iPhone с помощью MagSafe
- Получайте уведомления, если вы забыли устройство
- Найдите устройство
- Отметить устройство как потерянное
- Стереть устройство
- Удалить устройство
- Добавить AirTag
- Добавить сторонний элемент
- Получайте уведомления, если вы оставляете предмет позади
- Найдите элемент
- Отметить предмет как утерянный
- Удалить элемент
- Изменить настройки карты
- Отслеживайте ежедневную активность
- Просматривайте историю своей активности, тренды и награды
- Подключить стороннее приложение для тренировок
- Настройте уведомления об активности
- Поделитесь своей активностью
- Введение в здоровье
- Заполните данные о своем здоровье
- Введение в данные о здоровье
- Просмотр данных о вашем здоровье
- Поделитесь данными о своем здоровье
- Просмотр данных о здоровье, которыми поделились другие
- Скачать медицинские карты
- Просмотр медицинских записей в приложении «Здоровье» на iPhone
- Следите за устойчивостью при ходьбе
- Регистрация информации о менструальном цикле
- Просмотр прогнозов и истории менструального цикла
- Отслеживайте свои лекарства
- Узнайте больше о ваших лекарствах
- Настройте расписание для фокуса сна
- Отключить будильники и удалить графики сна
- Добавить или изменить расписание сна
- Включить или выключить фокус сна
- Измените период восстановления, цель сна и многое другое
- Просмотр истории сна
- Используйте функции уровня звука в наушниках
- Проверьте уровень громкости в наушниках
- Зарегистрируйтесь как донор органов
- Сделайте резервную копию данных о вашем здоровье
- Введение в главную
- Настройка аксессуаров
- Аксессуары управления
- Управляйте своим домом с помощью Siri
- Настроить HomePod
- Управляйте своим домом удаленно
- Создание и использование сцен
- Создать автоматизацию
- Настройка камер
- Распознавание лица
- Открой дверь домашним ключом
- Настроить маршрутизатор
- Делитесь элементами управления с другими
- Добавить больше домов
- Получить музыку, фильмы и телешоу
- Получить рингтоны
- Управление покупками и настройками
- Увеличивайте близлежащие объекты
- Создание действий
- Изменить настройки
- Обнаружение людей вокруг вас
- Обнаружение дверей вокруг вас
- Получите описания изображения вашего окружения
- Настройка ярлыков для режима обнаружения
- Добавлять и удалять учетные записи электронной почты
- Настройте собственный домен электронной почты
- Проверьте свою электронную почту
- Отправить письмо
- Отозвать электронную почту с Отменить отправку
- Отвечать и пересылать электронные письма
- Сохранить черновик электронной почты
- Добавить вложения электронной почты
- Загрузить вложения электронной почты
- Аннотировать вложения электронной почты
- Установить уведомления по электронной почте
- Поиск электронной почты
- Организация электронной почты в почтовых ящиках
- Отметить электронные письма
- Фильтровать электронные письма
- Используйте скрыть мою электронную почту
- Используйте защиту конфиденциальности почты
- Изменить настройки электронной почты
- Удалить и восстановить электронную почту
- Добавьте виджет Почты на главный экран
- Распечатать электронные письма
- Посмотреть карты
- Поиск мест
- Найти близлежащие достопримечательности, рестораны и услуги
- Получить информацию о местах
- Отметить места
- Делитесь местами
- Оцените места
- Сохраняйте любимые места
- Исследуйте новые места с гидами
- Организация мест в Моих путеводителях
- Получайте информацию о пробках и погоде
- Удалить важные местоположения
- Быстрый поиск настроек Карт
- Используйте Siri, Карты и виджет Карт, чтобы прокладывать маршруты
- Выберите другие варианты маршрута
- Поделитесь своим ожидаемым временем прибытия
- Поиск остановок на вашем маршруте
- Просмотр обзора маршрута или списка поворотов
- Изменение настроек голосовых указаний
- Настройка маршрутизации электромобилей
- Получить маршрут проезда
- Проложить маршрут к припаркованному автомобилю
- Сообщайте о дорожно-транспортных происшествиях в Картах на iPhone
- Получить велосипедные маршруты
- Получить пешеходные маршруты
- Получить маршруты общественного транспорта
- Удалить недавние направления
- Используйте Карты на вашем Mac, чтобы прокладывать маршруты
- Осмотрите улицы
- Совершите эстакаду
- Получить поездки
- Мера
- Просмотр и сохранение измерений
- Измерьте рост человека
- Используйте уровень
- Настроить сообщения
- Отправка и получение сообщений
- Отменять и редактировать сообщения
- Следите за сообщениями и разговорами
- Начать групповой разговор
- Добавляйте фото и видео
- Отправка и получение контента
- Смотрите, слушайте или играйте вместе с помощью SharePlay
- Совместная работа над проектами
- Анимированные сообщения
- Используйте приложения iMessage
- Используйте мемоджи
- Отправить эффект Digital Touch
- Отправляйте, получайте и запрашивайте деньги с помощью Apple Cash
- Уведомления об изменении
- Блокировать, фильтровать и сообщать о сообщениях
- Удалить сообщения
- Получить музыку
- Просмотр альбомов, плейлистов и т.
 д.
д. - Играть музыку
- Ставьте свою музыку в очередь
- Слушайте эфирное радио
- Подпишитесь на Apple Music
- Слушайте музыку без потерь
- Слушайте музыку в формате Dolby Atmos
- Найдите новую музыку
- Добавляйте музыку и слушайте офлайн
- Получите персональные рекомендации
- Слушайте радио
- Поиск музыки
- Создание плейлистов
- Посмотрите, что слушают ваши друзья
- Используйте Siri для воспроизведения музыки
- Слушайте музыку с помощью Apple Music Voice
- Измените звучание музыки
- Начать с новостей
- Используйте виджеты новостей
- Смотрите новости, выбранные специально для вас
- Читать истории
- Следите за своими любимыми командами с My Sports
- Слушайте новости Apple сегодня
- Подпишитесь на Apple News+
- Просматривайте и читайте истории и выпуски Apple News+
- Скачать выпуски Apple News+
- Слушайте аудио истории
- Поиск новостей
- Сохраняйте новости на потом
- Подпишитесь на новостные каналы
- Начало работы с заметками
- Добавить или удалить учетные записи
- Создание и форматирование заметок
- Нарисуй или напиши
- Сканировать текст и документы
- Добавляйте фото, видео и многое другое
- Создание быстрых заметок
- Поиск заметок
- Распределяйте по папкам
- Организуйте с помощью тегов
- Используйте смарт-папки
- Делитесь и сотрудничайте
- Заблокировать заметки
- Изменить настройки заметок
- Позвонить
- Отвечать или отклонять входящие звонки
- Во время разговора
- Проверить голосовую почту
- Выберите рингтоны и вибрации
- Совершайте звонки с помощью Wi-Fi
- Настроить переадресацию и ожидание вызова
- Избегайте нежелательных звонков
- Посмотреть фотографии
- Воспроизведение видео и слайд-шоу
- Удалить или скрыть фото и видео
- Редактировать фото и видео
- Обрежьте длину видео и настройте замедленное движение
- Редактировать видео в кинематографическом режиме
- Редактировать живые фотографии
- Редактировать фотографии в портретном режиме
- Используйте фотоальбомы
- Редактировать и систематизировать альбомы
- Фильтровать и сортировать фото и видео в альбомах
- Дублируйте и копируйте фото и видео
- Поиск и удаление дубликатов фото и видео
- Поиск фотографий
- Находите и идентифицируйте людей в фотографиях
- Просмотр фотографий по местоположению
- Делитесь фотографиями и видео
- Просмотр фото и видео, которыми с вами поделились
- Взаимодействуйте с текстом и объектами на ваших фотографиях
- Смотреть воспоминания
- Персонализируйте свои воспоминания
- Управляйте воспоминаниями и популярными фотографиями
- Используйте фото iCloud
- Используйте общие альбомы iCloud
- Импорт фото и видео
- Печать фотографий
- Найти подкасты
- Слушайте подкасты
- Следите за своими любимыми подкастами
- Организуйте свою библиотеку подкастов
- Скачивайте, сохраняйте или делитесь подкастами
- Подписаться на подкасты
- Изменить настройки загрузки
- Настройка учетных записей
- Добавить элементы в список
- Редактировать список и управлять им
- Поиск и систематизация списков
- Работа с шаблонами в «Напоминаниях» на iPhone
- Организуйте с помощью тегов
- Используйте смарт-списки
- Изменить настройки напоминаний
- Делитесь и сотрудничайте
- Распечатать напоминания
- Сидеть в сети
- Настройте параметры Safari
- Изменить макет
- Поиск веб-сайтов
- Открывать и закрывать вкладки
- Организуйте свои вкладки
- Просмотр вкладок Safari с другого устройства Apple
- Поделиться группами вкладок
- Добавляйте в закладки любимые веб-страницы
- Сохранение страниц в список для чтения
- Найдите ссылки, которыми с вами поделились
- Аннотируйте и сохраняйте веб-страницу в формате PDF
- Автоматически заполнять формы
- Получить расширения
- Скрыть рекламу и отвлекающие факторы
- Просматривайте веб-страницы в частном порядке
- Очистите кеш
- Используйте пароли в Safari
- Используйте скрыть мою электронную почту
- Ярлыки
- Проверить запасы
- Управление несколькими списками наблюдения
- Читайте деловые новости
- Добавляйте отчеты о доходах в свой календарь
- Добавьте виджет «Акции» на главный экран
- Советы
- Переводите текст, голос и разговоры
- Выберите языки, между которыми вы хотите перевести
- Перевод текста в приложениях
- Переводите текст с помощью камеры iPhone
- Перевод с камеры
- Подключите приложения и добавьте своего ТВ-провайдера
- Подпишитесь на Apple TV+ и каналы Apple TV
- Получайте шоу, фильмы и многое другое
- Смотреть спортивные программы
- Управление воспроизведением
- Смотрите вместе, используя SharePlay
- Управляйте своей библиотекой
- Изменить настройки
- Сделать запись
- Воспроизвести
- Редактировать или удалить запись
- Держите записи в актуальном состоянии
- Организация записей
- Найдите или переименуйте запись
- Поделиться записью
- Дублировать запись
- Храните карты и пропуска в кошельке
- Настроить ApplePay
- Используйте Apple Pay для бесконтактных платежей
- Используйте Apple Pay в приложениях, App Clips и Safari
- Используйте Apple Cash
- Используйте Apple Card
- Управление платежными картами и активностью
- Оплатить транзит
- Используйте цифровые ключи
- Используйте свои водительские права или удостоверение личности штата
- Используйте студенческие билеты
- Карта учетной записи Apple
- Добавляйте и используйте пропуски
- Управление пропусками
- Используйте карты вакцинации против COVID-19
- Проверить погоду
- Следите за погодой в других местах
- Посмотреть карты погоды
- Управление уведомлениями о погоде
- Добавьте виджет погоды на главный экран
- Изучите значки погоды
- Используйте Сири
- Узнайте, что умеет Siri
- Расскажите Сири о себе
- Попросите Siri объявить о звонках и уведомлениях
- Добавить ярлыки Siri
- О предложениях Siri
- Используйте Siri в машине
- Изменить настройки Siri
- Связаться со службами экстренной помощи
- Настройка и просмотр вашего медицинского удостоверения
- Управление обнаружением сбоев
- Сбросить настройки конфиденциальности и безопасности в экстренной ситуации
- Настроить семейный доступ
- Добавить участников семейного доступа
- Удалить членов семейного доступа
- Делитесь подписками
- Поделиться покупками
- Делитесь местоположением с семьей и находите потерянные устройства
- Настройка Apple Cash Family и Apple Card Family
- Настроить родительский контроль
- Настройте устройство ребенка
- Просмотр сводки экранного времени
- Настройте время экрана для себя
- Настройка Экранного времени для члена семьи
- Получите отчет об использовании вашего устройства
- Кабель для зарядки
- Адаптеры питания
- Зарядные устройства и аккумуляторы MagSafe
- Чехлы и футляры MagSafe
- Qi-сертифицированные беспроводные зарядные устройства
- Используйте AirPods
- Используйте наушники
- Apple Watch
- Беспроводная передача видео и фотографий на Apple TV или Smart TV
- Подключение к дисплею с помощью кабеля
- Динамики HomePod и AirPlay 2
- Подключить волшебную клавиатуру
- Введите символы с диакритическими знаками
- Переключение между клавиатурами
- Диктовать текст
- Используйте ярлыки
- Выберите альтернативную раскладку клавиатуры
- Изменить параметры помощи при наборе текста
- Внешние запоминающие устройства
- Bluetooth-аксессуары
- Принтеры
- Поделитесь своим интернет-соединением
- Разрешить телефонные звонки на iPad, iPod touch и Mac
- Передача задач между устройствами
- Беспроводная передача видео, фотографий и аудио на Mac
- Вырезать, копировать и вставлять между iPhone и другими устройствами
- Соедините iPhone и компьютер кабелем
- Введение в передачу файлов
- Передавайте файлы с помощью электронной почты, сообщений или AirDrop
- Автоматическое обновление файлов с помощью iCloud
- Перенос файлов на внешнее запоминающее устройство
- Используйте файловый сервер для обмена файлами между вашим iPhone и компьютером
- Делитесь файлами с помощью облачного хранилища
- Синхронизируйте содержимое или передавайте файлы с помощью Finder или iTunes.

- Введение в CarPlay
- Подключиться к CarPlay
- Используйте Сири
- Используйте встроенные элементы управления вашего автомобиля
- Получите пошаговые инструкции
- Сообщить о дорожно-транспортных происшествиях
- Изменить вид карты
- Делать телефонные звонки
- Играть музыку
- Просмотр календаря
- Отправка и получение текстовых сообщений
- Анонсировать входящие текстовые сообщения
- Воспроизведение подкастов
- Воспроизведение аудиокниг
- Слушайте новости
- Управляйте своим домом
- Используйте другие приложения с CarPlay
- Переставить значки на CarPlay Home
- Изменить настройки в CarPlay
- Начните работу со специальными возможностями
- Включите VoiceOver и потренируйтесь
- Измените настройки VoiceOver
- Изучайте жесты VoiceOver
- Управление iPhone с помощью жестов VoiceOver
- Управление VoiceOver с помощью ротора
- Используйте экранную клавиатуру
- Пишите пальцем
- Использование VoiceOver с внешней клавиатурой Apple
- Используйте дисплей Брайля
- Печатайте шрифт Брайля на экране
- Настройка жестов и сочетаний клавиш
- Использование VoiceOver с указателем
- Используйте VoiceOver для изображений и видео
- Используйте VoiceOver в приложениях
- Увеличить
- Дисплей и размер текста
- Движение
- Разговорный контент
- Аудио описания
- AssistiveTouch
- Прикоснитесь к вариантам размещения
- Нажмите назад
- Доступность
- Маршрутизация аудио вызовов
- Вибрация
- Идентификация лица и внимание
- Настройка управления переключателем
- Используйте переключатель управления
- Голосовое управление
- Боковая кнопка или кнопка «Домой»
- Пульт Apple TV
- Управление указателем
- Клавиатуры
- AirPods
- Зеркалирование Apple Watch
- Слуховые аппараты
- Живое прослушивание
- Распознавание звука
- RTT и телетайп
- Моно звук, баланс, шумоподавление телефона
- Светодиодная вспышка для предупреждений
- Звук в наушниках
- Фоновые звуки
- Субтитры и титры
- Транскрипции для интерком-сообщений
- Живые субтитры (бета)
- Управляемый доступ
- Сири
- Ярлыки специальных возможностей
- Настройки для каждого приложения
- Используйте встроенные средства защиты и защиты конфиденциальности
- Установить пароль
- Настроить идентификатор лица
- Настроить сенсорный идентификатор
- Управляйте доступом к информации на экране блокировки
- Обеспечьте безопасность своего Apple ID
- Войти с паролем
- Войти через Apple
- Автоматически заполнять надежные пароли
- Меняйте слабые или скомпрометированные пароли
- Просмотр ваших паролей и сопутствующей информации
- Безопасно делитесь ключами доступа и паролями с помощью AirDrop
- Сделайте ваши пароли и пароли доступными на всех ваших устройствах
- Автоматически заполнять проверочные коды
- Автоматически заполнять SMS-пароли
- Войдите с меньшим количеством CAPTCHA на iPhone
- Управление двухфакторной аутентификацией для вашего Apple ID
- Управляйте обменом информацией с помощью проверки безопасности
- Управление разрешениями на отслеживание приложений
- Контролируйте информацию о местоположении, которой вы делитесь
- Контролируйте доступ к информации в приложениях
- Управляйте тем, как Apple доставляет вам рекламу
- Управление доступом к аппаратным функциям
- Создание и управление адресами Hide My Email
- Защитите свой просмотр веб-страниц с помощью iCloud Private Relay
- Режим блокировки
- Использовать частный сетевой адрес
- Включить или выключить iPhone
- Принудительно перезагрузить iPhone
- Обновите iOS
- Резервное копирование iPhone
- Верните настройки iPhone к значениям по умолчанию
- Восстановить весь контент из резервной копии
- Восстановление купленных и удаленных элементов
- Продайте, подарите или обменяйте свой iPhone
- Стереть iPhone
- Установить или удалить профили конфигурации
- Важная информация о безопасности
- Важная информация по обращению
- Найдите дополнительные ресурсы для программного обеспечения и обслуживания
- Заявление о соответствии FCC
- Заявление о соответствии ISED Канаде
- Сверхширокополосная информация
- Информация о лазере класса 1
- Apple и окружающая среда
- Информация об утилизации и переработке
- Авторские права
Если у вас настроено время экрана, вы можете получить отчет об использовании вашего устройства.
Вы также можете просмотреть сводку, коснувшись уведомления о еженедельном отчете по экранному времени, когда оно появится на экране. (Если уведомление исчезнет, вы можете найти его в Центре уведомлений.) Кроме того, вы можете добавить виджет «Экранное время» на главный экран, чтобы быстро просмотреть отчет «Экранное время».
Максимальное количество символов: 250
Пожалуйста, не указывайте личную информацию в своем комментарии.
Максимальное количество символов — 250.
Спасибо за отзыв.
См. информацию об устройствах, на которых выполнен вход с использованием вашего Apple ID, на сайте iCloud.com
Искать в этом руководстве
Руководство пользователя iCloud
- Добро пожаловать
- Введение в iCloud
- Обзор приложений и функций, использующих iCloud
- О хранилище iCloud
- Как iCloud поддерживает актуальность информации
- Делитесь и сотрудничайте с iCloud
- Обзор iCloud+
- Что вы можете делать с iCloud+ и iCloud Private Relay
- Настроить частную ретрансляцию iCloud
- Что вы можете делать с iCloud+ и функцией «Скрыть мою электронную почту»
- Настройте скрытие моей электронной почты
- Что вы можете делать с iCloud+ и HomeKit Secure Video
- Настройте безопасное видео HomeKit
- Что вы можете делать с iCloud+ и настраиваемым доменом электронной почты
- Настройте собственный домен электронной почты
- Apple ID и iCloud
- Настройте iCloud на своих устройствах
- Обзор настроек учетной записи на iCloud.
 com
com - Изменить свою фотографию
- Изменение часового пояса или региональных форматов iCloud.com
- Просматривайте свои устройства, использующие iCloud
- Запретить приложениям показывать ваше имя
- Обзор настроек учетной записи на iCloud.
- Управляйте своей подпиской iCloud+
- Проверьте свое хранилище iCloud
- Используйте iCloud+ с семьей
- Что вы можете делать с iCloud и Книгами
- Настроить книги
- Что вы можете делать с iCloud и Календарем
- Настроить календарь
- Что вы можете делать с iCloud и контактами
- Настройка контактов
- Введение в программу «Найди меня»
- Настройка функции «Найти меня»
- Удаление устройств и объектов из Find My
- Используйте функцию «Локатор» на каждом устройстве
- Что вы можете делать с iCloud и Home
- Настроить дом
- Что такое резервная копия iCloud?
- Сделайте резервную копию вашего iPhone, iPad или iPod touch
- Просмотр и управление резервными копиями
- Что вы можете делать с iCloud Drive
- Настроить iCloud Drive
- Что вы можете делать с почтой iCloud
- Создайте основной адрес электронной почты @icloud.
 com
com - Настроить почту iCloud
- Что вы можете делать с iCloud и Keynote
- Настроить лейтмотив
- Что вы можете делать с iCloud и сообщениями
- Настроить сообщения
- Что вы можете делать с iCloud и Notes
- Настроить заметки
- Что вы можете делать с iCloud и Numbers
- Настроить номера
- Что вы можете делать с iCloud и Pages
- Настройка страниц
- Что вы можете делать с iCloud Keychain и iCloud Passwords
- Настройте связку ключей iCloud и пароли iCloud
- Что вы можете делать с iCloud и Фото
- Настройка фотографий iCloud
- Настройка общих альбомов
- Что вы можете делать с iCloud и напоминаниями
- Настроить напоминания
- Что вы можете делать с iCloud и Safari
- Настроить Сафари
- Что вы можете делать с iCloud и сторонними приложениями
- Настройте сторонние приложения
- Войдите и используйте iCloud.
 com
com - Используйте Календарь на iCloud.com
- Создать календарь
- Изменение названия или цвета календаря
- Показать календарь дней рождения
- Показать даты китайского лунного календаря
- Изменить часовой пояс
- Настройте представление календаря
- Удалить календарь
- Создать событие
- Добавление, просмотр или удаление вложений
- Пригласить людей на мероприятие
- Ответ на приглашение на мероприятие
- Удалить или скрыть событие
- Переместить событие
- Установить оповещение
- Сообщить о нежелательных приглашениях в календаре
- Восстановите свои календари и события
- Общий доступ к календарю в iCloud
- Поделиться календарем
- Закрыть общий доступ к календарю
- Отслеживание ответов на приглашения
- Отправить приглашения повторно
- Принять приглашение общего календаря
- Получать электронные письма об обновлениях общего календаря
- Получать уведомления о приглашениях
- Обзор контактов на iCloud.
 com
com - Посмотреть контакты
- Создание или изменение контактов
- Создание и управление группами
- Поиск контактов
- Удалить контакты
- Восстановить контакты
- Импорт или экспорт визитных карточек
- Если вы не можете создавать, импортировать, редактировать или удалять контакты
- Обзор контактов на iCloud.
- Добавьте домен, которым владеете
- Купить домен
- Добавить или удалить людей
- Разрешить все входящие сообщения
- Импорт сообщений электронной почты
- Создание и удаление адресов электронной почты
- Прекратить использование домена
- Обзор функции «Найти iPhone» на сайте iCloud.
 com
com - Как войти
- Найдите устройство
- Воспроизведение звука на устройстве
- Использовать режим пропажи
- Стереть устройство
- Удалить устройство
- Обзор функции «Найти iPhone» на сайте iCloud.
- Создание и изменение адресов
- Прекратить использование или повторно активировать адреса
- Обзор iCloud Drive на сайте iCloud.com
- Загружать и скачивать файлы
- Организация файлов и папок
- Переименовывать файлы и папки
- Делитесь файлами и папками
- Добавление или удаление общих файлов и папок
- Удалить общие файлы или папки
- Отправить файлы по электронной почте
- Удалить файлы
- Восстановить удаленные файлы
- Навсегда удалить удаленные файлы
- Основной доклад
- Обзор почты на iCloud.
 com
com - Добавление псевдонимов электронной почты и управление ими
- Используйте собственный домен электронной почты с Mail
- Выберите адрес электронной почты по умолчанию
- Используйте скрыть мою электронную почту в Mail
- Напишите и отправьте электронное письмо
- Ответить или переслать электронное письмо
- Добавить вложение
- Создать подпись электронной почты
- Сохранить и найти адреса электронной почты
- Настроить автоматический ответ
- Читать электронную почту
- Просмотреть все заголовки электронной почты
- Скачать вложения
- Автоматически пересылать электронную почту
- Управлять нежелательной почтой
- Удалить электронную почту
- Организуйте электронную почту с помощью папок
- Поиск, фильтрация и пометка электронной почты
- Настроить правила фильтрации
- Архив электронной почты
- Сделать отправителя VIP
- Распечатать электронное письмо
- Горячие клавиши
- Обзор почты на iCloud.
- Примечания к обзору iCloud.
 com
com - Создание заметок
- Добавить или изменить списки
- Добавить или изменить таблицы
- Организуйте заметки в папках
- Просмотр заметок и заблокированных заметок
- Просмотр или загрузка вложений
- Удалить и восстановить заметки
- Поиск заметок
- Делитесь заметками
- Редактировать общие заметки
- Удалить общие заметки
- Примечания к обзору iCloud.
- Числа
- Страницы
- Обзор фотографий на iCloud.
 com
com - Просмотр ваших фото и видео
- Загружать и скачивать фотографии
- Организация фото и видео
- Добавляйте фото и видео в Избранное
- Удаление и восстановление фотографий и видео
- Делитесь фотографиями и видео
- Обзор фотографий на iCloud.
- Напоминания об обзоре iCloud.com
- Создание и удаление напоминаний
- Добавлять и удалять списки напоминаний
- Переместить напоминание в другой список
- Отметить напоминание как завершенное или незавершенное
- Поиск напоминаний
- Восстановить напоминания
- Поделитесь списком напоминаний
- Ответ на приглашение к общему списку напоминаний
- Оставить общий список напоминаний
- Восстановить файлы и информацию
- Войдите и используйте iCloud.
- Используйте iCloud на своем компьютере с Windows
- Получите дополнительную помощь по iCloud
- Юридические уведомления и подтверждения
- Авторские права
На сайте iCloud. com вы можете увидеть список своих устройств — iPhone, iPad, iPod touch, Mac, Apple Watch, Apple TV (3-го поколения или новее) и HomePod, — на которых выполнен вход с одним и тем же Apple ID. Вы также можете удалить карты, которые вы используете с Apple Pay на устройстве, удалить свои водительские права или удостоверение личности штата с iPhone и Apple Watch, а также удалить устройство из списка ваших устройств.
com вы можете увидеть список своих устройств — iPhone, iPad, iPod touch, Mac, Apple Watch, Apple TV (3-го поколения или новее) и HomePod, — на которых выполнен вход с одним и тем же Apple ID. Вы также можете удалить карты, которые вы используете с Apple Pay на устройстве, удалить свои водительские права или удостоверение личности штата с iPhone и Apple Watch, а также удалить устройство из списка ваших устройств.
Просмотр ваших устройств
На iCloud.com перейдите в «Настройки учетной записи».
В разделе «Мои устройства» выберите устройство из списка.
Вы можете просмотреть следующую информацию:
Модель устройства
Список карт, которые вы используете с Apple Pay на устройстве (если применимо)
Частичный серийный номер или IMEI устройства (если применимо)
Совет: Чтобы увидеть полный серийный номер или номер IMEI, просмотрите список устройств в меню «Настройки» (на iPhone, iPad или iPod touch) или «Системные настройки» (на Mac).

Дата и время последнего резервного копирования (если резервное копирование в iCloud включено для iPhone, iPad или iPod touch)
Удаление платежных карт и водительских прав или удостоверения личности с устройства
Если вы добавили карты в Apple Pay или свои водительские права или удостоверение личности штата в Wallet, вы можете удалить их с устройства с помощью iCloud.com.
На iCloud.com перейдите в «Настройки учетной записи».
В разделе «Мои устройства» выберите устройство из списка.
Нажмите «Удалить все», затем следуйте инструкциям на экране.
Все карты, которые вы используете с Apple Pay, а также ваши водительские права или удостоверение личности штата удалены с устройства.
Дополнительные способы удаления платежных карт, водительских прав или удостоверения личности штата см. в статьях службы поддержки Apple Изменение или удаление платежных карт, используемых с Apple Pay, и Удаление водительских прав или удостоверения личности штата из Apple Wallet.
Удаление устройства из настроек учетной записи
В настройках учетной записи вы можете удалить устройство из списка ваших устройств. Он снова появится, когда снова появится в сети. Чтобы окончательно удалить устройство из своей учетной записи, см. раздел Отключение функции «Локатор» на ваших устройствах и элементах.
На iCloud.com перейдите в «Настройки учетной записи».
В разделе «Мои устройства» выберите устройство, которое хотите удалить.
Щелкните рядом с устройством или щелкните Удалить устройство.
См. также Статья службы поддержки Apple: проверьте список устройств Apple ID, чтобы узнать, где вы вошли в
Максимальное количество символов: 250
Пожалуйста, не указывайте личную информацию в своем комментарии.
Максимальное количество символов — 250.
Спасибо за отзыв.
Какой у меня iPhone? Как узнать номер модели
- Вы можете проверить, какая у вас модель iPhone, в приложении «Настройки».
- В новых iPhone название модели указывается в настройках, а в старых iPhone отображается только номер модели.
- Чтобы узнать номер модели нового iPhone, коснитесь кода рядом с «Номер модели».
С 2007 года Apple выпустила более двух десятков моделей iPhone. Если у вас был свой какое-то время, вы, возможно, забыли, какая у вас модель.
Это не проблема, потому что вы можете быстро узнать название и номер модели в приложении «Настройки» вашего iPhone.
Примечание: Apple объявила, что новые модели iPhone 14 появятся в продаже в 2022 году: iPhone 14, iPhone 14 Pro и iPhone 14 Pro Max будут доступны 16 сентября, а iPhone 14 Plus – 7 октября.
1. Откройте приложение «Настройки» и нажмите Генерал .
2. В верхней части страницы Общие нажмите О .
3. Если ваш iPhone работает под управлением iOS 12.2 или более поздней версии, вы должны увидеть название модели в третьей строке. Но если у вас старый iPhone, на котором не работает iOS 12.2, переходите к следующему шагу.
Если ваш iPhone работает под управлением iOS 12.2 или более поздней версии, вы можете найти название модели в третьей строке. Дэйв Джонсон/Инсайдер 4. Под названием модели указан номер модели . Но не доверяйте этому коду — по какой-то причине Apple не указывает номер модели по умолчанию. Это код SKU, который вам здесь не поможет. Вместо этого коснитесь этого кода SKU, и он будет заменен фактическим номером модели, который представляет собой более короткий код, начинающийся с «А».
Под названием модели указан номер модели . Но не доверяйте этому коду — по какой-то причине Apple не указывает номер модели по умолчанию. Это код SKU, который вам здесь не поможет. Вместо этого коснитесь этого кода SKU, и он будет заменен фактическим номером модели, который представляет собой более короткий код, начинающийся с «А».
Используя номер модели, который вы нашли в настройках, вы можете узнать, какая у вас модель iPhone. Apple описывает название и номер каждой модели на своих страницах поддержки, но вот сводка, которую гораздо проще просматривать.
| iPhone model and generation | Year released | Model Number(s) |
| iPhone SE (3rd generation) | 2022 | A2595, A2782, A2783, A2784, A2785 |
| iPhone 13 | 2021 | A2482, A2631, A2634, A2635, A2633 |
| iPhone 13 Mini | 2021 | A2481, A2626, A2629, A2630, A2628 |
| iPhone 13 Pro | 2021 | A2483, A2636, A2639, A2640, A2638 |
| iPhone 13 Pro Max | 2021 | A2484, A2641, A2644, A2645, A2643 |
| iPhone 12 | 2020 | A2172, A2402, A2404 , А2403 |
| iPhone 12 mini | 2020 | A2176, A2398, A2400, A2399 |
| iPhone 12 Pro | 2020 | A2341, A2406, A2408, A2407 |
| iPhone 12 Pro Max | 2020 | A2342, A2410, A2412, A2411 |
| iPhone SE (2nd generation) | 2020 | A2275, A2296, A2298 |
| iPhone 11 | 2019 | A2111, A2223, A2221 |
| iPhone 11 Pro | 2019 | A2160, A2217, A2215 |
| iPhone 11 Pro Max | 2019 | A2161, A2220, A2218 |
| iPhone XS | 2018 | A1920, A2097, A2098 , A2099, A2100 |
| iPhone XS Max | 2018 | A1921, A2101, A2102, A2103, A2104 |
| iPhone XR | 2018 | A1984, A2105, A2106, A2107, A2108 |
| iPhone X | 2017 | A1865, A1901, A1902 |
| iPhone 8 | 2017 | A1863, A1905, A1906 |
| iPhone 8 Plus | 2017 | A1864, A1897, A1898 |
| iPhone 7 | 2016 | A1660, A1778, A1779 |
| iPhone 7 Plus | 2016 | A1661, A1784, A1785 |
| iPhone SE (1st generation) | 2016 | A1723, A1662, A1724 |
| iPhone 6S | 2015 | A1633, A1688, A1700 |
| iPhone 6S Plus | 2015 | A1634, A1687, A1699 |
| iPhone 6 | 2014 | A1549, A1586, A1589 |
| iPhone 6 Plus | 2014 | A1522, A1524, A1593 |
| iPhone 5S | 2013 | A1453, A1457, A1518, A1528, A1530, A1533 |
| iPhone 5C | 2013 | A1456, A1507, A1516, A1529, A1532 |
| iPhone 5 | 2012 | A1428, A1429, A1442 |
| iPhone 4S | 2011 | A1431, A1387 |
| iPhone 4 | 2010 | A1349, A1332 |
| iPhone 3GS | 2009 | A1325, A1303 |
| iPhone 3G | 2008 | A1324, A1241 |
| iPhone (первая модель) | 2007 | A1203 |
Уильям Антонелли
Технический репортер для Insider Reviews
Уильям Антонелли (он/она/они) — писатель, редактор и организатор из Нью-Йорка. Как один из основателей команды Reference, он помог вырастить Tech Reference (теперь часть Insider Reviews) из скромного начала в безжалостную силу, которая привлекает более 20 миллионов посещений в месяц.
Помимо Insider, его тексты публиковались в таких изданиях, как Polygon, The Outline, Kotaku и других. Он также является источником технического анализа на таких каналах, как Newsy, Cheddar и NewsNation.
Вы можете найти его в Твиттере @DubsRewatcher или связаться с ним по электронной почте [email protected].
Как один из основателей команды Reference, он помог вырастить Tech Reference (теперь часть Insider Reviews) из скромного начала в безжалостную силу, которая привлекает более 20 миллионов посещений в месяц.
Помимо Insider, его тексты публиковались в таких изданиях, как Polygon, The Outline, Kotaku и других. Он также является источником технического анализа на таких каналах, как Newsy, Cheddar и NewsNation.
Вы можете найти его в Твиттере @DubsRewatcher или связаться с ним по электронной почте [email protected].
ПодробнееПодробнее
Какая у меня iOS? Как проверить на вашем iPhone
- Узнать, какая версия iOS или iPadOS у вас установлена, можно в приложении «Настройки» на iPhone или iPad.
- Коснитесь «Обновление программного обеспечения», чтобы увидеть свою версию и проверить, есть ли обновление, ожидающее установки.

- Вы также можете найти дополнительную информацию об устройстве, например серийный номер, на странице «О программе» в настройках.
Apple очень удобно проверяет, какая версия iOS или iPadOS установлена на вашем iPhone или iPad.
Если вам нужно проверить, совместимо ли ваше устройство с определенным приложением или аксессуаром, или если вы просто хотите узнать, какую версию ОС вы используете в данный момент, вам нужно перейти в приложение «Настройки» на вашем устройстве. . Вот как это сделать.
В новостях: Совершенно новая iOS 16 выходит 12 сентября. Убедитесь, что у вас настроены автоматические обновления iPhone, чтобы вы сразу же получали последнюю версию программного обеспечения.
Как узнать текущую версию iOS 1. На iPhone или iPad откройте приложение «Настройки» и затем нажмите Общие примерно на полстраницы вниз.
2. В верхней части страницы Общие нажмите Обновление ПО .
Выберите «Обновление программного обеспечения». Грейс Элиза Гудвин/Инсайдер 3. Здесь вы можете увидеть текущую версию вашей ОС и проверить, доступно ли обновление, готовое к установке. Если обновление доступно, вы увидите его здесь и можете нажать, чтобы начать обновление.
Если обновление доступно, вы увидите его здесь и можете нажать, чтобы начать обновление.
Быстрый совет: Если ваше устройство не обновляется, хотя обновление уже готово, ознакомьтесь с нашими советами по устранению неполадок, чтобы попытаться решить проблему. Вы должны быть подключены к Wi-Fi и иметь не менее 50% заряда для выполнения обновления.
Еще один способ узнать, какая версия ОС установлена на вашем устройстве, — открыть приложение «Настройки» и нажать Общие. Затем в верхней части страницы Общие выберите О вместо Обновление ПО.
На странице О содержится вся информация о вашем устройстве, включая версию программного обеспечения, серийный номер и информацию о том, сколько свободного места для хранения.
Вы также можете использовать эту страницу, чтобы проверить название модели и номер модели вашего iPhone. Однако на этом экране вы не можете увидеть, доступно ли обновление программного обеспечения, поэтому эта страница может быть не такой удобной, как страница 9.Страница обновления программного обеспечения 1813 .
Ваша версия программного обеспечения также указана на странице «О программе». Грейс Элиза Гудвин/Инсайдер Совет: Вы также можете проверить, какая версия macOS работает на вашем компьютере Mac, зайдя в приложение «Системные настройки» вашего устройства.
Дэйв Джонсон
Внештатный писатель
Дэйв Джонсон — журналист, пишущий о потребительских технологиях и о том, как индустрия трансформирует спекулятивный мир научной фантастики в современную реальную жизнь. Дэйв вырос в Нью-Джерси, прежде чем поступить в ВВС, чтобы управлять спутниками, преподавать космические операции и планировать космические запуски. Затем он провел восемь лет в качестве руководителя отдела контента в группе Windows в Microsoft. Как фотограф Дэйв фотографировал волков в их естественной среде обитания; он также инструктор по подводному плаванию и соведущий нескольких подкастов. Дэйв является автором более двух десятков книг и участвовал во многих сайтах и публикациях, включая CNET, Forbes, PC World, How To Geek и Insider.
ПодробнееПодробнее
Кто может видеть ваше местоположение на iPhone? Как им управлять
Майкл Потак
– 25 августа 2022 г., 13:35 по тихоокеанскому времени.
@michaelpotuck
Apple считает конфиденциальность и безопасность двумя своими основными ценностями, и у нее есть подробные ресурсы о том, как защитить ваши устройства, учетные записи и личную безопасность. Ознакомьтесь с рекомендуемыми шагами, чтобы проверить, кто может видеть ваше местоположение на iPhone, в том числе о том, как убедиться, что никто не может вас отследить.
У Apple есть 20-страничное руководство по поддержке под названием «Доступ к устройствам и данным, когда личная безопасность находится под угрозой». Если у вас есть проблемы с личной безопасностью или просто пришло время проверить конфиденциальность и безопасность, следующие шаги будут полезны.
Давайте разберемся, как проверить, кто может видеть ваше местоположение на iPhone, как настроить параметры местоположения и многое другое.
Содержание
- Кто может видеть ваше местоположение iPhone? Как убедиться, что никто не сможет вас отследить
- Полное отключение служб определения местоположения
- Какие приложения могут видеть ваше местоположение на iPhone?
- Управление службами определения местоположения с помощью Find My
- Кто может видеть ваше местоположение iPhone с помощью Find My?
- Кто может видеть ваше местоположение iPhone в сторонних приложениях?
- Продолжайте защищать свои устройства Apple
Кто может видеть ваше местоположение на iPhone? Как убедиться, что никто не сможет отследить вас
Обновление летом 2022 г.: В iOS 16 у Apple есть дополнительная функция конфиденциальности под названием «Проверка безопасности», которая немедленно прекращает делиться местоположением вашего iPhone, читайте все об этом в нашем полном обзоре.
Вот что советует Apple:
Полное отключение служб определения местоположения
- Если вам нужно отключить все возможные службы определения местоположения и отслеживание (временно или постоянно), перейдите по адресу Настройки > Конфиденциальность ( Конфиденциальность и безопасность в iOS 16)
- Коснитесь Службы определения местоположения вверху
- Переключить выключить рядом с Службы определения местоположения, подтвердить, выбрав Выключить
- Имейте в виду, что некоторые службы не смогут работать, если службы геолокации отключены.

- При отключении этого переключателя Apple подчеркивает, что «Службы определения местоположения будут отключены для всех приложений, но ваши персональные службы определения местоположения будут временно восстановлены, если вы используете функцию «Найти iPhone» для включения режима пропажи».
Какие приложения могут видеть ваше местоположение на iPhone?
- В том же разделе Настройки ( Настройки > Конфиденциальность > Службы определения местоположения ) смотрите ниже
- Помните, что вам нужно включить главный переключатель Служб определения местоположения
- Вы увидите список приложений (приложений Apple и сторонних)
- Нажмите один, чтобы управлять отдельными службами определения местоположения
- Вы получите возможность разрешить доступ к местоположению «Никогда», «Спросить в следующий раз», «При использовании приложения» или «Всегда»
- Дополнительно, вы можете отключить «Точное местоположение» , если вы хотите дать разрешение на определение местоположения приложения, но не хотите, чтобы оно было конкретным
Когда вы видите значки служб определения местоположения в строке состояния вашего iPhone или в настройках, которые мы рассмотрели выше, вот что они означают: Конфиденциальность > Службы определения местоположения нажмите Поделись своим местоположением
Кто может видеть местоположение вашего iPhone с помощью Find My?
- Обратитесь к Приложение Find My
- Коснитесь человека из списка внизу
- Проведите пальцем вниз по информационной карточке
- Выберите Прекратить делиться своим местоположением
- Альтернативно, вы можете сделать то же самое от Настройки > Конфиденциальность > Услуги местоположения > .
 Поделитесь моим местоположением >
Поделитесь моим местоположением > - 9413 .
Кто может видеть местоположение вашего iPhone в сторонних приложениях?
- Если вы делитесь своим местоположением с другими в сторонних приложениях, это не будет отображаться в ваших основных настройках iOS
- Вернитесь к Настройки > Конфиденциальность > Службы определения местоположения , чтобы посмотреть, какие приложения имеют доступ к местоположению
- Если вы не уверены, есть ли у приложения доступ, вы можете переключить их все обратно на «Спросить в следующий раз» или «Никогда».
- Распространенные сторонние приложения, которые будут иметь доступ к местоположению вашего iPhone, включают в себя Google Maps, Facebook, Instagram, другие приложения для социальных сетей, Uber/Lyft, другие приложения для путешествий, фитнеса, покупок (имейте в виду, что даже ничего не подозревающие приложения могут иметь или запросить доступ к местоположению)
Дальнейшие действия по защите устройств Apple
- Как проверить, кто может получить доступ к вашим учетным записям iPhone, iPad и Apple
- Как проверить сведения о конфиденциальности приложения iOS для iPhone и iPad
Кроме того, вы можете прочитать полное 20-страничное руководство Apple по конфиденциальности устройств и данных здесь.
FTC: Мы используем автоматические партнерские ссылки, приносящие доход. Подробнее.
Посетите 9to5Mac на YouTube, чтобы узнать больше новостей Apple:
Вы читаете 9to5Mac — экспертов, которые день за днем сообщают новости об Apple и окружающей ее экосистеме. Обязательно заходите на нашу домашнюю страницу, чтобы быть в курсе всех последних новостей, и следите за новостями 9to5Mac в Twitter, Facebook и LinkedIn, чтобы оставаться в курсе событий. Не знаете, с чего начать? Ознакомьтесь с нашими эксклюзивными историями, обзорами, практическими рекомендациями и подпишитесь на наш канал YouTube
.Об авторе
Майкл Потак
@michaelpotuck
Майкл — редактор 9to5Mac.


 5 mm headset jack
5 mm headset jack