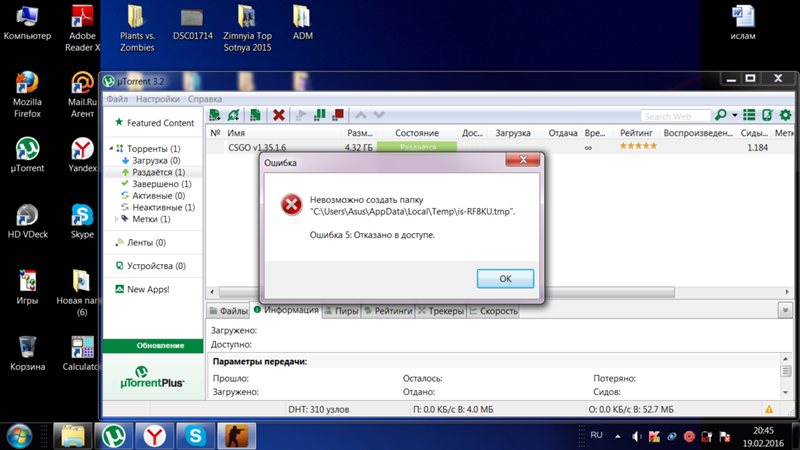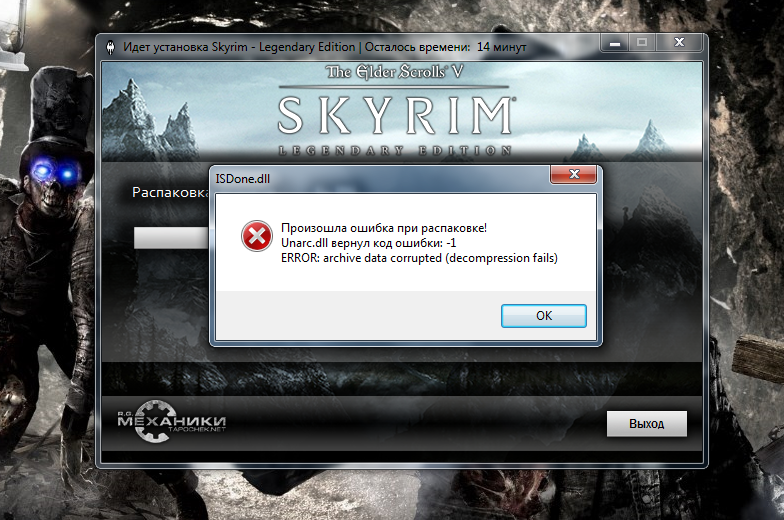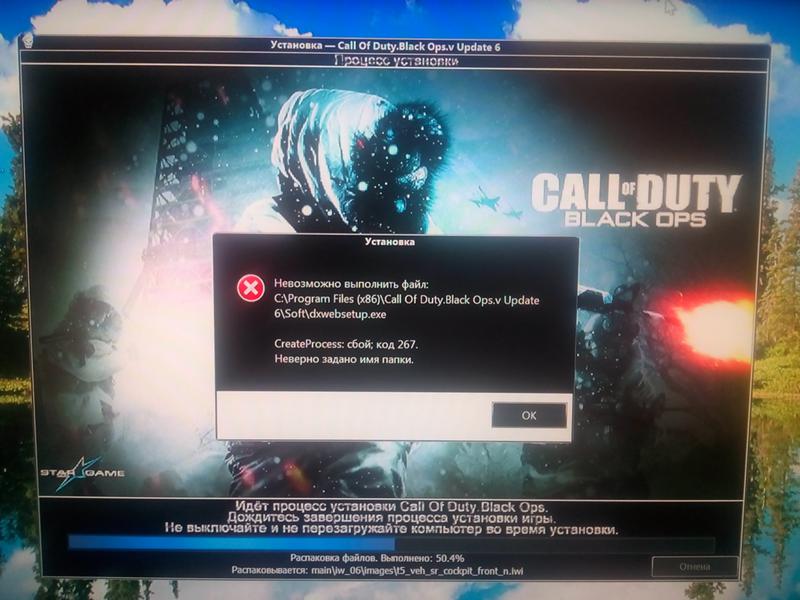Не устанавливается игра: почему?
Не устанавливается игра на компьютер!? Почему и по каким причинам такое может происходить? Вы решили установить интересную игру и скачали её из Интернета, либо же вставили диск в дисковод, но при попытке установить игру у вас ничего не получается!
О возможных причинах, по которым не устанавливаются игры на компьютер (ПК) или ноутбук под управлением Windows и вылетает ошибка, и что делать, если не устанавливается игра, поговорим ниже!
Содержание статьи:
Причина первая – у вас файловая система FAT32- Как ни печально, но если ваша система отформатирована в FAT32, то очень многие игры, размер которых превышает 4 гигабайта, у вас не установятся. И виной всему тот факт, что FAT32 имеет ограничение по весу и памяти: игры, которые весят более 4 гигабайт не поддерживаются данной файловой системой!
- Если для адекватного запуска игры требуется 1 гигабайт памяти, а у вас в наличие только 512 мб, то игра тоже не установиться.
 Поэтому всегда читайте требования для игры, в которую хотите поиграть.
Поэтому всегда читайте требования для игры, в которую хотите поиграть.
- Выражение “битая память” означает, что один (или несколько) секторов вашей оперативной памяти повреждены. Повреждения памяти происходят в результате системных глобальных сбоев, либо же (что встречается гораздо чаще) после “работы” вирусов.
В результате происходит то, что происходит: игры не устанавливаются, поскольку им реально не хватает памяти для установки и запуска. Протестируйте вашу оперативку с помощью какой-нибудь утилиты и если память реально битая, то вам придется установить новую.
Причина четвертая если не можете установить игры – антивирусНередко именно антивирусы выступают в роли “бюрократического аппарата”, который не хочет пропускать игру.
- В этом случае всё просто: отключаете антивирус и пробуете произвести установку.
 Бывает, что помогает, но, конечно, далеко не во всех случаях.
Бывает, что помогает, но, конечно, далеко не во всех случаях.
По теме антивируса: Антивирусное приложение Emsisoft Anti-Malware
Причина пятая – установка игры в другую директорию- Когда вы запускаете установочный файл (пусковой файл, который имеет расширение .exe), то следуя по пути установки вы видите, как игра показывает вам директорию, в которую она будет устанавливаться.
Например: “C:\Program file\Games\Gothic2”.
Самое главное в этом пути – буква локального диска, в данном примере это локальный диск “C”. Но также вам дается право выбрать вашу директорию, то есть установить игру в другое место или на другой диск.
Так вот, крайне не рекомендуется менять директорию установки! Именно в момент изменения директории и происходит какой-то сбой с настройках системы, в результате вы получаете отказ об инсталляции игры. Такая ситуация встречается, примерно. в 40-50% всех случаев.
в 40-50% всех случаев.
Причина шестая – горячий процессорПопробуйте не менять директорию и возможно игра благополучно установится.
- Если система охлаждения плохо работает и не охлаждает процессор, то при установке какой-либо программы, в том числе игры, вы обязательно столкнетесь с невозможностью установить игру! И всё по той простой причине, что горячий процессор не в состоянии адекватно работать.
- Проверьте температуру процессора: просто коснитесь радиатора процессора пальцем. Если очень горячо, то вот вам и причина. Устраните перегрев и будет вам счастье!
- Устаревшее “железо”, то есть, компьютер уже физически не может справиться с установкой игры или другой относительно тяжелой программой. Иными словами, истощенные ресурсы слабого “железа” уже не могут правильно работать.

Насколько публикация полезна?
Нажмите на звезду, чтобы оценить!
Средняя оценка 0 / 5. Количество оценок: 0
Оценок пока нет. Поставьте оценку первым.
Сожалеем, что вы поставили низкую оценку!
Позвольте нам стать лучше!
Расскажите, как нам стать лучше?
Не устанавливаются игры на Windows 10
Не секрет, что далеко не все программы могут быть установлены на компьютер конкретной конфигурации даже если они написаны под ту операционную систему, которая установлена на данном компьютере. Причём касается это не только прикладных приложений, но и компьютерных игр, являющихся по сути такими же программами. Более того, именно при установке игр в силу специфики последних пользователи чаще сталкиваются с проблемами, чем при установке куда более «скромных» приложений.
Отдельно нужно сказать о так называемых магазинных приложениях Windows 8.1 и 10, «привязанных» к версии системы. Но обо всём по порядку.
Но обо всём по порядку.
Требования игры не соответствуют техническим характеристикам компьютера
Прежде чем скачивать игру (неважно с какого источника), внимательно ознакомьтесь с предъявляемыми ею требованиями к ресурсам процессора, видеокарты, оперативной памяти и, конечно же, разрядности. Если вы попробуете запустить 64-битную игрушку в 32-битной системе, естественно, ничего хорошего из этого не выйдет: установщик попросту выдаст ошибку. Также рекомендуем обращать внимание на объем свободного места на жёстком диске, так как некоторые игры могут занимать не один десяток гигабайт дискового пространства.
Вы имеете дело с репаком
Понятно, что выкладывать круглую сумму за новенькую популярную игрушку неохота, поэтому многие геймеры-любители скачивают взломанные или перепакованные игры, которые могут содержать ошибки в коде, препятствующие корректной установке игрового пакета. То, что взломанная игра без проблем установилась у вашего соседа, ещё ни о чём не говорит, у него установилась, а вот у вас может и не установиться по причине разной конфигурации компьютеров.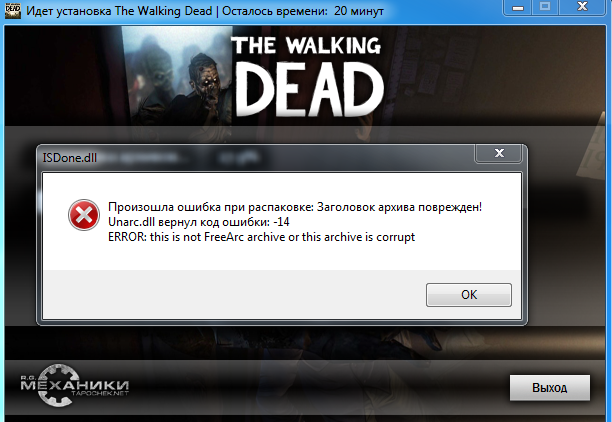
Установочный носитель или файл игры повреждён
Нельзя исключать и банального повреждения установочного носителя или скачанного файла. Если вы скачали игру со стороннего ресурса, скажем, торрент-трекера, сравните его контрольную сумму с хэшем, опубликованным на ресурсе-источнике, если, конечно, последний предоставляет эти данные.
Отсутствие на ПК соответствующих программных компонентов
Ещё одной распространённой причиной проблем с установкой игр является отсутствие на компьютере необходимых для запуска и функционирования игрового движка программных компонентов. Мы не будем подробно останавливаться на каждом из них, давая ему подробное описание, так как Windows 10, скорее всего, сама сообщит об отсутствии необходимого компонента. Приведём лишь их список с краткими комментариями.
• Microsoft .NET Framework — содержит набор универсальных библиотек, используемых программным обеспечением. Желательно, чтобы на ПК были установлены все актуальные версии этого фреймворка.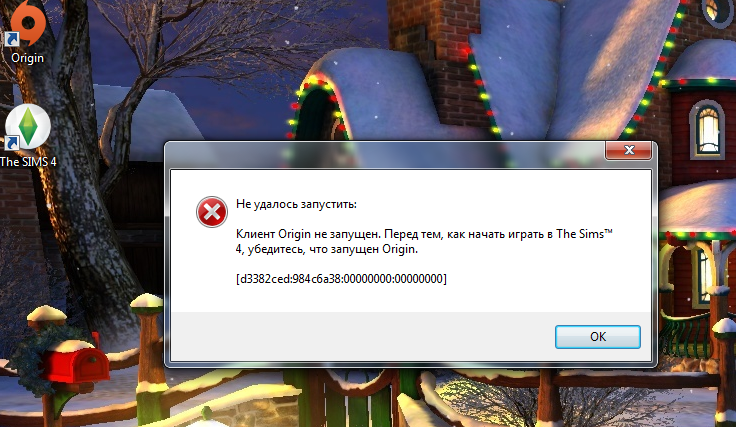
• Microsoft Visual C++ Redistributable — компонент так же является набором библиотек, содержащих исполняемый код, используемый программами и играми, в разработке которых была использована среда MSVC.
• DirectX — важный компонент, принимающий непосредственное участие в исполнении задач, связанных нормализацией работы игровых приложений. Обновлённые версии DirectX могут поставляться вместе с играми.
Отсутствие прав администратора
Маловероятно, но вполне допустимо, что для установки игры могут понадобиться права администратора. В этом случае рекомендуем запустить исполняемый файл игрового приложения из контекстного меню, выбрав в нём соответствующую опцию.
Отсутствие на компьютере OpenGL
Многие современные игры требуют наличие на компьютере OpenGL — программного интерфейса, широко используемого при создании программного обеспечения, использующего двумерную и трёхмерную компьютерную графику.
Если игры не устанавливаются из Windows Store
Причины, препятствующие установке «универсальных» игр из Магазина, могут быть несколько иные. Опять же, перед тем как устанавливать ту или иную игру, убедитесь, что предъявляемые ею требования соответствуют характеристикам вашего компьютера. Если проблемы с совместимостью отсутствуют, трудности с установкой могут быть вызваны этими причинами:
Опять же, перед тем как устанавливать ту или иную игру, убедитесь, что предъявляемые ею требования соответствуют характеристикам вашего компьютера. Если проблемы с совместимостью отсутствуют, трудности с установкой могут быть вызваны этими причинами:
• Вы используете локальную учётную запись.
• Файлы игры не могут загрузиться на компьютер (можно попробовать установить игру из автономного файла).
• Приложение «Windows Store» работает некорректно (проблема обычно решается его перерегистрацией или сбросом кэша).
Похожая ситуация может наблюдаться с другими игровыми платформами проблемы Origin, Steam, UPlay и т. д. Устраняется неполадка либо повторным скачиванием игрового дистрибутива, либо переустановкой клиента.
Аппаратные проблемы
Это что касалось программных проблем, но препятствовать установке игр могут также и аппаратные неполадки, в частности, наличие на жёстком диске сбойных секторов. Как правило, большинство компьютерных игр занимают на жёстком диске значительное пространство, и когда в процессе распаковки файлов на жёсткий диск встречается bad-блок, возникает неисправимая ошибка критическая ошибка (ошибка при записи на диск), препятствующая дальнейшей установки игры.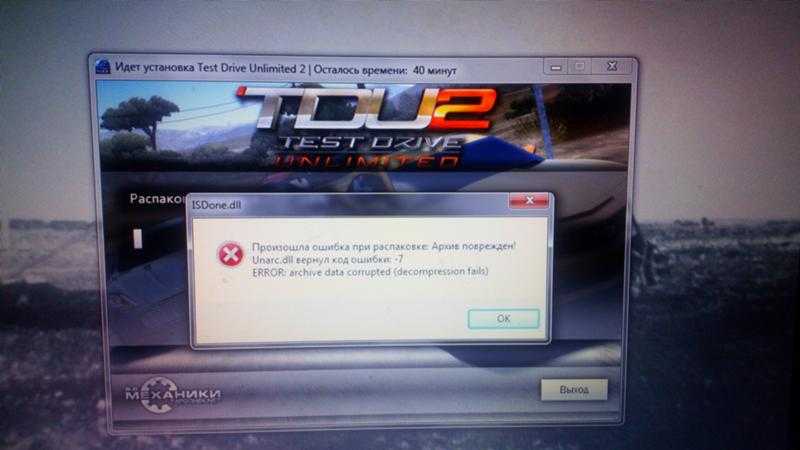 В этом случае мы настоятельно рекомендуем проверить жёсткий диск на предмет бэдов программой Victoria и произвести при необходимости процедуру ремапинга.
В этом случае мы настоятельно рекомендуем проверить жёсткий диск на предмет бэдов программой Victoria и произвести при необходимости процедуру ремапинга.
Microsoft Store не загружает игры [решено]
Проблема с загрузкой Microsoft Store может быть вызвана системными проблемами
by Иван Енич
Иван Енич
Эксперт по поиску и устранению неисправностей
Увлеченный всеми элементами, связанными с Windows, и в сочетании с его врожденной любознательностью, Иван глубоко погрузился в понимание этой операционной системы, специализируясь на драйверах и… читать дальше
Опубликовано
Рассмотрено Влад Туричану
Влад Туричану
Главный редактор
Увлеченный технологиями, Windows и всем, что имеет кнопку питания, он тратил большую часть своего времени на развитие новых навыков и изучение мира технологий.
Раскрытие партнерской информации
- Многие наши читатели любят играть в казуальные игры из Microsoft Store, но иногда игры не загружаются, и вы получаете сообщение: Попробуйте еще раз .
- Обычно это проблема с повреждением системы, поскольку приложение является неотъемлемой частью Windows.
- Другими факторами, которые могут вызвать эти проблемы, являются плохое соединение или брандмауэр, блокирующий приложение.
XУСТАНОВИТЕ, щелкнув файл загрузки
Для устранения различных проблем с ПК мы рекомендуем Restoro PC Repair Tool:Это программное обеспечение устраняет распространенные компьютерные ошибки, защищает вас от потери файлов, вредоносного ПО, сбоев оборудования и оптимизирует ваш ПК для максимальной производительности. . Исправьте проблемы с ПК и удалите вирусы прямо сейчас, выполнив 3 простых шага:
- Загрузите Restoro PC Repair Tool , который поставляется с запатентованными технологиями (патент доступен здесь).

- Нажмите Начать сканирование , чтобы найти проблемы Windows, которые могут вызывать проблемы с ПК.
- Нажмите Восстановить все , чтобы устранить проблемы, влияющие на безопасность и производительность вашего компьютера.
- Restoro скачали 0 читателей в этом месяце.
Многим пользователям Windows 10 и 11 нравятся казуальные игры из Microsoft Store, но иногда могут возникать проблемы, и игры не загружаются.
Наши читатели также сообщают о получении Попробуйте еще раз . См. сообщение Details при попытке загрузить игры из Microsoft Store, поэтому давайте посмотрим, сможем ли мы решить эту проблему.
Microsoft Store является важным компонентом Windows, но многие пользователи сообщали об определенных проблемах при попытке загрузить игры. Читайте дальше, чтобы узнать, что делать, если Microsoft Store не загружает игры на ваш компьютер.
Почему Microsoft Store не позволяет мне скачать игру?
Если вы не можете установить приложения из Microsoft Store, возможно, кэш магазина поврежден, поэтому вам необходимо создать его заново. Кроме того, обязательно проверьте свои учетные данные для входа и убедитесь, что все верно.
Кроме того, обязательно проверьте свои учетные данные для входа и убедитесь, что все верно.
Возможно, Microsoft Store не работает из-за проблемы с сервером, и в этом случае единственный вариант — дождаться решения проблемы.
В некоторых случаях Microsoft Store вообще не открывается, что не позволяет вам ничего загрузить. К счастью, есть способы исправить это, и в сегодняшнем руководстве мы покажем вам, как это сделать.
Говоря о проблемах с Microsoft Store, вот некоторые распространенные проблемы, о которых сообщают пользователи:
Другие проблемы с загрузкой Microsoft Store:
- Не удается загрузить из Microsoft Store Windows 10 . Вам необходимо изменить место хранения новых приложений на системный диск.
- Магазин Windows 10 не загружает приложения . Это может быть вызвано вашим антивирусом, поэтому вы можете временно отключить его.
- Не удается установить приложения из Магазина Windows — Эта проблема может возникать из-за сторонних приложений; выполните чистую загрузку и проверьте наличие проблемных приложений.

- Mirosoft Store застрял при загрузке — если это произойдет, сбросьте компоненты Window Update и повторите попытку; также установите последние обновления и проверьте, помогает ли это.
Если Microsoft Store ничего не загружает, у нас есть еще одно специальное руководство со справкой внутри.
Как исправить, что Microsoft Store не загружает игры?
В этой статье- Почему Microsoft Store не позволяет мне загрузить игру?
- Другие проблемы с загрузкой из Магазина Microsoft:
- Как исправить, что Microsoft Store не загружает игры?
- 1. Извлеките карту SD или microSD или сохраните файлы на диск C
- 1.1 Проверьте ошибки на внешнем диске
- 1.2 Сохраните приложения на системном диске
- 2. Проверьте антивирус
- 3. Перезапустите службы Центра обновления Windows .
- 4. Установите последние обновления
- 5. Выйдите из Microsoft Store
- 6.
 Выполните чистую загрузку
Выполните чистую загрузку - 8. Выполните восстановление системы
- Как исправить, что Microsoft Store не загружает игры в Windows 11?
1. Извлеките карту SD или microSD или сохраните файлы на диск C
1.1 Проверьте ошибки на внешнем диске
- Нажмите клавишу Windows + E , чтобы запустить File Explorer .
- Щелкните правой кнопкой мыши на SD-карте, выберите Свойства и перейдите на вкладку Инструменты .
- Нажмите Проверьте под Ошибка при проверке и следуйте инструкциям.
Пользователи сообщают, что эта проблема начала возникать, когда они вставили SD-карту или карту microSD, поэтому рекомендуется выполнить проверку на наличие ошибок на вашей карте, если ваш Microsoft Store не может загружать игры.
После этого ошибка 0x800700006 должна быть устранена, и все снова должно вернуться в нормальное русло.
1.2 Сохраните приложения на системном диске
- Нажмите кнопку Клавиша Windows + I , чтобы открыть приложение Настройки .
- Перейти в раздел Система .
- На левой панели выберите Хранилище . На правой панели в Дополнительные параметры хранилища выберите Изменить место сохранения нового контента .
- Теперь установите Новые приложения будут сохраняться на локальном жестком диске.
После этого проблема с играми Microsoft Store должна быть полностью решена.
Если это не помогает, некоторые пользователи сообщают, что изменение места загрузки с ПК на SD-карту и обратно на ПК работает, поэтому вы можете попробовать сделать это.
2. Проверьте свой антивирус
Иногда ваш антивирус может мешать работе вашей системы и мешать вам загружать игры из Microsoft Store. Однако вы можете решить эту проблему, просто изменив настройки антивируса.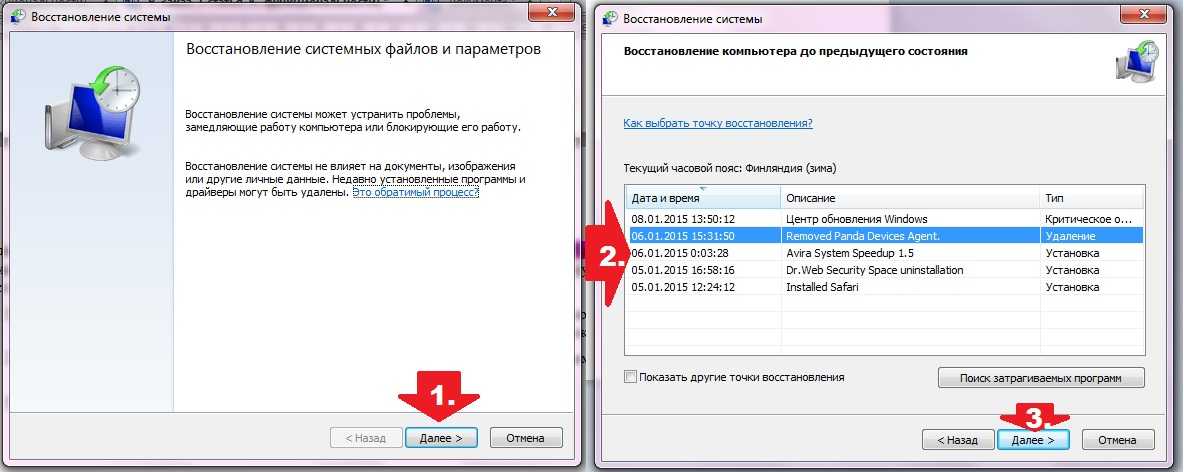
Просто отключите определенные антивирусные функции, такие как брандмауэры, и проверьте, решает ли это проблему.
Если это не сработает, вы можете полностью отключить антивирус и проверить, помогает ли это. Если это не так, вы можете рассмотреть возможность полного удаления антивируса.
Пользователи сообщали о проблемах с антивирусом McAfee, и, по их словам, удаление антивируса решило проблему.
Имейте в виду, что эта проблема не ограничивается McAfee, и другие антивирусные инструменты также могут вызывать эту проблему.
Если удаление антивируса решит проблему, вам следует подумать о переходе на более качественный антивирус, который не мешает работе ваших приложений.
3. Перезапустите службы Windows Update
- Нажмите клавишу Windows + X и выберите PowerShell (Admin) из списка результатов.
- Введите или вставьте следующие команды и нажмите
-
net stop wuauserv
net stop bits
rename c:\windows\SoftwareDistribution SoftwareDistribution. old
old
net start wuauserv
net start bits
-
По словам наших читателей, иногда вы можете решить проблему с Microsoft Store, просто сбросив службы Центра обновления Windows.
После этого попробуйте снова запустить Магазин Windows и проверьте, сохраняется ли проблема с играми Магазина Microsoft.
4. Установите последние обновления
- Нажмите кнопку Пуск и выберите Настройки .
- Перейдите в раздел Обновление и безопасность .
- Нажмите кнопку Проверить наличие обновлений .
Если у вас возникли проблемы с загрузкой игр из Microsoft Store, проблема может быть связана с одним из отсутствующих обновлений.
Совет эксперта:
СПОНСОРЫ
Некоторые проблемы с ПК трудно решить, особенно когда речь идет о поврежденных репозиториях или отсутствующих файлах Windows. Если у вас возникли проблемы с исправлением ошибки, возможно, ваша система частично сломана.
Если у вас возникли проблемы с исправлением ошибки, возможно, ваша система частично сломана.
Мы рекомендуем установить Restoro, инструмент, который просканирует вашу машину и определит причину неисправности.
Нажмите здесь, чтобы загрузить и начать ремонт.
Любые новые обновления будут загружаться автоматически в фоновом режиме и устанавливаться сразу после перезагрузки компьютера. После обновления вашей системы проверьте, сохраняется ли проблема.
5. Выйдите из Microsoft Store
- Нажмите кнопку Start , введите microsoft store и откройте приложение из результатов.
- Щелкните значок пользователя в правом верхнем углу и выберите свою учетную запись.
- Нажмите кнопку Выйти .
- Выберите значок пользователя и выберите Войти в меню.
- Выберите свою учетную запись из списка и нажмите Продолжить .
- Введите свой пароль, и вы снова войдете в Microsoft Store.

По словам пользователей, если у вас возникают проблемы при загрузке игр из Microsoft Store, попробуйте выйти из системы и снова войти в нее.
После внесения этих изменений проверьте, решена ли проблема с играми из Microsoft Store.
6. Выполните чистую загрузку
- Нажмите клавишу Windows + R и введите msconfig , затем нажмите Введите или нажмите OK .
- Перейдите на вкладку Службы и установите флажок Скрыть все службы Microsoft . Теперь нажмите Отключить все .
- Перейдите на вкладку Startup и нажмите Open Task Manager .
- Щелкните правой кнопкой мыши первый элемент в списке и выберите Отключить из меню. Повторите этот шаг для всех элементов в списке.
- Теперь закройте Диспетчер задач и вернитесь в окно Конфигурация системы .
 Нажмите Применить и OK , чтобы сохранить изменения.
Нажмите Применить и OK , чтобы сохранить изменения. - Перезагрузите компьютер.
Чтобы решить проблему с Microsoft Store Games, некоторые пользователи рекомендуют выполнить чистую загрузку.
Иногда запускаемые приложения могут мешать работе вашей системы, что может привести к этой и многим другим проблемам.
После перезагрузки компьютера проверьте, сохраняется ли проблема. Если нет, почти наверняка это было вызвано одним из отключенных приложений или служб.
Если вы хотите узнать, какое приложение стало причиной, включите отключенные приложения и службы по одному или группами.
Как только вы найдете проблемное приложение, удалите его и проверьте, решает ли это вашу проблему.
7. Создайте новую учетную запись пользователя
- Нажмите кнопку Start и выберите Настройки .
- Перейти в раздел Accounts .
- Перейдите к Семья и другие пользователи на левой панели.
 На правой панели выберите Добавить кого-то еще на этот компьютер .
На правой панели выберите Добавить кого-то еще на этот компьютер . - Выберите У меня нет данных для входа этого человека .
- Теперь выберите Добавить пользователя без учетной записи Microsoft .
- Введите желаемое имя пользователя и нажмите Далее .
Если вы не можете загружать игры из Microsoft Store, проблема может заключаться в вашей учетной записи пользователя. Учетная запись пользователя иногда может быть повреждена, что может привести к этой и многим другим проблемам.
После создания новой учетной записи пользователя переключитесь на нее и проверьте, сохраняется ли проблема.
Если новая учетная запись не затрагивается этой проблемой, вам, возможно, придется переместить в нее свои личные файлы и начать использовать ее вместо старой учетной записи.
8. Выполните восстановление системы
ПРИМЕЧАНИЕ
Это решение восстановит систему на более ранний момент времени.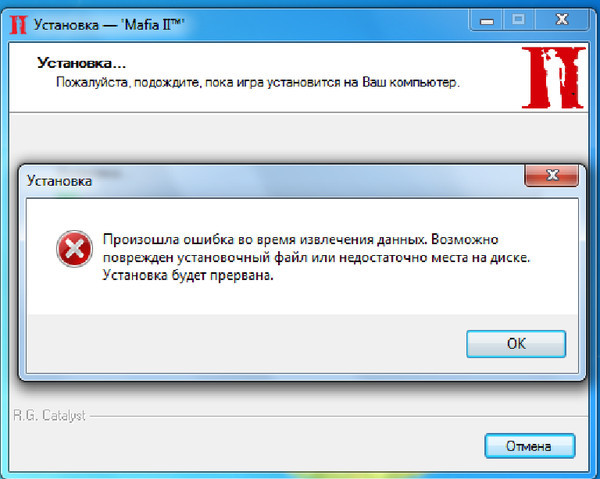 Все приложения, которые вы установили после этого момента, исчезнут.
Все приложения, которые вы установили после этого момента, исчезнут.
- Нажмите клавишу Windows + S и введите восстановление системы . Выберите Создать точку восстановления из меню.
- Теперь выберите sselect Восстановление системы .
- Щелкните Далее .
- Если доступно, установите флажок Показать другие точки восстановления. Выберите нужную точку восстановления и нажмите «Далее».
- Следуйте инструкциям на экране, чтобы восстановить систему.
Если у вас возникли проблемы с играми из Microsoft Store, вы можете решить проблему, выполнив восстановление системы.
Благодаря этой функции вы можете легко вернуть свой компьютер в более раннее состояние и исправить многие проблемы, включая эту. После восстановления системы проверьте, сохраняется ли проблема.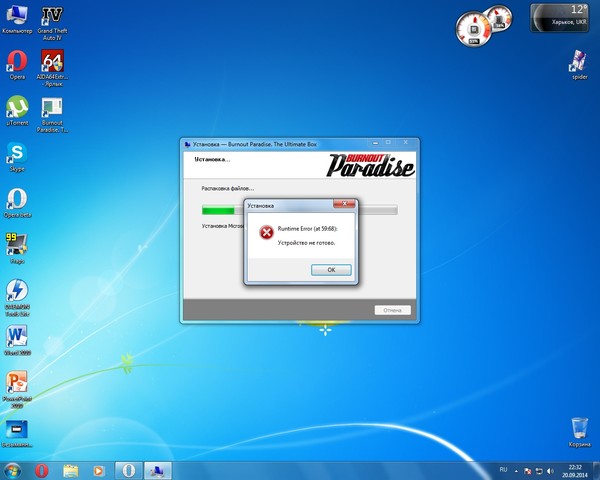
Если вам нужен более безопасный и быстрый вариант, вы можете легко выбрать и использовать автоматическое программное обеспечение. Restoro — это комплексный инструмент для восстановления, который помогает обнаруживать вредоносные программы с неизменной точностью.
Обеспечивает тщательную диагностику жесткого диска. Он обнаруживает неисправные приложения и системные файлы и в результате определяет, какие приложения тормозят или дают сбой. В конце концов, он заменяет каждый неисправный элемент актуальным эквивалентом из своей огромной базы данных.
⇒ Получить Restoro
Как исправить, что Microsoft Store не загружает игры в Windows 11?
Хотя в Windows 11 есть некоторые новые и улучшенные функции, удвоенные обновленным дизайном, ее ядро не так уж отличается от ядра Windows 10.
Вот почему вы обнаружите, что все решения, которые мы выделили выше, будут без проблем работать в новой ОС.
Отсутствие возможности загружать игры из Microsoft Store может стать серьезной проблемой для многих пользователей, но мы надеемся, что вам удалось решить проблему с помощью одного из наших решений.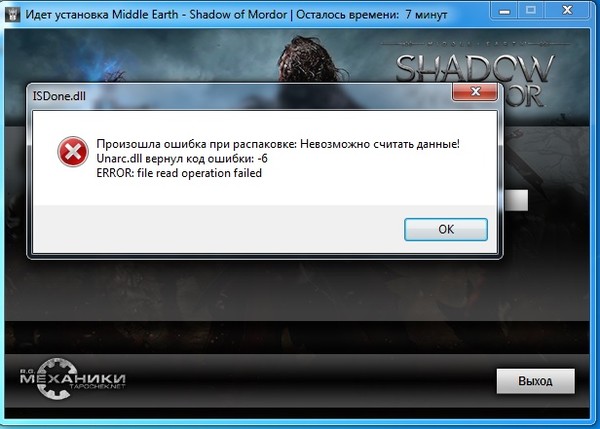
Теперь, когда вы можете загружать игры, вас также может заинтересовать наше руководство о том, как ускорить загрузку в Microsoft Store.
Если у вас есть другие предложения с решениями, которые могут работать, не стесняйтесь указывать их в разделе комментариев ниже.
Была ли эта страница полезной?
Начать разговор
Делиться
Копировать ссылку
Информационный бюллетень
Программное обеспечение сделок Пятничный обзор
Я согласен с Политикой конфиденциальности в отношении моих персональных данных
Проблемы с загрузкой или установкой – Справка Big Fish Games
Почему мою компьютерную игру не удалось загрузить, установить или активировать?
Возможно, у игры нет необходимых разрешений или ресурсов. Попробуйте проверить пропущенные подсказки веб-браузера, изменить настройки в приложении Big Fish Games (Game Manager) и убедиться, что загрузка не блокируется программным обеспечением безопасности.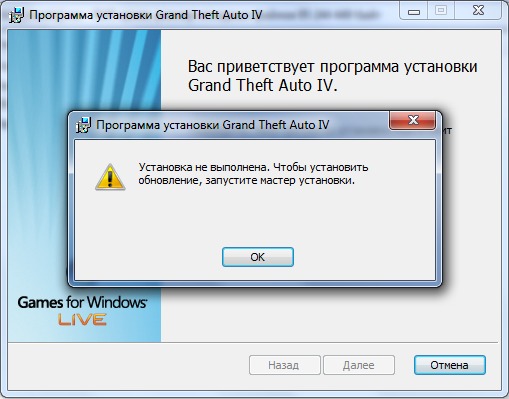
Выполните действия, описанные в этой статье, если игра не загружается, не устанавливается или не активируется или если вы видите один из следующих кодов ошибок: 599 , 703 , 760 , 771 , 962 772 , 801 , 805 , 998 .
Предлагаемые шаги по устранению неполадок:
Щелкните шаг в списке ниже для получения указаний:
- Проверьте подсказки веб-браузера
- Попробуйте историю покупок в приложении Big Fish Games
- Измените настройки приложения Big Fish Games
- Переустановите приложение Big Fish Games
- Разблокировать приложение Big Fish Games
- Временно закрыть работающие программы
Не играете на ПК?
Ознакомьтесь со статьей справки для вашего устройства ниже:
- Mac : Разрешение на установку отклонено (для пользователей Mac)
- iPhone, iPad, iPod : Общая справка по играм для iPhone и iPad
- Андроид : Общая справка для игр для Android
Шаг 1.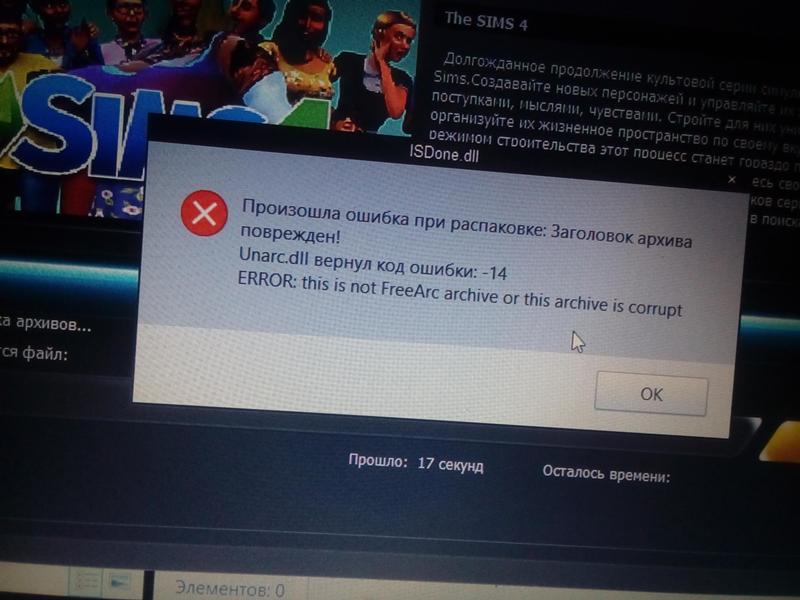 Проверьте подсказки браузера
Проверьте подсказки браузера
При загрузке игры ваш веб-браузер может отображать одно или несколько подсказок. Эти подсказки выполняют несколько функций, например спрашивают, где вы хотите сохранить файл, или убедитесь, что компьютер имеет ваше разрешение на установку игры. Чтобы игра успешно скачалась, вы должны ответить на каждое приглашение.
Выполните следующие действия, чтобы узнать, на какие подсказки вы должны ответить:
1. Найдите игру, которую хотите установить.
- Приобретенная игра : Просмотрите историю покупок. Рядом с игрой, которую вы хотите установить, нажмите «Установить сейчас».
- Пробная игра : Найдите игру для ПК или Mac и нажмите кнопку «Играть сейчас».
2. Ответьте на запросы веб-браузера. Это зависит от используемого веб-браузера.
Выберите свой веб-браузер из списка ниже:
Internet Explorer (IE)
Обратите внимание: хотя на изображении ниже показана установка пробной версии, такой же запрос появится при установке купленной игры из История покупки.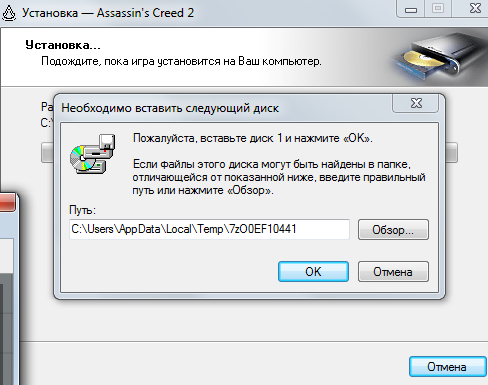
- Нажмите Выполнить на всплывающей панели в нижней части экрана.
Google Chrome
Обратите внимание: хотя на изображениях ниже показана установка пробной версии, такие же подсказки будут появляться при установке купленной игры из истории покупок.
- Щелкните исполняемый файл на панели загрузок в нижней части экрана.
- Нажмите Выполнить .
Mozilla Firefox
Обратите внимание: хотя на изображениях ниже показана установка пробной версии, такие же подсказки будут появляться при установке купленной игры из истории покупок.
- Щелкните Сохранить файл .
- Щелкните синюю стрелку в правом верхнем углу браузера, чтобы открыть папку Downloads .
- Щелкните файл загрузки, содержащий название игры (обычно это самый верхний элемент в списке).

- Нажмите Выполнить .
3. Windows отобразит сообщение с запросом вашего разрешения на установку игры и/или приложения Big Fish Games. Просмотрите это сообщение и подтвердите установку по своему усмотрению.
Игра должна появиться в приложении Big Fish Games. Если он не отображается или по-прежнему возникают проблемы с загрузкой, установкой или активацией, перейдите ко второму шагу ниже.
Наверх
Шаг второй: Попробуйте Историю покупок в приложении Big Fish Games (Диспетчер игр)
Если у игры возникают проблемы с загрузкой или установкой из Истории покупок на веб-сайте, попробуйте выполнить установку из Истории покупок непосредственно в Big Fish Games. Приложение Fish Games (менеджер игр). Вот как:
- Откройте приложение Big Fish Games (менеджер игр).
- Убедитесь, что правильный адрес электронной почты отображается в правом верхнем углу. (Если адрес электронной почты не указан, нажмите Войдите в систему и введите данные своей учетной записи.
 )
) - Нажмите История покупок в левой колонке.
- На странице истории покупок нажмите Загрузить рядом с вашей игрой.
Дополнительные сведения об установке из истории покупок см. в справочной статье «Переустановить купленную игру».
Игра должна начать загружаться в приложении Big Fish Games. Если проблема не устранена, перейдите к третьему шагу ниже.
Вернуться к началу
Шаг третий. Настройте параметры приложения Big Fish Games
Если у вас по-прежнему возникают проблемы с загрузкой игры, попробуйте изменить параметры сетевого подключения приложения Big Fish Games.
- Откройте приложение Big Fish Game (менеджер игр).
- В правом верхнем углу приложения нажмите Параметры .
- Выберите вкладку Advanced в верхней части экрана параметров.
- Подтвердите, что По умолчанию (рекомендуется) 9Выбран вариант 0006.

- Попробуйте скачать игру. Для купленных игр вы можете попробовать Историю покупок онлайн, в приложении Big Fish Games или и то, и другое.
- Если загрузка не удалась, повторите шаги 1–3, описанные выше, выберите альтернативный метод и повторите попытку загрузки.
Мы рекомендуем вам попробовать варианты по умолчанию и альтернативный метод, чтобы увидеть, какой из них подходит для вашего сетевого подключения. Если в игре по-прежнему возникают проблемы, перейдите к шагу 4 ниже.
Вернуться к началу
Шаг четвертый. Переустановите приложение Big Fish Games
Если с игрой по-прежнему возникают проблемы, попробуйте удалить и переустановить приложение Big Fish Games (Game Manager), чтобы заменить отсутствующие или поврежденные файлы.
Выберите свою операционную систему из списка ниже:
Пользователи Windows XP
- Откройте меню Пуск и выберите Панель управления .

- Дважды щелкните Установка и удаление программ .
- Удалите программу под названием Big Fish: Game Manager .
- Следуйте инструкциям на экране, чтобы удалить приложение Big Fish Games с компьютера.
- Щелкните следующую ссылку, чтобы переустановить приложение Big Fish Games: Загрузите приложение Big Fish Games
Пользователи Windows 7 и Vista
- Откройте меню Пуск (кнопка Windows) в левом нижнем углу экрана, затем выберите Панель управления .
- Под Программы заголовок, нажмите Удалить программу .
- Выберите Big Fish: Game Manager из списка и нажмите кнопку Удалить/Изменить вверху.
- Следуйте инструкциям на экране, чтобы удалить приложение Big Fish Games с компьютера.
- Щелкните следующую ссылку, чтобы переустановить приложение Big Fish Games: Загрузите приложение Big Fish Games
Пользователи Windows 8
- Наведите указатель мыши на левый нижний угол экрана и щелкните правой кнопкой мыши.

- Выберите Панель управления и нажмите Удалить программу .
- Выберите Big Fish: Game Manager из списка и нажмите кнопку Удалить/Изменить вверху.
- Следуйте инструкциям на экране, чтобы удалить приложение Big Fish Games с компьютера.
- Щелкните следующую ссылку, чтобы переустановить приложение Big Fish Games: Загрузите приложение Big Fish Games
Пользователи Windows 10
- Откройте меню «Пуск» Windows.
- Выберите Настройки .
- На панели «Найти параметр» найдите «Программы и компоненты», а затем выберите параметр Программы и компоненты .
- Найдите приложение Big Fish Games (Диспетчер игр) и нажмите Удалить , чтобы удалить его из вашей системы.
- Щелкните следующую ссылку, чтобы переустановить приложение Big Fish Games: Загрузите приложение Big Fish Games
После удаления и повторной установки приложения Big Fish Games попробуйте снова загрузить игру.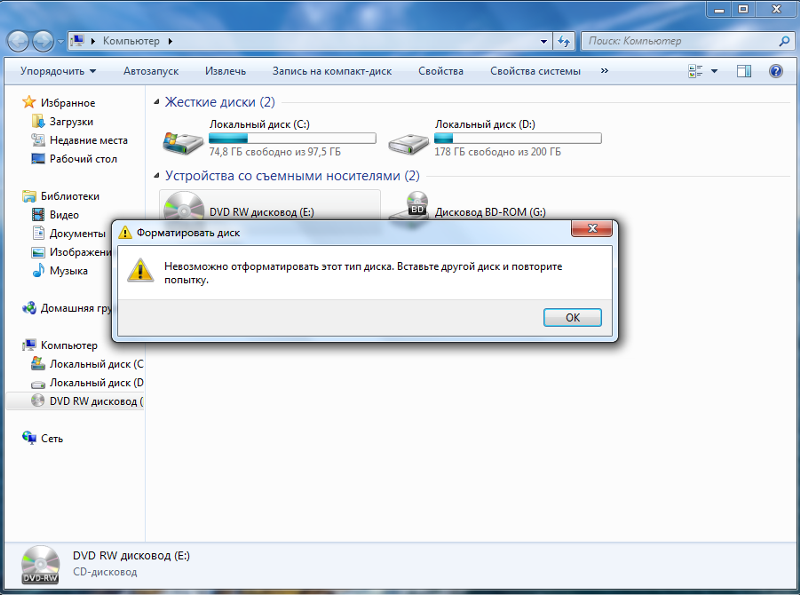 Если проблема не устранена, попробуйте сделать пятый шаг ниже.
Если проблема не устранена, попробуйте сделать пятый шаг ниже.
Вернуться к началу
Шаг пятый. Разблокируйте приложение Big Fish Games
Если приложение Big Fish Games заблокировано брандмауэром или программой безопасности, ваши игры не будут установлены должным образом.
Вы можете запретить программе безопасности блокировать определенные файлы Big Fish, чтобы ваши игры могли загружаться и устанавливаться. Эти файлы можно найти в папке bfgclient , которая находится в папке Program Files (x86) на диске C:.
Если вы не видите Папка Program Files (x86) , проверьте папку Program Files (без «x86» в имени папки.)
- bfgclient.exe
- bfgprocess.exe
- bfggameservices.exe
Если вы временно отключили брандмауэр или программу безопасности, чтобы успешно установить и активировать игру, обязательно включите программу сразу же после этого. Отключение или удаление брандмауэра или программы безопасности осуществляется по вашему усмотрению.
Отключение или удаление брандмауэра или программы безопасности осуществляется по вашему усмотрению.
Если вы не знаете, как настроить брандмауэр для приема вышеуказанных приложений, мы рекомендуем вам ознакомиться с информацией о поддержке вашей программы для получения конкретных инструкций о том, как добавить приложение в безопасный (разрешенный) список вашего брандмауэра или программы безопасности.
Брандмауэр/антивирус компании
Нажмите на название вашей программы ниже, чтобы просмотреть ссылки, которые направят вас к их информации поддержки.
- Нортон/Симантек
Справочная статья Norton Internet Security , Обратитесь в службу поддержки Norton / Symantec
- СРЕДНЕЕ
Справочная статья AVG, обратитесь в службу поддержки AVG (прокрутите вниз после нажатия ссылки для получения контактной информации)
- Макафи
Справочная статья McAfee, обратитесь в службу поддержки McAfee
- Комодо
Связаться со службой поддержки Comodo
- Авира
Обратитесь в службу поддержки Avira
- Аваст
Обратитесь в службу поддержки Avast
- Битдефендер
Справочная статья Bitdefender, обратитесь в службу поддержки Bitdefender
- Касперский
Статья справки Kaspersky Anti-Virus 2016, обратитесь в службу поддержки Kaspersky
- Майкрософт
Справочная статья о брандмауэре Windows 8, Справочная статья о брандмауэре Windows 7, Справочная статья о брандмауэре Windows Vista, Справочная статья о Защитнике Windows, Обратитесь в службу поддержки Майкрософт
- иоло
Обратитесь в службу поддержки iolo
- Полная защита
Связаться со службой поддержки Total Defense
- Тренд Микро
Обратитесь в службу поддержки Trend Micro
- Зональная тревога
Обратитесь в службу поддержки ZoneAlarm
- Вебрут
Обратитесь в службу поддержки Webroot
В начало
Шаг шестой.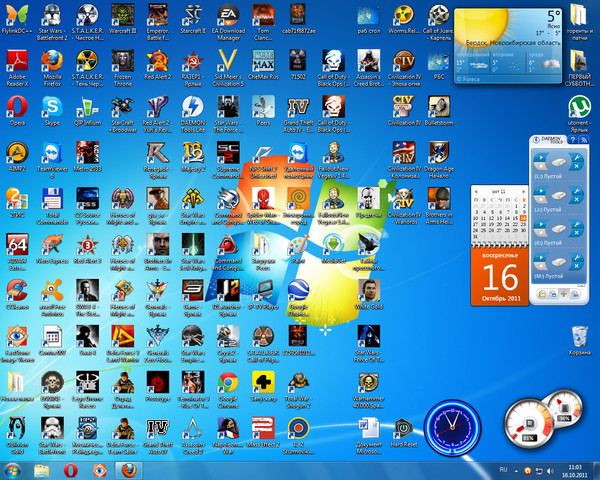


 Поэтому всегда читайте требования для игры, в которую хотите поиграть.
Поэтому всегда читайте требования для игры, в которую хотите поиграть.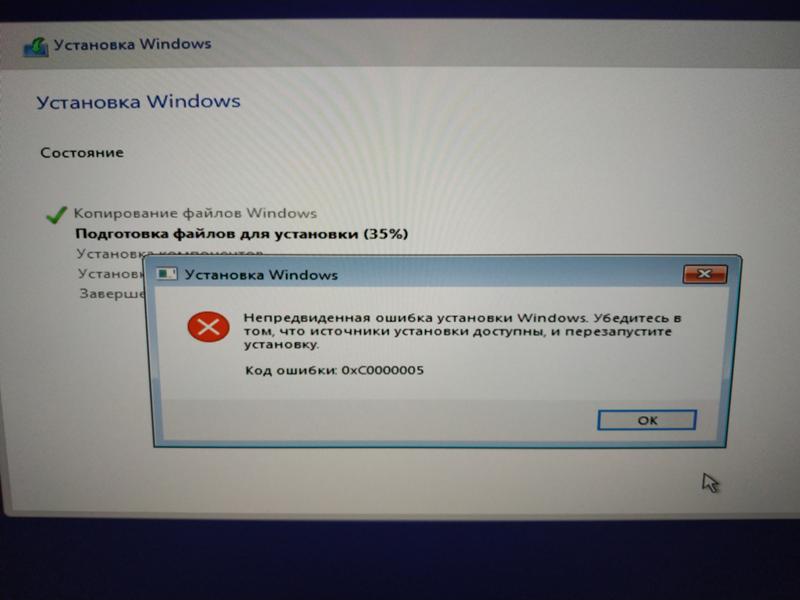 Бывает, что помогает, но, конечно, далеко не во всех случаях.
Бывает, что помогает, но, конечно, далеко не во всех случаях.

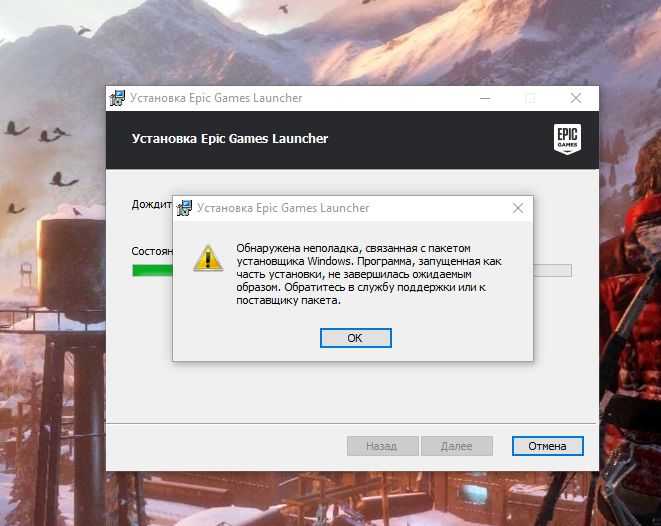
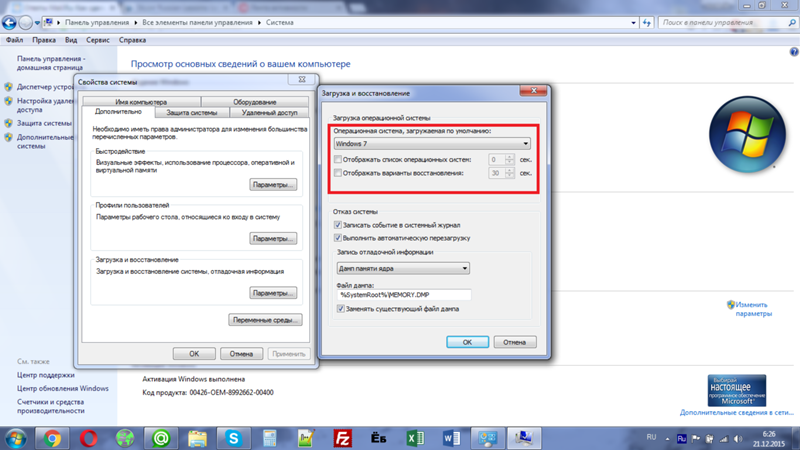 Выполните чистую загрузку
Выполните чистую загрузку old
old 
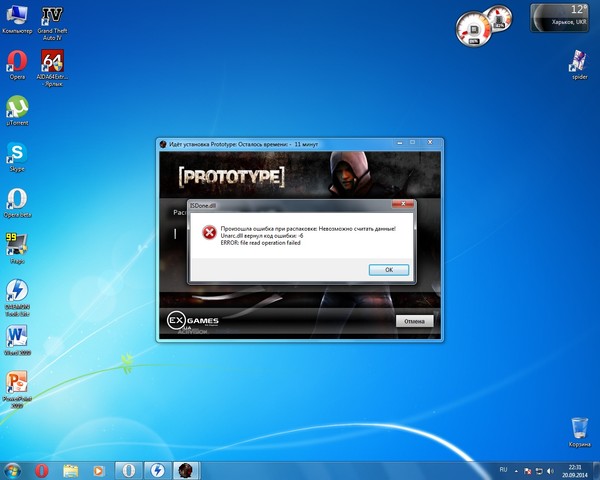 Нажмите Применить и OK , чтобы сохранить изменения.
Нажмите Применить и OK , чтобы сохранить изменения. 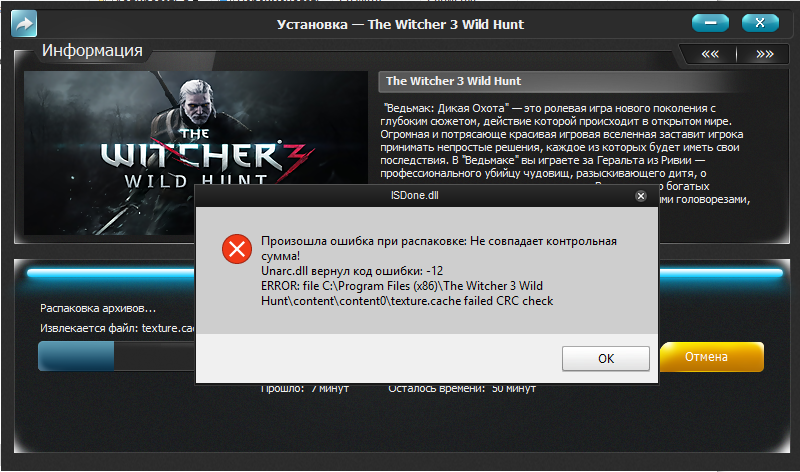 На правой панели выберите Добавить кого-то еще на этот компьютер .
На правой панели выберите Добавить кого-то еще на этот компьютер . 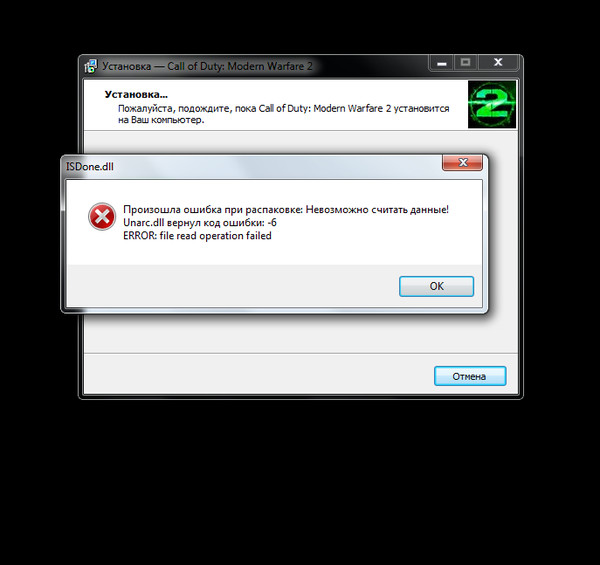
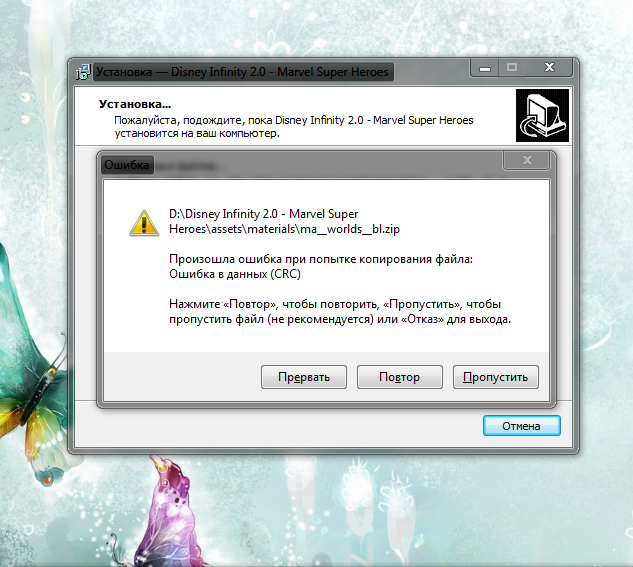 )
)