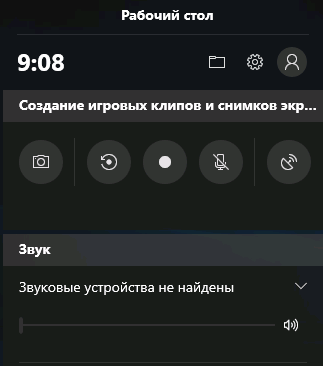Как включить игровой режим Windows 10
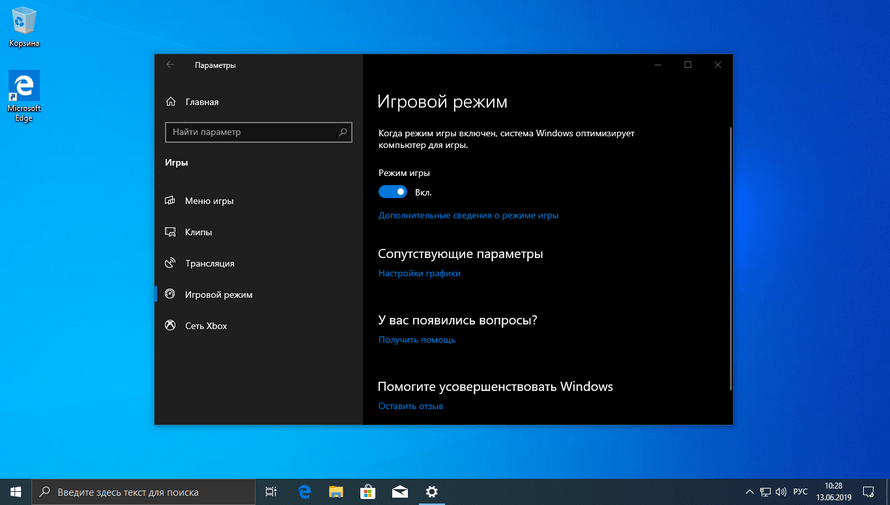
Если вы используете Windows 10 и вы геймер, то наверняка слышали об игровом режиме. Эта функция помогает обеспечить стабильную частоту кадров, в зависимости от конкретной игры и насколько быстрым или медленным является ваш компьютер.
Последние версии Windows 10 автоматически включают игровой режим, когда вы начинаете играть, но иногда можно обнаружить, что он отключен. Кроме того, довольно старые игры, могут не распознаваться и не использовать игровой режим. Чтобы убедиться, в использовании вашим компьютером игрового режима, есть два основных способа:
Включение игрового режима в параметрах Windows 10
Чтобы увидеть состояние игрового режима и включить или отключить его для всех игр, необходимо открыть параметры нажав сочетание клавиш Windows + I и перейти в раздел «Игры«.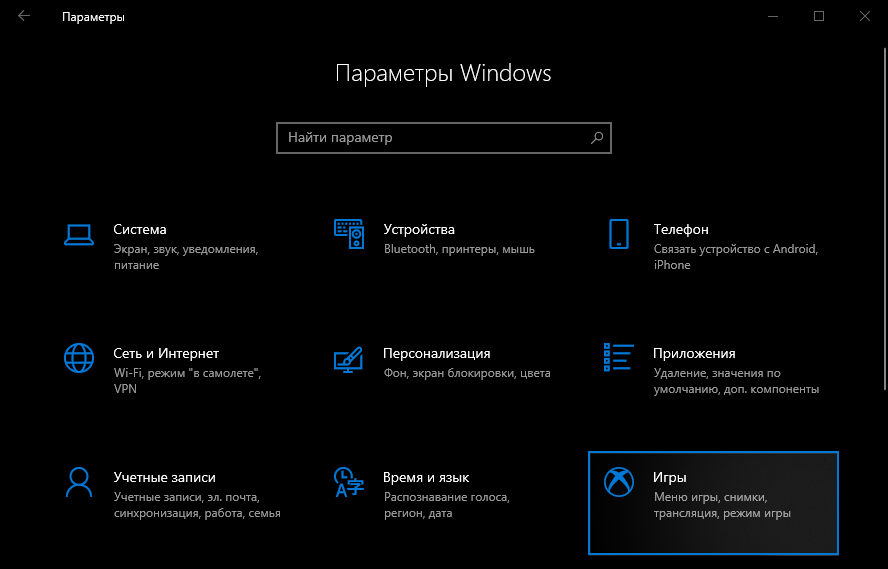
Зайти в категорию «Игровой режим«, затем убедится что переключатель под названием «Режим игры» включен по умолчанию. Если это не так, просто включите его.
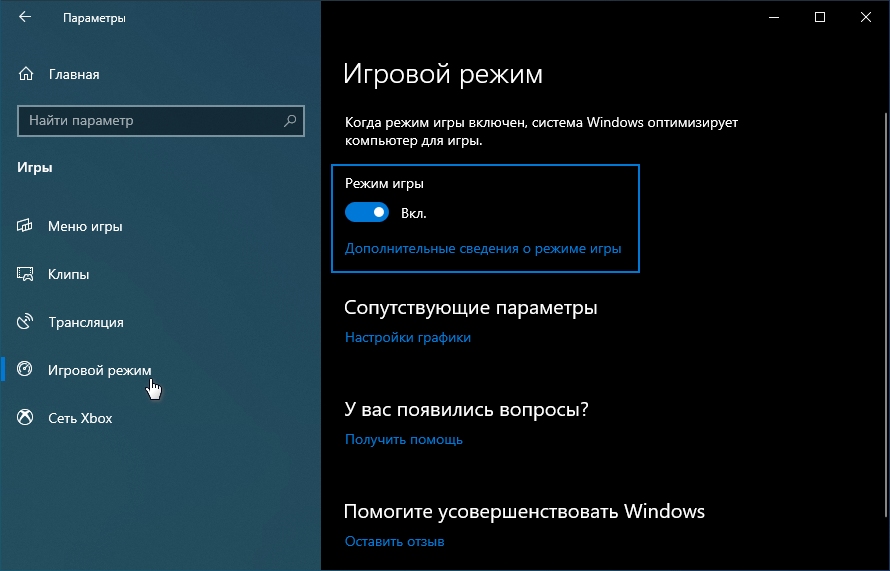
Игровой режим теперь включен, это означает, что Windows 10 будет использовать его для всех игр, которые запускаются на данном компьютере.
Как включить игровой режим непосредственно в игре
В некоторых редких случаях операционная система может не распознать игру, особенно если вы играете в старое издание. К сожалению, Microsoft не предоставляет нам список игр, поддерживаемых игровым режимом.Тем не менее, вы можете вручную настроить Windows 10 на включение игрового режима для любой игры. Запустите игру и откройте игровую панель, одновременным нажатием клавиш Windows + G.
На игровой панели нажмите кнопку «Шестеренки«.
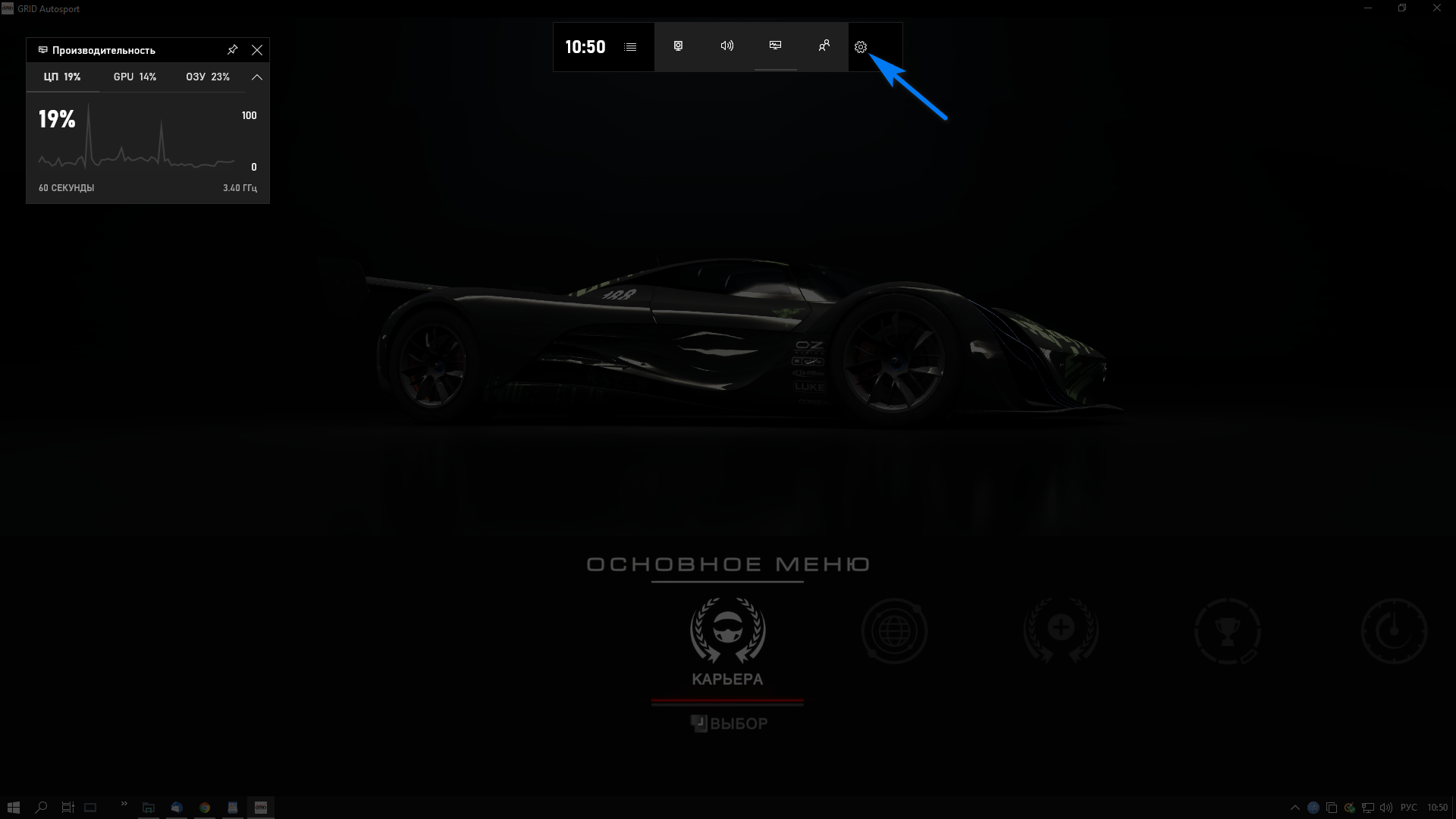
На генеральной вкладке «Общие«, перейдите по ссылке «Изменить другие настройки в разделе параметров Windows 10» и включите «Режим игры» как показано выше.
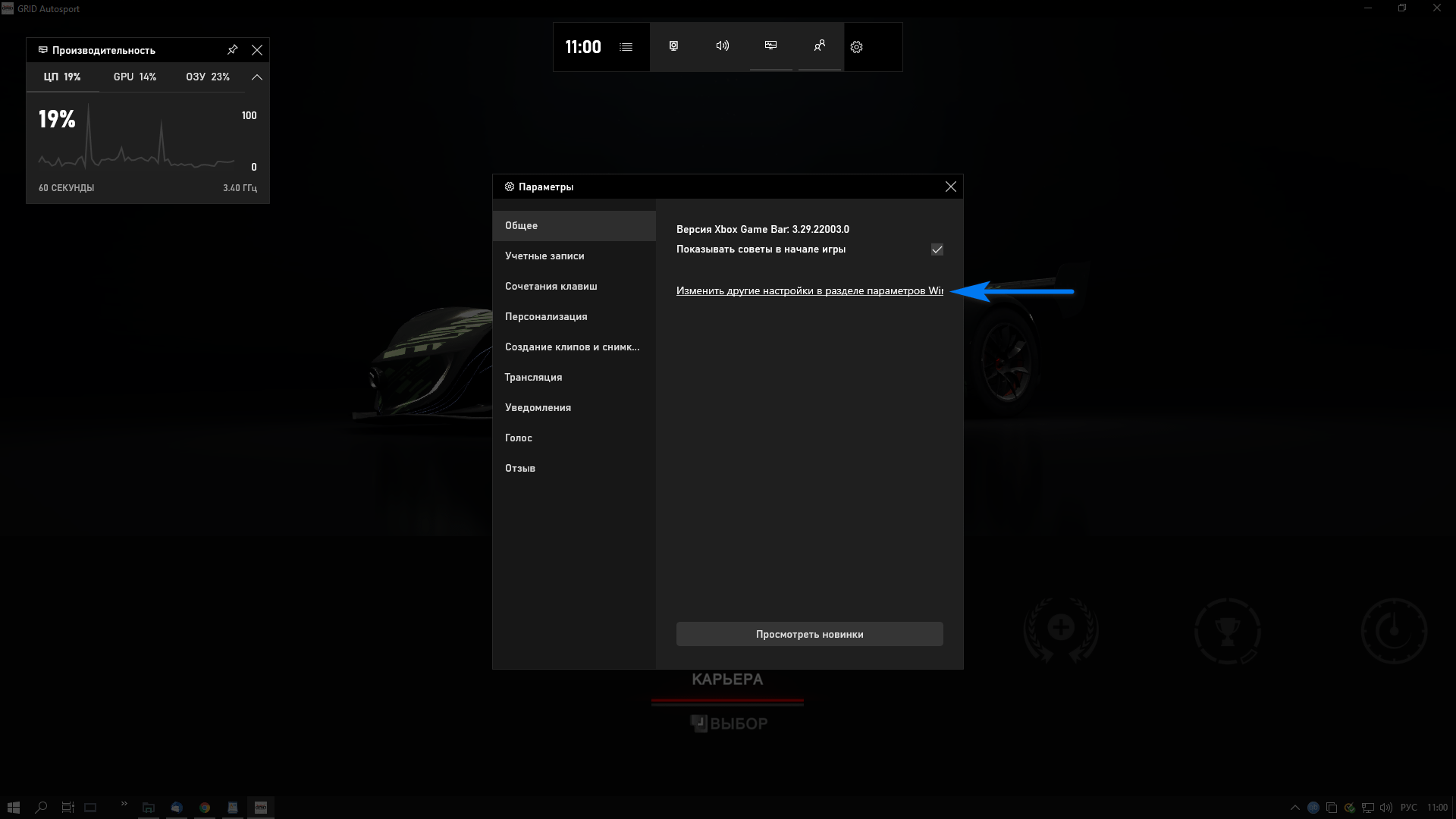
Для выхода из «Меню игры» просто нажмите мышкой за пределами окна, или используйте клавиши активации.
Примечание. Данное руководство относится к Windows 10 May 2019 Update (версия 1903). Если вы используете более старую версию, функции и настройки, которые мы показывали, могут называться по-разному, отличатся или полностью отсутствовать. Но всегда можно, обновить Windows 10 до последней версии.
Как включить игровой режим в Windows 10
Игровой режим стал доступен в Windows 10 с обновлением Creators Update, который предназначен для увеличения производительности в компьютерных играх. Рассмотрим, как включить игровой режим в Windows 10?
Windows 10 Creators Update предлагает пользователю множество улучшений и новинок, в том числе внедрена новая функция «Режим игры». Но на самом ли деле способна эта функция увеличить частоту кадров в секунду? В чем заключается ее действие и как ее включить?
Что такое Режим игры в Windows 10?
В Windows 10 запущено множество служб и фоновых процессов, которые в своей мере используют ресурсы компьютера и могут понизить производительность игр. Многие пользователи пытаются максимально использовать потенциал своего компьютера, но им препятствует тот факт, что некоторые системные процессы могут запускаться в фоне во время игры.
Игровой режим решает эту проблему. После его активации игровой процесс получает наибольший приоритет. Все ресурсы будут распределяться в пользу игрового процесса, а «ненужные» в текущий момент службы, которые работают в фоне, будут ограничены. Как показывают тесты, функция не столько влияет на частоту кадров в секунду, но, безусловно, позволяет ограничить так называемые «замедления» в играх, которые часто возникают вследствие того, что в фоне запустился какой-либо системный процесс, например, служба индексирования файлов (в свою очередь вызывает высокую нагрузку на диск).
Как активировать функцию игрового режима
Режим игрока можно включить через меню игры, которое вызывается с помощью клавиш «Win+G». Меню представляет собой накладку в стиле тех, которые предлагают Steam или Origin. В его настройках можно включить режим для запущенного процесса.
Для начала нужно проверить, что игровое меню включено в Windows 10. Откройте меню Пуск, перейдите в Параметры (значок шестеренки) и выберите вкладку «Игры».
Здесь следует проверить, отмечен ли галкой пункт «Отображать меню игры во время воспроизведения в полноэкранном режиме, проверенных корпорацией Майкрософт».
Обратите внимание на название этой опции, можно подумать, что игровой режим возможно включить только в тех играх, которые были приобретены в Магазине Windows в образе универсальных приложений (UWP), например, Rise of Tomb Raider.
Но это вовсе не так. Меню можно включить через комбинацию клавиш Win+G в любой игре при условии, что она была запущена в оконном или полноэкранном формате. Достаточно в опциях войти в настройки образа и установить формат отображения с «Полноэкранного» на «Оконный» или «Оконный без рамки».
Когда игра уже запущенна в оконном формате (или в полноэкранном, если загружена из Магазина Windows), то просто нажмите сочетание клавиш Win+G. На экране появится игровое меню Windows 10.
Нажмите на значок шестеренки, чтобы зайти в настройки. В меню найдите пункт «Использовать игровой режим для этой игры».
Будет достаточно отметить этот пункт, чтобы включить режим, который позволит увеличить производительность. Теперь можно переключить ее в классический полноэкранный формат – настройки в меню будут сохранены, и игровой режим по-прежнему будет включен.
Режим игры Windows 10 | remontka.pro
  windows | для начинающих
 В Windows 10 присутствует встроенный «Режим игры» (игровой режим, Game Mode), призванный увеличить производительность и, в частности, FPS, в играх за счет приостановки фоновых процессов во время игры.
В Windows 10 присутствует встроенный «Режим игры» (игровой режим, Game Mode), призванный увеличить производительность и, в частности, FPS, в играх за счет приостановки фоновых процессов во время игры.
В этой инструкции — подробно о том, как включить режим игры в Windows 10 1703 и после обновления 1709 Fall Creators Update (в последнем случае включение игрового режима слегка отличается), видео-инструкция, и о том, в каких случаях он может действительно заметно увеличить FPS в играх, а в каких, наоборот, может помешать.
Как включить игровой режим в Windows 10
В зависимости от того, установлена ли у вас Windows 10 1703 Creators Update или Windows 10 1709 Fall Creators Update, включение режима игры будет выглядеть немного по-разному.
Далее описанные шаги позволяют включить игровой режим для каждой из указанных версий системы.
- И для той и другой версии Windows 10 зайдите в Параметры (клавиши Win+I) — Игры и откройте пункт «Режим игры».

- В версии 1703 вы увидите переключатель «Использовать режим игры» (включите его, но это еще не все действия, необходимые для включения игрового режима), в Windows 10 1709 — только информацию о том, что режим игры поддерживается (если не поддерживается, в первую очередь установите вручную драйверы видеокарты, не через диспетчер устройств, а с официального сайта).

- Проверьте в разделе «Меню игры» что переключатель «Записывайте игровые клипы, делайте снимки экрана и транслируйте их с помощью меню игры» включен, также посмотрите сочетание клавиш для открытия меню игры ниже (по умолчанию — Win+G, где Win — клавиша с эмблемой Windows), оно нам пригодится.

- Запустите вашу игру и откройте меню игры (откроется поверх экрана игры) по сочетанию клавиш из 3-го пункта.
- В меню игры откройте «Настройки» (значок шестеренки) и отметьте пункт «Используйте для этой игры игровой режим».

- В Windows 10 1709 также можно просто нажать по иконке игрового режима, как на скриншоте слева от кнопки настроек.

- В Windows 10 1809 October 2018 Update внешний вид игровой панели несколько изменился, но управление то же самое:

- Закройте настройки, выйдите из игры и снова запустите игру.
- Готово, игровой режим Windows 10 для данной игры включен и в будущем она всегда будет запускаться с включенным игровым режимом, пока вы не выключите его тем же способом.
Примечание: в некоторых играх после открытия игровой панели мышь не работает, т.е. нельзя с помощью мыши нажать по кнопке игрового режима или зайти в настройки: в этом случае используйте клавиши (стрелки) на клавиатуре для перемещения по пунктам игровой панели и Enter для их включения или выключения.
Как включить режим игры — видео
Полезен ли режим игры Windows 10 и когда он может помешать
С учетом того, что игровой режим появился в Windows 10 достаточно давно, накопилось немало тестов его эффективности для игр, общая суть которых сводится к следующим пунктам:
- Для компьютеров с хорошими аппаратными характеристиками, дискретной видеокартой и «стандартным» количеством фоновых процессов (антивирус, что-то еще небольшое) прирост FPS незначительный, в некоторых играх его может вообще не быть — нужно проверять.
- Для компьютеров с интегрированной видеокартой и сравнительно скромными характеристиками (например, для не игровых ноутбуков) прирост более значительный, в некоторых случаях — в полтора-два раза (также зависит от конкретной игры).
- Также значительный прирост может быть заметен в системах, где всегда запущено много фоновых процессов. Однако более правильным решением в данном случае будет — избавиться от ненужных постоянно работающих программ (для начала, например, убрать ненужное из автозагрузки Windows 10 и проверить компьютер на наличие вредоносных программ).
Также возможны случаи, когда игровой режим вредит игре или сопутствующим задачам: например, в случае если вы ведете запись игрового видео с экрана с помощью сторонних программ, игровой режим может помешать правильной записи.
Так или иначе, если есть жалобы на низкий FPS в играх, попробовать режим игры стоит, к тому же сообщают, что в Windows 10 1709 он стал работать лучше, чем раньше.
А вдруг и это будет интересно:
Как включить игровой режим в Windows 10: инструкция
Мечта всех игроманов наконец исполнилась и теперь каждый обладатель ПК на ОС Виндовс 10 может воспользоваться уникальной возможностью улучшить производительность своего компьютера. Речь идет о специальной функции новой сборки Windows 10 Creators Update (Game Mode), которая увеличивает удобство управления системой в процессе игры или при использовании емких программ для художественного редактирования изображений. О том, как включить игровой режим в Windows 10, пойдет речь далее.

Рисунок 1. Подробная инструкция по включению Game Mode в Windows 10
Что такое игровой режим и зачем он нужен
Операционная система постоянно работает с системными ресурсами, технические требования которых замедляют скорость работы проги. Часто юзеры пытаются выжать возможности своего ПК по максимуму, используя для этого, порой, не самые надежные способы.
Первый вариант – это разогнать видеокарту. Но этот метод является очень рискованным и может привести к непредсказуемым последствиям, в том числе выходу системы из строя. Более безопасным способом улучшения производительности компьютера является включение специальной функции. Он позволяет увеличить частоту воспроизведения кадров в секунду и именно с его помощью можно улучшить графику игры и сделать так, чтобы компьютер не тормозил (Рисунок 2).
Раньше добиться таких же результатов можно было только с помощью сторонних программ. Теперь же разработчики ОС предусмотрели удобную возможность в самом компьютере без необходимости перегружать память лишними утилитами или траты времени на их поиски.
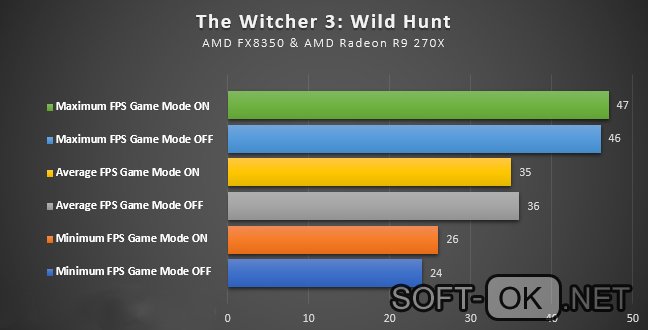
Рисунок 2. Сравнительная таблица FPS в разных режимах игры
Только учтите, что указанная функция работает исключительно в новой сборке операционной системы. Если не включается игровой режим в Windows 10 или вы не можете найти на своем ПК соответствующую функцию, возможно, его необходимо обновить. Для этого перейдите в панели управления в раздел «Обновления» и проверьте, когда они осуществлялись в последний раз. Возможно, если не работает игровой режим Windows 10, вам потребуется обновить систему, чтобы получить возможность устанавливать Game Mode. После того, как обновление будет загружено, перезагрузите ПК и проверьте, включается ли опция снова.
Указанные ниже методы, не способны привести к негативным последствиям для вашего компьютера, но если перечисленные действия не привели к желаемому результату, обратитесь за помощью к более опытному пользователю или профессионалу.
Включить игровой режим в параметрах Виндовс 10
После того, как у вас получилось скачать игровой режим для Windows 10, нужно его активировать в параметрах операционной системы, потребуется использовать настройки системы.
Для этого:
- Перейдите в «Панель управления».
- Найдите раздел «Игры».
- Выберете «Использовать режим игры» (Рисунок 3).
После осуществления указанных действий, вы сможете активировать Game Mode в ОС, предоставляющий программам наибольший приоритет, улучшающий качество графики и производительность программы. Этот же функционал оказывается полезен также при запуске множества приложений, работающих в фоне, или если вы привыкли работать сразу с большим количеством вкладок в браузере.
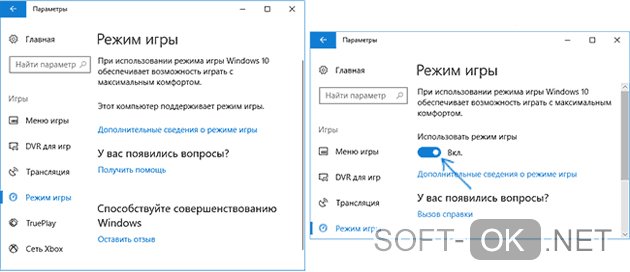
Рисунок 3. Включение режима игры на уровне системы в Windows 10
Есть еще один способ, как оптимизировать работу компьютера, который можно осуществить, не выходя из игрушки. О том, как это сделать, читайте далее.
Запуск игрового режима через игровую панель
Чтобы запустить в Windows 10 pro игровой режим через игровую панель, можно воспользоваться простой комбинацией «Win» + «G». Откроется панель, в которой нужно кликнуть на «Настройки». Далее, перейдите во вкладку «Общие» и в разделе «Игровой режим» поставить галочку напротив «Используйте для этой игры игровой режим» (Рисунок 4). Так же улучшить производительность поможет программа Driver Booster, которая в автоматическом режиме обновляет все драйвера.
Примечание: После осуществления указанных действий необходимо перезапустить игру и наслаждаться полученным результатом. Утилита станет работать быстрее, а ее графика заметно улучшится.
Следующий метод больше подойдет для опытных юзеров, поскольку подразумевает применение редактора реестра.

Рисунок 4. Включение игрового режима в настройках игровой панели
Как включить игровой режим через редактор реестра Windows 10
Для активации функции можно использовать редактор реестра.
Для того чтобы установить необходимую функцию таким образом, потребуется:
- Перейдите в «Пуск».
- В пустой строке напишите regedit.
- Перейдите по адресу HKEY_CURRENT_USER \ Software \ Microsoft \ GameBar.
- Измените или создайте 32-битну опцию DWORD, назвав ее AllowAutoGameMode.
- Укажите «1» для активации Game Mode или «0» для его выключения (Рисунок 5).
После указания нужных параметров, согласитесь с изменениями, кликнув кнопку «ОК».
Разработчики предусмотрели поддержку опции только для нескольких игр, но планируют увеличение их количества. Пока же игрок самостоятельно выбирает, какие проги ему нужно «разогнать» и устанавливает для них параметры вручную.
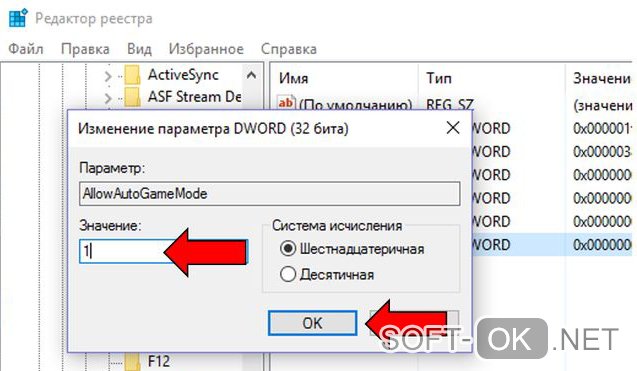
Рисунок 5. Окно изминения параметров реестра
Когда игровой режим повышает и снижает производительность
ОС постоянно производит множество процессов и позволяет использовать огромное количество приложений, которые подразумевают соответствие значительным системным ресурсам. Использование большого количества таких программ или одной, но очень емкой по требованиям, приводит к тому, что комп начинает тормозить. Избежать этого можно, если запустить игровой режим Windows 10, который улучшает производительность ПК.
Представленная функция:
- Во время использования емкой программы закрывает процессы, которые не используются в данный момент.
- Повышает приоритет игрушки.
- Позволяет улучшить графику игры и скорость ее воспроизведения.
- Увеличивает количество системных ресурсов.
Интересно, что сам Game Mode не увеличивает частоту кадров в секунду, зато нивелирует проседания FPS и предотвращает включение фоновых процессов во время процесса игры или использования программы. За счет этого и улучшается работа игры. «Лишние» задачи будут выполняться потом, после закрытия утилиты и компьютер не тормозит. Рекомендуем так же обновить свои драйвера DirectX для улучшения работы пк.
Как отключить игровой режим в Windows 10
Когда «Гейм мод» уже не понадобится, можно его отключить. Если вас интересует, как отключить игровой режим в Windows 10, можно использовать один из методов, представленных выше, но вместо активации индикатора, перевести его в положение «выкл».
Также можно выключить Game Mode для остальных программ и активировать для конкретной игры, запущенной в данный момент. Для этого:
- Отключить особые возможности в настройках, как было указанно выше.
- Нажать комбинацию клавиш «Win» + «G».
- Дождаться открытия панели.
- Выбрать вкладку «Настройки».
- Поставить метку напротив соответствующего пункта
Несмотря на то, что компания разработчиков операционной системы на данный момент утверждает, что не обеспечивает поддержку функции во многих программах и играх, сама функция работает как часы. Тем не менее, даже сами производители утверждают, что он еще недостаточно проработан, и они продолжают работу по его улучшению. А пока пользователи могут установить опцию самостоятельно, используя системные возможности ПК, так и загрузить специальную программу.
Теперь вы знаете, что делать, чтобы улучшить работу компьютера, работающего на операционной системе Виндовс во время игры и сможете использовать возможности своего ПК на полную. И даже антивирус не испортит впечатление от процесса прохождения очередной игры.
Как включить или выключить игровой режим в Windows 10?
В обновлении Creator Update предусмотрен особый порядок работы при определенных обстоятельствах. Что предлагают новые возможности и как включить игровой режим в Windows 10?
Что это такое
Особенность Виндовс 10 заключается в том, что одновременно при работе запущено и используется большое количество служб. Все они запускаются автоматически, и контролировать их работу вручную достаточно проблематично. При этом каждая служба Windows использует определенные ресурсы. Включение дополнительной программы требует больших ресурсов, которых Виндовс может «не найти», так как они задействованы сторонними элементами, которые не нужны в данном конкретном случае.
Игровая система позволяет выделить больше ресурсов процессора на запущенную программу. В результате не происходит нарушение процессов, службы автоматически «переключают» ресурсы без сбоев и перегрузок, а пользователь может наслаждаться процессом по максимуму. При этом увеличивается частота кадров в секунду, а все фоновые процессы больше не тормозят игру.
Запуск
Включение игрового режима в виндовс 10 предусматривает выполнение следующих шагов:
- На рабочем столе нужно открыть панель меню «Пуск».
- Выбираем раздел «Параметры».

3. В открывшемся окне выбираем соответствующий блок.
 4. В появившейся карточке из списка разделов открываем «Режим игры».
4. В появившейся карточке из списка разделов открываем «Режим игры».
5. После перехода на страницу нужно изменить параметры «Использовать режим игры». Для этого достаточно перевести индикатор из положения «Выкл» в положение «Вкл».
 6. Активация специальных возможностей завершена.
6. Активация специальных возможностей завершена.
Как выключить игровой режим в Windows 10
Простая процедура отключения производится следующим образом:
- Для того чтобы сделать особый порядок неактивным нужно проделать аналогичные действия, что и при включении.
- Индикатор включения вернуть в положение «Выкл».
- Параметры будут отключены.
Особые возможности после установки обновления Creator Update находится в статусе «Вкл» по умолчанию. При использовании аналогичных технологий от компаний AMD и NVIDIA, которые «по-своему» оптимизирую систему, может понадобиться отключение игрового режима Windows 10.
В случае установки нескольких «высокозатратных» программных объектов с различными технологиями оптимизации, Windows 10 предусмотрено эффективное решение. Нужно сделать следующие действия:
- В настройках, как это указано выше, отключить особые возможности.
- Запустить игру, для оптимального функционирования которой требуются включенные особые настройки.
- Одновременно нажать клавиши «Win» и «G» и вызвать специальную панель.
- В открывшемся окне выбрать «Настройки».
- Установить галочку в поле «Используйте для этой игры игровой режим».

Проблема персональной привязки особых действий с конкретной программой решена.
Как включить игровой режим в Windows 10: подробная инструкция

 Игровой режим появился в Windows 10 после обновления Creators Update. По мнению разработчиков системы при помощи данного режима удается поднять FPS в компьютерных играх путем отключения тяжеловесных элементов рабочего стола и других процессов. В статье будет рассмотрен вопрос: как включить игровой режим в Windows 10.
Игровой режим появился в Windows 10 после обновления Creators Update. По мнению разработчиков системы при помощи данного режима удается поднять FPS в компьютерных играх путем отключения тяжеловесных элементов рабочего стола и других процессов. В статье будет рассмотрен вопрос: как включить игровой режим в Windows 10.Windows 10 Creators Update, по словам разработчиков, содержит массу полезных улучшений для системы и способен сильно поднять производительность ПК в играх. Но так ли это на самом деле? В этом вопросе мы тоже разберемся и навсегда развеем миф, основываясь на реальных примерах.
Что такое игровой режим и для чего он нужен
В Windows 10 запущенно много процессов и приложений, которые требуют значительных системных ресурсов и тем самым замедляют скорость работы самой игры. Часто пользователи стараются выжать максимум из своего ПК и добиться наивысшего показателя частоты кадров в секунду, но запущенный одновременно с игрой системный процесс препятствует этому. Игровой режим создан как раз для того, чтобы исправить ситуацию и отдать все ресурсы игре.
Кроме закрытия ненужных в период игры процессов, такой режим повышает приоритет игры, что в результате позволяет получить еще больше системных ресурсов. Сам по себе Game Mode в Windows 10 не особо влияет на частоту кадров в секунду, зато он предотвращает проседания FPS, когда во время игры запускается какой-то тяжелый фоновый процесс, например, дефрагментация диска. Все подобные задачи откладываются на потом, и игра протекает без видимых глюков, которые часто наблюдались в обычном режиме.
Проверка Creators Update на компьютере или ноутбуке
Перед тем как рассказывать об активации игрового режима, нужно проверить, получила ли ваша система последние обновления. Причем именно Creators Update может устанавливаться не автоматически: для того чтобы его применить, нужно сделать несколько простых шагов.
- Открываем настройки Windows 10 при помощи сочетания горячих клавиш Win+ I и выбираем плитку, обозначенную на картинке.
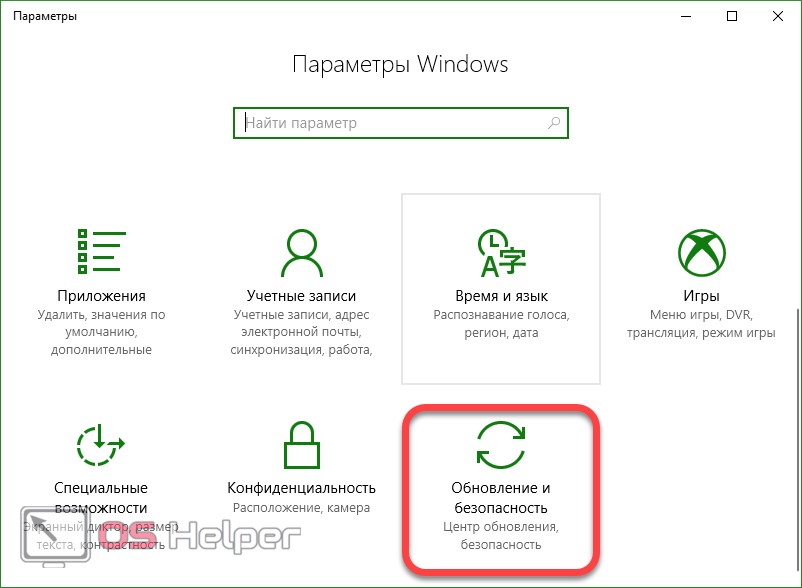
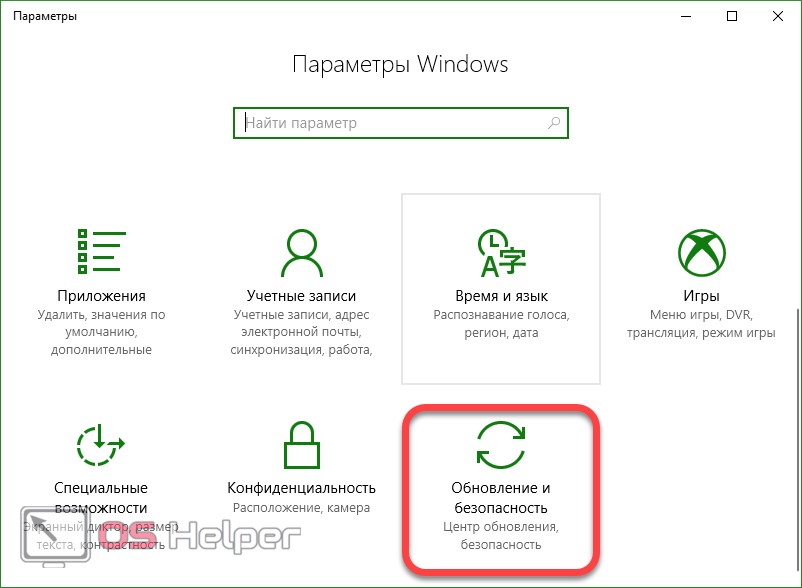
- Проверяем, есть ли обновления для нашей операционной системы.
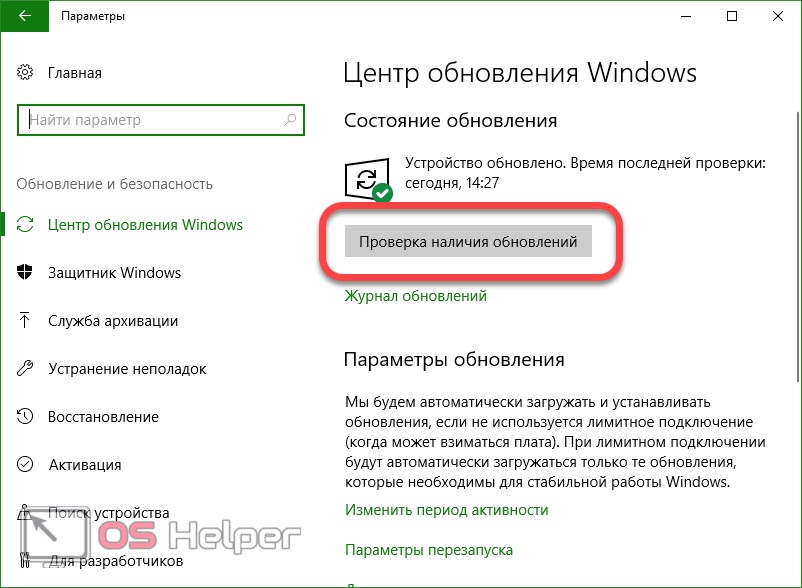
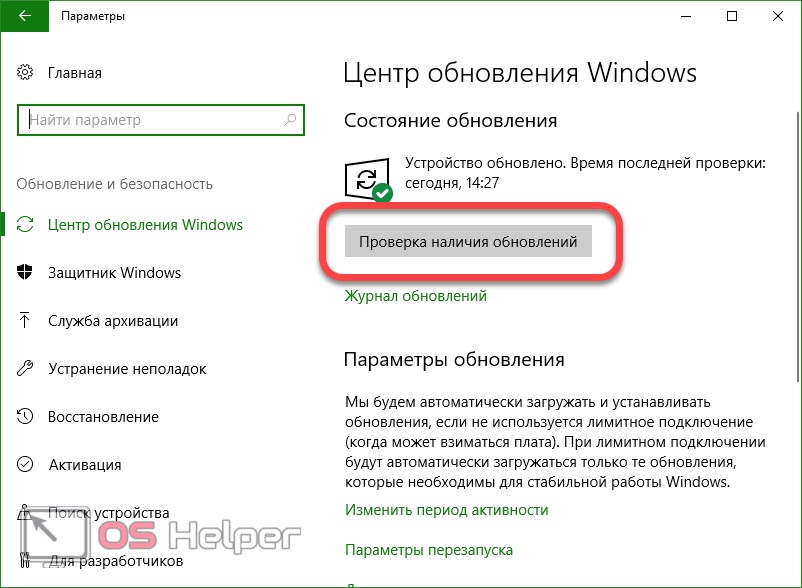
- Если обновления есть, система автоматически начнет их загрузку. Нам остается немного подождать.
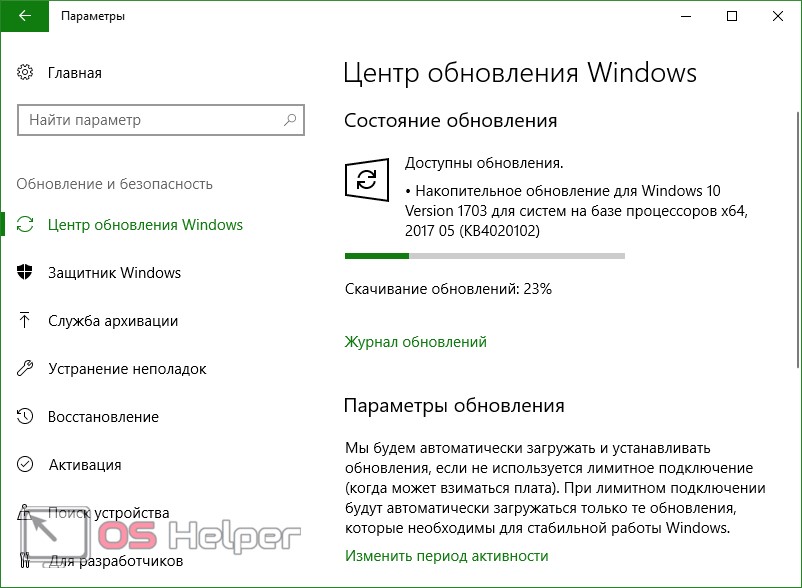
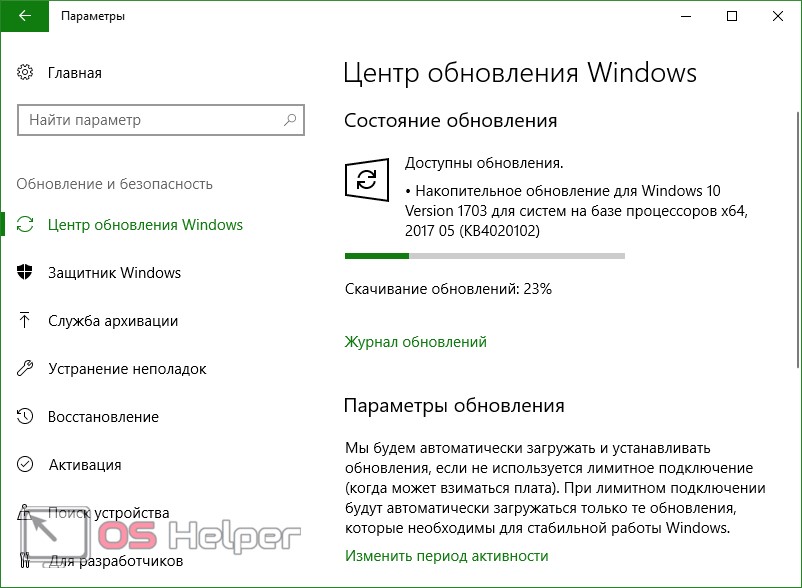
- Когда процесс будет завершен, перезагружаем ПК, перед этим не забыв сохранить все данные и закрыть работающие программы.
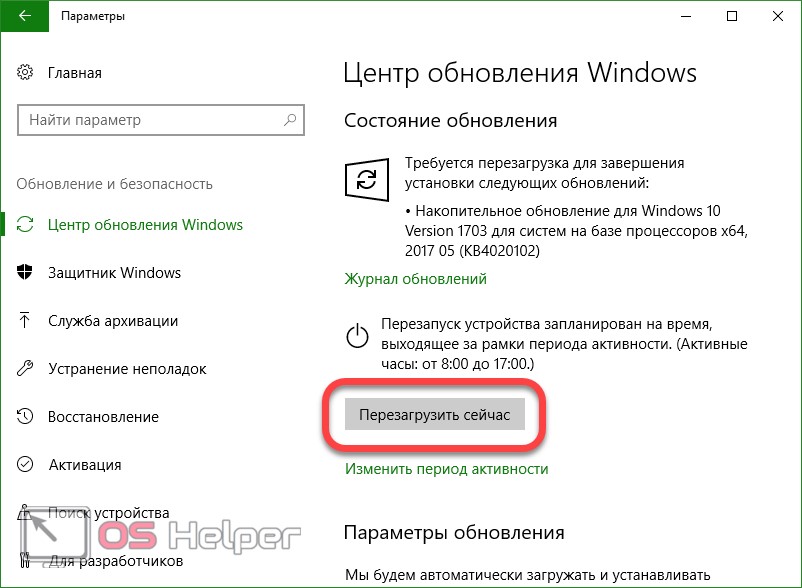
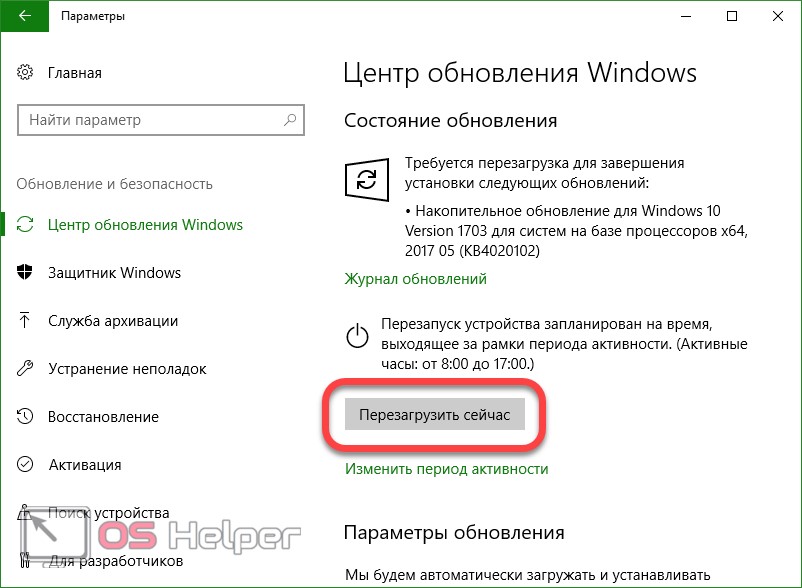
После того как Windows 10 вновь запустится, мы увидим, что компьютер находится в актуальном состоянии. Теперь можно переходить к работе с игровым режимом.
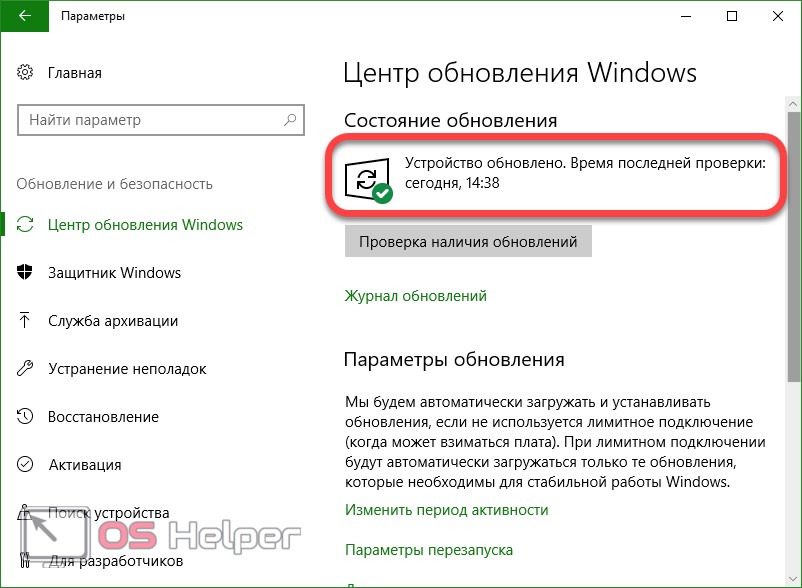
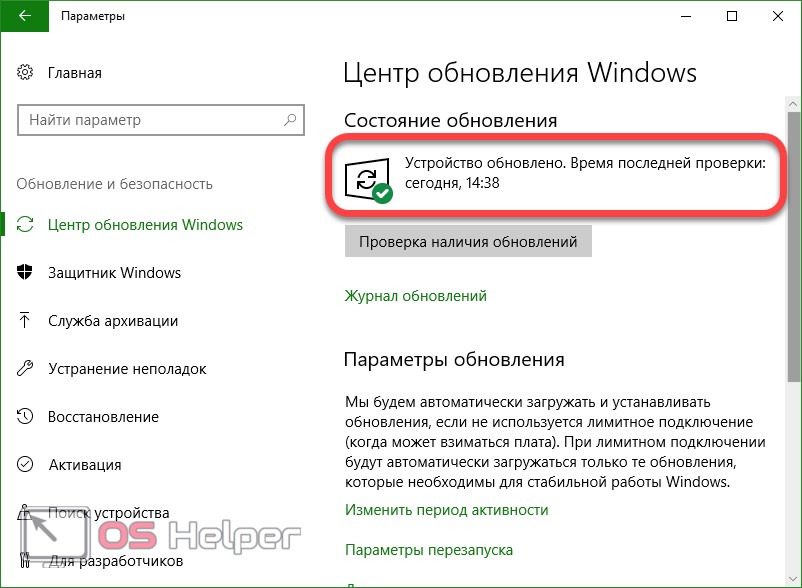
Таким способом не всегда получается установить Creators Update, однако шанс сделать это гораздо выше, чем просто ожидая автоматической установки патча.
Включаем игровой режим
Активировать игровой режим можно из самой игры. Для этого по умолчанию используются кнопки Win+G». Меню, которое появится после нажатия комбинации, схожа с таковой в Steam или Origin.
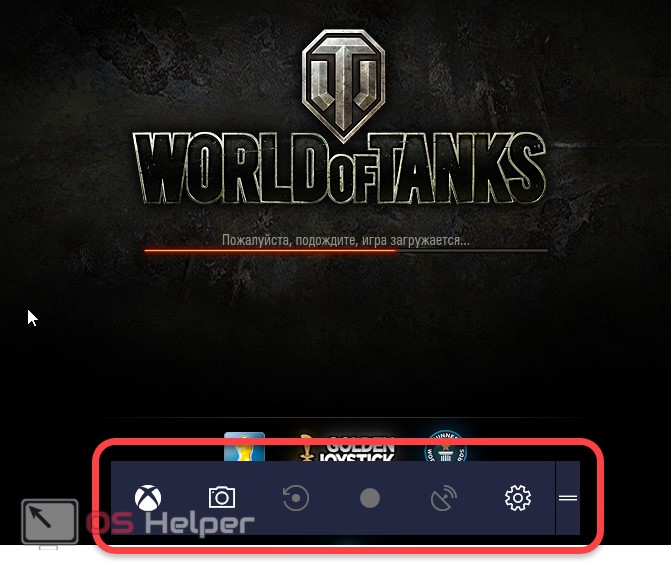
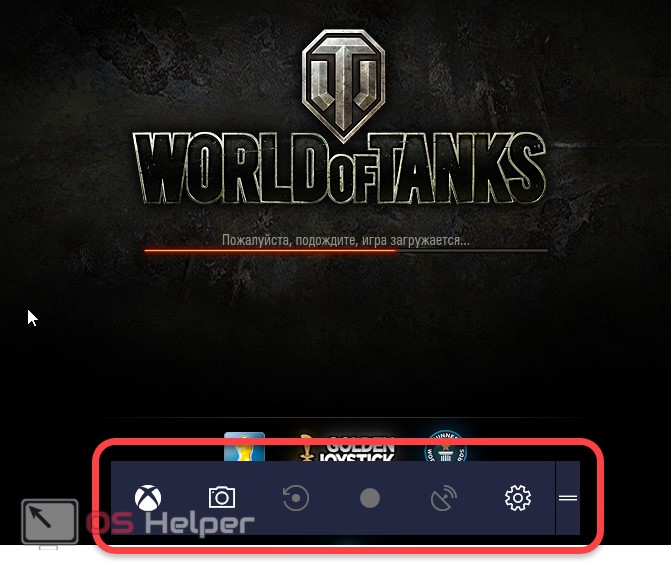
В настройках можно указать включение игрового режима для активной игры. Для этого нажмите шестеренку, отмеченную на скриншоте.
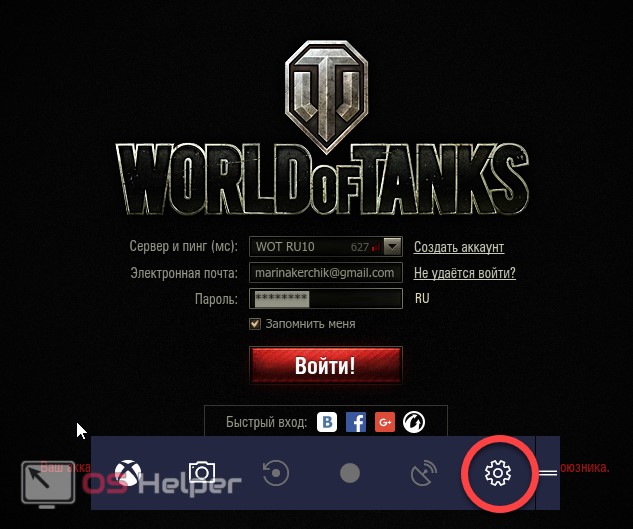
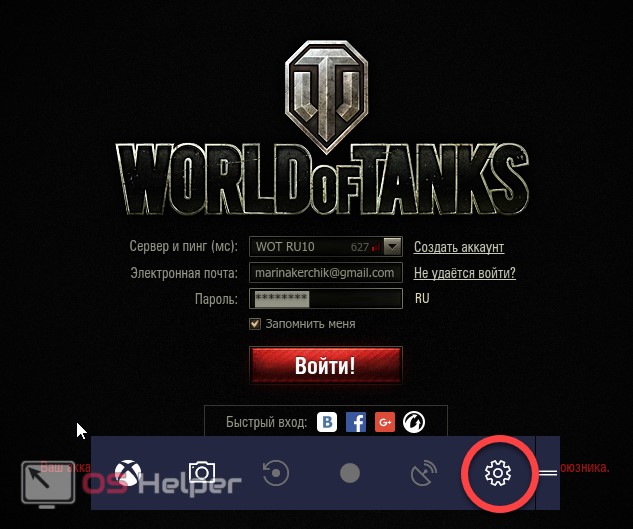
Теперь установите флажок включения игрового режима для запущенного в данный момент приложения (в нашем случае World of Tanks).
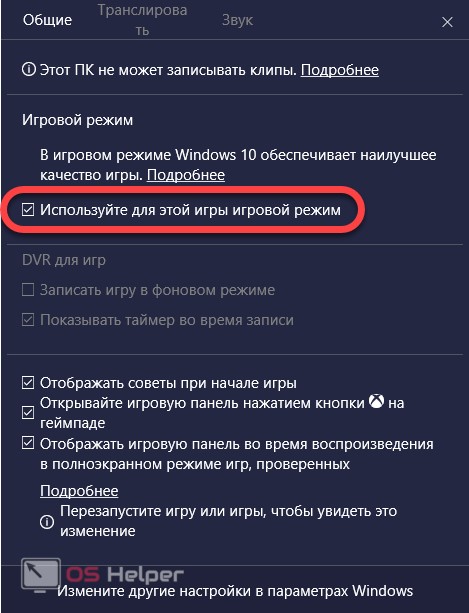
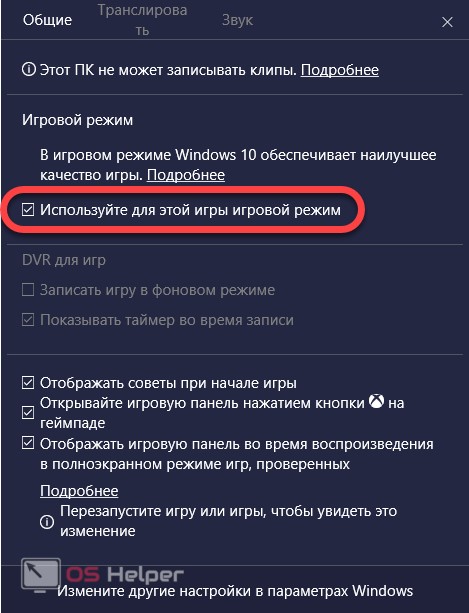
Если у вас игровое меню не появилось по нажатию кнопок Win+G, попробуйте включить его. Для этого делаем такие шаги:
- Открываем параметры системы, для разнообразия – через меню «Пуск».
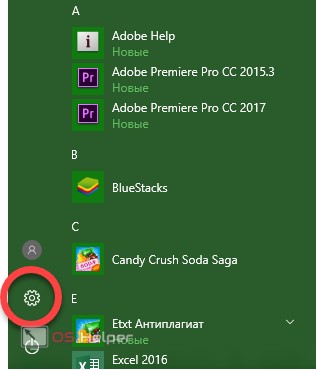
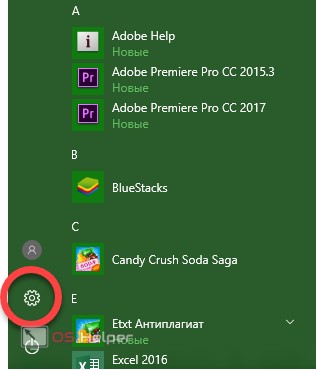
- В открывшемся окне кликаем по плитке с надписью «Игры».
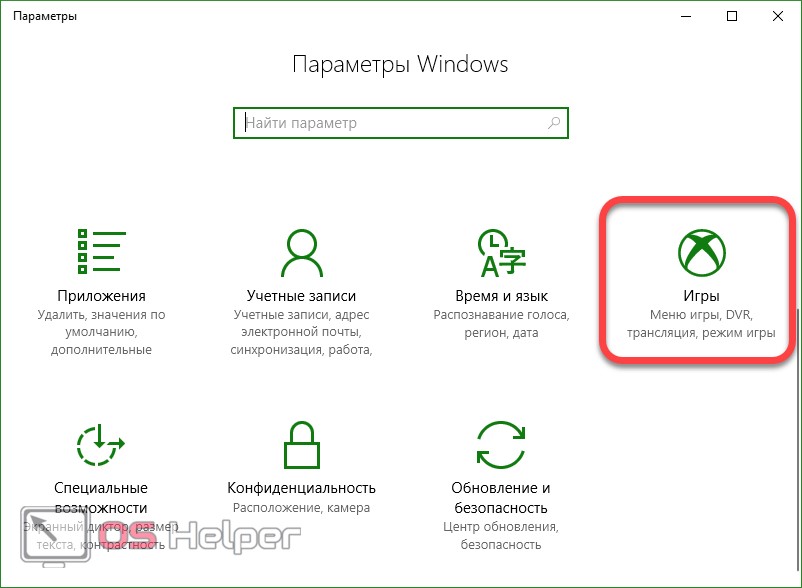
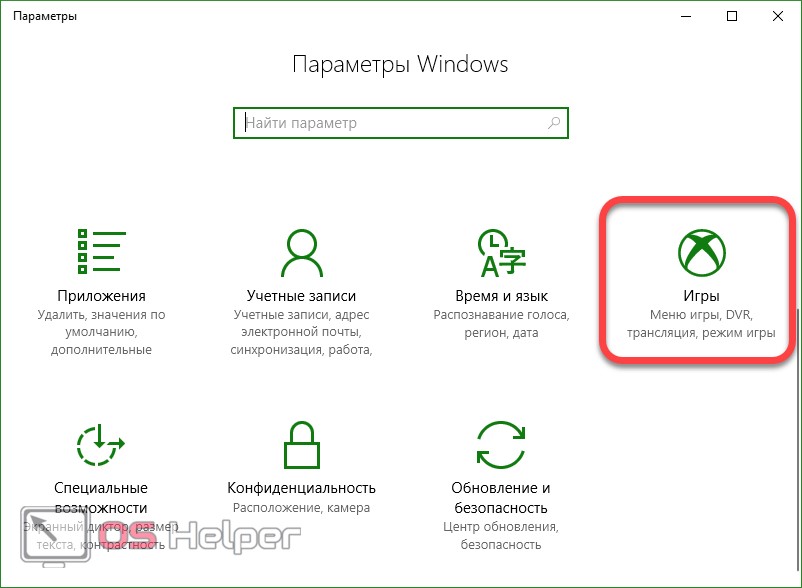
- Тут нужно убедиться в том, что пункт, который мы обвели на скриншоте красной рамкой, включен.
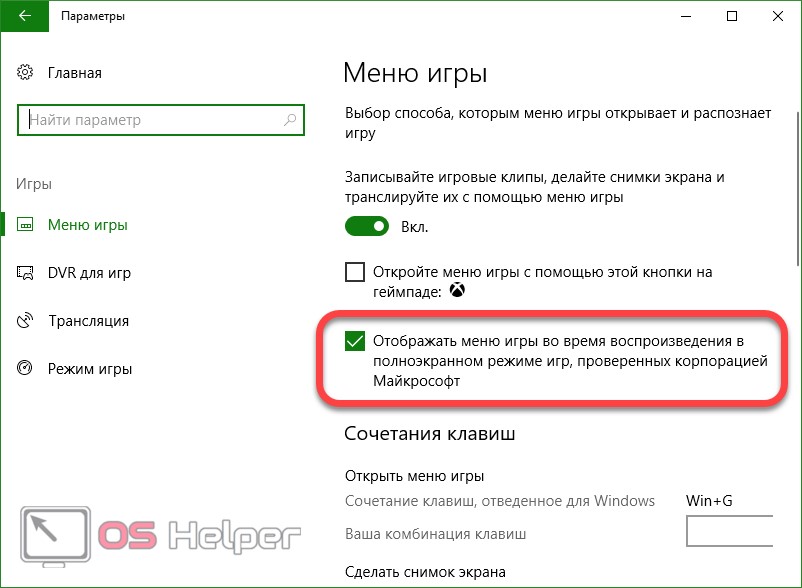
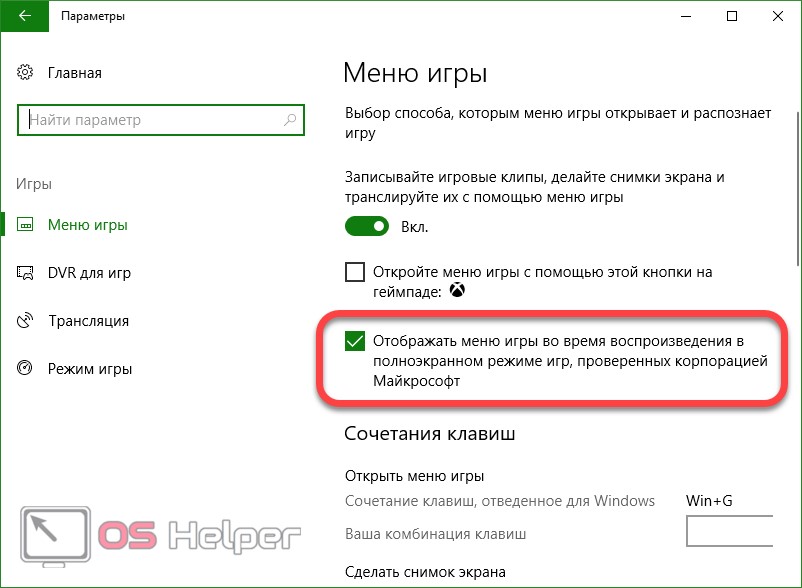
- Также проверьте активен ли сам режим игры. Перейдите в левой части окна в меню «Режим игры» и убедитесь в наличии соответствующей галочки на своем месте.
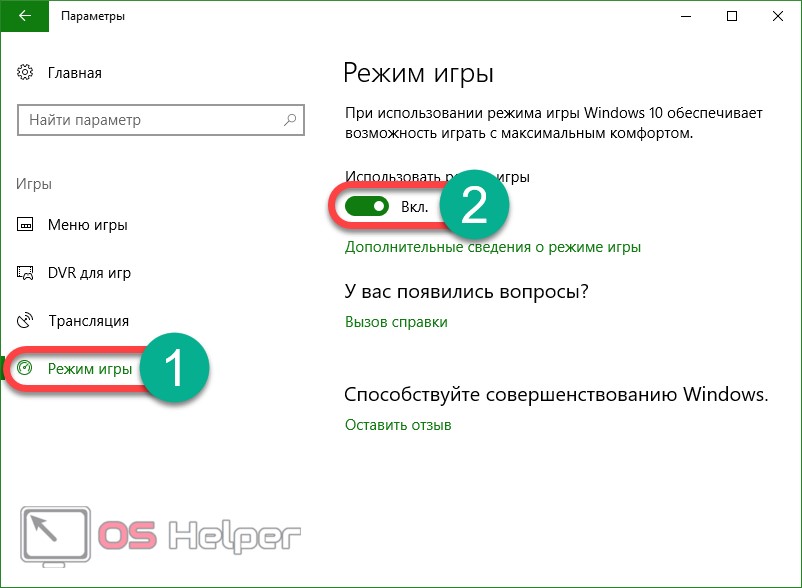
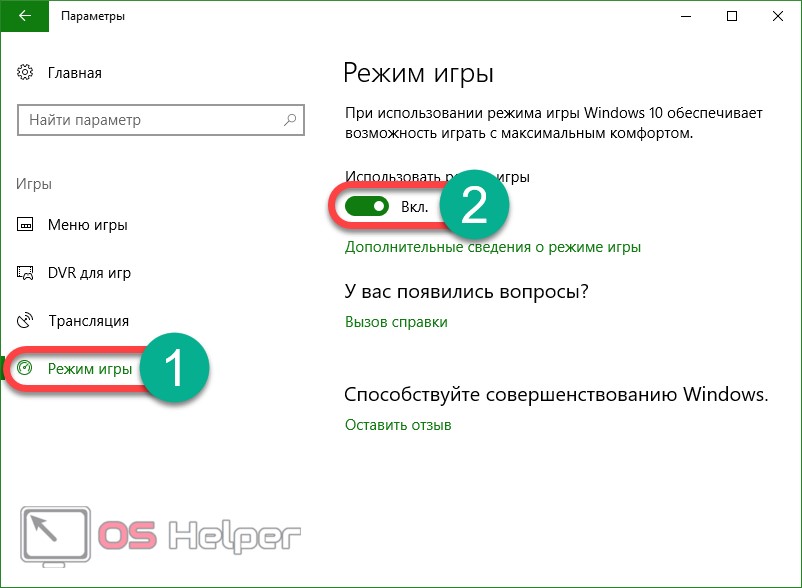
После этого игровой режим в Windows 10 будет включен. Этот способ является самым простым. Он работает там, где нет скрытых проблем. Если же включить Game Mode описанным методом не выходит, попробуйте другие варианты, которые мы привели ниже.
Используем редактор реестра
Используя штатный инструмент, который есть во всех операционных системах от Microsoft, можно внести изменения в реестр и включить игровой режим в Windows 10.
- Запускаем редактор реестра. Для этого откройте утилиту «Выполнить» при помощи сочетания клавиш Win+ R и введите в поисковое поле слово regedit.
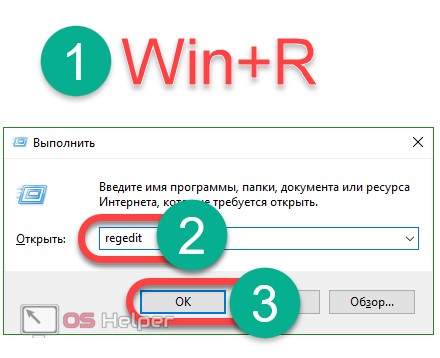
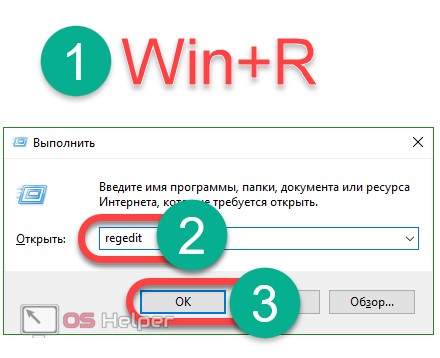
- Далее переходим по пути, который мы обозначили на картинке, и изменяем значение ключа AllowAutoGameMode на «1» (изменяем ключ после двойного клика левой кнопки мыши по нему). Если ключа у вас нет, создайте его. Для этого кликаем по пустому месту правой половины regedit и делаем новый 32-битный параметр.
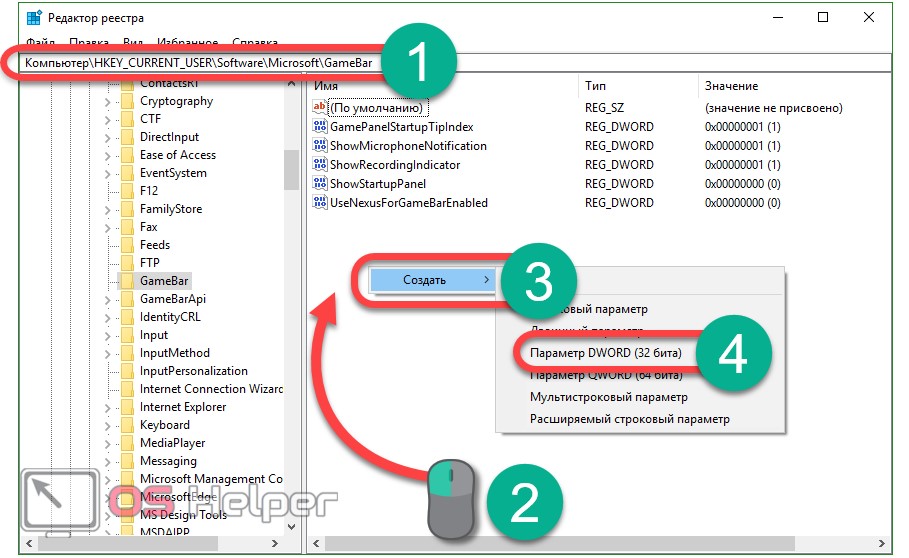
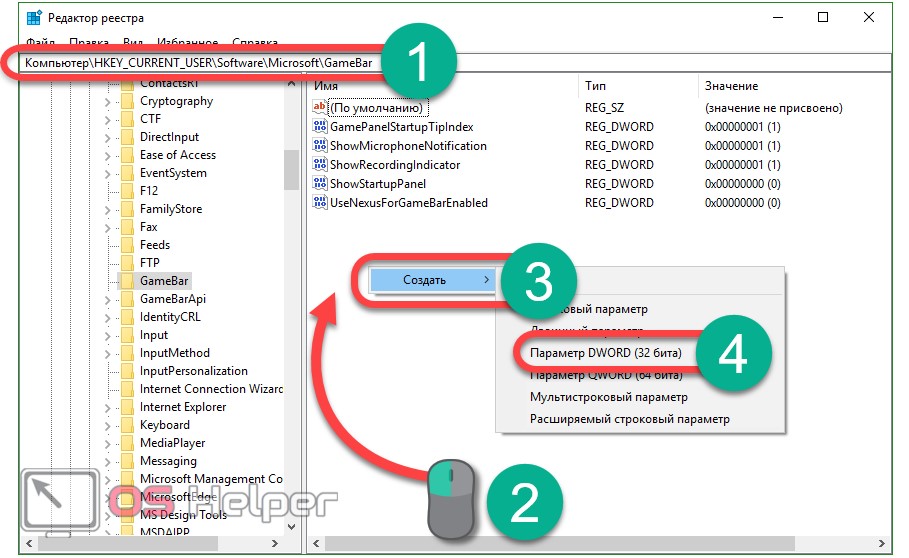
- Переименовываем вновь созданный параметр в AllowAutoGameMode и открываем его, установив значение «1». По завершении кликаем по «ОК».
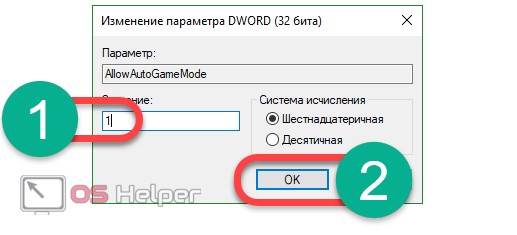
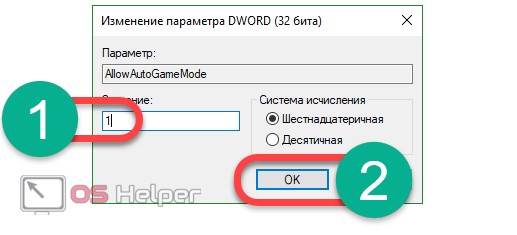
Если нам нужно отключить игровой режим, можно сделать это таким же образом. Просто установите значение ключа в «0».
Тестируем игру с игровым режимом и без него
Для того чтобы проверить, есть ли толк от данного режима, мы не будем искать информацию в сети или полагаться на чужие замеры. Мы просто возьмем игру и снимем несколько показателей FPS с игровым режимом и без него. Далее сравним результаты.
Тестирование ведется на машине следующей конфигурации:
- AMD Athlon 245 X2;
- NVidia GeForce 250 GTS;
- Windows 10 64 bit;
- 6 GB RAM.
Запускаем игру World of Tanks на средних настройках и проверяем показатель частоты кадров в секунду (игровой режим отключен).
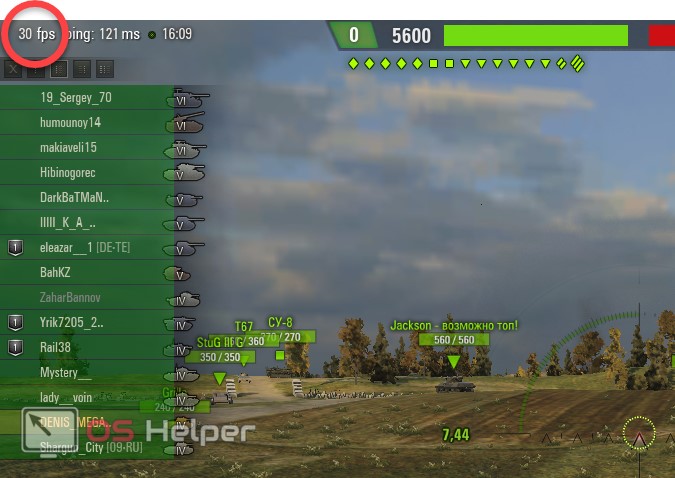
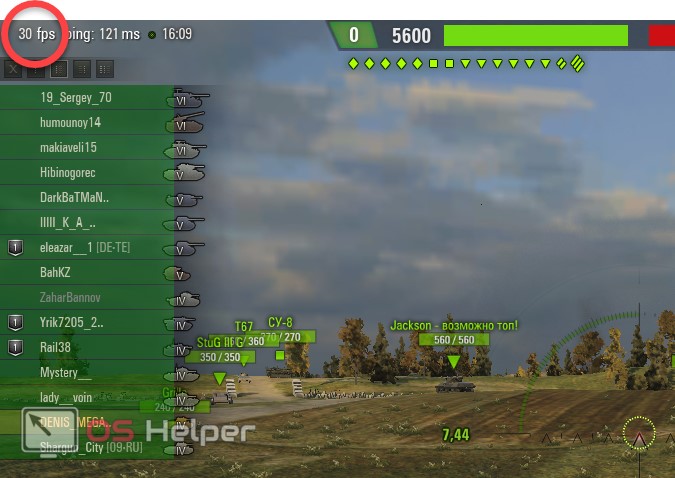
Делаем то же самое, но уже с режимом игры.
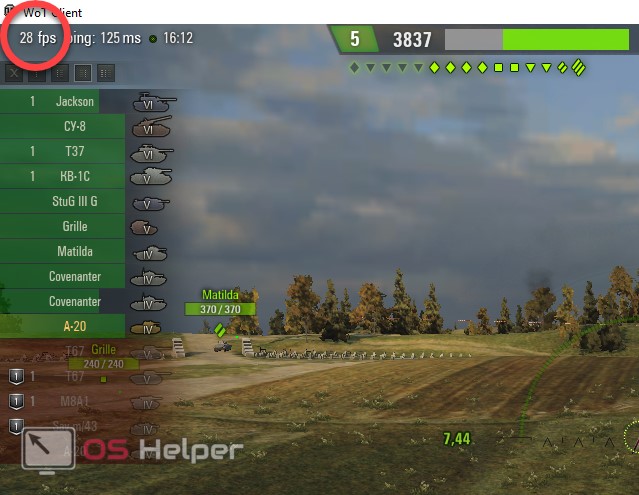
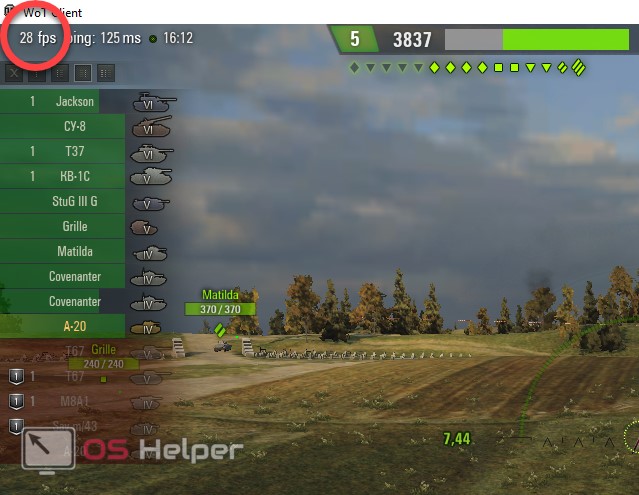
Как видим, существенного прироста производительности не видно. Мало того, мы получили -2 кадра. В итоге, как мы уже и говорили, данный режим нужен не для того, чтобы поднять производительность вашего «железа», а для того чтобы предотвратить течение фоновых программ, пока идет игра, и тем самым исключить вероятность проседания FPS.
Результат
В целом игровой режим — это реально нужная и полезная функция для пользователей, которые играют в игры на Windows 10. С его помощью тяжелые игрушки станут работать лучше, а не слишком современные ПК смогут стать неплохой платформой для геймера. Отключайте лишние процессы и наслаждайтесь полной производительностью машины.
Выше мы описали несколько действенных способов по включению игрового режима в Windows 10, но, если у вас что-то не получилось и остались вопросы, задайте их нам в комментариях, а мы, в свою очередь, обязуемся дать максимально развернутый ответ. В довершение предлагаем посмотреть видео, в котором описывается процесс включения игрового режима на Windows 10.
Видео о том, как включить игровой режим в Windows 10
Как включить игровой режим в Windfows 10
Игровой режим Windows 10 призван улучшить производительность компьютера во время игры, отдавая основной приоритет ресурсов ПК для запущенной игры. Игровой режим в Windows появился после выхода обновления Windows 10 Creators Update.
Режим Game Mode в Windows 10 оптимизирует работу операционной системы во время работы компьютерной игры. В игровом режиме повышается быстродействие в игре, работа других запущенных в это время приложений замедляется для того, чтобы они не оттягивали на себя ресурсы компьютера.
За счет правильного распределения ресурсов, возможно, повысится показатель fps в играх. За счет снижения нагрузки на процессор, появится свободная мощность, задействованная в процессе обработки игры.
Учитывайте, что на улучшение быстродействия и оптимальную работу компьютерной игры, в первую очередь оказывают влияние совсем другие факторы: игровая видеокарта, объем оперативной памяти, мощность процессора. Оптимальная производительность в играх, зависит, в основном, от наличия мощного железа, а не от программного обеспечения.
Поэтому включение игрового режима в Windows 10, без наличия оборудования, поддерживающего требовательные игры, если и приведет к росту производительности в компьютерной игре, то совсем на немного. В любом случае, необходимо все пробовать экспериментально на конкретном компьютере с определенной конфигурацией компьютерного железа.
Автор этих строк в игры вообще не играет (хотя мне пришлось в свое время устанавливать на компьютер довольно много игр), на свете есть большое количество геймеров (людей любящих играть в компьютерные игры). Им определенно стоит попробовать режим для игр от Microsoft для того, чтобы получить возможность играть в игры с максимальным комфортом.
Игровой режим в Windows можно включить в конкретной игре, если это улучшает производительность ПК во время прохождения данной игры (необходимо тестирование).
Как включить игровой режим в Windows 10
Сейчас рассмотрим, как активировать игровой режим в Windows 10. Режим игры включен в настройках операционной системы по умолчанию.
Для того, чтобы запустить игровой режим в Windows 10 необходимо сделать следующее:
- Войдите в меню «Пуск», нажмите на «Параметры».
- В окне «Параметры» нажмите на раздел «Игры».
- В разделе «Игры» войдите в настройку «Режим игры».
- В опции «Использовать режим игры» переставьте переключатель в положение «Включено».


В настройке «Меню игры» изменяются параметры взаимодействия с игрой: отображение меню игры в полноэкранном режиме, сочетания клавиш в «Режиме игры», и т. п.


Игровой режим в Windows 10: как включить Game Mode в игре
Игровой режим нужно включить в компьютерной игре, запускаемой в Windows 10, если данный режим помогает улучшить производительность системы, во время использования игры на компьютере.
Для того, чтобы запустить игровой режим Windows 10 в игре, выполните следующие действия:
- Нажмите на клавиши клавиатуры «Win» + «G».
- В открывшейся игровой панели нажмите на значок «Настройки» (шестеренка).


- В окне настроек, во вкладке «Общие», в разделе «Игровой режим» активируйте пункт «Используйте для этой игры игровой режим».


Перезапустите игру для того, чтобы игровой режим вступил в силу.
Вам также может быть интересно:
Как отключить игровой режим в Windows 10
Для того, чтобы выключить игровой режим в Windows 10, необходимо войти в настройки операционной системы:
- Из меню «Пуск» войдите в «Параметры».
- В «Параметрах» откройте категорию «Игры».
- Войдите в раздел «Режим игры».
- В настройке «Использовать режим игры» передвиньте переключатель в положение «Отключено».
Отзывы об игровом режиме в Windows 10
Согласно исследованиям, проведенным компьютерным журналом PC World, при использовании игрового режима был замечен небольшой прирост производительности в играх. Если во время игрового режима на компьютере параллельно работали другие приложения, то наблюдался значительный прирост производительности в играх.
По моему мнению, имеет смысл использовать игровой режим на слабом железе компьютера, или на компьютерах имеющих среднюю конфигурацию. Возможно, в этом случае, вы почувствуете отдачу. Во время игрового режима снижается нагрузка на процессор, что благоприятно сказывается на общей производительности компьютера, особенно в ресурсоемких играх.
На мощном игровом компьютере, при максимальных настройках качества в игре, очевидно, прирост будет незначительным, хотя возможны разные варианты.
Имейте в виду, что многие старые игры не оптимизированы под игровой режим в Windows, поэтому использование данного режима в старых играх может не дать никакого эффекта. В новых играх разработчики учитывают наличие данной технологии.
Выводы статьи
Игровой режим в Windows 10 (Game Mode) позволяет оптимизировать работу операционной системы для улучшения производительности компьютера во время прохождения игры.
Похожие публикации:

 Автор статьи: Василий Прохоров — автор 650+ статей на сайте Vellisa.ru. Опытный пользователь ПК и Интернет
Автор статьи: Василий Прохоров — автор 650+ статей на сайте Vellisa.ru. Опытный пользователь ПК и Интернет