Почему компьютер не видит HTC One Dual Sim через USB
Рейтинг телефона:Владельцы смартфонов регулярно подключают мобильный девайс к ПК. Делается это для того, чтобы передать файлы с одного носителя на другой для дальнейшего использования. Но иногда пользователи сталкиваются с проблемой, когда телефон HTC One Dual Sim не видит компьютер. Почему так происходит, и что нужно делать в такой ситуации?
Почему HTC One Dual Sim не видит компьютер
Если человек подключает смартфон к ПК через USB-кабель, но компьютер никак не реагирует, значит, пользователь столкнулся с одной из следующих проблем:
- неисправность кабеля;
- поломка гнезда USB на одном из устройств;
- на компьютере установлены некорректные драйвера для смартфона, или их нет вовсе;
- при подключении выбрана опция «Только зарядка»;
- сбой в работе операционной системы одного из устройств.
Таким образом, все обозначенные проблемы можно поделить на физические и программные. Чтобы определить точную причину того, что телефон HTC One Dual Sim не видит ПК, нужно выполнить проверку оборудования и настроек обоих устройств.
Как решить проблему
Для начала вы должны убедиться, что для подключения используется исправный кабель. Самый простой способ – поставить телефон на зарядку с тем же шнуром. Если девайс заряжается, значит, проблема точно не в кабеле.
Второй момент, который пользователи часто упускают из вида, – выбран неправильный тип подключения. Когда человек соединяет смартфон с ПК, на экране мобильного устройства появляется уведомление, предлагающее выбрать один из нескольких типов сопряжения:
- только зарядка;
- камеры;
- медиаустройство и так далее.
По умолчанию указывается тип «Только зарядка». При таком подключении смартфон на ОС Андроид просто получает энергию от компьютера. Проверьте настройки сопряжения и выберете пункт «Подключить как медиаустройство» или «USB-накопитель». Только в таком случае ПК увидит телефон HTC One Dual Sim, как полноценный носитель информации.
Если же при подключении мобильного девайса к ПК не происходит совсем ничего (гаджет даже не заряжается), нужно проверить работоспособность интерфейса USB на компьютере. Например, можно вставить флешку или подключить мышку.
Проблемы физического характера (поломка кабеля или разъема) решаются только заменой комплектующих. А в ситуации, когда вы выбираете правильный тип подключения (медиаустройство) и пользуетесь исправными аксессуарами, причиной появления ошибки становятся неисправные драйвера.
Как правило, они устанавливаются автоматически при первом сопряжении смартфона и ПК. Загружается ПО только при наличии соединения с интернетом. Если не подключиться к сети, драйвера загружены не будут. Поэтому рекомендуется проверить доступ к интернету.
Проверить работоспособность драйверов можно следующим образом:
- Открыть диспетчер устройств (Win+R и затем ввести devmgmt.msc).
- Найти в списке MTP-устройство или название телефона.
- Дважды нажать левой кнопкой мыши.
- Кликнуть «Обновить драйвер».
- Выбрать «USB-устройство MTP».
- Нажать «Далее».
- Дождаться окончания переустановки драйверов.
Если же в диспетчере устройств никак не отображается смартфон, есть смысл включить на гаджете Андроид режим разработчика:
- Открыть настройки телефона.
- Перейти в раздел «Для разработчиков».
- Активировать функцию.
- Кликнуть «Конфигурация USB по умолчанию».
- Выбрать значение «Передача файлов».
Когда не помогает ни один из предложенных советов, единственный выход – сбросить настройки смартфона. Эта операция выполняется в том случае, если владелец устройства подозревает, что сопряжение отсутствует из-за наличия вирусов.
Для сброса настроек нужно:
- Открыть настройки.
- Перейти в раздел «Восстановление и сброс».
- Нажать «Сбросить настройки».
После выполнения операции с мобильного девайса удалятся все файлы. Чтобы не потерять важную информацию, рекомендуется предварительно создать резервную копию.
Альтернативные методы подключения
Если соединить телефон HTC One Dual Sim с компьютером через USB не получилось, можно попробовать альтернативные методы передачи информации с одного устройства на другое:
Первый вариант не нуждается в подробном описании, так как в таком случае просто требуется вставить карту памяти в адаптер и подключить к ПК через соответствующий разъем. Но подобный вид сопряжения позволит лишь перекинуть файлы на флешку или с нее.
Чтобы получить доступ к памяти смартфона, нужно использовать соединение Wi-Fi. Для этого понадобится дополнительная программа. Например, MyPhoneExplorer. Ее следует загрузить как на ПК (с официального сайта), так и на телефон (через Google Play).
Дальнейшее подключение выполняется следующим образом:
- Подключить оба устройства к одной сети Wi-Fi.
- Открыть приложение MyPhoneExplorer на телефоне.
- Придумать пароль для подключения.
- Открыть программу на ПК.
- Нажать кнопку «Файл» и выбрать пункт «Подключить».
- Подтвердить сопряжение вводом ранее созданного кода.
Так смартфон сможет подключиться к ПК без использования USB-кабеля. В MyPhoneExplorer на компьютере отобразится список всех доступных файлов. Можно перекинуть информацию как с телефона, так и на него.
Как не столкнуться с проблемой в будущем
Чтобы впредь ситуация не повторялась, и телефон HTC One Dual Sim всегда видел компьютер, следуйте нескольким простым советам:
- Используйте для подключения только комплектные аксессуары. Не покупайте дешевые кабели.
- На телефоне выставляйте параметр «Медиаустройство» или «USB-накопитель».
- При первом сопряжении не забудьте установить драйвера и при необходимости обновить их.
Соблюдение всего трех правил раз и навсегда избавит от проблем при подключении телефона к компьютеру.
Поделитесь страницей с друзьями:Если все вышеперечисленные советы не помогли, то читайте также:
Как прошить HTC One Dual Sim
Как получить root-права для HTC One Dual Sim
Как сделать сброс до заводских настроек (hard reset) для HTC One Dual Sim
Как разблокировать HTC One Dual Sim
Как перезагрузить HTC One Dual Sim
Что делать, если не включается HTC One Dual Sim
Что делать, если не заряжается HTC One Dual Sim
Как сделать скриншот на HTC One Dual Sim
Как сделать сброс FRP на HTC One Dual Sim
Как обновить HTC One Dual Sim
Почему компьютер не видит другие модели
Почему компьютер не видит HTC Wildfire E через USB
Рейтинг телефона:Владельцы смартфонов регулярно подключают мобильный девайс к ПК. Делается это для того, чтобы передать файлы с одного носителя на другой для дальнейшего использования. Но иногда пользователи сталкиваются с проблемой, когда телефон HTC Wildfire E не видит компьютер. Почему так происходит, и что нужно делать в такой ситуации?
Почему HTC Wildfire E не видит компьютер
Если человек подключает смартфон к ПК через USB-кабель, но компьютер никак не реагирует, значит, пользователь столкнулся с одной из следующих проблем:
- неисправность кабеля;
- поломка гнезда USB на одном из устройств;
- на компьютере установлены некорректные драйвера для смартфона, или их нет вовсе;
- при подключении выбрана опция «Только зарядка»;
- сбой в работе операционной системы одного из устройств.
Таким образом, все обозначенные проблемы можно поделить на физические и программные. Чтобы определить точную причину того, что телефон HTC Wildfire E не видит ПК, нужно выполнить проверку оборудования и настроек обоих устройств.
Как решить проблему
Для начала вы должны убедиться, что для подключения используется исправный кабель. Самый простой способ – поставить телефон на зарядку с тем же шнуром. Если девайс заряжается, значит, проблема точно не в кабеле.
Второй момент, который пользователи часто упускают из вида, – выбран неправильный тип подключения. Когда человек соединяет смартфон с ПК, на экране мобильного устройства появляется уведомление, предлагающее выбрать один из нескольких типов сопряжения:
- только зарядка;
- камеры;
- медиаустройство и так далее.
По умолчанию указывается тип «Только зарядка». При таком подключении смартфон на ОС Андроид просто получает энергию от компьютера. Проверьте настройки сопряжения и выберете пункт «Подключить как медиаустройство» или «USB-накопитель». Только в таком случае ПК увидит телефон HTC Wildfire E, как полноценный носитель информации.
Если же при подключении мобильного девайса к ПК не происходит совсем ничего (гаджет даже не заряжается), нужно проверить работоспособность интерфейса USB на компьютере. Например, можно вставить флешку или подключить мышку.
Проблемы физического характера (поломка кабеля или разъема) решаются только заменой комплектующих. А в ситуации, когда вы выбираете правильный тип подключения (медиаустройство) и пользуетесь исправными аксессуарами, причиной появления ошибки становятся неисправные драйвера.
Как правило, они устанавливаются автоматически при первом сопряжении смартфона и ПК. Загружается ПО только при наличии соединения с интернетом. Если не подключиться к сети, драйвера загружены не будут. Поэтому рекомендуется проверить доступ к интернету.
Проверить работоспособность драйверов можно следующим образом:
- Открыть диспетчер устройств (Win+R и затем ввести devmgmt.msc).
- Найти в списке MTP-устройство или название телефона.
- Дважды нажать левой кнопкой мыши.
- Кликнуть «Обновить драйвер».
- Выбрать «USB-устройство MTP».
- Нажать «Далее».
- Дождаться окончания переустановки драйверов.
Если же в диспетчере устройств никак не отображается смартфон, есть смысл включить на гаджете Андроид режим разработчика:
- Открыть настройки телефона.
- Перейти в раздел «Для разработчиков».
- Активировать функцию.
- Кликнуть «Конфигурация USB по умолчанию».
- Выбрать значение «Передача файлов».
Когда не помогает ни один из предложенных советов, единственный выход – сбросить настройки смартфона. Эта операция выполняется в том случае, если владелец устройства подозревает, что сопряжение отсутствует из-за наличия вирусов.
Для сброса настроек нужно:
- Открыть настройки.
- Перейти в раздел «Восстановление и сброс».
- Нажать «Сбросить настройки».
После выполнения операции с мобильного девайса удалятся все файлы. Чтобы не потерять важную информацию, рекомендуется предварительно создать резервную копию.
Альтернативные методы подключения
Если соединить телефон HTC Wildfire E с компьютером через USB не получилось, можно попробовать альтернативные методы передачи информации с одного устройства на другое:
Первый вариант не нуждается в подробном описании, так как в таком случае просто требуется вставить карту памяти в адаптер и подключить к ПК через соответствующий разъем. Но подобный вид сопряжения позволит лишь перекинуть файлы на флешку или с нее.
Чтобы получить доступ к памяти смартфона, нужно использовать соединение Wi-Fi. Для этого понадобится дополнительная программа. Например, MyPhoneExplorer. Ее следует загрузить как на ПК (с официального сайта), так и на телефон (через Google Play).
Дальнейшее подключение выполняется следующим образом:
- Подключить оба устройства к одной сети Wi-Fi.
- Открыть приложение MyPhoneExplorer на телефоне.
- Придумать пароль для подключения.
- Открыть программу на ПК.
- Нажать кнопку «Файл» и выбрать пункт «Подключить».
- Подтвердить сопряжение вводом ранее созданного кода.
Так смартфон сможет подключиться к ПК без использования USB-кабеля. В MyPhoneExplorer на компьютере отобразится список всех доступных файлов. Можно перекинуть информацию как с телефона, так и на него.
Как не столкнуться с проблемой в будущем
Чтобы впредь ситуация не повторялась, и телефон HTC Wildfire E всегда видел компьютер, следуйте нескольким простым советам:
- Используйте для подключения только комплектные аксессуары. Не покупайте дешевые кабели.
- На телефоне выставляйте параметр «Медиаустройство» или «USB-накопитель».
- При первом сопряжении не забудьте установить драйвера и при необходимости обновить их.
Соблюдение всего трех правил раз и навсегда избавит от проблем при подключении телефона к компьютеру.
Поделитесь страницей с друзьями:Если все вышеперечисленные советы не помогли, то читайте также:
Как прошить HTC Wildfire E
Как получить root-права для HTC Wildfire E
Как сделать сброс до заводских настроек (hard reset) для HTC Wildfire E
Как разблокировать HTC Wildfire E
Как перезагрузить HTC Wildfire E
Что делать, если не включается HTC Wildfire E
Что делать, если не заряжается HTC Wildfire E
Как сделать скриншот на HTC Wildfire E
Как сделать сброс FRP на HTC Wildfire E
Как обновить HTC Wildfire E
Почему компьютер не видит другие модели
Почему компьютер не видит HTC U Play через USB
Рейтинг телефона: (4.5 — 2 голосов)Владельцы смартфонов регулярно подключают мобильный девайс к ПК. Делается это для того, чтобы передать файлы с одного носителя на другой для дальнейшего использования. Но иногда пользователи сталкиваются с проблемой, когда телефон HTC U Play не видит компьютер. Почему так происходит, и что нужно делать в такой ситуации?
Почему HTC U Play не видит компьютер
Если человек подключает смартфон к ПК через USB-кабель, но компьютер никак не реагирует, значит, пользователь столкнулся с одной из следующих проблем:
- неисправность кабеля;
- поломка гнезда USB на одном из устройств;
- на компьютере установлены некорректные драйвера для смартфона, или их нет вовсе;
- при подключении выбрана опция «Только зарядка»;
- сбой в работе операционной системы одного из устройств.
Таким образом, все обозначенные проблемы можно поделить на физические и программные. Чтобы определить точную причину того, что телефон HTC U Play не видит ПК, нужно выполнить проверку оборудования и настроек обоих устройств.
Как решить проблему
Для начала вы должны убедиться, что для подключения используется исправный кабель. Самый простой способ – поставить телефон на зарядку с тем же шнуром. Если девайс заряжается, значит, проблема точно не в кабеле.
Второй момент, который пользователи часто упускают из вида, – выбран неправильный тип подключения. Когда человек соединяет смартфон с ПК, на экране мобильного устройства появляется уведомление, предлагающее выбрать один из нескольких типов сопряжения:
- только зарядка;
- камеры;
- медиаустройство и так далее.
По умолчанию указывается тип «Только зарядка». При таком подключении смартфон на ОС Андроид просто получает энергию от компьютера. Проверьте настройки сопряжения и выберете пункт «Подключить как медиаустройство» или «USB-накопитель». Только в таком случае ПК увидит телефон HTC U Play, как полноценный носитель информации.
Если же при подключении мобильного девайса к ПК не происходит совсем ничего (гаджет даже не заряжается), нужно проверить работоспособность интерфейса USB на компьютере. Например, можно вставить флешку или подключить мышку.
Проблемы физического характера (поломка кабеля или разъема) решаются только заменой комплектующих. А в ситуации, когда вы выбираете правильный тип подключения (медиаустройство) и пользуетесь исправными аксессуарами, причиной появления ошибки становятся неисправные драйвера.
Как правило, они устанавливаются автоматически при первом сопряжении смартфона и ПК. Загружается ПО только при наличии соединения с интернетом. Если не подключиться к сети, драйвера загружены не будут. Поэтому рекомендуется проверить доступ к интернету.
Проверить работоспособность драйверов можно следующим образом:
- Открыть диспетчер устройств (Win+R и затем ввести devmgmt.msc).
- Найти в списке MTP-устройство или название телефона.
- Дважды нажать левой кнопкой мыши.
- Кликнуть «Обновить драйвер».
- Выбрать «USB-устройство MTP».
- Нажать «Далее».
- Дождаться окончания переустановки драйверов.
Если же в диспетчере устройств никак не отображается смартфон, есть смысл включить на гаджете Андроид режим разработчика:
- Открыть настройки телефона.
- Перейти в раздел «Для разработчиков».
- Активировать функцию.
- Кликнуть «Конфигурация USB по умолчанию».
- Выбрать значение «Передача файлов».
Когда не помогает ни один из предложенных советов, единственный выход – сбросить настройки смартфона. Эта операция выполняется в том случае, если владелец устройства подозревает, что сопряжение отсутствует из-за наличия вирусов.
Для сброса настроек нужно:
- Открыть настройки.
- Перейти в раздел «Восстановление и сброс».
- Нажать «Сбросить настройки».
После выполнения операции с мобильного девайса удалятся все файлы. Чтобы не потерять важную информацию, рекомендуется предварительно создать резервную копию.
Альтернативные методы подключения
Если соединить телефон HTC U Play с компьютером через USB не получилось, можно попробовать альтернативные методы передачи информации с одного устройства на другое:
Первый вариант не нуждается в подробном описании, так как в таком случае просто требуется вставить карту памяти в адаптер и подключить к ПК через соответствующий разъем. Но подобный вид сопряжения позволит лишь перекинуть файлы на флешку или с нее.
Чтобы получить доступ к памяти смартфона, нужно использовать соединение Wi-Fi. Для этого понадобится дополнительная программа. Например, MyPhoneExplorer. Ее следует загрузить как на ПК (с официального сайта), так и на телефон (через Google Play).
Дальнейшее подключение выполняется следующим образом:
- Подключить оба устройства к одной сети Wi-Fi.
- Открыть приложение MyPhoneExplorer на телефоне.
- Придумать пароль для подключения.
- Открыть программу на ПК.
- Нажать кнопку «Файл» и выбрать пункт «Подключить».
- Подтвердить сопряжение вводом ранее созданного кода.
Так смартфон сможет подключиться к ПК без использования USB-кабеля. В MyPhoneExplorer на компьютере отобразится список всех доступных файлов. Можно перекинуть информацию как с телефона, так и на него.
Как не столкнуться с проблемой в будущем
Чтобы впредь ситуация не повторялась, и телефон HTC U Play всегда видел компьютер, следуйте нескольким простым советам:
- Используйте для подключения только комплектные аксессуары. Не покупайте дешевые кабели.
- На телефоне выставляйте параметр «Медиаустройство» или «USB-накопитель».
- При первом сопряжении не забудьте установить драйвера и при необходимости обновить их.
Соблюдение всего трех правил раз и навсегда избавит от проблем при подключении телефона к компьютеру.
Поделитесь страницей с друзьями:Если все вышеперечисленные советы не помогли, то читайте также:
Как прошить HTC U Play
Как получить root-права для HTC U Play
Как сделать сброс до заводских настроек (hard reset) для HTC U Play
Как разблокировать HTC U Play
Как перезагрузить HTC U Play
Что делать, если не включается HTC U Play
Что делать, если не заряжается HTC U Play
Как сделать скриншот на HTC U Play
Как сделать сброс FRP на HTC U Play
Как обновить HTC U Play
Почему компьютер не видит другие модели
Почему компьютер не видит HTC U11 через USB
Рейтинг телефона: (5 — 2 голосов)Владельцы смартфонов регулярно подключают мобильный девайс к ПК. Делается это для того, чтобы передать файлы с одного носителя на другой для дальнейшего использования. Но иногда пользователи сталкиваются с проблемой, когда телефон HTC U11 не видит компьютер. Почему так происходит, и что нужно делать в такой ситуации?
Почему HTC U11 не видит компьютер
Если человек подключает смартфон к ПК через USB-кабель, но компьютер никак не реагирует, значит, пользователь столкнулся с одной из следующих проблем:
- неисправность кабеля;
- поломка гнезда USB на одном из устройств;
- на компьютере установлены некорректные драйвера для смартфона, или их нет вовсе;
- при подключении выбрана опция «Только зарядка»;
- сбой в работе операционной системы одного из устройств.
Таким образом, все обозначенные проблемы можно поделить на физические и программные. Чтобы определить точную причину того, что телефон HTC U11 не видит ПК, нужно выполнить проверку оборудования и настроек обоих устройств.
Как решить проблему
Для начала вы должны убедиться, что для подключения используется исправный кабель. Самый простой способ – поставить телефон на зарядку с тем же шнуром. Если девайс заряжается, значит, проблема точно не в кабеле.
Второй момент, который пользователи часто упускают из вида, – выбран неправильный тип подключения. Когда человек соединяет смартфон с ПК, на экране мобильного устройства появляется уведомление, предлагающее выбрать один из нескольких типов сопряжения:
- только зарядка;
- камеры;
- медиаустройство и так далее.
По умолчанию указывается тип «Только зарядка». При таком подключении смартфон на ОС Андроид просто получает энергию от компьютера. Проверьте настройки сопряжения и выберете пункт «Подключить как медиаустройство» или «USB-накопитель». Только в таком случае ПК увидит телефон HTC U11, как полноценный носитель информации.
Если же при подключении мобильного девайса к ПК не происходит совсем ничего (гаджет даже не заряжается), нужно проверить работоспособность интерфейса USB на компьютере. Например, можно вставить флешку или подключить мышку.
Проблемы физического характера (поломка кабеля или разъема) решаются только заменой комплектующих. А в ситуации, когда вы выбираете правильный тип подключения (медиаустройство) и пользуетесь исправными аксессуарами, причиной появления ошибки становятся неисправные драйвера.
Как правило, они устанавливаются автоматически при первом сопряжении смартфона и ПК. Загружается ПО только при наличии соединения с интернетом. Если не подключиться к сети, драйвера загружены не будут. Поэтому рекомендуется проверить доступ к интернету.
Проверить работоспособность драйверов можно следующим образом:
- Открыть диспетчер устройств (Win+R и затем ввести devmgmt.msc).
- Найти в списке MTP-устройство или название телефона.
- Дважды нажать левой кнопкой мыши.
- Кликнуть «Обновить драйвер».
- Выбрать «USB-устройство MTP».
- Нажать «Далее».
- Дождаться окончания переустановки драйверов.
Если же в диспетчере устройств никак не отображается смартфон, есть смысл включить на гаджете Андроид режим разработчика:
- Открыть настройки телефона.
- Перейти в раздел «Для разработчиков».
- Активировать функцию.
- Кликнуть «Конфигурация USB по умолчанию».
- Выбрать значение «Передача файлов».
Когда не помогает ни один из предложенных советов, единственный выход – сбросить настройки смартфона. Эта операция выполняется в том случае, если владелец устройства подозревает, что сопряжение отсутствует из-за наличия вирусов.
Для сброса настроек нужно:
- Открыть настройки.
- Перейти в раздел «Восстановление и сброс».
- Нажать «Сбросить настройки».
После выполнения операции с мобильного девайса удалятся все файлы. Чтобы не потерять важную информацию, рекомендуется предварительно создать резервную копию.
Альтернативные методы подключения
Если соединить телефон HTC U11 с компьютером через USB не получилось, можно попробовать альтернативные методы передачи информации с одного устройства на другое:
Первый вариант не нуждается в подробном описании, так как в таком случае просто требуется вставить карту памяти в адаптер и подключить к ПК через соответствующий разъем. Но подобный вид сопряжения позволит лишь перекинуть файлы на флешку или с нее.
Чтобы получить доступ к памяти смартфона, нужно использовать соединение Wi-Fi. Для этого понадобится дополнительная программа. Например, MyPhoneExplorer. Ее следует загрузить как на ПК (с официального сайта), так и на телефон (через Google Play).
Дальнейшее подключение выполняется следующим образом:
- Подключить оба устройства к одной сети Wi-Fi.
- Открыть приложение MyPhoneExplorer на телефоне.
- Придумать пароль для подключения.
- Открыть программу на ПК.
- Нажать кнопку «Файл» и выбрать пункт «Подключить».
- Подтвердить сопряжение вводом ранее созданного кода.
Так смартфон сможет подключиться к ПК без использования USB-кабеля. В MyPhoneExplorer на компьютере отобразится список всех доступных файлов. Можно перекинуть информацию как с телефона, так и на него.
Как не столкнуться с проблемой в будущем
Чтобы впредь ситуация не повторялась, и телефон HTC U11 всегда видел компьютер, следуйте нескольким простым советам:
- Используйте для подключения только комплектные аксессуары. Не покупайте дешевые кабели.
- На телефоне выставляйте параметр «Медиаустройство» или «USB-накопитель».
- При первом сопряжении не забудьте установить драйвера и при необходимости обновить их.
Соблюдение всего трех правил раз и навсегда избавит от проблем при подключении телефона к компьютеру.
Поделитесь страницей с друзьями:Если все вышеперечисленные советы не помогли, то читайте также:
Как прошить HTC U11
Как получить root-права для HTC U11
Как сделать сброс до заводских настроек (hard reset) для HTC U11
Как разблокировать HTC U11
Как перезагрузить HTC U11
Что делать, если не включается HTC U11
Что делать, если не заряжается HTC U11
Как сделать скриншот на HTC U11
Как сделать сброс FRP на HTC U11
Как обновить HTC U11
Почему компьютер не видит другие модели
Почему компьютер не видит HTC 7 Mozart через USB
Рейтинг телефона: (3.5 — 12 голосов)Владельцы смартфонов регулярно подключают мобильный девайс к ПК. Делается это для того, чтобы передать файлы с одного носителя на другой для дальнейшего использования. Но иногда пользователи сталкиваются с проблемой, когда телефон HTC 7 Mozart не видит компьютер. Почему так происходит, и что нужно делать в такой ситуации?
Почему HTC 7 Mozart не видит компьютер
Если человек подключает смартфон к ПК через USB-кабель, но компьютер никак не реагирует, значит, пользователь столкнулся с одной из следующих проблем:
- неисправность кабеля;
- поломка гнезда USB на одном из устройств;
- на компьютере установлены некорректные драйвера для смартфона, или их нет вовсе;
- при подключении выбрана опция «Только зарядка»;
- сбой в работе операционной системы одного из устройств.
Таким образом, все обозначенные проблемы можно поделить на физические и программные. Чтобы определить точную причину того, что телефон HTC 7 Mozart не видит ПК, нужно выполнить проверку оборудования и настроек обоих устройств.
Как решить проблему
Для начала вы должны убедиться, что для подключения используется исправный кабель. Самый простой способ – поставить телефон на зарядку с тем же шнуром. Если девайс заряжается, значит, проблема точно не в кабеле.
Второй момент, который пользователи часто упускают из вида, – выбран неправильный тип подключения. Когда человек соединяет смартфон с ПК, на экране мобильного устройства появляется уведомление, предлагающее выбрать один из нескольких типов сопряжения:
- только зарядка;
- камеры;
- медиаустройство и так далее.
По умолчанию указывается тип «Только зарядка». При таком подключении смартфон на ОС Андроид просто получает энергию от компьютера. Проверьте настройки сопряжения и выберете пункт «Подключить как медиаустройство» или «USB-накопитель». Только в таком случае ПК увидит телефон HTC 7 Mozart, как полноценный носитель информации.
Если же при подключении мобильного девайса к ПК не происходит совсем ничего (гаджет даже не заряжается), нужно проверить работоспособность интерфейса USB на компьютере. Например, можно вставить флешку или подключить мышку.
Проблемы физического характера (поломка кабеля или разъема) решаются только заменой комплектующих. А в ситуации, когда вы выбираете правильный тип подключения (медиаустройство) и пользуетесь исправными аксессуарами, причиной появления ошибки становятся неисправные драйвера.
Как правило, они устанавливаются автоматически при первом сопряжении смартфона и ПК. Загружается ПО только при наличии соединения с интернетом. Если не подключиться к сети, драйвера загружены не будут. Поэтому рекомендуется проверить доступ к интернету.
Проверить работоспособность драйверов можно следующим образом:
- Открыть диспетчер устройств (Win+R и затем ввести devmgmt.msc).
- Найти в списке MTP-устройство или название телефона.
- Дважды нажать левой кнопкой мыши.
- Кликнуть «Обновить драйвер».
- Выбрать «USB-устройство MTP».
- Нажать «Далее».
- Дождаться окончания переустановки драйверов.
Если же в диспетчере устройств никак не отображается смартфон, есть смысл включить на гаджете Андроид режим разработчика:
- Открыть настройки телефона.
- Перейти в раздел «Для разработчиков».
- Активировать функцию.
- Кликнуть «Конфигурация USB по умолчанию».
- Выбрать значение «Передача файлов».
Когда не помогает ни один из предложенных советов, единственный выход – сбросить настройки смартфона. Эта операция выполняется в том случае, если владелец устройства подозревает, что сопряжение отсутствует из-за наличия вирусов.
Для сброса настроек нужно:
- Открыть настройки.
- Перейти в раздел «Восстановление и сброс».
- Нажать «Сбросить настройки».
После выполнения операции с мобильного девайса удалятся все файлы. Чтобы не потерять важную информацию, рекомендуется предварительно создать резервную копию.
Альтернативные методы подключения
Если соединить телефон HTC 7 Mozart с компьютером через USB не получилось, можно попробовать альтернативные методы передачи информации с одного устройства на другое:
Первый вариант не нуждается в подробном описании, так как в таком случае просто требуется вставить карту памяти в адаптер и подключить к ПК через соответствующий разъем. Но подобный вид сопряжения позволит лишь перекинуть файлы на флешку или с нее.
Чтобы получить доступ к памяти смартфона, нужно использовать соединение Wi-Fi. Для этого понадобится дополнительная программа. Например, MyPhoneExplorer. Ее следует загрузить как на ПК (с официального сайта), так и на телефон (через Google Play).
Дальнейшее подключение выполняется следующим образом:
- Подключить оба устройства к одной сети Wi-Fi.
- Открыть приложение MyPhoneExplorer на телефоне.
- Придумать пароль для подключения.
- Открыть программу на ПК.
- Нажать кнопку «Файл» и выбрать пункт «Подключить».
- Подтвердить сопряжение вводом ранее созданного кода.
Так смартфон сможет подключиться к ПК без использования USB-кабеля. В MyPhoneExplorer на компьютере отобразится список всех доступных файлов. Можно перекинуть информацию как с телефона, так и на него.
Как не столкнуться с проблемой в будущем
Чтобы впредь ситуация не повторялась, и телефон HTC 7 Mozart всегда видел компьютер, следуйте нескольким простым советам:
- Используйте для подключения только комплектные аксессуары. Не покупайте дешевые кабели.
- На телефоне выставляйте параметр «Медиаустройство» или «USB-накопитель».
- При первом сопряжении не забудьте установить драйвера и при необходимости обновить их.
Соблюдение всего трех правил раз и навсегда избавит от проблем при подключении телефона к компьютеру.
Поделитесь страницей с друзьями:Если все вышеперечисленные советы не помогли, то читайте также:
Как прошить HTC 7 Mozart
Как получить root-права для HTC 7 Mozart
Как сделать сброс до заводских настроек (hard reset) для HTC 7 Mozart
Как разблокировать HTC 7 Mozart
Как перезагрузить HTC 7 Mozart
Что делать, если не включается HTC 7 Mozart
Что делать, если не заряжается HTC 7 Mozart
Как сделать скриншот на HTC 7 Mozart
Как сделать сброс FRP на HTC 7 Mozart
Как обновить HTC 7 Mozart
Почему компьютер не видит другие модели
Почему компьютер не видит HTC One X 32GB (Black) через USB
Рейтинг телефона: (4.17 — 6 голосов)Владельцы смартфонов регулярно подключают мобильный девайс к ПК. Делается это для того, чтобы передать файлы с одного носителя на другой для дальнейшего использования. Но иногда пользователи сталкиваются с проблемой, когда телефон HTC One X 32GB (Black) не видит компьютер. Почему так происходит, и что нужно делать в такой ситуации?
Почему HTC One X 32GB (Black) не видит компьютер
Если человек подключает смартфон к ПК через USB-кабель, но компьютер никак не реагирует, значит, пользователь столкнулся с одной из следующих проблем:
- неисправность кабеля;
- поломка гнезда USB на одном из устройств;
- на компьютере установлены некорректные драйвера для смартфона, или их нет вовсе;
- при подключении выбрана опция «Только зарядка»;
- сбой в работе операционной системы одного из устройств.
Таким образом, все обозначенные проблемы можно поделить на физические и программные. Чтобы определить точную причину того, что телефон HTC One X 32GB (Black) не видит ПК, нужно выполнить проверку оборудования и настроек обоих устройств.
Как решить проблему
Для начала вы должны убедиться, что для подключения используется исправный кабель. Самый простой способ – поставить телефон на зарядку с тем же шнуром. Если девайс заряжается, значит, проблема точно не в кабеле.
Второй момент, который пользователи часто упускают из вида, – выбран неправильный тип подключения. Когда человек соединяет смартфон с ПК, на экране мобильного устройства появляется уведомление, предлагающее выбрать один из нескольких типов сопряжения:
- только зарядка;
- камеры;
- медиаустройство и так далее.
По умолчанию указывается тип «Только зарядка». При таком подключении смартфон на ОС Андроид просто получает энергию от компьютера. Проверьте настройки сопряжения и выберете пункт «Подключить как медиаустройство» или «USB-накопитель». Только в таком случае ПК увидит телефон HTC One X 32GB (Black), как полноценный носитель информации.
Если же при подключении мобильного девайса к ПК не происходит совсем ничего (гаджет даже не заряжается), нужно проверить работоспособность интерфейса USB на компьютере. Например, можно вставить флешку или подключить мышку.
Проблемы физического характера (поломка кабеля или разъема) решаются только заменой комплектующих. А в ситуации, когда вы выбираете правильный тип подключения (медиаустройство) и пользуетесь исправными аксессуарами, причиной появления ошибки становятся неисправные драйвера.
Как правило, они устанавливаются автоматически при первом сопряжении смартфона и ПК. Загружается ПО только при наличии соединения с интернетом. Если не подключиться к сети, драйвера загружены не будут. Поэтому рекомендуется проверить доступ к интернету.
Проверить работоспособность драйверов можно следующим образом:
- Открыть диспетчер устройств (Win+R и затем ввести devmgmt.msc).
- Найти в списке MTP-устройство или название телефона.
- Дважды нажать левой кнопкой мыши.
- Кликнуть «Обновить драйвер».
- Выбрать «USB-устройство MTP».
- Нажать «Далее».
- Дождаться окончания переустановки драйверов.
Если же в диспетчере устройств никак не отображается смартфон, есть смысл включить на гаджете Андроид режим разработчика:
- Открыть настройки телефона.
- Перейти в раздел «Для разработчиков».
- Активировать функцию.
- Кликнуть «Конфигурация USB по умолчанию».
- Выбрать значение «Передача файлов».
Когда не помогает ни один из предложенных советов, единственный выход – сбросить настройки смартфона. Эта операция выполняется в том случае, если владелец устройства подозревает, что сопряжение отсутствует из-за наличия вирусов.
Для сброса настроек нужно:
- Открыть настройки.
- Перейти в раздел «Восстановление и сброс».
- Нажать «Сбросить настройки».
После выполнения операции с мобильного девайса удалятся все файлы. Чтобы не потерять важную информацию, рекомендуется предварительно создать резервную копию.
Альтернативные методы подключения
Если соединить телефон HTC One X 32GB (Black) с компьютером через USB не получилось, можно попробовать альтернативные методы передачи информации с одного устройства на другое:
Первый вариант не нуждается в подробном описании, так как в таком случае просто требуется вставить карту памяти в адаптер и подключить к ПК через соответствующий разъем. Но подобный вид сопряжения позволит лишь перекинуть файлы на флешку или с нее.
Чтобы получить доступ к памяти смартфона, нужно использовать соединение Wi-Fi. Для этого понадобится дополнительная программа. Например, MyPhoneExplorer. Ее следует загрузить как на ПК (с официального сайта), так и на телефон (через Google Play).
Дальнейшее подключение выполняется следующим образом:
- Подключить оба устройства к одной сети Wi-Fi.
- Открыть приложение MyPhoneExplorer на телефоне.
- Придумать пароль для подключения.
- Открыть программу на ПК.
- Нажать кнопку «Файл» и выбрать пункт «Подключить».
- Подтвердить сопряжение вводом ранее созданного кода.
Так смартфон сможет подключиться к ПК без использования USB-кабеля. В MyPhoneExplorer на компьютере отобразится список всех доступных файлов. Можно перекинуть информацию как с телефона, так и на него.
Как не столкнуться с проблемой в будущем
Чтобы впредь ситуация не повторялась, и телефон HTC One X 32GB (Black) всегда видел компьютер, следуйте нескольким простым советам:
- Используйте для подключения только комплектные аксессуары. Не покупайте дешевые кабели.
- На телефоне выставляйте параметр «Медиаустройство» или «USB-накопитель».
- При первом сопряжении не забудьте установить драйвера и при необходимости обновить их.
Соблюдение всего трех правил раз и навсегда избавит от проблем при подключении телефона к компьютеру.
Поделитесь страницей с друзьями:Если все вышеперечисленные советы не помогли, то читайте также:
Как прошить HTC One X 32GB (Black)
Как получить root-права для HTC One X 32GB (Black)
Как сделать сброс до заводских настроек (hard reset) для HTC One X 32GB (Black)
Как разблокировать HTC One X 32GB (Black)
Как перезагрузить HTC One X 32GB (Black)
Что делать, если не включается HTC One X 32GB (Black)
Что делать, если не заряжается HTC One X 32GB (Black)
Как сделать скриншот на HTC One X 32GB (Black)
Как сделать сброс FRP на HTC One X 32GB (Black)
Как обновить HTC One X 32GB (Black)
Почему компьютер не видит другие модели
пошаговая инструкция 🚩 Комплектующие и аксессуары
Чтобы подключить смартфон HTC к компьютеру понадобится специальный USB-кабель. Обычно этот кабель поставляется в комплекте со смартфоном. Если кабеля в комплекте нет, можно купить его в специализированном компьютерном магазине.Подключите один конец кабеля к соответствующему разъему HTC, а другой – к USB-разъему компьютера.
В смартфоне автоматически откроется окно «Выберите тип подключения». Здесь выберите тип «Дисковод». Следует учесть, что окно выбора подключения откроется только при включенном параметре «Спросить меня» в настройках смартфона.
Если окно выбора типа подключения не открывается автоматически, перейдите в «Меню» => «Настройки» => «Подключение к ПК».
Нажмите на пункт «Тип подключения по умолчанию» и выберите из появившегося списка тип «Дисковод». Выньте кабель из разъема компьютера и подключите заново.
Если вы хотите, чтобы при каждом подключении к компьютеру смартфон предлагал выбрать тип подключения, поставьте галочку рядом с пунктом «Спросить меня» в настройках подключения к ПК.
По умолчанию в настройках HTC выбран тип подключения «Только зарядка». Это означает, что при подключении USB-кабеля к компьютеру, телефон будет только заряжаться. Но если выбрать тип подключения «Дисковод», смартфон будет одновременно и отображаться на компьютере, и заряжаться.
На компьютере откройте окно «Компьютер». В меню «Устройства со съемными носителями» отобразится название смартфона HTC Storage. Открыв окно HTC Storage, вы сможете управлять файлами и папками в смартфоне с компьютера.
Если в телефоне установлена карта памяти, на компьютере отобразится два съемных устройства – сам HTC и карта памяти. Карта памяти может носить название «Съемный диск», или то название, которое вы сами ей дали.
Телефон HTC можно использовать и в качестве модема. Для этого в настройках подключения к ПК выберите тип подключения «Интернет-модем». При этом на компьютере нужно настроить подключение через смартфон, воспользовавшись руководством вашего мобильного провайдера.
Если же вы, наоборот, хотите раздать интернет с компьютера на смартфон, то в настройках выберите тип подключения «Сквозное подключение к Интернету».
Для этого требуется включить в телефоне Wi-Fi-роутер. Чтобы включить роутер, перейдите в «Меню» и «Wi-Fi-роутер». На экран выведется инструкция, нажмите OK. Далее нажмите на «Мобильный Wi-Fi-роутер». Роутер включится.
Чтобы подключить компьютер к мобильному роутеру, в компьютере должен быть установлен и включен Wi-Fi-адаптер. Часто Wi-Fi-адаптер изначально установлен в ноутбуках.
Чтобы включить Wi-Fi-адаптер в Windows 8, перейдите в меню «Параметры» и «Изменить параметры ПК». Найдите пункт «Беспроводная связь». Переместите переключатель в положение «Включено».
На некоторых моделях ноутбуков есть внешние переключатели – кнопки на передней панели. Если на вашем ноутбуке есть такие кнопки, найдите кнопку с надписью Wi-Fi или соответствующим изображением, и нажмите.
После включения Wi-Fi-адаптера в меню подключений отобразится новая сеть – HTC Portable Hotspot. Нажмите «Подключиться». В поле «Код безопасности» введите код, который отображается в телефоне в меню «Wi-Fi-роутер».
Мой компьютер не распознает мой телефон Android (Samsung Galaxy / HTC / LG / Sony)
Одна из наиболее распространенных процедур среди пользователей Android — это подключение ПК и смартфона / планшета Android через USB-порт для выполнения различных задач, таких как передача файлов, резервное копирование данных, переключение телефона или восстановление данных. Однако эта задача должна быть совершенно простой, но она не всегда работает. Иногда мы сталкиваемся с тем, что наш компьютер не распознает подключенное к нему устройство Android как запоминающее устройство USB.Несомненно, это становится очень неприятной проблемой.
Обычно, когда возникает такая проблема или когда мы видим, что наше Android-устройство постоянно подключается и отключается от нашего ПК, нам нужно подтвердить, что кабель находится в хорошем состоянии. Я проверил многих пользователей форума, которые пишут консультационные решения по этой проблеме, поэтому я решил опубликовать список предложений, позволяющих компьютеру распознавать ваш смартфон. Следующие 3 совета работают для различных устройств Android, таких как Samsung Galaxy S4 / 5/6/7, HTC, LG, Motorola, Sony, работающих под управлением Adroid 6.0 M, Android 5.1 / 5.0 Lollipop, Android 4.4 KitKat и т. Д.
Советы 1 Замена кабеля USB
Как упоминалось выше, дело в том, что одним из первых шагов, которые мы должны предпринять для устранения этого неудобства, является проверка того, в хорошем ли состоянии USB-кабель. Лучше всего заменить кабель USB на другой, чтобы решить проблему. В настоящее время найти USB-кабель довольно просто.

Советы 2 Включение режима отладки USB
Во-первых, убедитесь, что у вас включена опция «Отладка по USB».Состояние можно увидеть в разделе О телефоне -> Параметры разработчика . Если у вас не включена эта опция, вам нужно перейти в «Настройки»> «О телефоне» и нажать несколько раз на «Номер сборки».
Для другой системы Android попробуйте использовать 3 способа включения отладки по USB.
- Для Android 2.3 или более ранней версии: войдите в «Настройки»
- Для Android от 3.0 до 4.1: войдите в «Настройки»
- Для Android 4.2 или новее: войдите в «Настройки»
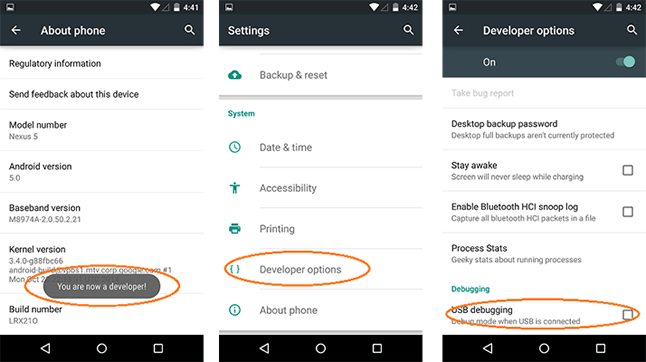
Во многих случаях вам необходимо включить отладку по USB на телефоне Android, включая получение данных с Samsung S6 или экспорт сообщений Android на ПК. Поэтому вы должны знать, как умело включить отладку по USB на своем устройстве Android, и вы будете использовать это позже.
Советы 3 Проверьте USB-драйвер Android на ПК
На компьютере должен быть установлен USB-драйверAndroid, чтобы устройство Android могло распознаваться компьютером.если он не был установлен или поврежден, то компьютер точно не распознает телефон Android. Поэтому вам нужно проверить, не возникла ли проблема с драйвером Android USB.
Как проверить драйвер USB для Android на ПК:- На вашем компьютере зайдите в «Мой компьютер».
- Щелкните правой кнопкой мыши и выберите «Свойства».
- В появившемся меню щелкните «Оборудование».
- Щелкните «Диспетчер устройств».
- При нажатии на список: Контроллеры универсальной последовательной шины. Если нет желтой отметки , это означает, что драйвер USB установлен на компьютере правильно. Пожалуйста, переходите к другим советам. Если да, то вам необходимо загрузить и установить драйвер USB для Android.
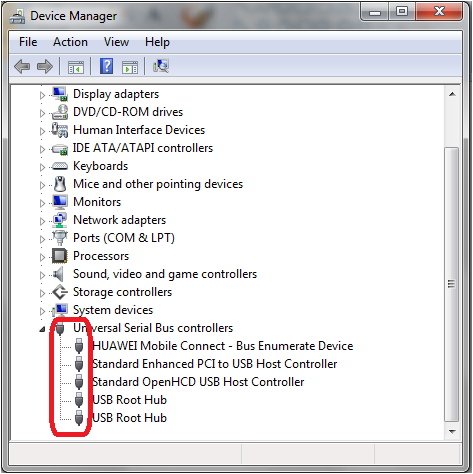
Советы 4 Переустановите драйверы устройств Android
За год выпускается много телефонов Android, а также программное обеспечение.Если драйвер USB устарел, это также может привести к тому, что телефон не распознается компьютером. В этом случае вам необходимо переустановить старый драйвер и установить последнюю версию с официального сайта.
- Зайдите в «Мой компьютер» и нажмите «Свойства».
- Следовательно, устройство не распознает, щелкните по нему и выберите свойства.
- В обзоре вы указываете, что вам необходимо установить драйвер устройства. Если это так, щелкните там, где написано «изменить настройки», и появится знак, говорящий о том, что вы переустановили драйвер или что-то подобное.
- Здесь вы щелкните, и вы спросите, хотите ли вы найти драйвер автоматически или в программном обеспечении ПК. Щелкните второй вариант.
- Теперь я прошу вас выбрать тип устройства, которое вы хотите, вы должны выбрать тот, который говорит, банковский перевод или, возможно, USB. Щелкните здесь, чтобы прочитать, что устройство USB будет установлено.
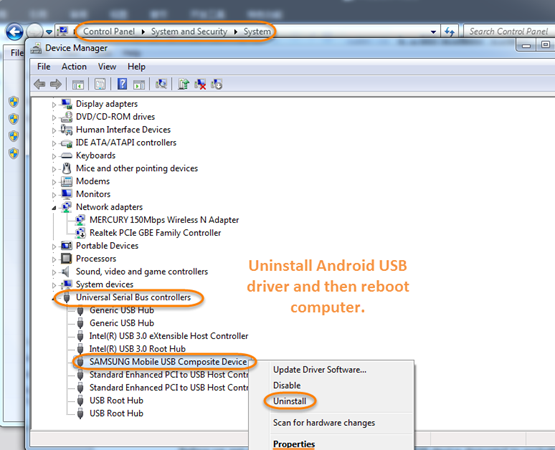
Надеюсь, что некоторые из этих решений помогут вам решить проблему.Таким образом, вы можете делать резервную копию данных телефона на ПК, рутировать телефон или восстанавливать удаленные файлы с него. Если вы знаете какое-либо альтернативное решение, не стесняйтесь поделиться с нами.
Обновление от 2017 г. : с последним обновлением ОС Android телефон по умолчанию подключен как запоминающее устройство. Поэтому, если вы хотите восстановить удаленные файлы с Android, вам следует подключить телефон как MTP. Вы можете изменить его на телефоне, как только он будет обнаружен компьютером. Это обеспечивает программное обеспечение TunesBro.
,[решено] Мой компьютер не распознает мой телефон Android

В отличие от iPhone, вы можете легко управлять телефонами Android на компьютере через USB-кабель. Мы подключаем наше Android-устройство к ПК для различных целей, включая передачу файлов, резервное копирование данных, восстановление данных, управление приложениями, рутирование и т. Д. Однако предварительным условием является то, что телефон сначала должен быть обнаружен компьютером. К сожалению, бывают случаи, когда телефон не распознается нашим компьютером по разным причинам.В этой статье мы покажем вам одну за другой причины, чтобы решить эту проблему.
Руководство пользователя: Мой компьютер не распознает мой телефон Android
Советы 1 Изменение порта USB для подключения
В основном это происходит на старых компьютерах. Порт для подключения может быть поврежден или работать неправильно из-за длительного использования. Обычно смена порта решает эту проблему за минуту.
Советы 2 Включите отладку по USB на Android
USB-отладка — это уникальная функция смартфонов на базе Android.Эта функция позволяет компьютеру отправлять команды напрямую на телефон Android с помощью кабеля USB. Без него компьютер точно не распознает телефон. Вы можете проверить эту функцию через Настройки -> Параметры разработчика -> Отладка по USB . Если вы не видите параметры разработчика, это означает, что отладка по USB не включена. Вот подробное руководство о том, как включить отладку по USB на Android.
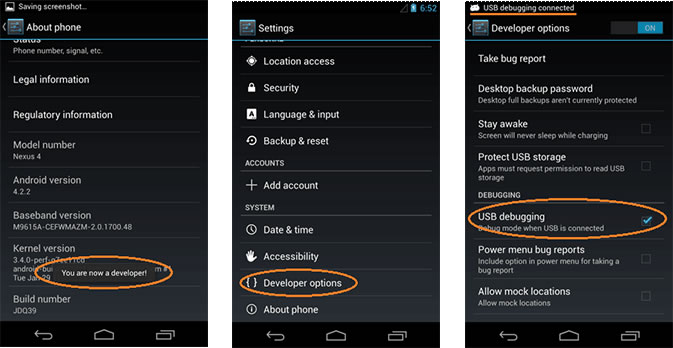
Советы 3 Убедитесь, что телефон Android подключен как мультимедийное устройство
Существует два типа подключения для каждого телефона или планшета Android: одно — мультимедийное устройство (MTP), а другое — камера (PTP).Для передачи файлов и других операций следует проверить MTP. В противном случае соединение не будет установлено. Вы можете включить эту функцию через Настройки -> Хранилище
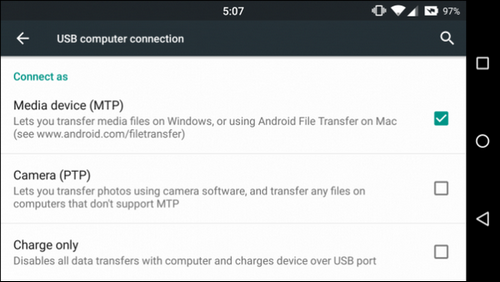
Советы 4 Обновление драйвера USB для Android
ДрайверAndroid USB — это набор микропрограмм, обеспечивающих бесперебойную связь между компьютером и телефоном Android.При обновлении ОС Android или операционной системы компьютера настоятельно рекомендуется соответствующим образом обновить драйвер USB Android. Существуют проблемы совместимости со старым драйвером USB, из-за чего компьютер затрудняет сканирование вашего телефона Android. Загрузите последнюю версию драйвера USB с этой страницы. Убедитесь, что загрузили соответствующий.
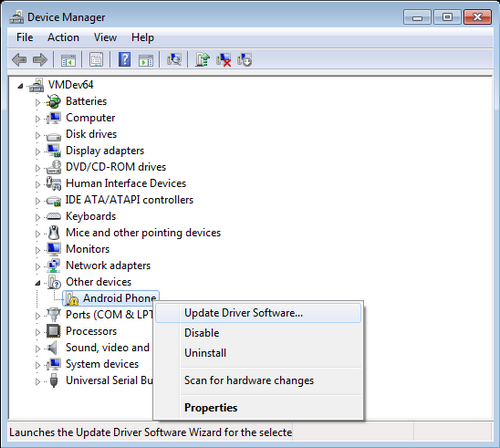
Советы 5 Проверьте USB-кабель Android
Если USB-кабель поврежден, шансы на то, что телефон распознается любым компьютером, нулевые.И это одна из наиболее частых причин этой проблемы. Найдите другой USB-кабель Android и используйте его для подключения телефона Android к компьютеру. Если это сработало, то вам следует немедленно поменять старый кабель и купить новый. Если проблема все еще существует, проверяйте приведенные ниже предложения, пока проблема не будет решена.
Если вы следовали всем рекомендациям, перечисленным выше, и проблема все еще существует, то вполне вероятно, что есть проблемы с соединительным портом на вашем телефоне.Вам необходимо отнести телефон в местную ремонтную мастерскую и полностью проверить его. В случае с физически поврежденным телефоном мы мало чем можем помочь. Пожалуйста, сделайте так, как предложил технический специалист.
Кэнди Кейтс — младший редактор TunesBro, пишет о приложениях, Android и мобильном оборудовании. Она очень любит все технологии и занимается техникой более 8 лет. Теперь она изучает носимые устройства, телефоны и будущие технологические тенденции.Вы можете поймать ее в FB, Twitter.
,
HTC Sync Manager: часто задаваемые вопросы | HTC США
В: Что такое HTC Sync Manager?
С HTC Sync Manager вы можете наслаждаться одинаковыми мультимедийными данными, будь то за компьютером или в дороге. Используйте его также для хранения ваших контактов, важных документов и других данных как на вашем устройстве HTC, так и на вашем компьютере.
HTC Sync Manager поддерживает как Windows®, так и Mac®. Вы можете использовать его для:
- Управляйте своей библиотекой музыки, фотографий и видео на своем компьютере.
- Воспроизведение музыки и видео с помощью встроенного плеера.Вы также можете воспроизводить плейлисты iTunes® и Windows Media® Player.
- Импортируйте всю музыку, фотографии и видео со своего устройства HTC.
- Синхронизируйте списки воспроизведения и такую информацию, как контакты, календарь, документы и веб-закладки, между вашим устройством HTC и компьютером.
- С легкостью передавайте фотографии, видео, сообщения, контакты и многое другое с iPhone® на устройство HTC.
- Просмотр и управление файлами на вашем устройстве HTC (только Mac).
В. Какую модель телефона поддерживает HTC Sync Manager?
HTC Sync Manager поддерживает HTC Sense 4.0, 4+, 5.0 и более поздних версий. Вы можете подключиться к HTC Sync Manager через USB-соединение.
В. Как я могу редактировать свою фотографию в HTC Sync Manager?
С помощью HTC Sync Manager вы можете редактировать фотографии в любое время. Пожалуйста, следуйте инструкциям ниже:
- щелчок Галерея вкладка в верхнем левом углу HTC Sync Manager
- Выберите фотографию, которую хотите отредактировать, и дважды щелкните ее
- Пожалуйста, нажмите Редактировать значок в правом верхнем углу окна
- Нажмите на Деталь чтобы проверить детали фотографии, такие как имя файла, разрешение и сам формат
- выберите Повернуть вправо / влево повернуть фото по часовой стрелке / против часовой стрелки
- выберите Урожай чтобы обрезать фотографию, перетащив рамку обрезки
- щелчок Применить когда вы закончили обрезку
- Когда вы перейдете к другой фотографии, появится предупреждающее сообщение, просто нажмите ОК сохранить изменения
Обратите внимание Редактировать Значок представлен карандашом над прямоугольником.
В. Как я могу отправлять фотографии или музыку на свой телефон с помощью HTC Sync Manager?
Вы можете перенести фотографии, музыку или видео на свой телефон HTC, выполнив следующие действия:
- Подключите свой телефон HTC к HTC Sync Manager
- Выберите фото, музыку или видео, которое вы хотите передать
- Нажми на Отправить на телефон значок
Обратите внимание Отправить на телефон icon — это квадратный значок со знаком плюса рядом с ним.
В. Как импортировать музыку в HTC Sync Manager?
Вы можете импортировать музыку в HTC Sync Manager, выполнив следующие действия:
- Щелкните значок Музыка вкладка в верхнем левом углу HTC Sync Manager
- Нажмите на Настройки
- Нажмите на Музыкальная библиотека
- Нажмите на Добавить
- В диалоговом окне выберите контент, который вы хотите импортировать
- щелчок ОК
- щелчок Применить
Для получения информации о том, как импортировать вашу музыкальную библиотеку из iTune, обратитесь к разделу «Как мне обновлять HTC Sync Manager, добавляя музыку в библиотеку iTunes?»
Для получения информации о том, как импортировать вашу музыкальную библиотеку из проигрывателя Windows Media, обратитесь к разделу «Как обновить HTC Sync Manager с новой музыкой, добавленной в проигрыватель Windows Media?»
В. Как удалить HTC Sync Manager?
Вы можете удалить HTC Sync Manager, выполнив следующие действия:
Для пользователей Windows XP выберите Панель управления в меню «Пуск» и выберите значок «Установка и удаление программ» при появлении запроса в новом окне.Нажмите HTC Sync Manager, затем нажмите кнопку «Изменить / Удалить». HTC Sync Manager будет удален с вашего компьютера.
Для пользователей Windows 7 выберите «Мой компьютер» в меню «Пуск» и нажмите кнопку «Удалить или изменить программу» при появлении запроса в новом окне. Щелкните правой кнопкой мыши HTC Sync Manager, затем выберите Удалить. HTC Sync Manager будет удален с вашего компьютера.
Q: Воспроизведение видеофайлов в HTC Sync Manager не работает, что мне делать?
В HTC Sync Manager можно воспроизводить следующие форматы видео: 3GP, 3G2, WMV (видео Windows Media) и MP4 (видеокодек: H.264).
Вы можете установить на свой компьютер соответствующий кодек для поддержки всех видеокодов и форматов в HTC Sync Manager.
ПРИМЕЧАНИЕ. Форматы WMV поддерживаются только на платформах Windows.
Вопрос: Как мне проверить свои мультимедийные файлы в HTC Sync Manager?
Чтобы проверить медиафайлы с помощью HTC Sync Manager, выполните следующие действия:
- Нажми на Музыка вкладка в верхнем левом углу HTC Sync Manager
- щелчок Настройки
- Нажмите на Музыкальная библиотека
- Нажмите на Добавить
- При добавлении каталога ваших мультимедийных файлов HTC Sync Manager автоматически загрузит все мультимедийные файлы в Музыка или Галерею.
- Вы также можете просто перетащить файл или папку в HTC Sync Manager .
В. Как я могу получить информацию о песне для моей музыки в HTC Sync Manager?
Вы можете получить информацию о песне для своей музыки в HTC Sync Manager, выполнив следующие действия:
- щелчок Музыка
- Нажмите на БИБЛИОТЕКА показать свои музыкальные альбомы
- Щелкните правой кнопкой мыши эскиз песни или название
- щелчок Получить информацию о песне
- щелчок Обновить песню
- щелчок Принять для обновления ваших музыкальных файлов найденной новой информацией
В. Как я могу кадрировать фотографии в HTC Sync Manager?
Вы можете кадрировать фотографии в HTC Sync Manager, выполнив следующие действия:
- Пожалуйста, нажмите Галерея в верхнем левом углу HTC Sync Manager
- Выберите фотографию, которую хотите отредактировать, и дважды щелкните ее
- Нажми на Урожай в правом верхнем углу окна или щелкните фотографию в центре окна правой кнопкой мыши и выберите Обрезать.
- Вы можете обрезать фотографию, перетащив рамку обрезки, затем щелкнув Применить
- Когда вы перейдете к другой фотографии, появится предупреждающее сообщение, просто нажмите ОК сохранить изменения
В. Что будет приоритетом при конфликте списков воспроизведения при использовании HTC Sync Manager между телефоном и компьютером?
Вы можете установить приоритет конфликта списков воспроизведения, выполнив следующие действия:
- Убедитесь, что телефон подключен к ПК, прежде чем открывать программу HTC Sync Manager на вашем компьютере.
- Нажми на Музыка табуляция
- Нажмите на Настройки
- Вы можете установить следующий приоритет, щелкнув раскрывающуюся панель с названием Когда возникают конфликты списков воспроизведения:
Список компьютеров
Список мобильных - щелчок Хорошо когда закончите
ПРИМЕЧАНИЕ. Имя вашего устройства будет отображаться после подключения к ПК через HTC Sync Manager.
В. Как воспроизвести видео в HTC Sync Manager?
Вы можете воспроизвести видео в HTC Sync Manager, выполнив следующие действия:
Пожалуйста, нажмите Галерея в верхнем левом углу HTC Sync Manager, затем выберите видео, которое хотите воспроизвести, и дважды щелкните его.
В. Какой музыкальный формат поддерживает HTC Sync Manager?
В HTC Sync Manager можно воспроизводить следующие музыкальные кодеки и форматы: AAC, M4A, FLAC, MP3, WAV и WMA.
ПРИМЕЧАНИЕ:
- Формат
- WMA поддерживается только на платформах Windows.
- M4A с аудиокодеком AAC поддерживается, но M4A с аудиокодеком ALAC не поддерживается.
В. Какой формат изображения поддерживает HTC Sync Manager?
В HTC Sync Manager могут отображаться следующие кодеки и форматы изображений:
BMP, GIF, JPG и PNG.
В. Какой формат документов поддерживает HTC Sync Manager?
HTC Sync Manager поддерживает следующие форматы документов для синхронизации с телефоном:
- MS слов: DOC, DOCX,
- MS Excel: XLS, XLSX,
- MS PowerPoint: PPT, PPTX
- PDF и TXT
В. Где находится источник информации о музыке в HTC Sync Manager?
Информация о музыке из HTC Sync Manager обеспечивается Gracenote.( http://www.gracenote.com/ ) Вы можете получить обновленную информацию о музыке из Gracenote, такую как обложка альбома, исполнитель, жанр, год выпуска и многое другое.
Q: Как мне постоянно обновлять HTC Sync Manager, добавляя музыку в медиатеку iTunes?
Чтобы постоянно обновлять HTC Sync Manager с медиатекой iTunes, выполните следующие действия:
- Убедитесь, что телефон подключен к компьютеру, прежде чем открывать программу HTC Sync Manager на вашем компьютере.
- щелчок Настройка синхронизации
- щелчок Автоматический импорт из iTunes
ПРИМЕЧАНИЕ: iTunes 9.0 или более поздние версии, установленные на вашем компьютере, необходимы для постоянного обновления HTC Sync Manager с медиатекой iTunes.
Q: Как мне обновлять HTC Sync Manager за счет недавно добавленной музыки в библиотеку Windows Media Player?
Чтобы постоянно обновлять HTC Sync Manager с библиотекой Windows Media Player, выполните следующие действия:
- Убедитесь, что телефон подключен к компьютеру, прежде чем открывать программу HTC Sync Manager на вашем компьютере.
- щелчок Настройка синхронизации
- щелчок Автоматический импорт из проигрывателя Windows Media
ПРИМЕЧАНИЕ. Windows Media Player 11 или более поздней версии, установленной на вашем компьютере, необходим для обеспечения обновлений HTC Sync Manager с библиотекой Windows Media Player.
В. Как мне настроить HTC Sync Manager так, чтобы он запускался автоматически, когда я подключаю свой телефон?
Ваш HTC Sync Manager настроен на запуск при обнаружении телефонного соединения HTC по умолчанию. Если вам не удалось запустить HTC Sync Manager автоматически, вы можете сделать это вручную:
- Дважды щелкните значок HTC Sync Manager на рабочем столе. Если у вас нет значка HTC Sync Manager на рабочем столе, перейдите к следующему шагу.
- Нажмите на Пуск
- Нажмите на Все программы
- Нажми на HTC папка
- Нажми на HTC Sync Manager папка
- Нажми на HTC Sync Manager значок
Q: Как изменить язык в HTC Sync Manager? Нужно ли мне переустанавливать HTC Sync Manager, чтобы использовать другой язык?
Для вашего удобства HTC Sync Manager теперь поддерживает 17 различных языков.Для переключения между разными языками выполните следующие действия:
- Нажми на Меню значок
- щелчок Язык
- Нажмите на язык, на котором хотите переключиться.
Обратите внимание Меню Значок находится в правом верхнем углу экрана и обозначен символом ≡.
В: Как узнать, какая версия HTC Sync Manager установлена на моем компьютере?
Чтобы узнать, какая версия программы HTC Sync Manager установлена на вашем компьютере, выполните следующие действия:
- В HTC Sync Manager нажмите HTC значок
- Номер версии будет отображаться во всплывающем окне вместе с заявлением о копировании прав и ссылкой на справочное руководство
Обратите внимание HTC Значок находится в правом верхнем углу диспетчера HTC Sync.
Q: Где найти справочное руководство по диспетчеру HTC Sync?
- Щелкните значок меню
- Щелкните Help
ПРИМЕЧАНИЕ. Значок меню находится в верхнем правом углу экрана и обозначен значком ≡.
В: Как мне перейти с iPhone на HTC с помощью HTC Sync Manager?
Для вашего удобства и упрощения перехода с iPhone на HTC в диспетчере синхронизации HTC есть встроенная пошаговая функция, которая поможет вам выполнить миграцию. Чтобы перейти с iPhone на HTC, выполните следующие действия.
- Нажми на Подробнее табуляция
- Щелкните значок Передача кнопка под «Перенести контент с iPhone»
- Появится всплывающее диалоговое окно с инструкциями по резервному копированию содержимого iPhone с помощью iTunes .
- Сделайте резервную копию вашего iPhone с помощью iTunes
- щелчок Далее Диспетчер HTC Sync после завершения резервного копирования с помощью iTunes
- Выберите файл резервной копии iPhone, который вы хотите перенести в HTC .
- щелчок ОК
- Выберите содержимое, которое вы хотите перенести
- щелчок Пуск
ПРИМЕЧАНИЕ. Вы можете перенести свои контакты, сообщения, фотографии, видео, обои и календарь с iPhone на свой телефон HTC.
В. Какая версия iPhone поддерживает функцию миграции HTC Sync Manager?
Функция миграции HTC Sync Manager поддерживает iOS 4 и более поздние версии, а для правильной работы требуется iTunes 9.2 и более поздние версии.
В. Какую платформу поддерживает HTC Sync Manager?
В настоящее время диспетчер HTC Sync поддерживает следующие платформы, по мере развития разработки в будущем могут быть включены другие системы:
32-разрядная версия Windows XP с пакетом обновления 3 (SP3)
Windows Vista SP2 32/64 бит
Windows 7 32/64 бит
Windows 8 32/64 бит
Mac OSX Snow Leopard
Mac OSX Lion
Mac OSX Mountain Lion (10.8)
Q: Как я могу обновить свой HTC Sync Manager?
Когда вы запускаете HTC Sync Manager, он автоматически проверяет, доступна ли для обновления более новая версия. Вам будет предложено обновить до более новой версии, когда будет найдена более новая версия.
Для ручного обновления, пожалуйста, проверьте официальную
Сайт HTC
,
В. Как я могу импортировать новые музыкальные файлы из моего телефона в HTC Sync Manager?
Чтобы импортировать новые музыкальные файлы с телефона в HTC Sync Manager, выполните следующие действия:
- Подключите телефон к HTC Sync Manager через USB-соединение
- После подключения к нему модель устройства будет отображаться в правом нижнем углу HTC Sync Manager .
- щелчок Музыка табуляция
- щелчок Настройки
- Нажмите на Копировать всю музыку с телефона и убедитесь, что он проверен
- Нажми на Синхронизация значок
Обратите внимание Синхронизация Значок — это значок вращающегося круга в правом нижнем углу.
Q: Почему мои закладки Chrome / Firefox не синхронизируются?
Закройте Chrome / Firefox и повторите попытку.
В. Почему я не могу использовать HTC Sync Manager, когда экран моего телефона заблокирован?
В целях безопасности вам необходимо разблокировать экран телефона, чтобы подключиться к HTC Sync Manager.
В: У меня есть песни китайского исполнителя. Когда я обновляю информацию о песнях из Интернета с помощью Gracenote, некоторая обновленная информация на китайском языке, но некоторая информация на английском, что я могу сделать?
Вы можете предоставить частичную информацию о песне на желаемом языке и попробовать еще раз.Например, если вы знаете имя исполнителя на китайском языке, вручную обновите имя исполнителя в информации о песне на китайском языке, а затем попробуйте обновить информацию о песне с помощью Gracenote еще раз.
В. Как импортировать фотографии с телефона HTC в iPhoto на компьютере Mac?
Чтобы импортировать фотографии с телефона HTC в iPhoto, выполните несколько простых шагов:
- Подключите телефон HTC к компьютеру Mac.
- Запустите HTC Sync Manager из приложений.
- Щелкните вкладку Галерея.
- Щелкните вкладку НАСТРОЙКИ.
- В разделе «Параметры синхронизации» установите флажок «Импортировать фото и видео с телефона».
- Установите флажок «Запустить iPhoto» и импортируйте фотографии в iPhoto.
- Нажмите кнопку «Синхронизировать».
- После завершения синхронизации iPhoto запустится автоматически.
Q: После обновления моего телефона до Sense 5.5 я обнаружил, что мой ПК / Mac не может распознать мое устройство. Что я могу сделать?
Перейдите на веб-сайт HTC Sync Manager, чтобы загрузить последнюю версию, включающую новые драйверы устройств.
,Как установить пользовательское ПЗУ на свой HTC One для получения совершенно новых впечатлений «HTC One :: Gadget Hacks
Иногда акции просто не подходят. Когда вам надоели ограничения в Sense на вашем HTC One, новое ПЗУ может стать лучом солнца. Установив пользовательское ПЗУ, вы можете добавить или разблокировать новые функции в Sense или вместо этого получить чистый интерфейс Android. Это все зависит от вас.
Хотя установка пользовательского ПЗУ довольно проста, это пугает, если вы никогда не делали этого раньше, даже если это просто ПЗУ, основанное на AOSP (Android Open Source Project), который является чистой ванильной версией Android до того, как операторы получат шанс все испортить.Однако установка новых ПЗУ также является основной задачей в руководстве softModder, так что давайте перейдем к ней.
XDA полон разработчиков, которые адаптируют свои ПЗУ специально для HTC One. По большей части все, что им требуется, — это иметь разблокированный загрузчик и настраиваемое восстановление для их установки, так что большинство из вас уже соответствует всем требованиям.
Шаг 1. Подготовьте свой HTC One
Прежде чем вы получите пользовательское ПЗУ, убедитесь, что ваш HTC One готов к нему.
- Выполните рутирование, разблокируйте загрузчик и установите на HTC One пользовательское восстановление. Вы можете найти инструкции для этого прямо здесь для HTC One M7 и HTC One M8.
- Создайте резервную копию всех данных приложения, так как это сотрет почти все на вашем устройстве — , а не очистит внутреннюю память, поэтому ваша музыка и изображения останутся нетронутыми.
Шаг 2: Выберите ПЗУ, которое подходит именно вам
Попасть в раздел ПЗУ XDA — все равно что оказаться ребенком в кондитерской, так что не торопитесь и найдите тот, который подходит именно вам.После того, как вы сделали свой выбор, загрузите его, обязательно возьмите пакет GApps , если это необходимо.
GApps или Google Apps — это стандартные приложения Google, которые предустановлены на большинстве устройств и составляют «Google Experience» (например, Chrome, Gmail и Google Play Store). Как правило, вам понадобятся только приложения GApps, если вы загрузите ПЗУ, не основанное на Sense.
Для этого практического руководства я буду перепрошивать ПЗУ команды AICP под названием AICP или Android Ice Cold Project, который сочетает в себе многие функции, которыми softModders пользуется из AOKP, ParanoidAndroid, OMNI и, конечно, , CyanogenMod — все в одном.

Поскольку это ПЗУ на основе AOSP, мне также понадобится пакет GApps для его сопровождения, и вы тоже будете, если это ваш выбор. Полный пакет GApps для AICP можно найти здесь .
Шаг 3. Загрузите ПЗУ
После выбора ПЗУ, которое соответствует всем вашим потребностям, загрузите его (и, возможно, пакет GApps) прямо в свой HTC One.

Пакеты GApps почти всегда указаны вместе с ПЗУ в его ветке, но если у вас возникли проблемы с поиском нужного, дайте нам знать в комментариях, и мы укажем вам правильное направление.
Вы также можете загрузить эти файлы на свой компьютер и передать их, что является рекомендуемым методом, если вы не подключены к Wi-Fi и не можете получить надежный сигнал данных на своем устройстве (например, 3G).
Шаг 4. Подготовьте HTC One
Загрузив ПЗУ и GApps, переведите телефон в режим Recovery , нажав и удерживая кнопку Power и Volume Down в течение примерно десяти секунд. Когда вы увидите белое меню загрузчика, выберите Recovery , нажав кнопку Power — я буду использовать TWRP для этого руководства.
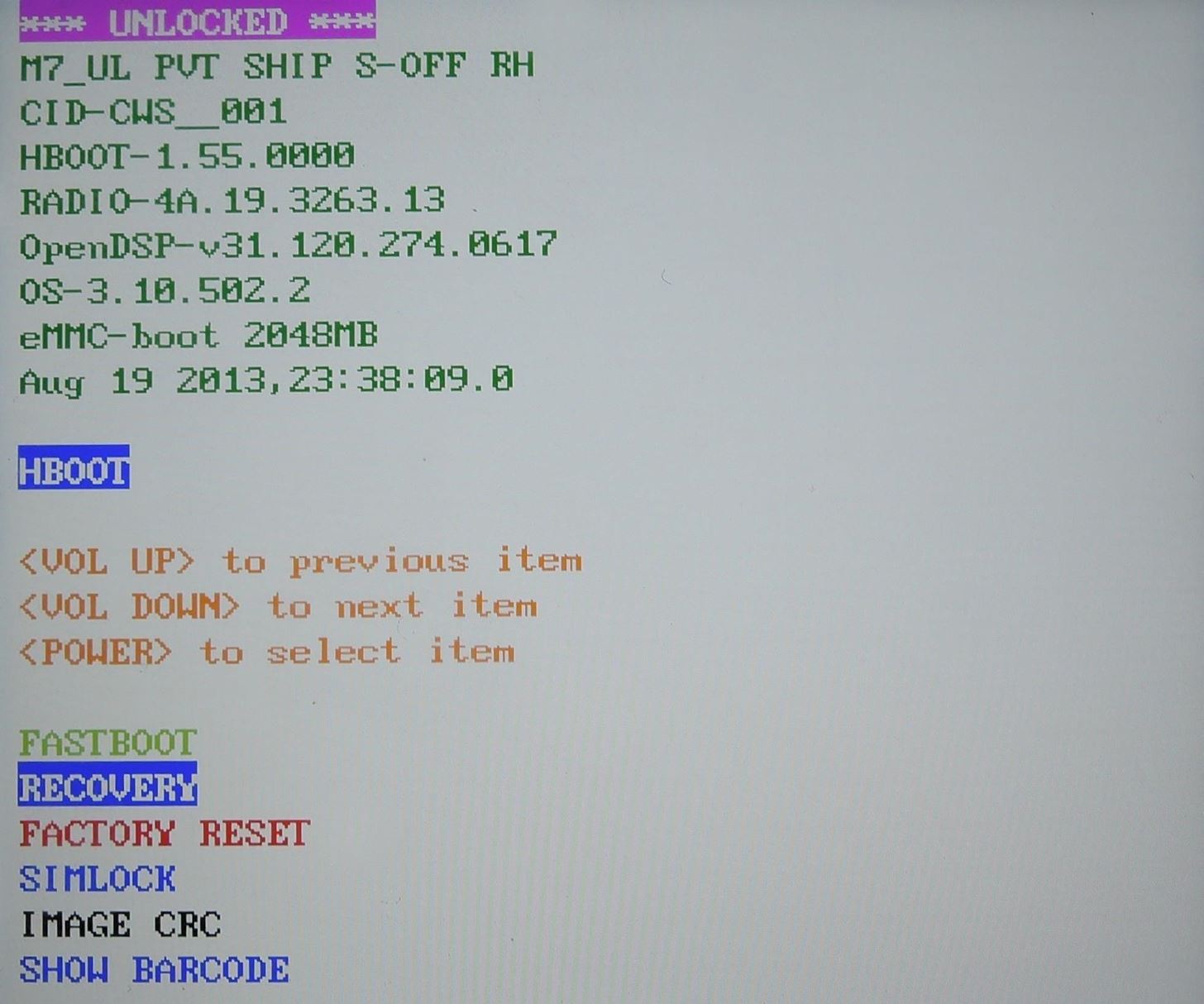
Перед перепрошивкой ПЗУ вам нужно Сотрите старый с вашего телефона. Для этого выберите Wipe в меню TWRP, затем выберите опцию Advanced Wipe . Убедитесь, что установлены флажки Dalvik Cache , System , Cache и Data , затем Swipe to Wipe .
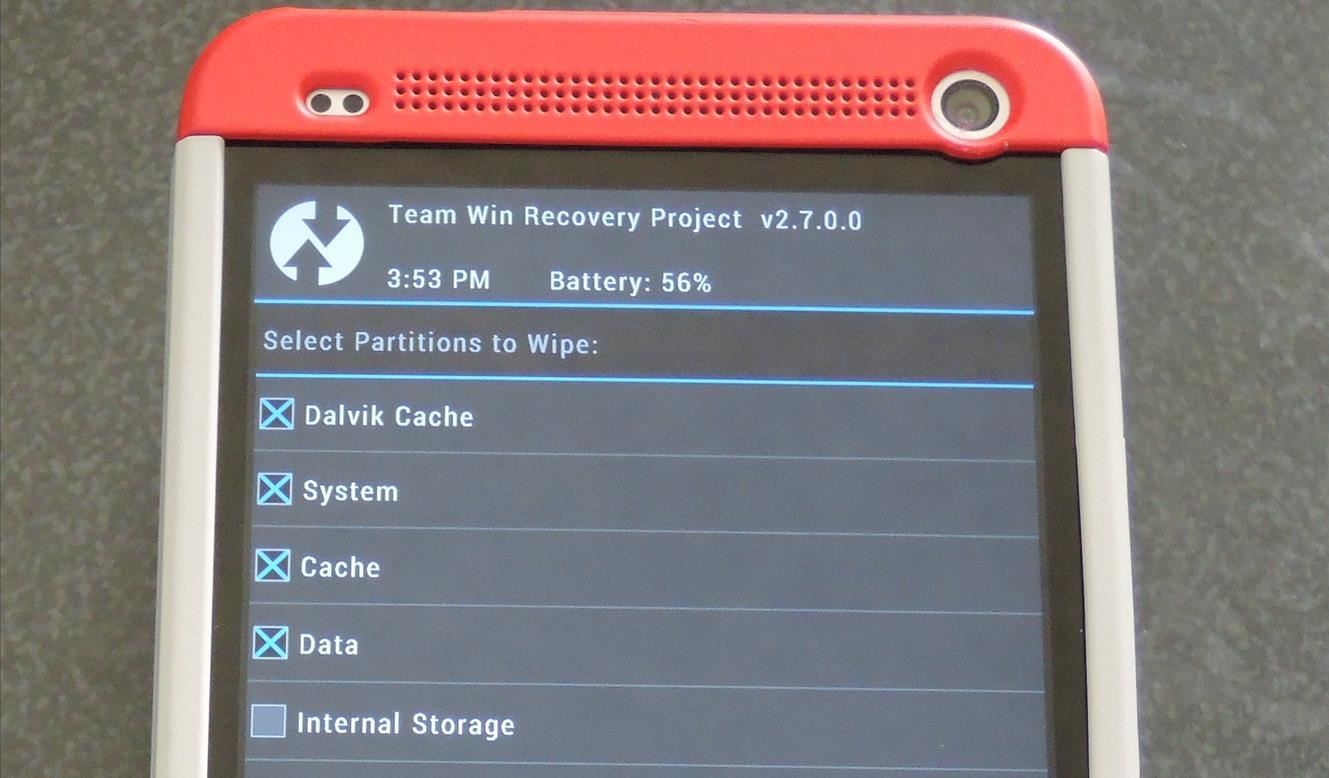
Шаг 5: Прошить ПЗУ
Теперь, когда на вашем One нет старого ПЗУ, нажмите кнопку Home и выберите Установить в меню TWRP.Выберите свой ROM из списка, затем Проведите пальцем, чтобы подтвердить Flash . Размер файла вашего ПЗУ определяет, сколько времени занимает процесс перепрограммирования, но обычно он не должен занимать более пяти минут.
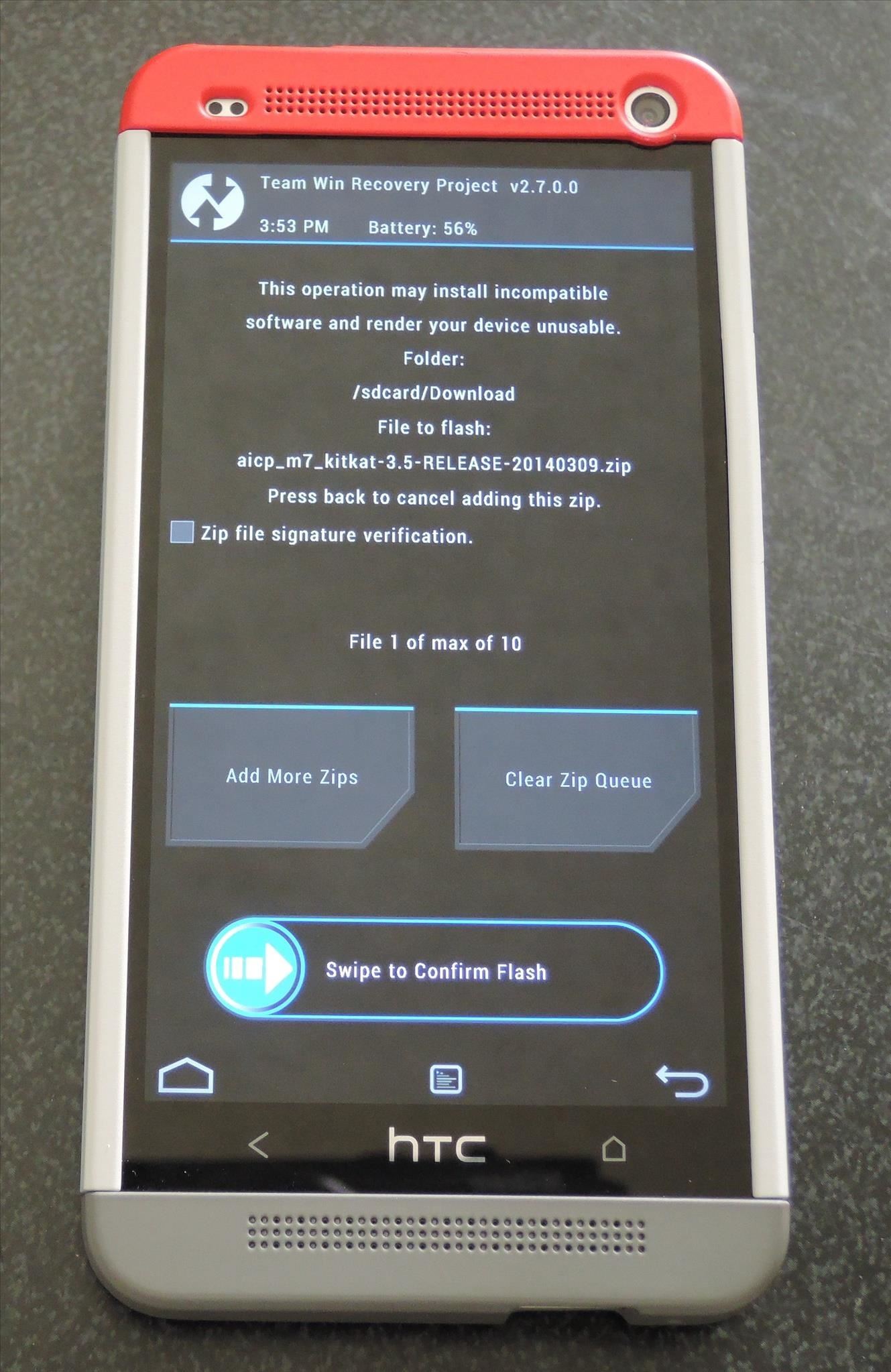
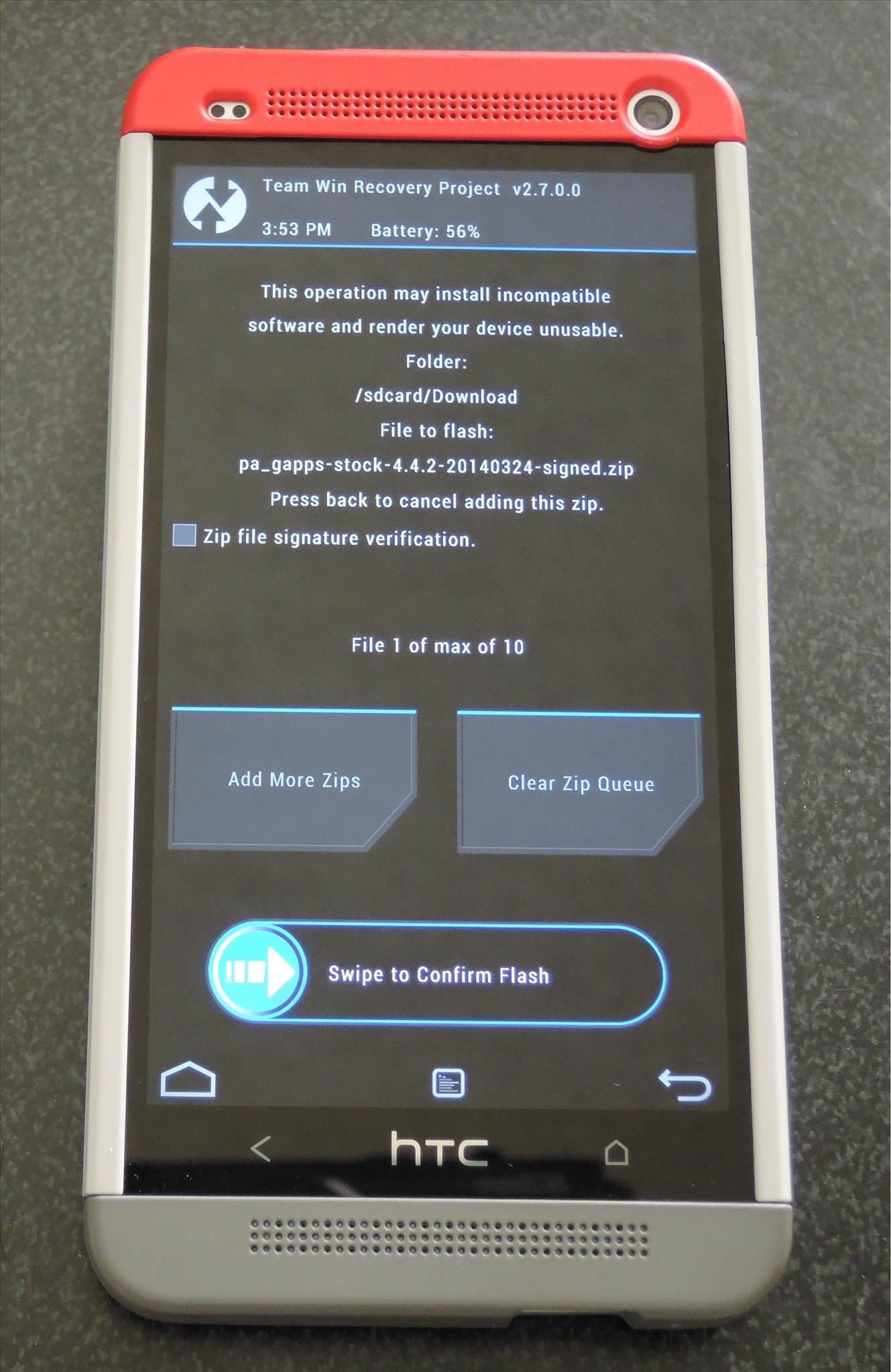
Шаг 6: Прошивка пакета GApps (необязательно)
Если для вашего нового ПЗУ требуется пакет GApps, вам нужно будет прошить его сразу после прошивки пользовательского ПЗУ. Еще раз нажмите кнопку Home в TWRP и нажмите Установить , затем выберите загруженный вами пакет GApps.Вы также можете нажать кнопку Add More Zips и добавить пакет GApps при первоначальной прошивке вашего ПЗУ.
Шаг 7: Перезагрузитесь и исследуйте!
Теперь, когда ваш ROM и GApps загружены на ваш телефон, вы можете нажать опцию Reboot в TWRP и перезагрузить устройство. Обычно первая загрузка занимает немного больше времени, чем обычно, но это вполне ожидаемо.
Когда ваше устройство загрузится, вам нужно будет настроить телефон, как если бы он был только что с завода.Введите свои учетные данные Google, и все ваши контакты начнут автоматически синхронизироваться, а также ваши приложения из Google Play.
Что делать, если вы застряли на экране загрузки
Если вы обнаружите, что застряли на экране загрузки во время первой загрузки, проверьте поток XDA ПЗУ, чтобы узнать, требуется ли для него Super CID . CID вашего устройства определяет, каким операторам связи разрешено его использовать, и по умолчанию ваше устройство привязано к одному оператору связи.
Super CID позволяет привязать к вашему One любой оператор связи, если он использует одни и те же радиочастоты.Если вы уже отключили свой M7 или M8 , это простое решение.
Убедитесь, что USB-отладка включена, подключите телефон к компьютеру и откройте командную строку, затем введите эти команды для изменения CID:
adb reboot bootloader
fastboot oem writecid 11111111
fastboot reboot
Теперь все, что вам нужно сделать, это еще раз очистить устройство и заново перепрограммировать ПЗУ и GApps. После того, как вы закончите первоначальную настройку ПЗУ, все готово!
Существует много вариантов ПЗУ, так что продолжайте мигать, чтобы найти тот, который подходит вам (я знаю, что все еще им пользуюсь).Сообщите нам, какое ПЗУ вы используете, и поделитесь своим опытом в комментариях!
Обеспечьте безопасность соединения без ежемесячного счета . Получите пожизненную подписку на VPN Unlimited для всех своих устройств при единовременной покупке в новом магазине Gadget Hacks Shop и смотрите Hulu или Netflix без региональных ограничений.
Купить сейчас (80% скидка)>
,
