Android не подключается к WiFi: инструкция по решению проблемы
Wi-Fi-интернет – отличная штука, особенно когда вы находитесь в зоне доступа бесплатного источника сигнала. Например, зашли в кафе поужинать, угостить девушку чашечкой кофе. В кармане оказался планшетный компьютер или смартфон на платформе Android.
Можно сделать сэлфи с красоткой или послушать музыку. Зайти в любимые Одноклассники или во ВКонтакте. Но, вот незадача, вы включаете планшет, а Android не подключается к WiFi. При этом вы точно знаете – здесь есть источник бесплатного интернета.
Другой случай. Вы приобрели роутер, оформили подключение к провайдеру интернета, внесли абонентскую плату, пришли домой, торопитесь поскорее насладиться всеми прелестями беспроводного домашнего интернета, а сеть упорно не желает обнаруживаться в компьютере.
Проблемы и возможные пути решения
Если ваш Андроид видит сеть, но подключиться к интернету все равно не удается – убедитесь, что ввод пароля доступа был осуществлен корректно. За звездочками не видно цифр и букв. Так что ошибка вполне вероятна. Попытайтесь ввести пароль еще раз и будьте повнимательнее.
Еще одна распространенная причина, по которой Android не подключается к WiFi – тип зашиты, настроенный в роутере, не поддерживается вашим планшетом или смартфоном. Возьмите в руки Руководство Пользователя, зайдите в настройки роутера и поменяйте способ защиты на такой же, как и у вашего устройства.

А есть ли Wi-Fi? Хорошо бы проверить подключение интернета на стационарном компьютере или другом мобильном устройстве. Если подключение на других девайсах без проблем обнаруживается и работает нормально, попробуйте перезагрузить роутер. Отключите и заново включите электрическое питание, оборудование перезагрузится автоматически.

Андроид обнаруживает сеть, но подключение к интернету все равно не происходит, несмотря на то, что пароль быт введен корректно. Вероятная причина – ваша версия Android не поддерживает стандарт передачи сигнала, который установлен на роутере. Снова возьмите в руки Руководство по пользованию роутером и попытайтесь поменять настройки стандарта Wi-Fi соответственно тому, на котором работает устройство.
Специальное программное обеспечение
В магазине Google Play можно бесплатно скачать приложение под названием Wi-Fi Fixer, которое способно в автоматическом режиме решить множество проблем с интернетом для устройств на платформе Андроид.
- Программа работает в фоновом режиме и не отнимает много аппаратных ресурсов.
- Fixer показывает состояние подключения интернета и наличие точек доступа.
- Приложение может усиливать слабый сигнал или наоборот, понижать слишком мощный.
- Работа приложения Wi-Fi Fixer позволяет свести проблемы с беспроводным интернетом до минимума.
После скачивания и установки программы перезагрузите устройство и запустите приложение, если оно еще не включилось автоматически. Теперь пробуйте подключаться к беспроводной сети. Ручные настройки для работы Wi-Fi Fixer не требуются.
Проверьте прошивку вашего Android
Если у вас устройство было перепрошито в особом порядке, вполне вероятно, что в этом все препятствие и состоит. Кастомная перепрошивка может мешать работе некоторых функций. Для подключения к сети произведите сброс установок до фабричных. Не забудьте предварительно сохранить все важные документы на внешнюю карту памяти или в облачное хранилище.
Сброс настроек до фабричных – полезная процедура и ее нужно производить раз в несколько месяцев. Как только планшет или смартфон начинает подтормаживать или глючить, это значит, что в системе накопилось слишком много мусора и с его чисткой не справляются даже специальные приложения.
Проверка и настройка Wi-Fi роутера
Для входа в настройки можно использовать персональный компьютер. Узнайте шлюз и адрес сети, зайдите на сайт. После этого введите пароль и логин, которые обычно можно найти на нижней части корпуса Wi-Fi роутера.
- Для начала переключите выбор WiFi канала на автоматический.
- Теперь поменяйте стандартный режим передачи сигнала Wi-Fi на G или MIX.
- Посмотрите, какое количество подключений разрешено – вполне возможно, еще одно устройство на Андроид как раз и оказалось лишим. Установите неограниченное количество подключений.
- Попробуйте менять разные типы защиты. Вероятно, что на Android тип защиты не совпадает и нужно найти соответствие.
Особое внимание обратите на подключение DHCP-сервера. Если сервер отключен, тогда сеть не будет работать не только на Android, но и на других ваших компьютерах. Эта функция отвечает за формирование IP-адресов.
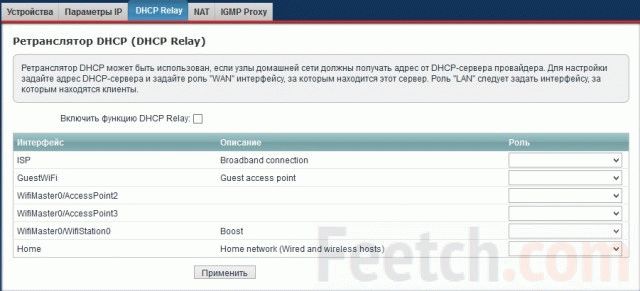
Проверьте, не включен ли в роутере Mac-фильтр. Если включен, необходимо убедиться, что планшет или смартфон на Андроид не внесен в черный список или же как раз внесен в белый. Чтобы узнать адрес Android по Mac, нужно найти в настройках информацию о планшетах или смартфонах.
Если ваш девайс оказался в черном списке, нужно либо совсем отключить фильтрацию по Mac-адресам, либо удалить ваше устройство на из черного списка и занести его в белый.
Смените прошивку
Если ничто из вышеперечисленного не помогает решить проблему с подключением, возможно, необходимо изменить прошивку либо на смартфоне, планшете, либо на роутере. В этом случае нужен специалист или же обратитесь в сервисную фирму.
HTC Desire не подключается к интернету без Wi-Fi
Настройка точек доступа (APN) для Android для основных операторов, работающих на территории России.Данная настройка обеспечивает доступ в Internet на устройствах на базе ОС Android с помощью встроенного модуля 3G/EDGE/GSM.
Настройка MMS не рассматривается. Для корректной настройки MMS на устройствах с ОС Android обращайтесь в техническую поддержку вашего мобильного оператора.
Перед настройкой устройства убедитесь, что услуга передачи данных подключена и активирована, а также на балансе достаточно средств.
Внимание, за передачу данных по сетям мобильного оператора взымается плата, в соответствии с Вашим тарифным планом.
При нахождении в междугороднем или международном роуминге тарификация за передачу данных может быть значительно выше, чем по условиям Вашего тарифного плана.
Для настройки проделайте следующую процедуру:
1. Запустите приложение «Настройки»
2. Выберите «Беспроводные сети»
3. Выберите «Мобильная сеть»
4. Выберите «Точки доступа (APN)»
5. Нажмите кнопку MENU и выберите «Новая точка доступа»
6. Далее, вводите настройки вашего мобильного оператора.
МТС
Имя: любое, например «МТС-Интернет»
APN: internet.mts.ru
Прокси: не задано
Порт: не задано
Логин: mts
Пароль: mts
Сервер: не задано
MMSC: не задано
Прокси MMS: не задано
Порт MMS: не задано
MNC: 01
Тип аутентификации: не задано
Тип APN: default,supl
Протокол APN (если настройка присутствует): IPv4
Билайн
Имя: любое, например «Билайн-Интернет»
APN: internet.beeline.ru
Прокси: не задано
Порт: не задано
Логин: beeline
Пароль: beeline
Сервер: не задано
MMSC: не задано
Прокси MMS: не задано
Порт MMS: не задано
МCС: 250
MNC: 99
Тип аутентификации: не задано
Тип APN: default,supl
Протокол APN (если настройка присутствует): IPv4
Мегафон
Имя: любое, например «Мегафон-Интернет»
APN: internet
Прокси: не задано
Порт: не задано
Логин: gdata (либо отсутствует)
Пароль: gdata (либо отсутствует)
Сервер: не задано
MMSC: не задано
Прокси MMS: не задано
Порт MMS: не задано
МCС: 250
MNC: 02
Тип аутентификации: не задано
Тип APN: default,supl
Протокол APN (если настройка присутствует): IPv4
7. После этого нажмите “MENU” и выберите пункт “Сохранить”.
Если все сделано правильно, в статусной строке появляется иконка с одним из символов: G, E, H или 3G, и двумя стрелками, показывающими направление передачи данных.
Внимание: при подключении к сети Wi-Fi передача данных по сети мобильного оператора прекращается и данная иконка исчезает.
Андроид не подключается к WI-FI, что делать, как исправить?

Андроид не подключается к WI-FI, что делать, как исправить? Иногда возникает такая проблема, как не возможность подключиться Android к беспроводной точке доступа WI-FI. Как решить данную проблему? Узнайте в этой статье!
И так вы пришли в гости или находитесь в кафе, а возможно купили новый роутер настроили его чтобы он раздавал интернет по WI-FI, а Android смартфон или планшет ни в какую не хочет подключаться к сети или даже не видит ее! Не переживайте выход есть!

Возможные проблемы и способы решения
1. Если Android видит сеть, но не может к ней подключится — убедитесь что вы вводите правильно пароль!
2. Если Android видит сеть, но не может к ней подключится — возможно Android не поддерживает тип защиты, установленный в роутере, поменять тип защиты (читайте ниже настройка роутера)
3. Если Android не видит сеть — убедитесь, что сеть WI — FI функционирует, перезагрузите роутер (вкл/выкл)
4. Если Android не видит сеть — возможно Android, не поддерживает стандарт WI-FI на котором работает роутер (читайте ниже настройка роутера)
5. Если Android видит сеть, но не может к ней подключится, перезагрузить Android и роутер
6. Если Android видит сеть, но не может к ней подключится, установите на устройству с магазина Google Play специальное приложение — Wi-Fi Fixer. После установки перезагрузить Android и если не запустилось приложение Wi-Fi Fixer, запустить самостоятельно, далее пробуйте подключаться к точке доступа (ни каких настроек вводить не надо в приложение)
7. Если Android видит сеть, но не может к ней подключится, хотя пароль введен правильно — возможно Android, не поддерживает стандарт WI-FI на котором работает роутер (читайте ниже настройка роутера)
8. Если у вас на вашем планшете или смартфоне Android установлена кастомная прошивка, то возможно дело в ней, переустановите на официальную
9. Обратный совет предыдущему, если установлена официальная прошивка, то стоит изменить на кастомную (к примеру CyanogenMod), так как возможно, там уже обновлен драйвер WI-FI
10. Обновите прошивку на вашем Android устройстве
11. Выполните сброс настроек/WIPE на Android
12. Возможно у вас роутер Dlink?
Настройка роутера
Прежде всего нужно попасть в настройки роутера.
Зайти в настройки роутера
Для этого лучше использовать компьютер, а также браузер FireFox или Internet Explorer. Открываем один из них. Далее нужно узнать адрес входа, который можно узнать зная шлюз сети.

Данный адрес нужно ввести в адресную строку и перейти. Далее вас попросят ввести логин и пароль, который как часто бывает находиться на нижней части корпуса роутера.
Настройка WI-FI
1. Прежде всего если не подключается Android, стоит переключить канал WI-FI на авто

2. Смените стандарт режима передачи WI-FI на микс или только G

3. Стоит также проверить кол-во разрешенных подключений устройств к беспроводной сети

4. Попробуйте поменять способ защиты сети, изменить тип шифрование от открытой до WPA

5. Еще один момент на который стоит обратить внимание это включенный DHCP-сервер, который позволяет давать внутренние IP адреса в сети. Если DHCP-сервер отключить, то могут появиться проблемы с подключением к WI-FI и не только с устройствами Android!

6. Убедитесь что в настройках не установлен MAC фильтр!
МАС-адрес — это персональный (индивидуальный) серийный номер сетевого устройства.
В Зависимости от роутера, могут быть белые списки с MAC-адресов, так и черные.
В черном списке — устройства, которым запрещено входить в сеть, а другие устройства могут.
Белый список — могут подключиться только те устройства, что находятся в этом списке и больше никакие другие устройства.
Чтобы узнать персональный MAC-адрес Android необходимо перейти в
Настройки -> О смартфоне (Планшете) -> Общая информация

Попробуйте отключить фильтр по MAC-адресам чтобы устранить проблему подключения.

Если после всех данных настроек Android не подключается к WI-FI, то стоит обновить прошивку либо на смартфоне или планшете, а также роутере, в редких случаях бывает просто напросто несовместимость, тогда ничего не поделаешь!
Android не подключается к WI-FI сети
Иногда возникает такая проблема, что невозможно подключить Android к беспроводной точке доступа WI-FI. Как решить данную проблему? Узнайте в этой статье!
И так вы пришли в гости или находитесь в кафе, а возможно купили новый роутер настроили его, чтобы он раздавал интернет по WI-FI, а Android смартфон или планшет ни в какую не хочет подключаться к сети или даже не видит ее! Не переживайте выход есть!
Читайте также:
Проблемы подключения к Wi-Fi сети Android устройства и способы решения
Статью можно условно разделить на 2 части — это проблемы на стороне Android устройства и проблемы с роутером. Теперь давайте попробуем все исправить, если Android не подключается к Wi-Fi.
Проблемы Android
- Если Android видит сеть, но не может к ней подключится — убедитесь что вы вводите правильно пароль!
- Установите диапазон частот Wi-Fi на «авто» в настройках Android (настройки Wi-Fi), если устройство не видит сеть.

- Если на вашем планшете или смартфоне Android установлена кастомная прошивка, то возможно дело в ней, переустановите на официальную.
- Обратный совет предыдущему, если установлена официальная прошивка, то стоит изменить на кастомную (к примеру CyanogenMod), так как возможно, там уже обновлен драйвер WI-FI.
- Если вы уверены что роутер работает как надо, а проблема точно с Android, тогда попробуйте установить приложение Wi-Fi Fixer. После перезагрузить Android и запустить приложение и подключиться к точке доступа Wi-Fi.
- Попробуйте обновить прошивку или выполнить полный сброс.
Проблемы Роутера из-за чего Android не может подключиться к Wi-Fi сети
Прежде чем начать, что либо изменять в настройках роутера, попробуйте для начала сделать следующие действия:
- Убедиться, что интернет оплачен
- Перезагрузить роутер
Если данные действия, ни как не повлияли на подключение к Wi-Fi сети Android устройства, тогда приступим к настройке роутера.
Вход в настройки роутера
Прежде всего нужно попасть в настройки роутера. Обычно как это выполнить описано в инструкции к роутеру, либо воспользуйтесь ниже приведенным материалом.
Для этого лучше использовать компьютер, а также браузер FireFox или Internet Explorer (EDGE) или Chrome. Открываем один из них. Далее нужно узнать адрес входа, который можно узнать зная шлюз сети:
Данный адрес нужно ввести в адресную строку и перейти. Далее вас попросят ввести логин и пароль, который как часто бывает находиться на нижней части корпуса роутера.
Более подробно о том как войти в настройки роутера читайте в нашей статье или посмотрите видео.
Настройка WI-FI сети
Каждый раз когда вносите настройки, Нажимайте «Сохранить» и перезагружайте роутер
- Выставить тот регион, в котором вы проживаете (если Россия, тогда Россия).

- Переключить канал WI-FI на авто.

- Смените стандарт режима передачи WI-FI на микс (много ревизий, B/G/N) или только G.

- Стоит также проверить кол-во разрешенных подключений устройств к беспроводной сети.

- Попробуйте поменять способ защиты сети, изменить тип шифрования — Открытый или WPA, WPA2.

- Еще один момент на который стоит обратить внимание это включенный DHCP-сервер, который позволяет раздавать внутренние IP адреса устройствам пытающимся подключиться к сети. Если DHCP-сервер отключить, то могут появиться проблемы с подключением к WI-FI и не только с устройствами Android!

- Убедитесь что в настройках безопасности (контоль доступа) не установлен MAC фильтр!
МАС-адрес — это персональный (индивидуальный) серийный номер сетевого устройства.
В Зависимости от роутера, могут быть белые списки с MAC-адресов, так и черные.
- В черном списке — устройства, которым запрещено входить в сеть, а другие устройства могут.
- Белый список — могут подключиться только те устройства, что находятся в этом списке и больше никакие другие устройства.
Чтобы узнать персональный MAC-адрес Android необходимо перейти в
Настройки -> О смартфоне (Планшете) -> Общая информация

Попробуйте отключить фильтр по MAC-адресам чтобы устранить проблему подключения.
- Если все перечисленное не помогло решить проблему, тогда, попробуйте обновить прошивку на роутере или выполнить сброс настроек.
- Выставить тот регион, в котором вы проживаете (если Россия, тогда Россия).
У вас еще остались вопросы? Пишите их в комментариях, рассказывайте, что у вас получилось или наоборот!
Вот и все! Больше полезных статей и инструкций читайте в разделе Статьи и Хаки Android. Оставайтесь вместе с сайтом Android +1, дальше будет еще интересней!










