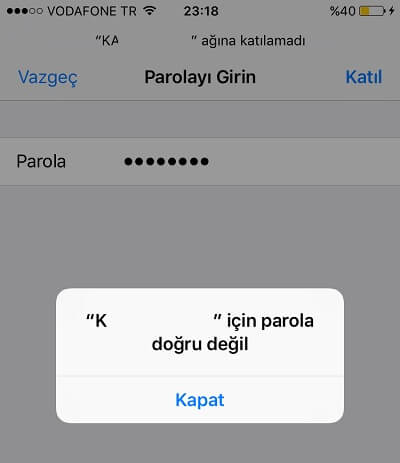Почему на телефоне не работает/не подключается wifi а на компьютере работает, что делать.
Устранение проблемы на Android
10 способов устранения проблем с Wi—Fi на смартфоне
Попробуйте одновременно подключить к одной сети Wi-Fi проблемный смартфон, и любой другой аппарат, например, ноутбук или планшет. Так вы поймете, дело в самой сети, либо же в смартфоне не работает Wi-Fi подключение.
Также примите к сведению, что пользователи часто вводят неверный пароль, поэтому рекомендуем попробовать еще раз внимательно его ввести.
Чтобы не гадать, что именно привело к возникновению неполадки, и что делать, необходимо протестировать устройство. Тестирование лучше доверить специалистам сервисного центра по диагностике смартфонов HTC.
А теперь поговорим про устранение проблемы. Неполадка кроется либо в роутере, либо в самом смартфоне. Для ее устранения необходимо проверить настройки роутера и настройки сети в смартфоне.
Настройка роутера
Зайдите в настройки вашего роутера, и попробуйте изменить канал подключения на любой другой из доступных. Попробуйте все каналы поочередно, один из них должен подойти, и Wi-Fi будет работать.
Если не подошел, то попробуйте изменить тип беспроводного режима на любой из предложенных, в том же меню.
Настройки сети
Откройте список всех доступных сетей. Нажмите и удерживайте в списке название сети, к которой хотите, но не можете подключиться. После этого появится диалоговое окно, в котором вам предложат удалить или изменить сеть. Выбирайте «Изменить сеть».
После этого появится диалоговое окно, в котором вам предложат удалить или изменить сеть. Выбирайте «Изменить сеть».Прокрутив появившееся меню вниз ставим галочку напротив пункта «Показать дополнительные опции».
В появившемся списке, напротив пункта «Настройки прокси-сервера» должно быть значение «Нет». Измените настройки, если это не так.
Устранение неисправности Wi-Fi на HTC One
Данный способ актуален для владельцев HTC One, так как проблема с wi-fi на этих устройствах была признана компанией производителем. Представитель компании HTC посоветовал, чтобы устранить неполадку зайдите в «Настройки беспроводной сети», в появившемся меню выберете пункт «Изменить сеть», и поставьте галочку на «Дополнительно».
Проделав эти нехитрые манипуляции, вы наверняка устраните проблему, если нет, то мы поможем вам избавиться от любой неполадки и сделаем это в кратчайшие сроки!
Источник: http://htc-experts.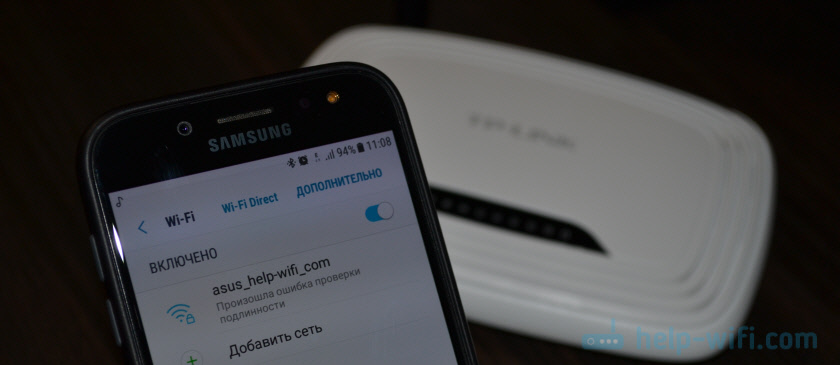 ru/
ru/
Не помогла статья?
Вы можете задать вопрос мастерам из нашего сервисного центра, позвонив по телефону или написав свой вопрос на форму обратной связи.
Ваше сообщение отправлено.
Спасибо за обращение.
Как исправить проблемы с HTC 10 Wi-Fi
HTC 10 — это удивительное сочетание отличных технических характеристик и красивого дизайна. Хотя есть замечательные обзоры об удивительном HTC 10, у телефона есть несколько проблем, ни одна из которых не является слишком большой и может быть легко решена с помощью некоторых простых обходных путей. Наиболее часто встречающаяся проблема, с которой сталкиваются пользователи HTC 10, связана с Wi-Fi. Общие проблемы с HTC 10 Wi-Fi и способы их решения приведены ниже.
См. Также: HTC One M7: общие проблемы и способы их устранения.
Наиболее распространенные проблемы с HTC 10 Wi-Fi и способы их решения
Проблема: HTC автоматически переключается с Wi-Fi на данные
Решение
HTC 10 был разработан таким образом, что соединение WiFi автоматически переключается на данные.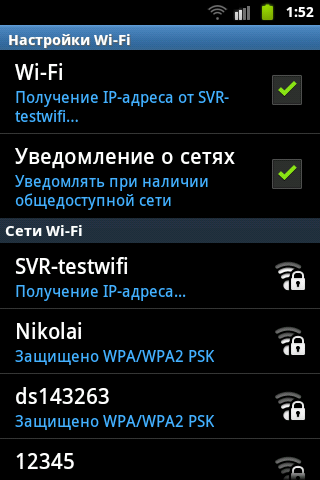 Уже активированный параметр известен как «Smart Network Switch», который был разработан его разработчиками для автоматического переключения между мобильными сетями и WiFi, чтобы LTE всегда мог установить стабильное сетевое соединение. Однако вы можете изменить настройки, выполнив следующие действия:
Уже активированный параметр известен как «Smart Network Switch», который был разработан его разработчиками для автоматического переключения между мобильными сетями и WiFi, чтобы LTE всегда мог установить стабильное сетевое соединение. Однако вы можете изменить настройки, выполнив следующие действия:
- На главном экране нажмите «Приложения», расположенные под экраном устройства.
- Нажмите на настройки
- Нажмите на WiFi
- Выберите Дополнительно
- Включите или отключите автоматическое переключение на мобильную сеть (если требуется)
www.gizmag.com
Проблема: Wi-Fi не подключается или отключается
Это одна из самых распространенных проблем с подключением HTC 10 к Wi-Fi. Могут быть случаи, когда ваше устройство не будет подключаться к определенной сети или даже если оно подключается, скорость сети очень низкая или часто падает. Прочитайте решения здесь.
Решение 1
Выключите телефон и включите его снова; удерживайте кнопку питания и выберите Power Off. Перезагрузите маршрутизатор и модем тоже.
Перезагрузите маршрутизатор и модем тоже.
Решение 2
Вы также можете раскрыть тень уведомления и выбрать WiFi или перейти в «Настройки»> «Wi-Fi». Там найдите проблемную сеть, нажмите и удерживайте ее и выберите опцию «Забыть сеть». Выключите Wi-Fi, включите его снова и установите соединение с самого начала.
Решение 3
Убедитесь, что программное обеспечение вашего устройства обновлено. Выберите «Настройки»> «Об обновлении программного обеспечения».
forums.androidcentral.com
Решение 4
Проверьте веб-сайт производителя вашего маршрутизатора и посмотрите, доступно ли какое-либо обновление прошивки; если это так, то обновите прошивку вашего роутера.
Решение 5
Могут быть случаи, когда вы пытаетесь использовать переполненный канал. Есть несколько бесплатных приложений, которые помогут вам проверить трафик, например, чтобы увидеть толпу каналов. Одним из таких приложений является Wifi Analyzer.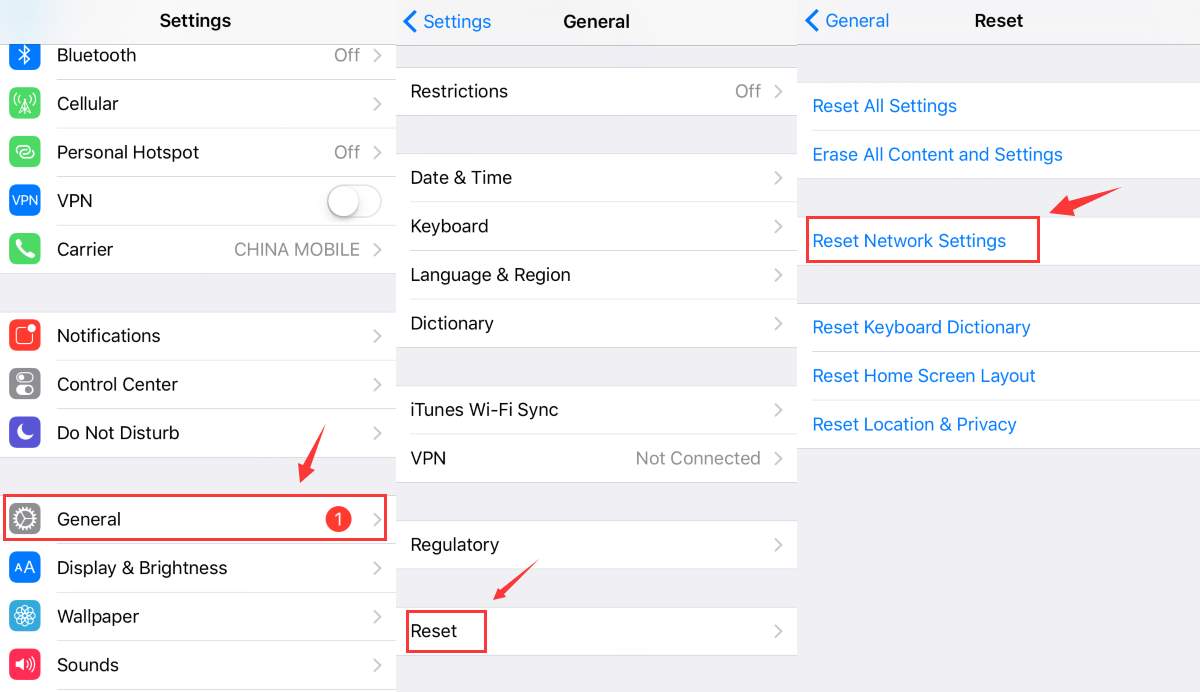 После этого вы можете связаться с поставщиком услуг Интернета или производителем вашего маршрутизатора и изменить канал.
После этого вы можете связаться с поставщиком услуг Интернета или производителем вашего маршрутизатора и изменить канал.
Решение 6
Убедитесь, что фильтрация MAC не включена на вашем маршрутизаторе. Перейдите в «Настройки»> «О программе»> «Идентификация телефона» в разделе «MAC-адрес Wi-Fi» и отключите его.
Решение 7
Если кажется, что ничего не работает, вы можете перейти к заводским настройкам. Сброс к заводским настройкам сотрет все данные с вашего HTC 10. Перед выполнением сброса к заводским настройкам вам придется сделать резервную копию данных вашего устройства. После этого перейдите в «Настройки»> «Резервное копирование и сброс»> «Восстановление заводских данных» и все.
www.androidpit.com
Есть еще один способ выполнить сброс настроек с помощью следующих шагов:
- Выключите устройство HTC 10.
- Удерживайте и одновременно нажимайте кнопку увеличения громкости, кнопку «Домой» и кнопку питания, пока не увидите логотип HTC.

- В режиме восстановления выберите меню «стирание данных / сброс к заводским настройкам», используйте кнопки громкости для навигации и кнопку питания для подтверждения.
- Выберите «Да — удалить все данные пользователя», чтобы подтвердить полную процедуру.
- После этого выберите опцию «перезагрузить систему сейчас».
Проблема: медленный Wi-Fi
В случае медленного WiFi-соединения есть несколько решений, которым можно следовать:
Решение
Стирание раздела кеша определенно помогает. Выполните следующие шаги, чтобы стереть раздел кеша.
- Прежде всего выключите устройство HTC 10
- Удерживайте одновременно кнопки «Домой», «Увеличение громкости» и «Выключение»
- Подождите несколько секунд, ваш смартфон будет вибрировать, как только перейдете в режим восстановления.
- Найдите «очистить раздел кеша» и выберите его.
- Процесс очистки кеша занимает некоторое время. После завершения процесса вы можете перезагрузить устройство HTC 10 с помощью «Перезагрузить систему сейчас»
Для большинства пользователей эти решения сработали, и их смартфон не столкнулся с какими-либо проблемами с WiFi позже, но если вы следовали всем решениям, но ничего не работает, обратитесь в магазин, где вы приобрели свой телефон, или у своего оператора связи.
Вы также можете прочитать: HTC One M8 распространенные проблемы и как их исправить
Htc one плохо ловит wifi. На телефоне не работает Wi-Fi. Сбои в программном обеспечении
Владельцы мобильных девайсов на основе операционных систем «Андроид» иногда, нечасто, правда, но сталкиваются с проблемой того, что в некоторых случаях не работает вай-фай. С чем это связано и как избавиться от такой проблемы, сейчас и будет показано.
На «Андроиде» не включается вай-фай: возможные причины
Что касается проявления таких сбоев, их причин можно насчитать предостаточно. Однако среди всего их разнообразия можно выделить несколько основных ситуаций, которые встречаются чаще других.
Если составить приблизительный список возможных причин, по которым, например, не включается вай-фай на смартфоне («Андроид» на борту), он будет выглядеть следующим образом:
- некорректный пароль входа;
- неправильная дата и время;
- сбои в работе ПО девайса;
- проблемы с настройками;
- воздействие вирусов;
- неподходящая прошивка;
- неправильные настройки маршрутизатора.

Исходя из этого списка, попробуем рассмотреть методику устранения каждой неполадки. В большинстве случаев ниже предложенные решения исправляют проблему, как говорится, на все сто.
проверяем пароль
Одна из самых распространенных причин — неправильно введенный пароль, который установлен при подключении в виртуальной сети.
Как уже понятно, если вдруг не включается вай-фай на планшете «Андроид», а пароль при предшествующем подключении был сохранен автоматически, очень может быть, что он был попросту изменен. Для решения проблемы следует зайти в настройки самого беспроводного модуля, удалить старый пароль и ввести новый. В крайнем случае — просто проверить правильность ввода (может раскладка клавиатуры была переключена).
Установки даты и времени
Еще одна причина (хотя и достаточно редко встречающаяся) — неправильные установки даты и времени на самом гаджете. Это в некоторых, так сказать, нештатных случаях может привести к таким проблемам.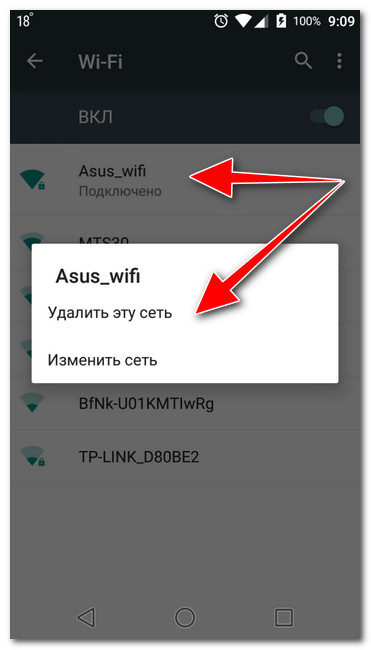
Методика исправления, когда не включается вай-фай на «Андроиде» применительно именно к такой ситуации состоит в том, чтобы зайти в настройки даты и времени и, помимо ручных установок, задействовать дату, время и часовой пояс сети.
Сбои софтверной части
Бывает и такое, что проблема «зарыта» гораздо глубже. Так, например, известны случаи, когда не включается кнопка вай-фай на «Андроиде». О чем это говорит? Да только о том, что в софте, отвечающем за функционирование этого модуля в системе, произошел критический сбой.
Как показывает практика, автоматически исправить такое положение дел получается не всегда. Поэтому многие специалисты рекомендуют установить специальную утилиту под названием Wi-Fi Fixer. Она примечательна тем, что в ее настройках и параметрах ничего изменять не нужно. Программа просто устанавливается на девайс, запускается, и в процессе сканирования на предмет возможных проблем исправляет ошибки автоматически. Правда, и это не всегда срабатывает.
Сбои в настройках и общий сброс
Если предыдущие методы не помогли и на «Андроиде» не включается вай-фай по-прежнему, весьма вероятным является нарушение в работе самой системы или в ее настройках. Исправлением ситуации, а заодно и лекарством может стать полный сброс параметров до заводского состояния.
При этом в разделе восстановления и сброса сначала следует поставить галочку напротив строки автовосстановления (после сброса при повторной загрузке системы все личные данные и файлы, включая приложения, можно будет восстановить без проблем). Затем просто выбирается полный сброс, после чего следует перезагрузка системы. Кстати, заметьте, в данном случае не понадобится hard reset, все отлично восстанавливается и так (при условии, конечно, что система не заражена вирусами и имеет оригинальную прошивку).
Вирусы
Воздействие вирусов тоже может стать причиной того, что на «Андроиде» не включается вай-фай. Сегодня можно найти достаточно большое количество владельцев мобильных гаджетов, которые предпочитают не использовать штатные антивирусные приложения, считая, что они очень сильно нагружают системные ресурсы. Отчасти так и есть. Однако современные мобильные антивирусы способны не только предотвратить проникновение вирусов в систему, но и заблокировать доступ к девайсу в случае его утери или кражи.
Отчасти так и есть. Однако современные мобильные антивирусы способны не только предотвратить проникновение вирусов в систему, но и заблокировать доступ к девайсу в случае его утери или кражи.
Если уж и вылезла проблема с вирусами, стоит установить соответствующее приложение. Но как, если вай-фай не работает? Да очень просто. Во-первых, программу можно скачать в виде APK-файла с компьютера, затем перенести на съемную карту памяти и установить, после чего полностью проверить систему. Во-вторых, установку можно произвести непосредственно с компьютерного терминала или ноутбука при наличии управляющего приложения вроде PC Companion или чего-то еще, естественно, с использованием подключения гаджета с помощью обычного USB-кабеля.
Что устанавливать, это уже дело личное. Однако среди всего многообразия такого рода приложений можно посоветовать 360 Security, который сегодня признан одним из самых мощных, тот же Dr. Web или McAffee. Впрочем, как уже понятно, советовать что-то конкретное очень трудно.
Проблемы с прошивкой
Еще одна причина того, что на «Андроиде» не включается вай-фай, может состоять в некорректно инсталлированной неофициальной
Тут ситуация такова, что прошивка, может быть, и устанавливается без проблем, но изначально рассчитана на другую модель гаджета или имеет недочеты программного характера. Тут придется ее удалять и восстанавливать именно заводскую оболочку. Для разных девайсов делается это по-разному. Общее только то, что без специализированного ПО, установленного на компьютере, здесь не обойтись. В самом простом случае сделать можно при помощи той же универсальной утилиты PC Companion.
Настройки маршрутизатора
Наконец, вполне может случиться так, что настройки доступа «слетели» на маршрутизаторе. В данном случае рассматриваем ситуацию, когда владельцем и роутера, и мобильного девайса является один пользователь, а не производится подключение к посторонней частной сети.
Обратите внимание на тот момент, что в настройках беспроводного режима на роутере в поле выбора канала должен быть установлен автоматически параметр («Авто»), в строке режима — «Смешанный» (11 b/g/n), а также должна быть отключена фильтрация MAC-адресов (OFF).
Если ничего не помогает
Остается добавить, что если ни один из вышеперечисленных способов положительного результата не дал и по-прежнему не включается вай-фай, по всей видимости, проблема состоит в самом модуле Wi-Fi. Девайс придется отнести в какой-нибудь сервисный центр, чтобы провести полный тест «железа». Если проблема именно здесь, модуль придется заменить.
Устранение проблемы на Android
10 способов устранения проблем с Wi — Fi на смартфоне
Попробуйте одновременно подключить к одной сети Wi-Fi проблемный смартфон, и любой другой аппарат, например, ноутбук или планшет. Так вы поймете, дело в самой сети, либо же в смартфоне не работает Wi-Fi подключение.
Также примите к сведению, что пользователи часто вводят неверный пароль, поэтому рекомендуем попробовать еще раз внимательно его ввести. Если это не устранит проблему, то проверьте настройки даты и времени на смартфоне, установите точные значения.
Чтобы не гадать, что именно привело к возникновению неполадки, и что делать, необходимо протестировать устройство. Тестирование лучше доверить специалистам сервисного центра по диагностике смартфонов HTC .
А теперь поговорим про устранение проблемы. Неполадка кроется либо в роутере, либо в самом смартфоне. Для ее устранения необходимо проверить настройки роутера и настройки сети в смартфоне.
Настройка роутера
Зайдите в настройки вашего роутера, и попробуйте изменить канал подключения на любой другой из доступных. Попробуйте все каналы поочередно, один из них должен подойти, и Wi-Fi будет работать.
Если не подошел, то попробуйте изменить тип беспроводного режима на любой из предложенных, в том же меню.
Настройки сети
Откройте список всех доступных сетей. Нажмите и удерживайте в списке название сети, к которой хотите, но не можете подключиться. После этого появится диалоговое окно, в котором вам предложат удалить или изменить сеть. Выбирайте «Изменить сеть».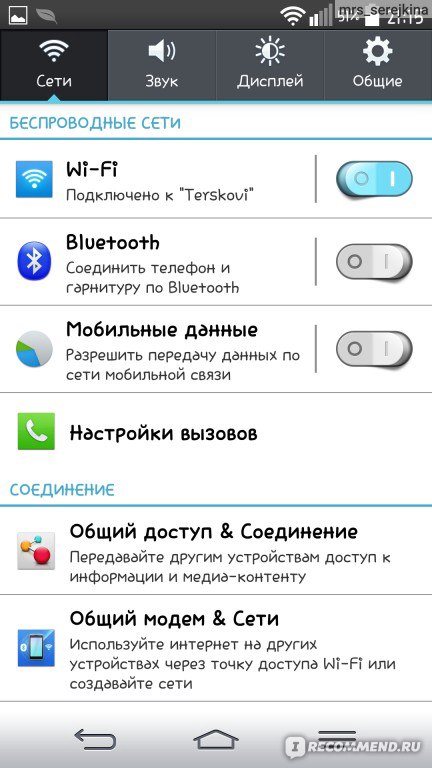
Прокрутив появившееся меню вниз ставим галочку напротив пункта «Показать дополнительные опции».
В появившемся списке, напротив пункта «Настройки прокси-сервера» должно быть значение «Нет». Измените настройки, если это не так.
Устранение неисправности Wi-Fi на HTC One
Данный способ актуален для владельцев HTC One, так как проблема с wi-fi на этих устройствах была признана компанией производителем. Представитель компании HTC посоветовал, чтобы устранить неполадку зайдите в «Настройки беспроводной сети», в появившемся меню выберете пункт «Изменить сеть», и поставьте галочку на «Дополнительно».
Проделав эти нехитрые манипуляции, вы наверняка устраните проблему, если нет, то мы поможем вам избавиться от любой неполадки и сделаем это в кратчайшие сроки!
Рассмотрим, как сделать из Android-смартфона HTC серий One, Desire и других беспроводную точку доступа (Wi-Fi-маршрутизатор, hotspot). Эта функция позволяет «раздавать» мобильный интернет с аппарата на несколько подключенных к нему по беспроводной сети устройств
Осенью прошлого года купила себе красивый телефончик . Все замечательно, но возникла проблема: он отказался подключаться к домашнему wi-fi…Причем именно дома, на работе и в Минске интернет подключался без проблем.
Все замечательно, но возникла проблема: он отказался подключаться к домашнему wi-fi…Причем именно дома, на работе и в Минске интернет подключался без проблем.
Суть проблемы была вот в чем: захожу в телефоне HTC Wildfire S в настройки — беспроводные сети — настройки Wi-Fi — включить Wi-Fi . Телефон находит мою сеть, я ее выбираю, ввожу пароль. Высвечивается «подключение к сети моей», после «Получения IP-адреса от имя моей сети» и на этом моменте тут же отключается и к этой сети никак больше не подключается. Она становится «вне зоны действия, сохранено в памяти».
Я пыталась найти в интернете решение этой проблемы, по настройкам телефона все перепробовала, но ничего не помогло. Верить в то, что это что-то не в порядке с моим только что купленным телефоном не хотелось:) Поэтому я где-то прочитала, что это наверное проблема с какими-то настройками модема и остановилась на мысли, что надо будет как-нибудь сбросить все настройки модема и настроить их заново… Так прошло полгода.
На прошлой неделе в гости приезжали родственники и Денис, мой брат двоюродный, взял посмотреть телефон. Поинтересовался как он работает, я ему и описала эту проблему… А он мне тут же и говорит «А у вас диашсипи не настроен» и починил все за 5 минут!
Итак, решение проблемы : включить в настройках модема DHCP сервер.
Для этого в адресной строке любого браузера ввести http://192.168.1.1/, указать логин и пароль от модема. И поискать в настройках модема заветные буквы DHCP.
У меня вот такие сейчас выставлены там настройки DHCP сервера на модемах:
После того как включили DHCP мой HTC Wildfire S сразу подключился к точке доступа WI-Fi!
P.S. DHCP — это такая настройка (а точнее сетевой протокол это), с помощью которой устройства, которые хотят работать в сети, могут автоматически получать некоторые настройки, в том числе и IP-адреса.
P.P.S. Дополнения и исправления меня приветствуются! =)
Телефоны и смартфоны HTC
Тайваньская компания HTC была основана в 1997 году и, первоначально, производила карманные компьютеры для таких компаний, как Palm, Dell, Fujitsu Siemens, Hewlett Packard.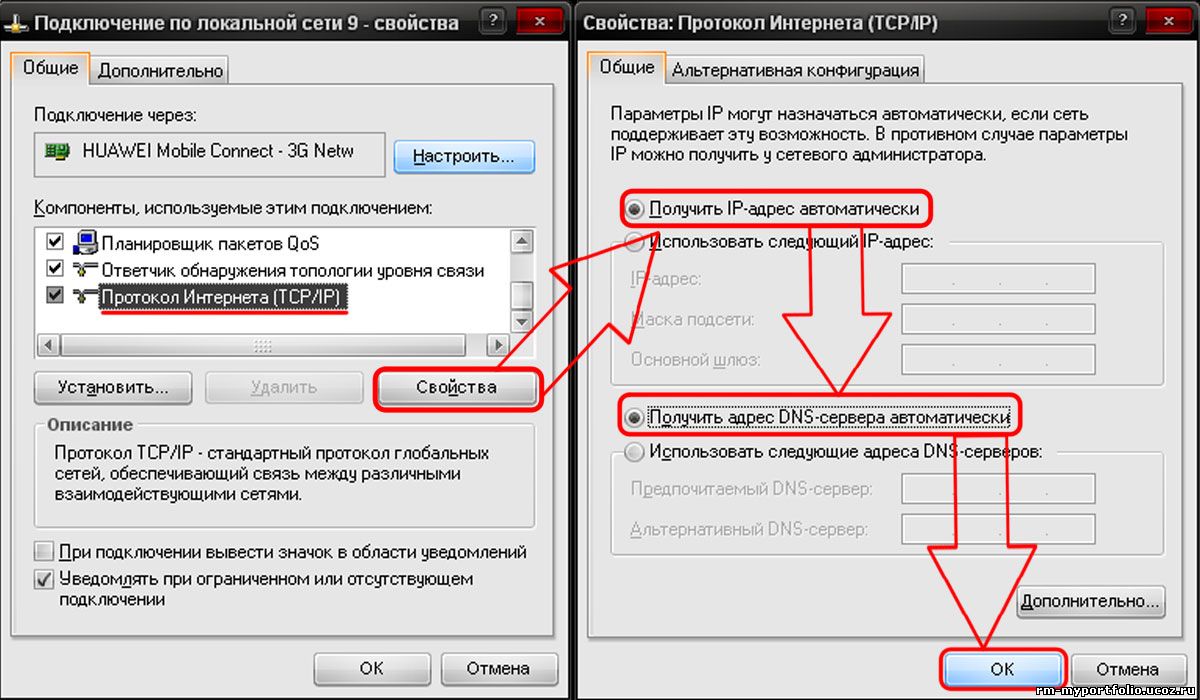
Позднее производство расширили, и HTC наладили выпуск смартфонов на базе Windows Mobile. Продуктами компании заинтересовались ведущие операторы сотовой связи и НТС начали сотрудничать с T-mobile, Orange, O2 и Vodafone. Как следствие, в начале 2000-х ведущим лидером по производству устройств на платформе от Windows была именно компания НТС.
Телефоны HTC.
В 2002 году компанией НТС специально был создан бренд Qtek для продвижения своей продукции. Для той же цели в 2004 году кампания создала еще один бренд — Dopod, но уже для продажи устройств на азиатском рынке. А уже в 2006 году НТС вышли на рынок под своим именем.
В этом же 2006 году в смартфонах НТС появился GPS модуль. К 2007 году корпорация разработала систему жестов, которая значительно упрощала пользование сенсорным резистивным экраном смартфона. Так же была анонсирована первая фирменная версия интерфейса компании под названием TouchFLO. Все эти новшества воплотились в HTC Touch – первом устройстве от производителя, выпущенном под своим брендом.
Все эти новшества воплотились в HTC Touch – первом устройстве от производителя, выпущенном под своим брендом.
Не менее важным для компании оказался и 2008 год, в котором НТС представила первый в мире смартфон на базе Android — T-Mobile G1, также знакомый нам как HTC Dream. Это смартфон стал толчком к началу новой эры в мире мобильных устройств. С того момента популярность ОС от Google стала стремительно расти, а тайваньский производитель проник на все крупные мировые рынки.
2009 год ознаменовался выходом на свет HTC Hero. Данный смартфон обладал относительно новой операционной системой. Но не она покорила сердца покупателей, а новая фирменная оболочка HTC Sense. И по сей день Sense – это основная причина выбора продуктов НТС для многих покупателей.
В 2010 году компания создала портал HTCSense.com, который связал смартфон НТС с настольным ПК. Этот год так же ознаменовался тем, что компания НТС начала выпускать свой первый смартфон, поддерживающий 4G.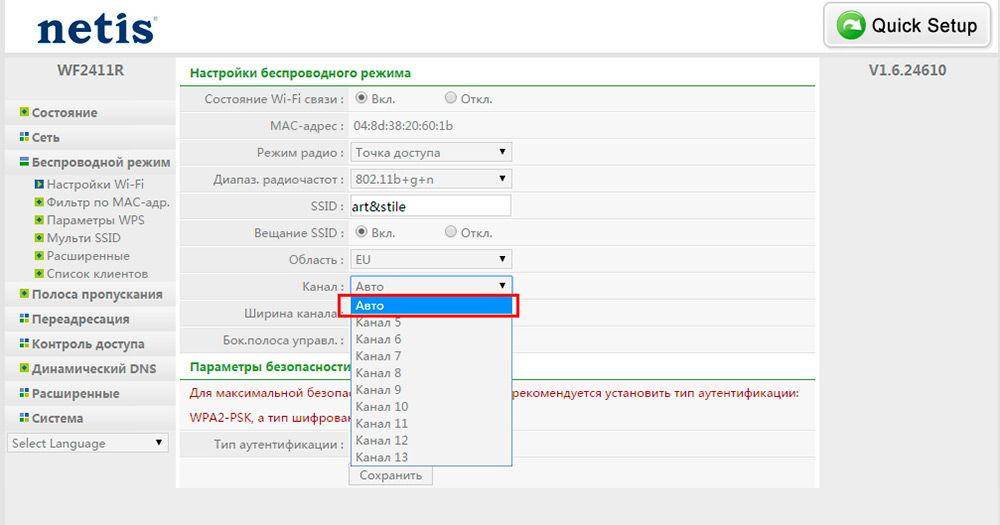
Телефон HTC Sensation XL.
В 2011 году началась эра Android-планшетов и HTC Flyer, первого планшетного ПК от НТС, который вобрал в себя все самое лучшее, что было у компании. Он очень отличается от своих конкурентов технологией HTC Scribe, которая позволяет с помощью цифровой ручки вносить информацию в свой планшет.
НТС получила признание во всем мире. Доказательством этому являются постоянные награды, которые получает компания. Самой важной наградой за последнее время было звание «Лучший мировой бренд 2011 года» от Interbrand.
Компания НТС стремится к тому, чтобы стать ведущим производителем и поставщиком новаторских мобильных устройств, за счет разработки современных конструкторских решений. Внедрение новых технологий в свои продукты – вот путь, который уже привел к успеху НТС и продолжает вести компанию к новым высотам.
Не работает Wi-Fi на iPad | Что делать, если айпад не видит и не подключается к Wi-Fi
- Ремонт за 15-30 минут от 490 р.

- Выездной ремонт в Москве и МО
- 314 сервисных центров
Не нашли свою проблему?
Мы ремонтируем все модели устройств,
напишите или позвоните, чтобы узнать про своё:
Мы онлайн в наших сообществах
ПН — ПТ 09:00 — 21:00
СБ — ВС 10:00 — 20:00
Если не работает Wi-Fi на iPad, наши специалисты непременно помогут устранить данную неприятность. Мы собрали на сайте лучшие компании ремонта, отличающиеся неизменным качеством и высокой оперативностью проведения любых сервисных работ, а значит и Ваша проблема будет устранена быстро и аккуратно.
Мы собрали на сайте лучшие компании ремонта, отличающиеся неизменным качеством и высокой оперативностью проведения любых сервисных работ, а значит и Ваша проблема будет устранена быстро и аккуратно.
Позвоните по приведенному телефону, и наши операторы помогут выбрать отличный ремонтный центр или посоветуют хорошего мастера и примут заявку на его выезд.
Почему айпад не видит Wi-Fi
Причин, почему айпад не видит Wi-Fi, может быть несколько.
Источник проблемы может быть в устаревшей или неудачной прошивке роутера. Хотя программный ремонт не связан с разборкой устройства и заменой каких-либо внутренних деталей, проводить его также нужно в специализированном центре.
Иногда причина кроется в настройках самого подключения, например, проблемах точек доступа. Недостаточная яркость экрана нередко влияет на функционирование устройства. А может все дело в окисленных дорожках микросхем — разобраться может только специалист, у которого, к тому же, есть в наличии необходимое спецоборудование и за плечами немалый опыт работы с техникой Apple.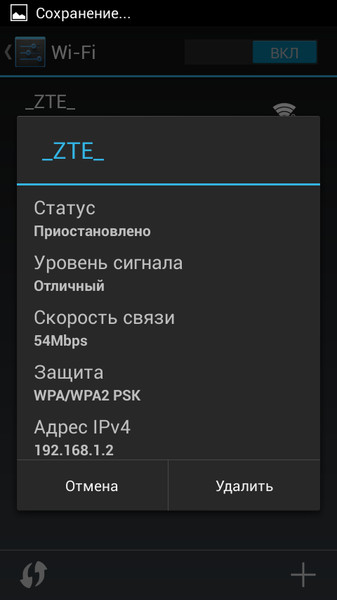
Что делать, если iPad не подключается к Wi-Fi
Если iPad не подключается к Wi-Fi, следует начать с обновления IP-адресов, попробовать сменить алгоритм безопасности или переименовать точки доступа. Когда подобные операции не дают положительных результатов, источник проблемы кроется во внутренних повреждениях.
Однако лучше доверить манипуляции по ремонту специалистам, которые за 10-15 минут смогут устранить все неисправности с Wi-Fi.
Наши специалисты все починят — Звоните!
Мы будем также рады помочь выбрать нужный центр по телефону горячей линии. Наши специалисты оперативно ответят на все вопросы и разъяснят любые непонятные моменты касательно представленных компаний.
При проведении ремонта столь не дешевой техники клиентов, естественно, волнует вопрос предоставления дальнейшей гарантии. Практически все представленные ниже организации дают продолжительную гарантию, распространяющуюся в большинстве своем как на услуги, так и на заменяемые детали.
Вы можете сразу ознакомиться с примерной стоимостью предстоящего ремонта, изучив расценки компаний в их прайс-листе (для его открытия нужно нажать на название сервиса). Цены, приведенные в них, попутно сравниваются со средними по городу, причем эта информация регулярно обновляется.
Проблема с Wi-Fi у HTC One X и One S и решение — ОколоIT на FullHub
Конец прошлой недели был насыщенным и интересным за счет того, что у первых владельцев новых смартфонов HTC прошлая эйфория от покупок, и в Сети стала появляться информация о найденных ими проблемах. Конечно, часть проблем можно отнести к надуманным, но есть и те, что действительно серьезно портят внешний вид или нарушают нормальную работоспособность. К последнему типу проблем относится и не совсем правильная работа Wi-Fi на смартфоне. Которую, впрочем, нетрудно решить самостоятельно.
Часть пользователей HTC One S и One X сообщает о проблемах в работе с сетями Wi-Fi. Согласно сообщениям, после ухода в спящий режим Wi-Fi на смартфоне отключается, а восстанавливается лишь после выхода из этого режима.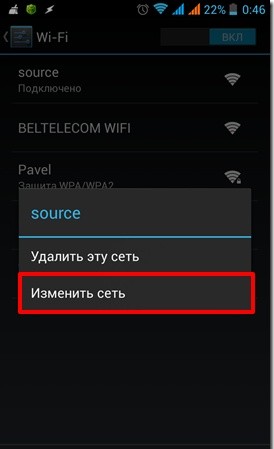 Что интересно, это происходит даже если через сеть происходит передача данных, что нарушает нормальную работу некоторых приложений. Опытным путем было выяснено, что такая проблема происходит только при принятии автоматических настроек от точки доступа/роутера. Наверняка HTC уже готовят патч для решения проблемы, а пока стоит задать настройки сети вручную. Если вы не знаете, как это делать, то следуйте инструкции ниже.
Что интересно, это происходит даже если через сеть происходит передача данных, что нарушает нормальную работу некоторых приложений. Опытным путем было выяснено, что такая проблема происходит только при принятии автоматических настроек от точки доступа/роутера. Наверняка HTC уже готовят патч для решения проблемы, а пока стоит задать настройки сети вручную. Если вы не знаете, как это делать, то следуйте инструкции ниже.
1. Зайдите в настройки Wi-Fi на смартфоне
2. Долгим нажатием на нужной сети вызовите меню, в нем выберите пункт «Изменить сеть»
3. В появившемся меню поставьте галочку «Дополнительно»
4. Нажмите на выпадающее «Настройки IP» и выберите «Пользовательские» вместо «DHCP», которое установлено по умолчанию
5. После этих действий меню расширится и вым будет предложено вручную задать IP-адрес, адрес шлюза, длину префикса и адреса DNS-серверов
6. Все описанные выше параметры стоит узнать у администратора вашей сети
7.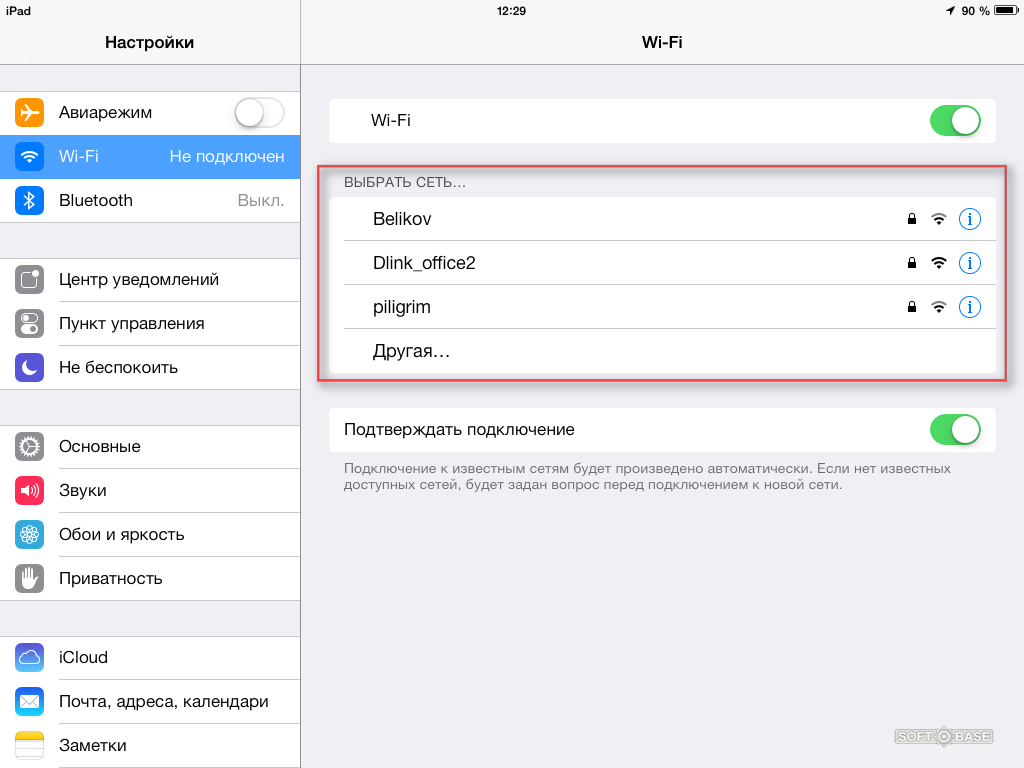 После нажатия клавиши «Сохранить» и переподключения проблемы должны пропасть.
После нажатия клавиши «Сохранить» и переподключения проблемы должны пропасть.
Решение не очень удобное и подходит лишь тем, кто сам управляет сетью или имеет хорошие отношения с администратором. В большинстве крупных компаниях самовольное изменение автоматически выдаваемых настроек совершенно не приветствуется, а часто и карается как администраторами сети, так и дирекцией. Решение явно временное, но действенное. Хотелось бы получить сообщения о наличии такой проблемы или ее отсутствии и от наших читателей.
Как раздать интернет с HTC Desire 820G
Рейтинг телефона: (5 — 2 голосов)Смартфон HTC Desire 820G обладает полным спектром функций, необходимых для комфортного использования гаджета. В частности, он поддерживает опцию раздачи интернета. Она позволяет настроить подключение к сети для тех устройств, где оно недоступно (например, если на смартфоне друга нет 4G, или на компьютере не работает Wi-Fi). Остается лишь разобраться, как раздать интернет с телефона HTC Desire 820G.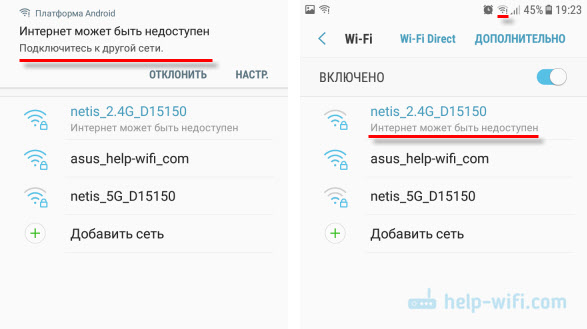
Важные нюансы
Прежде чем обратиться к способам активации функции, необходимо заострить внимание на некоторых аспектах, благодаря которым удастся избежать недопониманий. Опция раздачи интернета доступна на всех устройствах, базирующихся на актуальной версии Андроид, включая HTC Desire 820G. Принцип ее работы заключается в том, что телефон начинает использоваться в качестве точки доступа Wi-Fi, то есть становится своего рода маршрутизатором для других гаджетов.
Для функционирования опции на HTC Desire 820G должен быть активным мобильный интернет 3G или 4G, а Wi-Fi – отключен. Но даже этого мало, поскольку операторы сотовой связи могут выставить собственные ограничения. В частности, обладателям тарифов с безлимитным интернетом раздать трафик не удастся. В большинстве случаев опция работает только на тарифных планах с ограниченным пакетом гигабайт. Впрочем, эту информацию стоит уточнить у своего оператора.
Способы раздачи интернета
Функция HTC Desire 820G, предоставляющая доступ к сети другим устройствам, работает совершенно бесплатно, если соответствующие ограничения не выставлены оператором сотовой связи.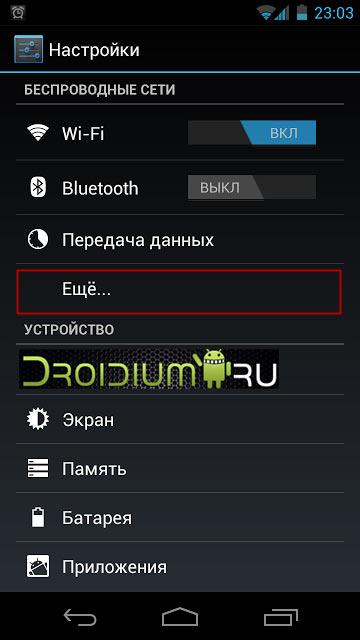 Воспользоваться ей можно самыми разными методами.
Воспользоваться ей можно самыми разными методами.
Через Wi-Fi
Самый популярный способ, которым владельцы HTC Desire 820G пользуются чаще всего. Для раздачи интернета через Wi-Fi понадобится:
- Открыть настройки устройства.
- Перейти в раздел «Сеть и интернет» (название пункта может отличаться в зависимости от версии прошивки), а затем – «Точка доступа Wi-Fi».
- Активировать опцию.
Далее остается активировать Wi-Fi на устройстве, которое хочется подключить к точке доступа, и выбрать HTC Desire 820G, используя список доступных сетей.
Через Bluetooth
Этот метод во многом копирует предыдущий вариант, но в данном случае обнаружение сети происходит не по Wi-Fi, а по блютуз. Однако сам интернет работает в беспроводном режиме. Для настройки соединения понадобится выполнить шаги 1-3 из предыдущей инструкции, а затем – активировать ползунок «Bluetooth-модем» или поставить напротив него галочку.
Для подключения на устройстве, которое должно принимать трафик, следует активировать блютуз и соединиться с HTC Desire 820G через список доступных Bluetooth-сетей.
Через USB
Отличный вариант для тех, кто хочет раздать интернет на компьютер, который не поддерживает беспроводное соединение Wi-Fi. В данном случае передача трафика осуществляется через USB, для чего используется комплектный кабель:
- В настройках телефона активируйте USB-модем.
- Подключите гаджет к ПК.
- На экране смартфона подтвердите работу в режиме «Модем и точка доступа».
- Откройте список доступных сетей на компьютере, после чего активируйте новое соединение.
Теперь HTC Desire 820G раздавать гигабайты мобильного трафика на компьютер без использования беспроводной сети Wi-Fi. В любой момент подключение можно прервать, обратившись к настройкам гаджета, или путем отсоединения USB-кабеля.
Через приложение
Если встроенными средствами раздать трафик не удается, можно попробовать специальную программу вроде FoxFi. Она представлена в Google Play и работает по схожему алгоритму. Для активации точки доступа нужно просто открыть приложение, задать пароль и поставить галочку «Activate Wi-Fi Hotspot».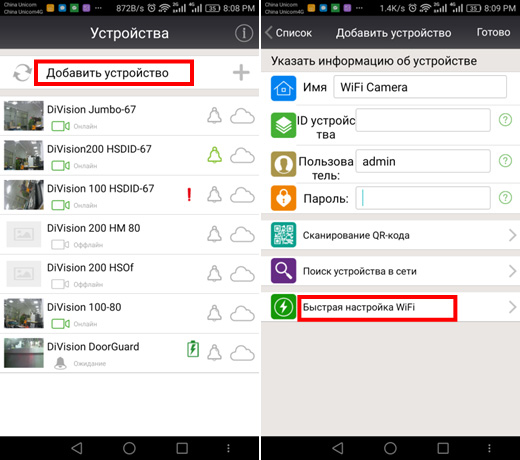
При необходимости можно воспользоваться любой другой подобной программой. В любом случае владельцу HTC Desire 820G будет доступен весь перечень функций, включая соединение по Bluetooth или USB.
Поделитесь страницей с друзьями:Если все вышеперечисленные советы не помогли, то читайте также:
Как прошить HTC Desire 820G
Как получить root-права для HTC Desire 820G
Как сделать сброс до заводских настроек (hard reset) для HTC Desire 820G
Как разблокировать HTC Desire 820G
Как перезагрузить HTC Desire 820G
Что делать, если HTC Desire 820G не включается
Что делать, если HTC Desire 820G не заряжается
Что делать, если компьютер не видит HTC Desire 820G через USB
Как сделать скриншот на HTC Desire 820G
Как сделать сброс FRP на HTC Desire 820G
Как обновить HTC Desire 820G
Как записать разговор на HTC Desire 820G
Как подключить HTC Desire 820G к телевизору
Как почистить кэш на HTC Desire 820G
Как сделать резервную копию HTC Desire 820G
Как отключить рекламу на HTC Desire 820G
Как очистить память на HTC Desire 820G
Как увеличить шрифт на HTC Desire 820G
Как перенести данные на HTC Desire 820G
Как разблокировать загрузчик на HTC Desire 820G
Как восстановить фото на HTC Desire 820G
Как сделать запись экрана на HTC Desire 820G
Где находится черный список в телефоне HTC Desire 820G
Как настроить отпечаток пальца на HTC Desire 820G
Как заблокировать номер на HTC Desire 820G
Как включить автоповорот экрана на HTC Desire 820G
Как поставить будильник на HTC Desire 820G
Как изменить мелодию звонка на HTC Desire 820G
Как включить процент заряда батареи на HTC Desire 820G
Как отключить уведомления на HTC Desire 820G
Как отключить Гугл ассистент на HTC Desire 820G
Как отключить блокировку экрана на HTC Desire 820G
Как удалить приложение на HTC Desire 820G
Как раздать интернет c других моделей телефонов
HTC U11 не подключается к Wi-Fi
Из этого руководства вы узнаете, что делать, если ваш HTC U11 не подключается к сетям WiFi . Вы не поверите, но проблемы с подключением — довольно распространенная проблема для смартфонов. Тем не менее, вы можете легко решить проблемы с медленным или отсутствующим подключением самостоятельно.
Вы не поверите, но проблемы с подключением — довольно распространенная проблема для смартфонов. Тем не менее, вы можете легко решить проблемы с медленным или отсутствующим подключением самостоятельно.
Режим полета
Если этот параметр включен, у вас, вероятно, больше проблем, чем просто отсутствие подключения к Wi-Fi, но все же проверьте этот параметр на телефоне и убедитесь, что режим полета НЕ включен.
Все, что вам нужно сделать, это открыть панель уведомлений и коснуться значка самолета, чтобы включить или отключить эту функцию.
Сброс настроек сети
Сбрасывает все подключения к данным до заводских значений по умолчанию:
- Сохраненные сети Wi-Fi удалены.
- Сопряженные устройства Bluetooth удалены.
- Включены настройки фоновой синхронизации данных.
- Настройки ограничения данных в приложениях, которые были вручную включены / выключены пользователем, будут сброшены до настроек по умолчанию.
- Будет установлен автоматический режим выбора сети.

Сброс настроек подключения в HTC U11
- На главном экране проведите вверх по пустому месту, чтобы открыть панель приложений.
- Нажмите «Настройки»> «Общее управление»> «Сброс»> «Сбросить настройки сети».
- Нажмите «Сбросить настройки».
- Если вы установили PIN-код, введите его.
- Нажмите «Сбросить настройки». После завершения появится окно подтверждения.
Сброс всех настроек в HTC U11
- На главном экране проведите пальцем вверх или вниз от центра дисплея, чтобы открыть экран приложений.
- Перейдите в Настройки Значок настроек> Резервное копирование и сброс.
- В разделе «Сброс» нажмите «Сбросить настройки».
- Просмотрите информацию, затем нажмите СБРОС НАСТРОЙКИ.
- При необходимости введите текущий PIN-код, пароль или графический ключ.
- Для подтверждения просмотрите информацию, затем нажмите «СБРОСИТЬ НАСТРОЙКИ».
Сообщение об ошибке аутентификации
Проблемы аутентификации часто (не всегда) связаны с паролем. Он пытается проверить / аутентифицировать пароль, который вы используете для входа в свой маршрутизатор / сеть, и если пароль неправильный, он не может пройти аутентификацию и покажет сообщение об ошибке аутентификации.
Он пытается проверить / аутентифицировать пароль, который вы используете для входа в свой маршрутизатор / сеть, и если пароль неправильный, он не может пройти аутентификацию и покажет сообщение об ошибке аутентификации.
Выполнение первого шага в этой статье и проверка пароля обычно может помочь устранить ошибки, связанные с неудачной аутентификацией, и позволит вам вернуться в нормальное русло и снова подключиться к сети. Так что еще раз проверьте пароль еще раз на всякий случай и убедитесь, что он на 100% верен во всех смыслах.
Однако я видел, что правильный пароль и информация о Wi-Fi не работают, а устройство продолжает отображать сообщение об ошибке аутентификации.Если вы оказались в такой ситуации, попробуйте следующее…
Вручную отключите Wi-Fi и мобильные данные на своем устройстве, а затем включите режим полета, пока режим полета еще активен, снова включите Wi-Fi и попробуйте снова подключиться к сети. Как только Wi-Fi подключится, выключите режим полета.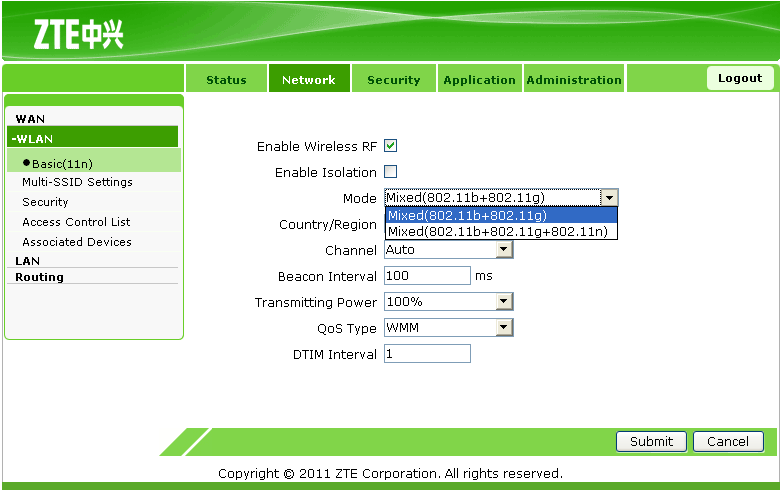
Не забывайте о режиме полета, потому что, если он останется включенным, ваш телефон не будет принимать звонки или передавать данные по мобильной сети, когда вы хотите его использовать.Этот процесс звучит немного странно, но иногда он может решить это раздражающее сообщение об ошибке аутентификации.
Не удается найти доступные сети
Если HTC U11 не обнаруживает возможные соединения Wi-Fi, убедитесь, что Wi-Fi действительно работает. Если у вас есть другой телефон, компьютер или любое устройство, которое может видеть соединения Wi-Fi, убедитесь, что другие устройства могут видеть и подключаться к нему.
Если у вас уже много подключений к Wi-Fi, отключите несколько из них.Некоторые беспроводные маршрутизаторы имеют ограничение на количество устройств, к которым вы можете подключиться. Если сама сеть Wi-Fi не работает, перезагрузите маршрутизатор или модем.
Вам не нужно нажимать кнопку сброса, просто вытащите шнур питания из маршрутизатора или модема, досчитайте до 15 секунд, затем снова подключите кабель питания, подождите несколько минут, пока устройство загрузится, затем Попробуйте снова.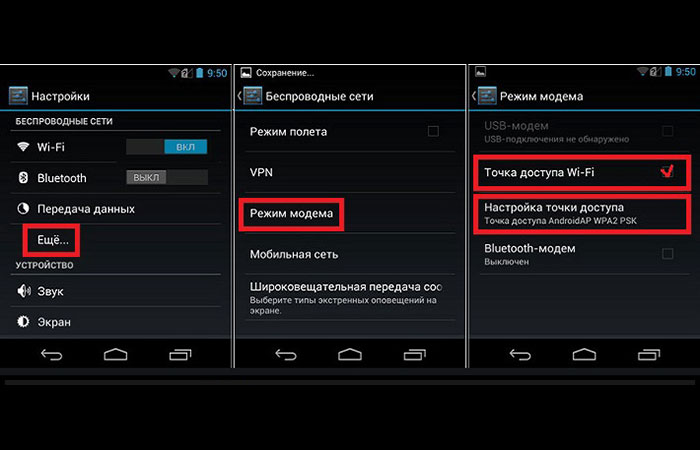 Подробнее об этом ниже.
Подробнее об этом ниже.
Подключено к сети Wi-Fi, но нет Интернета
Начало усложняется … скорее всего, это ваш маршрутизатор или модем, если вы не перезагружали его на предыдущем шаге, продолжайте и сделайте это.Отсоедините шнур питания, отсчитайте до 15 и снова подключите.
Если он все еще подключается, но не использует Интернет, выключите и снова включите сам телефон, выключите его, а затем снова включите.
Подключите другое устройство к Wi-Fi
Первое, что вам нужно сделать, это убедиться, что ваш Wi-Fi работает должным образом, подключив другое устройство и проверив, является ли HTC U11 или ваша сеть причиной проблемы.
Если окажется, что именно ваш HTC U11 не подключается к Wi-Fi, воспользуйтесь следующими решениями, чтобы найти возможные способы решения проблемы.
Выключите маршрутизатор и HTC U11
Второе, что вы можете попробовать, чтобы исправить проблемы с подключением HTC U11 к Wi-Fi, — это выключить HTC U11 и / или маршрутизатор, а затем снова включить их.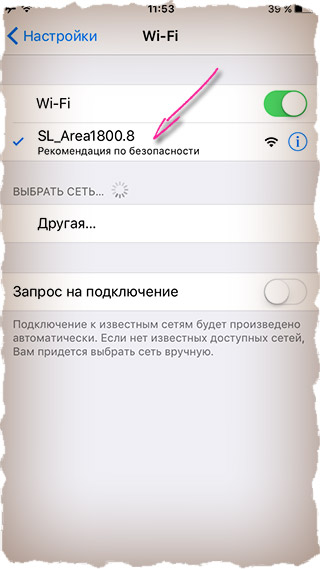 Подробнее о том, что вам нужно сделать, читайте ниже, поскольку это иногда решает проблему. Начиная с сети:
Подробнее о том, что вам нужно сделать, читайте ниже, поскольку это иногда решает проблему. Начиная с сети:
Мягкий сброс сети
Выполнение мягкого сброса в сети Wi-Fi — это первое, что вы пытаетесь сделать при устранении этой проблемы, особенно если проблема возникла внезапно.
Мягкий сброс вашей сети — распространенное решение, которое часто помогает исправить ситуацию с Интернетом в вашем HTC U11, и, к счастью, при этом не происходит потери данных.
Просто отсоедините кабель питания от маршрутизатора / модема, подождите от 30 секунд до минуты, а затем снова подключите кабель питания к маршрутизатору / модему. Повторный запуск сети может занять несколько минут, поэтому дайте ей 2–5 минут, чтобы убедиться, что все загрузилось должным образом, а затем проверьте свой HTC U11, чтобы убедиться, что Интернет работает или нет.
Если работает, то это отличные новости! Если нет, то вы можете ознакомиться с дополнительными советами по устранению неполадок, приведенными ниже. Уверен, что с одним из них вы сможете решить проблемы с подключением.
Уверен, что с одним из них вы сможете решить проблемы с подключением.
Программный сброс HTC U11
Если перезагрузка сети не помогла, попробуйте перезагрузить HTC U11. Просто выберите вариант перезапуска или полностью выключите его, а затем загрузите в обычном режиме. После перезагрузки проверьте, правильно ли начал работать Интернет.
Если нет, попробуйте выполнить программный сброс на устройстве, вынув аккумулятор при включенном устройстве, затем подождите минуту, снова вставьте аккумулятор и включите телефон. Теперь не каждый смартфон Android имеет съемную батарею, поэтому, если у вас есть встроенная батарея, и она несъемная, вы можете пропустить физическую разрядку аккумулятора, поскольку, возможно, ваше устройство позволяет имитировать заряд аккумулятора вместо этого. Вы можете узнать, как смоделировать заряд батареи, ниже:
Как сделать имитацию заряда батареи на HTC U11?
- Шаг 1: Убедитесь, что питание полностью отключено.
 Убедитесь, что телефон не подключен к зарядному устройству. Примечание: если клавиши в нижней части устройства светятся, значит, телефон включен, если нет индикаторов , показывающих или светящихся, не беспокойтесь о том, включен ваш телефон или нет, просто переходите к шагу 2.
Убедитесь, что телефон не подключен к зарядному устройству. Примечание: если клавиши в нижней части устройства светятся, значит, телефон включен, если нет индикаторов , показывающих или светящихся, не беспокойтесь о том, включен ваш телефон или нет, просто переходите к шагу 2. - Шаг 2: Удерживая кнопку уменьшения громкости, а затем кнопку питания, продолжайте удерживать эти 2 клавиши в течение 20 секунд (подсчет вслух может занять 15-30 секунд).
- Шаг 3: Телефон должен выключиться и снова включиться на полную мощность.
или
- Шаг 1: Убедитесь, что питание полностью отключено и телефон НЕ подключен к зарядному устройству.
- Шаг 2: На этот раз вместо клавиши уменьшения громкости используйте клавишу увеличения громкости. Удерживайте одновременно кнопки увеличения громкости и питания в течение 20 секунд и посмотрите, не появится ли что-нибудь на экране.

- Шаг 3: Отпустите клавиши увеличения громкости и питания, если / когда вы получили ответ.
- Шаг 4: Если у вас есть несколько вариантов, используйте клавишу уменьшения громкости, чтобы просмотреть их.Ищите вариант перезагрузки или перезагрузки. (не выполняйте очистку данных / сброс настроек до заводских… пока… это последнее средство)
- Шаг 4: После выбора используйте кнопку питания для выполнения.
- Шаг 5: HTC U11 должен перезагрузиться.
Теперь проверьте ваше соединение Wi-Fi и посмотрите, работает ли оно.
Проверьте функции энергосбережения в HTC U11
Иногда вы можете забыть, что вы включили на своем устройстве функции энергосбережения. Вам необходимо убедиться, что вы не установили ограничения Wi-Fi в HTC U11 в режиме энергосбережения в меню «Настройки »> «Режим энергосбережения» .Убедитесь, что вы отключили какие-либо ограничивающие настройки в настройках подключения.
Если вы все же обнаружили ограничения и сняли их, перепроверьте соединение между вашим HTC U11 и вашим беспроводным Интернетом. Это исправлено? ДА! Тогда отлично для вас. Если нет, перейдите на следующую страницу, чтобы узнать о возможном, исправьте.
Отключение и отключение сетевого подключения от вашего HTC U11
Заявление об ограничении ответственности
Перед тем, как попробовать следующее предложение, убедитесь, что вы знаете или имеете доступ к информации для входа в сеть (например, сетевой пароль), поскольку вам нужно будет снова войти в сеть.
Если вы не уверены, какой пароль у вашей сети или что вам нужно будет использовать для повторного входа в сеть, то вы можете пропустить эту часть устранения неполадок на данный момент, а затем, как только эта информация будет доступна, вы можете продолжить работу с этим. шаг в устранении неполадок. Не пропустите этот шаг полностью, так как он поможет исправить ситуацию с Интернетом в вашем HTC U11.
Как забыть о сети вашего телефона?
Войдите в настройки на своем HTC U11 и найдите параметр Wi-Fi (он часто находится на вкладке «Подключения» в настройках устройства).Нажмите Wi-Fi , чтобы открыть дополнительные настройки, а затем найдите имя сети Wi-Fi, с которой у вас возникли проблемы.
Вы можете просто Нажмите (или нажмите и удерживайте в некоторых случаях) в этой сети, что должно дать вам возможность Забыть или Забыть сеть . Идите дальше и нажмите на этот выбор, чтобы ваш телефон забыл эту сеть и все ее текущие настройки.
Перед тем, как снова войти в свою сеть, лучше всего сначала перезагрузить телефон и сетевой маршрутизатор / модем.После того, как все будет восстановлено и запущено, снова подключитесь к Wi-Fi на своем телефоне, снова найдите сеть и попробуйте подключиться к ней еще раз.
После того, как ваш HTC U11 подключится к сети Wi-Fi, попробуйте использовать Интернет, чтобы проверить, правильно ли он работает. Если вы все еще сталкиваетесь с проблемами подключения, продолжайте, чтобы вы0 могли узнать больше способов решения проблемы.
Если вы все еще сталкиваетесь с проблемами подключения, продолжайте, чтобы вы0 могли узнать больше способов решения проблемы.
Проверка времени и даты
Это маленькая странная ошибка, которая вызывает проблемы. Всегда проверяйте, чтобы время и дата на вашем HTC U11, модеме и беспроводном маршрутизаторе совпадали с датой и временем вашего интернет-провайдера.
Если вы не знаете, как это сделать, вам может потребоваться связаться с вашим интернет-провайдером, чтобы убедиться, что все в вашей сети работает правильно.
Приложения безопасности
Если ваши приложения в HTC U11, которые действуют как приложения безопасности, такие как антивирус, антивирусный сканер, брандмауэр и т. Д., Вам обязательно нужно проверить это приложение, чтобы узнать, нуждается ли оно в перенастройке, поскольку оно может блокировать доступ вашего телефона к Интернету должным образом. .
Если вы не можете найти правильную настройку для настройки или правильную конфигурацию для вашего устройства и сети, попробуйте, хотя бы временно, удалить это приложение со своего телефона, чтобы узнать, не является ли оно причиной проблемы.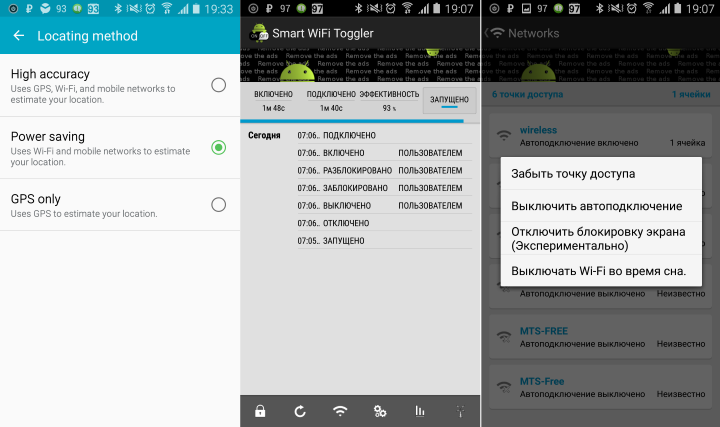
Если вы удалите его, и Интернет вашего HTC U11 снова начнет нормально работать, вам может потребоваться связаться с разработчиком приложения, чтобы узнать, могут ли они порекомендовать или помочь вам настроить параметры своих приложений, чтобы все работало должным образом. Это может быть так же просто, как установить или снять отметку с одного из доступных параметров или функций безопасности для вашего устройства.
Изменение настроек IP в вашем HTC U11
Это не обязательно вызывает проблему, но, если вы пробовали все предыдущие исправления безрезультатно, вы также можете определить способ подключения вашего устройства к сетевому IP-адресу, выбрав свой маршрутизатор (беспроводную сеть) и попытавшись изменить Настройки IP от до Статический .
Используйте статический IP-адрес вместо DHCP
Этот процесс немного отличается в зависимости от того, какая версия Android работает на вашем телефоне, но обычно вы можете открыть Wi-Fi своего устройства, потянув вниз панель уведомлений и нажав и удерживая значок Wi-Fi.
Коснитесь и удерживайте пальцем желаемую сеть , для которой вы хотите настроить статический IP-адрес (например, сеть, с которой у вас проблемы), пока не появится еще одна опция> нажмите Изменить настройки сети > обязательно выберите Show advanced options setting> в разделе IP settings убедитесь, что выбрано Static , а не DHCP> заполните всплывающие поля, используя текущую конфигурацию вашей сети> затем нажмите Save .
Теперь проверьте, наконец, решили ли вы проблему с подключением в HTC U11. В противном случае вы можете перейти к следующему исправлению в серии.
Проверьте свой браузер и домашнюю страницу
Убедитесь, что вы проверили, что ваш Интернет действительно работает неправильно, а не проблема с вашим веб-браузером или, что еще хуже, проблемная домашняя страница.
Откройте свой веб-браузер и в адресной строке (где отображается, на какой веб-странице вы находитесь) введите URL-адрес веб-сайта, который, как вы знаете, работает. Я предлагаю ввести https://www.google.com/ или просто google.com (не забудьте нажать клавишу Enter или Search после того, как вы закончите вводить URL-адрес для загрузки страницы).
Я предлагаю ввести https://www.google.com/ или просто google.com (не забудьте нажать клавишу Enter или Search после того, как вы закончите вводить URL-адрес для загрузки страницы).
Если веб-страница успешно загружается и вы можете выполнить поиск в поисковой системе Google, то это отличный знак, поскольку он указывает на то, что с вашим телефоном или Интернетом нет проблем, но это проблема с веб-страницей, на которой вы находитесь. телефон пытается загрузиться по умолчанию.
Изменение домашней страницы HTC U11 по умолчанию должно исправить этот небольшой сбой, и больше не будет казаться, что Интернет на вашем мобильном телефоне работает неправильно.
Включить Wi-Fi во время сна в HTC U11
В Wi-Fi> Настройки> Дополнительно, обязательно установите Не отключать Wi-Fi во время сна с по Всегда и установите / включите Всегда разрешать сканирование . Теперь перезагрузите устройство и проверьте подключение, чтобы убедиться, что оно работает. Если это не относится к вам или не помогло, перейдите к следующему исправлению.
Если это не относится к вам или не помогло, перейдите к следующему исправлению.
Проверьте настройки беспроводного маршрутизатора
Это исправление включает в себя изменение настроек маршрутизатора, гарантируя, что фильтрация MAC-адресов на вашем маршрутизаторе не блокирует ваше устройство случайно, или вы можете убедиться, что она отключена или что MAC-адрес HTC U11 находится в белом списке (вы можете найти HTC U11 MAC-адрес указан в Wi-Fi> Настройки> Дополнительно ).
Есть еще один совет, который может помочь вам, если все предыдущие не помогли решить проблему с подключением HTC U11 к Wi-Fi.
Отключить адаптивный Wi-Fi в HTC U11
Это может быть сюрпризом, но виновата вполне может быть ваша мобильная сеть. Если у вас одновременно включены и Wi-Fi, и мобильная передача данных, отключите подключение для мобильной передачи данных. Некоторые люди испытывают обрыв соединения с Wi-Fi, что иногда вызвано тем, что устройство пытается решить, какое соединение лучше всего.Если вы хотите сохранить мобильное соединение для передачи данных, вам следует отключить «Адаптивный Wi-Fi». Он также находится в разделе дополнительных настроек вашего Wi-Fi.
Попробуйте обновить прошивку маршрутизатора
Вы также можете попробовать обновить прошивку на маршрутизаторе. Я очень сомневаюсь, что это необходимо, но попробовать стоит. Если вы не знаете, как получить для этого доступ к настройкам маршрутизатора, возможно, вам придется обратиться к поставщику услуг / провайдеру маршрутизатора для получения подробной информации о получении доступа к странице настройки.
Это все простые шаги, которые вы можете предпринять, чтобы исправить проблемы с подключением. Ниже приводится краткое резюме для справки. Если у вас по-прежнему возникают проблемы с подключением, вы можете взглянуть на расширенный раздел (который я оставил напоследок) под сводкой.
Как устранить проблемы с подключением к Wi-Fi в HTC U11
- Мягкий сброс сети — отключите шнур питания от маршрутизатора / модема на минуту или две, а затем подключите его снова. Затем дождитесь полной перезагрузки сети.
- Мягкий сброс смартфона — выключите и снова включите HTC U11 и, если возможно, попытайтесь вытащить аккумулятор.
- Проверьте домашнюю страницу — убедитесь, что ваш Интернет действительно работает неправильно, попытавшись посетить другой веб-сайт через ваш веб-браузер.
- Проверьте свои приложения — если вы недавно загрузили, обновили или изменили приложение на своем Android, убедитесь, что это приложение не причиняет вреда.
- Просмотрите все приложения безопасности — убедитесь, что какие-либо приложения безопасности также не вызывают никаких проблем.
- Проверьте таймер Wi-Fi — убедитесь, что таймер Wi-Fi на вашем Android выключен.
- Забудьте о сети — попробуйте забыть о сети Wi-Fi, а затем снова войти в нее, как если бы вы входили в нее впервые.
- Проверьте время и дату — убедитесь, что время и дата вашего телефона, сетевых устройств и интернет-провайдера совпадают.
- Используйте статический IP-адрес вместо DHCP — установите статический IP-адрес вместо использования конфигурации DHCP по умолчанию.
- Загрузите приложение Wi-Fi — Поскольку Wi-Fi Интернет на вашем телефоне не работает должным образом, вам нужно будет использовать мобильные данные вашего телефона или вам нужно будет сделать это через ПК, но подумайте об установке приложения, предназначенного для помощи исправить проблемы Wi-Fi, такие как эта.
- Устранение неполадок в сети Wi-Fi — если приведенный выше совет окажется неэффективным, попробуйте получить доступ к настройкам вашей сети, чтобы убедиться, что все работает правильно.
- Устранение неполадок HTC U11 сам — даже если эта конкретная проблема Wi-Fi обычно является результатом проблемы в сети Wi-Fi, а не проблемы с телефоном, если все остальные способы устранения неполадок были неудачными, то вам может потребоваться поиск и устранение неисправностей самого телефона.
Вы пробовали все, что могли, для правильной работы Wi-Fi в вашем HTC U11, но это просто не работает? Ты не одинок! Это руководство расскажет о некоторых советах и приемах, которые вы можете попробовать, чтобы ваш Wi-Fi снова подключился и работал правильно.
Прежде чем мы начнем
Прежде чем мы приступим к устранению неполадок с подключением Wi-Fi в вашем сотовом телефоне или беспроводной сети, я хочу на секунду заявить, что это руководство является справочником по устранению сложных проблем Wi-Fi, которые могут возникнуть в вашем HTC U11.
Это руководство также предназначено для оказания дополнительной поддержки, когда ВСЕ стандартные советы по устранению неполадок исчерпаны и остается несколько вариантов, которые можно попробовать при устранении неполадок самого HTC U11.
Если вы не читали приведенный выше раздел на Как исправить Wi-Fi на HTC U11 , тогда продолжайте и прочтите этот раздел статьи FIRST и следуйте всем предложениям, перечисленным в нем. множество советов и приемов, которые помогут вам подключиться к беспроводной сети.Если вы прочитали и выполнили все шаги в этом разделе руководства, включая сброс заводских данных, а также пытались настроить статический IP-адрес, продолжайте читать, чтобы получить дополнительные предложения.
Расширенное устранение неполадок Wi-Fi в HTC U11
Итак, вы испробовали все основные подходы к поиску и устранению неисправностей в HTC U11, но Wi-Fi по-прежнему не подключается должным образом. Вот несколько странных проблем с Wi-Fi, которые очень сложно исправить, когда они возникают с любым устройством.
Я обновил свой HTC U11, и теперь мой Wi-Fi не работает
Это похоже на проблему, которая может возникнуть в HTC U11. Обычно это конфликт программного обеспечения на самом телефоне, но если вы уже пробовали стандартное устранение неполадок, и это тот угол, в котором вы находитесь, продолжайте читать, чтобы исправить.
При попытке подключить мой HTC U11 к Wi-Fi он продолжает говорить «вне зоны действия»
Эта проблема также может возникнуть после обновления и является одной из самых запутанных проблем с Wi-Fi.Вы можете держать устройство рядом с беспроводным модемом или маршрутизатором и не получать сигнал.
Иногда вы даже можете настроить соединение Wi-Fi, когда вы находитесь рядом с маршрутизатором, но как только вы создадите небольшое расстояние между вашим устройством и источником беспроводной связи, ваш HTC U11 покажет «Вне диапазона» или «Нет». в диапазоне »или« Не в диапазоне, запомнено ».
Очень неприятная проблема, которую сложно исправить, но в этой статье также есть несколько предложений по этой проблеме.
SSID или имена сети не отображаются при сканировании сети в моем HTC U11
Вы сканируете сети, но сеть, к которой вы хотите подключиться, не отображается, и, конечно же, нет возможности подключиться к ней.Есть несколько причин, которые могут вызвать эту проблему, в том числе проблемы с оборудованием на самом телефоне (например, поврежденная или неисправная антенна) или беспроводная сеть может быть скрыта.
Wi-Fi пропадает после попытки подключения
Ваш телефон сканирует сети и показывает сеть, к которой вы хотите подключиться, вы нажимаете эту сеть, чтобы установить соединение, и вот, сеть исчезает, и, конечно же, телефон не устанавливает соединение.
Это лишь некоторые из проблем, которые стандартное устранение неполадок в упомянутой выше статье не обязательно устранит.
Это связано с тем, что многие из описанных выше проблем являются результатом проблемы с беспроводной сетью, а не с вашим смартфоном. Для правильной работы беспроводной сети может потребоваться изменить несколько настроек.
HTC U11 подключается к некоторым беспроводным сетям, но не к другим
Если Wi-Fi в вашем HTC U11 работает с некоторыми беспроводными сетями и не работает с другими, например, если ваш Wi-Fi работает при использовании общедоступного Wi-Fi или при использовании Wi-Fi в вашем работает, но телефон не хочет подключаться при попытке использовать беспроводную сеть в вашем доме, тогда эти проблемы, скорее всего, связаны с самой сетью, а не с вашим мобильным телефоном.В этом случае вы попали в нужное место, поскольку предложения в этой статье могут помочь вам найти причину, а еще лучше — решение.
HTC U11 не подключается к Wi-Fi, но другие устройства работают
Если вы пытаетесь подключиться к домашнему Wi-Fi и не можете установить соединение, но другие устройства, такие как ваш ноутбук или даже другие сотовые телефоны, похоже, работают нормально, то это все равно может быть результатом проблемы с сетью и не обязательно означает, что проблема в самом устройстве. Так что продолжайте читать, поскольку эта статья также может решить эту проблему.
Заявление об ограничении ответственности
Следующие советы по устранению неполадок являются предложениями, которые могут и могут помочь вашему Wi-Fi работать должным образом. Следующие настройки будут различаться в зависимости от вашей конкретной беспроводной сети или оборудования, и лучший способ изменить такие настройки — обратиться к руководству пользователя вашего модема / маршрутизатора или напрямую связаться с производителем беспроводного модема / маршрутизатора или связавшись с вашим интернет-провайдером (Интернет Поставщик услуг) для руководства.
Рекомендуется записать любые исходные настройки, которые вы в конечном итоге измените при устранении неполадок в сети, чтобы вы могли вернуться к этим настройкам, если предложение окажется неэффективным или проблема не исчезнет.Я не несу ответственности за какие-либо проблемы, которые могут возникнуть при ручной настройке этих параметров.
Если возникнут проблемы, вы всегда можете сбросить модем или маршрутизатор до значений по умолчанию, так что вероятность возникновения каких-либо постоянных проблем практически отсутствует, но я просто хочу прояснить, что вам следует обратить внимание на настройки, которые вы изменяете, чтобы вы могли вернитесь к исходным настройкам, если захотите или захотите.
Устранение неполадок подключения к Wi-Fi
Хорошо, теперь то, для чего вы пришли, настоящее решение проблем с Wi-Fi! Поскольку вы уже выполнили все предложения в упомянутом выше руководстве по устранению неполадок Wi-Fi, большая часть того, что вы можете сделать со своим HTC U11, чтобы снова заработать Wi-Fi, уже сделано.
Это означает, что решение связано с телефоном, но зависит от сети. Поэтому нам нужно будет использовать ваш модем или маршрутизатор для настройки некоторых настроек.
Процесс получения доступа к настройкам модема или маршрутизатора обычно прост, но может варьироваться от устройства к устройству. Возможно, вам придется выполнить быстрый поиск в Google для вашего конкретного маршрутизатора и того, как его настроить.
Например, если сеть, к которой вы пытаетесь подключиться, использует маршрутизатор Linksys (довольно распространенная марка маршрутизатора), вы можете выполнить поиск «Как настроить маршрутизатор Linksys» или «Как использовать маршрутизатор Linksys». и т.п.У вас не должно возникнуть особых проблем с поиском метода доступа к настройкам беспроводной сети.
Если у вас возникнут проблемы, обратитесь к своему интернет-провайдеру, и он расскажет вам, как это сделать.
Примечание. Перед доступом к маршрутизатору или модему, если вы еще не выполнили программный сброс устройства, обязательно сделайте это в первую очередь. Просто отсоедините шнур питания от беспроводного маршрутизатора / модема, подождите не менее 30 секунд (1-2 минуты не повредит), а затем снова подключите питание к устройству.
Подождите, пока ваш беспроводной маршрутизатор снова не включится (это может занять несколько минут), а затем попробуйте снова подключить мобильный телефон к сети, чтобы увидеть, решит ли этот простой трюк. Если вы уже сделали это или это не работает, выполните указанные ниже действия по устранению неполадок.
Параметры сети для поиска
Как только вы получите доступ к своей сети и сможете получить доступ и настроить ее параметры, вот список вещей, которые вы можете попробовать настроить.Примечание: некоторые маршрутизаторы могут не иметь этих точных настроек, или вам, возможно, придется провести некоторое исследование, чтобы найти настройку, которую вам нужно изменить при устранении неполадок.
Сетевой пароль
Если ваша сеть является защищенной, то проверьте пароль в четыре раза, чтобы убедиться, что вы вводите правильный пароль в свой телефон (что, я надеюсь, вы уже сделали), и для хорошей меры попробуйте удалить пароль, чтобы проверить, если вы вводите правильный пароль. может подключаться к сети, когда она открыта и не защищена паролем.
Если вы можете подключиться, повторно введите пароли на маршрутизаторе и телефоне и посмотрите, помогло ли это. Если вы по-прежнему не можете подключиться, все равно повторно установите пароль, поскольку вы не хотите иметь незащищенную сеть, когда вы можете с этим справиться, а некоторые другие сетевые настройки могут быть более многообещающими.
Фильтрация MAC-адресов
Проверьте фильтрацию MAC-адресов и попробуйте отключить ее. С включенной фильтрацией MAC-адресов ваша сеть выполняет дополнительную функцию безопасности, что здорово, поскольку большее количество проверок может сделать вашу сеть более защищенной, но, правильно настройте эту конфигурацию, иначе она может вызвать подобные проблемы.
Если в вашей сети виноват фильтр MAC-адресов беспроводной сети, это может быть причиной того, что некоторые из ваших беспроводных устройств работают в сети, а ваш сотовый телефон — нет. MAC-адреса рабочих устройств могут быть указаны как разрешенные соединения, но ваш телефон является одним из разрешенных устройств.
У вашего маршрутизатора также может быть список адресов, для которых запрещен доступ или подключение к беспроводной сети. Если вы видите параметр, который говорит что-то вроде «Запретить перечисленным компьютерам доступ к беспроводной сети» и найдете MAC-адрес своего мобильного телефона в соответствии с этой настройкой, удалите его из этого списка и наслаждайтесь рабочим Wi-Fi.
Если вы проверяете фильтрацию MAC-адресов и не видите список запрещенных устройств и / или пытались отключить или отключить функцию фильтра MAC-адресов беспроводной сети, перезагрузите телефон и, при необходимости, перезагрузите маршрутизатор и попытайтесь подключить свой мобильный телефон. к беспроводной сети снова, но она по-прежнему не работает, продолжайте читать, чтобы проверить другие настройки.
Изменить канал
Если вы живете в многоквартирном доме, школьном общежитии или у вас есть ближайшие соседи, то вы, вероятно, заметили несколько SSID (беспроводных сетей) при поиске сетей Wi-Fi на своем мобильном телефоне.Если это так, то другие беспроводные сети могут работать на том же канале, что и ваша беспроводная сеть, и вызывать некоторые помехи.
Если у вас возникают проблемы со слабым сигналом Wi-Fi, например сообщения об ошибках «Вне диапазона» или «Вне диапазона», или ваш сотовый телефон отключается от Wi-Fi, настройте или измените канал (ы) вручную. на котором маршрутизатор транслирует сигнал Wi-Fi, может помочь усилить сигнал и создать более надежное соединение.
Маршрутизаторы, продаваемые в США, имеют возможность выбора каналов с 1 по 11.Канал 6 является общим каналом по умолчанию на многих маршрутизаторах США, но каналы 1, 6 и 11 также часто используются, поскольку эти каналы мало перекрываются друг с другом. Для получения наилучшего сигнала и наименьших помех хорошей общей практикой является выбор канала как можно дальше от всех остальных.
Если настройка канала на вашем маршрутизаторе автоматическая (что является обычным явлением), то вручную настройте канал на самый низкий канал (канал 1) и начните продвигаться вверх (к каналу 11) оттуда, обязательно протестировав Wi-Fi вашего телефона. Функциональность Fi на несколько минут каждый раз, когда вы настраиваете канал и сохраняете настройки маршрутизатора.
Если вы живете за пределами США, каналы для вашего маршрутизатора или модема могут отличаться, но общий принцип останется прежним.
Возможно, вам придется несколько раз изменить канал на маршрутизаторе, прежде чем вы найдете лучшую полосу частот для вашего конкретного мобильного телефона или места, но это также еще одна настройка, которую нужно попробовать отрегулировать, и она может помочь исправить многие устойчивые проблемы с Wi-Fi.
Настройки и протоколы безопасности — WEP против WPA
Если ваш маршрутизатор или модем по-прежнему использует шифрование WEP (Wired Equivalent Privacy) вместо более безопасного WPA (защищенного доступа Wi-Fi) или даже лучшего шифрования WPA2 (Wi-Fi Protected Access II), то не только я Рекомендуем вам изменить свой беспроводной маршрутизатор / модем с WEP на WPA1 или WPA2, чтобы попытаться исправить соединение Wi-Fi с вашим телефоном, но я рекомендую вам изменить его, чтобы лучше защитить вашу беспроводную сеть.
WEP — это более старый протокол безопасности, который не только устарел, но и не является очень безопасным методом шифрования, поэтому изменение этого параметра на более современный тип шифрования, такой как шифрование WPA2, не повлияет на ваше соединение тем или иным образом.
Сетевой режим (ы)
Большинство современных беспроводных маршрутизаторов могут использовать несколько типов технологий Wi-Fi для повышения скорости, диапазона и возможности подключения беспроводной сети. Однако у некоторых телефонов могут возникнуть трудности с подключением к одному из этих типов технологий или с тем, чтобы оставаться с ними, в зависимости от того, как вы настроили свой маршрутизатор; поэтому тестирование различных сетевых режимов, которые может предложить ваш беспроводной маршрутизатор, также может помочь вам исправить соединение Wi-Fi вашего мобильного телефона.
Эти сетевые режимы часто указываются в настройках беспроводной сети маршрутизатора и могут предоставить множество сетевых режимов на выбор, включая смешанный, только беспроводной B / G, только беспроводной B, только беспроводной G, только беспроводной N, отключенный и т. Д.
Mixed часто является режимом по умолчанию для многих беспроводных маршрутизаторов и, как правило, лучшим сетевым режимом для беспроводных сетей, так как должен позволять маршрутизатору автоматически обмениваться данными со многими устройствами независимо от того, какой тип сетевого адаптера или стандарта беспроводной связи устройство использует для подключения. к беспроводной сети.
Попробуйте изменить эти настройки на маршрутизаторе, чтобы убедиться, что сетевой режим не является причиной проблемы с Wi-Fi. Обязательно «Сохраняйте» изменения, которые вы вносите в маршрутизатор после каждой настройки, и проверяйте соединение Wi-Fi вашего мобильного телефона при переходе в другой сетевой режим.
Я предлагаю вам начать с изменения сетевого режима вашего маршрутизатора для использования только Wireless-B / G (только режимы 802.11 B и G), поскольку я видел, что этот сетевой режим решает некоторые проблемы с Wi-Fi, даже если технология Wireless-N обратная совместимость. Я слышал, что это вызывает проблемы с некоторыми типами смартфонов и их подключением к Wi-Fi, особенно когда это связано с подключением к скрытой беспроводной сети.
Подключение HTC U11 к скрытому Wi-Fi
Скрытые беспроводные сети — это всего лишь скрытые. Если вы пытаетесь подключить свой смартфон к скрытому Wi-Fi, то эти скрытые беспроводные сети не будут одним из вариантов, отображаемых при сканировании доступных сетей. Это означает, что вы не сможете просто щелкнуть SSID (имя вашей сети), ввести пароль и приступить к работе.
Если у вас есть скрытая сеть, то эта сеть вообще не будет отображаться на вашем мобильном телефоне, потому что для вашего мобильного телефона она не существует.По-прежнему можно подключиться к скрытому Wi-Fi на вашем смартфоне, хотя вам просто нужно ввести информацию о скрытой сети вручную.
Чтобы вручную подключиться к скрытой беспроводной сети, вы можете открыть список доступных сетей своего телефона, прокрутить вниз до «Добавить сеть» или «Добавить сеть Wi-Fi», а затем вручную ввести информацию о скрытой беспроводной сети и быть в порядке. идти.
Просто убедитесь, что вы ввели информацию о сети точно так же, как ее настройки на беспроводном маршрутизаторе / модеме.Каждая часть информации должна совпадать. Пароль и SSID чувствительны к регистру, поэтому, если ваш телефон использует первую букву имени сети с заглавной буквы, но SSID сети начинается с строчной буквы, то, скорее всего, телефон не подключится должным образом. Поэтому, если ваш телефон не подключается к скрытому Wi-Fi, перепроверьте введенную информацию как одну простую опечатку или заглавные / строчные буквы, что вызовет проблемы со входом.
Что касается скрытых сетей, однако … многие люди, включая меня, рекомендуют, чтобы средний человек оставил широковещательную передачу SSID включенной, поскольку скрытие вашей сети не всегда означает дополнительную безопасность, а скрытая сеть может вызвать проблемы с вашей сетевые подключения и стать настоящей головной болью в будущем.В некоторых случаях, даже после правильного ввода всей информации о скрытых сетях в телефон, некоторые устройства могут иметь проблемы с подключением и правильной работой.
Один из лучших способов обеспечить правильную работу вашей сети и в то же время оставаться в безопасности — это просто использовать лучший доступный метод шифрования (WPA / WPA2) и, конечно же, установить и использовать надежный пароль.
Очистить все настройки
Если вы пытались отрегулировать указанные выше параметры, но все еще не можете установить соединение с вашей беспроводной сетью или получить доступ в Интернет на вашем HTC U11, возможно, на устройстве есть параметр, который вы пропустили, и в крайнем случае я рекомендую вы выполните полный сброс маршрутизатора / модема, который вернет все его настройки к заводским значениям по умолчанию.
Методы, используемые для сброса маршрутизатора, будут отличаться от устройства к устройству, но у большинства маршрутизаторов есть настоящая кнопка сброса (обычно на задней или задней панели устройства), которую вы можете нажать скрепкой или кончиком ручки для 30 секунд, что приведет к его сбросу, перезагрузке и возврату к заводским настройкам по умолчанию и исходным настройкам.
Если вы не можете найти кнопку сброса на своем устройстве, что встречается крайне редко, выполните поиск в Интернете для своей конкретной марки и модели маршрутизатора, и у вас не должно возникнуть особых проблем с поиском инструкций по полному сбросу.
Некоторые маршрутизаторы (особенно маршрутизаторы Linksys) также поставляются с опцией «Восстановить заводские настройки по умолчанию» в настройках меню, которая также будет работать.
Проблема Wi-Fi в самом HTC U11
Если вы выполнили эти действия, а ваш сотовый телефон по-прежнему отказывается устанавливать соединение для передачи данных в любой беспроводной сети, проблема заключается в самом телефоне, скорее всего, в неисправном или поврежденном оборудовании, и если вам нужен Wi-Fi на вашем телефоне. сотовый телефон, тогда вам нужно будет изучить эти , другие варианты , которые включают замену или ремонт устройства.
Резюме
Если вы пытались устранить неполадки в телефоне и не добились прогресса в его подключении или постоянном подключении к беспроводной сети, то проблема может быть связана не с телефоном, а с самой беспроводной сетью. Чтобы исключить вашу беспроводную сеть как виновника, вам следует…
- Проверьте пароль вашей сети — убедитесь, что он совпадает с паролем, который вы вводите в своем мобильном телефоне.
- Попробуйте разные беспроводные каналы — попробуйте изменить каналы вашего маршрутизатора в настройках беспроводной сети.
- Используйте обновленные методы шифрования — убедитесь, что ваш маршрутизатор использует наилучшие настройки для использования более надежного шифрования безопасности, такого как WPA или WPA2, в отличие от более старого стандарта, такого как шифрование WEP.
- Попробуйте изменить режим (ы) сети. — измените обычную настройку «Mixed» на другие доступные параметры, такие как настройка «Wireless-B / G Only».
- Сбросьте настройки маршрутизатора / модема — в крайнем случае вы можете вернуть маршрутизатор к заводским настройкам по умолчанию, чтобы убедиться, что это не плохая настройка маршрутизатора, которая вызывает эти проблемы Wi-Fi с вашим мобильным телефоном.
- Убедитесь, что это аппаратная проблема — после выполнения всех шагов по устранению неполадок, перечисленных выше, устранения неполадок как программного обеспечения телефона, так и сетевых настроек, если у телефона по-прежнему возникают проблемы с подключением или с подключением к беспроводной сети, то это, вероятно, проблема с оборудованием на телефон и телефон нужно будет посетить ремонтную мастерскую для ремонта или замены.
Опции последней инстанции
Вы можете загрузить свой HTC U11 в безопасном режиме, чтобы определить, работает ли ваш Wi-Fi.Если да, то вы можете очистить раздел кеша и попробовать использовать WiFi как обычно. Однако, если все остальное не помогло, сбросьте настройки HTC U11 до заводских.
Заключение
Приведенные выше советы должны помочь решить проблему с подключением к Wi-Fi в вашем HTC U11. Если у вас по-прежнему возникают проблемы с подключением HTC U11 к Интернету, вам следует подумать о том, чтобы отнести его в ремонтную мастерскую.
Спасибо, что прочитали это исправление HTC U11 не подключается к Wi-Fi. Если один из этих советов помог вам решить проблему с подключением к Интернету, поделитесь этим сообщением с друзьями в социальных сетях, чтобы они тоже помогли.
Как решить проблему с подключением по Wi-Fi в HTC One M7
HTC One M7 может похвастаться красивым 4,7-дюймовым дисплеем, потрясающим металлическим дизайном, мощным четырехъядерным процессором и множеством привлекательных и полезных функций. Но мы знаем, что у большинства планшетов и смартфонов есть проблемы с подключением к Wi-Fi, и HTC One M7 не является исключением.
Помимо проблемы со случайной перезагрузкой HTC One M7, многие пользователи сталкиваются с проблемами из-за проблем с подключением к Wi-Fi в HTC One M7. Некоторые владельцы HTC One рассказали, что они пытались подключить телефон к маршрутизатору Wi-Fi, но каждый раз у них ничего не получалось.Некоторые пользователи сообщают, что на их телефоне появляется сообщение «проблема аутентификации», когда они пытаются подключить телефон к Wi-Fi. Вот несколько идей по решению проблемы с подключением к Wi-Fi в HTC One M7, которые могут вам помочь.
См. Также: КАК РЕШИТЬ ОШИБКУ «НЕТ SIM-КАРТЫ» В HTC ONE M7
Возможные решения проблемы с подключением к Wi-Fi в HTC One M7
Проблема с подключением к Wi-Fi на HTC One M7
1. Прежде всего выключите маршрутизатор Wi-Fi и телефон HTC One M7 и оставьте их на 30 секунд.Снова включаем оба и пробуем подключение.
2. Удалите соединение Wi-Fi с вашего HTC One M7, а затем введите данные вручную. Вот как это сделать:
- Перейти в настройки
- Нажмите на Wi-Fi в разделе «Беспроводная связь и сеть».
- Убедитесь, что Wi-Fi включен.
- Затем нажмите на проблемное имя сети Wi-Fi на экране настроек Wi-Fi.
- Нажмите «Забыть», и сеть Wi-Fi будет удалена.
3. Некоторые владельцы HTC One заявили, что они нашли решение проблемы с подключением WI-FI в HTC One M7, выключив Wi-Fi и включив авиарежим, а затем снова включив Wi-Fi и включив его. выключить режим полета.
4. Узнайте, насколько загружены каналы, установив бесплатное приложение Wi-Fi Analyzer. Если вы видите, что это кажется проблемой, измените канал на маршрутизаторе Wi-Fi.
5. Убедитесь, что на вашем роутере установлена последняя версия прошивки.
6. В случае, если ваш HTC One M7 — единственное устройство, на котором возникает такая проблема, убедитесь, что на вашем устройстве установлена последняя версия, выбрав «Настройки»> «О программе»> «Обновления программного обеспечения».
techielobang.com
7. На маршрутизаторе Wi-Fi проверьте протокол аутентификации, а также другие настройки.Убедитесь, что фильтрация Mac отключена, если не отключите ее.
8. Изменение даты и времени в HTC One M7 может решить проблему с WI-FI. Более того, 49% пользователей, столкнувшихся с проблемой, нашли решение, изменив «Часовой пояс, дату и время» на свое правильное географическое положение.
Вы можете сделать это, перейдя в «Настройка»> «Дата и время».
9. В большинстве случаев существуют другие приложения, которые могут создавать помехи Wi-Fi в вашем HTC One M7. Чтобы убедиться, что какое-либо конкретное приложение вызывает эту проблему, вам необходимо загрузить устройство в безопасном режиме.Для этого
- Нажмите и удерживайте кнопку питания
- Нажмите и удерживайте параметр «Выключить» в разделе «Параметры телефона».
- Должна появиться перезагрузка в безопасном режиме, коснитесь перезапуска, когда увидите это
webcazine.com
Когда телефон в безопасном режиме, пожалуйста, протестируйте WI-FI. Если кажется, что проблемы исчезли, значит, проблема связана с приложением. Итак, отключите или удалите подозрительные приложения одно за другим.
10. Измените настройки безопасности. По URL-адресу войдите в бэк-офис вашего маршрутизатора:
- Linksys — http: // 192.168.1.1
- 3Com — http://192.168.1.1
- D-Link — http://192.168.0.1
- Белкин — http://192.168.2.1
- Netgear — http://192.168.0.1.
После выполнения описанных выше действий, если вы не нашли решения проблемы подключения к Wi-Fi в HTC One M7, обратитесь к продавцу или в сервисный центр HTC.
Как исправить проблемы с Wi-Fi в HTC One M9
Существует несколько проблем со смартфоном, которые считаются распространенными.Подобные проблемы могут возникать на любом смартфоне, независимо от того, iPhone это или Android, и проблемы с Wi-Fi входят в эту группу. Если у вас есть HTC M9 и вы заметили проблему, связанную с подключением к Wi-Fi, вы не единственный. Некоторые пользователи сообщили, что соединение Wi-Fi плохое. Другие сказали, что у них сильный сигнал, но внезапно связь оборвалась. У некоторых вообще не работает Wi-Fi. Мы в значительной степени зависим от наших смартфонов, и мы все можем согласиться с тем, что взаимодействие с пользователем без Wi-Fi не так весело.Мы собираемся поделиться несколькими потенциальными решениями, которые помогут вам избавиться от проблем с Wi-Fi в HTC One M9.
Вы также можете прочитать: Как увеличить время автономной работы HTC One M8
способов решения проблем с Wi-Fi в HTC One M9
recode.net
Решение № 1: переключить режим полета
Существует очень простой прием, который вы можете попробовать при возникновении проблем с Wi-Fi, и каким бы простым и легким он ни был, он может решить проблему.Нажмите и удерживайте кнопку питания, а затем нажмите на режим полета, чтобы включить его. Через несколько секунд нажмите и удерживайте кнопку питания и выключите режим полета.
Решение № 2: Переключить Wi-Fi
Прежде чем перейти к более «сложным» решениям, попробуйте следующее: перейдите к настройкам, выключите Wi-Fi и затем снова включите его.
Решение № 3. Перезагрузите HTC One M9
Очень часто, когда у нас возникают проблемы с нашими смартфонами, мы просто перезагружаем устройство, и проблема исчезает, поэтому всегда стоит попробовать это.Нажмите кнопку питания на телефоне и нажмите «Перезагрузить». Вас спросят, хотите ли вы это сделать, подтвердите, нажав «Перезагрузить».
Решение №4: Перезагрузите модем
Когда дело доходит до проблем с Wi-Fi, независимо от того, связана ли проблема с медленным подключением или с тем, что Wi-Fi вообще не работает, рекомендуется перезапустить маршрутизатор. Просто выключите его и снова включите через несколько секунд.
Решение № 5: Отключите интеллектуальный сетевой коммутатор
Кто-то снял галочку с опции «Умное переключение сети», и Wi-Fi снова стал нормально работать.Вы также можете попробовать это, но имейте в виду, что если вы отключите эту опцию и по какой-то причине потеряете соединение Wi-Fi, оно не будет автоматически изменено на подключение для передачи данных по мобильной сети. С другой стороны, когда эта опция включена, у людей действительно возникают проблемы с Wi-Fi, и соединение часто разрывается. Чтобы отключить эту опцию, выполните следующие действия:
- Включите мобильную передачу данных
- Затем перейдите в «Настройки» и нажмите «Беспроводная связь». .
- Отключить «Умный сетевой коммутатор»
Решение No.6. Забудьте о своей сети Wi-Fi
Перейдите в «Настройки»> «Wi-Fi» и найдите свою сеть. Нажмите на него и удерживайте, а затем нажмите «Забыть», чтобы подтвердить действие. Как только вы это сделаете, установите новое соединение.
Решение №7: установите флажок «Не отключать Wi-Fi».
Убедитесь, что для параметра «Не отключать Wi-Fi» установлено значение «Всегда». Для этого перейдите в «Настройки», нажмите «Wi-Fi», откройте меню и нажмите «Дополнительно».
Решение № 8: снимите флажок Connections Optimizer
Если вы используете сеть Sprint, вы можете попробовать еще одну вещь, чтобы избавиться от проблем с Wi-Fi в HTC One M9: перейдите в «Настройки»> «Мобильные данные»> «Автоматические подключения» и снимите флажок «Оптимизатор подключений Sprint».
Решение № 9: Очистите кеш телефона
Чтобы очистить кэш телефона в HTC One M9, выполните следующие действия:
- Выключите телефон
- Нажмите и удерживайте Уменьшение громкости
- Чтобы включить телефон, нажмите и удерживайте кнопку питания и отпустите ее, когда телефон завибрирует, но продолжайте удерживать кнопку уменьшения громкости.
- Отпустите кнопку уменьшения громкости, когда на экране появятся красная и синяя линии
- Дважды нажмите клавишу уменьшения громкости, чтобы выделить параметр «перезагрузка в загрузчик», и выберите его с помощью кнопки питания.
- Появится белый экран
- Трижды нажмите кнопку уменьшения громкости, чтобы выделить «ЗАГРУЗИТЬ В РЕЖИМ ВОССТАНОВЛЕНИЯ», и выберите его с помощью кнопки питания.
- Снова нажмите кнопку громкости три раза, выделите «Wipe the Cache Partition» и выберите его с помощью кнопки питания.
- Когда процесс будет завершен, нажмите кнопку питания и выберите вариант «Перезагрузить систему сейчас».
Решение No.10. Выполните сброс к заводским настройкам
Мы также можем предложить вам выполнить сброс настроек до заводских, чтобы исправить проблемы с Wi-Fi в HTC One M9, но не забудьте сначала сделать резервную копию своих данных. Теперь перейдите в «Настройки»> «Резервное копирование и сброс» и нажмите «Сбросить телефон». Если вы хотите удалить файлы с SD-карты, выберите опцию «Стереть SD-карту» и нажмите «ОК».
Вы также можете прочитать: (Легко) Как рутировать HTC One M8
Источник изображения: www.stuff.tv
10 проблем с HTC One (M8) и способы их решения
HTC One (M8) — фантастический смартфон, демонстрирующий неизменную приверженность HTC к качеству сборки и дизайну, а также значительно улучшенное программное обеспечение, которое составляет свою справедливую долю полезных функций.Благодаря лучшим характеристикам и более легкому пользовательскому интерфейсу Sense, производительность на этом устройстве просто потрясающая. Однако, как и любой другой смартфон, у этого устройства есть свои недостатки. Сегодня мы рассмотрим некоторые из наиболее распространенных проблем, с которыми пользователи сталкиваются при использовании HTC One (M8), и предложим возможные решения по их устранению.
Заявление об ограничении ответственности: HTC One (M8) — отличный смартфон, и есть вероятность, что вы не столкнетесь ни с одной из перечисленных ниже проблем.
Проблема № 1 — Невозможно прочитать SIM-карту
Пользователи обнаружили, что их телефон иногда не может обнаружить SIM-карту.Эта ошибка может возникать случайным образом, без какой-либо видимой закономерности.
Возможные решения :
- Извлеките SIM-карту из лотка, отрегулируйте ее, чтобы убедиться, что она вставлена правильно, и вставьте обратно в слот.
- Увеличьте толщину SIM-карты, чтобы она не выскользнула из лотка, используя несколько тонких слоев ленты на обратной стороне карты. Не накрывайте золотые пластины.
- Войдите в настройки и включите и выключите Режим полета .
- Извлеките SIM-карту из устройства и осторожно протрите золотые контакты небольшим количеством медицинского спирта на салфетке из микрофибры.
- Проверьте, не неисправна ли SIM-карта, проверив ее на другом устройстве. Возможно, вам придется взять новую SIM-карту. One (M8) использует Nano SIM, поэтому, если вы использовали резак для преобразования вашей micro-SIM в Nano SIM, во время этого процесса что-то могло пойти не так
Проблема № 2 — Телефон случайным образом дает сбой
Некоторые пользователи сообщают, что их устройство дает сбой в случайном порядке во время использования.Иногда телефон просто перезагружается без какой-либо причины или запроса.
Возможные решения:
- Если конкретное приложение может быть причиной проблемы, откройте Настройки — Питание — Использование и проверьте, потребляют ли ресурсы какие-либо приложения. Если определенное приложение вызывает проблемы, удалите это приложение, в противном случае попробуйте удалить все приложения и выборочно переустановить.
- Выполните сброс к заводским настройкам (инструкции о том, как это сделать, см. Ниже).
Проблема № 3 — Телефон работает слишком медленно
Некоторые владельцы сообщали о проблемах, связанных с тем, что их телефон работает слишком медленно или не может быстро настроить приложения.
Возможные решения :
- Попытка остановить все недавно установленные приложения на устройстве. Перейдите в «Настройки — Приложения », затем коснитесь приложения, которое хотите остановить, и нажмите «Принудительное закрытие».
- Перезагрузите телефон, чтобы устранить потенциальные конфликты сторонних приложений. Просто нажмите и удерживайте кнопку питания и нажмите «Перезагрузить».
Проблема № 4 — Слишком низкая громкость звонка
Некоторые пользователи обнаружили, что громкость во время разговора слишком низкая, даже если громкость была увеличена до максимума.
Возможные решения :
- Зайдите в Настройки — Вызов — Слуховые аппараты и включите его.
- Держите динамик немного дальше от уха или измените его положение.
- Убедитесь, что динамик ничем не заблокирован, с помощью сжатого воздуха удалите частицы пыли или крошки.
Проблема № 5 — Светодиод не работает должным образом
Светодиод должен мигать, указывая на уведомления, такие как текстовое сообщение или электронное письмо.Некоторые люди сообщают, что светодиод работает во время зарядки, показывая оранжевый или зеленый свет, но не мигает для уведомлений.
Возможные решения :
- Убедитесь, что индикатор уведомлений включен, перейдя в меню « Настройки» — «Дисплей и жесты» — «Индикатор уведомлений».
- Убедитесь, что проблемы со светодиодными индикаторами не связаны с конкретным приложением, загрузившись в безопасном режиме. (Инструкции о том, как это сделать, ниже)
- Если приложение вызывает сбой, перейдите в Настройки — Приложения и перейдите на вкладку Все .Затем вы можете отключить любые приложения одно за другим или выполнить сброс до заводских настроек и выборочно переустановить. В большинстве случаев пользователи обнаруживают, что виновниками являются сторонние приложения для обмена сообщениями.
Проблема № 6 — Wi-Fi не работает должным образом
Различные пользователи заявляли, что их устройство не может правильно подключиться к Wi-Fi, разрывает соединение или подключается слишком медленно.
Возможные решения :
- Попробуйте войти в Настройки и включить или выключить Режим полета , затем перезагрузите телефон.
- Перезагрузите маршрутизатор и Устройство.
- Попробуйте установить анализатор Wi-Fi из магазина Google Play и проверьте, какие каналы переполнены.
- Проверьте MAC-фильтр телефона и настройки маршрутизатора, чтобы проверить наличие проблем.
- Зайдите в настройки и выключите режим энергосбережения
- Некоторые пользователи обнаружили, что обновление их телефона с помощью системных обновлений решает проблему, но другие считают, что проблема сохраняется.
- Удалите все данные о подключении и повторно введите их вручную.
Проблема № 7 — Приложение электронной почты не работает
Компания HTC предоставляет собственное приложение для электронной почты, но это было проблемой для некоторых пользователей. В почтовом приложении часто возникают проблемы с обновлением и отображением сообщений.
Возможные решения :
- В большинстве случаев эта проблема возникает у людей с учетной записью электронной почты Yahoo. Почта HTC и Yahoo не работают вместе, так как значения по умолчанию неправильные.Перейдите в Меню — Приложения — Почта — Другое (IMAP / POP3) и введите данные своей учетной записи.
- Если возникают дальнейшие ошибки, перейдите к Ручная настройка — IMAP и введите эту информацию о сервере: Сервер входящей почты: imap.mail.yahoo.com, Порт: 993, Сервер исходящей почты: smtp.mail.yahoo.com, Порт: 465 Тип безопасности : SSL.
- Попробуйте принудительно остановить приложение через Настройки — Приложения — Почта — Остановить принудительно , а затем снова попытайтесь получить к нему доступ.
- Обновление программного обеспечения может помочь вам преодолеть эту ошибку.Перейдите в Настройки — Обновления программного обеспечения — Проверьте сейчас , чтобы узнать, обновлены ли вы.
Проблема № 8 — Поворот экрана медленный или чувствительный
Некоторые пользователи One M8 сообщают, что их поворот экрана либо слишком чувствителен, либо не реагирует достаточно быстро.
Возможные решения :
- Убедитесь, что приложения не замедляют работу телефона, принудительно останавливая все, что вы не используете.
- Перезагрузите устройство, удерживая кнопку питания, пока не появится возможность Перезагрузить
- Поместите телефон на твердую ровную поверхность и откалибруйте G-сенсор.Зайдите в Настройки — Дисплей и жесты — Калибровка G-сенсора.
- Если ничего не работает, сохраните все необходимые данные и выполните сброс настроек до заводских.
Проблема № 9 — Застрявшие / битые пиксели
По крайней мере, когда дело доходит до размера и разрешения, One M9 должен обеспечивать аналогичные впечатления от M8.
Пользователи сообщали о некоторых проблемах с битыми пикселями на экране.
Возможные решения :
- Попытка оставить экран телефона включенным на тридцать минут или дольше при полной яркости.Это может сжечь битые пиксели.
- Загрузите приложение из магазина Play, например, обнаружение и исправление битых пикселей.
- Если ничего не работает, верните трубку продавцу или в HTC для замены.
Проблема № 10 — Проблемы с подключением по Bluetooth
Проблемы с подключением по Bluetooth сегодня обычны для смартфонов, особенно при сопряжении устройства с автомобилем. Иногда проблему можно решить, просто повторив попытку подключения несколько раз.
Возможные решения :
- Удалите все пары между устройством Bluetooth и телефоном, зайдя в Настройки — Bluetooth, , затем попробуйте подключиться снова
- Убедитесь, что на телефоне и устройстве Bluetooth установлены последние версии микропрограмм.
- Избегайте использования специальных символов в названии устройства или предоставлении пароля. Чтобы изменить имя устройства, перейдите в Настройки — Bluetooth — Имя устройства.
- Убедитесь, что доступ к сообщениям включен, перейдя в Настройки — Bluetooth — Дополнительно.
Это некоторые из наиболее распространенных проблем, с которыми пользователи HTC One (M8) сталкиваются со своим телефоном. Мы будем обновлять этот список, если возникнут новые проблемы. Если вы столкнулись с какой-либо из вышеперечисленных проблем, сообщите нам, сработало ли какое-либо из этих решений для вас.
СМОТРИ ТАКЖЕ: Лучшие чехлы и аксессуары для HTC One (M8)
Вот руководства по восстановлению заводских настроек HTC One M8 и переходу в безопасный режим.
Безопасный режим:
- Удерживайте кнопку Power , пока не получите доступ к параметрам
- Удерживать Выключить до Перезагрузиться в безопасный режим Появится
- Нажмите Перезагрузите , чтобы выбрать
- Вы должны увидеть «Безопасный режим» в нижнем левом углу экрана.
Если это не работает
- Полностью выключите One M8.
- Нажмите и удерживайте кнопку Power , пока не появится HTC
- Отпустите кнопку Power и удерживайте громкость вниз , пока не появится «Безопасный режим».
- Удерживайте кнопку Power и выберите Restart для выхода из безопасного режима
Заводские настройки :
- Перейти к настройкам — Резервное копирование и сброс
- Tap Сбросить номер телефона
- Чтобы удалить все данные из хранилища, выберите Стереть все данные
- Для удаления с карты памяти выберите Стереть SD-карту
- Выбрать
Восстановление заводских настроек с помощью аппаратных кнопок:
- Удерживайте Уменьшение громкости и Power
- Дождитесь экрана с тремя изображениями Android и отпустите кнопки
- Используйте Уменьшение громкости для выбора Заводские настройки
- Подтвердите нажатием кнопки Power
HTC One M8: 20 распространенных проблем и способы их устранения
Не секрет, что мы фанаты HTC One M8.Это великолепно выглядящий телефон, который предлагает уникальные функции и качества, которые выделяют его. Но как бы нам это ни нравилось, это не идеальное устройство. Как и у всех смартфонов, у него есть свои проблемы. Мы обнаружили некоторые из наиболее распространенных проблем с HTC One M8 и предложили несколько возможных решений, которые вы можете попробовать, если с ними столкнетесь.
Проблема: объектив камеры поцарапан
У многих людей возникали проблемы с царапинами объектива камеры HTC One M8.Со временем на нем может появиться столько царапин, что это повлияет на фотографии, которые вы делаете. По общему мнению, царапины обычно появляются на специальном покрытии, которое является дополнительным слоем поверх стеклянной линзы, возможно, для уменьшения отражений или пятен от отпечатков пальцев.
Возможные решения :
- Если вы сможете вернуть его в HTC или своему оператору без особых проблем, то, скорее всего, они смогут заменить или исправить это за вас. Преимущество здесь в том, что они позаботятся о том, чтобы покрытие оставалось неповрежденным, или заменит его.
- Многие люди сообщают об успехе при использовании зубной пасты или другого мягкого абразива для удаления покрытия, оставляя под ним чистую стеклянную линзу. Если вы все же попробуете это, убедитесь, что вы очень осторожны и не используете ничего слишком мощного. Недостаток в том, что у вас больше нет защитного покрытия. Вы могли бы подумать о замене его самостоятельно защитной пленкой для экрана.
Глюк: наушники не работают
Многие владельцы One M8 сталкиваются с проблемой, когда они подключают наушники, а телефон их не распознает.Когда они проигрывают музыку, она продолжает выходить из динамиков, а значок наушников не появляется на экране.
Возможные решения :
- Прежде всего попробуйте свои наушники с другим устройством, чтобы убедиться, что они определенно работают.
- Убедитесь, что порт для наушников свободен от пыли и мусора. Подуйте в нее, а еще лучше используйте сжатый воздух.
- Перейдите в «Настройки »> «Питание » и убедитесь, что Fast boot выключен.Выключите One M8 и затем удерживайте Volume down и Power вместе. Когда вы видите меню, используйте кнопки Volume , чтобы выделить recovery и кнопку Power , чтобы выбрать его. Телефон перезагрузится, и когда на экране появится красный треугольник, вам нужно нажать и удерживать кнопку Volume up и один раз нажать кнопку Power . Вы должны увидеть другое меню, и вы можете использовать кнопки Volume , чтобы выделить , очистить раздел кеша и кнопку Power , чтобы выбрать его.Когда это будет сделано, вы хотите выбрать , перезагрузить и проверить, исчезла ли проблема.
- Вы можете проверить, не является ли проблема сторонним приложением. Нажмите и удерживайте кнопку Power , затем коснитесь и удерживайте Выключите , и когда вы увидите Перезагрузка в безопасный режим коснитесь Перезагрузить . Если проблема исчезла, значит, ее вызывает приложение. Вы можете удалить одно за другим и протестировать или сбросить настройки до заводских.
- Вы можете попробовать сбросить настройки до заводских. Сначала вам нужно создать резервную копию всего, а затем перейти в Настройки > Резервное копирование и сброс> Сбросить настройки телефона .После завершения выборочно устанавливайте приложения и следите за тем, чтобы проблема не вернулась, на всякий случай, если она связана со сторонним приложением.
- Если проблема не исчезла, это может быть аппаратная неисправность. Пришло время связаться с HTC.
Проблема: HTC One M8 не включается
Некоторые люди впадают в панику после того, как их One M8 отказывается включаться, даже если у него должно быть питание. Они пытались подключить его к зарядному устройству и удерживать кнопку питания, но безуспешно. Это обычная проблема для смартфонов, и ее обычно легко исправить.
Возможные решения :
- Первое, что нужно попробовать, это просто удерживать кнопку Power нажатой некоторое время. Удерживайте ее намного дольше, чем обычно, и просто ждите. Задержитесь на 20 секунд.
- Теперь попробуйте удерживать Power и Volume up вместе в течение 10 секунд или около того, и он должен перезапуститься.
- Если это не помогло, выключите телефон и попробуйте удерживать одновременно кнопки Power, и Volume down .У вас должно появиться меню с возможностью перезагрузки
- Если он по-прежнему не включается, попробуйте подключить его к компьютеру через USB, а затем повторите действия, описанные выше.
- Если ничего из этого не работает, вам необходимо связаться с HTC.
Проблема: отставание после обновления
Многие владельцы M8 страдают от задержек и небольшой нестабильности после обновления Android 5.0 Lollipop. Есть несколько вещей, которые стоит попробовать.
Возможные решения :
- Попробуйте простое выключение и снова.Удерживая кнопку Power , нажмите Power off . Посмотрите, исчезла ли задержка, когда снова включите его.
- Следующее, что нужно попробовать, это очистить раздел кеша. Выключите телефон, а затем нажмите и удерживайте Power и Уменьшение громкости , пока не увидите экран Android. Используйте кнопки Volume , чтобы выделить recovery и Power , чтобы выбрать его. Снова используйте кнопки Volume , чтобы выделить wipe cache partition и Power для выбора.Когда все будет готово, выделите , перезагрузите и посмотрите, вернется ли ваш One M8 в нормальное состояние.
- Если проблема не устранена, возможно, проблема связана с определенным приложением. Попробуйте нажать и удерживать кнопку Power , а затем нажмите и удерживайте Выключите и когда увидите Перезагрузка в безопасный режим нажмите Перезагрузить . Если проблема исчезла в безопасном режиме, велика вероятность, что виновато стороннее приложение. Вы можете удалить одну за другой или выполнить сброс до заводских настроек и будьте осторожны при повторной установке.
Ошибка: быстрый разряд батареи
Время автономной работы вашего One M8 будет постепенно сокращаться, но некоторые владельцы обнаружили ошибку быстрой разрядки, которая поднимает свою уродливую голову после обновления программного обеспечения телефона. Скорее всего, дело в конкретном приложении.
Возможные решения :
- Попробуйте выключить его, удерживая кнопку Power и нажмите Power off , а затем снова включите его.
- Перейдите в «Настройки »> «Питание » и просмотрите разделы «Использование » и «История ».Вы можете найти здесь причину своей проблемы. Если какое-то приложение потребляет всю вашу энергию, убедитесь, что оно обновлено, а если оно есть, удалите его и попробуйте найти замену.
- Некоторые люди связывают проблему со сканированием Wi-Fi. Перейдите в «Настройки »> «Wi-Fi » и нажмите меню, чтобы выбрать « Advanced Wi-Fi » и убедитесь, что «Сканирование всегда доступно» выключено.
- Если вы не уверены, в чем причина, возможно, стоит попробовать сбросить настройки до заводских.Это хлопотно, но есть большая вероятность, что ваш One M8 после этого будет работать лучше. Сделайте резервную копию всего вашего драгоценного материала и перейдите в Настройки > Резервное копирование и сброс> Сбросить настройки телефона . Когда это будет сделано, будьте осторожны с тем, что вы устанавливаете, и убедитесь, что проблема не вернется.
- Для более общих идей ознакомьтесь с советами по экономии заряда аккумулятора смартфона.
Проблема: уведомления продолжают вибрировать
Некоторым людям это надоело, потому что вместо того, чтобы пару раз вибрировать при поступлении нового уведомления, как это было раньше, их One M8 постоянно вибрирует, пока они не сбросят уведомление.Эта проблема возникает у людей после обновления до Android 5.0 Lollipop, и, к счастью, ее действительно легко исправить.
Решение :
- Перейдите в Настройки> Специальные возможности и выключите Уведомление напоминание .
Глюк: светодиод не работает
Некоторые люди обнаружили, что светодиод не работает в их новом HTC One M8. Он должен мигать для уведомлений, таких как новое электронное письмо или текстовое сообщение. Большинство людей сообщают, что он работает при зарядке и низком заряде батареи, отображая оранжевый или зеленый цвет, хотя он может быть тусклым, но совсем не мигает для уведомлений.
Возможные исправления :
- Сначала вам нужно проверить Настройки> Дисплей и жесты> Индикатор уведомлений и убедиться, что он включен для получения нужных вам уведомлений.
- Есть большая вероятность, что светодиод не работает, это связано с определенным приложением. Вы можете проверить это, загрузившись в безопасном режиме. Удерживайте кнопку Power , пока не появятся варианты, затем нажмите и удерживайте Power off , пока не появится опция Reboot to safe mode и нажмите Restart для подтверждения.Вы увидите слова «Безопасный режим» в нижнем левом углу экрана, если он работал. Кроме того, вы можете полностью выключить телефон, затем нажать и удерживать кнопку питания, пока не появится логотип HTC, отпустить кнопку питания и нажать и удерживать кнопку уменьшения громкости, пока в левом нижнем углу не появится безопасный режим. Просто нажмите и удерживайте кнопку питания, а затем выберите Restart , чтобы выйти из безопасного режима.
- Если сбой вызывает приложение, вам нужно выяснить, какое именно. Перейдите в Настройки> Приложения и посмотрите на вкладку Все .Скорее всего, виновато любое приложение, связанное с обменом сообщениями. Некоторые пользователи Verizon сообщали об успехе после отключения сообщений Verizon и последующего перезапуска телефона. Вы можете попробовать свои приложения одно за другим или выполнить сброс настроек до заводских и выборочно переустановить их.
- Если у вас все еще возникают проблемы и они не связаны с приложением, вам следует запросить замену телефона.
Проблема: низкая громкость во время разговора
Несколько владельцев One M8 жаловались на низкую громкость во время разговора.Может показаться, что собеседник шепчет или заставит вас задуматься, повесил ли он трубку. Это кажется проблемой, даже если громкость установлена на максимум.
Временные решения :
- Попробуйте изменить положение динамика, оно будет направленным, и звук действительно выходит только из левой стороны решетки динамика. Слегка держите его подальше от уха и попробуйте сдвинуть, пока не услышите более чистый звук.
- Вы также можете перейти в меню «Настройки »> «Вызов » и включить режим « Слуховые аппараты ».
- Вы можете попробовать использовать Bluetooth-гарнитуру.
Возможные решения :
- Убедитесь, что решетка динамика ничем не закрыта. Попробуйте поджечь там немного сжатого воздуха.
- Верните телефон и попробуйте получить замену у продавца, у оператора связи или в HTC.
Проблема: загрузка в безопасном режиме
По-видимому, несколько устройств HTC One M8 загружались в безопасном режиме прямо из коробки. Вы узнаете, является ли ваш один из них, потому что в левом нижнем углу экрана будет написано «Безопасный режим».
Возможные исправления :
- Простого перезапуска телефона должно быть достаточно, чтобы выйти из безопасного режима. Удерживая нажатой кнопку Power , выберите Restart и нажмите еще раз для подтверждения. Телефон должен нормально загрузиться.
- Если он перезагружается, но все еще находится в безопасном режиме, попробуйте сбросить настройки до заводских. Сначала вам нужно будет сохранить все, что вы хотите. Перейдите в Настройки> Резервное копирование и сброс> Сбросить телефон и выберите Стереть все данные , затем ОК .
Проблема: Wi-Fi не подключается, отключается или работает медленно
Некоторые люди сталкивались с проблемами с Wi-Fi на HTC One M8. Это может быть отказ в подключении, возможно, он отключается и не может повторно подключиться автоматически, или, может быть, он просто работает на очень медленной скорости по сравнению с другим устройством.
Временные решения :
- Попробуйте снова включить и выключить Режим полета или, удерживая кнопку питания, перезагрузить телефон.
- Перезагрузите HTC One M8 и перезапустите маршрутизатор. Это может снова работать временно, но проблема может вернуться.
Возможные исправления :
- Удалите соединение и вручную повторно введите все данные для его настройки.
- Установите бесплатное приложение Wi-Fi Analyzer и убедитесь, что ваши каналы не слишком загружены. Возможно, вы захотите изменить некоторые настройки маршрутизатора.
- Убедитесь, что на вашем роутере установлена последняя версия микропрограммы.
- Взгляните на настройки своего роутера, проверьте фильтр Mac и убедитесь, что что-то не так.
Проблема: отсутствует режим экстремального энергосбережения
Одной из функций, которые HTC продемонстрировала в анонсе One M8, был режим экстремального энергосбережения. Этот режим переводил телефон почти в стадию гибернации, позволяя обрабатывать минимальный объем информации и позволяя телефону оставаться в живых в течение 15 часов при 5% времени автономной работы. Этот режим отсутствует в некоторых телефонах HTC One M8, и эта проблема больше всего беспокоит владельцев в США. Причина в том, что U.Перевозчики S. поставляют версию смартфона с более ранней версией программного обеспечения, чем версия с функцией Extreme Power Saving.
Решение: Пользователям без экстремального энергосбережения придется ждать обновления программного обеспечения. Телефон был выпущен не так давно, но обновления должны начаться довольно скоро. Вы всегда можете проверить наличие обновлений системы, перейдя в Настройки > Обновления программного обеспечения > Проверить сейчас . Версия программного обеспечения HTC, которая включает режим экстремального энергосбережения, будет версией 1.54.401.5 и выше.
Неисправность: нет ошибки SIM-карты
Многие владельцы HTC One M8 сообщают об ошибке, которая иногда отображается на их телефоне, что SIM-карта не была обнаружена должным образом. Эта ошибка часто возникает случайно и, как известно, возникала несколько раз в процессе использования без какой-либо реальной рифмы или причины.
Возможные решения:
- Вы можете найти лоток для SIM-карты и извлечь SIM-карту с помощью канцелярской скрепки или булавки, чтобы выдвинуть лоток.Переустановите или отрегулируйте карту, снова вставьте ее и посмотрите, решит ли это проблему.
- Попытайтесь очистить SIM-карту и позолоченные контакты на ней спиртом, смоченным салфеткой из микрофибры. Тщательно очистите, чтобы не повредить карту, и просушите карту, прежде чем вставлять ее снова.
- Чтобы добавить к SIM-карте дополнительный слой и предотвратить ее раскачивание в лотке, утолщите карту с помощью нескольких тонких слоев ленты. Не закрывайте золотые пластины на карте. Это может увеличить размер, чтобы SIM-карта не выпала снова.
- Если ничего не помогает, вы всегда можете отнести трубку в магазин и заменить ее или SIM-карту.
Раздражение: клавиатура постоянно меняет язык
У некоторых пользователей возникли трудности с клавиатурой HTC. В частности, некоторые пользователи обнаруживают, что они внезапно печатают на совершенно разных языках. Это не столько проблема программного обеспечения, сколько неуклюжие пальцы или плохой интервал на самой клавиатуре, но в любом случае это раздражает.
Временное решение :
- Купите другую клавиатуру.Попробуйте SwiftKey, и вы, вероятно, никогда не оглянетесь назад. Возможно, вы даже предпочтете бесплатную клавиатуру Google.
Решение:
- Если вы хотите использовать клавиатуру по умолчанию и просто устранить проблему с другим языком, откройте приложение SMS, откройте клавиатуру и удерживайте кнопку с шестеренкой, чтобы открыть меню настроек клавиатуры. Нажмите Выбор клавиатуры и снимите флажки с языков, которые вы не будете использовать.
Проблема: случайный сбой телефона
Некоторые пользователи сообщали о сбоях HTC One M8 во время использования.Те, кто упомянул об этой проблеме, не заметили закономерности в использовании, вызывающей такое явление. Телефон просто иногда перезагружается без каких-либо запросов.
Возможные решения:
- Восстановление заводских настроек кажется первым решением проблемы. Перейдите в «Настройки »> «Резервное копирование и сброс»> «Сбросить настройки телефона»> «Стереть все данные»> «ОК », чтобы выполнить сброс.
- Если вы считаете, что проблема вызвана конкретным приложением или программой, перейдите в Настройки> Питание> Использование .Это покажет вам, съедает ли какое-либо конкретное приложение ресурсы и наносит ли ущерб вашему телефону.
Неисправность: приложение камеры вылетает в портретном режиме
Помимо жалоб на качество фотографий, сделанных HTC One M8 — извините, мы мало что можем с этим поделать — были сообщения о сбоях камеры во время использования в портретном режиме. Некоторые пользователи даже сообщают, что в альбомной ориентации проблем с камерой нет, но изменение ориентации приводит к сбою приложения камеры HTC.
Решение:
Эта проблема отслеживается в конкретном приложении. LastPass, популярный инструмент менеджера паролей, вызывает проблему благодаря своему последнему обновлению. Хорошая новость в том, что вам не нужно удалять приложение или использовать другое приложение для фотографий. Они могут жить в гармонии. Вот что вам нужно сделать:
- Войти в приложение LastPass
- Перейти к настройкам > Изменить ассоциации приложений
- Выбрать камеру
- Измените выбор на «Не показывать окно заполнения»
По общему мнению, это помогает.
Ошибка: Bluetooth не подключается
Bluetooth — одна из тех проблем, которые возникают практически с каждым телефоном, особенно когда дело доходит до попытки соединения с автомобилем. HTC One M8 не является исключением из правил, и у него есть свои проблемы с подключением по Bluetooth. Есть много способов решить эти проблемы, включая настойчивость, но вот некоторые из них, похоже, работают.
Возможные решения :
- Убедитесь, что на всех устройствах установлена последняя версия прошивки.
- Удалите предыдущие пары между HTC One M8 и другим устройством. Для этого перейдите в Настройки > Bluetooth . После завершения процесса попробуйте подключиться еще раз.
- Для проблем, связанных с отправкой сообщений, убедитесь, что Доступ к сообщениям включен, перейдя в Настройки > Bluetooth > Advanced .
- Избегайте использования специальных символов при именовании устройства. Убедитесь, что вы не дали своему устройству сумасшедшего имени, перейдя в Настройки > Bluetooth и проверив Имя устройства .
Ошибка: телефон всегда находится в роуминге
Некоторые пользователи заметили, что их HTC One M8 всегда находится в роуминге. Это может беспокоить любого, кто не хочет, чтобы его счет за сотовую связь был невероятно высоким, даже если он звонит из своего региона обслуживания. Это известная ошибка, и HTC обещает, что пользователи, постоянно видящие сигнал роуминга, не будут платить за услуги роуминга.
Решение:
Это сводится к обновлению программного обеспечения, которое должно скоро появиться.Чтобы проверить, обновлен ли ваш HTC One M8 и установлена ли последняя версия микропрограммы, перейдите в раздел Настройки > Обновления программного обеспечения > Проверить сейчас
Неисправность: приложение электронной почты не работает
Компания HTC предоставляет свои собственные приложения для HTC One M8, но некоторые из них вызывают проблемы у пользователей. В частности, функция поиска в приложении электронной почты HTC не дает своевременных результатов и имеет проблемы с отображением сообщений.
Решение:
Если вы столкнулись с этой проблемой, скорее всего, вы пользуетесь почтой Yahoo.Yahoo и почтовое приложение HTC, похоже, не очень хорошо работают вместе. Значения по умолчанию неверны. Вы можете выполнить следующие шаги, предоставленные Yahoo, чтобы решить проблему:
- Откройте меню на главном экране.
- Нажмите Приложения .
- Коснитесь значка Mail .
- Tap Other (POP3 / IMAP) .
- Введите данные своей учетной записи Yahoo.
Если ошибка возникает во время процесса, попробуйте следующее:
- Метчик Ручная настройка .
- Нажмите IMAP .
- Введите следующую информацию о настройке сервера:
- Сервер входящей почты: imap.mail.yahoo.com
- Номер порта: 993
- Тип безопасности: SSL (принимает все сертификаты)
- Сервер исходящей почты: smtp.mail.yahoo.com
- Номер порта: 465
- Оставьте все остальные настройки такими же.
- Завершите процесс установки.
Глюк: битые или зависшие пиксели
Несмотря на красивый экран HTC One M8, были некоторые жалобы на битые пиксели (пиксели, которые не светятся) и застрявшие пиксели — те, которые постоянно горят — на дисплеях.Это может испортить впечатление от просмотра для пользователя One M8.
Возможные решения :
- Вы можете попробовать такое приложение, как Dead Pixel Detect and Fix, и посмотреть, поможет ли оно.
- Некоторые пользователи предлагают оставить экран включенным на 30 минут или около того на полной яркости, чтобы сжечь битые пиксели.
- Верните трубку и получите замену с экраном, у которого нет этой проблемы.
Ошибка: приложение HTC TV не подключается к телевизору
HTC One M8 создан не только для того, чтобы быть в кармане в дороге, но и для того, чтобы держать его в руке, пока вы находитесь в гостиной.ИК-порт в устройстве позволяет использовать его как пульт от телевизора. Но это при условии, что это работает, что, по мнению некоторых пользователей, не имело места. Сообщение об ошибке «Невозможно получить данные» появляется после попытки установки.
Возможные решения:
- Убедитесь, что ваш поставщик услуг поддерживает приложение. Как бы просто это ни звучало, некоторые провайдеры несовместимы.
- Снова выполните процесс установки, убедившись, что вы выполнили все правильно и выполнили все шаги.Иногда требуется всего несколько попыток, чтобы приложение приняло информацию.
- Перейдите в Настройки > Приложения и найдите приложение HTC TV. Удалите данные для приложения и повторите процесс установки.
- Убедитесь, что приложение обновлено. В старой версии приложения было больше проблем, чем в текущей.
Если вы столкнулись с какими-либо другими проблемами в HTC One M8 или, что еще лучше, нашли решение, которого нет в списке, то оставьте комментарий и поделитесь.Вы также получите много полезных советов на форуме разработчиков XDA для HTC One M8.
Статья изначально опубликована 22.04.2014. Обновлено 31.03.2015, Саймон Хилл: переформатирован и добавлены проблемы с царапинами на линзах камеры, неработающими наушниками, не включающимися, задержками после обновления, быстрой разрядкой батареи и повторяющимися вибрациями при уведомлениях.
Рекомендации редакции
Я не могу использовать свой телефон в качестве точки доступа Wi-Fi — HTC Desire 626 (Android 5.1)
Помогите мне с: Пожалуйста выберите Начиная Основные функции Звонки, контакты и календарь Сообщения и электронная почта Интернет и развлечения Данные и беспроводная связь Популярные приложения
Можете ли вы использовать подключение телефона к Интернету?
Важно выяснить, можете ли вы использовать подключение телефона к Интернету.Если вы не можете использовать подключение телефона к Интернету, вам необходимо сначала решить эту проблему. Когда проблема будет решена, вы, скорее всего, также сможете использовать свой телефон в качестве точки доступа Wi-Fi.
да нетПароль, используемый на другом устройстве, неверен
Проверьте пароль точки доступа Wi-Fi на своем телефоне и введите правильный пароль на другом устройстве.Это помогло решить вашу проблему?
да НетТочка доступа Wi-Fi используется неправильно
Узнайте, как использовать телефон в качестве точки доступа Wi-Fi.
1 из 15 шагов Проведите двумя пальцами вниз, начиная сверху экрана. |
2 из 15 шагов Нажмите на значок настроек. |
3 из 15 шагов Нажмите Еще. |
4 из 15 шагов Нажмите Совместное использование мобильной сети. |
5 из 15 шагов Нажмите Переносная точка доступа Wi-Fi. |
6 из 15 шагов Нажмите поле под «ИМЯ ТОЧКИ (SSID)» и введите необходимое имя. |
7 из 15 шагов Нажмите поле под «ПАРОЛЬ (8-63 СИМВОЛОВ ASCII)» и введите требуемый пароль. |
8 из 15 шагов Нажмите индикатор рядом с «Портативная точка доступа Wi-Fi», чтобы включить функцию. |
10 из 15 шагов Нажмите клавишу «Домой», чтобы вернуться на главный экран. |
11 из 15 шагов Включите Wi-Fi. |
12 из 15 шагов Найдите список доступных сетей Wi-Fi и выберите собственную точку доступа Wi-Fi. |
13 из 15 шагов Введите пароль для точки доступа Wi-Fi и установите соединение. |
14 из 15 шагов Когда соединение установлено, вы можете получить доступ к Интернету с другого устройства. |
Это помогло решить вашу проблему?
да НетМы рады, что Вы решили свою проблему!
К сожалению, нам не удалось решить вашу проблему.
Свяжитесь с нами, чтобы один из наших консультантов по технической поддержке мог вам помочь.
Спасибо за ваш отзыв
Перейти в режим рабочего стола
Не можете войти в Wi-Fi отеля? Используйте это приложение, чтобы исправить проблему Captive Portal Android «Android :: Gadget Hacks
Общедоступные сети Wi-Fi, которые имеют экран входа в систему Captive Portal, иногда могут быть повреждены на Android.Кажется, что это происходит случайно и на некоторых устройствах чаще, чем на других. Вы получите уведомление «Войти в сеть Wi-Fi», но оно просто не работает. Если это происходит с вами, вы будете рады узнать, что приложение может помочь решить проблему.
Сети Captive Portal распространены в таких местах, как отели и рестораны. Вместо того, чтобы запрашивать пароль, как только вы выбираете сеть в настройках Wi-Fi, они просто позволяют вам подключиться. Но вы по-прежнему отключены от Интернета, пока не войдете на портал, который выглядит как базовая страница входа и появляется каждый раз, когда вы пытаетесь загрузить веб-сайт.Когда что-то пойдет не так при входе в систему, есть приложение, которое поможет вам подключиться к общедоступному Wi-Fi и завершить процесс подключения.
Шаг 1. Загрузите приложение для открытия портала WiFi
Приложение для открытия портала WiFi поможет вам подключиться к общедоступной сети Wi-Fi. Это бесплатное приложение с рейтингом более 4 звезд, и вы можете установить его по ссылке ниже.
Шаг 2. Подключитесь к общедоступной сети Wi-Fi
Теперь выберите проблемную сеть в настройках Wi-Fi. Он должен подключиться сразу же, но вы все равно будете отрезаны от доступа к Интернету в целом.Вместо этого вы будете видеть экран входа в систему каждый раз, когда пытаетесь загрузить страницу в своем браузере.
Если у вас возникают проблемы с отображением или нажатием кнопки входа или подключения на адаптивном портале, откройте приложение WiFi Portal Opener. На самом деле это просто браузер, который загружает экран входа в портал авторизации. Но, в отличие от встроенного браузера на вашем телефоне, у вас не должно возникнуть проблем со входом в систему с данными для входа, предоставленными вам учреждением. После входа в систему через приложение вы будете подключены к Интернету и сможете продолжить обычное использование приложения.
Не пропустите: как увидеть пароли для сетей Wi-Fi, к которым вы подключили свое устройство Android, к
Обеспечьте безопасность вашего соединения без ежемесячного счета .



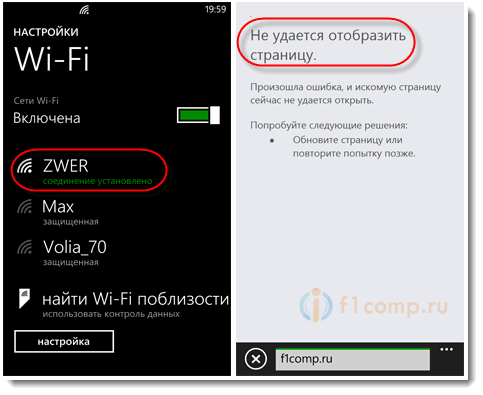
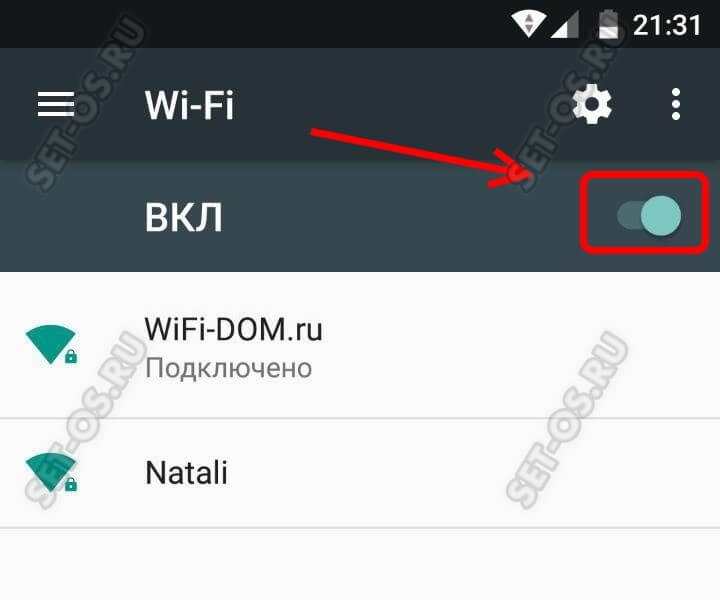

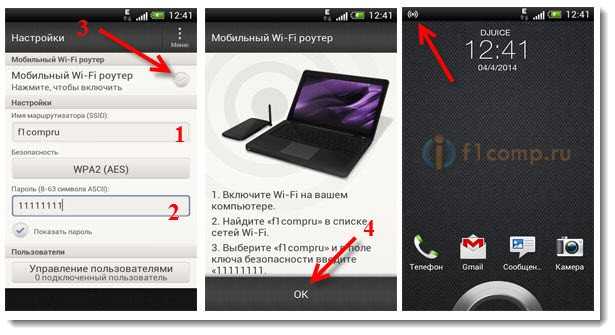 Убедитесь, что телефон не подключен к зарядному устройству. Примечание: если клавиши в нижней части устройства светятся, значит, телефон включен, если нет индикаторов , показывающих или светящихся, не беспокойтесь о том, включен ваш телефон или нет, просто переходите к шагу 2.
Убедитесь, что телефон не подключен к зарядному устройству. Примечание: если клавиши в нижней части устройства светятся, значит, телефон включен, если нет индикаторов , показывающих или светящихся, не беспокойтесь о том, включен ваш телефон или нет, просто переходите к шагу 2.