Что делать, если вылетает браузер Google Chrome – решение
На данный момент Google Chrome – это самый популярный браузер из всех существующих. Но и у него случаются ошибки. В данном материале мы рассмотрим, что делать в том случае, если вылетает Гугл Хром. Причем постоянно.
Содержание
- Решение
- Отключаем расширения
- Обновляем профиль браузера
- Восстанавливаем файлы ОС
- Избавляемся от вирусов
- Переустанавливаем браузер
- Заключение
Решение
Для такого поведения веб-обозревателя всегда есть причины. Ни с того ни с сего он никогда не будет вылетать. Значит, нужно искать причину и как-то решать проблему. Иначе нормально работать будет невозможно.
Главная трудность заключается в том, что для такого поведения Google Chrome имеется довольно много причин. И как-то определить, в чем дело не представляется возможным. Поэтому мы будем пробовать решить проблему различными способами.
Метод подбора в данном случае будет самым действенным. Да и внеплановая профилактика не помешает. В процессе поиска проблемы и ее исправления можно будет заодно провести профилактические работы на компьютере и в самом браузере.
Отключаем расширения
Первое, что приходит на ум – конфликт каких-нибудь расширений, установленных в Хроме. Ведь далеко не каждое работает нормально. Случаются конфликты, немотивированная загрузка процессора и прочие неприятные штуки.
Поэтому в первую очередь рекомендуется отключить все дополнения в браузере. Если это и не поможет решить проблему, то хоть снизит потребление оперативной памяти веб-обозревателем. Для отключения дополнений нужно сделать следующее:
- Запускаем браузер при помощи соответствующего значка на рабочем столе или в панели задач.
- В адресную строку вписываем chrome://extensions/ и жмем на кнопку Enter.
- Появится список всех установленных плагинов. Под каждым названием будет переключатель.
 Кликните по нему ЛКМ, чтобы деактивировать ненужный элемент.
Кликните по нему ЛКМ, чтобы деактивировать ненужный элемент. - Повторяем процедуру для каждого расширения.
Для чистоты эксперимента после проведения этой процедуры рекомендуется перезапустить браузер. Если после рестарта Хром работает стабильно, то проблема явно была в этом. Однако такой способ не всегда помогает. Поэтому переходим к следующей главе.
Обновляем профиль браузера
Если Гугл Хром вылетает сразу же после запуска и отключить расширения нет никакой возможности, то можно попробовать создать новый профиль. Для этого даже не потребуется запущенный веб-обозреватель. Все делается вручную.
Такой вариант может помочь в том случае, если проблема заключается в пользовательских файлах, расположенных в профиле веб-обозревателя. Случается и такое в результате какого-нибудь сбоя. Для решения проблемы нужно сделать следующее:
- На компьютере открываем любой каталог (папку).
- Копируем запрос %localappdata%\Google\Chrome\User Data.

- Теперь его нужно вставить в адресную строку Проводника.
- Нажимаем на клавишу «Ввод» (Enter) на клавиатуре.
- По этому адресу должна располагаться папка Profile с номерным знаком (цифра от 1 до 9). Ее нужно полностью удалить.
- После удаления закрываем все окна и запускаем браузер.
Именно на этом принципе и построен весь метод. Обычно после такого обновления пользовательского профиля браузер начинает работать стабильно. Если, конечно, проблема была именно в этом. Если же нет, то переходим к следующей главе.
Восстанавливаем файлы ОС
Часто такая ошибка может быть связана и с повреждениями каких-нибудь системных файлов, которые необходимы для нормальной работы веб-обозревателя. Повреждение файлов может быть связано с действиями вирусов.
Не исключен и вариант с кривыми обновлениями. В Windows 10 такое случается довольно часто. В результате, после обновлений половина программ оказываются неработоспособными. Однако это можно починить. Сделать нужно следующее:
Однако это можно починить. Сделать нужно следующее:
- Запускаем меню «Пуск» и перемещаемся в папку с названием «Служебные – Windows».
- Ищем там инструмент «Командная строка», щелкаем на него ПКМ и выбираем опцию для открытия с админскими привилегиями.
- После того как консоль запустится, необходимо ввести команду sfc.exe /scannow и нажать на кнопку Enter.
Запустится процесс сканирования системных файлов Windows и их одновременное восстановление. Данный процесс способен занять от 5 до 10 минут времени. После завершения процесса следует перезагрузить компьютер и уже потом запустить браузер.
Избавляемся от вирусов
Если что-то умудрилось повредить системные файлы или профиль браузера, то с высокой долей вероятности можно утверждать, что на компьютере полно вирусов. И последствия могут быть еще более печальными. Поэтому от них нужно избавиться.
Для этого лучше всего использовать продукт ESET Smart Security. Он отлично определяет все вирусы, удаляет их и при этом не особо нагружает компьютер (в отличие от того же Касперского). А для проверки на наличие вредоносных объектов сделать нужно вот что:
Он отлично определяет все вирусы, удаляет их и при этом не особо нагружает компьютер (в отличие от того же Касперского). А для проверки на наличие вредоносных объектов сделать нужно вот что:
- Открываем антивирус любым способом, например, через иконку в трее Windows.
- Далее переходим на вкладку «Сканирование ПК».
- Затем щелкаем по пункту «Выборочное…».
- На следующем этапе выбираем «Этот компьютер».
- Кликаем на опцию старта.
Все. Процесс запущен. Остается только дождаться его завершения.
Разумеется, подойдет и любой другой антивирус.
Кстати, если файлы браузера были существенно повреждены, то после сканирования придется переустановить Гугл Хром. О том, как это сделать мы поговорим в следующей главе.
Переустанавливаем браузер
Если ничего из вышеперечисленного не помогло, то выход только один: переустановить веб-обозреватель. Но стоит учесть, что это действие лучше выполнять после проверки на вирусы. Иначе от переустановки не будет никакого толку.
Иначе от переустановки не будет никакого толку.
Сначала нужно будет скачать установочный файл Google Chrome с официального сайта. Это просто. Достаточно вбить в поиск название браузера. После этого можно приступать к удалению старой версии и установке новой. Вот подробная инструкция.
Заключение
Теперь стоит подвести итоги. Если постоянно крашится браузер Гугл Хром (даже сразу после запуска), то велика вероятность того, что были повреждены некоторые файлы, потребные для нормальной работы веб-обозревателя.
Их можно восстановить. Но для начала нужно проверить компьютер на вирусы. Потому, что большая часть таких проблем связана именно с вредоносными объектами. И только потом можно приступать к восстановлению файлов или переустановке браузера.
Гугл Хром вылетает после обновления. Что делать
Google Chrome – самый популярный браузер в мире. Нет, серьёзно. Поэтому, когда с ним возникают какие-то неполадки, об этом узнают всё. Просто потому что он – пусть даже как второй – установлен ну практически у каждого. Даже если баг затрагивает 1-2% аудитории браузера, его существование быстро придаётся огласке. Так произошло и в этот раз, когда у некоторых пользователей Chrome начал самопроизвольно вылетать вне зависимости от процесса и сценария использования. Хорошо, что решение у этой проблемы уже есть. Разбираемся, что к чему.
Даже если баг затрагивает 1-2% аудитории браузера, его существование быстро придаётся огласке. Так произошло и в этот раз, когда у некоторых пользователей Chrome начал самопроизвольно вылетать вне зависимости от процесса и сценария использования. Хорошо, что решение у этой проблемы уже есть. Разбираемся, что к чему.
Chrome вылетает? Не переживайте, у этой проблемы есть решение
Как Google разгонит Chrome 92 для компьютеров
Скорее всего, причина самопроизвольных вылетов Google Chrome заключается в обновлении за номером 90.0.4430.212, которое вышло 10 мая. Примерно с того же времени у пользователей наблюдаются проблемы с работой браузера, который крашится даже без значительной нагрузки.
Почему Хром выдаёт ошибку опаньки
Если Хром крашится, то его нужно обновить
Судя по отзывам, проблема с вылетами наблюдается только на устройствах под управлением Windows 10. Компьютеры Mac, хромбуки, айфоны, айпады и смартфоны на Android проблема, к счастью, миновала. Однако это не отменяет того факта, что она есть, и с ней нужно как-то бороться.
Однако это не отменяет того факта, что она есть, и с ней нужно как-то бороться.
К счастью, Google уже в курсе проблемы, а потому своевременно выпустила патч с исправлением, который нужно установить тем, кто испытывает проблемы в работе Google Chrome.
Обновление Google Chrome: как изменится механизм смены паролей
- Закройте все открытые вкладки в Google Chrome;
- В диспетчере задач выгрузите браузер из памяти;
- Запустите браузер заново и выждите 5-7 минут;
- После этого снова закройте его и запутите ещё раз.
Такая манипуляция – странная по своей сути – действительно должна помочь. Дело в том, что в этот момент браузер должен установить обновление, которое ему прилетело от Google. Освобождение памяти от вкладок позволит ему понять, что вы не работаете с браузером и ему можно обновляться. А повторное закрытие и открытие является своего рода перезагрузкой, нужно для применения изменений.
Как переустановить Google Chrome
Если Хром не обновляется сам, удалите его и установите повторно
Патч, о котором идёт речь, представляет собой крошечное обновление, которое должно устанавливаться автоматически и, скорее всего, даже не изменит номер сборки Chrome. Однако может быть и такое, что установка не пройдёт в автоматическом режиме, и вылеты продолжатся даже после всех манипуляций, описанных в инструкции. В таком случае, вам остаётся только одно.
Однако может быть и такое, что установка не пройдёт в автоматическом режиме, и вылеты продолжатся даже после всех манипуляций, описанных в инструкции. В таком случае, вам остаётся только одно.
- Запустите меню Пуск на Windows-компьютере;
- Откройте раздел «Программы и компоненты»;
- Найдите здесь Google Chrome и удалите его;
- Перейдите по этой ссылке и скачайте Chrome заново.
Читы на динозаврика в Google Chrome: скорость и бессмертие
Повторная установка браузера гарантированно решит эту проблему, потому что у себя на сайте, посвящённом Chrome, Google выкладывает только самую актуальную сборку, которая вообще существует на данный момент. Поэтому можете не переживать насчёт того, исправит переустановка баг с вылетами или сохранит его и впредь.
Кстати, есть ещё один способ решения возникшей проблемы, который заключается в использовании старой версии Chrome. Некоторые пользователи подолгу не обновляют браузер, держа открытыми и вкладки, и сам браузер. Из-за этого ему не удаётся освободить память и инициировать обновление. В результате те, кто остался на старой версии, с вылетами даже не столкнулись.
Из-за этого ему не удаётся освободить память и инициировать обновление. В результате те, кто остался на старой версии, с вылетами даже не столкнулись.
Почему Google Chrome постоянно дает сбой, зависает или не отвечает?
Это расстраивает, когда Google Chrome продолжает падать. Если вы даже не можете открыть Chrome или он дает сбой на определенных веб-сайтах, у вас может возникнуть соблазн переключиться на другой браузер.
Но пока этого делать не нужно. Мы покажем вам исправления для распространенных сбоев, зависаний и зависаний Chrome, чтобы вы могли вернуть браузер в стабильное состояние.
Google Chrome продолжает падать: основные способы устранения неполадок
Когда Chrome начинает зависать или зависать, сначала попробуйте полностью перезапустить его. Для этого нажмите кнопку с тремя точками Menu в правом верхнем углу Chrome и выберите Exit . Затем через некоторое время снова откройте Chrome и посмотрите, улучшится ли проблема.
Обратите внимание: если вы просто щелкнете X в правом верхнем углу, Chrome продолжит работу в фоновом режиме (если вы включили этот параметр). Чтобы отключить это, перейдите в
Здесь отключите Продолжить запуск фоновых приложений, когда Google Chrome закрыт , если вы хотите, чтобы Chrome полностью закрывался, когда вы нажимаете X в его окне.
Далее следует посмотреть, сколько у вас открыто в Chrome. Если на вашем компьютере недостаточно оперативной памяти (что часто является проблемой из-за большого использования памяти Chrome), это может привести к сбою веб-сайтов. Попробуйте закрыть все неиспользуемые вкладки, приостановить загрузку Chrome и закрыть все ненужные программы, запущенные на вашем компьютере.
Чтобы помочь с этим, нажмите Shift + Esc , чтобы открыть диспетчер задач Chrome.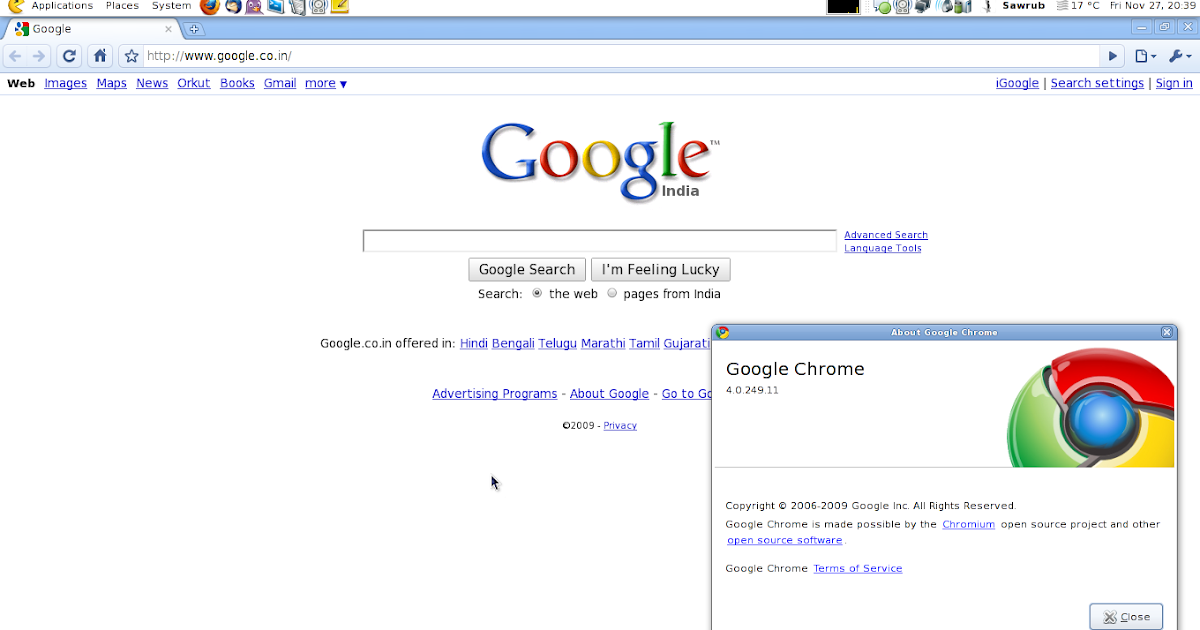
Если ни одно из перечисленных выше исправлений не работает, перезагрузите компьютер. Как вы, наверное, знаете, перезагрузка устраняет множество проблем и может устранить любые временные проблемы с Chrome.
Наконец, рекомендуется проверить наличие обновлений Chrome в Меню > Справка > О Google Chrome 9.0010 . В новых версиях могут быть исправлены ошибки, в том числе влияющие на использование памяти.
Google Chrome постоянно зависает: дополнительные исправления
Если первые шаги, описанные выше, не помогли устранить проблему, перейдите к другим методам устранения неполадок.
Отключить некоторые расширения Chrome
Затем вам следует проверить установленные расширения на странице Меню > Дополнительные инструменты > Расширения . Отключите или удалите все, что вы не используете активно. Наличие слишком большого количества расширений может привести к зависанию вашего браузера, а вредоносные расширения могут помешать нормальной работе Chrome.
Если у вас много расширений и вы не хотите отключать их все вручную, попробуйте открыть окно в режиме инкогнито в Меню > Новое окно в режиме инкогнито или с помощью сочетания клавиш Ctrl + Shift + N . По умолчанию расширения не могут работать в окнах инкогнито. В результате просмотр в режиме инкогнито упрощает определение того, является ли расширение причиной зависания или сбоя Chrome. Отключайте их по одному, пока не найдете виновника.
Сканирование на наличие вредоносных программ
Хотя не все проблемы со сбоем Chrome вызваны вредоносными программами, это стоит исключить, прежде чем продолжить. Вредоносная программа может нарушить настройки безопасности или сети вашего браузера и вызвать проблемы с подключением.
Chrome имеет базовый встроенный сканер вредоносных программ. Но вам лучше сканировать с помощью антивирусного пакета вашего компьютера, а также Malwarebytes для более тщательной проверки.
Попробуйте другой браузер
Если Chrome зависает только при попытке загрузить определенный сайт, вам следует подтвердить, связана ли проблема только с Chrome или возникает во всех браузерах. Откройте другой браузер, например Firefox или Microsoft Edge, и посмотрите, выдает ли этот веб-сайт аналогичную ошибку.
Если другой браузер также не загружает страницу, возможно, на этом конкретном сайте возникли проблемы. Вам нужно будет подождать, пока владельцы сайта исправят проблему; рассмотрите возможность связаться с администратором веб-сайта через социальные сети, чтобы сообщить им об этом. В то же время есть некоторые обходные пути для доступа к сайтам, которые не загружаются.
Однако, если веб-сайт нормально загружается в других браузерах, проблема связана с Chrome. Продолжите шаги ниже, чтобы узнать больше об устранении неполадок.
Отключить аппаратное ускорение
Аппаратное ускорение — это функция, которая переносит тяжелые графические задачи на ваш графический процессор, а не на центральный. Включение этого параметра может помочь Chrome работать более плавно, но в некоторых случаях также может вызвать проблемы.
Включение этого параметра может помочь Chrome работать более плавно, но в некоторых случаях также может вызвать проблемы.
Если вы по-прежнему испытываете зависание Google Chrome после попытки вышеуказанных исправлений, вам следует включить аппаратное ускорение и посмотреть, имеет ли это значение. Для этого перейдите в Меню > Настройки > Дополнительно . Найдите переключатель Использовать аппаратное ускорение, когда доступно , и измените его значение на противоположное.
Попробуйте другой профиль и переустановите Chrome
Если на данный момент проблемы не устранены, ваша копия Chrome может иметь серьезные проблемы, из-за которых она продолжает падать. Вам следует попробовать создать новый профиль браузера, чтобы проверить текущий профиль на наличие повреждений.
Для этого щелкните изображение своего профиля в правом верхнем углу Chrome и нажмите Добавить , чтобы создать нового пользователя. Вам нужно будет установить для него имя и изображение профиля.
Если это ничего не исправит, вам следует сбросить или переустановить Chrome. В качестве первого шага вы можете использовать встроенную функцию сброса Chrome, чтобы вернуться к новому состоянию без переустановки.
Перейдите в Меню > Настройки > Дополнительно > Сброс и очистка > Восстановить исходные настройки по умолчанию , чтобы использовать этот инструмент. Как говорит Chrome, это сбросит все, кроме закладок, истории и сохраненных паролей.
Попробуйте сначала. Если Chrome продолжает зависать даже после сброса, вам следует полностью удалить браузер из вашей системы и переустановить его. Перейдите в Настройки > Приложения> Приложения и функции и найдите Google Chrome в списке.
Нажмите и выберите Удалить . Затем загрузите новую копию Google Chrome и посмотрите, поможет ли это.
Google Chrome продолжает зависать на каждом веб-сайте
Если Chrome отображает ошибку подключения для каждого веб-сайта, к которому вы пытаетесь получить доступ, у вас, вероятно, проблема с подключением к Интернету. Для этого мы рекомендуем выполнить наши простые шаги для диагностики сетевых проблем.
Для этого мы рекомендуем выполнить наши простые шаги для диагностики сетевых проблем.
Google Chrome вообще не запускается
Возникла проблема, из-за которой Chrome вообще не открывается? Во-первых, убедитесь, что он еще не запущен, проверив диспетчер задач. Используйте Ctrl + Shift + Esc или щелкните правой кнопкой мыши пустую часть панели задач и выберите Диспетчер задач , чтобы открыть его.
Выберите Подробнее внизу, если необходимо, затем откройте вкладку Процессы . Если вы видите здесь Google Chrome или chrome.exe , щелкните правой кнопкой мыши эту запись и выберите Завершить задачу . Вам может потребоваться завершить несколько процессов, если у вас открыто несколько профилей Chrome.
После полного закрытия Chrome таким образом попробуйте снова открыть браузер. Если это не проблема, ваш антивирус или вредоносное ПО могут блокировать Chrome. Попробуйте временно отключить антивирус, чтобы узнать, позволяет ли он открыть Chrome. Если вы еще этого не сделали, ознакомьтесь с разделом «Сканирование на наличие вредоносных программ» выше, чтобы узнать, как избавиться от любых инфекций.
Попробуйте временно отключить антивирус, чтобы узнать, позволяет ли он открыть Chrome. Если вы еще этого не сделали, ознакомьтесь с разделом «Сканирование на наличие вредоносных программ» выше, чтобы узнать, как избавиться от любых инфекций.
Если Chrome по-прежнему не открывается, попробуйте перезагрузить компьютер. После этого лучше всего удалить и переустановить Chrome в соответствии с приведенными выше инструкциями.
Сбой Google Chrome: исправление определенных ошибок
Приведенные выше советы по устранению неполадок должны работать для большинства сбоев Chrome или аналогичных зависаний. В других случаях давайте обсудим несколько распространенных сообщений об ошибках Chrome и способы их исправления. В некоторых случаях мы написали специальные руководства по их устранению.
Общие ошибки Chrome включают:
- ERR_NAME_NOT_RESOLVED: Веб-адрес не существует. Проверьте наличие опечаток в URL.
- ERR_CONNECTION_REFUSED: Веб-сайт не позволил вашему браузеру подключиться.
 Это может быть вызвано использованием VPN, поэтому попробуйте отключить его.
Это может быть вызвано использованием VPN, поэтому попробуйте отключить его. - ERR_CONNECTION_RESET: Ваше соединение было прервано во время загрузки. Попробуйте обновить страницу.
- ERR_CONNECTION_TIMED_OUT: Страница загружалась слишком долго. Это происходит либо потому, что он исключительно занят, либо у вас слишком медленное соединение.
- Ваше соединение не защищено: Вы увидите это, когда страница, которая должна быть защищена, не имеет безопасного соединения.
- Aw, Snap!: Обычно это отображается, когда веб-страница по какой-то причине вызвала сбой Chrome. Это может быть связано с проблемой плагина или нехваткой ресурсов.
Всегда пытайтесь обновить страницу с помощью Ctrl + R или значка Обновить слева от адресной строки, когда вы видите эти сообщения, так как они могут быть временными ошибками. Вы также можете использовать 
Как упоминалось выше, вы должны попробовать открыть окно в режиме инкогнито, чтобы открыть веб-сайты, которые отображают ошибки. Поскольку эти окна не сохраняют файлы cookie или другую информацию о просмотре, они являются полезным инструментом устранения неполадок. Если сайт работает в режиме инкогнито, но не работает нормально, очистите данные браузера.
При сбое Chrome вы можете ввести chrome://crashes/ в адресную строку, чтобы просмотреть информацию о них. К сожалению, это не дает вам никакой полезной информации, но вы можете отправить информацию о сбоях в Google для расследования.
Решены проблемы со сбоем и зависанием Chrome
Поскольку вы много делаете в своем браузере, это невероятно расстраивает, когда он не отвечает должным образом. Независимо от причины вашей проблемы с Chrome, надеюсь, эти инструкции по устранению неполадок помогли вам решить ее.
Обычно это связано с плохим расширением, нехваткой ресурсов или неправильной настройкой.
Сбой Google Chrome? Вот как это исправить
Ваш Chrome вообще не открывается? Или он открывается на определенное время и вылетает через несколько секунд? Некоторые из ваших вкладок падают с ошибкой Aw, Snap? Ваш Chrome падает только при попытке что-то скачать?
Существует множество сценариев, когда возникает ошибка сбоя Chrome . К счастью, эта ошибка возникает по распространенным причинам, и вы можете попробовать несколько простых способов исправить ее. Итак, давайте перейдем к тому, чтобы узнать больше о том, почему ваш Google Chrome дает сбой и как это исправить.
Содержание
Почему мой Google Chrome дает сбой?
Мы рекомендуем сначала выяснить природу ошибки. Если случай несерьезный, простыми причинами могут быть просто высокое использование ресурсов. Или, если проблема очень серьезная, в вашем браузере может быть вредоносное ПО. Тем не менее, Chrome может выйти из строя по целому ряду неизвестных причин.
Но следующие потенциальные причины могут быть причиной сбоя Chrome.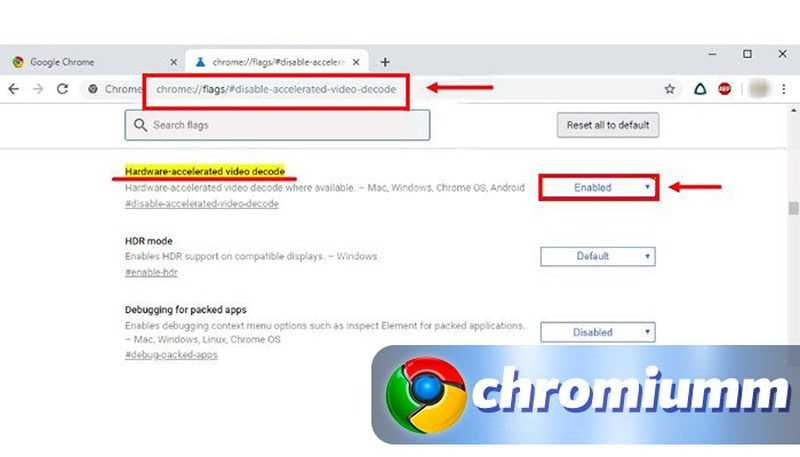
- Потенциальное вредоносное ПО
- Устаревшая версия
- Поврежденные файлы кэша
- Открыто слишком много вкладок
- Многие приложения работают в фоновом режиме.
- Недостаточно оперативной памяти на вашем ПК
Как исправить сбой Google Chrome?
Прежде чем применять приведенные ниже решения, давайте попробуем некоторые основные приемы, чтобы снова заставить Chrome работать. Вы можете просто попробовать перезагрузить браузер и компьютер. Нажмите сочетание клавиш Alt + F4 клавиш для выхода Chrome . Теперь перезапустите Chrome . Если вы работаете на Mac, вы можете нажать клавишу Command + Q .
Вы также можете попробовать принудительно завершить работу Chrome из диспетчера задач. Обычно этот простой метод помогает нам правильно закрыть Chrome. Нажмите сочетание клавиш Ctrl + Shift + Esc , чтобы открыть Диспетчер задач .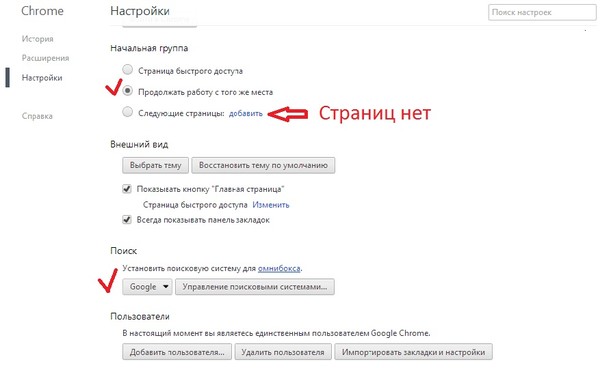 В списке приложений выберите Google Chrome и щелкните его правой кнопкой мыши. Нажмите Завершить задачу .
В списке приложений выберите Google Chrome и щелкните его правой кнопкой мыши. Нажмите Завершить задачу .
Если приведенные выше основные исправления по-прежнему не помогают, мы можем перейти к дальнейшим решениям.
Закрыть все вкладки, фоновые процессы и запускаемые приложения
Если в браузере открыто много вкладок и много программ работает в фоновом режиме, это может привести к сбою Chrome. Если вы зайдете в диспетчер задач, вы заметите, что Chrome обычно использует очень много ресурсов.
Это также зависит от вашего процессора и размера вашей оперативной памяти. Если на вашем компьютере мало оперативной памяти, например от 2 до 4 ГБ, и у вас запущено несколько тяжелых программ, ваш компьютер может привести к тому, что даже Chrome не загрузится. Это связано с тем, что возможности вашего компьютера не могут обрабатывать все приложения и программы одновременно.
Итак, чтобы решить эту проблему, вы можете начать с закрытия всех ненужных вкладок в Chrome. Затем завершите все фоновые процессы из диспетчера задач, а также отключите программы при запуске. Вот как это можно сделать:
Затем завершите все фоновые процессы из диспетчера задач, а также отключите программы при запуске. Вот как это можно сделать:
Для фоновых процессов
- Откройте Диспетчер задач , нажав сочетание клавиш Ctrl + Shift + Esc .
- В разделе Процессы вы можете просмотреть все фоновых процессов .
- Вы можете выбрать приложения, которые потребляют много энергии. Щелкните его правой кнопкой мыши и выберите Завершить задачу .
Для запуска программ
Здесь вы можете просмотреть, какие программы автоматически запускаются при включении компьютера. Если в автозагрузке включено много программ, это также может привести к высокому использованию ресурсов, что приведет к сбою Chrome. Таким образом, вы можете отключить некоторые программы, которые вам не нужны, в процессе запуска.
- Перейти к Вкладка «Автозагрузка» в том же окне «Диспетчер задач ».

- Просто щелкните правой кнопкой мыши любую программу и выберите Отключить .
Удалить данные приложения Chrome
Это еще одно решение, похожее на сброс настроек Chrome. Вы можете удалить все данные приложения Chrome с локального диска C. Это заставит Chrome перезапуститься как совершенно новый. Хотя вы потеряете некоторые временные данные, ваши пароли останутся сохраненными. Итак, вот как вы можете это сделать:
- Нажмите клавиши Win + R , чтобы открыть диалоговое окно «Выполнить».
- Введите « %localappdata% », чтобы открыть папку AppData .
- Дважды щелкните Google .
- Затем перейдите в папку Chrome .
- Вы заметите папку с именем User Data . Откройте папку и удалите все файлы.
Теперь, когда вы перезапустите Chrome, он начнет создавать новые данные.
Удаление расширений Chrome
Расширения забавны в использовании, но не все из них безопасны для вашего браузера. Некоторые подозрительные расширения могут содержать ошибки, поврежденные файлы или даже вирусы. Поэтому мы рекомендуем удалить такие расширения из Chrome. Вот как это сделать:
Некоторые подозрительные расширения могут содержать ошибки, поврежденные файлы или даже вирусы. Поэтому мы рекомендуем удалить такие расширения из Chrome. Вот как это сделать:
- Нажмите на три точки в правом верхнем углу, чтобы открыть меню.
- Выберите Дополнительные инструменты .
- Затем нажмите Extensions .
- Выберите расширение и нажмите Удалить .
Если вам сложно понять, какое расширение нужно удалить, попробуйте проверить информацию в Интернет-магазине Chrome . Найдите расширения в своем списке и проверьте отзывы. Вы также можете проверить рейтинги и количество пользователей. Наконец, также нажмите на владельца в разделе Offered by . Таким образом, вы можете получить больше информации о надежности разработчика.
Удалить файлы кэша
Файлы кэша — это записанные документы ваших данных просмотра, которые помогают быстро загружать веб-сайты. Однако важно регулярно их очищать. Это связано с тем, что такие накопленные данные могут быть повреждены через долгое время и повлиять на производительность вашего браузера Chrome. Итак, вот как вы можете очистить файлы кеша в Chrome:
Однако важно регулярно их очищать. Это связано с тем, что такие накопленные данные могут быть повреждены через долгое время и повлиять на производительность вашего браузера Chrome. Итак, вот как вы можете очистить файлы кеша в Chrome:
- Откройте Настройки , нажав на три точки в правом верхнем углу.
- С левой стороны выберите Конфиденциальность и безопасность .
- Выберите параметр Очистить данные просмотра .
- Выберите История просмотров, файлы cookie, другие данные сайтов и Кэшированные изображения и файлы. Вы также можете выбрать временной диапазон этих данных.
- Теперь нажмите Очистить данные .
Если вы используете Chrome на Mac, вы можете выполнить следующие действия, чтобы очистить данные кэша.
- Запустите Safari и перейдите к История .
- Нажмите «Очистить историю» и откройте меню.
- Нажмите «Удалить данные» с нужной временной шкалы.

Отключить аппаратное ускорение в Chrome
Аппаратное ускорение — это когда программное обеспечение вашего компьютера выдает задачи аппаратным компонентам для повышения производительности вашего ПК. Эта опция всегда включена по умолчанию. Но могут возникнуть такие проблемы, как сбой браузера Chrome, когда настройки отправляют задачи на графический процессор, а не на процессор.
В таких случаях вы можете отключить аппаратное ускорение. Вот что вам нужно сделать:
- Перейдите в Настройки и выберите Дополнительные настройки .
- Щелкните Система .
- На этой странице вы увидите параметр Использовать аппаратное ускорение, когда оно доступно . Просто отключите опцию.
- Теперь вы можете перезапустить Chrome.
Поиск и удаление вредоносных программ с помощью Chrome
Некоторое вредоносное ПО также может быть причиной сбоя Chrome. Таким образом, вы можете найти их и удалить с помощью Chrome. Вот как вы можете это сделать:
Таким образом, вы можете найти их и удалить с помощью Chrome. Вот как вы можете это сделать:
- Перейти к Настройки .
- Нажмите Advanced на левой панели и нажмите Сброс и очистка .
- Нажмите Очистить компьютер .
- Рядом с Найти вредоносное ПО , нажмите Найти .
Используйте антивирусное программное обеспечение
Одним из последних решений является сканирование на наличие вирусов. Такие необычные глюки в Хроме могут возникать и из-за вирусов. Итак, если вы работаете в Windows, вы можете использовать следующие методы для сканирования на наличие вирусов.
- Перейти к Настройки .
- Перейти к Обновление и безопасность .
- Щелкните Безопасность Windows.
- Выберите Защита от вирусов и угроз .
- Нажмите Быстрое сканирование .
 Если вы хотите больше вариантов, нажмите на Параметры сканирования.
Если вы хотите больше вариантов, нажмите на Параметры сканирования. - Затем выберите Полное сканирование, Выборочное сканирование или Автономное сканирование, и нажмите Сканировать сейчас.
Если вы хотите защитить свой браузер от будущих угроз, вы можете включить брандмауэр Защитника Windows.
- Откройте панель управления .
- Щелкните Брандмауэр Защитника Windows.
- На левой панели нажмите Включить или отключить брандмауэр Windows .
- Для параметров Private и Public network settings нажмите Включить брандмауэр Защитника Windows.
- Нажмите OK.
Вы также можете использовать любое программное обеспечение премиум-класса, если хотите.
Обновите Chrome
Наконец, вы также можете попробовать обновить Chrome. Поскольку устаревшие версии могут быть более подвержены незначительным сбоям и сбоям, обновление Chrome может помочь решить такие проблемы.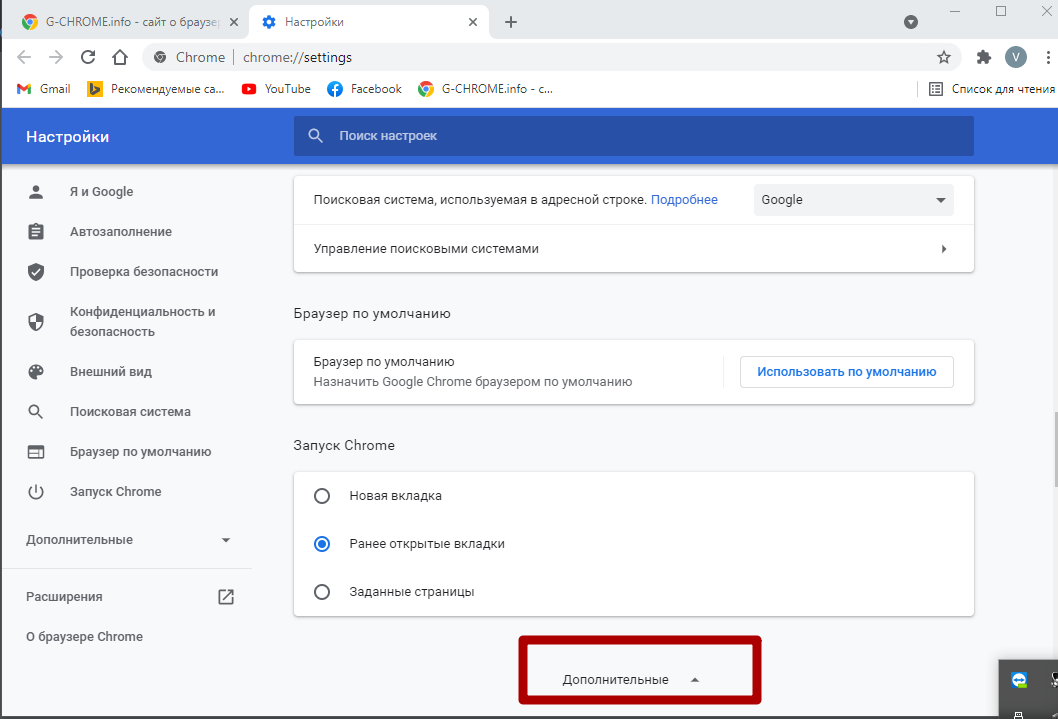


 Кликните по нему ЛКМ, чтобы деактивировать ненужный элемент.
Кликните по нему ЛКМ, чтобы деактивировать ненужный элемент.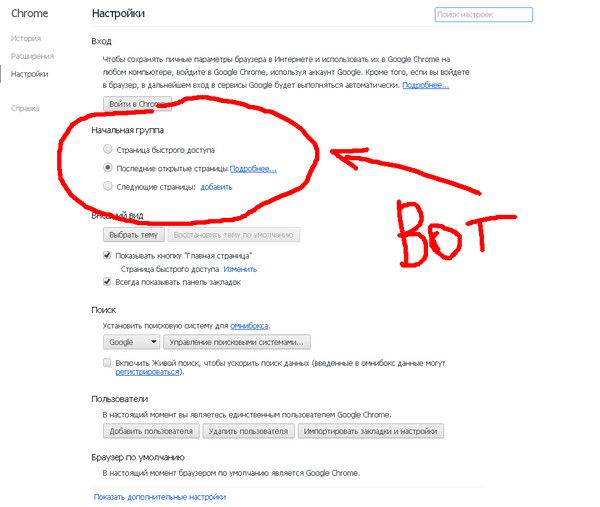
 Это может быть вызвано использованием VPN, поэтому попробуйте отключить его.
Это может быть вызвано использованием VPN, поэтому попробуйте отключить его.

 Если вы хотите больше вариантов, нажмите на Параметры сканирования.
Если вы хотите больше вариантов, нажмите на Параметры сканирования.