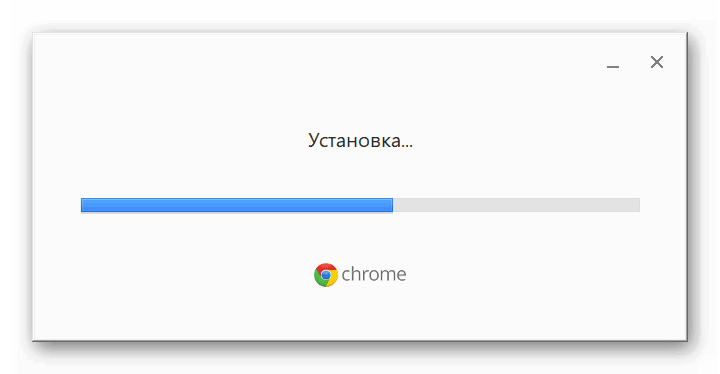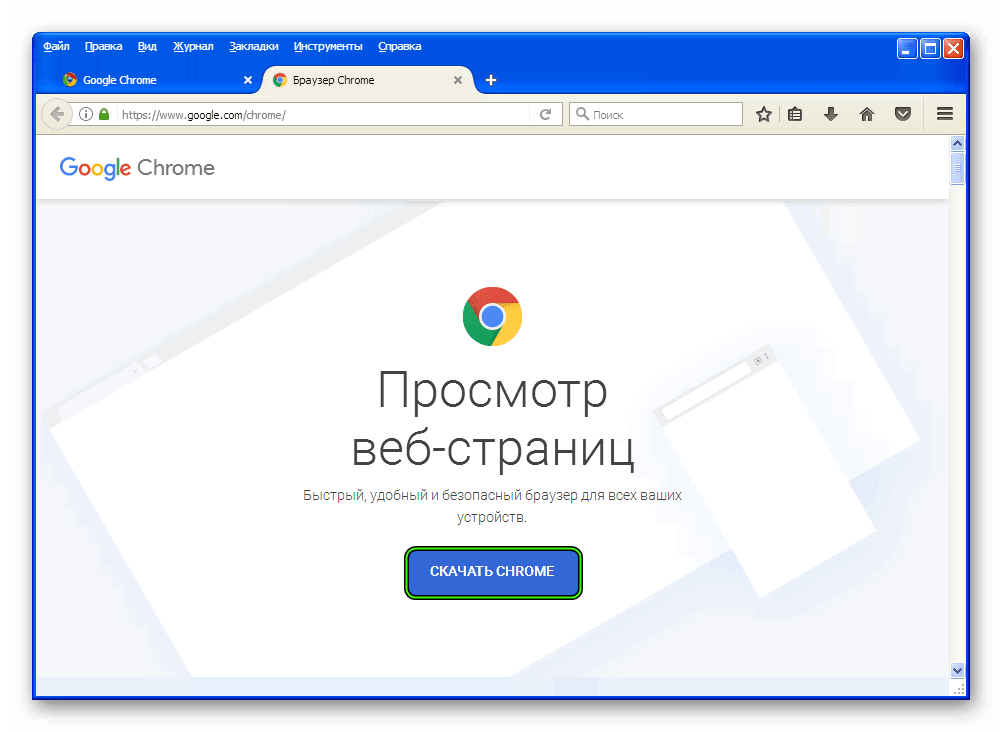Как установить расширение в Google Chrome
Несмотря на достаточно объемную функциональность браузера Google Chrome, многие пользователи прибегают к установке специальных программ-расширений, которые направлены на добавление новых возможностей. Если вы только присоединились к пользователям этого веб-обозревателя, наверняка захотите узнать, каким образом в нем выполняется установка расширений. Об этом и расскажем сегодня.
Устанавливаем дополнения в Гугл Хром
Существует два официальных способа установки дополнений в Google Chrome, которые в конечном итоге сводятся к одному общему, плюс есть альтернативный третий, состоящий из двух вариантов. Расширить функциональность веб-браузера можно либо через встроенный в него Интернет-магазин, либо через официальный сайт разработчиков конкретного решения, либо вручную, предварительно отыскав необходимые компоненты на просторах сети и загрузив их на свой компьютер. Рассмотрим подробнее алгоритм действий в каждом из этих случаев.
Способ 1: Интернет-магазин Chrome
Веб-обозреватель Гугл Хром наделен крупнейшим каталогом расширений, который используется в том числе и конкурирующими программами (например, Яндекс.Браузером). Называется он Интернет-магазин Chrome, и на его просторах представлено обилие дополнений на любой вкус — это и всевозможные блокировщики рекламы, и VPN-клиенты, и средства сохранения веб-страниц, информационные и рабочие инструменты, а также многое другое. Но прежде всего нужно знать, как попасть в этот магазин и как им пользоваться.
Читайте также: ВПН-расширения для Гугл Хром
Запуск Интернет-магазина Chrome
Открыть интегрированный в Google Chrome интернет-магазин можно двумя способами.
Вариант 1: Меню «Расширения»
- Вызовите меню веб-обозревателя, кликнув по трем вертикальным точкам в правом верхнем углу, наведите указатель курсора на строку «Дополнительные инструменты» и выберите в открывшемся подменю пункт «Расширения» .

- Оказавшись на странице со всеми установленными в браузере дополнениями, откройте ее боковое меню. Для этого кликните по трем горизонтальным полосам, расположенным слева.
- Воспользуйтесь представленной внизу ссылкой «Открыть Интернет-магазин Chrome» для перехода на его главную страницу.
Вариант 2: Меню «Приложения»
- На панели закладок веб-обозревателя нажмите по кнопке «Приложения» (по умолчанию она отображается только на странице добавления новой вкладки).
- Перейдите в Интернет-магазин Chrome, воспользовавшись представленной на нижней панели ссылкой или соответствующим ярлыком, если таковой имеется.
- Вы окажетесь на главной странице магазина дополнений, а значит, сможете перейти к их поиску и последующей установке в Гугл Хром.
Читайте также: Google-приложения для веб-обозревателя
Поиск и установка расширений для браузера
Дальнейшие действия зависят от того, хотите ли вы установить какое-то конкретное дополнение или просто желаете ознакомиться со списком предназначенных для веб-обозревателя инструментов, попробовать их и подобрать подходящее решение.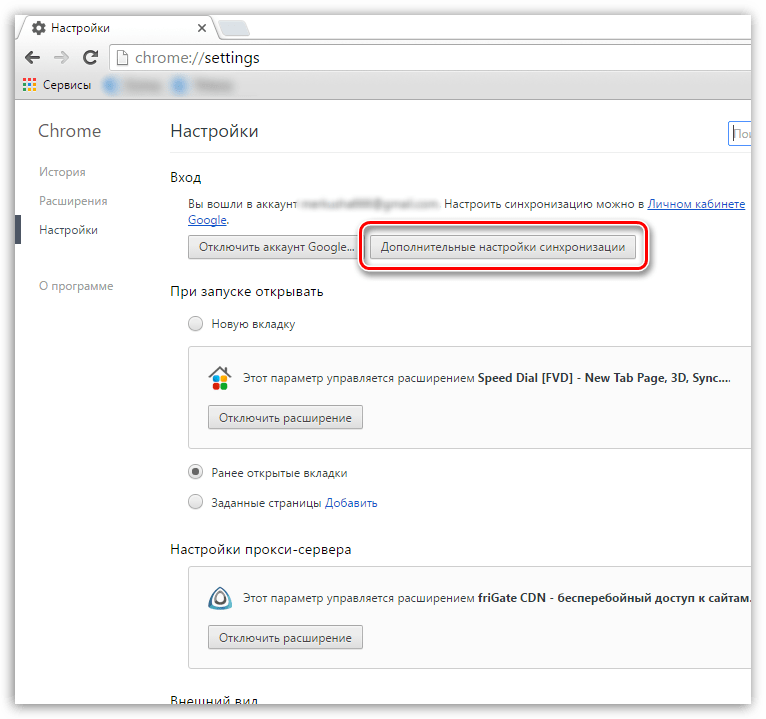
- Воспользуйтесь поисковой строкой и впишите в нее название (не обязательно точное и полное) или назначение искомого расширения (например,
«блокировщик рекламы»или«заметки»), после чего нажмите «ENTER» на клавиатуре или выберите соответствующий результат из выпадающего списка подсказок.
Как вариант, можно воспользоваться поисковыми фильтрами, расположенными на той же боковой панели, где находится поиск.
Или же вы можете изучить содержимое категорий и рубрик, представленных на главной странице Интернет-магазина Chrome. - Отыскав подходящее дополнение, нажмите по кнопке «Установить».
Примечание: При выборе расширения обязательно обращайте внимание на его оценку (рейтинг), количество установок, а также отзывы других пользователей. Для ознакомления с последними просто перейдите на страницу с описанием возможностей, которая открывается нажатием по значку дополнения в результатах поисковой выдачи.

Во всплывающем окне подтвердите свое намерение «Установить расширение»
и дождитесь завершения проверки. - После того как дополнение будет установлено, на панели инструментов появится его ярлык, по нажатию на который можно открыть меню. Во многих случаях (но не всегда) также открывается официальный сайт разработчиков, где можно узнать дополнительные сведения по работе с их продуктом и его использованию.
Помимо панели инструментов, новые расширения могут отображаться и в меню браузера.
Собственно, туда их можно поместить и самостоятельно, выбрав соответствующий пункт в контекстном меню (правый клик на ярлыке — «Не показывать в меню Google Chrome»).
Способ 2: Официальный сайт разработчиков
Если вы не хотите искать дополнения для Гугл Хром в фирменном Интернет-магазине, сделать это можно и более традиционным способом — обратившись к официальному сайту разработчиков конкретного продукта, правда, его все равно придется найти самостоятельно.
- Откройте поиск Google и введите в его строку запрос вида
"скачать + название расширения", нажмите на кнопку в виде лупы или на клавишу «ENTER», а затем ознакомьтесь с результатами выдачи. Как и в примере ниже, чаще всего первая ссылка ведет в Интернет-магазин Chrome (цифра 3 на скриншоте), а вторая — на необходимый нам в рамках данного способа официальный веб-ресурс (4). По ней и следует перейти. - Нажмите на кнопку загрузки. В большинстве случаев она подписана следующим образом — «загрузить + название дополнения + для Chrome».
- Практически всегда вместо начала установки происходит банальное перенаправление в Интернет-магазин Chrome, но иногда сразу появляется всплывающее окно с предложением «Установить расширение» (см. второй скриншот пункта №2 предыдущего способа), на что и нужно согласиться. Если же все произойдет так, как в нашем примере, то есть вы тоже окажетесь на странице с описанием расширения, нажмите по кнопке «Установить».

Дальнейшие действия ничем не отличаются от тех, что были рассмотрены в шаге №3 предыдущего части статьи.
Читайте также: Установка Adblock в Google Chrome
Способ 3: Ручная установка расширений
Примечание: Самостоятельная установка расширений, полученных из неофициальных источников, сопровождается необходимостью внесения правок в системный реестр и/или активации режима разработчика. Это может создать серьезную дыру в безопасности браузера и операционной системы, что в свою очередь может привести к потере личных данных и/или ошибкам и сбоям в работе.
Нижеописанные действия вы выполняете исключительно на собственный страх и риск.
Дополнения для веб-обозревателя Гугл Хром, предназначенные для ручной установки, могут быть представлены в одном из двух форматов – CRX и ZIP. Алгоритм интеграции каждого из них в программу несколько отличается.
Дополнение в формате CRX
- Самостоятельно отыщите на просторах интернета CRX-файл расширения и скачайте его на свой компьютер. Отметим, что делать это лучше не банальным кликом по ссылке, а через контекстное меню (правый клик по кнопке скачивания — пункт «Сохранить ссылку как…») — в первом случае браузер может заблокировать файл, во втором же такого не произойдет.
Важно: Многие дополнения такого типа для корректной работы с браузером требуют внесения изменений в реестр операционной системы. Подробные инструкции о том, что и как делать, ищите на сайте, с которого скачиваете CRX, но зачастую там же можно найти готовый файл в формате REG, который автоматически внесет необходимые записи, достаточно просто его запустить и подтвердить свои намерения.

- Самостоятельно (следуя инструкции от разработчиков) или с помощью специального REG-файла внесите необходимые изменения в системный реестр. Выполнив необходимые манипуляции, обязательно перезапустите веб-обозреватель!
Читайте также: Запуск «Редактора реестра» в Windows 10
- В браузере Google Chrome откройте раздел управления дополнениями (кнопка вызова основного меню (троеточие) – «Дополнительные инструменты» — «Расширения»).
- В окне системного «Проводника» откройте папку, в которую был загружен файл формата CRX, выделите его и перетащите на страницу расширений веб-обозревателя.
Подтвердите установку, сначала ознакомившись с предупреждением в области уведомлений и нажав «Продолжить», а затем «Добавить расширение» во всплывающем окне. Дождитесь, пока данная процедура будет завершена.
Спустя несколько секунд дополнение будет интегрировано в Google Chrome и готово к использованию. Все взаимодействие с ним осуществляется точно так же, как и с продуктами, полученными из Интернет-магазина Chrome или официального сайта разработчика.
Все взаимодействие с ним осуществляется точно так же, как и с продуктами, полученными из Интернет-магазина Chrome или официального сайта разработчика.
Дополнение в архиве ZIP
Как уже было сказано выше, некоторые расширения для браузера Хром могут быть представлены в виде ЗИП-архивов, а точнее, они запакованы в них. Для нормальной работы дополнений такого типа не нужно вносить изменения в системный реестр, но потребуется активировать режим разработчика. Плюс ко всему, дополнения CRX получают обновления автоматически, а упакованные в ZIP – нет, их нужно будет устанавливать самостоятельно.
Читайте также: Чем открыть ZIP-архив
- Как и в случае с CRX, самостоятельно отыщите необходимое расширение в формате ZIP, скачайте его на свой компьютер и распакуйте.
При этом важно, чтобы все содержимое архива находилось в одной папке, так как в дальнейшем работать придется именно с ней. - В Google Chrome откройте раздел управления расширениями и включите режим разработчика, переведя в активное положение отмеченный на изображении ниже переключатель.

- Далее можно действовать одним из двух способов:
- Перетащите папку с компонентами дополнения на эту страницу браузера;
- Или нажмите по кнопке «Загрузить распакованное расширение», укажите путь к нему в открывшемся «Проводнике», выделите исходную папку и нажмите по кнопке «Выбор папки».
Дополнение будет практически моментально установлено и готово к использованию.
Процедуру ручной установки расширений в Гугл Хром нельзя назвать сложной, но, как уже ранее было озвучено, выполнять ее следует с предельной осторожностью, иначе есть риск не только нарушить работоспособность браузера, а то и всей операционной системы, но и предоставить третьим лицам доступ к конфиденциальной информации. Будьте внимательны и загружайте установочные файлы только с доверенных источников, не забывая проверять их на вирусы.
Читайте также: Проверка сайтов и файлов на вирусы
Заключение
Как видите, нет ничего сложного в том, чтобы установить расширение в браузер Google Chrome, но старайтесь делать это только по мере необходимости – многие из них могут довольно сильно потреблять ресурсы операционной системы, а те, что установлены неофициальным способом, и вовсе способны ей навредить.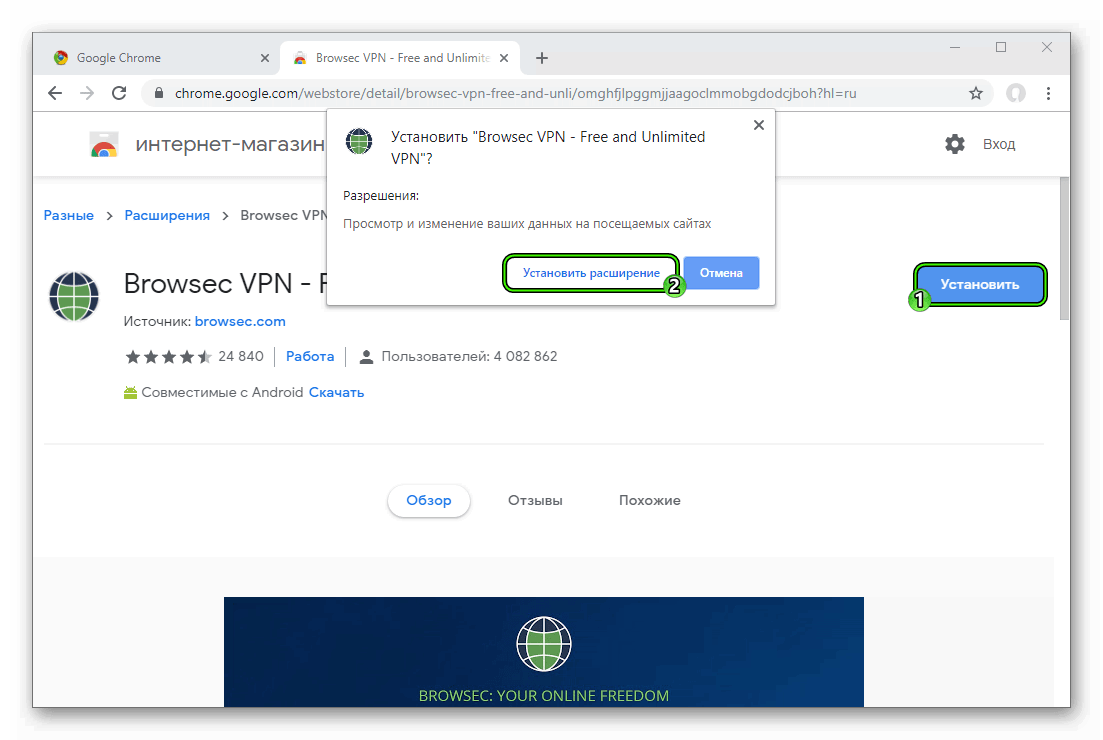
Опишите, что у вас не получилось. Наши специалисты постараются ответить максимально быстро.
Помогла ли вам эта статья?
ДА НЕТКак вручную установить стороннее расширение в Google Chrome
Автор comhub Просмотров 18.2к. Опубликовано Обновлено
Обычно, когда вы устанавливаете расширение Chrome, вы делаете это из Интернет-магазина Chrome. Однако некоторые расширения не публикуются в интернет-магазине. Это может быть связано с тем, что они используют дополнительные функции, не поддерживаемые правилами интернет-магазина, разрабатываются независимо или являются бета-версиями.
С годами Google увеличил свои ограничения на установку сторонних расширений Chrome, чтобы помочь защитить пользователей Chrome от вредоносного кода. Несколько лет назад вы могли просто установить расширение с сайта разработчика без каких-либо хлопот. В прошлом году вам нужно было только включить режим разработчика перед установкой файла CRX (расширение Chrome). Теперь, по словам Google, «чтобы защитить вас во время просмотра, Chrome позволяет использовать только те расширения, которые были опубликованы в Chrome Web Store».
Если вы готовы взять на себя риск, Google предоставит разработчикам возможность приоткрыть дверь, чтобы протестировать их расширения, которые вы можете использовать для установки расширений, которых нет в Chrome Web Store. И здесь я снова говорю, что установка непроверенных расширений из неизвестных источников опасна и может подвергнуть ваш компьютер вредоносному коду. Действуйте на свой страх и риск.
Смотрите также: Топ запрещенных и полезных расширений для Google Chrome
Как запускать расширения Хрома не из магазина WebStore
- Скачайте расширение.
 Обычное стороннее расширение находится в архиве.
Обычное стороннее расширение находится в архиве. - Распакуйте расширение с помощью архиватора.
- Запустите браузер Google Chrome.
- Откройте меню браузера. Три вертикальные точки в правом верхнем углу.
- Перейдите «Дополнительные инструменты» > «Расширения».
- Переключите тумблер «Режим разработчика» в положение «включено», который находится в правом верхнем углу на страницу «Расширения».
- Нажмите на кнопку «Загрузить распакованное расширение».
- Найдите распакованную папку со сторонним расширением, выделить её и нажмите «Выбор папки».
- Готово. Мы вручную установили стороннее расширение в браузер Google Chrome.
Как установить расширения Chrome на Android
Официально установка расширений в Chrome для Android запрещена. Однако есть альтернативные браузеры, которые могут их устанавливать и запускать. Один из самых популярных — Kiwi. Если вам нужно установить расширение Chrome на свой терминал, это лучшее решение.
Один из самых популярных — Kiwi. Если вам нужно установить расширение Chrome на свой терминал, это лучшее решение.
Язык Русский
О.С. Android
Лицензия бесплатно
СкачатьСначала загрузите Kiwi на свое устройство. Воспользуйтесь ссылкой на этой странице, чтобы быстро и безопасно получить APK-файл. Когда вы запустите его, вы сразу заметите, что его интерфейс очень похож на Chrome. Нажмите на три точки, чтобы открыть главное меню.
Откройте главное меню KiwiНажмите Расширения, чтобы продолжить.
Откройте меню расширенийИспользуйте ссылку, чтобы перейти в Интернет-магазин Chrome.
В поиске Google нажмите на первый результат.
Магазин расширенийВ это время вы должны выбрать расширение, которое хотите установить в Kiwi. Хотя все они совместимы, невозможно подтвердить, что их работа всегда является наиболее подходящей. В нашем случае мы выбрали Dark Mode, расширение для включения темного режима на любом веб-сайте.
Выберите расширениеНа вкладке расширения используйте кнопку Добавить в Chrome, чтобы добавить расширение в браузер.
Добавьте расширение в ChromeВо всплывающем диалоговом окне подтвердите установку с помощью кнопки ОК .
Подтвердите установкуРасширение будет установлено. Где вы можете найти его? Он находится в главном меню Kiwi. Оттуда вы можете получить доступ к его функциям или настройкам.
Используйте расширениеВ разделе Расширения также есть несколько дополнительных опций.
Управление расширениямиЗдесь есть все подробности о расширении, кнопка удаления и возможность временно отключить его. Помните, что вы можете устанавливать расширения из локальных файлов в формате CRX, ZIP или USER.JS. Однако лучше всегда делать это из официального репозитория Google для Chrome.
Помните, что вы можете устанавливать расширения из локальных файлов в формате CRX, ZIP или USER.JS. Однако лучше всегда делать это из официального репозитория Google для Chrome.
Язык Русский
О.С. Android
Лицензия бесплатно
СкачатьКак установить приложение гугл хром. Установка Google Chrome на компьютер
Компания Google уже много лет имеет свой фирменный браузер, в котором работают миллионы юзеров по всему миру. Однако у новых пользователей часто возникают вопросы касаемо установки данного веб-обозревателя себе на компьютер. В этой статье мы постараемся подробно описать каждое действие, дабы даже новичок смог с легкостью выполнить инсталляцию вышеупомянутого браузера.
Устанавливаем Google Chrome на компьютер
В самом процессе скачивания и установки нет ничего сложного, вам достаточно лишь иметь на компьютере любой другой веб-обозреватель, например, Opera или Internet Explorer . Кроме этого ничто не мешает вам загрузить Хром с другого устройства себе на флешку, а потом уже подключить его к ПК и произвести процедуру инсталляции. Давайте пошагово разберем инструкцию:
Для более комфортного использования браузера рекомендуем создать персональную электронную почту в Google, чтобы получить доступ к Google+. Это позволит сохранять файлы, синхронизировать контакты и несколько устройств. Детально о создании почтового ящика Gmail читайте в другой нашей статье по ссылке ниже.
Вместе с почтой открывается доступ к видеохостингу YouTube , где вы можете не только просматривать бесчисленное количество роликов от разных авторов, но и добавлять собственные на свой канал.
При возникновении проблем с инсталляцией советуем ознакомиться со статьей, где описываются способы устранения ошибок.
В редких случаях установленный браузер может не запуститься. Для этой ситуации тоже есть решение.
Google Chrome – удобный бесплатный браузер, установка которого на ПК не займет много времени и сил. Вам потребуется сделать всего несколько простых действий. Однако стоит отметить, что Хром является тяжелым веб-обозревателем и не подходит для слабых компьютеров. Если у вас наблюдаются тормоза во время работы, рекомендуем подобрать другой, легкий браузер из списка, приведенного в статье ниже.
Google Chrome – это быстрый и бесплатный веб-браузер. Прежде чем скачать его, убедитесь, что ваше устройство соответствует необходимым системным требованиям.
Инструкции для Windows
- Скачайте установочный файл .
- Когда появится запрос, нажмите Выполнить или Сохранить .
- Чтобы запустить сохраненный установочный файл , дважды нажмите на него.
- Запустите Chrome.
- Windows 7. Когда установка завершится, окно Chrome откроется автоматически.

- Windows 8 и 8.1. В открывшемся диалоговом окне нажмите Далее , чтобы выбрать браузер по умолчанию.
- Windows 10. Когда установка завершится, окно Chrome откроется автоматически. При желании сделайте Chrome браузером по умолчанию .
- Windows 7. Когда установка завершится, окно Chrome откроется автоматически.
Как установить Chrome в офлайн-режиме
Если у вас не получается скачать Chrome обычным способом, используйте альтернативный установочный файл:
- На компьютере, подключенном к Интернету, скачайте альтернативный установочный файл Chrome .
- Перенесите файл тот на компьютер, куда хотите установить Chrome.
- Откройте файл и следуйте инструкциям на экране.
Открылась стандартная страница загрузки? Все в порядке – благодаря специальным тегам мы знаем, какой именно файл нужно скачать.
Скачанный файл можно перенести на другой компьютер.
Инструкции для Mac OS
Инструкции для Linux
Браузер Chrome устанавливается так же, как и другие программы. Убедитесь, что у вас есть права администратора и выполните следующие действия:
Убедитесь, что у вас есть права администратора и выполните следующие действия:
- Скачайте установочный файл .
- Выберите ОК , чтобы открыть пакет.
- Нажмите кнопку Установить пакет .
Chrome автоматически добавится в Software Manager и будет обновляться по мере необходимости.
В самой установке браузера Гугл Хром сложного ничего нет, возможно даже он уже присутствует на ПК. Зайдите в меню «Пуск» и внимательно посмотрите приложения в нем. Ну а раз нет, тогда приступим…
На сегодняшний день считается самым быстрым и простым веб-обозревателем. Наверное поэтому он так нравится тем, кто только начал работать в интернете.
Переходим на официальную страницу программы . Нажимаем на синюю кнопку показанною на скриншоте ниже. Дальше соглашаемся со всеми предложениями установщика и ожидаем окончания инсталляции.
Установка Google Chrome
Выставляем галочку, как отмеченною на рисунке и принимаем условия.
Дальнейшая операция займет немного времени и никаких действий предпринимать не нужно.
Настройка Google Chrome
Софт мы инсталлировали, теперь «пробежимся» по основным его опциям. Для начала нужно зайти в опции. Это три вертикальные черточки в правом верхнем углу.
Находим раздел «Настройка» и кликам ЛКМ.
Все варианты мы рассматривать не будем, так как многие из них — это отдельная тема для обсуждения, как например, «Расширения». К этому вернемся позже.
Что, собственно, я бы хотел выделить.
1. Обязательно создайте аккаунт и синхронизируйтесь
Теперь закладки, история, пароли и т.д. никуда не пропадут. И даже, когда вы удалили приложение или переустанавливали Windows, войдя вновь в обозреватель и введя данные, вы моментально разом восстановите. Также появится возможность запускать утилиту с сохраненной информацией на другом компьютере. К примеру, свою работу вы всегда можете продолжить дома.
Бояться не стоит,- все сведения можно зашифровать.
Это избавит вас от постоянного их поиска и ввода в адресную строку.
3. Выберите поисковую систему по умолчанию. У меня это Яндекс.
4. Ежели за ПК работают несколько пользователей, предоставьте им доступ и сделайте импорт из других обозревателей.
5. Выбор Гугл Хром приложением по дефолту.
6. И последнее, на что я бы хотел обратить внимание, — это дополнительные настройки.
Выставите значения, как выше на картинке. Пароли и формы на свое усмотрение. У меня они отмечены галочкой, можете у себя их убрать.
Остальное на странице, такое как: Сеть, HTTPS, Специальные возможности и т.д., можно оставить как есть.
Как сделать Google Chrome по умолчанию
Очень часто бывает, что при работе основной обозреватель уступает место другому. Происходит это по вине самого пользователя или в скрытом, автоматическом порядке, например, при установке какого-нибудь софта. Так или иначе, на будущее это следует знать.
Многие в комментариях меня упрекают в том, что я пренебрежительно отношусь к данному веб-обозревателю, уделяю ему меньше статей, чем другим.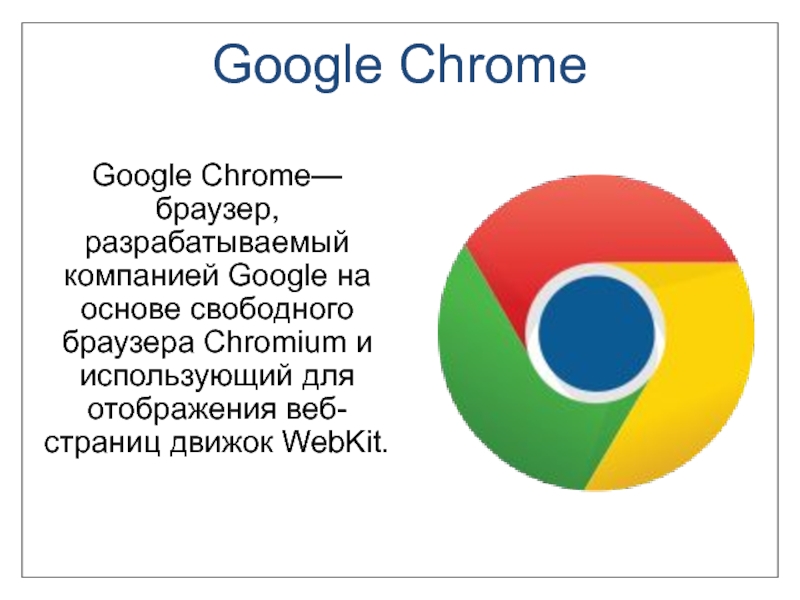 Где-то они правы. Как-то изначально он не вошел в мой рабочий рацион и уступает «эстафету» его прямому конкуренту.
Где-то они правы. Как-то изначально он не вошел в мой рабочий рацион и уступает «эстафету» его прямому конкуренту.
О всех плюсах и минусах этих продуктов мы поговорим в будущем, а сейчас перейдем непосредственно к основному вопросу.
G oogle Chrome – один из самых популярных сегодня браузеров, многие пользователи уже оценили массу его достоинств, среди которых быстрая работа, простой интерфейс, качественная защита пользовательских данных, широкий спектр расширений и дополнений, а некоторые только задумываются о том, не перейти ли на использование именно этого браузера. Ну а если вы уже созрели до этого решения, то данная статья для вас – в ней мы расскажем, как установить Google Chrome на компьютер .
Как скачать Гугл Хром?
Прежде, чем устанавливать Гугл Хром, его, конечно, нужно скачать. И многие пользователи на этом шаге совершают ошибку, начиная разыскивать установочный файл браузера на всяких сомнительных торрентах, и в итоге все заканчивается не загрузкой нужной программы, а кучей вирусов и проблем.
Нужно понимать, что скачивание программы с неофициального ресурса – всегда дело рисковое, впрочем, если на официальном ресурсе программа платная, а на неофициальном ее можно скачать бесплатно, то риск в какой-то степени оправдан.
Однако компания Google предоставляет возможность пользоваться своим браузером совершенно бесплатно, а потому нет никакого смысла разыскивать его на неофициальных порталах.
Как скачать Гугл Хром с официальной страницы? Следуйте данной инструкции:
1 . Откройте любой установленный у вас браузер – если ПК «нулевый», придется воспользоваться Internet Explorer (Это если у Вас ОС Windows).
2 . Зайдите на официальную страницу браузера Google Chrome .
3 . Нажмите кнопку «Скачать Chrome» – обратите внимание, при переходе на страницу автоматически определится версия операционной системы на вашем ПК, а это значит, что будет скачан оптимальный установочный файл .
Если вы хотите скачать Chrome для другой платформы – нажмите кнопку «Скачать Chrome для другой платформы» и выберите нужную .
4 . После нажатия кнопки «Скачать Chrome» вас попросят принять условия предоставления услуг Google Chrome, для чего потребуется просто нажать кнопку «Принять условия и установить», ее нажатие будет означать, что вы согласны с условиями, а также будет служить «сигналом» к скачиванию браузера.
Обратите внимание на два окошка под условиями «Установить Google Chrome в качестве браузера по умолчанию» и «Разрешить автоматическую отправку статистики использования и отчетов о сбоях». Устанавливать в них галочки или нет, решать вам. Если вы установите галочку в первом окошке – это будет означать, что все html-страницы, которые вы будете запускать на своем ПК, по умолчанию откроются с помощью Google Chrome. Это, кстати, очень удобно для пользователей Windows, поскольку у них, как правило, в качестве браузера по умолчанию установлен не очень-то любимый пользователям Internet Explorer.
Что касается второго окошка, если вы поставите в нем галочку, вы позволите Google собирать статистику использования браузера.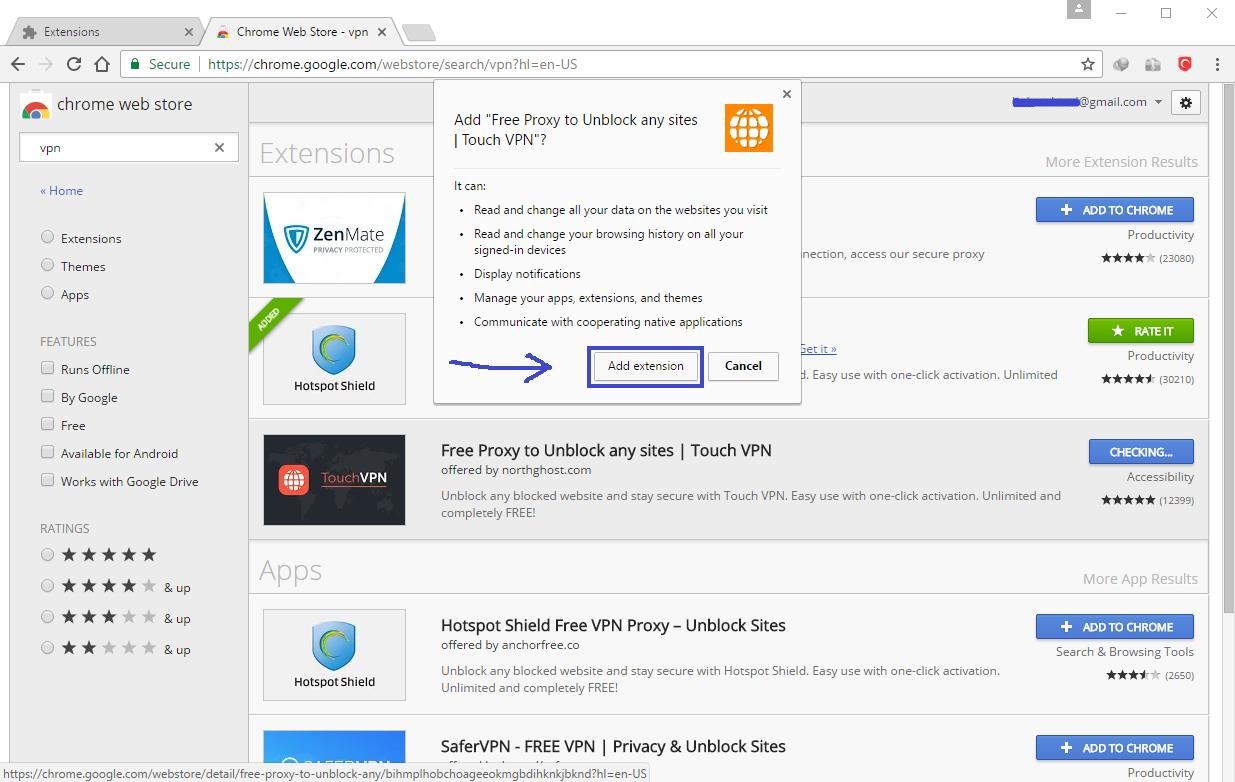 Нажав на ссылку подробнее , вы можете прочесть, какую информацию, Google относит к этой самой статистике . Внимательно изучите ее и решите, готовы ли вы делиться данной информацией с компанией и поставьте соответствующую галочку.
Нажав на ссылку подробнее , вы можете прочесть, какую информацию, Google относит к этой самой статистике . Внимательно изучите ее и решите, готовы ли вы делиться данной информацией с компанией и поставьте соответствующую галочку.
5 . После того, как начнется скачивание, вас автоматически перебросит на страницу , многих пользователей она смущает – они снова видят кнопку «Скачать» и жмут на нее, полагая, что загрузка установочного файла браузера еще не началась. Однако если уделить этой странице пару секунд внимания, можно заметить, что на ней Google рекламирует мобильную версию своего браузера, а скачивание версии для ПК уже началось в фоновом режиме. Так что не надо снова жать скачать, просто дождитесь загрузки файла.
Чтобы открыть папку со скачанным файлом, зайдите в папку «Загрузки» на ПК и просмотрите последние скачанные файлы, вы должны увидеть один файл расширения.exe (ChromeSetup.exe).
Как установить Google Chrome (Гугл Хром) на компьютер?
Ну что ж, мы скачали Гугл Хром, осталось его установить на наш ПК, делается это очень просто:
1 . Кликаем дважды левой кнопкой мыши по файлу «ChromeSetup.exe» – начнется сначала загрузка файла.
Кликаем дважды левой кнопкой мыши по файлу «ChromeSetup.exe» – начнется сначала загрузка файла.
2 . Затем автоматически запустится установка.
Ubuntu 14.04 (64-разрядная версия) или старше, Debian 8 или старше, openSUSE 13.1 или старше, Fedora Linux 21 или старше.
Процессор Intel Pentium 4 или старше с поддержкой SSE2.
Итоги
Итак, теперь вы знаете, как скачать и как установить Google Chrome (Гугл Хром) на компьютер. Как видите, задача это очень простая и доступная даже начинающему пользователю. Главное! Не лазить по непонятным сторонним ресурсам в поисках загрузочного файла, а сразу заходить на официальный ресурс Google.
Подробно рассматриваем, как установить Гугл Хром бесплатно
- Введение
- Где и как взять Google Chrome
Поскольку мы будем его скачивать из интернета , нужно, чтобы он был у вас включён в данный момент. Далее мы воспользуемся имеющимся в операционной системе Windows стандартным обозревателем Internet Explorer (IE) для того, чтобы выйти в глобальную сеть интернет и получить нужный нам Гугл Хром.
И так, открываем IE, обычно его можно найти тремя способами:
- На панели задач возле кнопки «пуск»
- В самом пуске — программы
- На С диске в папке Program Files
После того, как запустили его, переходим к скачиванию Гугл Хром бесплатно
Для этого:
- Набираем адрес любого поисковика , к примеру, Yandex.ru
- Теперь в поисковой строке пишем Google Chrome скачать и нажимаем «поиск»
- Нам будет предложено большое количество предложений, откуда его можно взять, но мы воспользуемся самой первой ссылкой из надёжного источника google.com
Перед нами появится окно для скачивания этого браузера — нажимаем скачать.
Появится окошко лицензионного соглашения, плюс возможность сразу сделать его браузером по умолчанию, то есть, чтобы он автоматически использовался для открытия сайтов . А также отправка статистики о сбоях, если вам это нужно можете также поставить птичку — нажимаем «принять условия и установить».
Скачается файл установки, IE может предложить запустить его сразу — соглашаемся. Далее начнётся скачивание и после самостоятельная установка и запуск.
Таким образом мы установили google chrome бесплатно с надёжного источника. Также важным является поставить блокировку всякой ненужной и плохой рекламы при работе в интернете, для это советуем ознакомиться со статьёй как убрать всплывающую рекламу . В том числе в только что установленном нами гугл хром, более того эту блокировку лучше сразу ставить, не то спустя некоторое время не сможете отбиться от везде выскакивающей рекламы.
Как установить расширения Chrome вручную
Google недавно решил отключить установку расширений Chrome со сторонних сайтов. Это было ожидаемое и, возможно, необходимое изменение, так как такие расширения могут представлять серьезную угрозу безопасности, которая полностью не в руках Google, но некоторые пользователи по-прежнему хотят устанавливать расширения из источников, отличных от Chrome Web Store. Вот как это сделать.
Вот как это сделать.
Вступительное примечание
Прежде чем мы перейдем к этим инструкциям, я хочу напомнить вам, почему Google отключил эту функцию. Расширения браузера, как и другие программы и расширения, могут представлять угрозу безопасности, если они плохо себя ведут. По крайней мере, они могут раздражать, предлагая дополнительные, которые обычно не появляются. В худшем случае, вообразите, каким бы ни был ваш личный наихудший сценарий.
Что нужно сделать в первую очередь
Политика Google достаточно агрессивна, поэтому простая попытка установить файл .crx вручную на обычную версию Chrome не работает. Браузер заметит, что его нет в Интернет-магазине Chrome, и автоматически отключит его.
Однако этого не произойдет, если вы загрузите версию Google Chrome для разработчиков. Вам нужно взять Chrome с «канала разработчика» на только что связанной странице. Установка выполняется как обычно, но после установки откройте меню и перейдите к «О Google Chrome». В обновленном сообщении теперь должен отображаться номер версии, заканчивающийся на «dev-m».
Теперь еще раз откройте меню и перейдите в Инструменты-> Расширения и на странице расширений проверьте «режим разработчика»
. И все — теперь вы готовы установить расширения.
Установка расширения
После того, как вы настроили установку, добавить расширение просто. Все, что вам нужно сделать, это перетащить файл .crx из папки на страницу расширений. Вы получите всплывающее окно с разрешениями, похожее на приведенное ниже.
Обратите на это внимание, так как он сообщает вам, что может получить доступ к стороннему расширению. Там может быть некоторая информация, которую вы не хотели бы иметь у третьей стороны, например, история просмотров (показанная выше). Вам нужно будет выполнить некоторый анализ риска для себя, чтобы решить, перевешивает ли полезность расширения риск для безопасности, связанный с его разрешениями.
И это все. Расширение должно начать работать немедленно; в некоторых случаях вам может потребоваться перейти на страницу «Расширения» и щелкнуть область «Опции» расширения, чтобы выполнить окончательную настройку.
При этом мой опыт установки сторонних расширений оказался не самым плодотворным. Многие сторонние расширения Chrome не устанавливаются правильно или не выполняют то, что должны, после установки. Из расширений, которые я выискивал для тестирования, я достиг 40% успеха. Другими словами, будьте готовы к разочарованию; многие сторонние расширения были заброшены их разработчиками или вообще никогда не работали должным образом.
Где найти расширения
Как видите, на самом деле установка стороннего расширения все еще проста. Трудная часть — поиск расширений. Вот четыре источника, где я нашел множество расширений .crx.
Расширения Chrome: Несколько ненадежный сайт, на котором есть некоторые рабочие расширения. Выбор широк, и многие расширения полезны, но сайт мало что дает, чтобы вы знали, какие из них актуальны и работают до сих пор.
Github: Поиск Github для расширений Chrome приводит к большому количеству результатов. Большинство расширений здесь «распакованы», что означает, что они не в формате .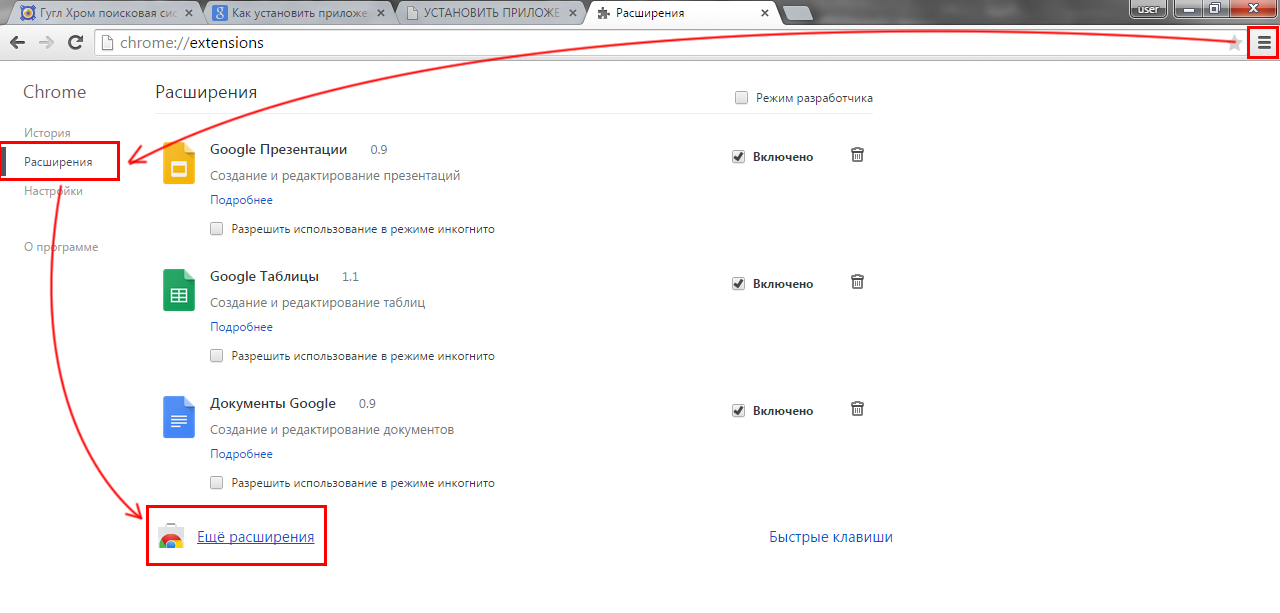 crx. Вы должны будете использовать опцию «Load unpacked extension», чтобы добавить их.
crx. Вы должны будете использовать опцию «Load unpacked extension», чтобы добавить их.
RedditФорум Reddit / r / chrome_extensions не особенно популярен, но он включает в себя некоторые расширения, которые могут представлять интерес. Как и в случае с Github, некоторые из найденных здесь расширений будут распакованы.
CNET Загрузки: Большинство расширений здесь являются официальными, поэтому CNET просто перенаправляет вас в Chrome Web Store
, Несколько сторонних вариантов существуют; вы узнаете их, потому что вместо кнопки «посетить сайт» у них будет ссылка для скачивания.
Вы также можете попробовать посетить любой форум разработчиков расширений Chrome, где люди делятся своими работами. Конечно, они даже более нестабильны, чем обычно, поэтому используйте их на свой страх и риск.
Расскажите нам о больших сторонних расширениях
Если честно, то, что Google сделал Интернет-магазин Chrome единственным источником расширений, стало эффективным способом уничтожения сторонних расширений.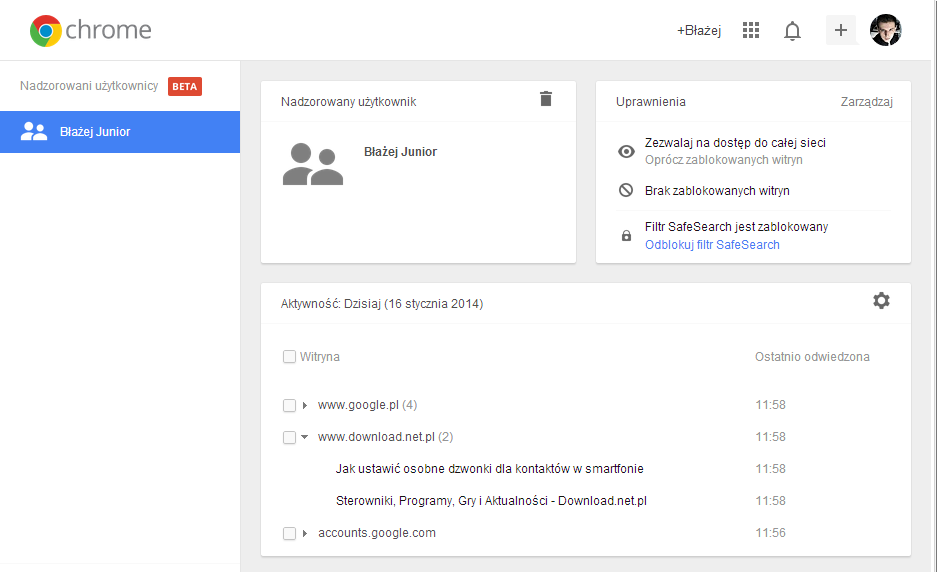 Я чувствую стороннюю сцену в том, что она в лучшем случае разбросана и ненадежна; многие разработчики просто пошли по пути наименьшего сопротивления и подписались на официальный магазин.
Я чувствую стороннюю сцену в том, что она в лучшем случае разбросана и ненадежна; многие разработчики просто пошли по пути наименьшего сопротивления и подписались на официальный магазин.
Тем не менее, если вы хотите установить стороннее расширение, это то, как вы это делаете. Удачи, и если вы найдете какие-либо альтернативные методы или какие-либо сайты, которые имеют большой выбор сторонних приложений, обязательно оставьте комментарий! Какой у вас опыт сторонних расширений? Ужасные истории? Скажи.
Как установить Chrome OS на ПК или ноутбук
Если вы пользователь Windows, то наверняка вас посещала мысль попробовать что-нибудь другое, так сказать взглянуть в глаза альтернативе и лично убедиться в том, есть ли она вообще. Mac — дорого, насчёт Linux у наших людей сформировался стереотип вечной боязни терминала, который они упорно не хотят разрушать. Остаётся лишь Chrome OS от Google, которая за последние годы не слабо так преобразилась!
Но вот в чем проблема, официальной сборки этой операционки напрямую от Google, на просторах интернета не найти, поэтому приходится довольствоваться продуктами от умельцев, работающих с исходным кодом системы и выпускающих свои сборки.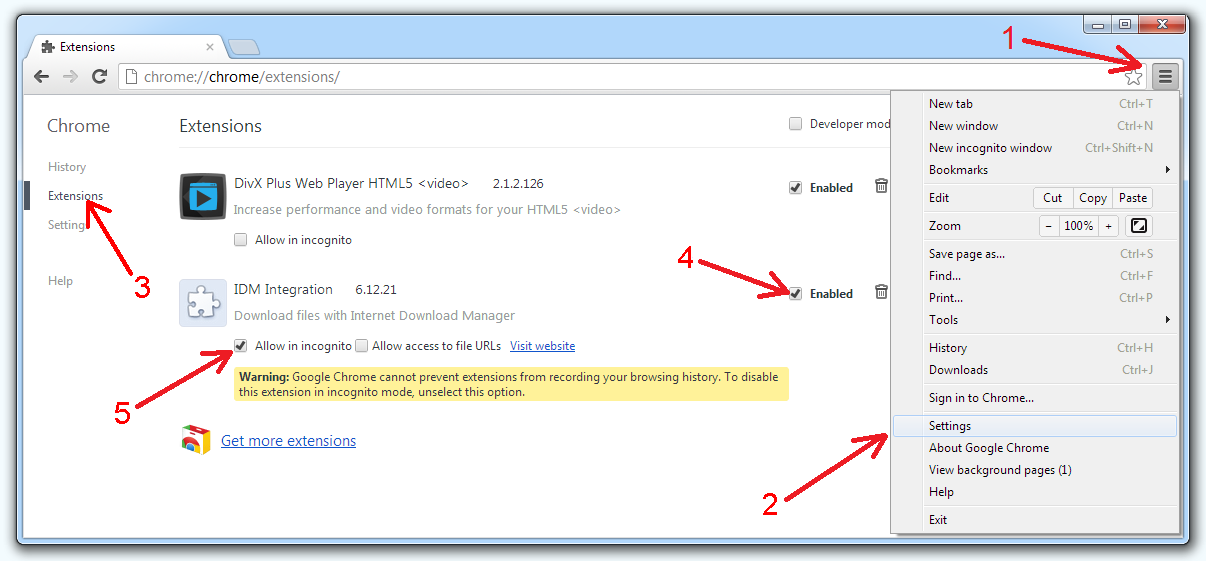
Однако относительно недавно появилось неплохое готовое решение — компания Neverware выпустила собственную сборку Chrome OS, основанную на облачных технологиях. Что это такое — тема отдельной статьи, сейчас же нам лишь важно знать, что данная сборка лишена багов и глюков, ибо проходит полноценный контроль качества. В этой статье мы расскажем, как установить Chrome OS CloudReady на ваш ПК или ноутбук при помощи загрузочной флешки. Итак, приступим!
Читайте также: Когда облачко стало тучкой: 3 причины не устанавливать Chrome OS
1. Для начала переходим на сайт и загружаем программу USB Maker (Это официальный софт от разработчиков Neverware для создания загрузочной флешки).
2. После скачивания USB Maker открываем его и следуем инструкциям инсталлятора.
3. Далее выбираем разрядность системы (программа сама сканирует ваше железо и выбирает нужный вариант).
4. После определения разрядности программа предложит вам выбрать предварительно установленную USB-флешку (носитель должен быть отформатирован в файловой системе FAT32).
5. Далее начнётся процесс создания загрузочной флешки, который продлится 10-30 минут.
6. После завершения процесса нажмите кнопку Finish.
7. Далее следуем инструкциям из второго способа начиная с пункта 9 и до конца статьи.
1. Первым делом переходим на сайт и скачиваем образ системы.
2. Распаковываем скачанный архив в любое удобное место и видим файл в формате bin.
3. Переходим на сайт и скачиваем программу RUFUS — это удобная и простая утилита для работы с образами файлов не требующая установки.
4. Запускаем RUFUS после его скачивания.
5. Подключаем USB-накопитель к ПК, затем переходим в RUFUS и жмем на кнопку «Выбрать«.
6. Выбираем путь к образу системы и жмем «Старт«.
7. Процесс создания загрузочной флешки пошел. Он может занять от 15-30 минут. После завершения прецесса нажимаем «Закрыть«.
8.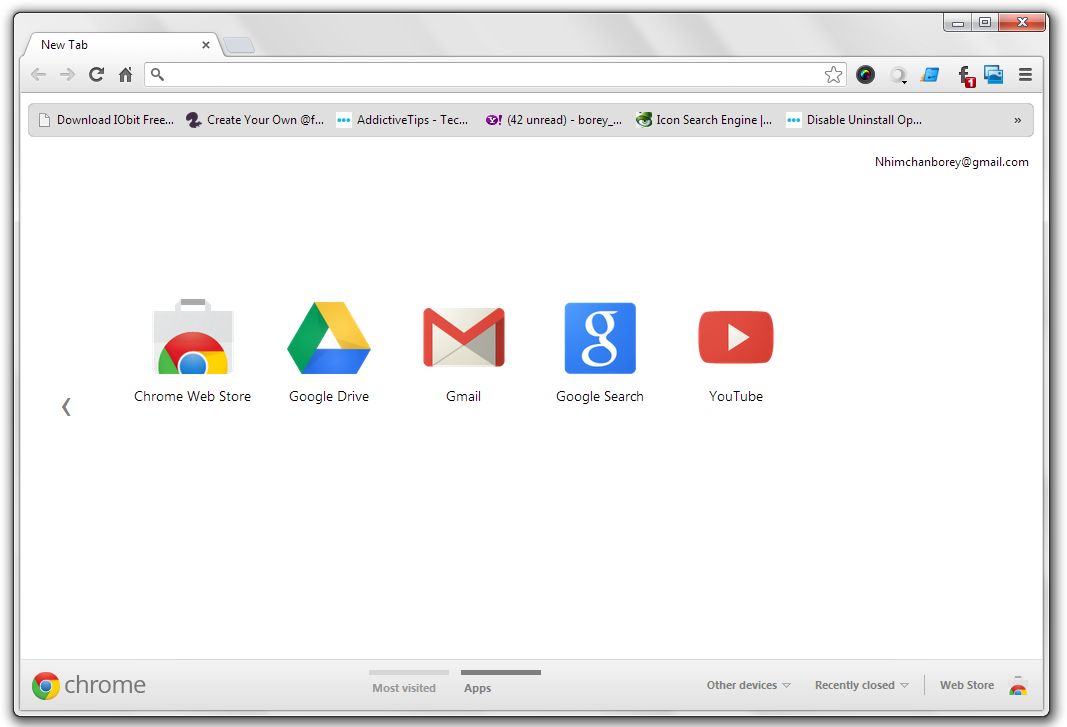 Если вы всё сделали правильно, то структура папок на флешке будет выглядеть так.
Если вы всё сделали правильно, то структура папок на флешке будет выглядеть так.
9. Перезагружаем ПК или ноутбук. При повторном включении переходим в BIOS. Для этого необходимо нажимать определенную кнопку на клавиатуре — обычно Del, Esc или F2-F8. Точную клавишу для перехода в BIOS мы не подскажем, так как для каждого производителя материнских плат она отличается. Также, многие ноутбуки оборудованы загрузочным меню в котором можно выбрать носитель с которого будет проводиться загрузка системы. Кроме того, часто подсказка о хоткеях высвечивается на экране ноутбука или на мониторе сразу после включения ПК. Тем не менее, возможно вам придется воспользоваться поиском по фразе «войти в BIOS ваша_модель_материнки_или_ноутбука».
10. После перехода в BIOS ищем пункт «BOOT OPTION» и переходим в него.
11. Из списка загрузочных дисков выбираем нашу флешку (естественно она должна быть подключенной). Имя флешки в биос будет совпадать с её именем в системе.
12. После выбора флешки нажимаем Enter — появляется чёрный экран с мигающей строкой — все в порядке, не беспокойтесь.
13. Далее вы увидите окно с логотипом системы, а значит всё хорошо.
14. После загрузки системы вам предложат произвести первичные настройки: выбрать язык, подключить Wi-Fi, войти в Google аккаунт.
15. По завершению всех настроек система предложит вам установиться с загрузочной флешки на основной жесткий диск. НЕ СПЕШИТЕ ЭТОГО ДЕЛАТЬ, сперва ознакомьтесь с Chrome OS, чтобы понять, подходит она вам или нет. Если же вы не готовы расстаться с виндой, то есть возможность установки двух систем одновременно (запуск на выбор) — это делается буквально одним кликом и комп будет спрашивать при старте, какую систему загрузить в этот раз.
17. Вот и всё! Chrome OS успешно установлена на ваш ПК. А вскоре мы сделаем подробный гайд по системе и расскажем в том числе про ее облачные фишки. Не пропустите!
Спасибо за внимание и удачи!
Читайте также: Облачная магия: 3 причины полюбить Chrome OS
Внимание! Если вы хотите получить совет по вопросам, связанным с покупкой и эксплуатацией гаджетов, выбором железа и ПО, советуем оставить заявку в разделе «Скорая помощь«.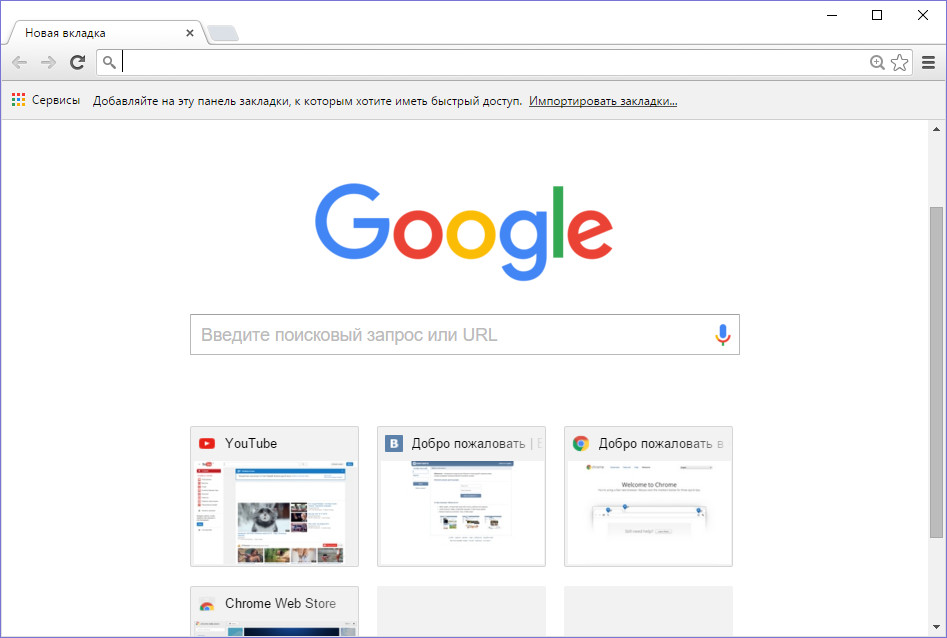 Наши авторы и эксперты постараются ответить как можно быстрее.
Наши авторы и эксперты постараются ответить как можно быстрее.
Как установить Google Chrome на другой диск: советы, причины
Можно удалить браузер и установить его заново – это как один из способов данного действия не опытного пользователя.
При этом пользователь браузером от Гугл потеряет большинство данных, которые не были привязанные к аккаунту и находились в кэш памяти диска.
Но в статье мы распишем последовательность действий, которые позволит даже не опытному пользователю компьютера перенести данные браузера на нужный диск.
Причины установки (переноса) браузера от Google
В основном к таким действиям прибегают в случае, если начались проблемы с работой и стабильностью компьютера, но есть и следующие менее значимые причины, при которых также стоит выполнить установку браузера на иной диск:
- Память диска, на котором установлен Гугл Хром заполнена, а второй диск имеет преимущественно большей объем свободного пространства;
- В целях оптимизации работы и сбережения памяти диска для других процессов и программ;
Данный перенос браузера Хром позволит продлить жизнь вашей оперативной памяти и SSD в целом и освободит место для корректной работы программы по отдельности так и в целом всего компьютера.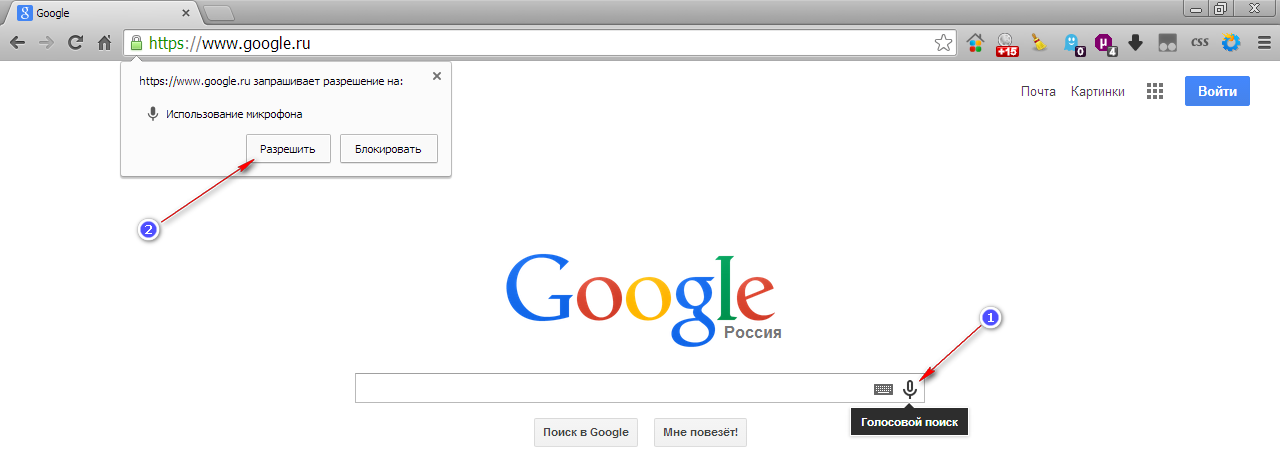 Так что можете приступать к переносу браузера Хром от Гугл на другой диск согласно пунктам ниже.
Так что можете приступать к переносу браузера Хром от Гугл на другой диск согласно пунктам ниже.
Узнаем размер и местоположение кэша браузера от Гугл
Сперва узнаем, где точно храниться кэш Chrome и его размер дабы убедиться, что «корень всех зол» заключается именно в браузере, а не в другой программе, которая также способна тормозить скорость работы компьютера и зависание его процессов. Для этого следует найти в корне диска папку под название «Google Chrome». Это возможно выполнить через поисковик программ или просто следуя строке местоположения браузера от рабочего стола.
В Windows 7 Google Chrome находиться по умолчанию по такому адресу C:\Users\имя_вашего_профиля\AppData\Local\Google\Chrome\Cache. Но он может отличаться от вашего и по нему не стоит ориентироваться.
Изменяем ярлык – первый шаг
Если все-таки браузер Гугл занимает большой размер и его нужно перенести на другой диск, сперва изменим ярлык браузера:
- Правой кнопкой мыши выбираем ярлык и «Свойства», далее «Ярлык».

- Создаем папку для нового местоположения кэша (например новым адресом будет: D:\programm\Google Chrome).
- В поле нашего ярлыка добавляем новый путь как параметр с добавлением команды (—disk-cache-dir=»D:\ programm\Google Chrome», где вместо «D:\ programm\Google Chrome» должен быть ваш адрес).
- Перезагружаем компьютер и после, если все правильно выполнено, в новой папке появятся необходимые для работы браузера Гугл папки.
Также рекомендуем новое пространство для кэша ограничить на размер кэша. Это можно сделать добавив через пробел данный параметр – «—disk-cache-size=314572810» (это ограничение на 300 мегабайт). Либо, если вообще не желаете иметь кэшовой памяти – установите значение «1».
Но открыв браузер и проверив папку, она не окажется папкой для сохранения кэша и родной папкой для Google Chrome. Это объясняется тем, что мы еще не исправили реестр пути.
Правим реестр для переноса браузера
Разумеется для того, чтобы наша новая папка под браузер Гугл Хром начала использовать то пространство как главное, необходимо изменить ее реестр. Делает этот ход следующим алгоритмом:
- Открываем реестр командой Win+R и пишем команду «regedit».
- Двигаемся по ключу следующей строки: HKEY_CLASSES_ROOT\ChromeHTML\shell\open\command (очень важно именно по данной строчки добраться до Google Chrome, ведь она отвечает за команды для браузера Гугл).
- После того, как открыли параметры, добавляем —disk-cache-dir=»D:\ programm \Google Chrome» после «…\chrome.exe».
- Перезагружаем компьютер и у нас браузер будет использовать новое пространство на другом диске для своих целей.
Если вы не поняли, какая будет итоговая команда, которую необходимо прописать в реестре, то вот пример: «C:\Users\имя_вашего_профиля\AppData\Local\Google\Chrome\Application\chrome.exe» —disk-cache-dir=»D:\ programm \Google Chrome» —disk-cache-size=314572810 — «%1″.
«—disk-cache-size=314572800» добавляется, если вы желаете ограничить объем кэшового пространства. Если это не нужно, то это будет выглядеть следующим образом: «C:\Users\имя_вашего_профиля \AppData\Local\Google\Chrome\Application\chrome.exe» —disk-cache-dir=»D:\ programm \Google Chrome»— «%1».
Данные действия подойдут только для системы Windows 7, 8, 10. Для других оперативных систем используют другие способы установки Google Chrome на другой диск. Но другие ОС используются крайне редко и нет надобности рассказывать про все платформы в одной статье.
Как изменить путь установки для Google Chrome | Small Business
Google Chrome предоставляет множество возможностей для персонализации просмотра веб-страниц, например расширения для повышения производительности и поддержку Gmail в автономном режиме. Однако одной функции настройки, которой ему не хватает, является настраиваемый каталог установки. По умолчанию Chrome устанавливается в папку AppData вашей учетной записи, и процедура установки не позволяет вам изменить каталог. Хотя технически Chrome всегда будет устанавливаться в эту папку по умолчанию, вы можете изменить эту папку, чтобы Chrome фактически установил свои данные в другое место.Это может быть особенно полезно, если у вас ограниченное пространство на диске C :, и вам нужно сохранить то, что у вас осталось.
Настройка
Войдите в учетную запись администратора на своем компьютере, если вы установили Google Chrome как часть Полезных программ Google. Стандартные учетные записи не имеют необходимых прав доступа для удаления Chrome, если Пакет Google Pack был установлен для всех учетных записей пользователей. Если вы установили только Google Chrome, права администратора не имеют значения.
Загрузите программу Junction от Марка Руссиновича с веб-сайта Microsoft TechNet (см. Ресурсы).Эта программа позволит вам создавать символические ссылки в папках на вашем компьютере. Ваш компьютер обрабатывает эти ссылки как стандартные папки, но на самом деле все данные направляются в другое место. Это означает, что, хотя Chrome устанавливается в папку по умолчанию, все его данные фактически находятся в другом месте.
Скопируйте файл Junction.exe из папки ZIP в каталог C: \ Windows \ system32. Вы можете удалить его после завершения установки Chrome, если хотите.
Удалите Google Chrome, если он все еще находится на вашем компьютере.Вы не можете изменить существующий каталог установки Chrome.
Символические ссылки
Найдите папку установки Chrome, нажав кнопку «Пуск» и набрав «% LocalAppData% \ Google» без кавычек. («% LocalAppData%» — это переменная среды, которая открывает папку «AppData \ Local» вашей учетной записи.)
Удалите папку Chrome, если она все еще существует.
Перейдите в новом окне проводника Windows в каталог, в котором вы находитесь. хотите установить Chrome, оставив открытым старое окно каталога установки Google.Вы можете использовать любой локальный каталог, который хотите, даже на другом жестком диске.
Создайте новую папку Chrome в этом каталоге. Вы можете использовать любое имя папки, но самый простой подход — использовать «Chrome».
Откройте командную строку. Вы можете сделать это, нажав кнопку «Пуск» и набрав «cmd», а затем нажав «Enter». Здесь вы можете вводить команды для установленного вами файла Junction.exe, просто набирая «junction» (без кавычек) с последующим пробелом.
Введите «перекресток», а затем пробел; затем в кавычках введите исходный каталог первой установочной папки.(Вы можете ввести его полностью или использовать переменную окружения «% LocalAppData%».) Junction создаст символическую ссылку в этом месте. В той же строке введите еще один пробел, а затем также в кавычках введите новый установочный каталог для папки, которую вы создали несколько минут назад. Например, если вы создаете символическую ссылку на папку с именем Google на вашем диске D:, введите следующее (без последней точки): junction «% LocalAppData% \ Google \ Chrome» «D: \ Google. \Хром». Если вы использовали имя папки, отличное от Chrome, для нового каталога установки, введите его вместо «Chrome» во втором каталоге.Теперь нажмите «Enter». Вы увидите подтверждение действия, предпринятого Junction в командной строке, и если вы посмотрите в старый каталог установки, вы увидите новую папку с именем Chrome.
Убедитесь, что символическая ссылка Chrome работает правильно. Вы можете дважды щелкнуть по нему в исходном каталоге установки Google, и если вы правильно создали ссылку, вы автоматически попадете в новый каталог установки. (Вы можете увидеть каталог в верхней части окна.) Если вы допустили ошибку, посмотрите в командной строке, не указан ли код ошибки под введенной вами командой; затем снова аккуратно введите всю команду «Соединение» в командной строке, убедившись, что в строке нет ошибок.
Введите «exit» (без кавычек) и нажмите «Enter» в командной строке, чтобы закрыть его.
Загрузите и установите Chrome обычным образом (см. Ресурсы). Из-за созданной вами символической ссылки данные будут установлены в новый каталог, который вы указали. Вы можете проверить это, щелкнув правой кнопкой мыши исходную папку установки Google и выбрав «Свойства». Размер данных для папки Google не будет отражать данные программы «Chrome» (хотя он будет отражать данные программы для других продуктов Google, если они у вас установлены).
Ресурсы
Советы
- Если вы когда-нибудь решите избавиться от символических ссылок и установить Chrome в обычном режиме, вам следует удалить Chrome и перезагрузить компьютер. Затем вы можете удалить символическую ссылку в командной строке, набрав это (без последней точки): junction -d «% LocalAppData% \ Google \ Chrome». Если вы переустановите Chrome, он будет установлен в каталог по умолчанию.
- Вы можете сохранить все свои пользовательские расширения и закладки, если войдете в свою учетную запись Google в Google Chrome.Чтобы войти в систему, нажмите на значок гаечного ключа в правом верхнем углу окна Chrome и выберите «Войти в Chrome». После этого у вас будет возможность включить синхронизацию. После переустановки Chrome вы можете снова войти в свою учетную запись Google, и браузер синхронизируется с вашими предыдущими настройками.
Предупреждения
- Если вы создадите новый установочный каталог в месте, которое можно переместить, переименовать или удалить, например, на внешнем жестком диске, Chrome не будет работать, если этот каталог станет недоступным.
Writer Bio
Мэтт Скэггс, любитель технологий во всех формах, начал профессионально писать в 2010 году, специализируясь на компьютерах с Windows и устройствах Android. Его статьи появились на многих веб-сайтах, где есть множество технической информации и учебных пособий. В 2008 году Скэггс окончил Университет Боба Джонса со степенью бакалавра гуманитарных наук.
Как установить Google Chrome на Debian и Kali Linux
Debian и Kali Linux на базе Debian поставляются с Firefox в качестве веб-браузера по умолчанию.Но это не значит, что в него нельзя устанавливать другие веб-браузеры.
Google Chrome очень популярен, и вы, вероятно, уже используете его в других системах. Если вы хотите установить Chrome на Debian, вы, безусловно, сможете это сделать.
Вы не найдете Google Chrome в репозиториях Debian, потому что это не программное обеспечение с открытым исходным кодом, но вы можете загрузить и установить его с веб-сайта Chrome.
В этом руководстве я покажу вам два метода установки Chrome на Debian:
- Метод графического интерфейса пользователя
- Метод командной строки
Давайте сначала начнем с метода графического интерфейса пользователя.
Примечание. В приведенных здесь примерах я использую Debian, но поскольку Kali Linux основан на Debian, те же методы применимы и к Kali Linux.
Метод 1. Графическая установка Chrome на Debian
Это элементарно. Вы переходите на веб-сайт Google Chrome, загружаете файл deb и дважды щелкаете его, чтобы установить. Я собираюсь показать шаги подробно, чтобы вам было легко следовать им.
Перейдите на сайт Google Chrome.
Вы увидите вариант загрузки Google Chrome.
Нажмите кнопку «Загрузить Chrome».Когда вы нажимаете кнопку загрузки, появляется два варианта загрузки установочного файла. Выбирайте тот, на котором написано Debian / Ubuntu.
Загрузите установочный файл Chrome для DebianОбратите внимание, что Google Chrome НЕ доступен для 32-разрядных систем.
На следующем экране вы должны выбрать сохранение файла на компьютер вместо того, чтобы открывать его в центре программного обеспечения для установки.Таким образом, загруженный файл будет сохранен в папке Downloads вместо временного каталога.
Сохраните загруженный файл DEB для Google ChromeПерейдите в папки загрузки, щелкните правой кнопкой мыши загруженный файл deb и выберите его открытие с помощью программы установки программного обеспечения.
Щелкните правой кнопкой мыши загруженный файл DEB и откройте с помощью установки программного обеспечения.Затем откроется программный центр, и вы должны увидеть вариант установки Chrome сейчас. Щелкните по кнопке установки.
Нажмите на кнопку установкиВам будет предложено ввести пароль вашей учетной записи.Это тот же пароль, который вы используете для входа в свою систему.
Введите пароль вашей учетной записиМенее чем через минуту будет установлен Google Chrome. Теперь вы должны увидеть параметр удаления, который указывает на то, что программное обеспечение установлено.
Chrome установленПосле установки Chrome в Debian найдите его в системном меню и запустите.
Запустите Google ChromeОн попросит установить браузер по умолчанию и отправить отчеты о сбоях в Google. Вы можете снять отметку с одного или обоих вариантов.И тогда вы увидите окно браузера Google Chrome.
Если вы войдете в свою учетную запись Google, вы сможете синхронизировать здесь свои пароли, закладки и другие данные о просмотре. Наслаждайся этим!
Другое дело, после установки Хрома можно удалить загруженный файл DEB из своей системы. Он больше не нужен, даже для удаления Chrome.
Метод 2: Установите Google Chrome в Debian с терминала
То, что вы только что видели выше, легко реализовать в терминале.
Во-первых, убедитесь, что кеш вашего пакета обновлен и у вас установлен wget для загрузки файлов из Интернета в терминал.
sudo apt update && sudo apt install wget Следующий вариант — загрузить файл .deb Google Chrome:
wget https://dl.google.com/linux/direct/google-chrome-stable_current_amd64.deb После загрузки вы можете установить файл deb в терминал с помощью команды apt, например:
sudo apt install./google-chrome-stable_current_amd64.deb После завершения установки вы можете начать использовать Chrome.
Бонусный совет: обновление Google Chrome
Оба метода добавляют репозиторий Google в вашу систему. Вы можете увидеть его в каталоге sources.lis.d:
кот /etc/apt/sources.list.d/google-chrome.list Это означает, что в Google Chrome будут добавлены другие системные обновления в Debian и Kali Linux. Вы знаете, как обновить систему Kali Linux или Debian из командной строки? Просто используйте эту команду:
sudo apt update && sudo apt upgrade -y Удалите Google Chrome из вашей системы
Даже если вы выбрали установку Chrome в Debian с помощью графического интерфейса пользователя, вам придется использовать терминал, чтобы удалить его.
Не волнуйтесь. На самом деле это всего одна команда:
sudo apt purge google-chrome-стабильный Введите пароль вашей учетной записи, когда его спросят. Когда вы вводите пароль, на экране ничего не отображается. Это нормально. Введите его, нажмите Enter и подтвердите удаление.
Ну вот и все. Надеюсь, вы найдете этот урок полезным.
Нравится то, что вы читаете? Пожалуйста, поделитесь этим с другими.
Альтернативные варианты распространения расширений — разработчики Chrome
Эта страница была перенесена непосредственно из набора документации MV2.Он еще не прошел проверку на соответствие Manifest V3.
Все расширения Chrome должны распространяться либо непосредственно из Интернет-магазина Chrome, либо с использованием механизмов, описанных ниже. Несоблюдение одного из этих методов распространения является нарушением политики расширений Chrome и может привести к тому, что расширение и / или распространяющее его программное обеспечение будут помечены как нежелательное программное обеспечение.
Обычно пользователи устанавливают расширения из Интернет-магазина Chrome, но иногда может потребоваться установка расширения другими способами.Вот два типичных случая:
- Расширение связано с некоторым другим программным обеспечением, и расширение должно устанавливаться всякий раз, когда пользователь устанавливает это другое программное обеспечение.
- Сетевой администратор хочет установить одинаковые расширения в своей организации.
Расширение, которое не устанавливается из Интернет-магазина Chrome, называется внешним расширением . Для разработчиков, которые хотят распространять расширение как часть процесса установки для другого программного обеспечения, или для сетевых администраторов, которые хотят распространять расширение по всей своей организации, Google Chrome поддерживает следующие методы установки расширений:
- Использование файла настроек JSON ( только для Mac OS X и Linux)
- Использование реестра Windows (только для Windows)
Оба способа поддерживают установку расширения, размещенного по адресу update_URL .В Windows и Mac update_URL должен указывать на Интернет-магазин Chrome, где должно быть размещено расширение.
Файл настроек в Linux может указывать на ваш собственный сервер, на котором вы размещаете расширение. Файл настроек JSON также поддерживает установку расширения из файла расширения .crx на компьютере пользователя Linux.
# Прежде чем начать
Сначала опубликуйте расширение в Интернет-магазине Chrome или упакуйте файл .crx и убедитесь, что он успешно установлен.
При установке с URL-адреса обновления убедитесь, что расширение правильно размещено.
Перед тем, как редактировать файл настроек или реестр, обратите внимание на следующее:
- Предполагаемое местоположение файла расширения
.crxили URL-адрес обновления, с которого он обслуживается - Расширение версия (из файла манифеста или страницы chrome: // extensions )
- ID расширения (со страницы chrome: // extensions , когда вы загрузили упакованное расширение)
Следующие в примерах предполагается, что это версия 1.0 , а идентификатор — aaaaaaaaabbbbbbbbbbbbcccccccccc .
# Использование файла настроек
Только для Mac OS X и Linux: Не используйте файл настроек для Windows. Вместо этого используйте реестр Windows.
Если вы выполняете установку из файла в Linux, сделайте файл расширения
.crxдоступным для машины, на которой вы хотите установить расширение. (Скопируйте его в локальный каталог или в общий сетевой ресурс, например,\\ server \ share \ extension.crxили/home/share/extension.crx.)Создайте файл со следующим именем в одной из перечисленных ниже папок:
aaaaaaaaaabbbbbbbbbbcccccccccc.json, где имя файла (без расширения) соответствует ID вашего расширения. Расположение зависит от операционной системы.- Mac OS X:
Для конкретного пользователя:
~ ИМЯ ПОЛЬЗОВАТЕЛЯ / Библиотека / Поддержка приложений / Google / Chrome / Внешние расширения /Для всех пользователей:/ Библиотека / Поддержка приложений / Google / Chrome / Внешние расширения /Внешний файл расширения для всех пользователей доступен для чтения только в том случае, если каждый каталог в пути принадлежит пользователю
root, имеет группуadminилиwheelи не доступен для записи всем пользователям.Путь также не должен содержать символических ссылок. Эти ограничения не позволяют непривилегированному пользователю устанавливать расширения для всех пользователей. Подробности см. В разделе «Устранение неполадок».Примечание: Указанный выше путь для всех пользователей был добавлен в Chrome 16. В предыдущих версиях использовался другой путь:
/ Applications / Google Chrome.app/Contents/Extensions/Этот путь устарел в версии 17. Поддержка была удалена в версии 20. Используйте вместо этого один из указанных выше путей.- Linux:
/ opt / google / chrome / extensions // usr / share / google-chrome / extensions /Примечание: Используйте
chmod, если необходимо, чтобы убедиться, чтоaaaaaaaaaabbbbbbbbbbcccccccccc.jsonдоступны для чтения всем.
Только для Linux: при установке из файла укажите расположение и версию расширения в полях с именами «external_crx» и «external_version» в созданном выше файле.
Если вы выполняете установку с URL-адреса обновления, укажите URL-адрес обновления расширения с именем поля «external_update_url».
Пример установки из локального файла .crx (только для Linux):
{
"external_update_url": "http: // myhost.com / mytestextension / updates.xml "
}
Пример установки из Интернет-магазина Chrome (Mac и Linux):
{
" external_update_url ":" https://clients2.google. com / service / update2 / crx "
}
Если вы хотите установить расширение только для некоторых языковых стандартов браузера, вы можете указать поддерживаемые языковые стандарты в поле» supported_locale «. Локаль может указывать родительский языковой стандарт, например» en «, в этом случае расширение будет установлено для всех английских языков, таких как» en-US «,» en-GB «и т. д.Если выбран другой языковой стандарт браузера, который не поддерживается расширением, внешние расширения будут удалены. Если список «supported_locales» отсутствует, расширение будет установлено для любой локали.
- Пример:
{
"external_update_url": "https://clients2.google.com/service/update2/crx",
"supported_locales": ["en", "fr", "de" ]
}
Сохраните файл JSON.
Запустите Google Chrome и перейдите на страницу chrome: // extensions ; вы должны увидеть указанное расширение.
Примечание. Предыдущие версии Google Chrome использовали файл external_extensions.json , чтобы указать, какие расширения устанавливать. Этот файл устарел и заменен отдельными файлами .json , по одному на расширение.
# Устранение проблем с разрешениями Mac OS
В Mac OS файлы внешних расширений для всех пользователей читаются только в том случае, если разрешения файловой системы не позволяют непривилегированным пользователям изменять их. Если вы не видите установленных внешних расширений при запуске Chrome, возможно, проблема с разрешениями связана с файлами настроек внешних расширений.Чтобы узнать, не в этом ли проблема, выполните следующие действия:
- Запустите программу консоли. Вы можете найти его в / Applications / Utilities / Console.
- Если крайний левый значок в консоли говорит «Показать список журналов», щелкните этот значок. Слева появится второй столбец.
- Щелкните «Сообщения консоли» на левой панели.
- Найдите строку Не удается прочитать внешние расширения . Если есть проблема с чтением файлов внешних расширений, вы увидите сообщение об ошибке.Найдите другое сообщение об ошибке прямо над ним, которое должно объяснить проблему. Например, если вы видите следующую ошибку: «Путь / Библиотека / Поддержка приложений / Google / Chrome принадлежит неправильной группе», вам нужно использовать
chgrpили диалоговое окно Get Info в Finder, чтобы изменить владельца группы каталога на Группа администраторов. - После устранения проблемы перезапустите Chrome. Убедитесь, что внешнее расширение установлено. Возможно, одна ошибка разрешений не позволяет Chrome обнаружить вторую ошибку.Если внешнее расширение не было установлено, повторяйте эти шаги, пока не увидите ошибку в приложении консоли.
# Использование реестра Windows
Найдите или создайте следующий ключ в реестре:
- 32-битная Windows:
HKEY_LOCAL_MACHINE \ Software \ Google \ Chrome \ Extensions - 64-битная Windows:
HKEY_LOCAL_MACHINE \ Software \ Wow6432Node \ Google \ Chrome \ Extensions
- 32-битная Windows:
Создайте новый ключ (папку) под ключом Extensions с тем же именем, что и идентификатор вашего расширения (например,
aaaaaaaaabbbbbbbbbbcccccccccc).В ключе расширения создайте свойство «update_url» и установите для него значение: «https://clients2.google.com/service/update2/crx» (это указывает на crx вашего расширения в Интернет-магазин Chrome):
{
"update_url": "https://clients2.google.com/service/update2/crx"
}Запустите браузер и перейдите к chrome: // extensions. ; вы должны увидеть указанное расширение.
# Обновление и удаление
Google Chrome сканирует записи метаданных в настройках и реестре при каждом запуске браузера и вносит необходимые изменения в установленные внешние расширения.
Чтобы обновить расширение до новой версии, обновите файл, а затем обновите версию в настройках или реестре.
Чтобы удалить расширение (например, если ваше программное обеспечение удалено), удалите файл настроек (aaaaaaaaaabbbbbbbbbbcccccccccc.json) или метаданные из реестра.
# FAQ
В этом разделе даны ответы на общие вопросы о внешних расширениях.
Будет ли методология «предварительной установки» по-прежнему поддерживаться в Google Chrome начиная с M33?
Да, но только как установка из Интернет-магазина Chrome update_URL , а не с пути к локальному файлу.
Могу ли я указать URL-адрес в качестве пути к внешнему расширению?
Да, использовать файл настроек JSON для Mac OS X и Linux; реестр для Windows. Расширение должно быть размещено, как описано в разделе «Хостинг». В файле настроек используйте свойство external_update_url, чтобы указать на манифест обновления, содержащий URL-адрес вашего расширения. В реестре Windows используйте свойство «update_url».
Какие распространенные ошибки при установке с файлом настроек?
- Не указан тот же идентификатор / версия, что и тот, который указан в
.crx - Файл .json (
aaaaaaaaaabbbbbbbbbbcccccccccc.json) находится в неправильном месте или указанный идентификатор не соответствует идентификатору расширения. - Синтаксическая ошибка в файле JSON (забывание разделить записи запятой или оставление где-то запятой)
- Запись файла JSON указывает на неправильный путь к
.crx(или путь указан, но без имени файла) - Обратные косые черты в UNC путь не экранирован (например,
"\\ server \ share \ file"неверно; это должно быть"\\\\ server \\ share \\ extension") - Проблемы с разрешениями на сетевом ресурсе
Какие распространенные ошибки при установке с реестром?
- Не указан тот же идентификатор / версия, что и тот, который указан в Интернет-магазине Chrome.
- Ключ создан в неправильном месте в реестре.
- Запись реестра указывает на неправильный путь к
.crxв Интернет-магазине Chrome - Проблемы с разрешениями в общем сетевом ресурсе
Как по шагам обновлять собственные двоичные файлы и расширения?
Раньше, когда поддерживались сторонние расширения, можно было обновить собственные двоичные файлы и расширение на этапе блокировки. Однако расширения, размещенные в Интернет-магазине Chrome, обновляются с помощью механизма обновления Chrome, который разработчики не контролируют. Разработчики расширений должны быть осторожны при обновлении расширений, которые зависят от собственного двоичного кода (например, устаревших расширений, использующих NPAPI).
Что, если пользователь удалит расширение?
Если пользователь удаляет расширение через пользовательский интерфейс, оно больше не будет устанавливаться или обновляться при каждом запуске. Другими словами, внешнее расширение занесено в черный список.
Как мне выйти из черного списка?
Если пользователь удаляет ваше расширение, вы должны уважать это решение. Однако, если вы (разработчик) случайно удалили свое расширение через пользовательский интерфейс, вы можете удалить тег черного списка, установив расширение в обычном режиме через пользовательский интерфейс, а затем удалив его.
Другие варианты развертывания — расширения Google Chrome
Другие варианты развертывания
правда
Обычно пользователи устанавливают собственные расширения. Но иногда вам может понадобиться расширение будет установлен автоматически. Вот два типичных случая:
- Расширение связано с другим программным обеспечением, и расширение должно быть установлено всякий раз, когда пользователь устанавливает это другое программное обеспечение. Расширение также можно было удалить когда пользователь удаляет это другое программное обеспечение.
- Сетевой администратор хочет установить такие же расширения по всей компании.
Расширение, которое устанавливается автоматически, называется внешнее расширение . Google Chrome поддерживает два способа установка внешних расширений:
- Использование файла настроек JSON
- Использование реестра Windows (только Windows)
Оба способа поддерживают установку расширения из расширения .crx .
файл на компьютере пользователя.Файл настроек JSON также поддерживает установку
расширение, размещенное на
обновить URL.
См. Хостинг для получения подробной информации о размещении расширения.
Прежде чем начать
Сначала упакуйте .crx файл
и убедитесь, что он успешно установлен.
Если вы хотите установить из обновить URL, убедитесь, что расширение правильно размещен.
Затем, прежде чем редактировать файл настроек или реестр, обратите внимание на следующее:
- Предполагаемое место расширения
.crxфайл, или URL-адрес обновления, с которого оно обслуживается - Расширение версия (из файла манифеста или страницы chrome: // extensions )
- Внутренний номер ID (со страницы chrome: // extensions когда вы загрузили упакованное расширение)
В следующих примерах предполагается, что это версия 1.0 .
И ID: aaaaaaaaabbbbbbbbbbcccccccccc .
Использование файла настроек
Примечание для Windows: Пока ошибка 41902 не будет исправлена, вы можете использовать реестр Windows вместо файла настроек.
- Если вы устанавливаете из файла, сделайте
расширение .crxдоступный на машине, на которой вы хотите установить расширение. (Скопируйте его в локальный каталог или в общий сетевой ресурс, например,\\ сервер \ общий ресурс \ extension.crxили/home/share/extension.crx.) - Найдите файл
external_extensions.jsonв каталоге установки Google Chrome. Если файл не существует, создайте его. Расположение зависит от операционной системы.- Окна:
-
chrome_root \ Application \ chrome_version \ Extensions \
Пример:c: \ Users \ Me \ AppData \ Local \ Google \ Chrome \ Application \ 6.0.422.0 \ Extensions \ - Mac OS X:
-
/ Приложения / Google Chrome.app/Contents/Extensions/ - Linux:
-
/ opt / google / chrome / extensions /
Примечание: При необходимости используйтеchmodчтобы убедиться, чтоextension / external_extensions.jsonчитается во всем мире.
- Добавьте запись в файл
external_extensions.jsonдля идентификатора вашего расширения. Если вы устанавливаете из файла, укажите расположение и версия расширения с полями с именем «external_crx» и «внешняя_версия». Пример:{ "aaaaaaaaaabbbbbbbbbbcccccccccc": { "external_crx": "/home/share/extension.crx", "external_version": "1.0" } }Примечание: Вам нужно бежать каждый символ
\в местоположении.Например,\\ server \ share \ extension.crxбудет"\\\\ server \\ share \\ extension.crx".Если вы выполняете установку с URL-адреса обновления, укажите URL-адрес обновления расширения. с именем поля «external_update_url».
Пример:{ "aaaaaaaaaabbbbbbbbbbcccccccccc": { "external_update_url": "http://myhost.com/mytestextension/updates.xml" } } - Сохраните файл JSON.
- Запустите Google Chrome и перейдите на страницу chrome: // extensions ; вы должны увидеть указанное расширение.
Использование реестра Windows
- Сделать доступным файл с расширением
.crxна машину, на которой вы хотите установить расширение. (Скопируйте его в локальный каталог или в общий сетевой ресурс — например,\\ server \ share \ extension.crx.) - Найдите или создайте следующий ключ в
реестр:
- 32-разрядная версия Windows:
HKEY_LOCAL_MACHINE \ Software \ Google \ Chrome \ Extensions - 64-разрядная версия Windows:
HKEY_LOCAL_MACHINE \ Software \ Wow6432Node \ Google \ Chrome \ Extensions
- 32-разрядная версия Windows:
- Создать новый ключ (папку)
под ключ Extensions с
то же имя, что и идентификатор вашего расширения
(например,
aaaaaaaaaabbbbbbbbbbcccccccccc). - Создайте два строковых значения (
REG_SZ) с именами «путь» и «версия», и установите для них расположение и версию расширения. Например:- путь:
\\ server \ share \ extension.crx - версия:
1.0
- путь:
- Запустите браузер и перейдите в хром: // расширения ; вам следует см. указанное расширение.
Обновление и удаление
Google Chrome сканирует записи метаданных в настройках и реестре каждый раз при запуске браузера и делает любые необходимые изменения в установленном внешние расширения.
Чтобы обновить расширение до новой версии, обновите файл, а затем обновите версию в настройках или реестре.
Чтобы удалить расширение (например, если ваше программное обеспечение удалено), удалить метаданные из файла настроек или реестр.
FAQ
В этом разделе даны ответы на общие вопросы о внешних расширениях.
Могу ли я указать URL-адрес в качестве пути к внешнему расширению?
Да, если вы размещаете расширение, как описано в хостинг.
Какие распространенные ошибки при установке с настройками файл?
- Не указывается тот же идентификатор / версия
как указано в
.crx -
external_extensions.jsonнаходится в неправильном месте - Ошибка синтаксиса в файле JSON (забывая разделять записи запятой или оставив где-нибудь конечную запятую)
- Дополнительные фигурные скобки вокруг словаря верхнего уровня
- Запись файла JSON указывает на неправильный путь
к
.crx(или путь указан, но без имени файла) - Обратные косые черты в пути UNC не экранированы
(например,
"\\ сервер \ общий ресурс \ файл"неверно; это должно быть"\\\\ server \\ share \\ extension") - Проблемы с разрешениями на сетевом ресурсе
Какие распространенные ошибки при установке с реестром?
- Не указан тот же идентификатор / версия
как указано в
.crx - Ключ создан в неправильном месте в реестре
- Запись реестра указывает неправильный путь к
.crxфайл (или указан путь, но без имени файла) - Проблемы с разрешениями на сетевом ресурсе
Что, если пользователь удалит расширение?
Если пользователь удаляет расширение через пользовательский интерфейс, оно не будет больше не будет устанавливаться или обновляться при каждом запуске. Другими словами, внешнее расширение занесено в черный список.
Как мне выйти из черного списка?
Если пользователь удаляет ваше расширение, вы должны соблюдать это решение.Однако, если вы (разработчик) случайно удалили ваше расширение через пользовательский интерфейс, вы можете удалить тег черного списка установив расширение в обычном режиме через пользовательский интерфейс, а затем удалите его.
3 способа установить Google Chrome на CentOS 8 — LinuxWays
Веб-браузер — это важное приложение в любой операционной системе, с помощью которого вы можете искать свои любимые результаты в Интернете. В большинстве операционных систем Linux, включая CentOS, браузер Mozilla Firefox установлен по умолчанию.Но из-за более продвинутых функций Google Chrome пользователи хотят использовать приложение браузера Google Chrome на своих компьютерах. Это наиболее часто используемый и свободно доступный браузер, разработанный компанией Google. Этот браузер может переводить более чем на 52 языка и использует усовершенствованный механизм набора веб-инструментов. Вы можете легко расширить функциональные возможности Google Chrome, установив различные полезные расширения и приложения. Вы также можете установить новые темы, чтобы изменить внешний вид вашего браузера.
Эта статья даст вам полную демонстрацию того, как установить веб-браузер Google Chrome в дистрибутив CentOS 8 Linux с помощью командной строки и графической среды. В этой статье мы выполнили все шаги по распространению CentOS 8. Приступим к демонстрации подробно!
Предварительные требованияВы должны войти в систему из своей учетной записи root или должны иметь права на выполнение команды sudo.
Установить браузер Google Chrome на CentOS 8Сначала откройте приложение терминала.Для этого щелкните «Действия», доступные в верхнем левом углу в CentOS 8, а затем щелкните значок «Терминал» на левой боковой панели вашей системы, который вы также можете увидеть на следующем изображении:
Google Chrome можно установить в системе CentOS 8 Linux двумя способами, которые указаны ниже:
- Получите и установите двоичный файл RPM Google Chrome по ссылке
- Загрузите и установите Google Chrome с помощью двоичного пакета RPM вручную
- Путем добавления репозитория Google Chrome
Чтобы установить Google Chrome с помощью репозитория Chrome, в вашей системе необходимо реализовать следующие задачи:
Шаг 1. Обновите системные пакетыВ CentOS 8 рекомендуется обновлять все системные пакеты перед установкой на нее любого нового приложения.Итак, обновите пакеты с помощью приведенной ниже команды:
$ обновление sudo dnfШаг 2. Установите Google Chrome напрямую с помощью двоичной ссылки RPM
Используя следующую ссылку, вы можете напрямую установить Google Chrome в своей системе:
$ sudo dnf установить https://dl.google.com/linux/direct/google-chrome-stable_current_x86_64.rpm
Нажмите клавишу «y», чтобы завершить установку веб-браузера Google Chrome в системе CentOS 8.
Метод 2. Загрузите и установите Google Chrome вручную с помощью двоичного пакета RPMЕсли у вас есть достаточно времени, вы можете загрузить двоичный пакет RPM для Google Chrome, используя следующую команду:
$ wget https://dl.google.com/linux/direct/google-chrome-stable_current_x86_64.rpm
Вы также можете получить этот «пакет rpm» на странице Google Chrome.
Чтобы установить загруженный выше rpm-пакет, выполните на своем терминале следующую команду:
$ sudo dnf localinstall google-chrome-stable_current_x86_64.об / мин
Вы также можете установить указанный выше «.rpm package», используя графическую среду вашей системы. Для этого перейдите в каталог «Загрузки», щелкните загруженный пакет правой кнопкой мыши и выберите «Открыть с установкой программного обеспечения».
Теперь нажмите кнопку установки, чтобы установить Google Chrome.
Метод 3. Добавление репозитория Google ChromeВыполните следующие шаги, чтобы завершить установку Google Chrome с помощью репозитория Chrome:
Шаг 1. Добавьте репозиторий ChromeВам необходимо выполнить следующую команду в окне терминала, чтобы добавить репозиторий Google Chrome в систему CentOS 8:
кот << EOL >> / etc / yum.repos.d / google-chrome.repo
[google-chrome] name = google-chrome baseurl = http: //dl.google.com/linux/chrome/rpm/stable/x86_64 включен = 1 gpgcheck = 1 gpgkey = https: //dl.google.com/linux/linux_signing_key.pub EOLШаг 2. Установите Google Chrome
После того, как репозиторий добавлен в вашу систему, выполните приведенную ниже команду, чтобы установить стабильную версию Google Chrome в вашей системе CentOS:
$ dnf установить google-chrome-stable
Во время установки ключ GPG и отпечатки пальцев будут импортированы в вашу систему.
Шаг 3. Проверьте версию Google ChromeВы можете проверить установленную версию Chrome, используя следующую команду:
$ google-chrome-stable - версия
или
$ google-chrome –версияШаг 4. Запустите Chrome на CentOS 8
Чтобы запустить браузер Chrome, введите следующую команду терминала:
$ google-chrome-стабильный
Вы также можете запустить приложение google chrome с помощью панели поиска приложения.Введите «google chrome» в строку поиска приложения, и вы увидите значок Google Chrome в результатах поиска:
Щелкните значок Google Chrome и запустите его. Следующее диалоговое окно отобразится в вашей системе, если вы не хотите установить Chrome в качестве браузера по умолчанию. Установите или снимите флажки по вашему желанию.
Поздравляем! Веб-браузер Chrome теперь установлен в вашей системе CentOS.
Удалить Google ChromeВы также можете удалить браузер Chrome из системы CentOS, используя следующую команду:
$ sudo dnf удалить google-chrome-stableЗаключение
В этой статье мы рассмотрели три различных метода установки Google Chrome в системе CentOS 8 с использованием команд терминала и графического метода.После завершения установки Chrome вы можете свободно добавлять расширения Chrome и любимые темы из интернет-магазина Google Chrome.
Самрина Аслам имеет степень магистра программной инженерии. Она технический писатель и написала различные статьи о различных вариантах Linux, включая Ubuntu, Debian, CentOS и Mint.
Как установить Google Chrome на Kali Linux?
Этот пост может содержать партнерские ссылки / рекламу, и я могу получить небольшую комиссию, когда вы переходите по ссылкам / объявлениям без каких-либо дополнительных затрат для вас.Как партнер Amazon, я зарабатываю на соответствующих покупках. Вы можете прочитать мой полный отказ от ответственности здесь.
Из этого туториала Вы узнаете, как установить Google Chrome на Kali Linux.
Google Chrome — самый популярный и широко используемый веб-браузер в мире. Он быстрый, безопасный, имеет отличные функции и обеспечивает лучший опыт просмотра.
Chrome — это кроссплатформенный браузер, который можно установить во всех основных операционных системах — Windows, Mac и Linux.
Помимо установки Google Chrome на Kali Linux, я также дам вам несколько дополнительных советов, которые помогут вам быстро настроить Chrome на Kali.
Предварительные требования для установки Chrome на Kali Linux
- 64-битная система (32-битная не работает).
- Активное интернет-соединение.
- Права / доступ Sudo (суперпользователя).
Загрузить Google Chrome на Kali Linux графически
Есть несколько способов загрузить Google Chrome.Сначала давайте посмотрим на графический метод.
1. Перейдите на веб-сайт Google Chrome.
2. Нажмите кнопку «Загрузить Chrome».
Нажмите «Загрузить Chrome».3. Выберите 64-битный .deb (для Debian / Ubuntu).
Выберите 64-битную версию .deb4. Нажмите кнопку «Принять и установить».
5. Сохраните файл deb.
Выберите «Сохранить файл» и нажмите «ОК».Загрузите Google Chrome на Kali через Терминал
Чтобы загрузить последнюю стабильную версию Chrome на Kali с помощью терминала, воспользуемся командой wget:
Сначала обновите репозиторий программного обеспечения и установите wget.
sudo apt update
sudo apt установить wget
Теперь используйте wget для загрузки Google Chrome:
wget https://dl.google.com/linux/direct/google-chrome-stable_current_amd64.debИспользование wget для загрузки Google Chrome на Kali
Файл «deb» будет загружен в текущее место.
Установите Google Chrome на Kali Linux
Чтобы установить Google Chrome, перейдите в папку с загруженным файлом deb и откройте терминал, чтобы выполнить следующую команду:
sudo dpkg -i google-chrome-stable_current_amd64.деб
Google Chrome будет установлен в вашей системе.
Теперь вы можете запустить Chrome из меню (графически) или запустить Google Chrome через терминал с помощью команды:
Google ChromeGoogle Chrome установлен и работает в Kali Linux
Дополнительные советы по использованию Google Chrome в Kali Linux
Вот несколько дополнительных советов по быстрой и простой настройке Google Chrome.
Добавить Google Chrome на рабочий стол в Kali
Если вы часто используете Google Chrome, вы можете добавить Google Chrome на рабочий стол для быстрого доступа:
1.Найдите Google Chrome в меню приложений.
2. Щелкните правой кнопкой мыши результат поиска Google Chrome.
Добавить Chrome на рабочий стол в Kali Linux3. Щелкните Добавить на рабочий стол.
Синхронизация с учетной записью Google
Если вы используете Google Chrome на различных устройствах, вы можете легко синхронизировать все свои закладки, настройки, историю, плагины и расширения, войдя в свою учетную запись Google из Google Chrome.
Это поможет вам быстро настроить Google Chrome на Kali.
Сбросить Google Chrome на Kali Linux
Примечание. Сброс Chrome приведет к удалению всех закладок, настроек, расширений и истории просмотров.
Если вы хотите сбросить Google Chrome, вы можете сделать это, не переустанавливая Chrome на Kali.
Просто удалите каталог конфигурации google-chrome, используя:
rm -rvf ~ / .config / Google-Chrome
Если вы чувствуете себя небезопасно при удалении каталога, вы создаете резервную копию каталога с помощью команды mv:
мВ ~ /.конфигурация / Google-Chrome / ~ / .config / Google-Chrome-Бак /
Приведенная выше команда переместит (переименует) каталог «google-chrome» в другой каталог с именем «google-chrome-bak» в том же месте. Это сбросит настройки Chrome, и у вас также будет резервная копия старых данных Chrome.
Обновление Google Chrome в Kali Linux
Когда вы устанавливаете Google Chrome на Kali, официальный репозиторий Chrome будет добавлен в ваш каталог /etc/apt/sources.list.d/.
Вы можете проверить его содержимое, используя:
cat / etc / apt / sources.list.d / google-chrome.listВывод команды cat
По этой причине Google Chrome будет обновляться каждый раз, когда вы обновляете системные пакеты Kali.
Тем не менее, если вы хотите обновить Chrome вручную, вы можете сделать это с помощью следующей команды:
sudo apt upgrade google-chrome-stable
Удалить браузер Google Chrome
Если вы хотите удалить Google Chrome по какой-либо причине, откройте терминал и введите:
dpkg --list | grep google
Вы увидите пакет Google Chrome, который в настоящее время установлен в вашей системе.
Теперь, чтобы удалить Chrome на Kali, используйте команду «apt –purge remove», чтобы удалить пакет google chrome.
sudo apt --purge remove google-chrome-stable
Приведенная выше команда удалит хром из Kali.
Вы можете еще раз проверить с помощью команды dpkg, удалено оно или нет.
dpkg --list | grep google
Подведение итогов!
Это руководство охватывает все, что вам нужно знать об установке и удалении google chrome в Kali Linux.
Это было довольно просто, не правда ли? Вы можете прокомментировать свои мысли. 🙂
Если вам понравился этот пост, подпишитесь на Techsphinx на Facebook и Twitter , чтобы получить больше трюков, советов и руководств.Как установить Google Chrome на Arch Linux
Google Chrome пользуется авторитетом в разработке, и он был запущен еще в 2008 году. В настоящее время Google является наиболее популярным и предпочтительным браузером среди большинства пользователей. Итак, Google Chrome — самый известный интернет-браузер.Это не программа с открытым исходным кодом, которая представляет собой тип источника, в котором любой пользователь может вносить изменения или обновлять. Итак, это основная причина, по которой вы не увидите его предустановленным в используемых вами дистрибутивах Linux. Вы не найдете Chrome на торговой площадке.Обычно представить Google Chrome в Ubuntu или Fedora очень просто и несложно. Это очень просто. Вы можете просто перейти на сайт Chrome и оттуда; вы можете скачать записи установщика DEB или RPM. А потом без проблем внедрите его.Файлы DEB фактически являются производными от дистрибутивов на основе Debian, которыми в данном случае является Ubuntu. С другой стороны, файлы RPM — это дистрибутивы на основе Redhat, связанные с Fedora. Пользователи Linux могут столкнуться с проблемой отсутствия необходимого пакета в Chrome, и это возможно.
Но не стоит расстраиваться, поскольку пользовательский репозиторий Arch для Arch, Manjaro и многих других продуктов Linux на основе Arch обеспечивает легкий доступ к Google. Два возможных способа установки Google могут быть:
- С использованием репозитория пользователей Arch.
- Используя Git (тип управления системой), если у вас нет AUR.
Здесь, в этом полезном руководстве, в котором я расскажу о двух вариантах этого учебного упражнения.
Метод 1: установка Chrome с помощью AUR.
Arch User Repository содержит информацию об описании пакета (который является PKGBUILDS) и, следовательно, называется ведущим хранилищем сообщества. Он позволяет пользователям собирать пакет из его источника или происхождения.Для этой цели вы можете использовать makepkg. Затем пакет устанавливается через pacman. Тем не менее, если что-то остается необъяснимым, настоятельно рекомендуется прочитать другие статьи о том, что такое AUR или что такое AUR-помощники, и как их вводить. Вы должны быть хорошо информированы, чтобы не столкнуться с трудностями при установке.
Этап 1: Установите партнера AUR (на случай, если у вас его еще нет)
Есть несколько помощников AUR, которые вы можете выбрать.Однако в этом учебном упражнении я буду использовать помощник AUR с именем yay, который я представил на своей машине. Вам следует установить его, если он недоступен в вашей системе, используйте следующие команды:
$ git clone https://aur.archlinux.org/yay-git.git
Этап 2. Установка Google Chrome с помощью помощника AUR
Теперь, чтобы представить Google Chrome в Arch Linux с помощью помощника AUR yay:
Ура используется многими другими для стратегии установки.Как вы увидите, yay обнаружит все доступные пакеты, которые определяет Google Chrome. Я выберу пакет под названием стабильный пакет, чтобы установить его. Этот комплект безопасен и хорошо собран.
Этап 3: включает процесс обновления версии Chrome с yay:
Вы эффективно представили Chrome в своей передаче на основе Arch. Тем не менее, вы должны понимать, что делать, если доступна другая версия или форма Google. К сожалению, с заказом Pacman вы не можете обновлять пакеты AUR.Тем не менее, что интересно, Yay и Pacman используют обычные, а также общие флаги для выполнения сопоставимых действий.
Просто помните, что, в отличие от Pacman, yay не следует запускать с «sudo». Сопровождающая команда настроит или обновит все пакеты — iclb как AUR, так и официальный.
Метод 2: установка Google Chrome без помощи помощника AUR
Несмотря ни на что, вы получите пакет из пользовательского репозитория Arch.Может случиться так, что вместо помощи AUR это будет выполняться вручную. Эта работа состоит из нескольких этапов, таких как:
Этап 1: Установка пакета base-devel
Итак, чтобы представить пакет из пользовательского репозитория Arch, у вас должен быть представлен Git и связка base-devel. Итак, что такое пакет base-devel? Это набор, который содержит все основные инструменты или инструменты для накопления из источника или происхождения.
$ sudo pacman -S base-devel git
Этап 2: Установка Chrome из AUR
Создайте дубликат Google Chrome из AUR и установите его следующим образом:
$ git clone https: // aur.archlinux.org/google-chrome.git
Этап 3: Процесс обновления Google Chrome:
В тот момент, когда выходит другой тип или любая другая форма Google Chrome, и он доступен в AUR, его можно обновить, выполнив ручную операцию, как это:
Итого:
Надеюсь, у вас все получилось. Однако во всем этом процессе есть одна замечательная черта.





 Нижеописанные действия вы выполняете исключительно на собственный страх и риск.
Нижеописанные действия вы выполняете исключительно на собственный страх и риск.

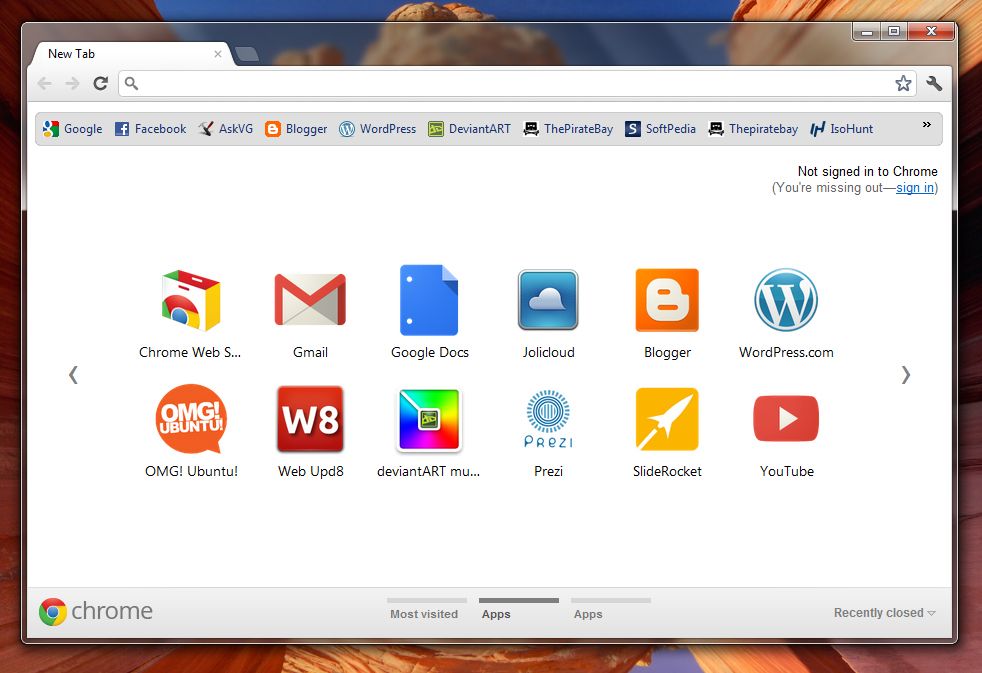 Обычное стороннее расширение находится в архиве.
Обычное стороннее расширение находится в архиве.